フレーム補間:AI活用?おすすめのフレーム補間ソフトで動画を滑らかに
要約: 「再生時のカクつきを解消したい」「フレームレートが低い動画をスローモーションで楽しみたい」といった悩みを抱えて���る方は多いのではないでしょうか?そんな方々に向けて、本記事ではフレーム補間について詳しくご紹介します。フレーム補間を利用することで、動画をより滑らかで、視聴体験を向上できますが、ソフトの選択が難しいです。AI活用のフレーム補間ソフト?Aviutl?svp?Dain-App?Rife-App?どっちがいい?ここで完全解説しますので、ぜひ最後までお付き合いください!
目次
フレーム補間とは
フレーム補間(Frame Interpolator)は、またモーション補間、フレーム補完ともいわれ、低いフレームレートで撮影された動画のフレームに新たなフレームを推定して作り出し高いフレームレートの映像を生成する技術です。 Frames per second(fps)は一秒間の動画で見せる画像のコマ数です。数値が高ければ動画が滑らかに、低いと動画がカクカクするようになります。

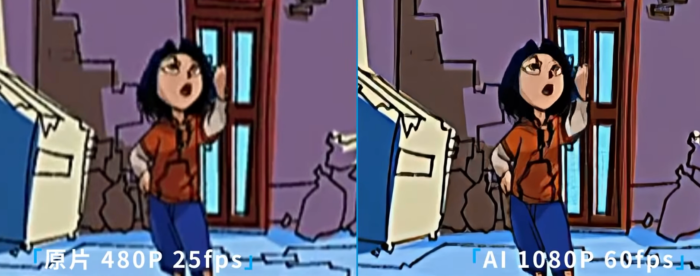
なぜフレーム補間の必要がありますか?
フレーム補間技術のメリットといえば何より滑らかさです。運転や回転、スポーツなど動きが早い動画を詳しく分析するなら、fpsが高いものがおすすめ。特にドライブレコーダー、通常30fpsです。逆に、友達とビデオでチャットする時、インターネット接続があまりよくないと、ビデオ画面がカクカクした経験があるでしょう。それは激しい動きが少ないから、防犯カメラやネットカメラは3~5fpsが多いからです。
フレーム補間技術を採用すればスポーツやスローモーション映像、手持ち花火、風になびく髪など肉眼では捉えにくい瞬間を印象的に表現することができます。
【最高】AIフレーム補間ソフト・UniFab フレーム補間 AI
UniFab フレーム補間 AIはつい最近登場のAI駆動のビデオfps補間ソフトウェアです。正真正銘最新のAIフレームレート補間ソフトです。操作の利便性と効果から見れば、UniFab フレーム補間 AIは見逃してはいけません。UniFab フレーム補間 AIは、ビデオのフレームレートを60や120fpsに向上させ、ちらつきや揺れを極限まで減らせ、より滑らかで自然なものに変えることができます。WindowsOSとMacOSで両方利用できます。
30日間の全機能無料お試しがありますので、購入する前に、下記のボタンでダウンロードして試してみましょう。
それでは、この優れたAIフレーム補間ソフトの機能のハイライトを確認しましょう。
- AI技術でビデオフレームレートを自動的にブースト
- 映画、テレビ番組、アニメーション、スポーツビデオなどに適用
- ビデオフレームレートを最大120fpsに上げて、見やすくさせ
- スローモーション機能もあり、高画質で速度を2倍および4倍に減速することを可能
- GPU H / Wアクセラレーションでサポートされる高速処理速度
- RIFE&DAINというマルチAI補間エンジンでビデオフレームを変更
UniFab フレーム補間 AIプログラムを使用すると、動画が低フレームレートから高フレームレートにブーストされ、変換後のビデオがより鮮明で鮮鋭にし、かつもっとスムーズになります。アニメーション、アクションムービー、またはスポーツイベントを見るのが好きな人には、このツールがラッキースターのようなものです。
このAIを利用したビデオ補間ソフトウェアを使用して、ビデオフレームレートを上げて動画品質を向上させるための3つの簡単な手順を次に示します。
UniFabを実行し、「すべての機能」で「フレーム補間」機能を選択してください。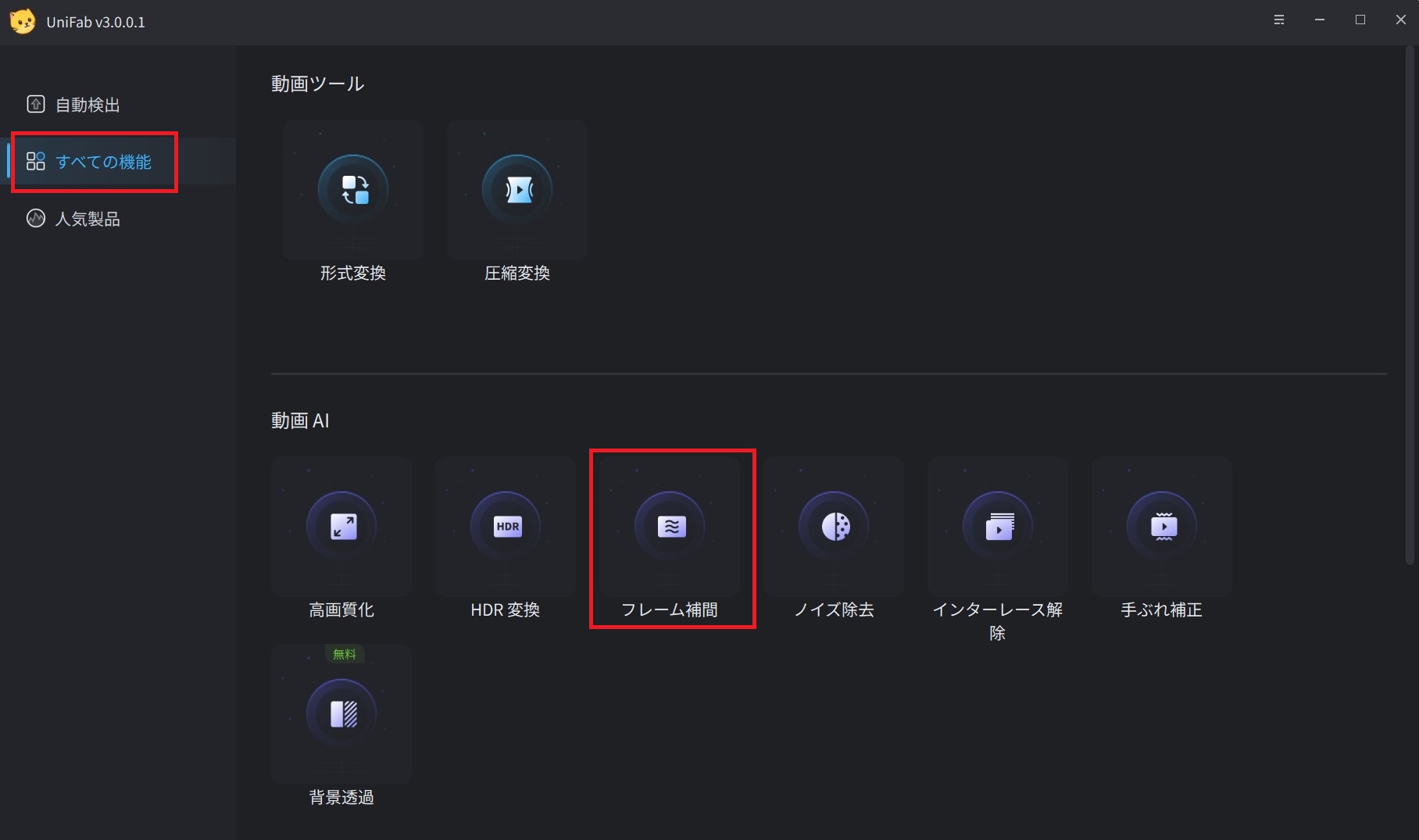
次の画面で、真ん中の「+」をクリックしてソース動画を入れます。
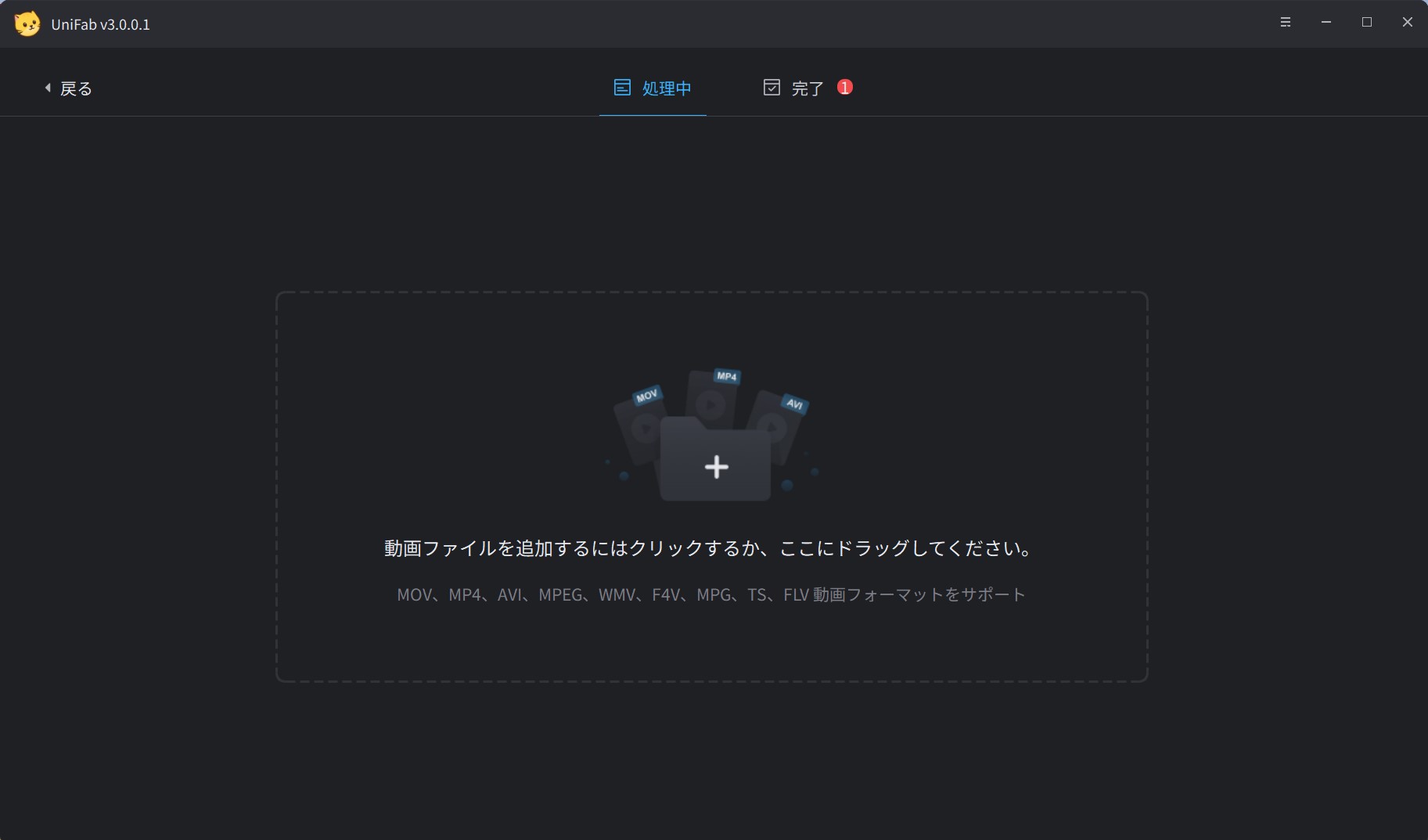
すると、動画の詳細情報を確認でき、フレームレート、出力品質なども調整できます。整数倍のフレーム補間や60fps・120fpsを選択します。ここで、「120FPS」にしましょう。左下の「出力フォルダー」を確認して、右下の「開始」をクリックするだけで、UniFab フレーム補間 AIが自動的に作業します。
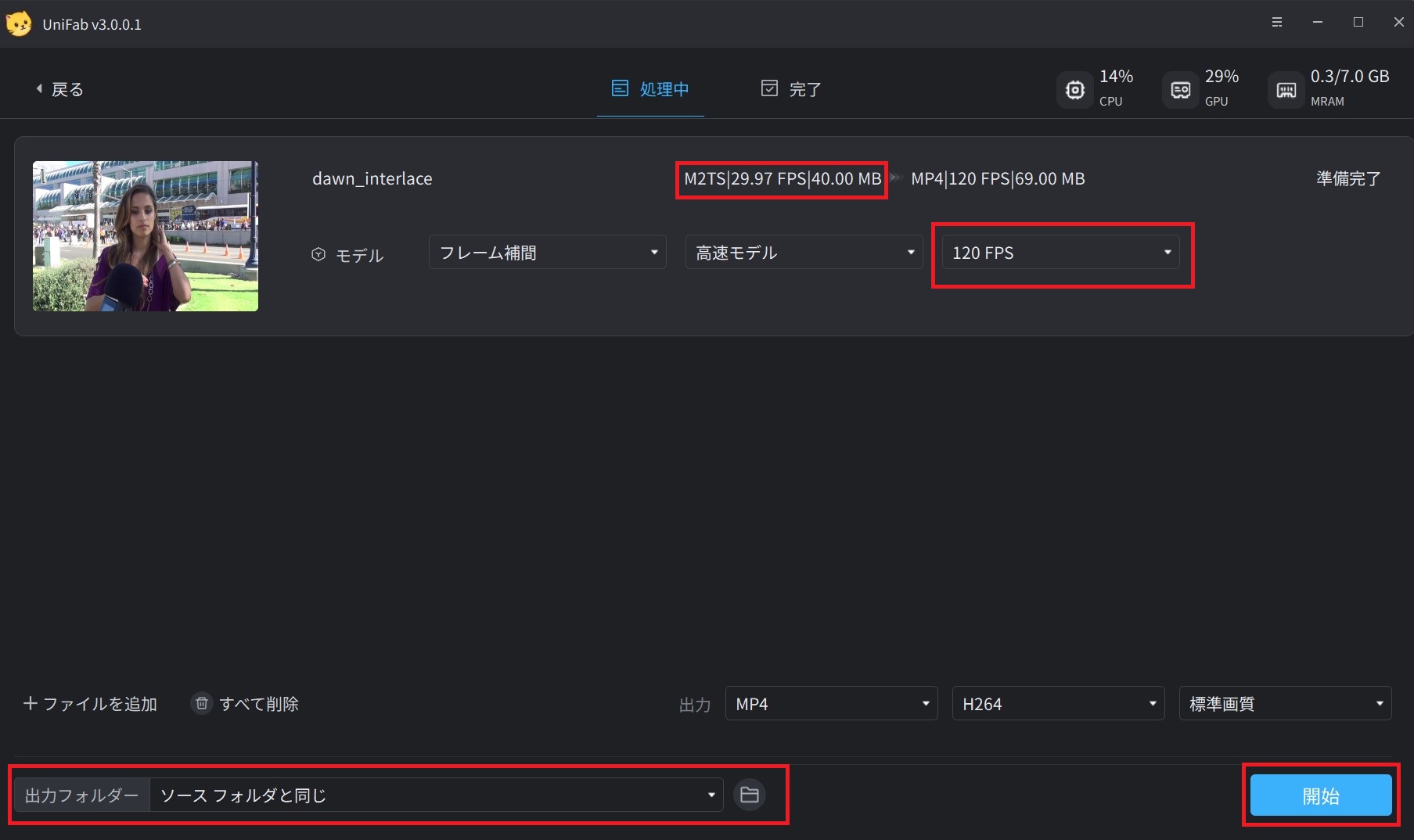
今すぐ試してみましょう。期待以上の結果がもたらされます。
フレーム補間初心者~Potplayer(無料)
potplayerは初心者向けのframe補間ソフトです。最大の特徴はワンクリックでフレーム補間ができることです。
ダウンロードリンク:https://daumpotplayer.com/download/
potplayerは、無料で強い機能を持つのが特徴です。しかし、potplayerには、ワンクリックでフレームを倍にする機能があることを知っていますか?操作方法は次の通りです。
potplayerを開き⇒右クリック⇒映像≫映像処理≫映像処理の設定…⇒モーションぼかし
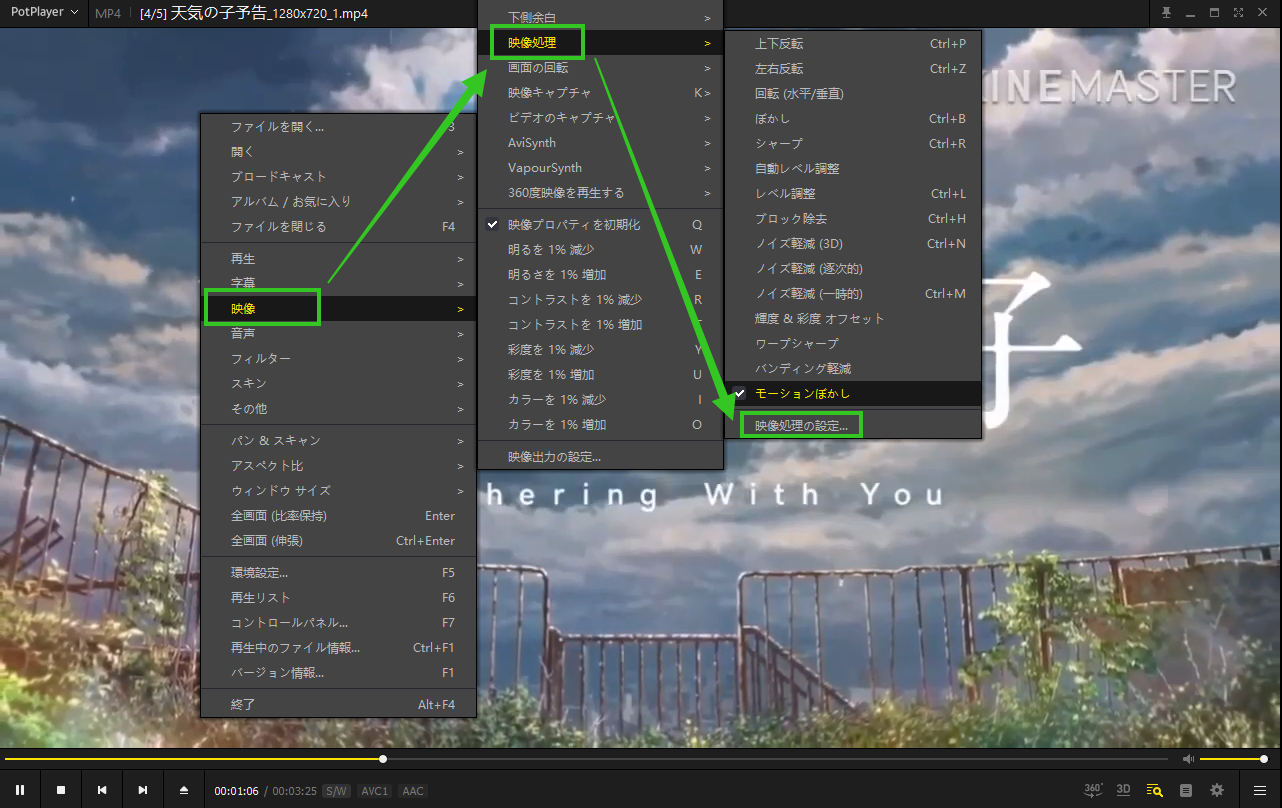
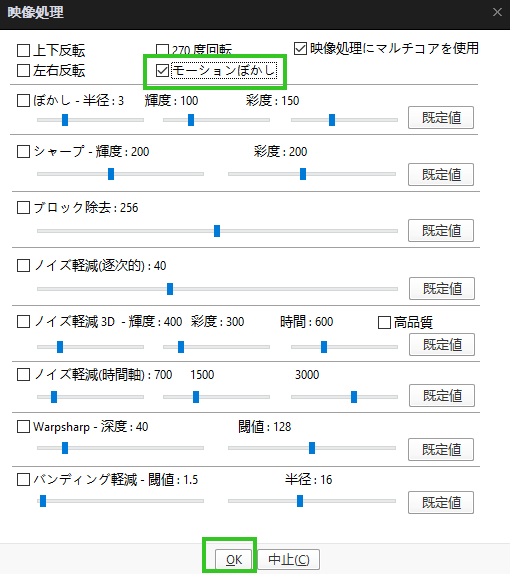
次はフレームを倍に補間後のフレームレートです。
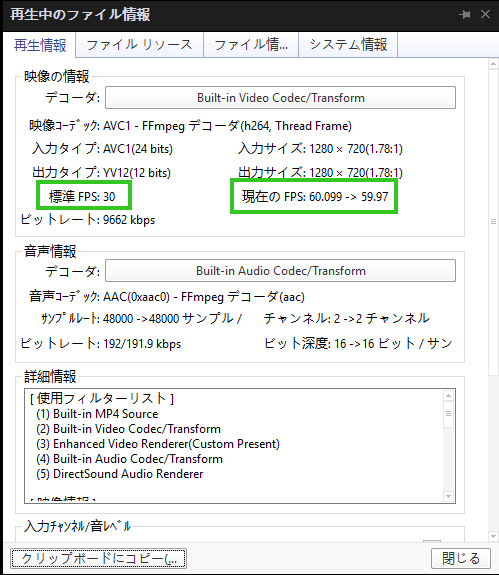
potplayerの「モーションぼかし」機能は中間フレームを補間する機能です。欠点といえば、フレーム補間を倍にするしかできないことです。自由に設定することができません。細かい設定も無理です。
フレーム補間中級者~DmitriRender(有料、無料体験可)とAMD Fluid Motion
1.DmitriRender
DmitriRenderはフレーム補間ソフトとして自体の利点があります。GPUコンピューティングを採用して、AMD、NVIDIA、INTELのいずれかでもサポートし、CPUへの負荷も少なく、パソコン構成の需要もそれほど高くありません。また、使いやすい。
Dmitrirenderのダウンロードは公式サイトで行います。公式サイトにより、このフレーム補間ソフトに対応するプレーヤーはMPC-HCが一番いい。MPC-HCプレーヤーや各種グラフィックカードの最新ドライバーは公式サイトからダウンロードできます。しかし、実際操作してみると、potplayerでもフレーム補間を行えます。
公式サイト:http://www.dmitrirender.ru/
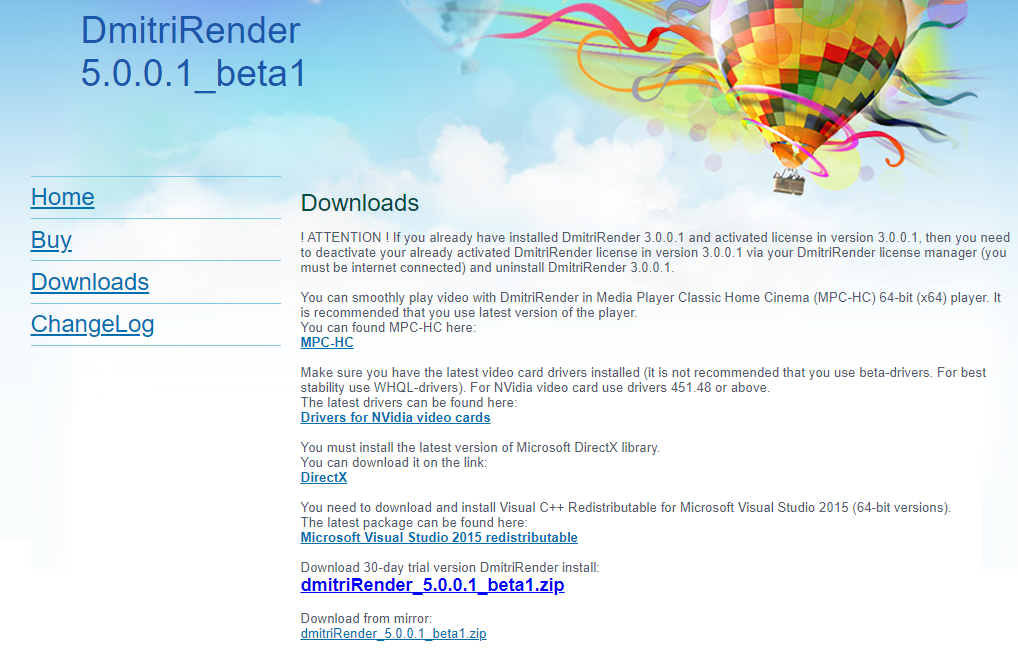
Dmitrirenderのインストールは公式サイトにも掲載されています。基本的には最初から最後まで「NEXT」を押せばいい。具体的には、ガイドに従って操作してください。
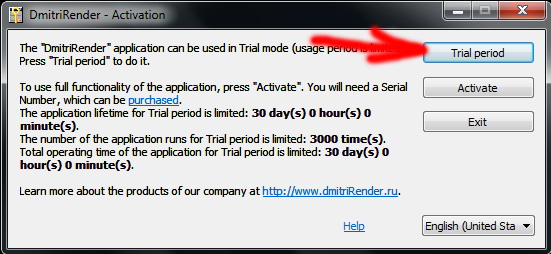
NVIDIAグラフィックカードを使う場合、最初スクリーンがグリーンになる可能性があるかもしれません。

その時は、ベータ版のパッチファイル(ダウンロードサイト:https://yadi.sk/d/qM2snDWU34fU8r)をダウンロードして、そのファイルを「User/user name/appdata/roaming/dmitrirender」に入れて、同じ名前のファイルを置き換えます。見つけない場合は、「dmitriRender.dat」ファイルを検索して置き換えます。
フレーム補間方法
potplayerを開き、右クリック⇒フィルター⇒フィルター設定⇒フィルター優先度⇒登録フィルターを追加⇒DmitriRenderにチェックを入れ⇒優先度で「優先」のチェックを入れ⇒「OK」を押す

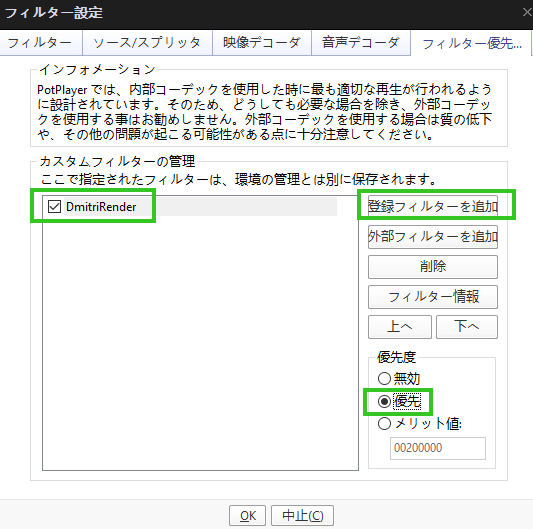
動画を再生すると、フレーム補間機能を使えます。
注:DmitriRenderはMPC-HCプレーヤーとの交換性が一番いいため、potplayerでフレーム補間後再生できなくなる時もよくります。成功率は80%ぐらいだと思います。フレーム補間の効果がPotplayerよりいい。また、DmitriRenderは有料なソフトウェアでで30日の無料体験期間を提供します。
2.AMD Fluid Motion
AMD Fluid Motionは24fps又は他のの動画フレームレートを60fpsまでに補間することができます。公式サイトの宣伝により、GCN1.1アーキテクチャグラフィックスカードとCyberlinkPowerDVD 14のみが連携して働きますが、Bluesky Frame Rate Converterを使えば、CyberlinkPowerDVD伊賀のプレーヤーでも利用できます。
事前準備
8.1以降のWindowsOS
GCNアーキテクチャのグラフィックカード
最新のAMDグラフィックスドライバーに更新する
次はフレーム補間のガイドです。
ドライバパネルを開き、「ビデオ」→「カスタマイズ」を選択し、AMD Fluid Motion Videoをオンにして、AMD SteadyVideoを閉じます。
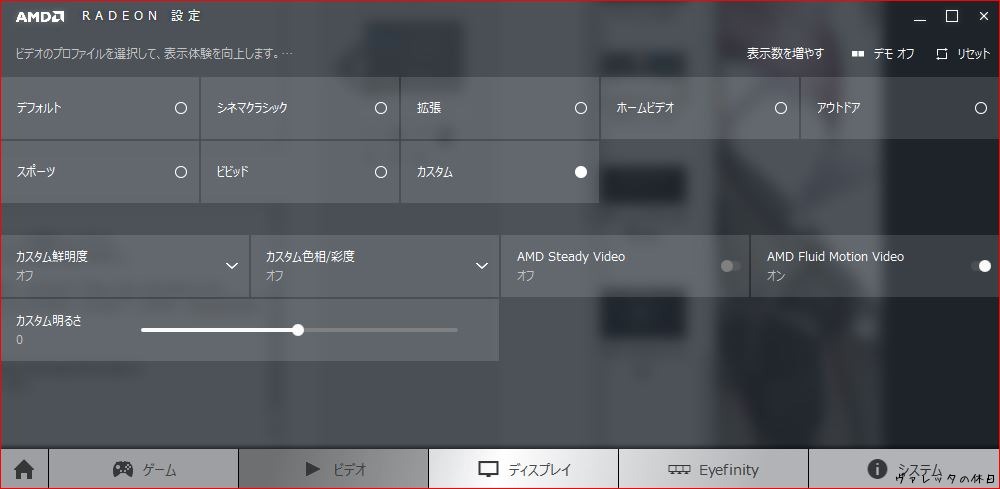
次はhttps://bluesky-soft.com/BlueskyFRC.htmlにアクセスして最後までスクロールしてBluesky Frame Rate Converterをダウンロードします。

インストール後次のように、 「Enable AFM Support」をクリックして、閉じたらパソコンを再起動します。
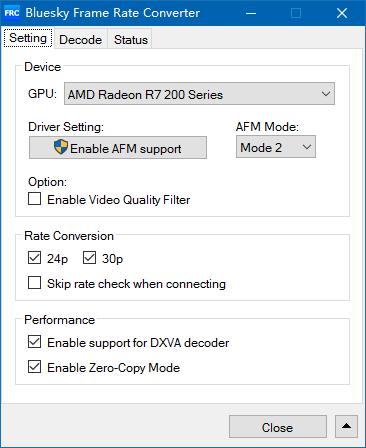
次はPotplayerでBluesky Frame Rate Converterを設定して追加します。設定方法はDmitriRenderがPotplayerでのと同じなので、ここで詳しく説明しないことにします。ただし、登録フィルターを追加をクリックしたらDmitriRenderの代わりにBluesky Frame Rate Converterにチェックを入れます。

フレーム補間高級者~SVP4 Pro( SmoothVideo Project)(有料)
公式サイト:https://www.svp-team.com/ja/home/
各種グラフィックカードの最新ドライバーはDmitrirenderの公式サイトでダウンロード可能です。
対応OS:Windows 7/8/10、macOS 10.12+、Linux 64
SVP4はどんな動画でも60fps以上の動画に変換してくれるツールです。フレーム補間作業は好きな動画を再生するうちにリアルタイムで完成します。古いバージョンは無料、WindowsとMACバージョンはいずれも30日の体験期間を提供します。最大の特徴は、豊富なオプションで柔軟なカスタマイズ性が抜群であることです。メリットは、特定のプレーヤーに拘らず、どんな動画再生ソフトでも利用できることです。

注:SVP4は動画再生ソフトではありません、ただMPC-HC、madVR、LAV Filters、Avisynth、ffdshow Decoder、Reclockなどのソフトと連携して動作し、プレグインみたいなツールです。
SVP4 Proにより、フレームレートを60/120/144+ fpsまで補間可能、VLCを含むほとんどのビデオプレーヤーで再生可能、HDR・BD3D / VRビデオに対応(一部の動画再生ソフトだけ)します。また、広告なしです。再生中変換しますがインターネット接続が必須です。
SVP4 Proのダウンロードは簡単です。上記の公式サイトから「ダウンロード」ボタンをクリックして.exeファイルがダウンロードされます。それをクリックしてガイドに従ってインストールすればいいです。
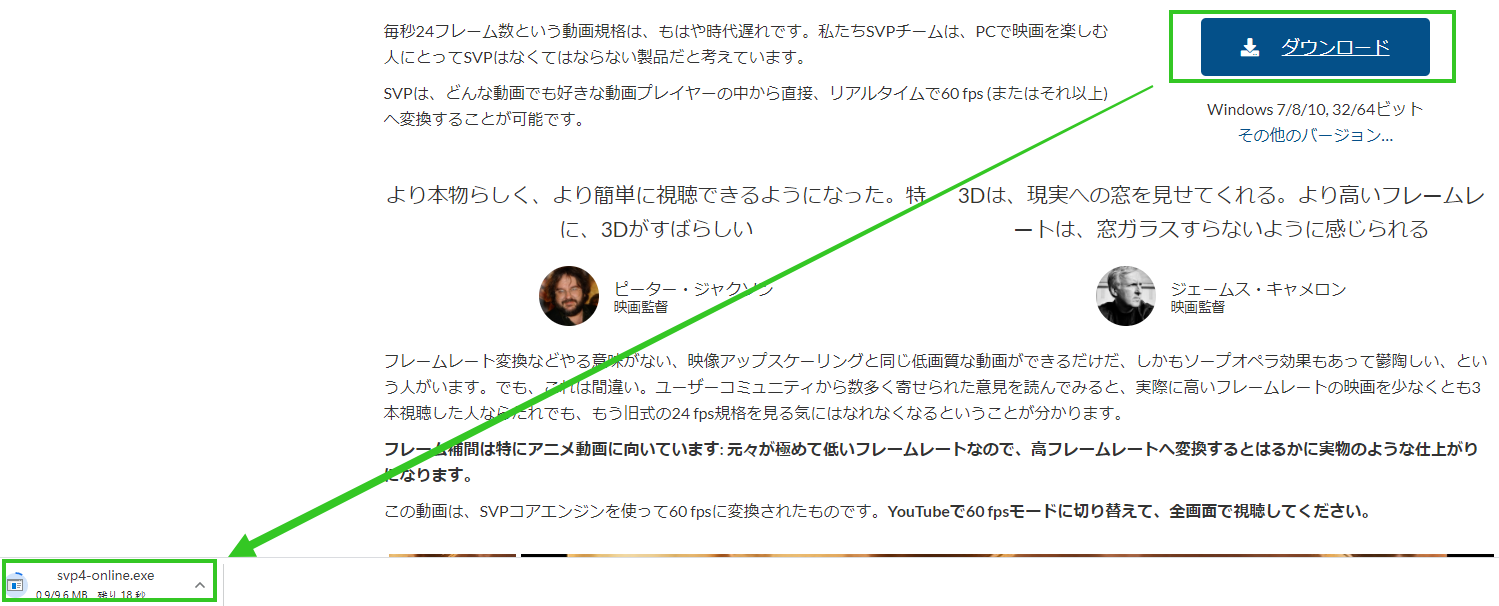
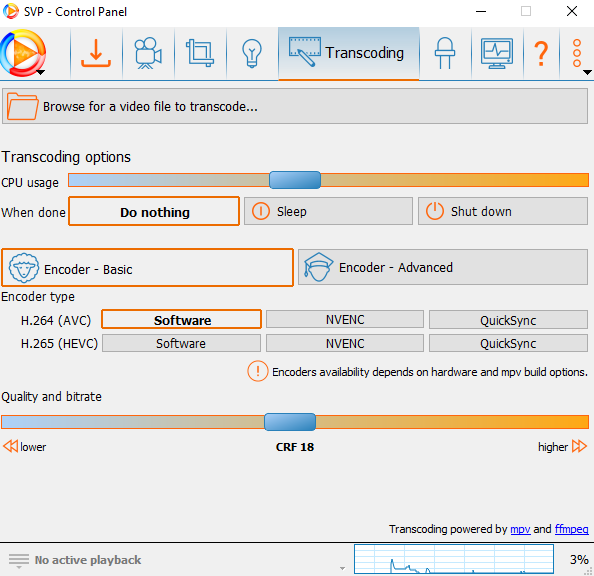
その他AI活用のフレーム補間技術
実は、DainとRifeはいずれもAIフレーム補間技術用語、AI補完エンジンのことを言います。でも、DainとRifeエンジンが搭載されるAI活用のフレーム補間ツールといえば、「Dain-App」と「Rife-App」が有名です。いずれもGRisk製品です。
Dain-App
Dain-AppはAI活用のフレーム補間技術、動画の空間の深度を認識し、視聴者にDain-Appにより、どんな動画でもあたらにフレームを補間して、大きいフレートレートに達成することができます。動きの速い動作をもっとスムーズに見えます。
Dain-Appを使うには、NVIDIAのCUDA対応のGPUが必須となっています。今はhttps://grisk.itch.io/ページで$9.90 USDの価格で入手できます。
「Buy Nowを」クリックすると有料ダウンロードができます。無料版ならRead this内のGithub Releaseからダウンロードできます。
ダウンロードしたDain-AppファイルからDAINAPP.exeファイルをクリックします。するとこマント画面が表示されます。
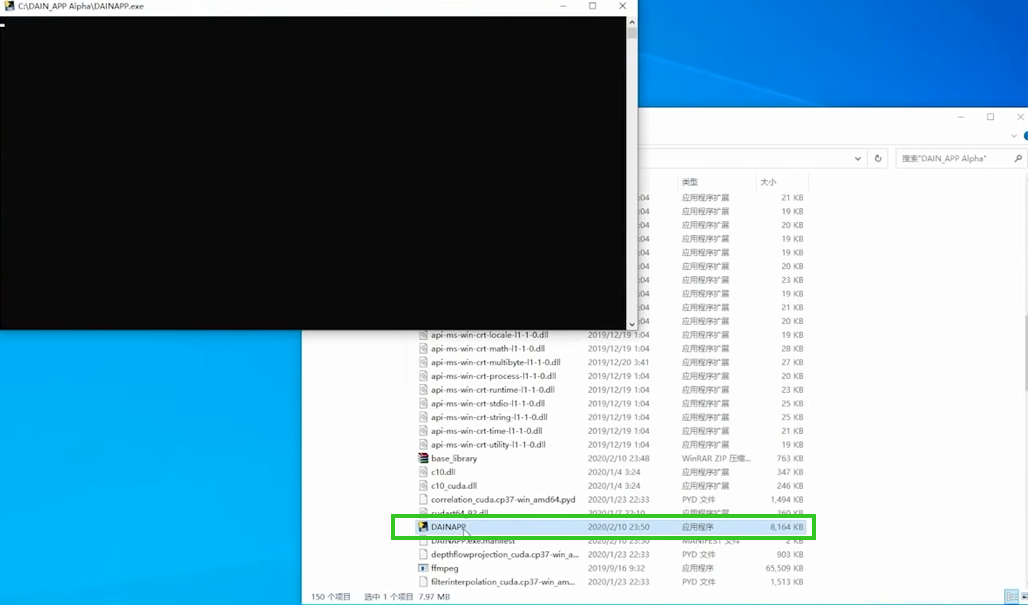
そして「Input File」をクリックしてフレームを補間したい動画を導入します。「Output File」で出力ファイルの保存場所を選択します。

「Movie Mode」で実写映画や3d映画、又はカートゥーンアニメ動画を選択します。

もちろん、補間したいフレームの数を選択できます。
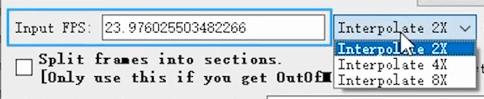
あとは他の設定もいろいろできます。設定が終わったら下部の「Render」を押して、コマンドページで自動的にレンダリングします。100%になるまで待ちます。
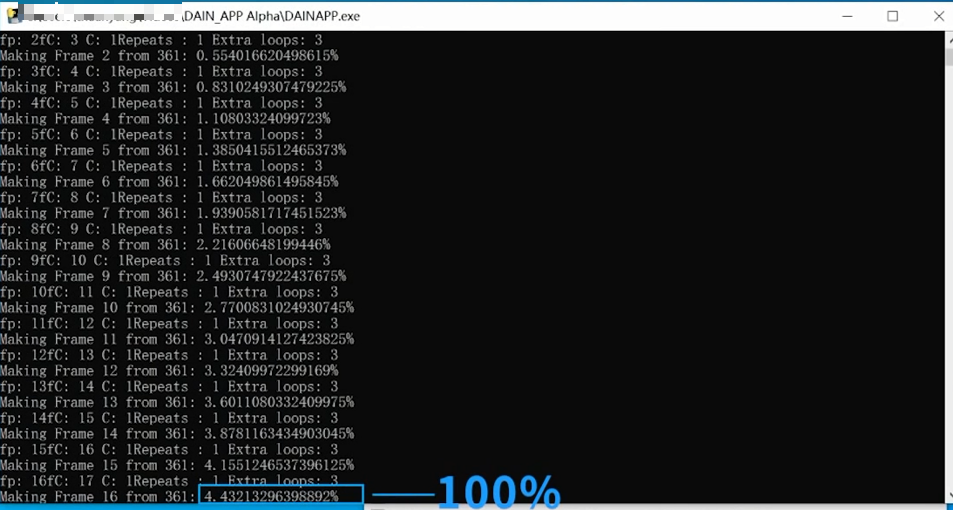
これで完了です!
注:今はAI技術の応用はまだ初期段階なので、時間が予想以上かかるかもしれません。20分ぐらいの動画にフレーム補間を行うと、何日間かかってもおかしくありません。
Rife-App
フレーム補間Rife-APPはDain-Appより25倍の高速で実行でき、Nvidiaカードは、アプリケーションの速度を上げることができ、またCPUで実行することもできます。スピードが遅いかもしれません。詳細はhttps://grisk.itch.io/rife-appで確認できます。$24.90 USDの価格で入手できます。WindowsOSしか対応しません。
まとめ
今の成果から見れば、伝統のフレーム補間ソフトはあまり効果がよくありません。そして、AIによるフレーム補間技術はまだまだですが、これから期待できると思います。世界初のコンピューターは性能上でも大きさでも今のパソコンと比較できないでしょう?でも今のコンピューター技術は全てあの時から受け継ぐものです。だからこれからAIフレーム補間に関する製品も多くなると思います。期待しましょう。




