【MP4保存】対象外のHulu動画でもパソコンに永久にダウンロードする裏ワザを解説
海外ドラマの独占配信が多いHulu。そのの公式ダウンロード機能を利用すれば、データ通信量を気にせず、いつでも・どこでも動画を視聴できます。しかし、ダウンロードボタンがない、つまり対象外の動画があるし、端末制限や保存期間など制限が多いのも事実。
そこで今回はHulu動画であればどんな作品でもパソコンにダウンロードして永久に保存する方法をご紹介します。ギガを使わずWifiのない環境でも好きな番組を見たい人ならぜひ読んでください。
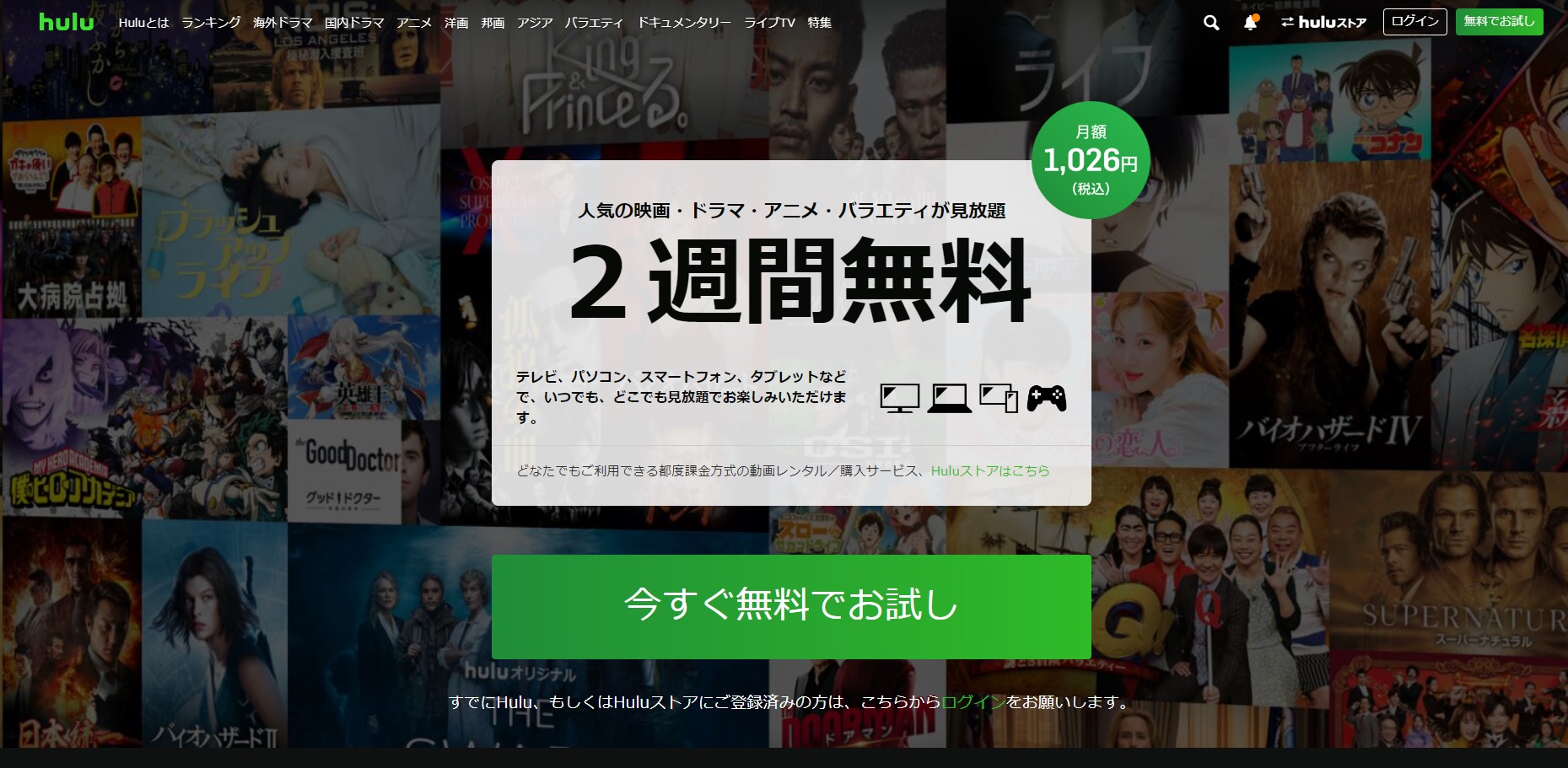
HuluをPCにダウンロードする必要性:Huluのダウンロード機能に制限あり

Huluのダウンロード機能は便利である反面、注意しなければいけない点がいくつかあります。ここでは、Huluのダウンロード機能の制限についてご紹介していきます。
ダウンロード本数:最大25本まで。同時ダウンロードは5本まで。作品によっては年2回までしかダウンロードできないものもあり。上限を超えるとダウンロードできません。
視聴期限:保存から30日間、再生開始後は48時間以内に視聴が必要。アプリを削除するとデータも消去。配信終了後や解約後視聴できなくなります。
対応端末:スマホ・タブレットのみ。PCにはダウンロード不可。
同時利用:1アカウントにつき、ダウンロード機能は最大2台まで利用可能。超えると「hulu 同時にダウンロードいただける端末数が上限に達しています」というメッセージが出ます。
対象作品:すべての動画が対象ではなく、ダウンロードボタンがない動画はダウンロード対象外となります。
Hulu動画をダウンロードしておけば、データ通信量を消費しなくても気に入った作品を楽しめます。詳細手順はスマートフォンでHuluをダウンロードする方法を参考にしてください。
パソコンでHuluの動画をMP4で永久にダウンロードする方法
Huluをパソコンにダウンロードすれば、Wifiのない環境でも好きな番組を楽しめるし、保存期間や視聴期間に気にせず永久に見れるし、全てのHulu動画をダウンロード対象となります。
ただし、Hulu動画をPCにダウンロードするには外部ダウンローダーが必要です。ここでおすすめなのは神ソフトと呼ぶ「StreamFab Hulu ダウンローダー」です。
StreamFab Hulu ダウンローダー:高速・高成功率でHuluをMP4に永久保存

StreamFab Hulu ダウンローダーはHuluから動画をパソコンにダウンロードするソフト、公式機能でダウンロードできない作品でも簡単に保存し、保存先も自由に指定できます。無料体験可能、ギガを減らないオフラインでHuluを見る場合は是非試してください。
StreamFab Hulu ダウンローダーでダウンロードした動画には、視聴期間や期限などがありません。ダウンロードした動画を永久的に保存したい方はStreamFab Hulu ダウンローダーを利用しましょう。
Huluを永久にダウンロードする手順
StreamFab Hulu ダウンローダーで動画をダウンロードする際の手順は以下のとおりです。
ステップ1:StreamFab Hulu ダウンローダーをダウンロードします。下記のボタンを押して、安全にダウンロードできます。
ステップ2:StreamFabをクリックしたら、左側にある「VIPサービス」オプションを選択してください。その中から、「Hulu」のアイコンをクリックします。

ステップ3:Huluにログインしたら、自分がダウンロードしたい作品を探して再生します。
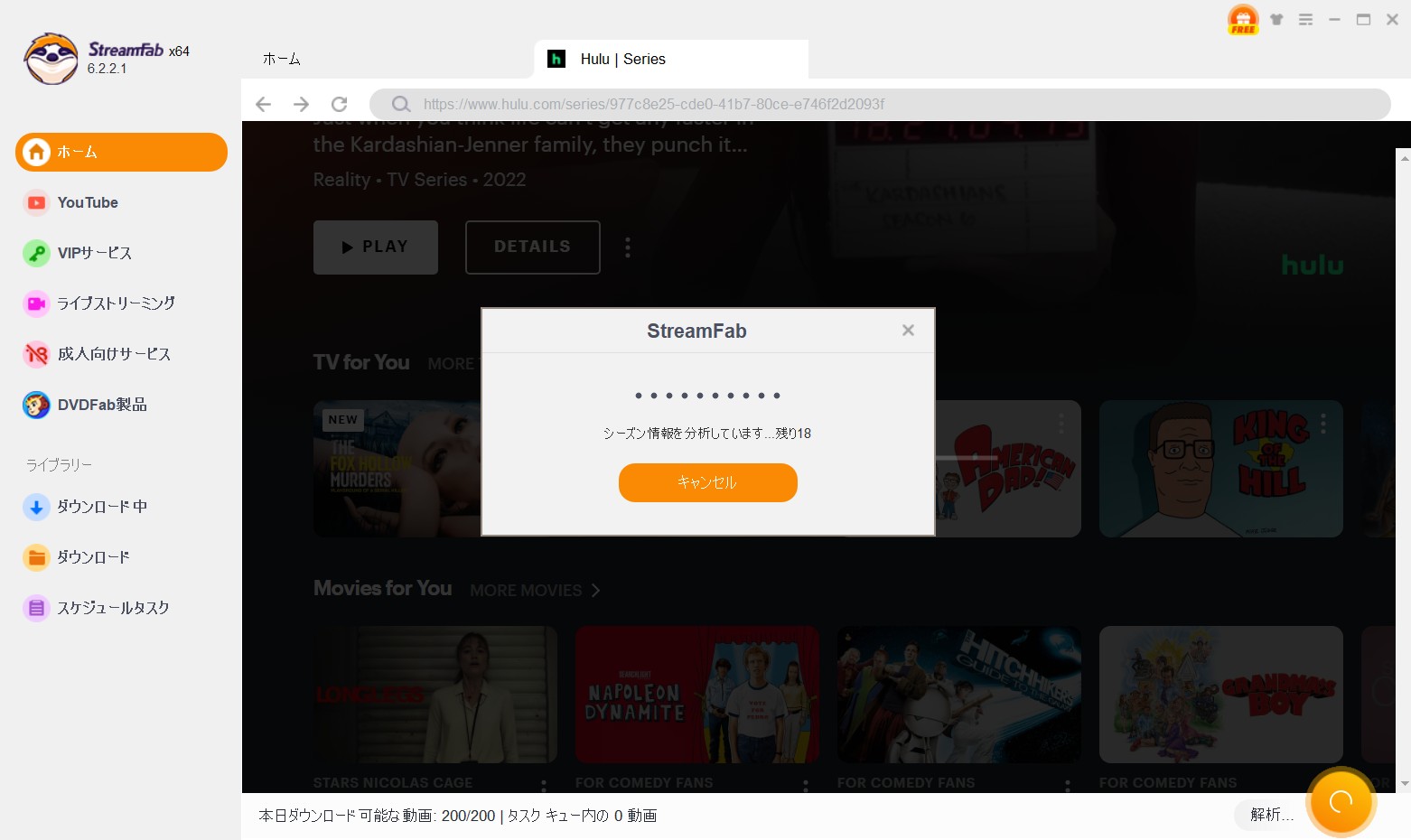
Huluダウンロードの設定窓が出てくるので、品質や字幕を設定して「今ダウンロード」ボタンを押してください。
左下のチェックを入れると、スケジュールに追加して次回更新のエピソードを自動的にダウンロードする事ができます。
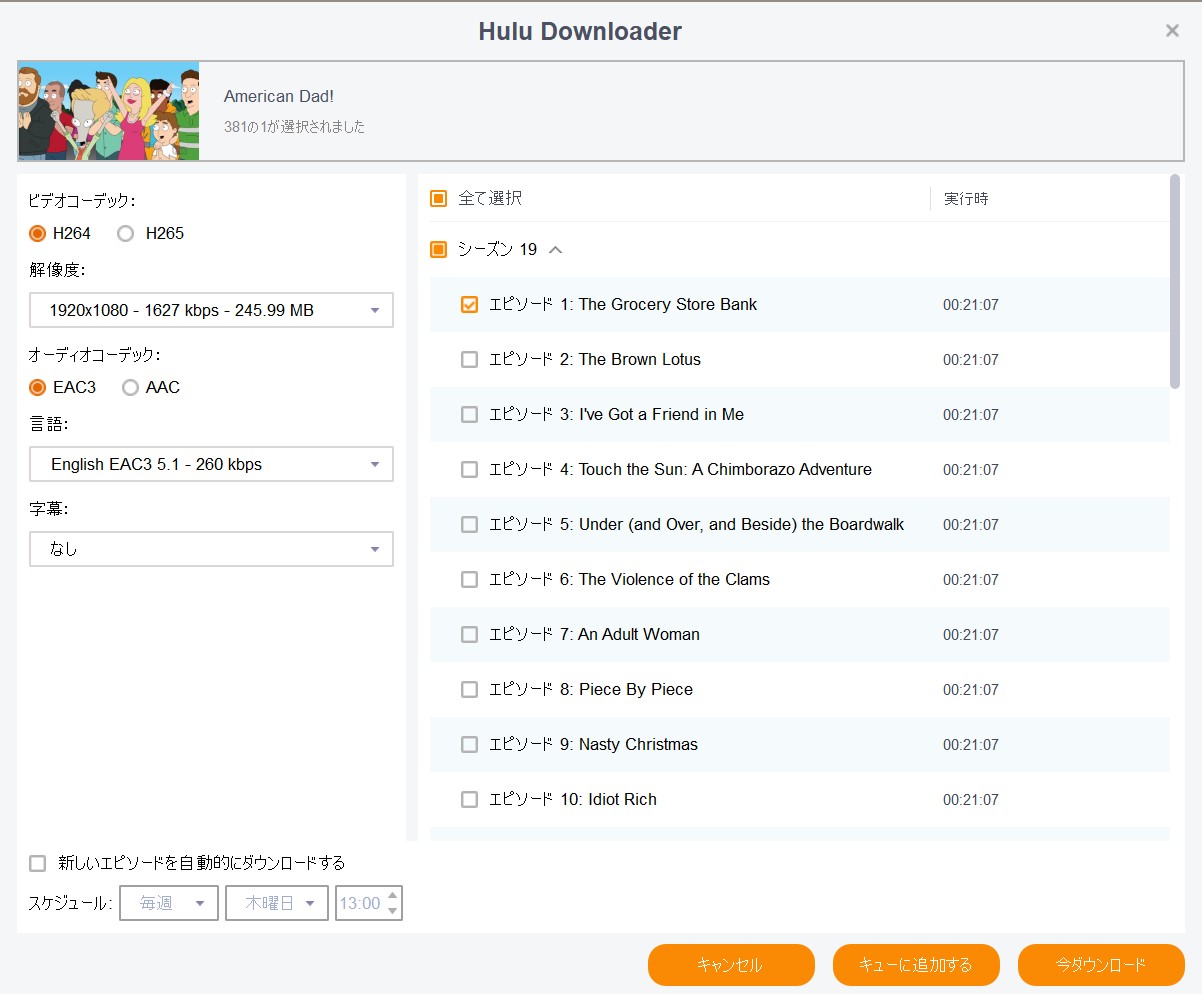
ステップ4:Hulu動画のダウンロードは自動的にスタートします。ダウンロード状況を確認する際は、左側にある「ダウンロード中」の項目を開きましょう。
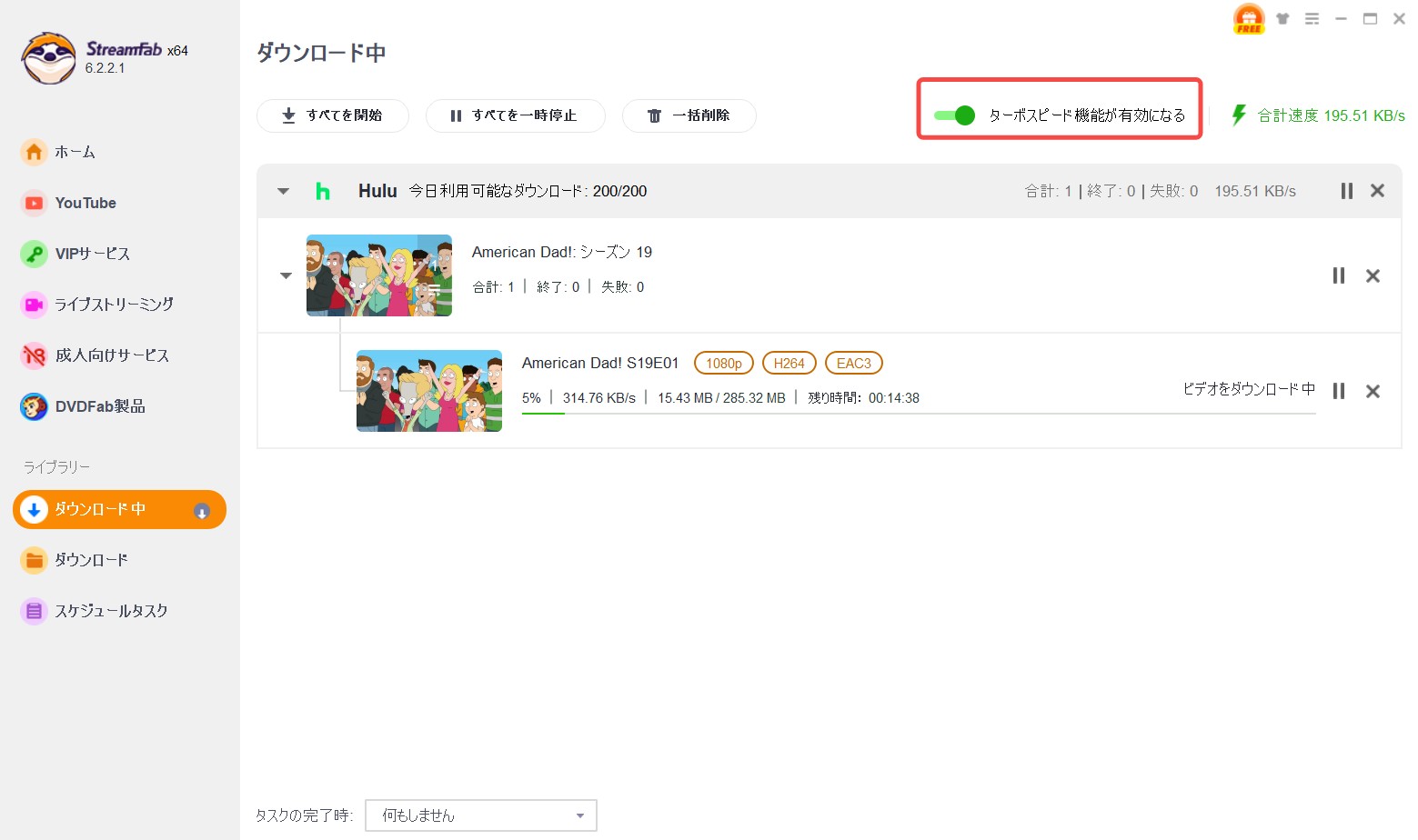
ダウンロードが終了すると、「ダウンロード」の項目の中に動画が入ります。

タイトルの右側のフォルダマークをクリックすると、ダウンロード済みのHulu動画を保存するフォルダが開きます。
HLS Downloader:無料のChrome拡張機能でHuluをPCに永久ダウンロード
HLS DownloaderはChromeで無料で利用できる拡張機能、M3U8技術の動画やDRM保護のビデオでもダウンロードする事ができます。実際試してみたら、Hulu動画を無料でダウンロードできました。ただし、動画の保存形式はtsファイルです。MP4形式で保存したい方には向いていないかもしれません。
以下、HLS Downloaderを使ってHulu動画をPCににダウンロードする手順をご紹介します。
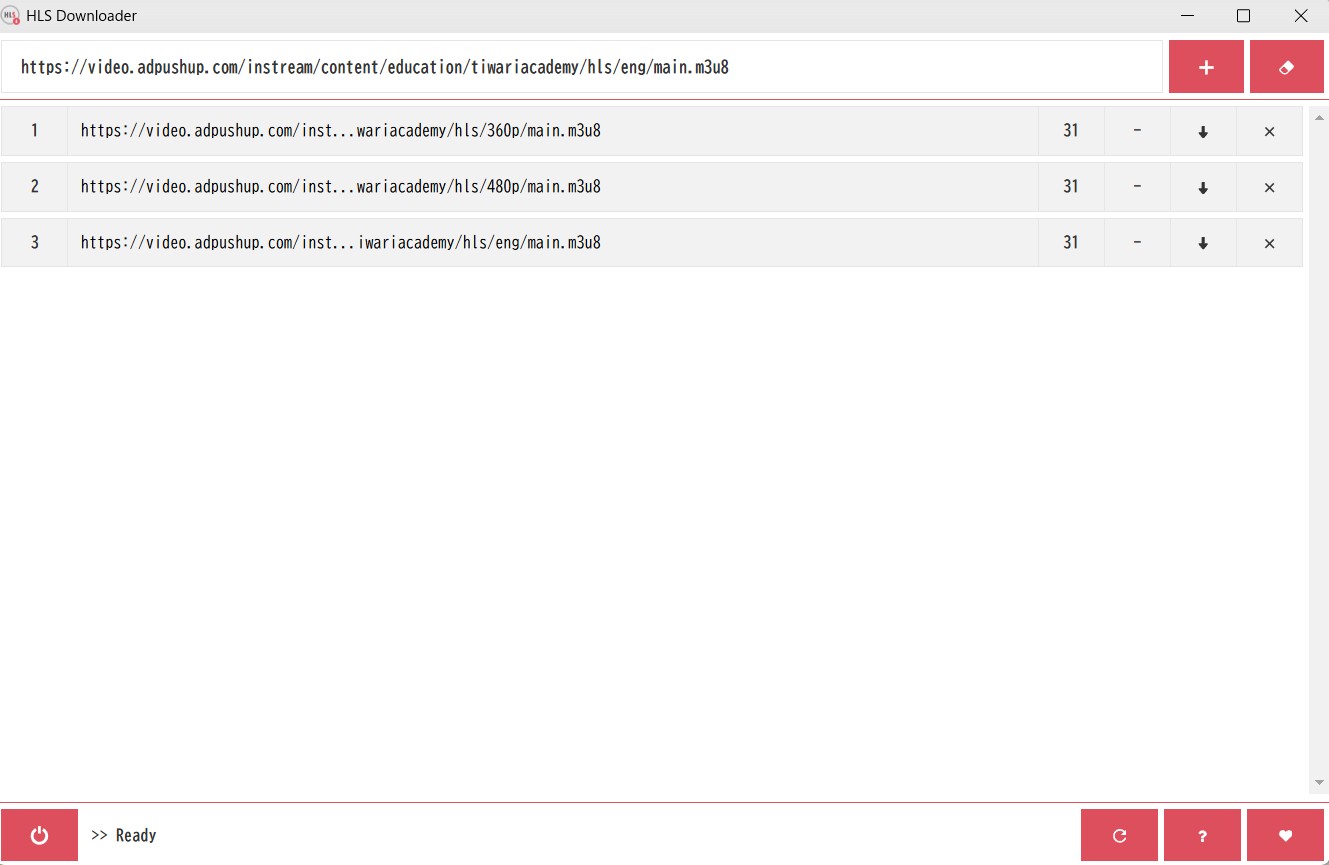
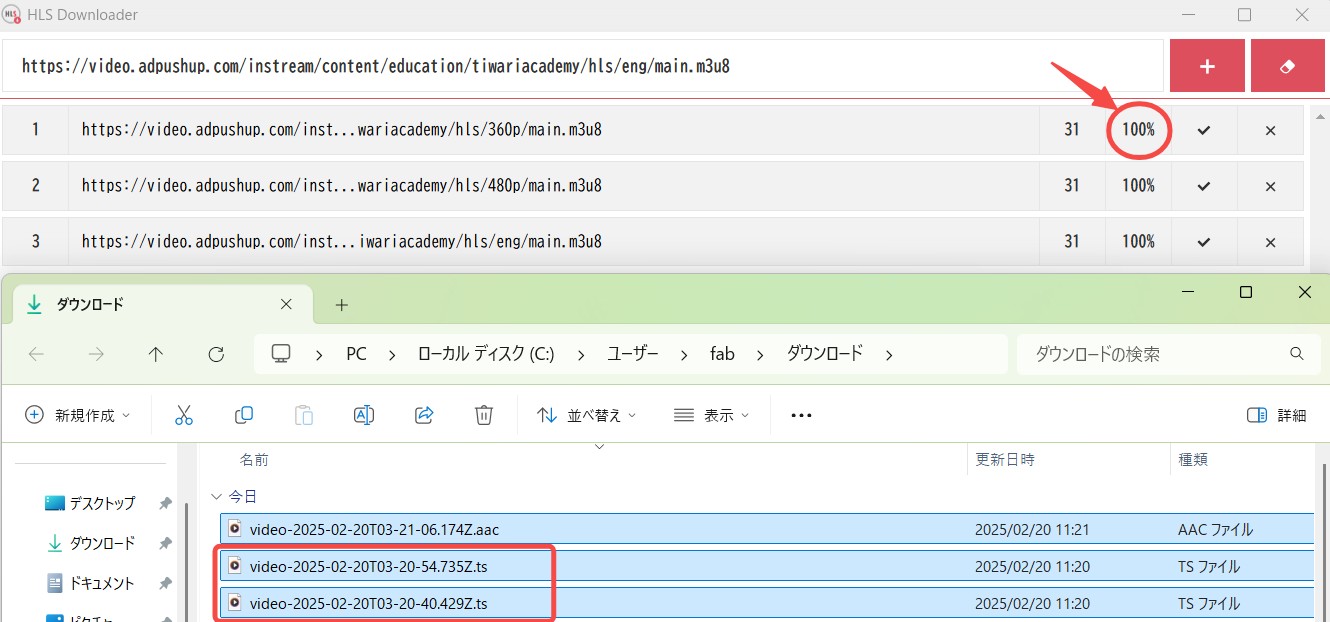
tsファイルで保存するため、HuluをMP4に変換する場合は別の動画形式変換ツールが必要です。
公式機能🆚 StreamFab Huluダウンローダー 🆚 HLS Downloader
| 公式ダウンロード機能 | StreamFab Huluダウンローダー | HLS Downloader | |
| Hulu永久保存 | ❌️ | ◯ | ◯ |
| 一括ダウンロード | ◯ | ◯ | ❌️ |
| 新着動画を自動ダウンロード | ❌️ | ◯ | ❌️ |
| メタデータ付き | ◯ | ◯ | ❌️ |
| ダウンロード速度・成功率 | 速い・99%以上 | 超速い・99%以上 | 普通・50%ぐらい |
| 多言語対応 | ◯ | ◯ | ❌️ |
| 保存形式 | 不明、DRMがかかった動画 | MP4・MKV | ts |
| 字幕を個別に保存 | ❌️ | ◯ | ❌️ |
| 有無料 | 会員であれば無料 | 有料 | 無料 |
Huluで動画をダウンロードできない原因と対策
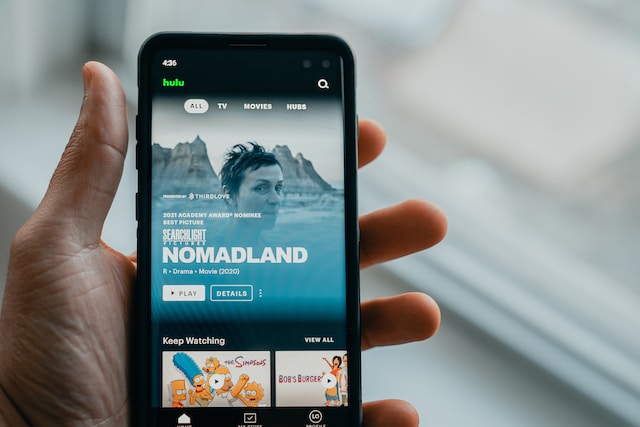
Huluで動画をダウンロードする時、途中で止まったり、ダウンロードしたのに見れなかったり、ダウンロードできなかったり、不具合が発生したりすることもあるようです。ここでは、Huluで動画をダウンロードできない時の原因と対策方法についてご紹介していきます。
OSが古い:スマホのOSが最新でないとダウンロード不可。アップデートを確認。
バッテリー残量不足:電池が少ないとダウンロードに失敗する可��性あり。充電してから実行。
ダウンロード上限:最大25本まで。超えている場合は不要な作品を削除。
非対応作品:すべての作品が対象ではない。ダウンロードマークの有無を確認。
ストレージ不足:容量が足りないと保存不可。空き容量を確保。
最後、共通のエラー対処法をご紹介します。Huluダウンロードにエラーが発生する場合は、端末やアプリの再起動をしてください。簡単ですが、意外と多くの問題を解決できるかもしれません。
Huluダウンロードに関するよくある質問
今回ご紹介のHLS Downloaderは完全無料でHulu動画をダウンロードしました。しかし、不具合や広告だけがダウンロードされた場合がよくあります。他の無料ツールはHulu動画をダウンロードできません。一部の拡張機能、例えば動画ゲッターや「Video Downloader Professional」は、HuluをMP4形式で保存できたが、動画ファイルが壊れたため再生できないケースが多い。
Huluアプリで動画はダウンロードされたら、内部ストレージやSDカードに保存されます。iPhoneの場合はSDカードに保存できません。
SDカードに保存する手順:Hulu アプリ画面下の「設定」>>「アプリ設定」をクリックして、ダウンロード設定のダウンロード先から「SDカード」を選べばHulu動画をSDカードに保存します。
いいえ、Huluアプリの公式ダウンロード機能で保存する動画は解約後や配信終了後見れなくなります。しかし、StreamFabやHLS Downloaderなどで保存するHulu動画は解約後でも視聴できます。
まとめ
Huluのダウンロード機能を活用すれば、データ通信量を気にせずいつでも・どこでも動画を視聴できます。しかし、便利である一方でダウンロードできる動画の数に上限があったり、動画を視聴できる時間が決まっていたりするなど、制限される部分もありました。しかし、StreamFab Hulu ダウンローダーを使えば、これらの条件やルールがすべてなくなります。
制限などに縛られずにノンストレスで利用できるので、別の方法を探しているという方には特におすすめです。「Huluのダウンロード機能だけでは満足できない」「制限などに縛られたくない」という方は、ぜひStreamFab Hulu ダウンローダーを使ってみてください。
