VideoProc converterの評価と欠点を補う動画編集ソフトを発表!「2025年版」
要約: 今回は手軽に使える動画変換ツールとしてvideoprocとその代用になる人工知能技術に基づいたDVDFab動画変換ソフトを評価し、その使い方をご案内します。
目次
VideoProc converterは、動画の録画と編集、そしてエンコードまでトータルでできる機能性に優れたソフトとして知られています。操作性もシンプルなので初心者でも使いやすいです。今回は、そんなVideoProc converterの機能や評価、代わりとして使えるソフト(Video Editor)についてご紹介します。動画編集ソフトを探している人は必見です。
VideoProc converterの機能
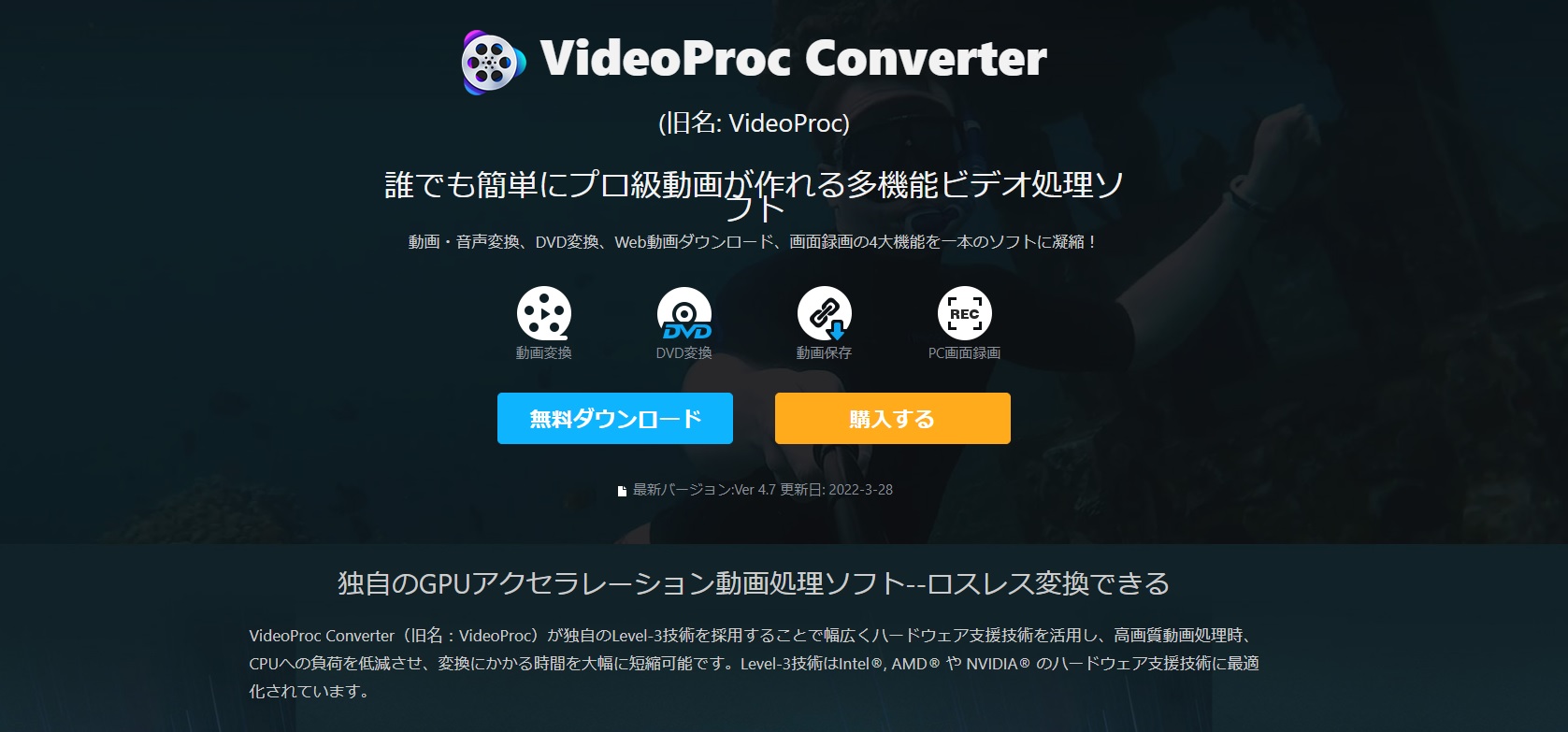
まずは、VideoProc converterの機能から見ていきましょう。
録画機能
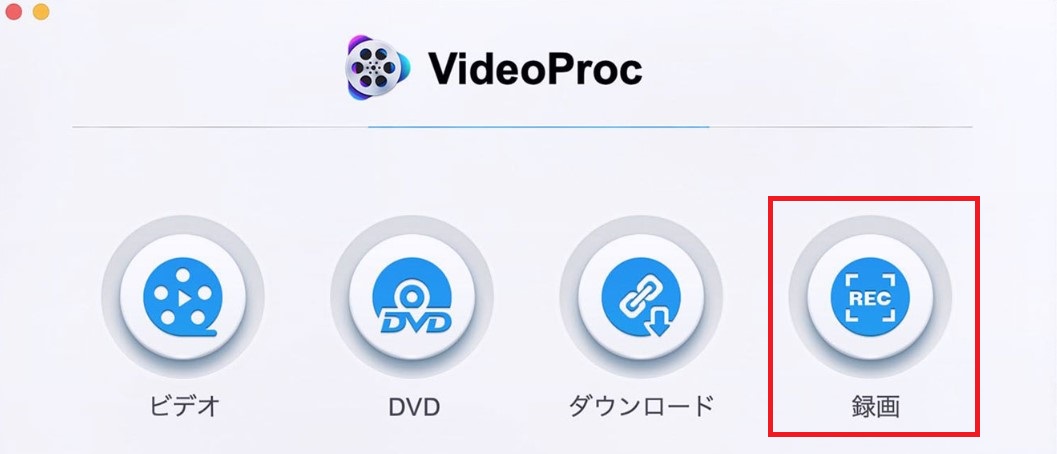
VideoProc converterを使うと、パソコンやカメラの映像を画面録画できます。Mac版限定となりますが、iPhoneの画面録画も可能です。最高解像度が8Kまで対応していて、フレームレートは125FPSまで対応となっています。
右下にある「録画」ボタンをクリックすると録画がスタートします。「CTRL+ALT+SHIFT+R」で録画停止です。録画停止のショートカットは、設定で変更できます。録画の停止と同じタイミングで保存されます。
編集機能
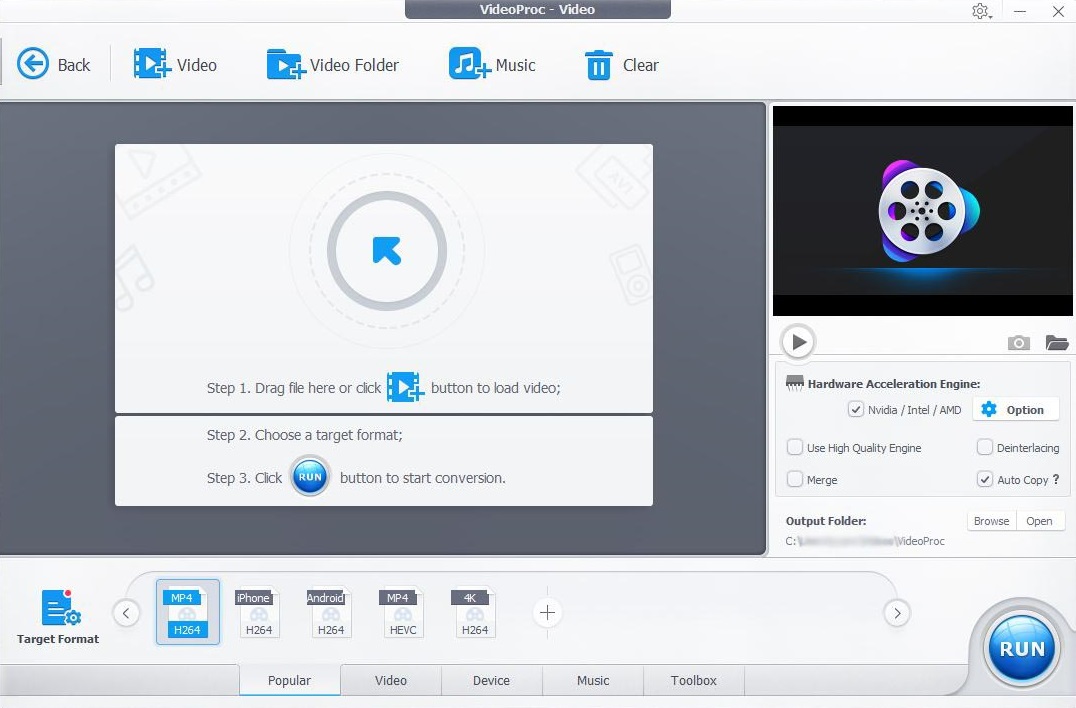
編集機能はそこまで充実しているわけではありませんが、簡単な編集なら問題ありません。これから動画編集を本格的に始めたいと考えている初心者にも最適です。
編集したい動画をドラッグ&ドロップでVideoProc converter内に置き、エクスプローラーからファイルを選択してください。そして、左下にある「出力」をクリックし、編集した動画のフォーマットを決めます。幅広いフォーマットが用意されているのは魅力的です。フォーマットに詳しくない場合は、「ウェブ動画プロファイル」から「YouTube動画」を選択し、その中にある「mp4」を選んでおけば間違いありません。
ビデオの反転やエフェクトの追加などもできます。字幕を付けることもできるので、基本的な動画編集をとりあえずやってみたいという人にもおすすめです。
動画ダウンロード機能

VideoProc converterを使うと、YouTubeやニコニコ動画などの動画サイトに投稿されている動画の保存もできます。保存したい動画のURLを貼るだけなので非常に簡単です。動画サイトによりますが、プレイリストごとの保存も可能となっています。
また、画質を選択することも可能です。ただし、最高画質にするとかなり容量が必要となってしまうため注意してください。
DVDリッピング機能
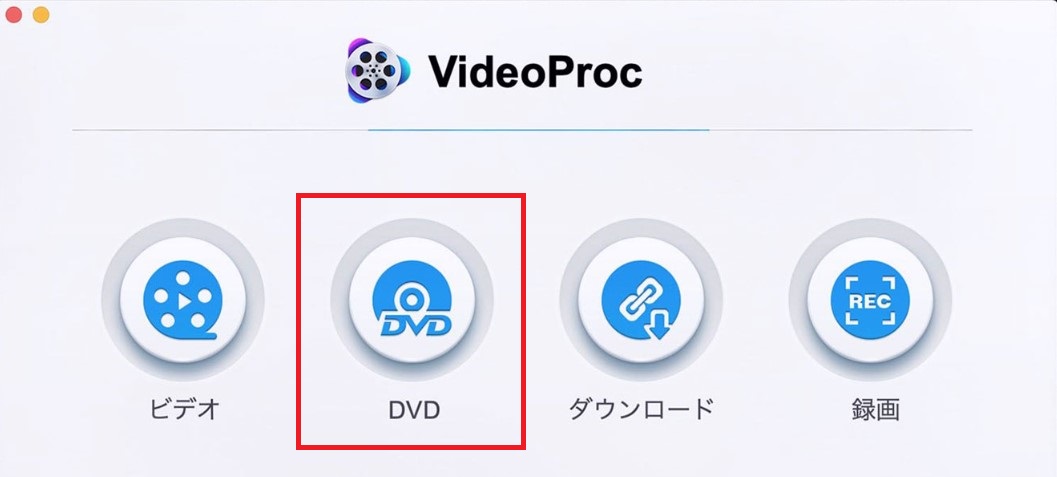
DVDのコピーやリッピングができる機能も搭載されています。DVDをパソコンに保存しておきたい場合に便利です。
無料版と有料版の違いについて
VideoProc converterには、無料版と有料版の2種類があります。使える機能に違いがあるので、簡単にご紹介します。
無料版
旧無料版は、5分まで録画できますがロゴが入ります。また、編集に関しても5分までの動画だけとなっています。さらに、編集ツールに一部制限があったり、動画の変換速度が低速だったりするため、使いにくいと感じてしまう人もいるでしょう。
最新の無料版は15日内ですべての機能を体験できるようですが、メールアドレスが必須となります。
ダウンロードは対応しているサイトがおよそ50サイトとなっていて、10本まで可能です。バージョンアップや24時間サポートには対応していません。
有料版
有料版は、1年契約(パソコン1台)、永久契約(パソコン1台)、永久契約(パソコン2台)の3パターンから選択できます。録画と編集は無制限となっています。およそ1,000サイトに対応しているため、より幅広いニーズに応えられるでしょう。
バージョンアップや24時間サポートにも対応しています。そのため、より使い勝手が良いと感じられます。
支払い方法は、クレジット決済やコンビニ決済、Paypalの3つです。クレジットカードやPaypalでの決済が不安な場合は、コンビニ決済がおすすめです。まずは無料版を使ってみてから有料版の購入を決めるのも良いでしょう。
VideoProc converterの評判は?
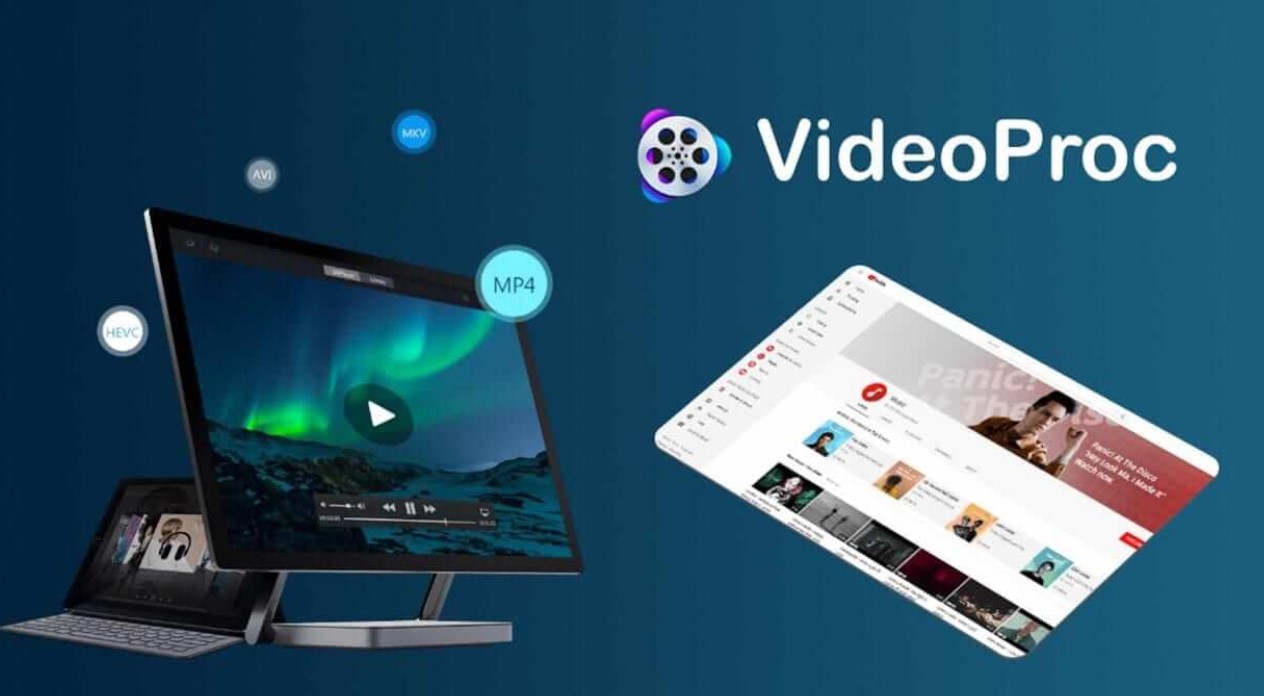
VideoProc converterは、機能性に優れているソフトです。多機能なので、幅広い用途で使用できます。続いては、そんなVideoProc converterの評判についてみていきましょう。
良い評判
VideoProc converterの良い評判には、高い解像度で保存ができること、YouTubeの動画を一気に保存できること、無料版でも複雑な編集をしないなら十分使えることなどが挙げられます。中には、録画機能の便利さを評価している人や動画ダウンロードが便利だと感じている人もいます。多機能ソフトだからこそ、得られている評価です。
無料版だと変換の速度が遅いと前述しました。しかし中には、無料版でもそこまで遅くないと感じている人もいることから、そこまで極端にスピードが落ちるわけではないと言えます。より早く、より機能性の高いソフトを探しているなら有料版一択になりますが、そうでないなら無料版でも満足度の高い結果を得られると考えられます。
悪い評判
VideoProc converterには良い評判もありましたが、残念ながら悪い評判もありました。悪い評判にはどのような点が挙げられているのでしょうか?
悪い評判では、上手く録画ができない、編集でできることが少なかった、音声や画像が処理できないといった点を挙げる人が多く見られました。VideoProc converterが対応しているOSがWindows7~11となっているので、古いパソコンを使っている場合は対応しておらず、録画できない可能性があります。特に編集機能が弱い点が残念です。
編集機能に関しても不満を感じている人が多く見られました。VideoProc converterだと細かい部分までこだわった編集が難しいです。そのため、細部までこだわった動画を作りたいと思っているなら、VideoProc converterではなく他のソフトを使うのが無難でしょう。VideoProc converterを購入する前に、自分にはどのソフトがあっているのか見極めるようにしましょう。
VideoProc converterの弱点を補う編集機能が強いソフトがおすすめ
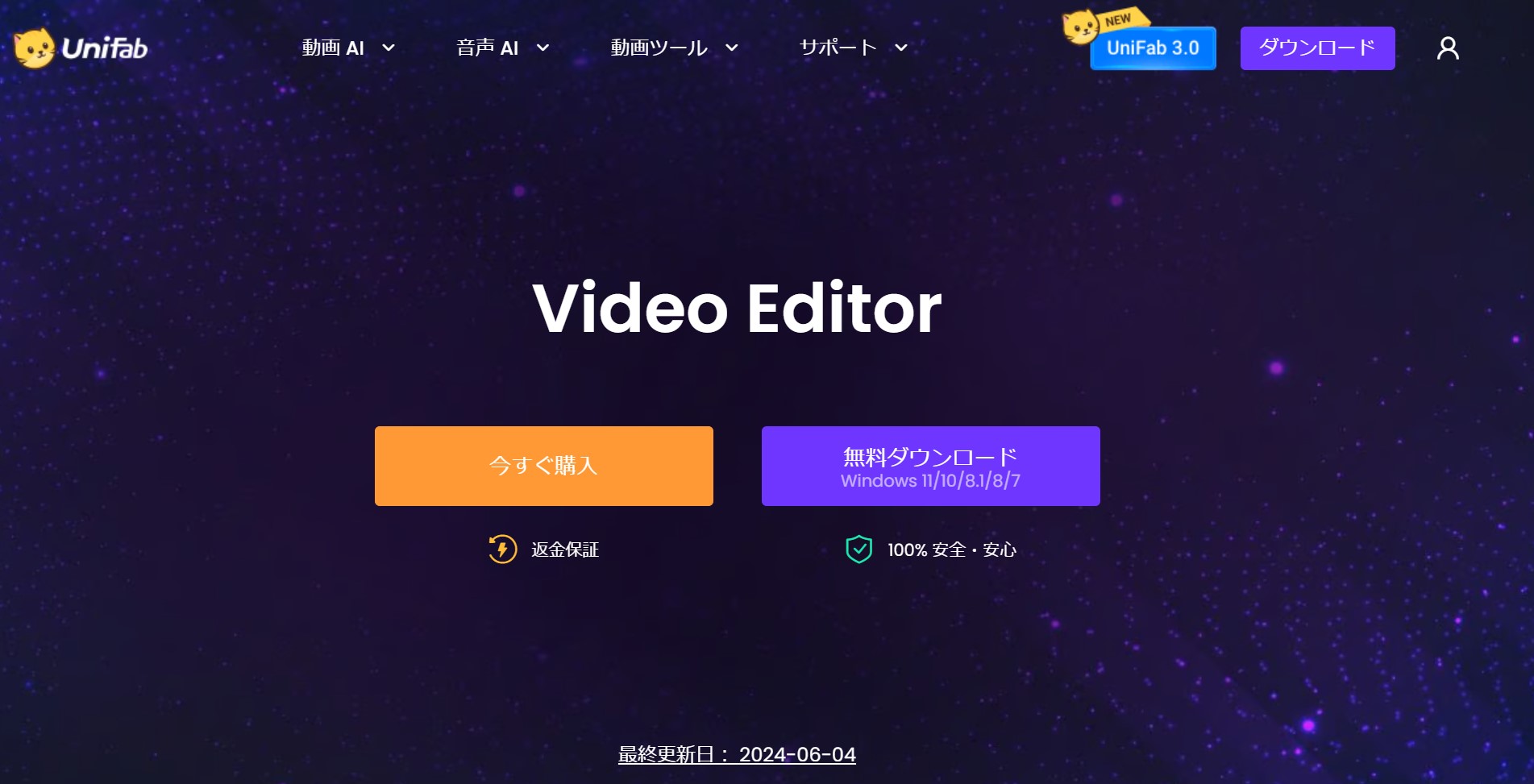
VideoProc converterは変換機能に集中するソフトなので、編集機能はトリミングレベルだけ、よりこだわりの編集ができるソフトを探しているならVideo Editorがおすすめです。最後に、Video Editorがどのようなソフトなのかご紹介します。
Video Editorとは?
Video Editorは、プロ級の動画編集を可能とするソフトです。業界でも最強の動画編集ソフトとして知られています。そんなVideo Editorの特徴からみていきましょう。
・充実した機能で魅力的な動画を
Video Editorは、分割やクロップ、フリップとミラー、回転、期間の設定、速度調整など充実した機能が備わっています。ホームビデオの作成や字幕制作、GIFから動画または動画からGIFへの変換、動画から音楽に変換、ビデオから静止画の抽出、結婚式の動画編集など様々な用途で役に立ちます。ワンクリックでオーディオを抽出して細かい編集をしたり、カメラでズームしているかのようなズームインをしたりするなどの機能も備わっており、ハイクオリティな動画を生み出せるツールです。
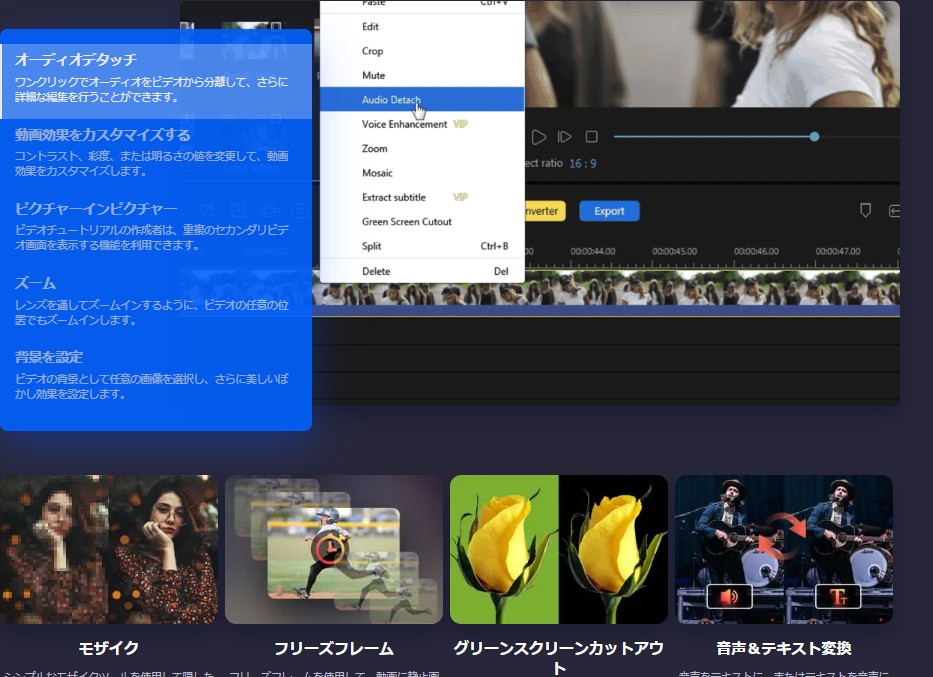
・多機能トラックで思い通りの仕上がりに
Video Editorを使うと、動画や音声、PIP、テキスト、フィルター、ナレーションといったトラックに分類できます。ワンクリックでトラックをロックできるのも嬉しいポイントです。さらに、出力した際に再生したくない部分のビデオやオーディオトラックを素早くミュートすることもできるのです。タグをトラックに追加すれば、特定の時点をスピーディーに見つけられるようになります。
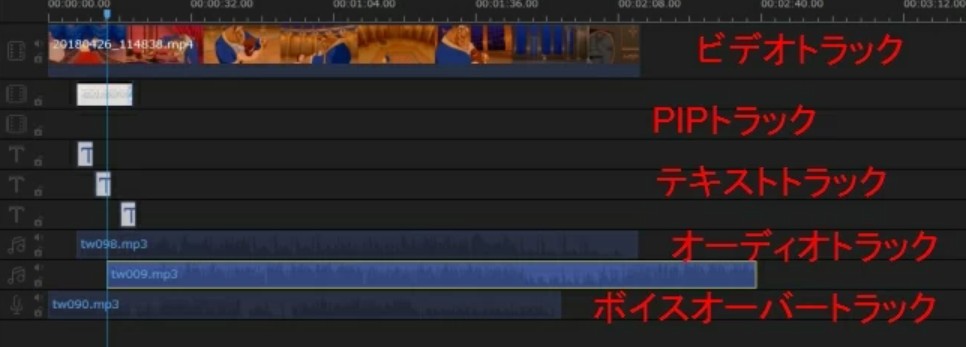
・オーディオの編集も可能
Video Editorは、オーディオの編集も可能です。数回クリックするだけで音量を簡単に調整でき、ミュートもできます。録音済みのナレーションの挿入もオーディオの編集からできるので、必要な場合は使ってみてください。
・幅広いフォーマットやデバイスに対応
画像フォーマットは、bmp・jpg・png・gif・tif・heicなどに対応しています。動画フォーマットはavi・mpeg・wmv・mp4・movなど、音声フォーマットはwav・mp3・m4a・mid・flac・aac・wma・au・aiff・oggなどに対応しています。AppleやSamsung、HTC、SanDisk、Sony、LG、Huawei、BlackBerry、Amazonなど様々なポータブルデバイスに対応しているのも魅力です。
Video Editor の使い方について
次のボタンをクリックしてVideo Editorを無料ダウンロードします(Windowsのみ対応)。
最後に、Video Editor の使い方をご紹介します。
1.メディアファイルを追加して編集を始める
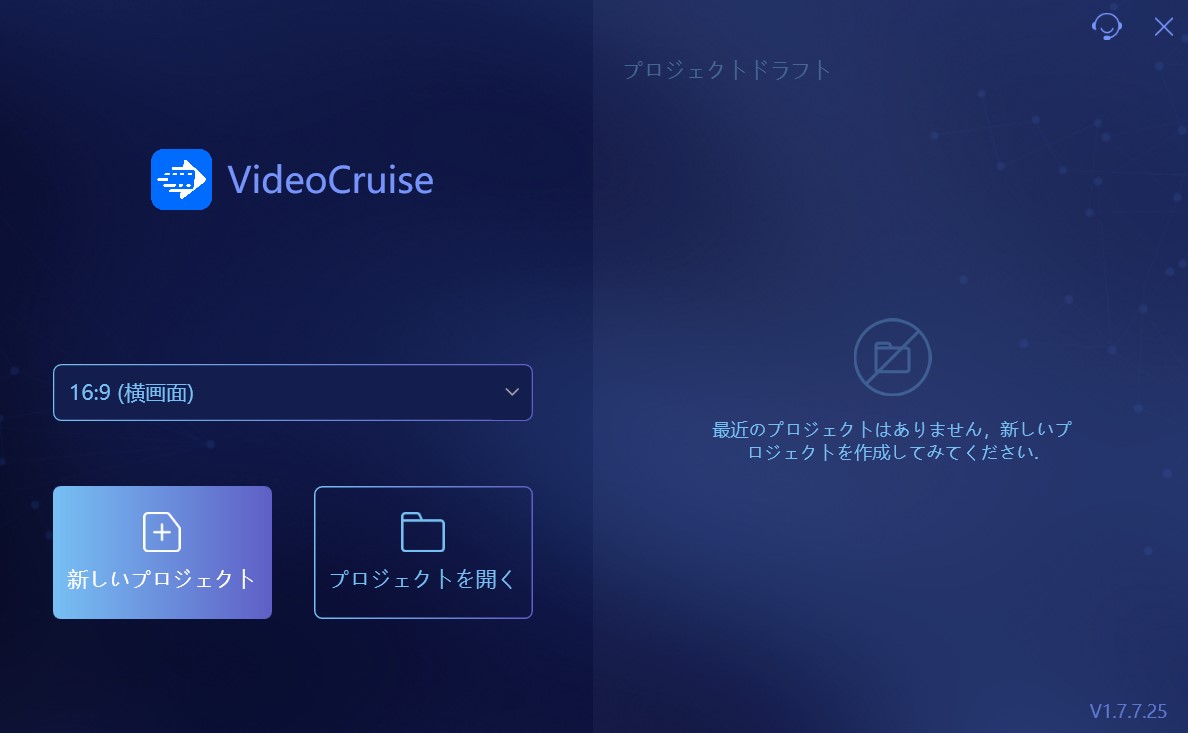
まずは、画面比率を選択してください。そして、「メディア」サブ見出しにある「インポート」を選択します。プロジェクトに追加したいファイルもしくはフォルダをインポートします。動画や写真、音楽のファイルをインポートしたら、タイムラインにドラッグして編集を始めてください。
2.プロジェクトを編集する
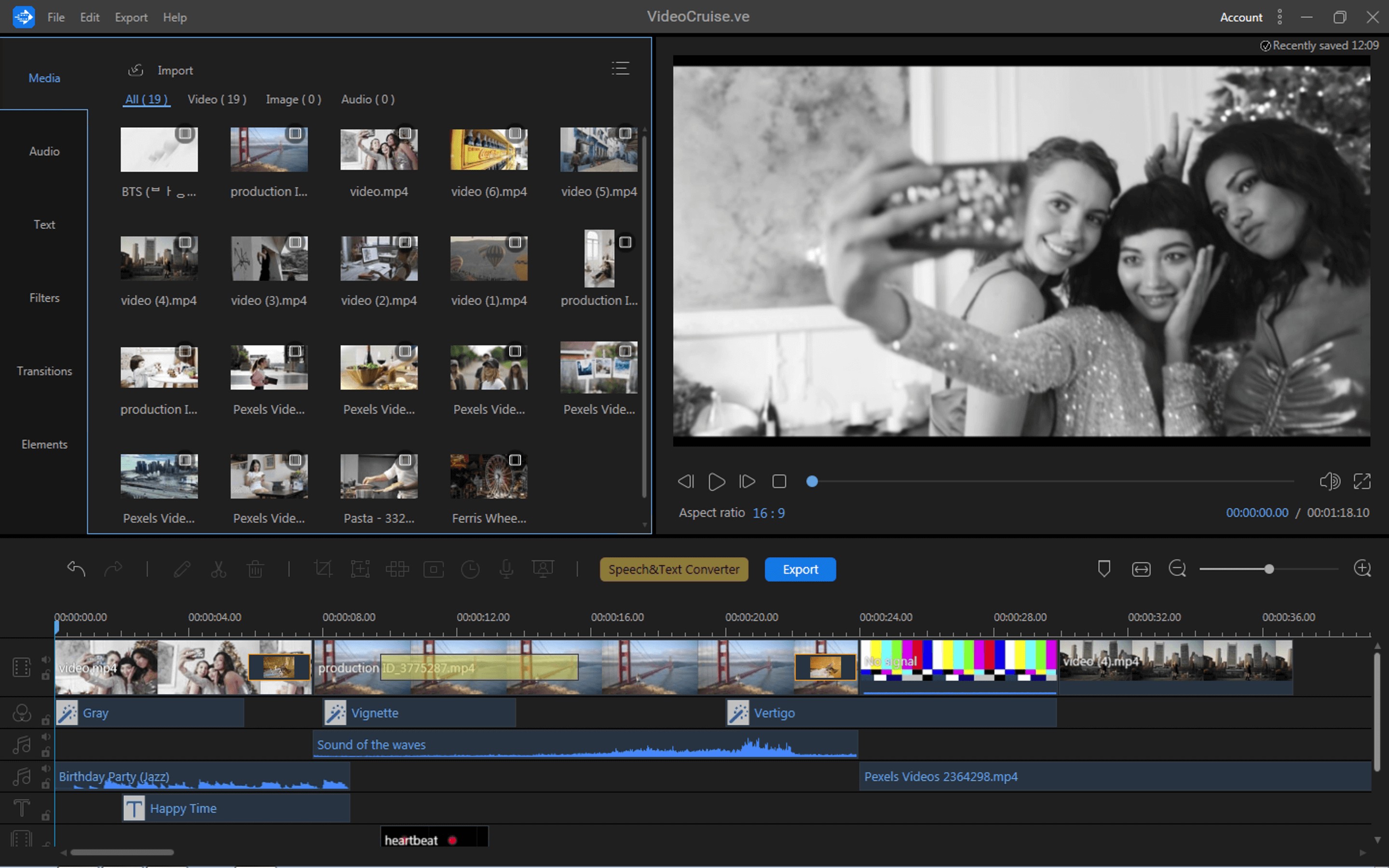
ファイルがタイムラインに追加されたら、編集を開始できます。ビデオクリップをトラックにドラッグすることも可能です。クリップ・エフェクト・テキスト・ナレーションなどのトラックやトリミング・クロップ・モザイクなどの編集ツールを駆使し、仕上げていきましょう。プリセットオーディオ・テキスト・フィルター・オーバーレイ・トランジション・エレメントエフェクトを使えば、オリジナリティある動画が完成します。
3.出力する
編集が終わったら、出力します。ハードドライブに保存し、「出力」ボタンを選択すると出力できます。ビデオもしくはオーディオのみの出力も選択可能です。
この時にビデオ形式や品質、長さも選択できます。オーディオのみ出力する場合は、形式と継続時間を選択して出力してください。
※Video Editorを購入しようと思っている方にはUniFab オールインワンのほうがおすすめ、なぜかというと、後者は前者を含めて計10個のツールを有しているものの、価格上では各単品より安いからです。セール・キャンペーンでもっと安い値段で入手可能!詳しくはセールページへ!
VideoProc converterは、魅力的なソフトですが悪い評判も見受けられました。そのため、他のソフトにしようと思っている人もいるでしょう。そのような場合は、Video Editorがおすすめです。Video Editorには無料の体験版もあるので、まずはお試しで使ってみたい方は体験版からスタートしてみてください。
VideoProc converterの代わりになるソフト
VideoProc converterは機能豊富ですが、基本的に変換機能に集中しており、動画編集機能は少々弱いと思います。VideoProc converterより機能豊富なものといえば、UniFab オールインワンでしょう。
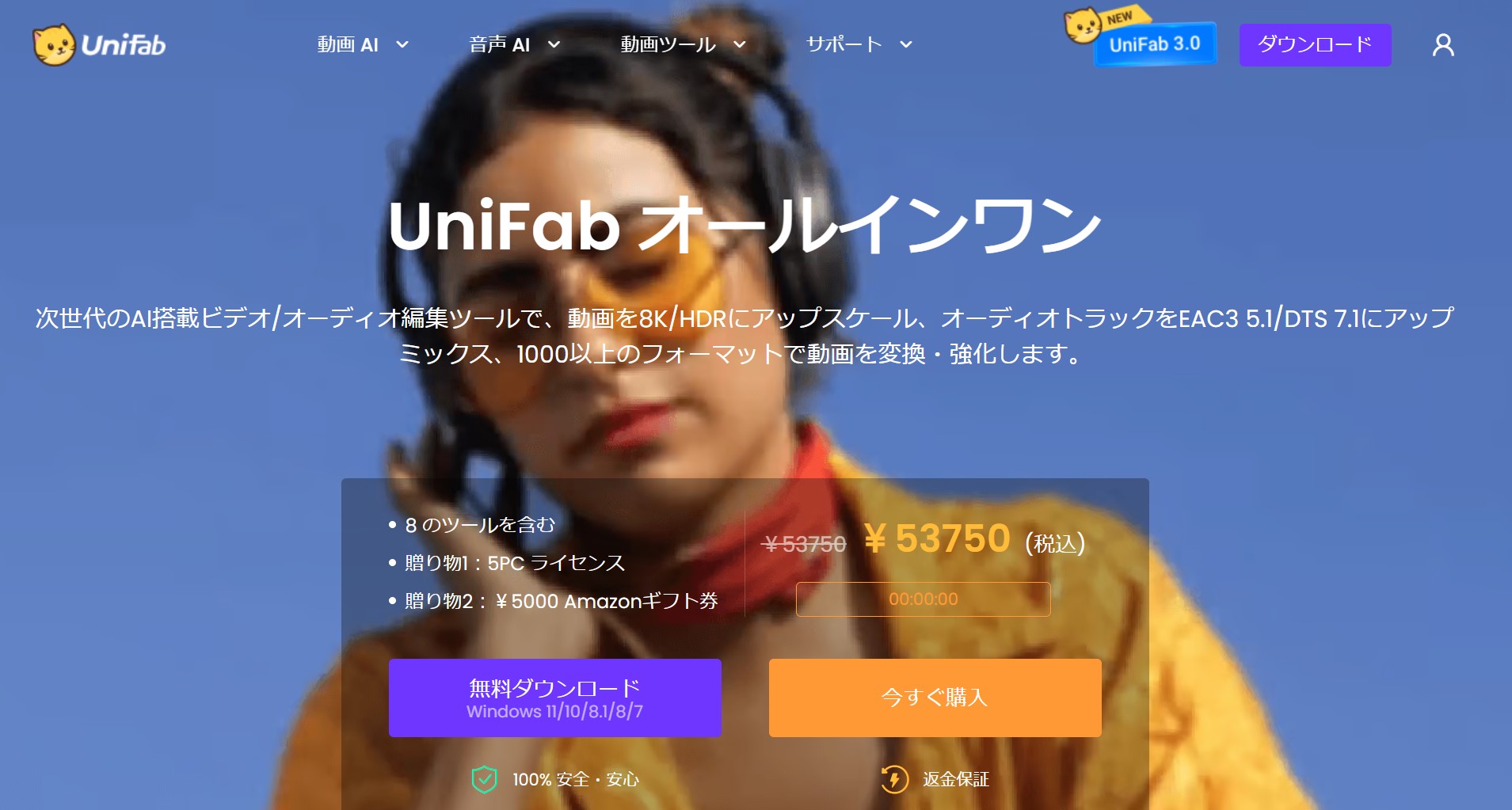
UniFab オールインワンは、8個の製品が含まれており、最も包括的なビデオ編集とAIアップスケーリングソリューションを提供しています。機能としては、動画変換、ノイズ除去や手ぶれ補正などを持っています。AI技術が搭載されている製品が満載です。
ただし、UniFab オールインワンは8のツールを含めるため、価格上でも少々高いが、現在はサービスがありましてお得です。
幸い、そのすべての機能は30日間ですべて無料体験できます。次のボタンをクリックしてUniFabを無料ダウンロードします。
おすすめの動画高画質化ソフト
videoprocが間違いなく多くの機能を持ち用途が多岐にわたる動画変換ソフトになっていますが、日本語に対応していないことが大きなデメリットですね。もし日本語で操作できる動画変換ソフトを使いたいなら、圧倒的なユーザー数を誇るUniFabをおすすめします。動画変換や編集などの機能がvideoprocとほとんど変わらなく、超高速な処理と分りやすい日本語版のある管理画面を実現する斬新なAI技術に基づいたUniFabがあらゆるニーズを満たしていると言っても過言ではありません。是非一度使ってみてくださいね。
特に、UniFab 動画高画質化 AIは動画の画質の向上ができます。動画ファイルをUniFab 動画拡大 AIで直接に高画質化できます。videoprocの場合はDVDに対応していますが、もし日本語対応のUniFab 動画高画質化 AIで操作するなら、DVDの内容をまずパソコンに、動画ファイルとして保存してください。そうすると、UniFab 動画高画質化 AIで編集できます。
次にUniFab 動画高画質化 AIは次のように使えます。
まずは公式サイトからUniFab 動画高画質化 AIをダウンロードして、パソコンにインストールしてください。次に、UniFab 動画高画質化 AIを起動して「すべての機能」で「動画AI」ー「高画質化」を選択してください。
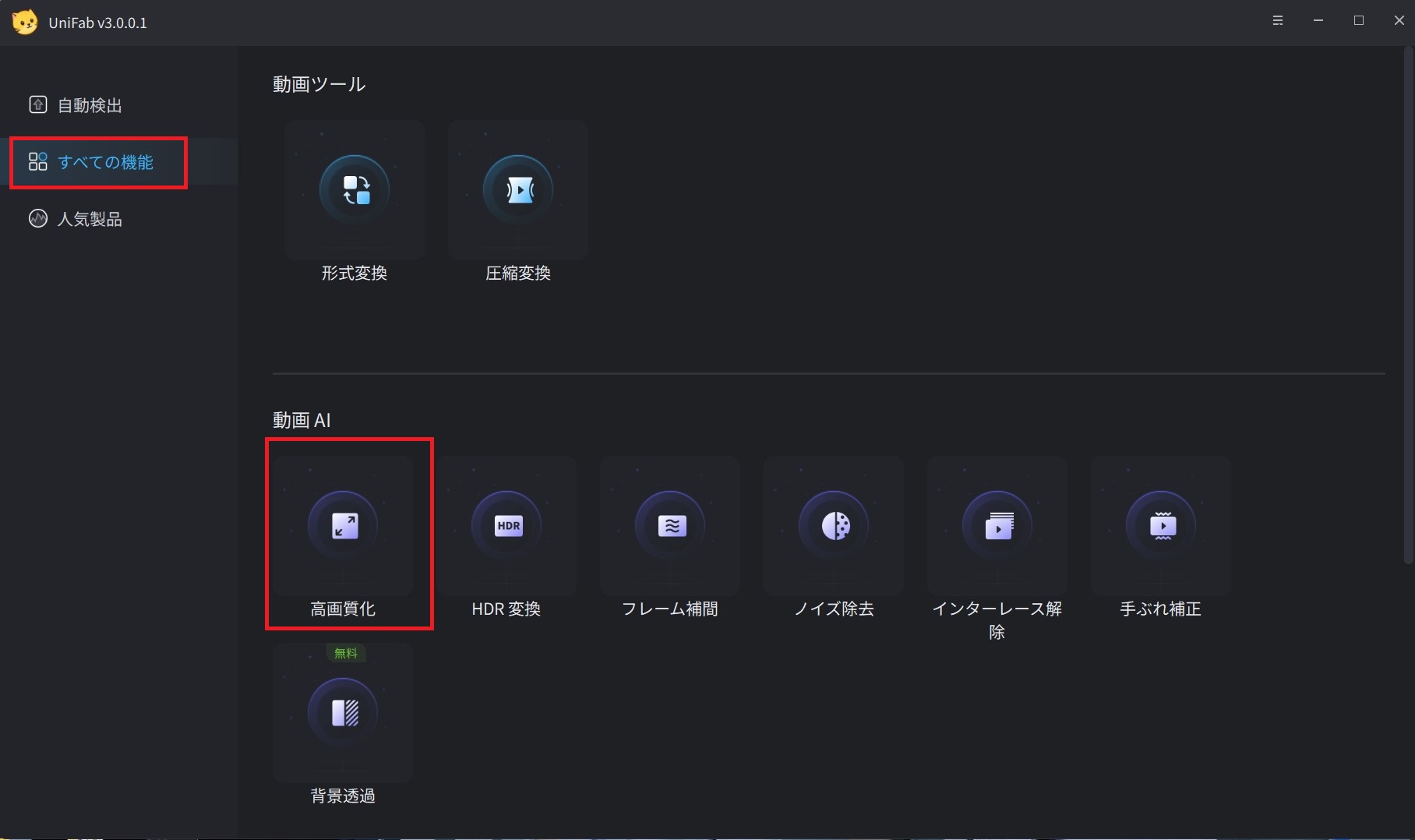
そして、真ん中の「+」をクリックして、またはファイルをドラッグして、動画を読み込みます。
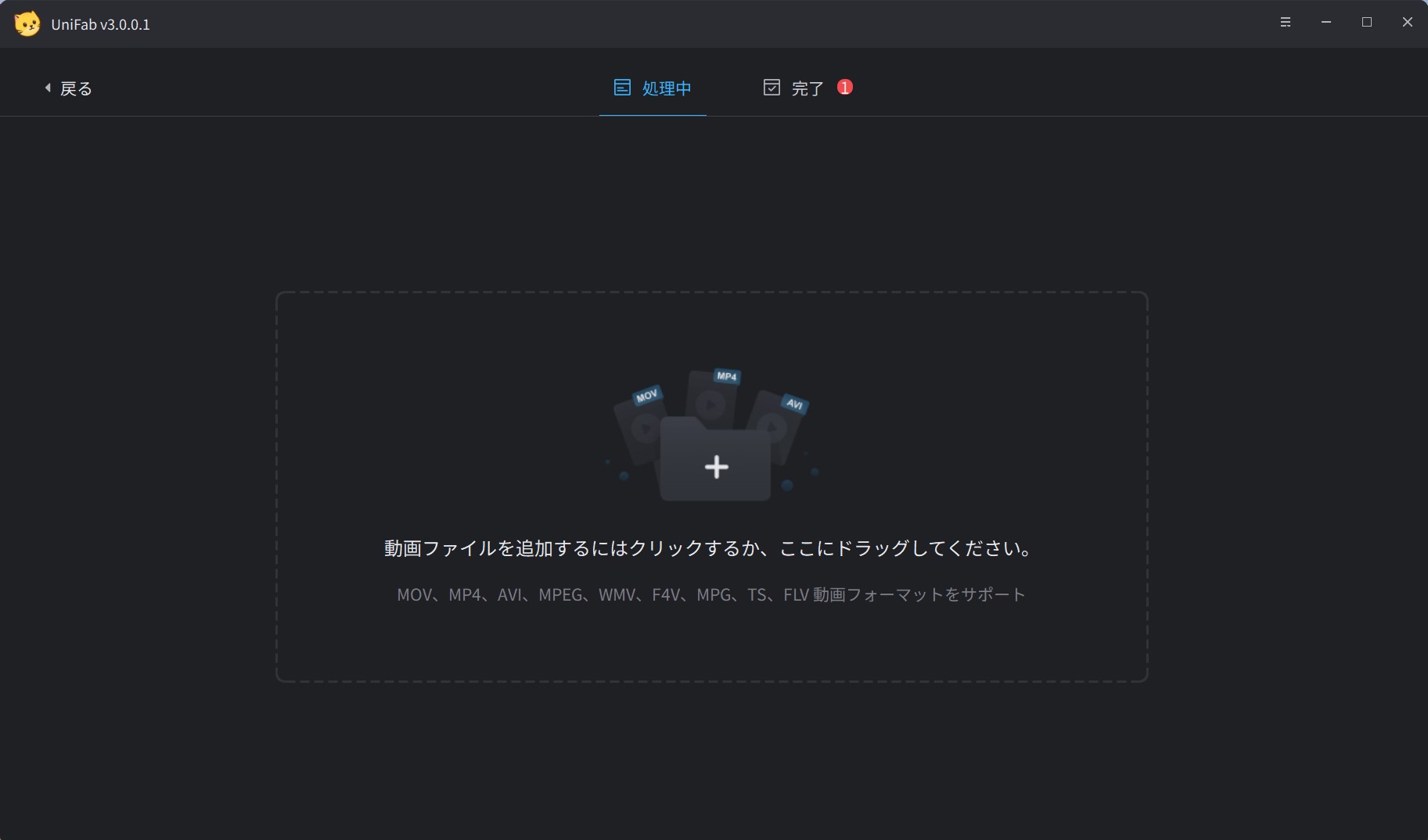
そして、動画の右側にある「解像度」をクリックして、出力画質が選べます。保存先をチェックしたら、「開始」をクリックすると、UniFab 動画高画質化 AIが自動的に動画を高画質化します。
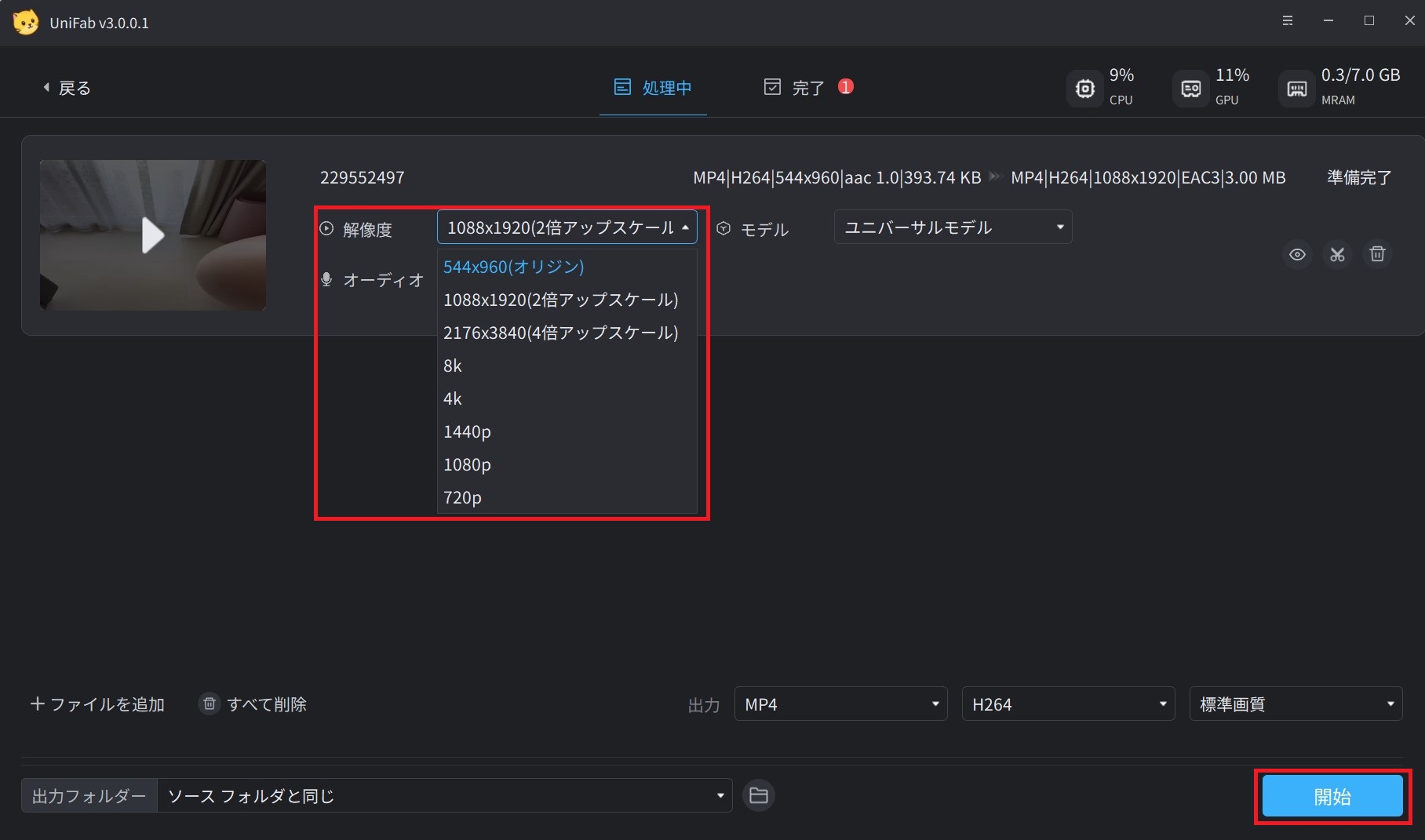
AIを使って動画の画質を上げるとこのような結果になります:

まとめ
実際の使用体験から言えば、videoprocとUniFab 動画高画質化 AIのどちらも他の動画変換ソフトと比べても遜色ないと思います。動画画質の向上に両方ともおすすめします。でもやっぱり英語表記に目が慣れていないという方は絶対UniFabを使った方が無難ですね。

