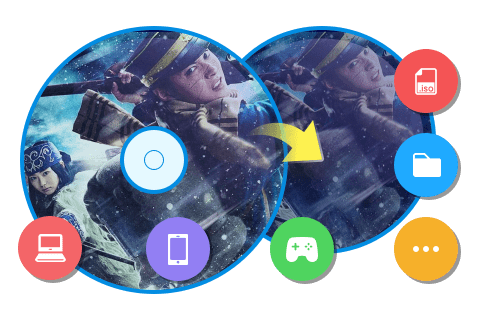インターレース解除とは何か?インターレース解除する方法とツールを詳しく解説!
要約: Youtubeやニコニコが流行っている今、皆様は画質に拘束されずに、快適な視聴体験が求めらています。より良い鑑賞性を得るため、インターレース解除技術が開発されました。今回は、インターレースの解除方法をまとめてご紹介します。
インターレース解除(デインターレース)とは何?
インターレース解除する方法を紹介する前にインターレース(デインターレース)とは何か?インターレース解除の必要ということを解明していきましゅう。
インターレースとは
インターレースは、1つのフレームを2つのフィールドに分けて、最初に奇数行、次に偶数行が表示されるというサイクルを繰り返し、奇数行と偶数行のピクセルが交互に表示される方式です。
簡単に言えば、画面をたくさんの水平な線に分けて、交互に表示する技術です。
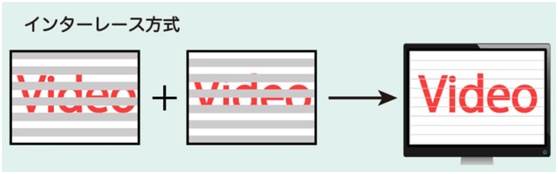
インターレース解除(デインターレース)の必要性
インターレース表示では、画像が「網目状」に表示されるため、高画質な映像を欠くことになってしまいます。特に動きの速い部分や細かい模様で歪みが生じることがあります。
これは、昔のテレビや映画で一般的表示方式でしたが、現代の高解像度や大画面ディスプレイといった新しい視聴環境には適していません。技術やディスプレイデバイスの進化に伴い、徐々に非インターレース方式へと移行しています。
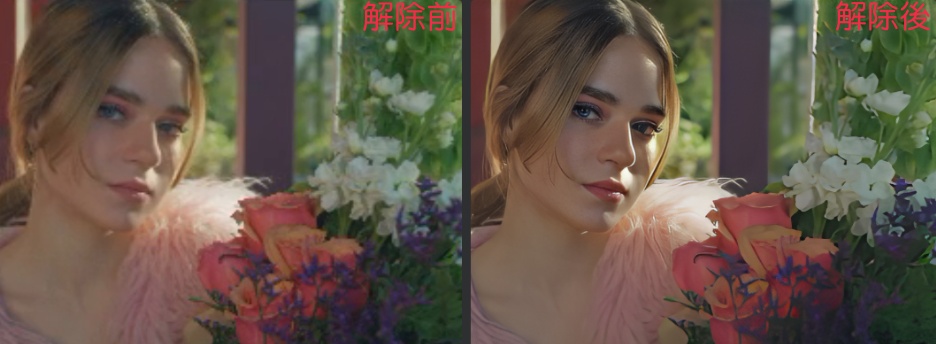
インターレース解除する方法を完全解説!
代表的に下記三つインタレース解除できるソフトそれぞれの特徴と操作方法を詳しく紹介します。
|
ソフト名 |
オススメ度 |
特徴 |
デメリット |
|
UniFab |
★★★★★ |
AI技術を活用し、より効果的、使いやすい。 |
有料(インターレース解除だけではなく動画編集全機能30日間無料体験可能) |
|
AviUtl |
★★★ |
動画編集ソフト |
初心者にとって操作しにくい。上級者向け |
|
VLCメディアプレーヤー |
★★★ |
動画再生ソフト |
再生時のみ編集可能。ローカルに保存不可 |
インターレース解除方法1:UniFab インターレース解除 AI【初心者向け】
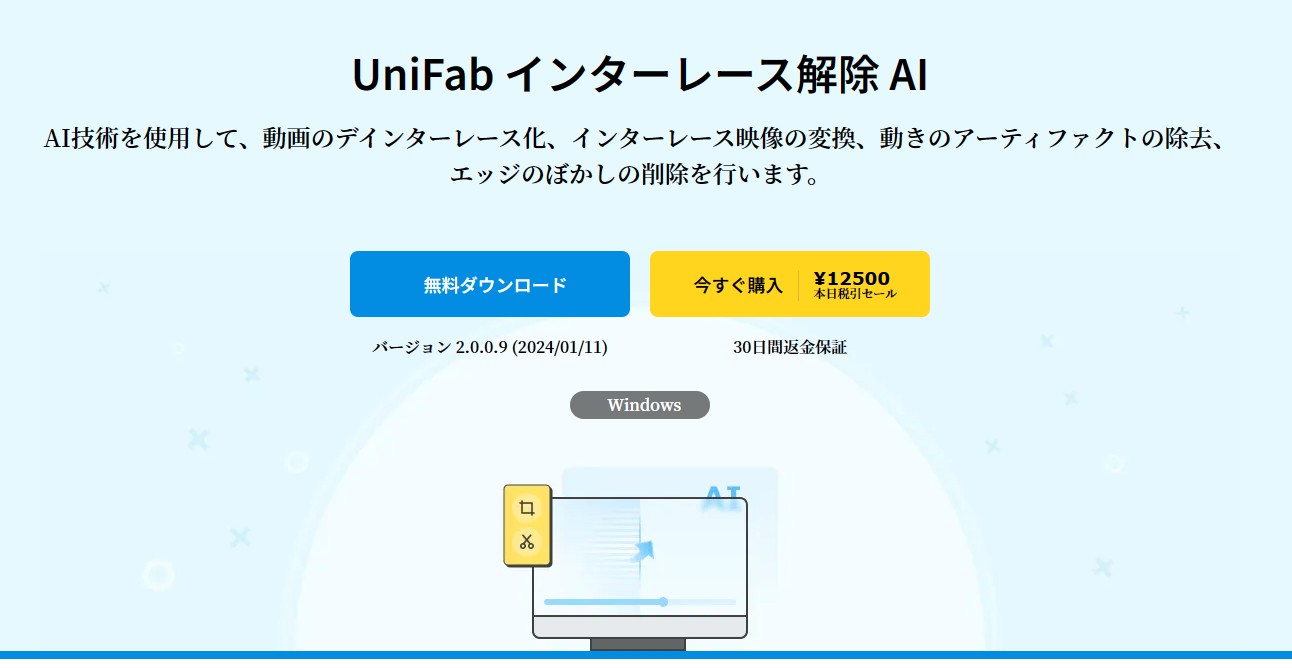
UniFab インターレース解除 AIは、革新的にAIの能力を発揮します。インターレースを検知し、自動解除することができますので、効率が向上し、驚くほどスピーディーに処理できます。大量の映像データを学習したインターレース解除AIは、様々なパターンを理解することができ、様々な映像に対応し、インターレース解除の高精度を実現でき、ユーザーに滑らかで高品質な映像を提供できます。
30日間の全機能無料お試しができますので、今すぐ高品質動画を楽しみましょう!
UniFabでインターレース解除AIの操作方法
まずは、UniFab インターレース解除 AIのダウンロードとインストール
1)公式サイトにアクセスや「無料ダウンロード」でソフトを無料ダウンロードします。
2)ダウンロード完了後、インストーラーを起動してインストールを開始します。
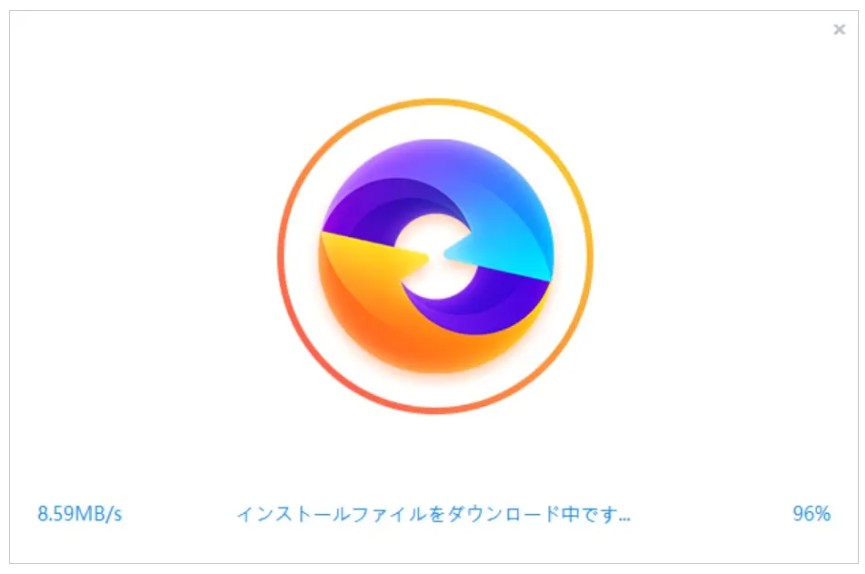
3)インストールが完了後、Welcome To UniFabの画面が表示されます。UniFabを「試用」か「購入するか」を選択します。
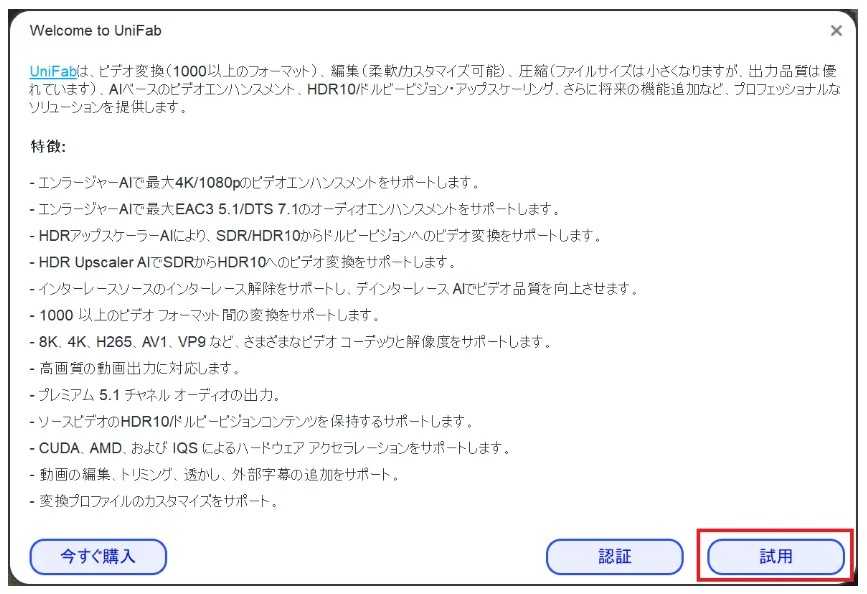
※事前に購入された方は、「認証」を押下し、メールアドレスを入力します。
そして、インターレース解除の手順に入ります。
1)左側のメニューから「デインターレース」をクリックし、ビデオを読み込むために、+ボタンをクリックするか、ファイルをドラッグします。
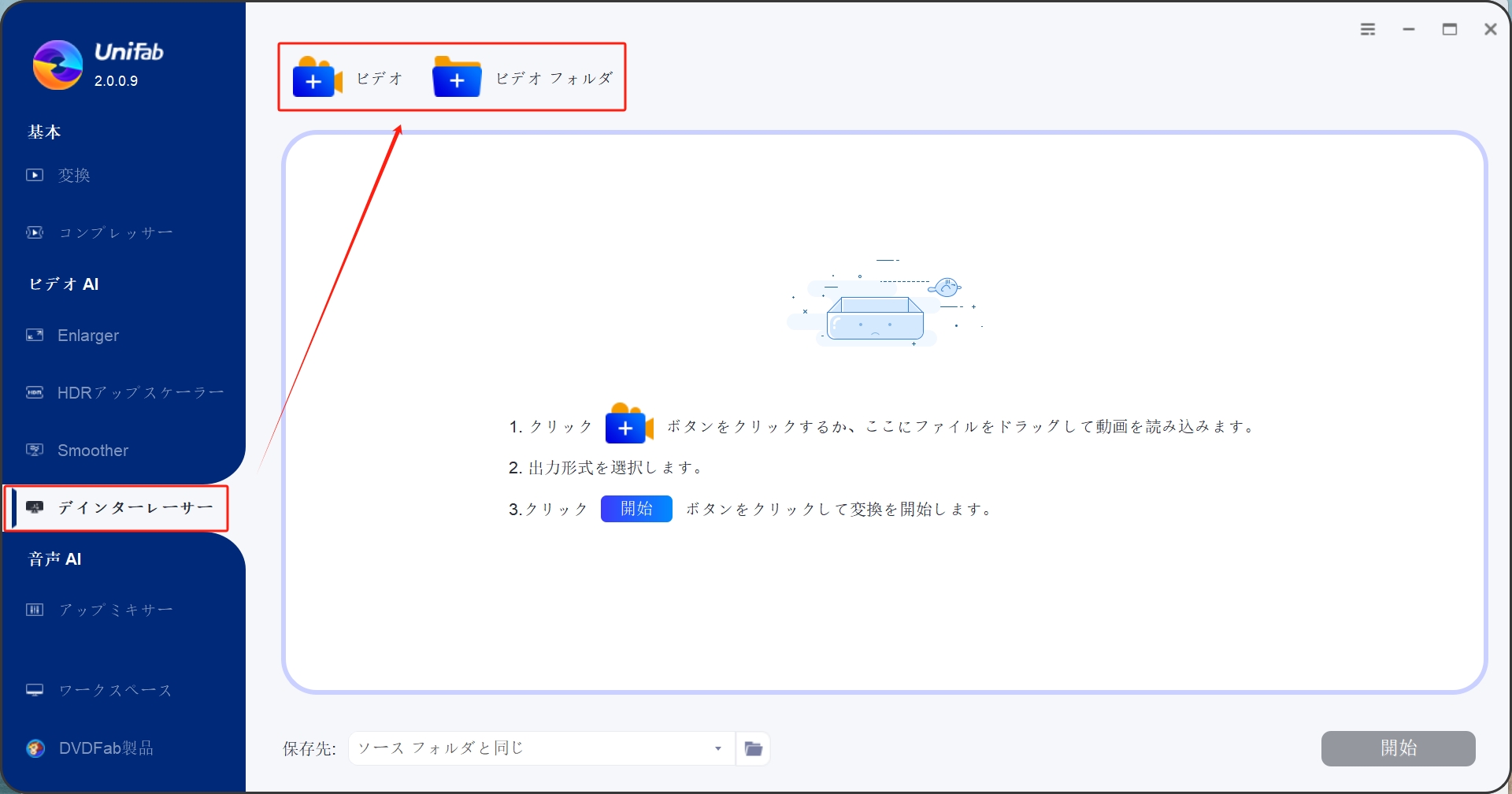
2)動画読み込み完了後、「設定」をクリック、ここで品質や解像度など設定できます。
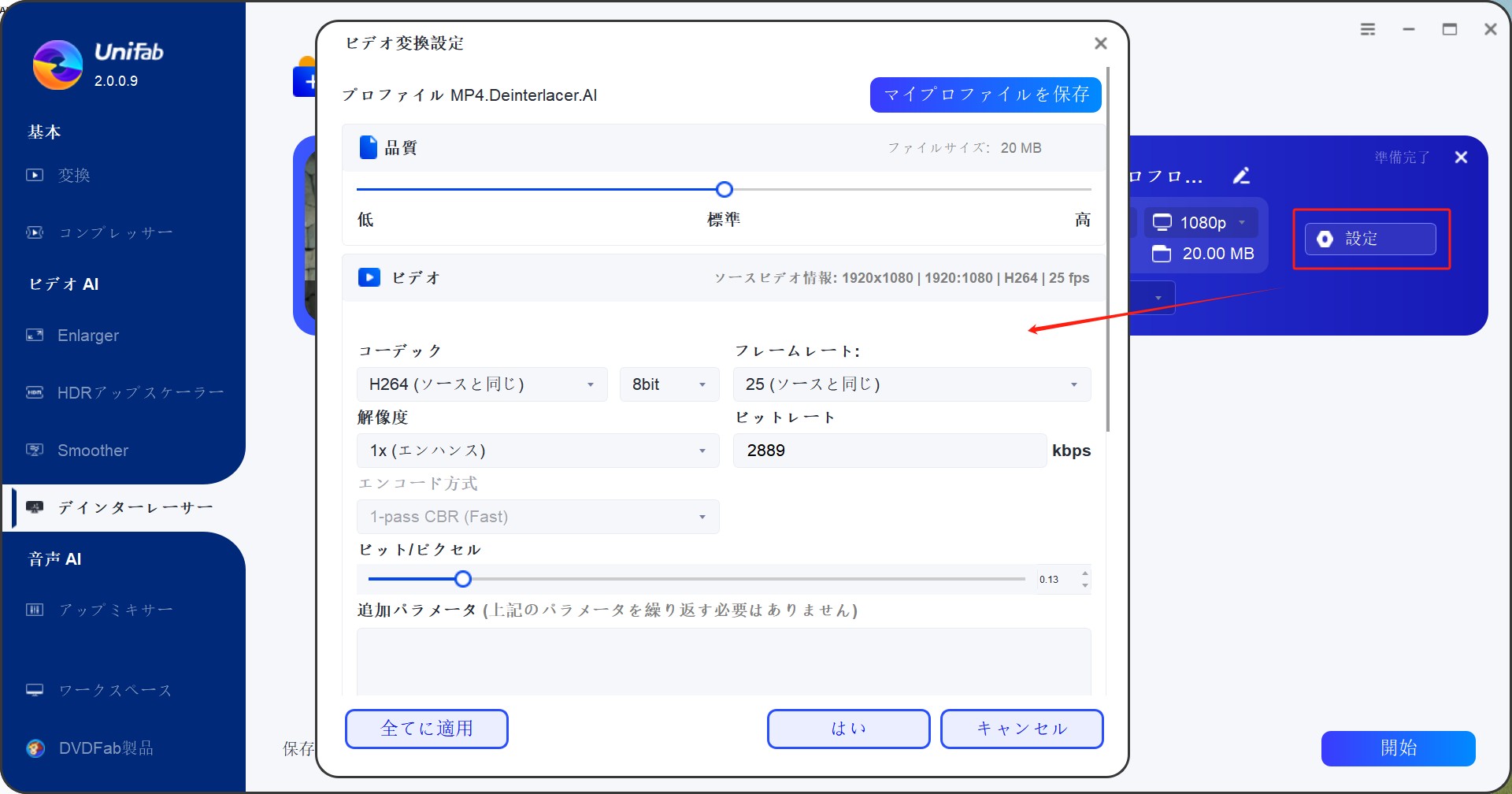
3)「開始」をクリックします。AI技術を使用して簡単にインターレース解除を行うことができます。
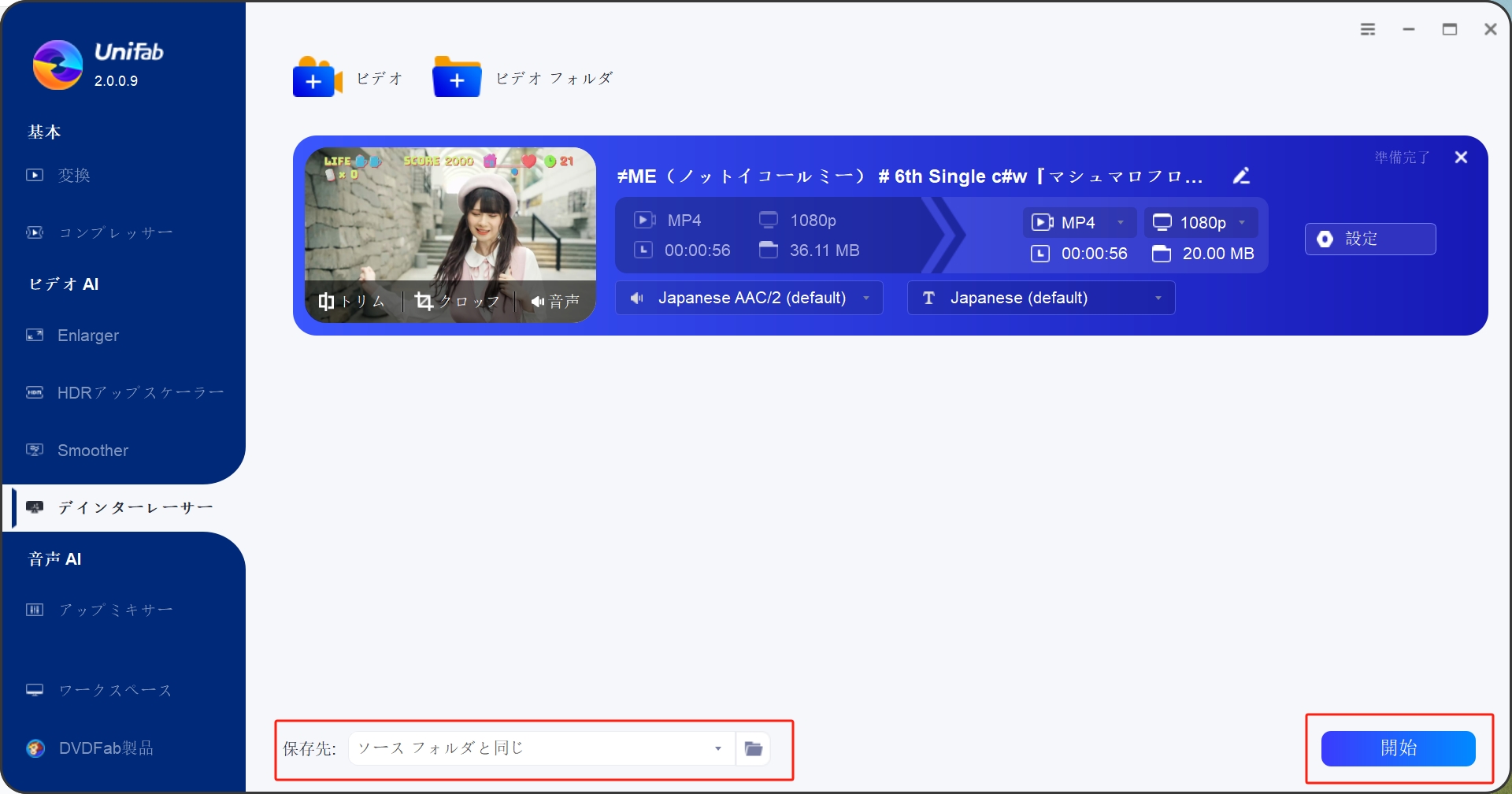

UniFab他の機能もお勧め!
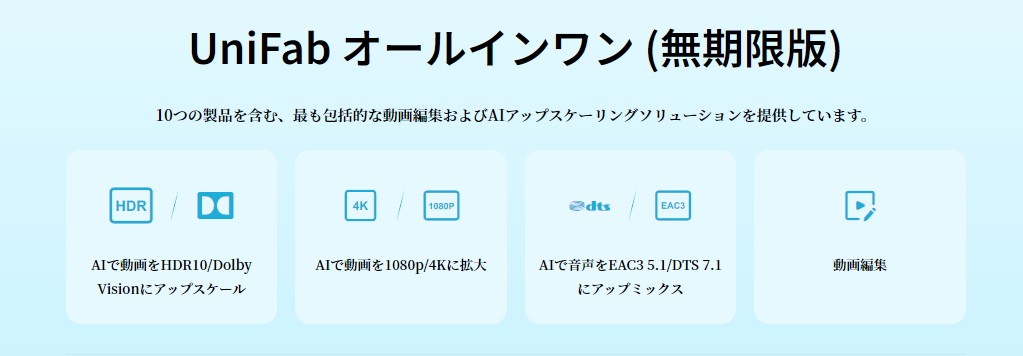
UniFabはHDR アップスケーラー AI、UniFab 動画高画質化 AI、UniFab フレーム補間 AI様々の動画画質が向上できる機能を一体化にし、動画のマルチ処理ができます。必要に応じて、独立のソフトを使用するより、全機能を含めたUniFabを入手したほうがおトクです。
インターレース解除方法2:AviUtl【上級者向け】
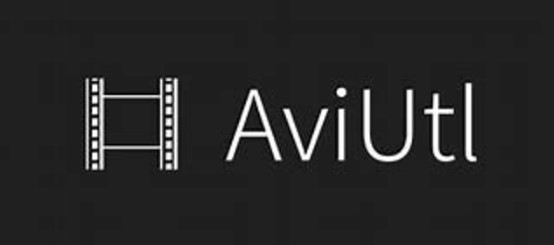
AviUtlは無料で利用できる動画編集用ソフトで、プログラミング言語luaで構成されています。動画ファイルの読み込み、加工、音声の編集操作はもちろん、効果音、ノイズ消去、エフェクト編集も可能です。1997年に開発されたソフトAviUtlは、ネットでの人気です。
動画導入から出力まで専門知識が必要となるため、初心者にとって操作しにくいです
1997年に開発された無料ソフトだから、バージョン更新が遅く、サポートを求めることも難しいです。
それでは、準備を整えて、AviUtlの使い方へ行きましょう。
1)AviUtlのお部屋(https://spring-fragrance.mints.ne.jp/aviutl/)というwebで、最新の「aviutl110.zip」と拡張編集プラグインである「exedit92.zip」をダウンロードします。
2)「aviutl110.zip」と「exedit92.zip」を展開します。展開した「exedit92」フォルダの中にある全てのファイルを、展開した「aviutl110」フォルダの中に移動します。これでインストール完了です。
ただ、この状態では扱えるファイル形式が少ないため、以下2つのプラグインの導入を推奨します。
- 入力プラグイン:『L-SMASH Works』(MP4、MOVなどが読み込める)
- 出力プラグイン:『かんたんMP4出力』(MP4形式で動画を出力できる)
AviUtlでインターレース解除する方法
1)動画を読み込みます。
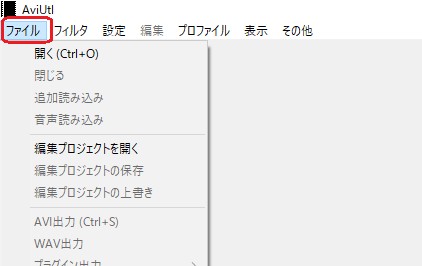
2)、上のメニューバーから「設定」>「インターレース解除」を押します。
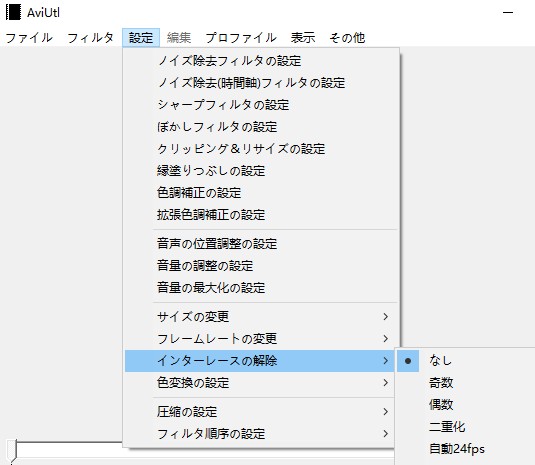
3)用途に応じて、下記選択肢から処理を進めます。
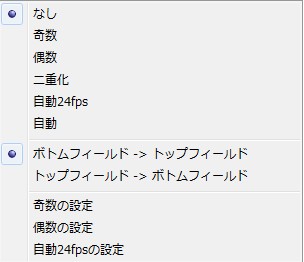
インターレース解除方法3:VLCメディアプレーヤー【再生利用向け】

VLCメディアプレーヤーは主流OSに動作できる無料動画再生ソフトです。再生することより、インターレース解除もできます。
- すべてを再生:ファイル、ディスク、ウェブカム、デバイス、ストリーム
- ほとんどのコーデックの再生にはコーデックパックは不要:MPEG-2, MPEG-4, H.264, MKV, WebM, WMV, MP3...
- すべてのプラットフォームで実行: Windows, Linux, Mac OS X, Unix, iOS, Android ...
VLCメディアプレーヤーでインターレース解除する方法
1)VLCメディアプレーヤーのホームページ(https://www.videolan.org/vlc/index.ja.html)からダウンロードしましょう。
2)インターレース解除したい動画を導入します。
3)上のメニューバーからビデオ「video」>デインタレースモード「deinterlacing」をクリックします。自動起動の場合は「Automatic」、手動起動は「On」を選択します。
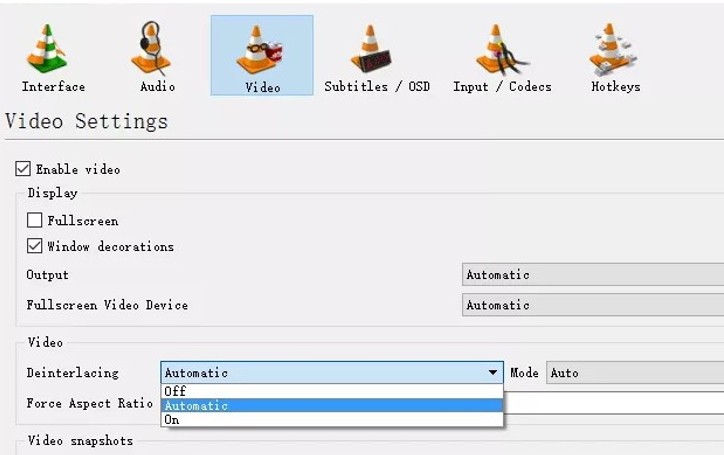
これで、デインタレースモードで動画を視聴することができるようになります。
まとめ
インターレースは昔のテレビや映画で一般的であり、その方式により動きが滑らかに見えますが、高画質や大画面が流行っている時代では、さらに快適な鑑賞体験が求められています。ご紹介したUniFab インターレース解除 AIは革新的にAI技術を利用し、無料入手できるうちに、ぜひお試しください。