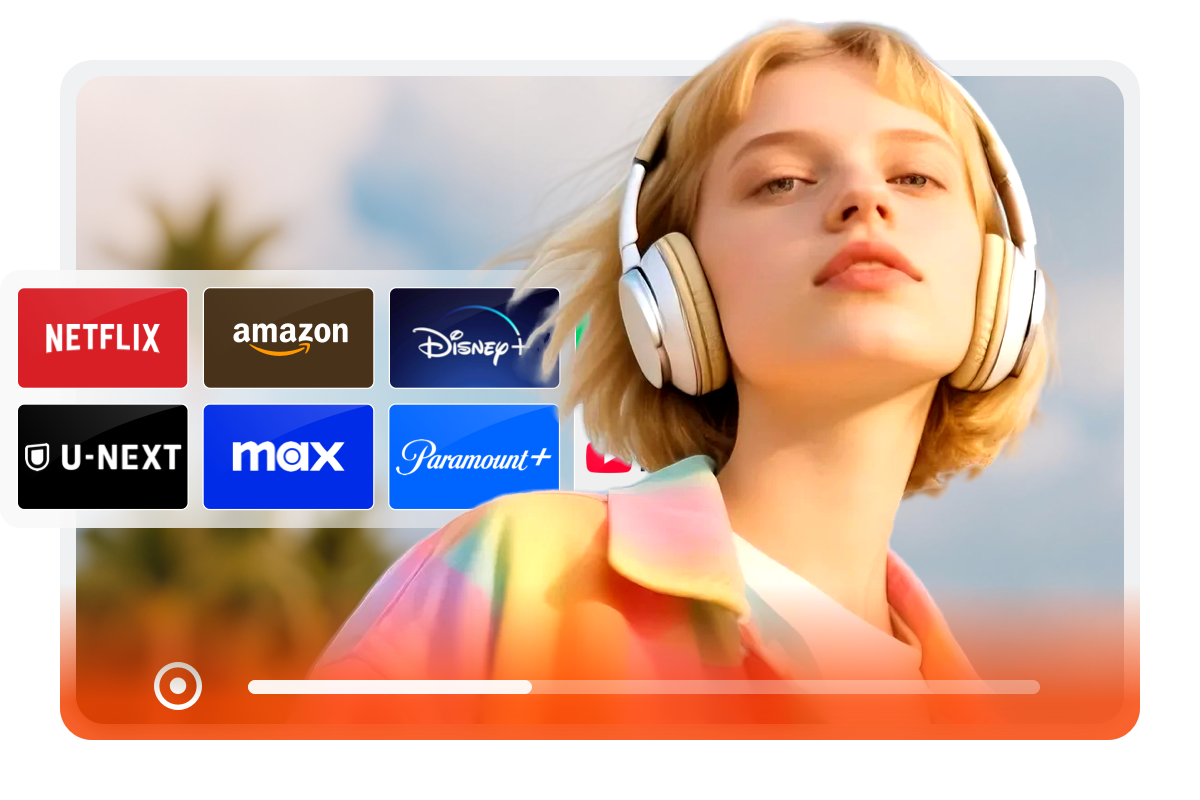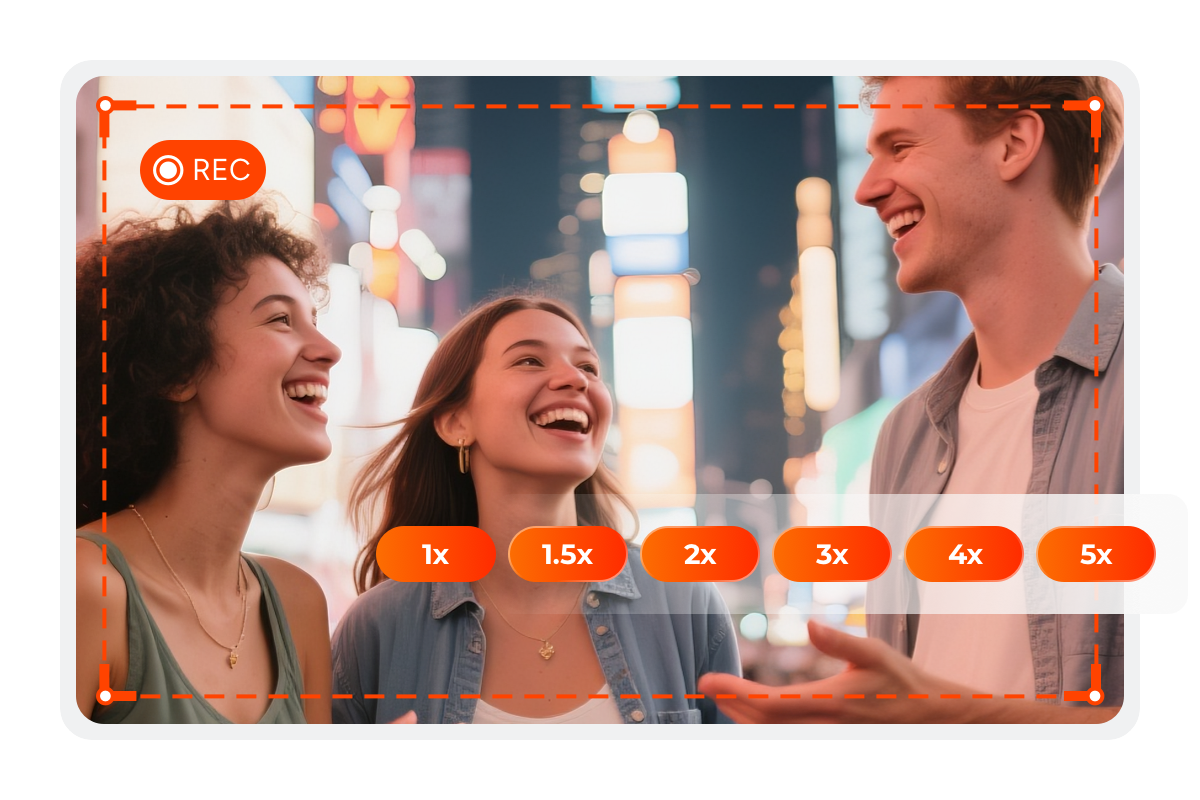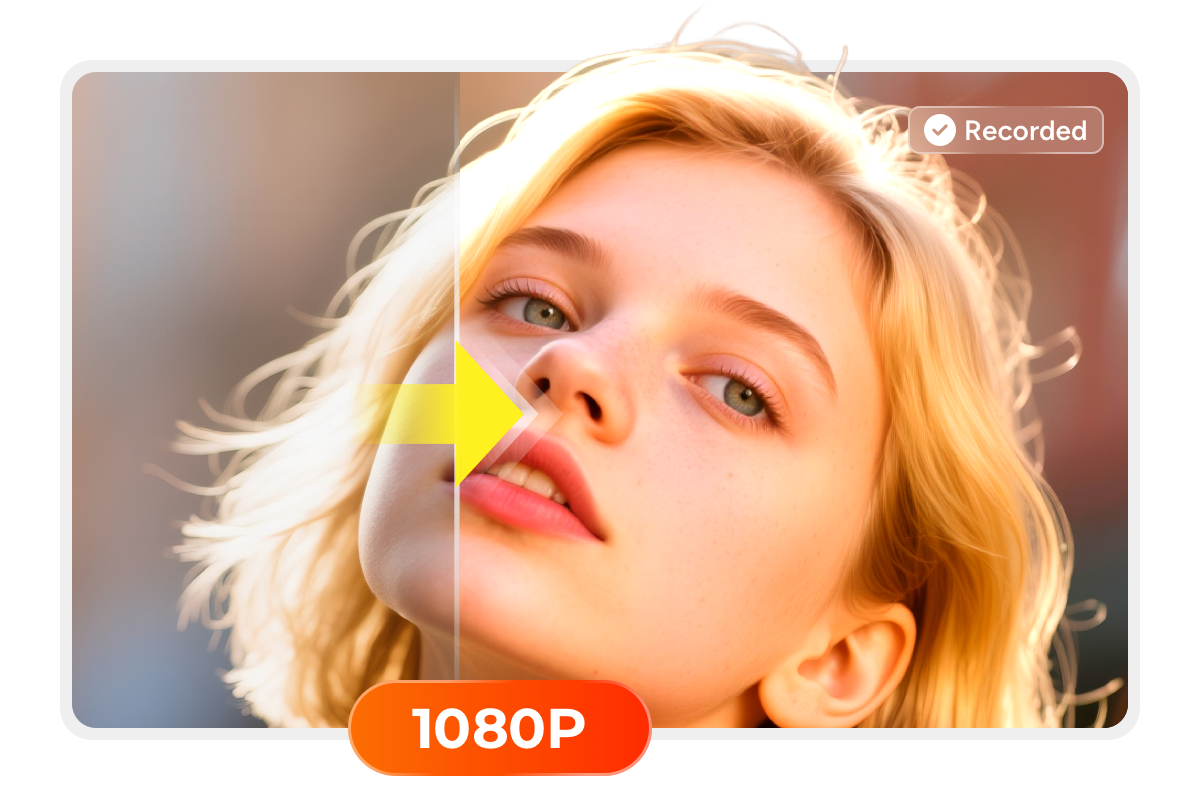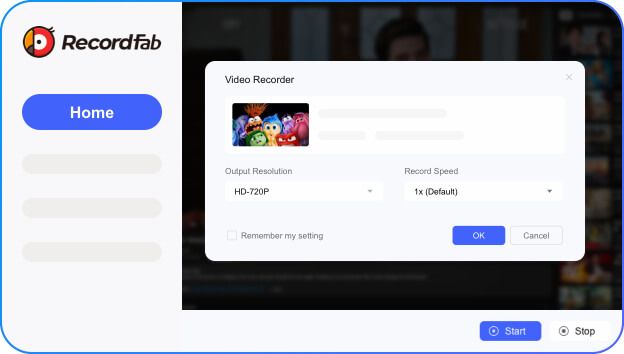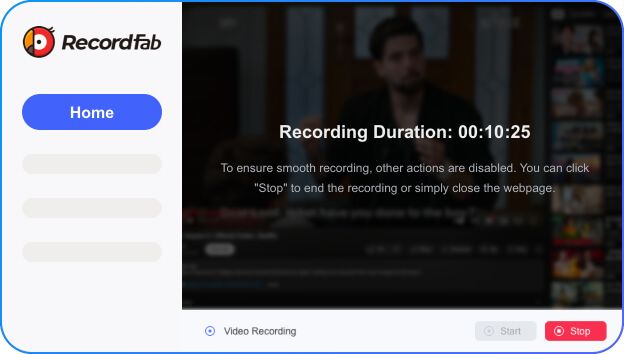RecordFabで録画できるもの
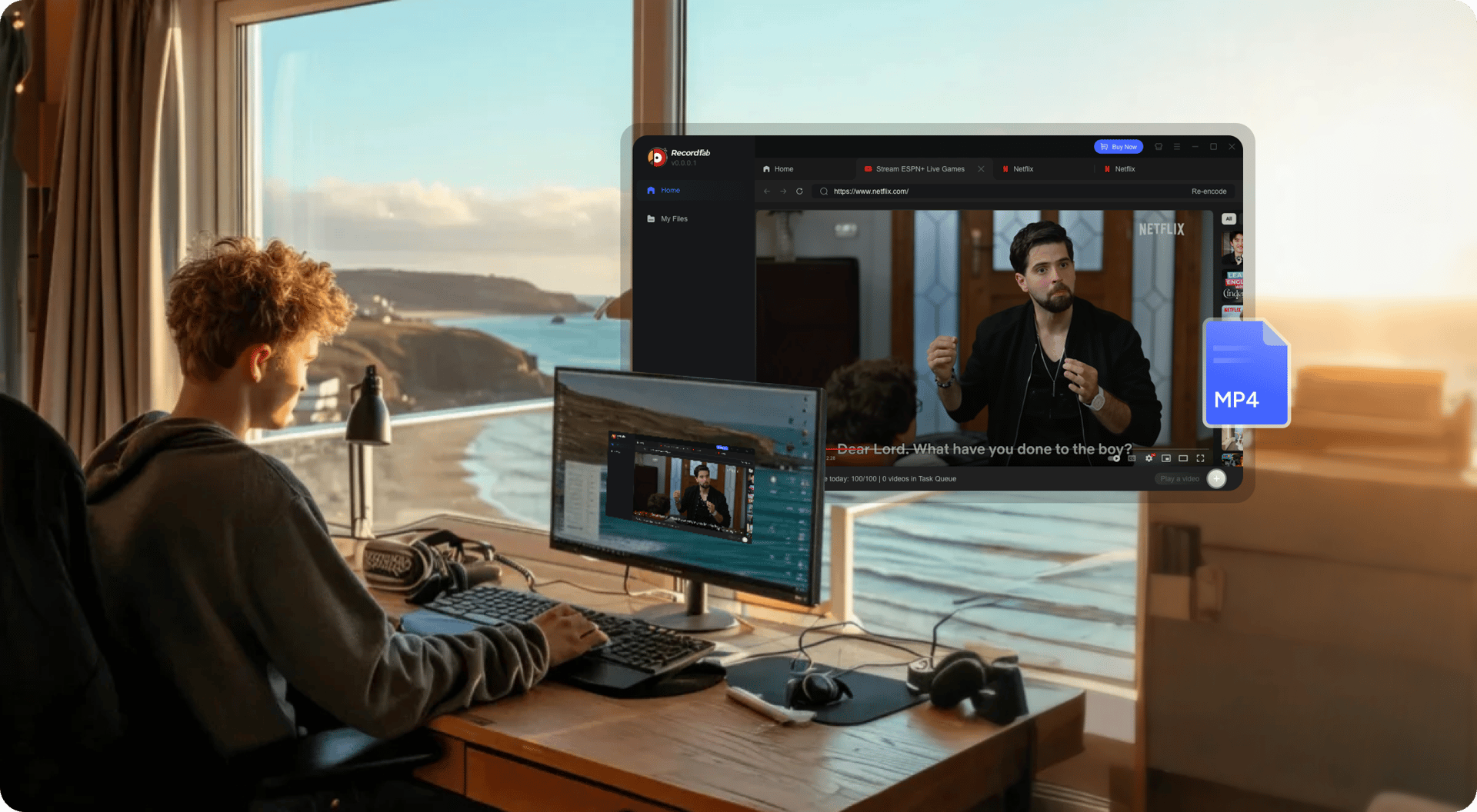
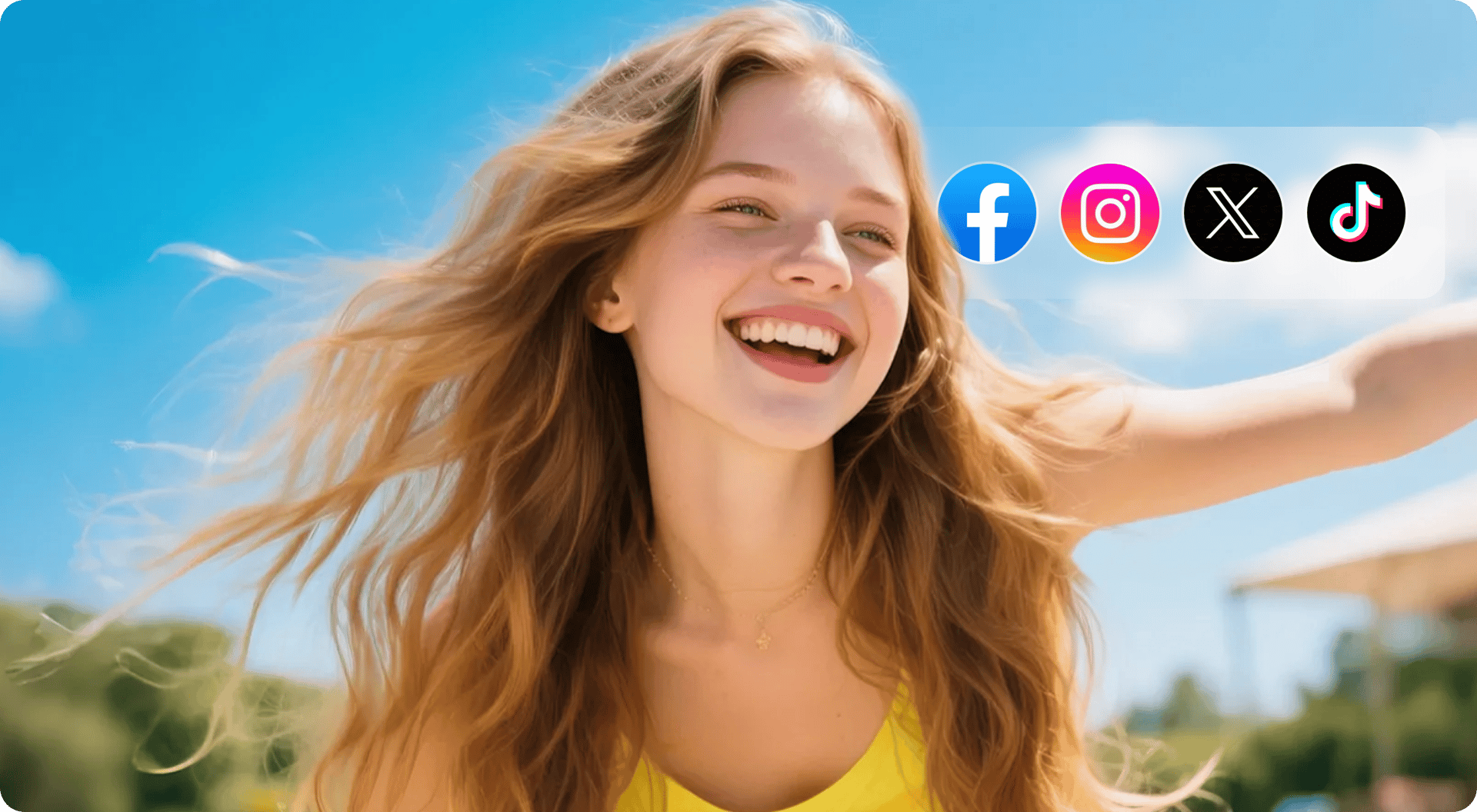
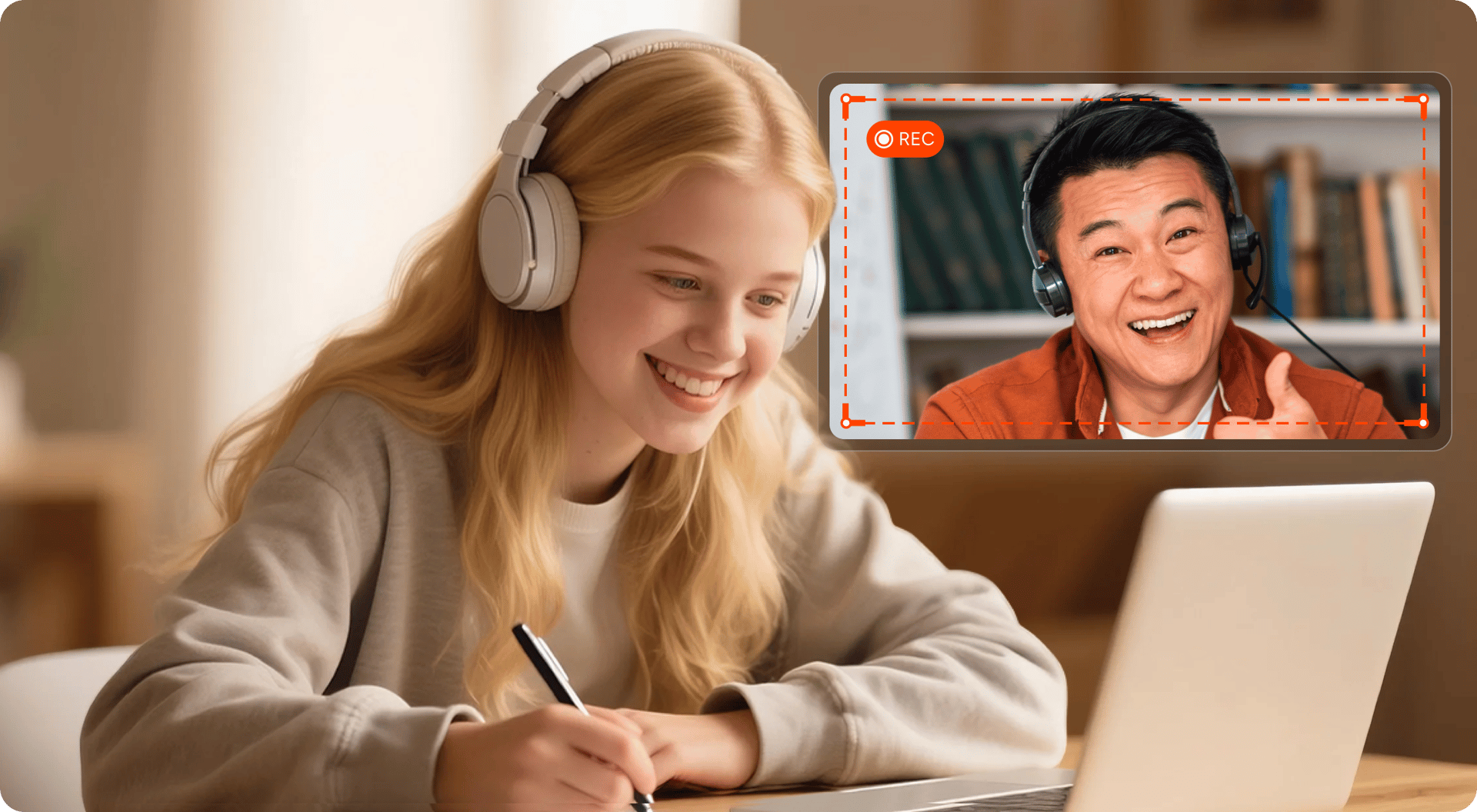
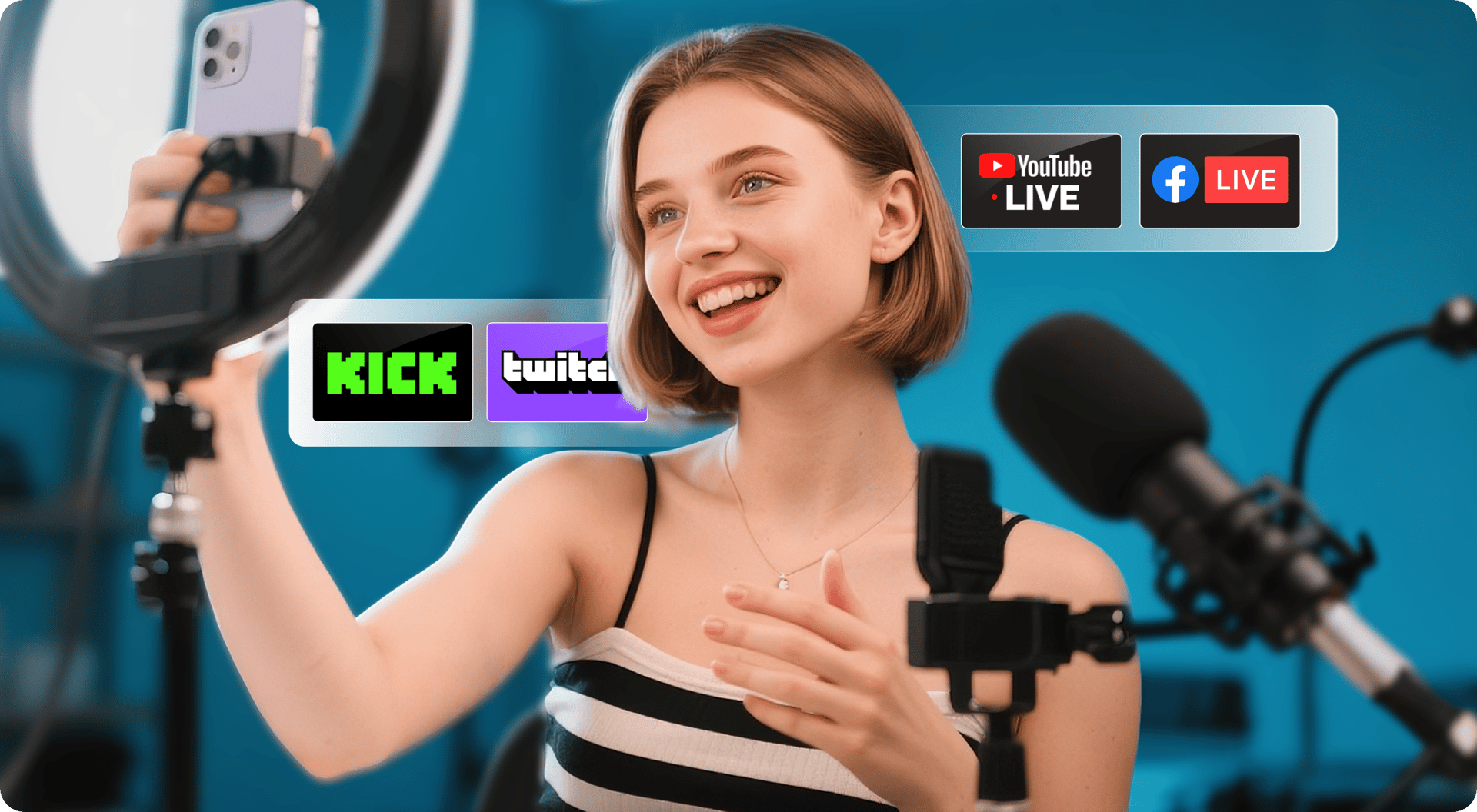
優れたビデオストリームレコーダーです。
単なるデスクトップ画面レコーダーではない!
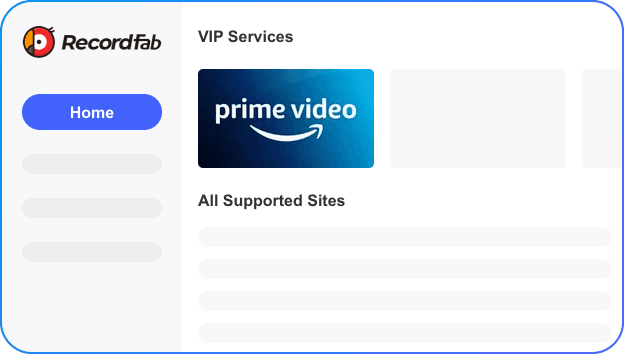
ステップ 1 RecordFabをインストールして立ち上げる
PCデバイスにRecordFabをインストールして、起動します。下の写真のようなインターフェースが表示されます。
ステップ 2 ストリーミング動画の解像度を設定する
ストリーミングサービスのアカウントにログインし、録画したいビデオを見つけます。右隅にある「開始」ボタンをクリックして、出力解像度と録画速度を設定します。
ステップ 3 数秒待って、ビデオはすぐに録画される
録画を実行すると、ビデオがすぐに保存されます。よりスムーズな録画のために、RecordFabの他のアクションは無効になりますが、必要に応じて「停止」をクリックしてタスクを終了することができます。
利用者の声

メ
メダカ
めっちゃ優秀で、NetflixやAmazon、Disney、Maxなんか、俺が普段使ってるほぼすべてのストリーミングサービスに対応してるのですよね。録画できないものなんてないし、想像できるものは何でも録画できます。こんなにすごい機能はみんなに知ってもらうべきだと思います。

ふ
ふじわら
言語コースを何個か購入したんだけど、進みが遅くてちょっと困っています。大事なポイントを何度も振り返らないと、なかなか覚えられませんよね。期限が切れたらアクセスできなくなるのも残念です。それで、RecordFabを使って動画を録画しておきました。これなら好きなときに見返せるし、倍速で視聴できるのも超便利!

や
やなせ
録画の品質は素晴らしく、1080Pの解像度を実現していて、カクつくこともありません。それに、音声と映像が完璧に同期しているので、非常に良いユーザー体験でした。これは本当におすすめです!

メ
メダカ
めっちゃ優秀で、NetflixやAmazon、Disney、Maxなんか、俺が普段使ってるほぼすべてのストリーミングサービスに対応してるのですよね。録画できないものなんてないし、想像できるものは何でも録画できます。こんなにすごい機能はみんなに知ってもらうべきだと思います。

ふ
ふじわら
言語コースを何個か購入したんだけど、進みが遅くてちょっと困っています。大事なポイントを何度も振り返らないと、なかなか覚えられませんよね。期限が切れたらアクセスできなくなるのも残念です。それで、RecordFabを使って動画を録画しておきました。これなら好きなときに見返せるし、倍速で視聴できるのも超便利!

や
やなせ
録画の品質は素晴らしく、1080Pの解像度を実現していて、カクつくこともありません。それに、音声と映像が完璧に同期しているので、非常に良いユーザー体験でした。これは本当におすすめです!

メ
メダカ
めっちゃ優秀で、NetflixやAmazon、Disney、Maxなんか、俺が普段使ってるほぼすべてのストリーミングサービスに対応してるのですよね。録画できないものなんてないし、想像できるものは何でも録画できます。こんなにすごい機能はみんなに知ってもらうべきだと思います。

ふ
ふじわら
言語コースを何個か購入したんだけど、進みが遅くてちょっと困っています。大事なポイントを何度も振り返らないと、なかなか覚えられませんよね。期限が切れたらアクセスできなくなるのも残念です。それで、RecordFabを使って動画を録画しておきました。これなら好きなときに見返せるし、倍速で視聴できるのも超便利!

や
やなせ
録画の品質は素晴らしく、1080Pの解像度を実現していて、カクつくこともありません。それに、音声と映像が完璧に同期しているので、非常に良いユーザー体験でした。これは本当におすすめです!

メ
メダカ
めっちゃ優秀で、NetflixやAmazon、Disney、Maxなんか、俺が普段使ってるほぼすべてのストリーミングサービスに対応してるのですよね。録画できないものなんてないし、想像できるものは何でも録画できます。こんなにすごい機能はみんなに知ってもらうべきだと思います。

ふ
ふじわら
言語コースを何個か購入したんだけど、進みが遅くてちょっと困っています。大事なポイントを何度も振り返らないと、なかなか覚えられませんよね。期限が切れたらアクセスできなくなるのも残念です。それで、RecordFabを使って動画を録画しておきました。これなら好きなときに見返せるし、倍速で視聴できるのも超便利!

や
やなせ
録画の品質は素晴らしく、1080Pの解像度を実現していて、カクつくこともありません。それに、音声と映像が完璧に同期しているので、非常に良いユーザー体験でした。これは本当におすすめです!
必要な動作環境

Windows 11/10/8.1/8/7 (32/64 bit)
Intel i3以降
4GBのRAM或は以上
40GB以上のハードディスク空き容量
インターネット接続が必要
よくある質問
- RecordFabはどのウェブサイトをサポートしていますか?
- RecordFabがアクティブウィンドウでない場合、または最小化されてバックグラウンドで実行されている場合、録画は可能ですか?
- どのような録音パラメーターをカスタマイズできるのか?