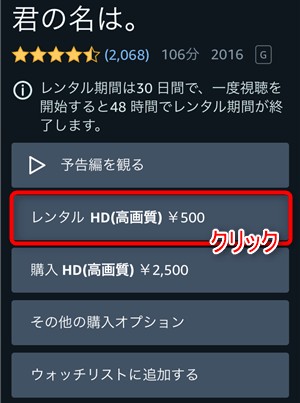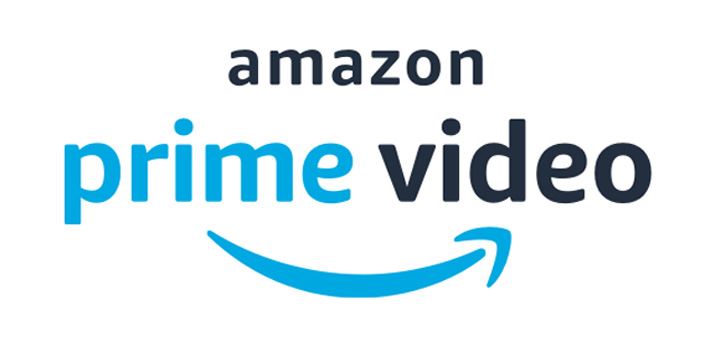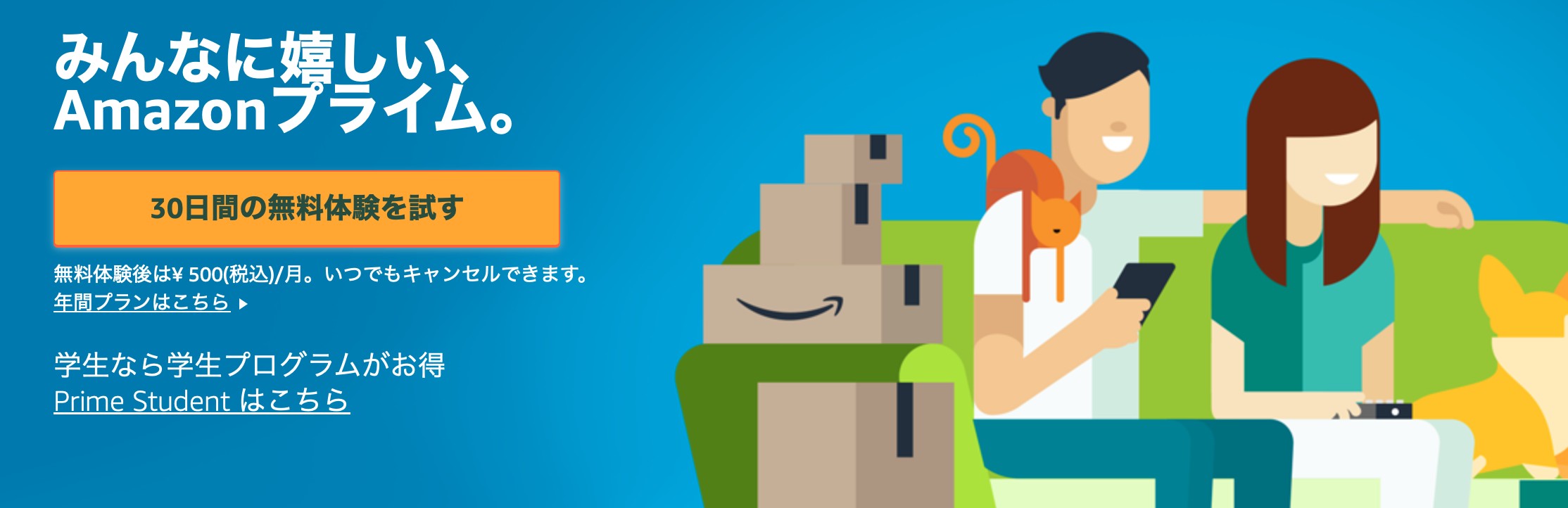【2025年】アマプラをスマホで永久保存!公式ダウンロードの制限とPC経由の方法を解説
私はAmazonプライムビデオをよく利用しています。通勤中や出張先、旅行中など、ギガや通信料に気にしなくてもオフラインで観られるのはとても便利です。 しかし、ダウンロードした動画には期限があることをご存じでしょうか。せっかく時間をかけて保存しても、見たいときに期限切れになってしまうことがあります。特に48時間ルールには何度も泣かされました。
本記事では、まずスマホ(iPhone・Android)でAmazonプライムビデオを公式にダウンロードする方法を解説します。さらに、そのダウンロード機能が持つ「視聴期限」などの制限を超え、お気に入りの動画を永久に保存するためのPCを使った応用テクニックまで、分かりやすくご紹介します。
スマホだけで完結させたい方も、最終的に動画を永久に所有したい方も、この記事を読めばAmazonプライムビデオのダウンロードに関する全ての悩みが解決するはずです。
下のリンクから、知りたい内容の位置まで一気に飛べます
【公式】iPhone/Androidでのダウンロード基本手順
まずは、Amazonプライム・ビデオの公式アプリを使って、お使いのスマートフォンに動画をダウンロードする基本的な方法を確認しましょう。手順は非常に簡単です。
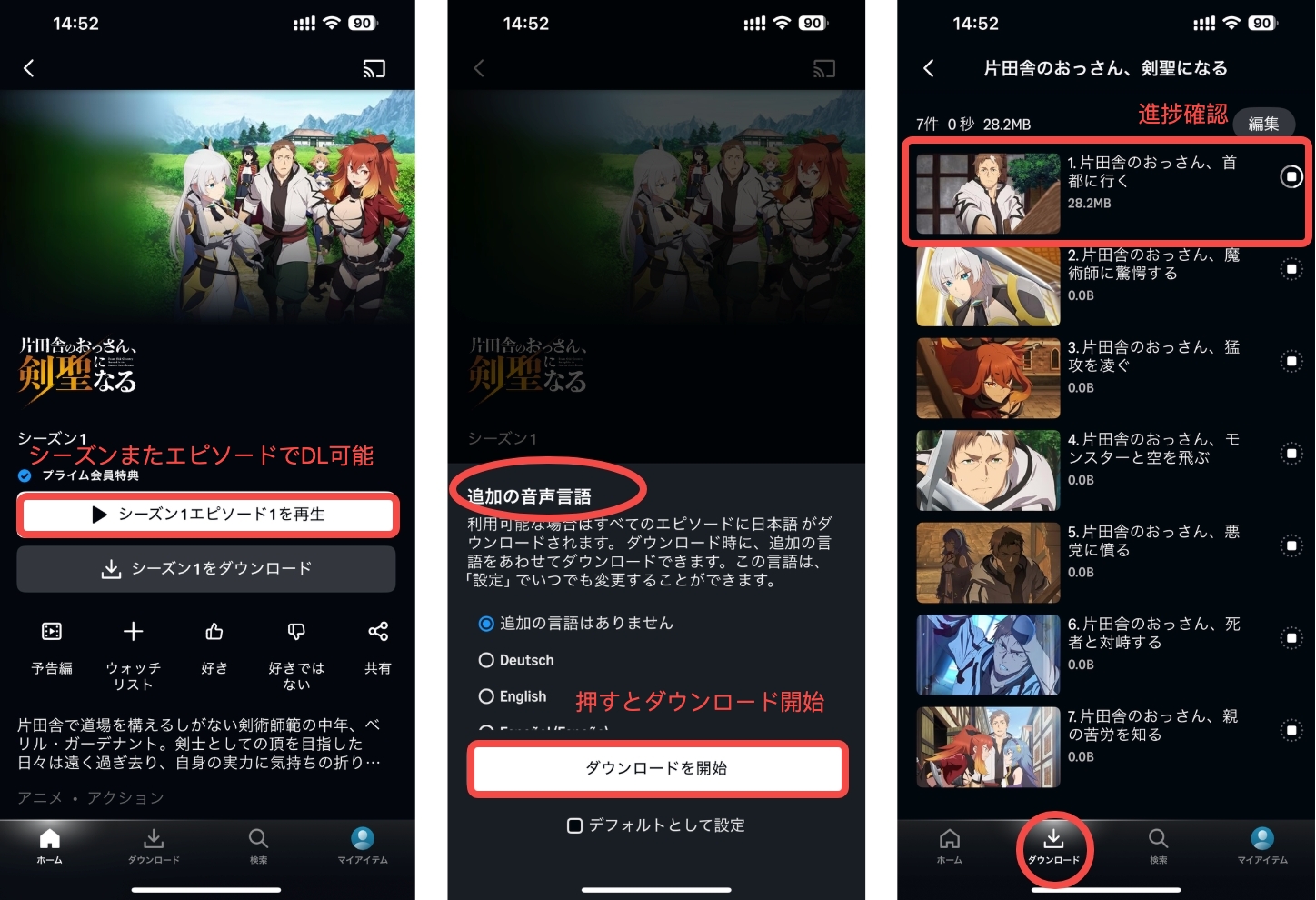
iPhone/iPad (iOS) でのダウンロード手順
- プライムビデオアプリを開き、ダウンロードしたい作品(映画やテレビ番組)を探します。
- 作品の詳細ページに移動し、「ダウンロード」ボタンをタップします。
- テレビ番組の場合は、シーズン全体を一度にダウンロードするか、特定のエピソードのみをダウンロードするか選択できます。
- ダウンロードが完了すると、画面下部の「ダウンロード」タブに作品が追加され、オフラインで視聴可能になります。
Androidスマートフォン/タブレットでのダウンロード手順
- 基本的な流れはiPhoneと同じです。プライムビデオアプリで作品を探し、詳細ページの「ダウンロード」ボタンをタップします。
- Androidの利点: デバイスにSDカードが装着されている場合、アプリの設定メニューからダウンロード先を「SDカード」に指定できます。これにより、スマートフォンの内部ストレージを圧迫せずに多くの動画を保存できます。
- ダウンロードした作品は、同様に「ダウンロード」タブからアクセスできます。
また、スマホだけではなく、PCアプリ(windowsとMac)にて公式ダウンロード機能がありますから、詳しいPCでのダウンロード手順については、専門的に解説しているこちらの記事をご参照ください。
公式ダウンロード機能の「4つの制限」とは?
公式アプリでのダウンロードは手軽で便利ですが、「永久保存」を考えたとき、いくつかの重要な制限に直面します。これらが、多くのユーザーが別の方法を探す理由です。
- 視聴期限: ダウンロード後、最長30日以内に視聴を開始する必要があり、一度視聴を開始すると48時間で視聴できなくなります。
- DRM: ダウンロードした動画はアプリ内でしか再生できず、MP4ファイルとして取り出したり、他のデバイスにコピーしたりすることはできません。
- 端末台数と本数: ダウンロード可能な端末は2台まで、合計ダウンロード本数は最大25本という上限があります。
- 解約後の視聴不可: 当然ながら、Amazonプライム会員を解約すると、ダウンロードした全ての動画は視聴できなくなります。
他のプライムビデオダウンロードの制限を確認したい場合、ここからダウンロード制限の完全ガイドへ
スマホで永久保存するにはPC利用が最適解
前述の通り、公式アプリの制限によりスマートフォン単体での「永久保存」は不可能です。しかし、一度PC用の専門ソフトを使って動画をDRMフリーのMP4ファイルとしてダウンロードすれば、そのファイルをスマートフォンに転送することで、実質的にスマホでの永久保存が実現します。
この方法なら、視聴期限や端末数の制限を一切気にすることなく、いつでも好きな動画を楽しむことができます。そのための最も確実なツールが「StreamFab Amazon ダウンローダー」です。
StreamFab Amazon ダウンローダーは、AmazonプライムビデオのコンテンツをPCにダウンロードし、オフラインで視聴可能にするソフトウェアです。
- アマプラを永久保存:一度ダウンロードしたプライムビデオ動画はアカウントを解約しても視聴できるため、コンテンツを長期保存したい場合に最適です。
- 保存形式の選択:プライムビデオをMP4にダウンロードするので、ほぼすべてのデバイスで再生可能、MKVにも対応。
- 高画質ダウンロード:最大1080pの画質とEAC3 5.1オーディオに対応。
- 字幕と音声言語の選択:字幕や音声も自由に選択可能、字幕を個別に保存することもできます。
- バッチダウンロード機能:複数のエピソードを一括ダウンロードする機能も備え、効率的なダウンロードが可能です。
- 自動ダウンロード:スケジュールに追加すれば、公開予定の動画を自動的にダウンロードします。
プライムビデオを永久保存する手順
1. インストールと起動:公式サイトからStreamFabなどのダウンローダーをダウンロードし、インストールします。
2. Amazonプライムビデオにアクセス:起動し、ソフト内のブラウザでAmazonアカウントにログインし、ダウンロードしたい動画を探します。
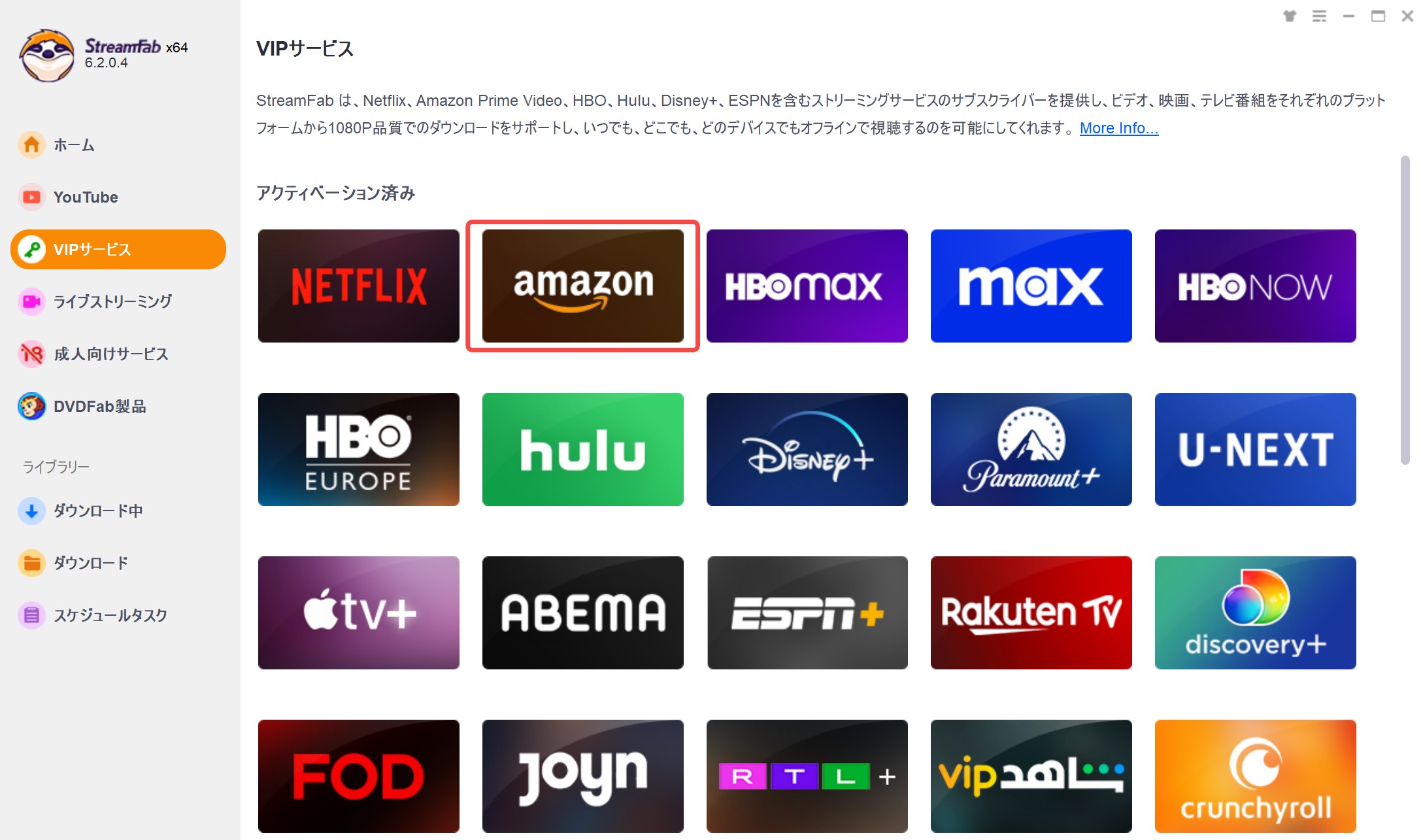
動画を再生すると、StreamFabが動画に解析を行います。
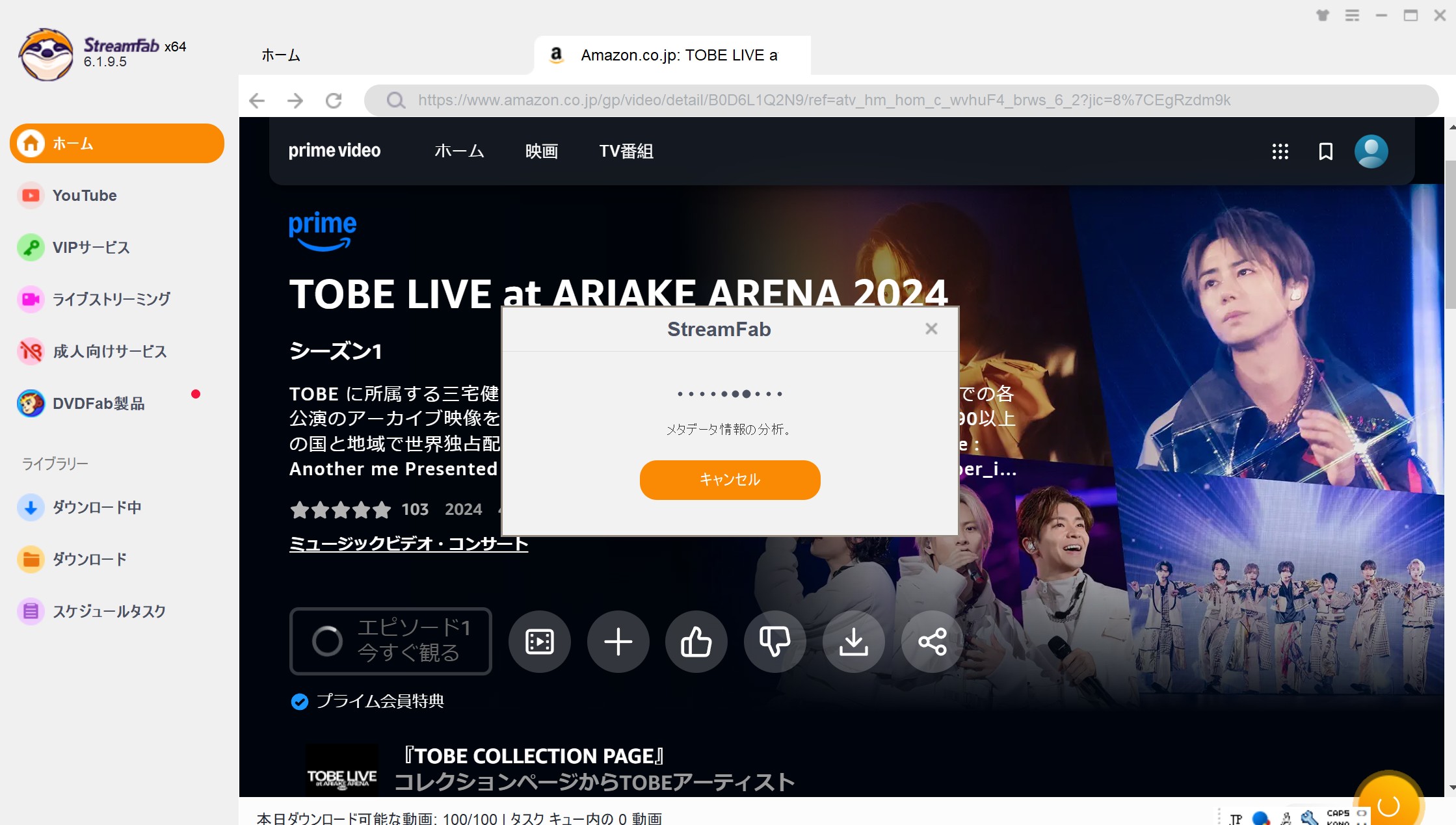
3. 動画の選択と設定:解析終了後、ダウンロードウィンドウがポップアップ表示され、画質や字幕、音声の設定を行います。
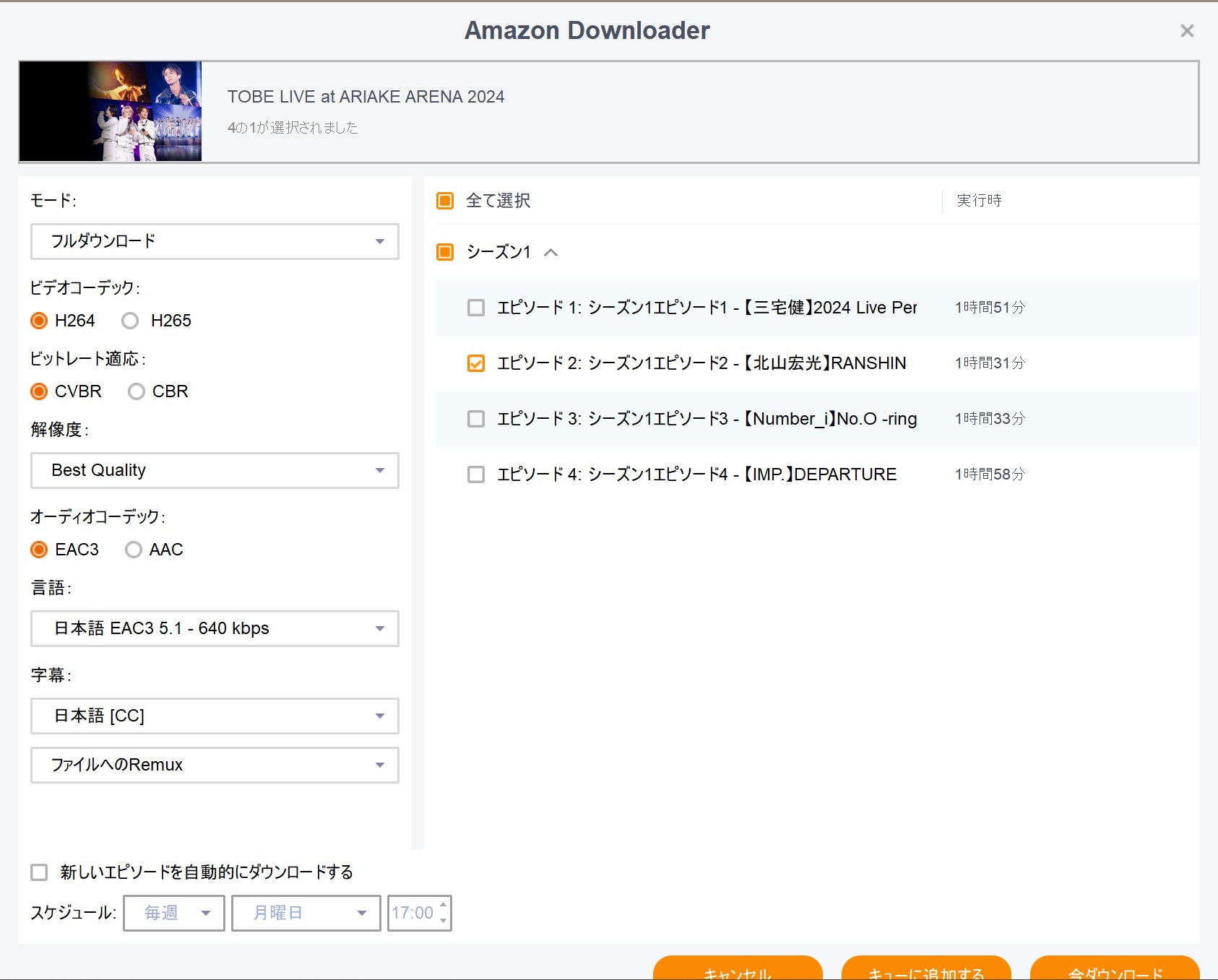
左下にチェックを入れれば、スケジュール通り次のエピソードを自動的ダウンロードします。
4. ダウンロード開始:設定後に「今ダウンロード」ボタンをクリックして保存を開始します。
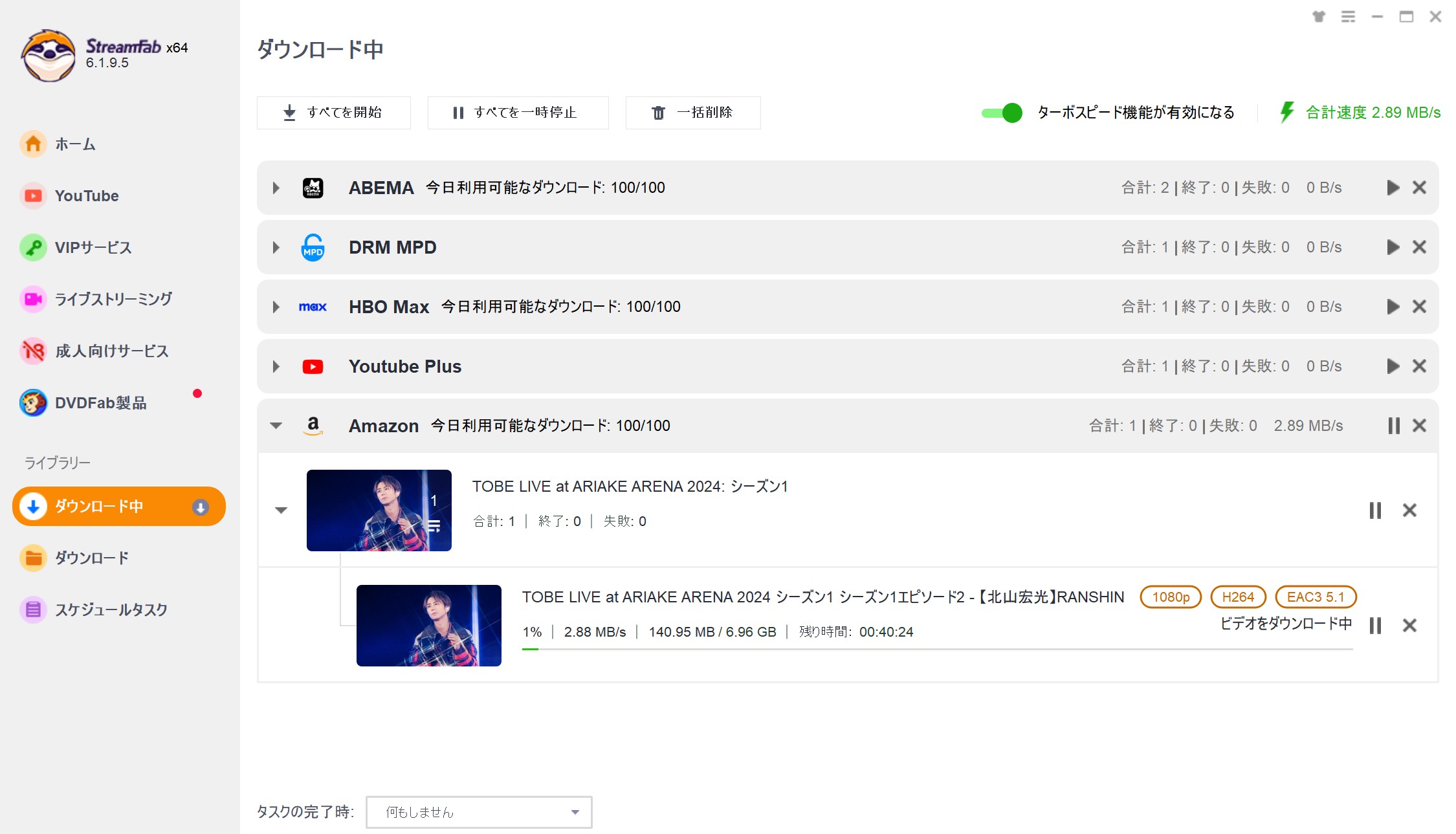
これにより、プライムビデオ動画を永久に保存して、スマホやSDカードに転送こともできます。
【重要】PCからスマホへ動画を転送する簡単2ステップ
正直、現在日本で直接スマホでアマゾンプライムビデオをダウンロードするものがほぼありません。スマホに永久に保存したい場合は、まずパソコンから保存して、後でスマホへ転送したほうがいい。PCにMP4ファイルとして保存した動画は、簡単な手順でスマートフォンに移すことができます。
-
ステップ1:PCとスマホを接続する。
iPhoneの場合はLightningケーブル、Androidの場合はUSB-Cケーブルを使って、PCとスマートフォンを物理的に接続します。 -
ステップ2:動画ファイルを転送する。
PC上でエクスプローラー(またはFinder)を開き、ダウンロードした動画ファイルを見つけます。それをスマートフォンの「ビデオ」や「ムービー」フォルダにドラッグ&ドロップでコピーするだけです。
スマホでAmazonプライムビデオをダウンロードして永久に保存する
PlayOn Cloudとは、Netflix、Disney+、Hulu、Amazon Primeかなどのストリーミング動画を録画・ダウンロードして永久保存できる携帯アプリです。iPhoneとAndroid両方あります。ダウンロードが禁止されているコンテンツでも、画面に映るものであれば何でも録画できるのが特徴です。ただし、録画中はPCでの他の操作が制限されることや、画質が再生環境に依存する点がデメリットです。
また、PlayOn Cloudは欧米向けのダウンローダーアプリで、日本で利用するにはVPNが必要となったり、Amazon JPにも対応したいないから、他の代替策として検討してください。
Step1.PlayOn Cloudをスマホにインストールして、起動します。
Step2.Amazon Primeのアイコンをタイプして、登録します。
Step3.保存したい動画を再生して、解像度を選択して動画を保存します。
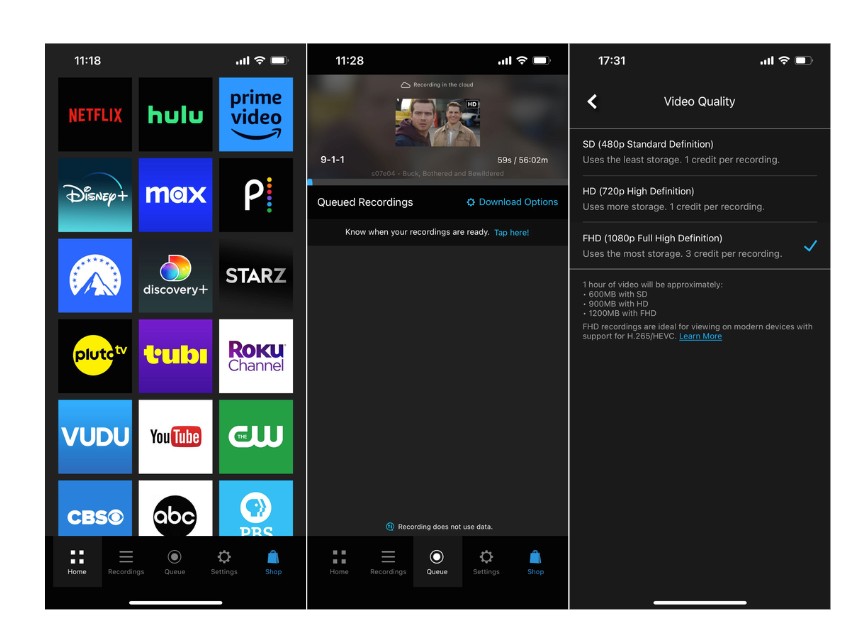
機能比較:公式アプリ vs. ダウンロードソフト vs. 録画ソフト
| 機能 | Prime Video 公式アプリ | StreamFab (ダウンロード) | Playon (録画) |
|---|---|---|---|
| 保存形式 | 一時的 (期限あり) | 永久 (MP-4/MKV) | 永久 (MP-4) |
| DRM解除 | 不可 | 可能 | — (録画で回避) |
| スマホへの転送 | 不可 | 可能 | 可能 |
| 画質 | 最高 HD (1080p) | 最高 4K (2160p) - 品質劣化なし | HD (720p/1080p) - 再生環境に依存 |
| 処理速度 | 速い | 非常に速い (数分) | 遅い (再生時間と等倍速) |
| 字幕 | 埋め込み | SRTファイルとして保存可能 | 焼き付け (動画の一部になる) |
| 解約後の視聴 | 不可 | 可能 | 可能 |
よくある質問
ダウンロードした動画は、オフラインで視聴しはじめたら48時間以内に観終わらなければならないようです。 観始めていない状態であればダウンロードしたまま30日間は大丈夫です。その期間を過ぎると視聴期限を満了するとビデオライブラリから自動で削除されます。
公式のダウンロード機能で動画をダウンロードしたとしても、Amazonプライムから解約後、ダウンロードした作品が見れません。
しかし、この記事で紹介したStreamFab、scrnli、123APPS、PlayONがAmazonプライムビデオをダウンロードして永久保存できるため、解約しても見れます。
まとめ
今回の記事では、公式のダウンロード機能の他、プライムビデオの動画を永久に保存できる方法を紹介しました。公式のダウンロード機能を利用するとき、不便を感じ、動画を退会してもみたい方はぜひやってみてください。
安定性と使いやすさを考えると、StreamFab Amazonダウンローダーは一番お勧めです。このソフトを使用すれば,暗号化されたプライムビデオの動画ファイルを一般的なMP4形式でダウンロードし、4kの高画質で保存できます。
個人利用でも規約上はグレーゾーンであることを理解しておく必要があります。違法アップロードや商用利用はもちろん厳禁です。