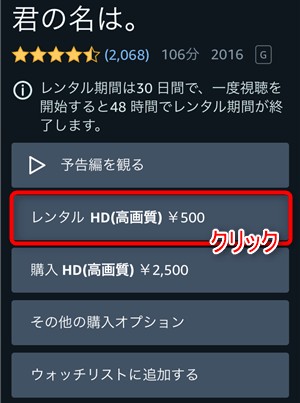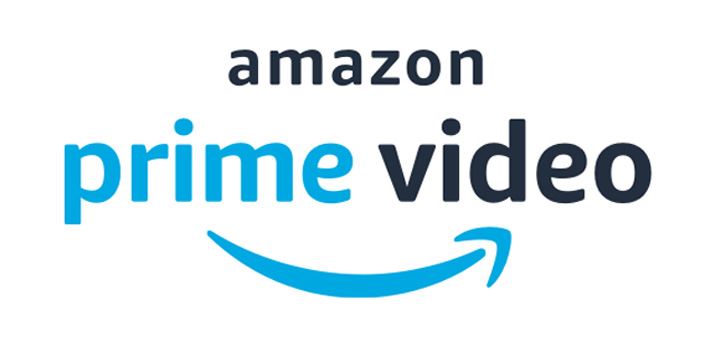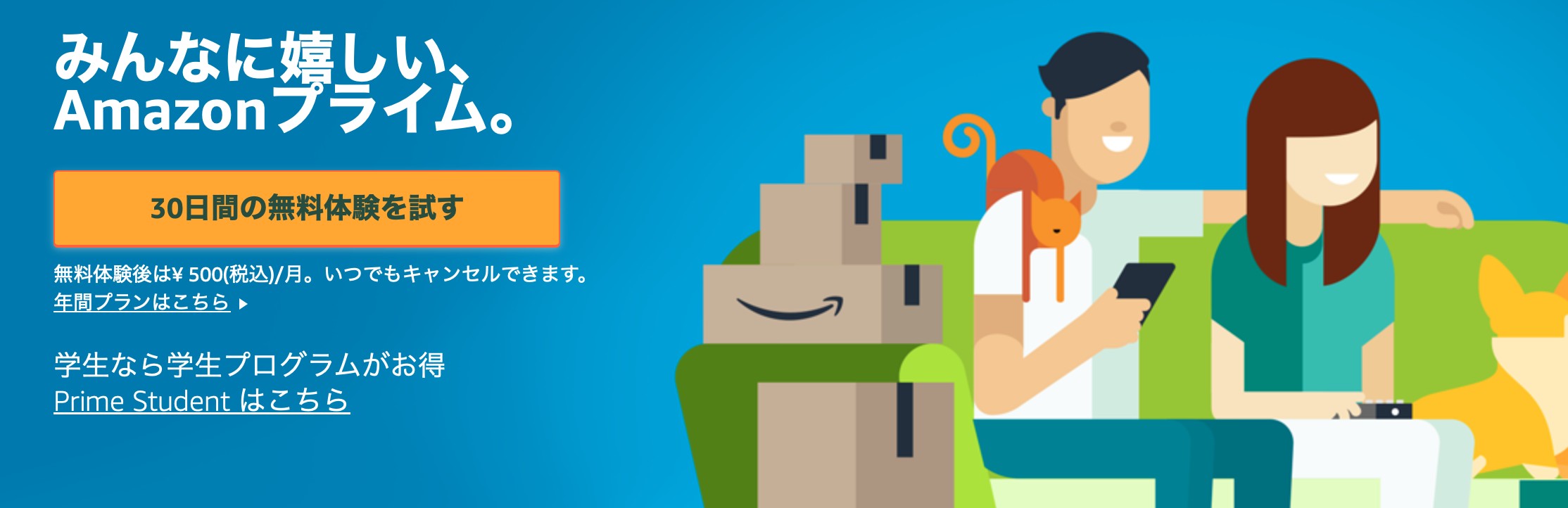【高画質】PS5/PS4/PS3でアマゾンプライムビデオを見る方法おすすめ!
こんにちは、Ushinです。普段は映画やドラマをAmazonプライムビデオで観るのが何よりの楽しみ。正直、僕の「晩酌のお供」も「休日の相棒」も、ぜんぶアマプラ(笑)。そして僕の頼れるデバイスはもちろんPlayStation。PS4からPS5に乗り換えても、毎日のようにアマプラを開いています。
ただし!意外と多いのが「画質が悪い…なんかぼやけてる…」「プレステ4でアマプラが見れない」といった悩み。僕自身も最初にPS5を買ったとき「4KテレビなのにHD画質で止まるやん!」と頭を抱えました。
なので今回は、PS4/PS5でAmazonプライムビデオを快適に観るための最新ガイドを、僕なりにまとめてみます。 RedditやQuoraなどのユーザー体験、そしてGoogleの最新検索トレンドもリサーチ済み。2025年最新の環境に合わせた情報ですのでご安心を。
PS4/PS5でアマプラを見る前に知っておきたい基本
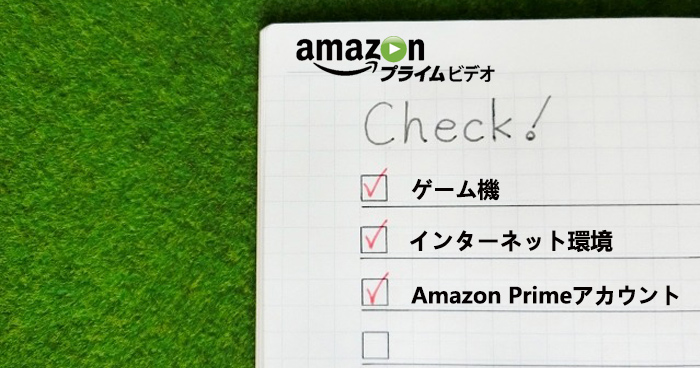
1.対応機種一覧(PS3/PS4/PS5)
まず前提から。
- PS3:もう古いですが、まだアプリは動きます。ただしHD止まり、HDRや4Kは非対応。
- PS4 / PS4 Pro:HD~最大4K対応。ただしテレビ・回線・アプリの条件が揃わないとフル解像度は出ません。
- PS5:4K出力に対応。HDR再生も可能。ただし「Dolby Atmos」は非対応で、音声は最大5.1chまで。
※ユーザーからも「PS5でAtmosが使えないのは残念」という声がRedditに多数ありました(2024年スレッドより)。
👉 ちなみに「アマプラを録画できるの?」とよく聞かれますが、実際のところ録画機能は提供されていません。この点については詳しくまとめたAmazonプライムビデオを録画できるかどうかの解説記事が参考になると思います。
公式画質・音声対応まとめ
|
機種 |
解像度 |
HDR |
音声 |
|
PS3 |
最大HD |
× |
ステレオ |
|
PS4 |
最大HD/4K* |
△(一部対応) |
5.1chまで |
|
PS4 Pro |
最大4K |
○ |
5.1chまで |
|
PS5 |
最大4K |
○ |
5.1chまで |
2.高速のインターネット環境
有線LAN、無線LANどちらでも大丈夫ですが、安定したインターネット環境を提供すればOK。4K解像度の映像を視聴する場合、通信速度は20Mbpsが必要。HD 1080p解像度の映像を視聴する場合、通信速度は5Mbps、HD 720p解像度の映像を視聴する場合、通信速度は2.5Mbpsが必要。
3.アマゾンプライム(Amazon Prime)アプリケーション
PlayStation Storeから専用のアマゾンプライム(Amazon Prime)アプリをダウンロードしてインストールします。
4.アマゾンプライム(Amazon Prime)アカウントの取得
Amazonアカウントを持っていない人は、予め取得する必要があります。アカウントを取得して、プライム会員に加入することができます。アマゾンプライム(Amazon Prime)アカウントを同期して連動できます。
5.テレビ
HDMI入力端子のあるテレビ又はスマートテレビが必要。4K解像度の映像を見たい場合は、4K対応テレビを利用してください。
PS4/PS5でプライムビデオをインストール・ログインする方法
安定的なインターネットに接続可能なゲーム機を利用して、アマゾンプライムビデオをゲーム機PlayStation(プレイステーション)で視聴することができます。
対応可能な機種は、PS3/PS4/PS4 Pro/PlayStation VR/PS5などです。いずれかのゲーム機を持っているという人はやってみてください。
まず、Amazonのアカウントとプライム会員に登録する操作手順
上述していた通り、PS4などのゲーム機でアマゾンプライムを見る前、Amazonのアカウントとプライム会員に登録しておく必要があります。下記の操作手順を参考にしながら、やってみてください。
Step1:Amazonの公式サイト(https://www.amazon.co.jp/)にアクセスして、右上部の「ログイン」とクリックします。

Step2:ログイン画面が表示され、画面の下部の「新しいAmazonのアカウントを作成」ボタンをクリックして、アカウントを作成します。
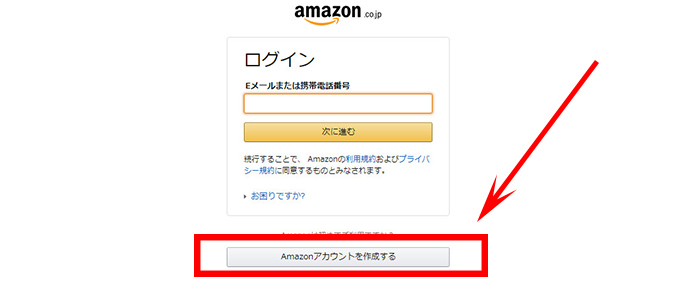
Step3:アカウント作成画面では「名前」「Eメールアドレス」「パスワード」などを正しく入力してアカウントを登録してください。
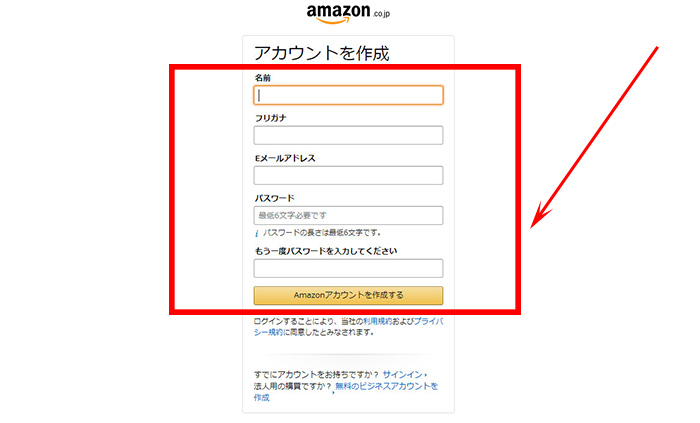
Step4:作成したAmazonアカウントでログインした後、画面の上部に表示される「プライム」とクリックしますか、それともAmazonプライムのリンク先(https://www.amazon.co.jp/gp/video/offers/?ref_=atv_hm_hom_1_c_8syuGY_eKKP1m_1_1)をクリックしてAmazonプライム会員に加入します。
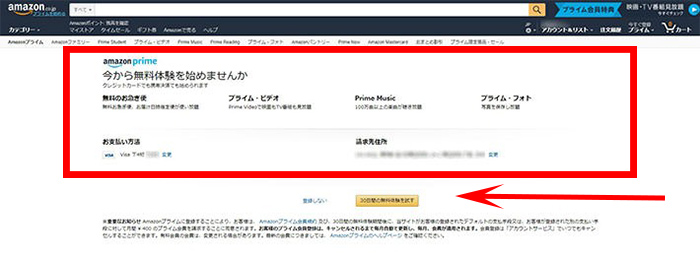
ご注意:Amazonプライムビデオは、Amazonプライム会員になれば、会員特典対象の作品が見放題動画のサービスです。ただし、初めてアカウントを取得する方は、30日間のAmazonプライム会員無料体験期間があります。お試しで登録してみましょう。
PS4でアマゾンプライムを見る操作手順
PS3/PS4/PS4 Pro/PlayStation VR/PS5などのゲーム機PlayStationでアマゾンプライムを見る操作手順は、大体同じですが、ここでは、大人気のゲーム機PS4を例としてご紹介します。
Step1:手持ちのPS4を起動して、「設定」のメニュー→「システム」の順とクリックして、「HDCPを有効にする」にチェックを入れてください。
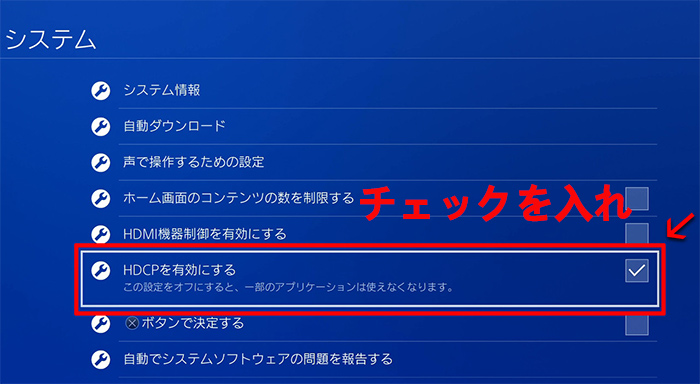
Step2:設定が完了した後、ホーム画面から「テレビ&ビデオ」または「PlayStation Store」を選択します。そこで「Amazon Prime Video」を見つけて、アプリケーションをダウンロードしてインストールします。
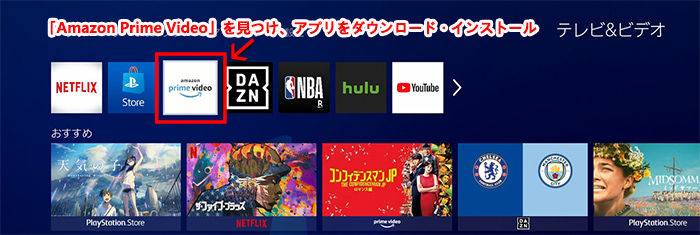
Step3:続いて、Amazon Prime Videoアプリを起動して、左部にある「サインインして今すぐ観る」ボタンをクリックして、サインインするためのコードが表示されます。

Step4:https://www.amazon.co.jp/mytv にアクセスして、先ほど表示された登録コードを正しく入力し、「登録デバイス」ボタンとクリックします。PS4にAmazonのアカウントの登録が完了します。
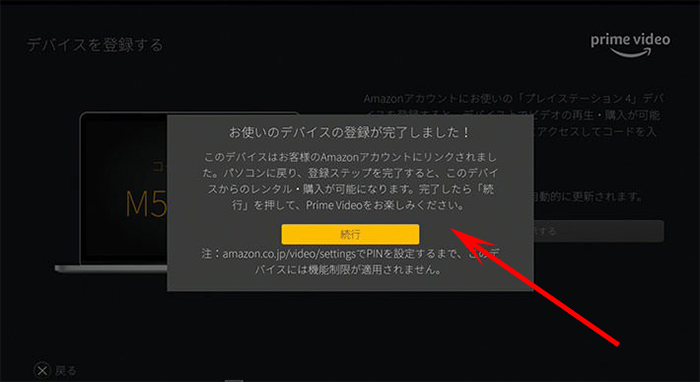
Step5:アマゾンプライム(Amazon Prime)アカウントが同期されて連動でき、アマゾンプライムビデオにある映画、番組、ドラマ、アニメなどの映像コンテンツをPS4で見られます。
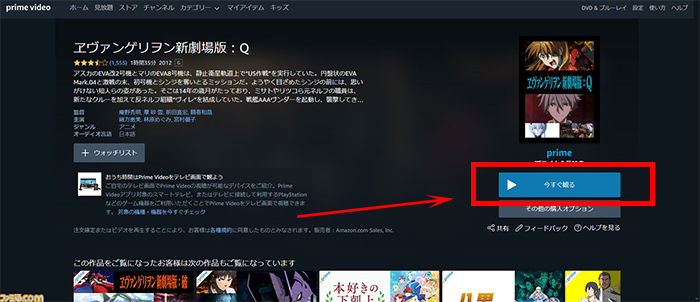
👉 ちなみに、モバイルアプリなら「オフライン再生」が可能ですが、残念ながらPS版アプリでは対応していません。その点はアマプラをオフラインで観る方法のまとめが参考になるはずです。
PSでAmazonプライムビデオを見るときの制限
「PSでアマプラを大画面で楽しみたい!」と思っても、意外と制約やトラブルが多いのが実情です。ここでは、よくある問題とその背景を整理しました。
1.アプリの制約
- PS版アプリはオフライン再生に非対応 → ネット環境がないと視聴不可
- アプリがダウンロードできないケース → ユーザーからもよく報告あり
2.画質が悪い原因チェックリスト
次の6つが典型的な原因です:
- 作品自体がHD/SDのみ → 古い映画やドラマは4K未対応。
- ネット回線速度不足 → 4K再生には最低15Mbpsが必要(Amazon公式)。
- HDMIケーブル問題 → HDMI 2.0以上、HDCP対応ケーブル必須。
- テレビ側の設定不足 → HDRモードや入力設定がOFFになっているケースあり。
- アプリやPS本体の更新不足 → 古いバージョンだと解像度が制限されることも。
- アカウント・地域制限 → 日本未配信コンテンツはVPNでも制約あり。
3.同時視聴とアカウント制限
- 同一アカウントで 最大3台まで同時視聴可能
- 同じ作品は 最大2台まで同時視聴可能
👉 家族で観るときに意外と引っかかるポイントなので要注意。
4.よくあるトラブル例
- アプリが起動しない → 削除&再インストール
- ログインできない → アカウント再認証
- 映像が止まる → ネット再接続やルーター再起動
- 画質が上がらない → HDMIケーブルを交換、ネット速度を確認
*Amazonの動画にはDRMという保護がかかっているので、自由にコピーしてシェア…ということはできません。この仕組みや解除の仕組みを知りたい方はAmazonプライムビデオのDRMについての解説も役立つでしょう。
【役に立つ!】Amazonプライムビデオが見れないときの解決策
さて、アプリ自体がダウンロードできないケースもユーザーからよく聞きます。そんなときはAmazonプライムビデオがダウンロードできないときの原因と対処法をチェックするとスムーズに解決できるかもしれません。ここで「PSアプリで不便…」「オフラインで観たい!」そんなときの解決策を2段階で紹介します。
まずは、基本の対処法
- ネット環境を安定させる(速度測定はFast.comなどで確認)
- HDMIケーブルやテレビの設定を見直す
- アプリ・PS本体を最新バージョンにアップデート
- アプリを再インストール、再ログインしてみる
👉 画質や動作の不具合は、まずこのステップで解決できるケースが多いです。
根本解決なら「StreamFab Amazon ダウンローダー」!
「え、PS版アプリってオフライン再生できないの?旅行中はどうすればいいの?」――僕も最初そう思ってガッカリしました。出張や旅行が多く、ネット環境がない飛行機やホテルで「あの映画の続きが観たいのに…!」と悔しい思いをすることがよくありました。そんなネットなしでアマプラを楽しむという夢を叶えてくれたのが、「StreamFab Amazon ダウンローダー」です。
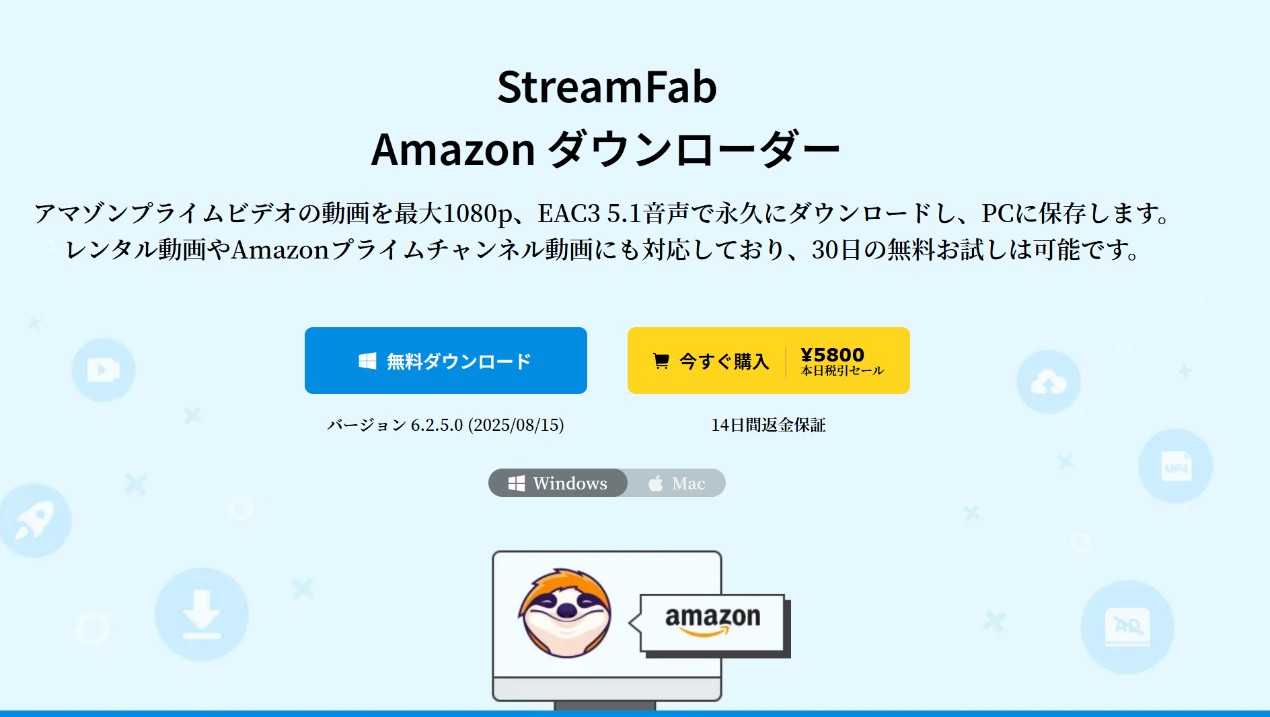
🎬 StreamFabのすごいところ
- PCに直接ダウンロード保存できる
お気に入りの映画やドラマを事前に保存しておけば、ネット環境ゼロでも安心。
- スマホやタブレットに移動してオフライン再生OK
電車の中でも、飛行機の中でも、どこでも映画館気分。
- DRM保護の制約をクリア
本来なら制限がかかる「別の端末での再生」も、これなら自由自在。
- 録画じゃないから画質そのまま
「録画したら画質がボヤける…」なんて心配なし。高画質をそのまま保存可能。
👀 ちょっとした体験談
僕の場合、よく出張があって移動時間が長いんですが、これを使うようになってから「退屈な移動時間」が「ドラマ一気見タイム」に変わりました(笑)。おかげで旅がちょっと楽しくなった気がします。
👉 「好きなときに、好きな場所で、好きな作品を楽しみたい!」――そんな人にとって、StreamFabはまさに頼れる相棒になるはずです。
StreamFab Amazon ダウンローダーを初めて使う方は、「どうやってインストールするの?」「保存の手順は難しいの?」と不安に思うかもしれません。でも心配いりません。実際の操作はとてもシンプルで、数回のクリックでお気に入りの動画を保存できます。詳しい手順や画面付きの解説は、StreamFab Amazon ダウンローダーの使い方を徹底解説 にまとめてあるので、あわせてチェックしてみてください。
【FAQ】PS3やPS4でアマゾンプライムの利用に関するよくある質問
Q1:PlayStationでアマゾンプライムビデオが見れない!
「インターネット環境が不安定」「PlayStationのシステムソフトウェアが最新ではない」「PlayStationのAmazonプライムアプリは最新ではない」「HDCPを有効化させない」「デバイス登録を解除しない」などの原因が考えられます。通信環境の改善やアプリケーションのアップデート、PlayStation本体の再起動を行ってみてください。
Q2:PlayStationのアマゾンプライムビデオアプリでは動画の再生速度を変更できる?
非常に残念ですが、現時点でPlayStationのアマゾンプライムビデオアプリでは動画の再生速度を変更できません。近年、アマゾンプライムビデオの倍速再生機能は PC 版に加え、スマホ・タブレットのアプリや一部のスマートテレビなど、複数のデバイスでもサポートが拡大されています。ただし、PlayStation 向けアプリについては依然としてこの機能が提供されていないため、倍速で視聴したい場合は他の対応デバイスをご利用ください。具体的にはアマゾンプライムビデオを倍速再生する方法は?【PC・スマホ・タブレット・テレビ・PS4】にてご参照してください。
僕が試した限り、PS5でのアマプラは4K+HDRで十分楽しめる。ただし「Atmosがない」「オフライン再生できない」といった制約はまだ残ります。
どうしても保存して出先で観たい人は、PCで利用できる 「StreamFab Amazon ダウンローダー」 みたいなツールを検討するのもアリ。もちろん利用規約や著作権には注意が必要ですが、自分の環境をより柔軟にしたい人には選択肢になるでしょう。
- PS4はまだ十分戦える
- PS5なら最新環境で快適に視聴可能
- トラブル時はチェックリストで解決
- アマプラのダウンロードで「StreamFab Amazon ダウンローダー」が一番すすめ
さて、今夜は何を観ようかな。『The Boys』の最新シーズンか、それとも『シン・仮面ライダー』でもう一度燃えるか…。