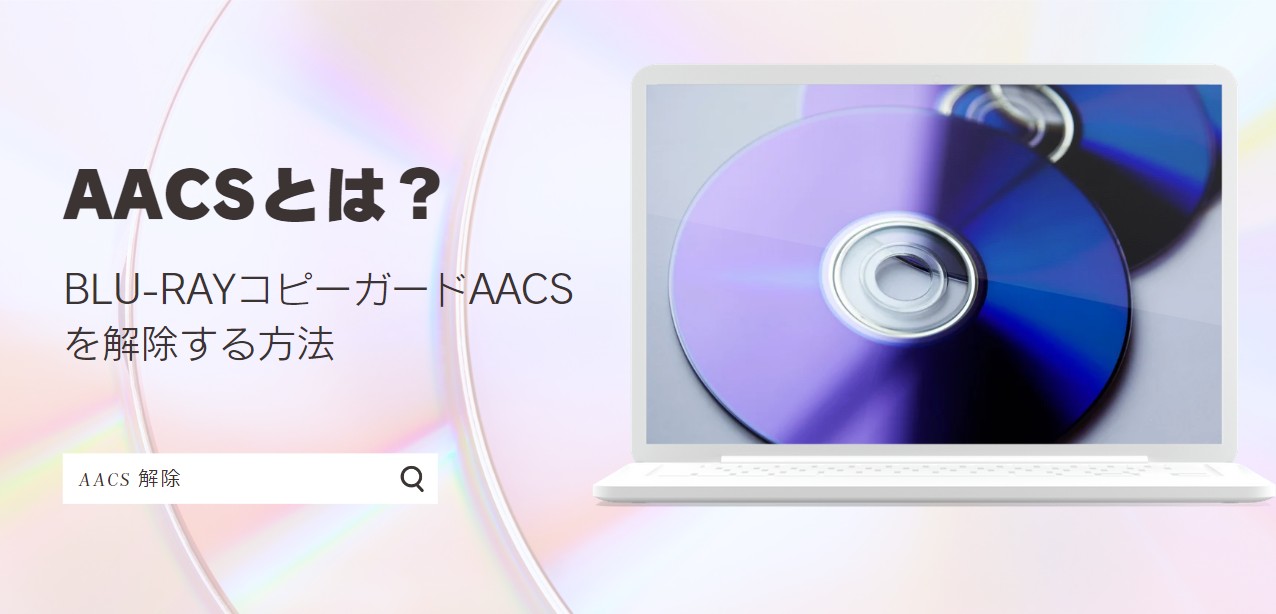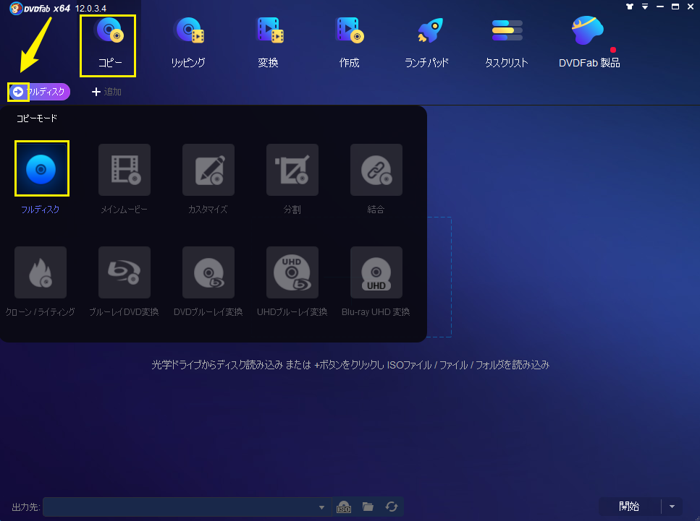【2025最新】ブルーレイの書き込み方法を徹底解説!高品質なBlu-ray作成・コピー方法をご紹介
要約: ブルーレイ書き込みとは、動画ファイルやデータなどをブルーレイディスクに保存する作業のことです。大容量のデータを長期保存したり、高画質な映像をテレビで視聴したりするために、多くの方が活用しています。本記事では、ブルーレイ書き込みに必要なもの、、そして動画/ブルーレイ/データ/をブルーレイに書き込む方法などをわかりやすく解説します。

ブルーレイ書き込みとは?ブルーレイ書き込みには必要なもの
ブルーレイ書き込みは、主に高画質の動画やデータをブルーレイディスクに保存するためのプロセスです。ブルーレイディスクは、DVDやCDよりも高い容量を提供し、特にHDや4Kの映画、写真、音楽を保存するために広く使用されています。一般的な用途には映画のバックアップ、オリジナルコンテンツの作成、データアーカイブなどがあります。
必要なもの一覧
ブルーレイ書き込みには以下の機材とソフトウェアが必要です:
- ハードウェア:ブルーレイドライブ(内蔵型または外付け型)、適切なPCまたはMac
- ソフトウェア:ブルーレイ書き込みをサポートする専用ソフトウェア
- ディスク:BD-R(書き込み用ブルーレイディスク)、BD-RE(再書き込み可能なディスク)
内蔵/外付けブルーレイドライブ
ここは非常に重要なポイントですが、基本的にDVDドライブではブルーレイの読み込みや書き込みはできません。逆にBDドライブならばDVDの読み書きも出来るものが多く、DVDとブルーレイ両方の取り扱いが可能になります。当然ながら値段はDVDドライブよりもかなり高くなりがちなので注意して選ぶ必要があるでしょう。
もう一つ、間違えて「読み込みのみ」のものを買ってしまうと書き込みができません。きちんと「BD書き込み対応」と書かれているものを探しましょう。また、BDドライブはPCの中に組み込むタイプでは取り付けが大変だったり、取り付けスペースがない危険があります。事情がない限りは「USB接続」のBDドライブを選ぶのが取り回しも良くおすすめです。

ブルーレイ書き込みソフト
Windows10であれば、基本的な機能としてブルーレイ書き込みも可能ですが、BDドライブなどの機器や、ブルーレイディスクの種類に対応していないケースも少なく有りません。いざディスクやドライブを用意してもWindows10の標準機能が対応していないタイプだった場合動かないわけです。
そのため安全策を考えるのであれば専用のブルーレイ書き込みソフト((例えば、DVDFab Blu-ray 作成やNero Burning ROM))を導入すると、そういったトラブルを避けることができるのでより盤石と言えるでしょう。
書き込み用ディスクの種類��選び方
ブルーレイディスクは、主に次の3種類に分類されます:
- BD-R:一度書き込むとデータの変更ができないディスク。大容量のデータ保存に適しています。
- BD-RE:再書き込み可能なディスク。何度も書き込みが可能なため、データのテストや繰り返し使用する場合に適しています。
- BD-R XL:容量がさらに大きい、最大100GBまで対応するディスク。
書き込み対象のデータ量を考慮し、適切なディスクを選びましょう。例えば、映画のバックアップを行いたい場合、BD-R 50GBまたはBD-R XLが選ばれます。
| BD-R | BD-RE | BD-R XL | |
| 意味 | 一度だけ書き込める「追記型」 | 繰り返し書き込みが可能な「書き換え型」 | 繰り返し書き込み可能、高容量対応 |
| 容量 | 25GB(標準) | 25GB(標準) | 50GB / 100GB(高容量) |
| 書き込み回数 | 1回限り(上書き不可) | 1000回以上書き換え可能(機種により異なる) | 1000回以上書き換え可能(機種により異なる) |
| 主な用途 | 映像の保存、配布用、長期保存に最適 | 一時保存、録画・編集・試作用途に便利 | 高容量データ保存、大容量バックアップ |
| 価格 | 比較的安い | やや高価 | 非常に高価 |
| データの削除 | 不可 | 可能(フォーマットで初期化できる) | 不可 |

- データバックアップ/配布用であればBD-Rでも構いませんが、映画などを予約録画などで一時的に保存しておく場合はBD-REの方が良いでしょう。基本的にREよりもRの方がグッと値段が下がるので自分の状況にあった方を選ぶことが大切です。
Windows 10/11標準機能でデータをブルーレイに書き込む方法
Windows 10や11には、専用の書き込みソフトを使わなくても、ブルーレイディスクにデータを書き込む機能が標準で搭載されています。以下の手順で、誰でも簡単にデータをBD-RまたはBD-REに保存することができます。
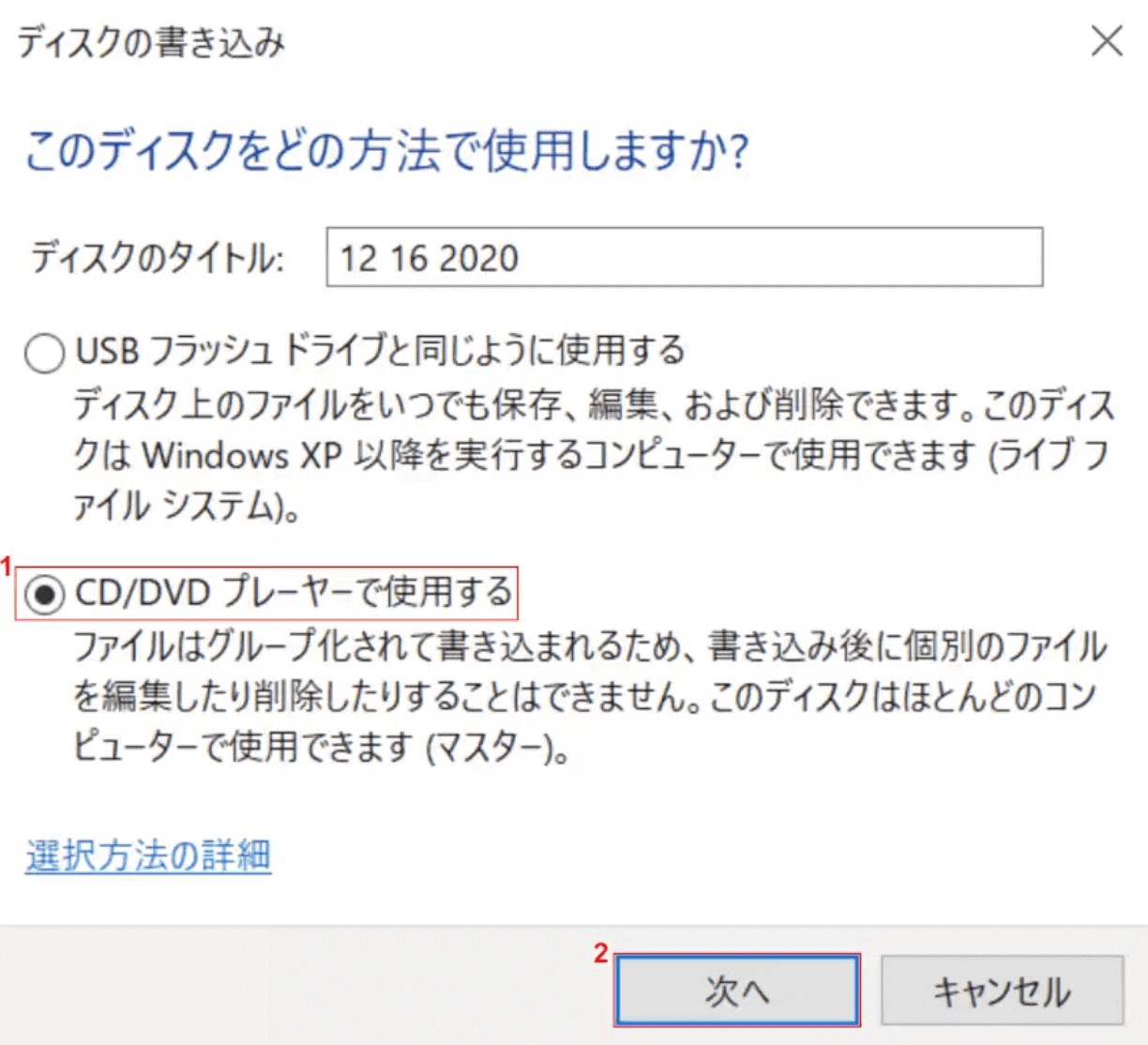
「ディスクに書き込む準備ができたファイル」が表示されます。

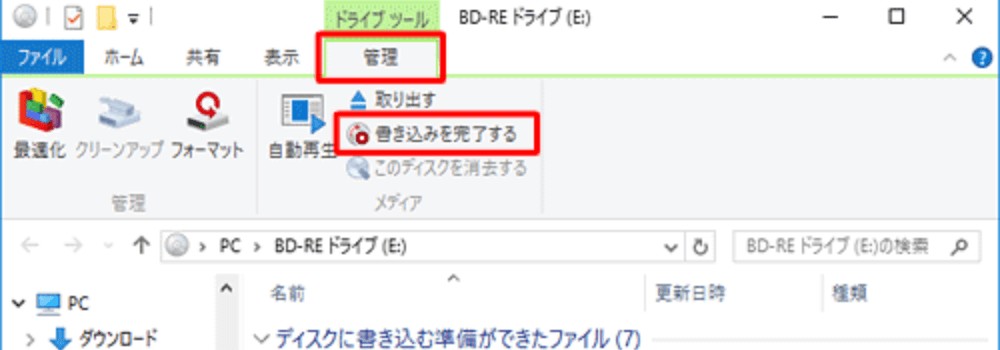

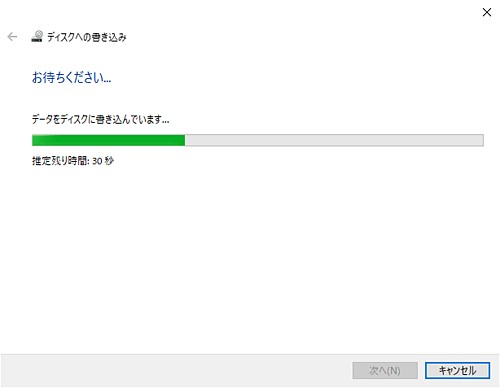
書き込みが終了したら、ブルーレイディスクを取り出し、書き込んだデータを確認します。
しかし、Windows 10/11の標準機能によるブルーレイ書き込みは“データディスクの作成”に限られ、BDMV/AVCHD規格のオーサリング(メニュー・チャプター・字幕・複数音声・プレーヤー互換設計)ができず、家庭用BDプレーヤーでの再生互換性も保証されません。
エンコード/トランスコードやビットレート調整、BD-50→BD-25圧縮、ハードウェア加速、ベリファイ(検証)や詳細ログ、ISO作成などのプロ向け機能も非搭載で、書き込み速度やUDFバージョン以外の細かなパラメータ調整がほぼできないため、長期保存や品質管理の面でも不利です。さらに、コピー保護ディスクの取り扱いはできず(法令順守が前提)、マルチセッションや長い階層構造では互換性リスクも高まります。
対してDVDFabのような専門ソフトは、再生用ブルーレイの本格オーサリング、テンプレート付きメニュー作成、字幕・音声多重、H.264/H.265再エンコードと圧縮、GPU加速、ISO生成・マウント・クローン、ベリファイとエラーログ、細かな書き込み設定まで一通り備え、家庭用プレーヤーでの互換性と品質・作業効率を大きく引き上げます。
結論として、標準機能は単純なデータのブルーレイ書き込みには十分ですが、視聴用ディスク作成や高品質アーカイブ、安定運用を重視する用途では専門ソフトの導入が実務的に必須です。
MP4などの動画をブルーレイに書き込む方法【オーサリング】
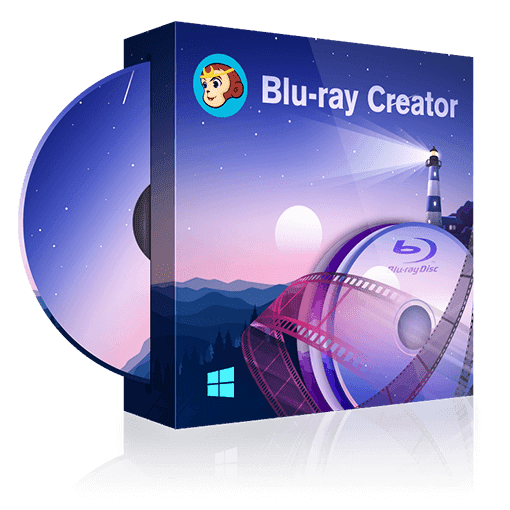
- MKV、MP4、AVIなどの200+動画からBlu-rayを作成
- 作成したブルーレイはテレビ、プレーヤーやパソコンで再生できる
- 多彩なメニューテンプレートとカスタマイズオプションを提供
- GPUアクセラレーションで20倍速の高速変換を実現
- ブルーレイ・DVDディスク /ISOファイル /フォルダに出力できる
DVDFab Blu-ray 作成を使用して、動画をBlu-rayに書き込む方法
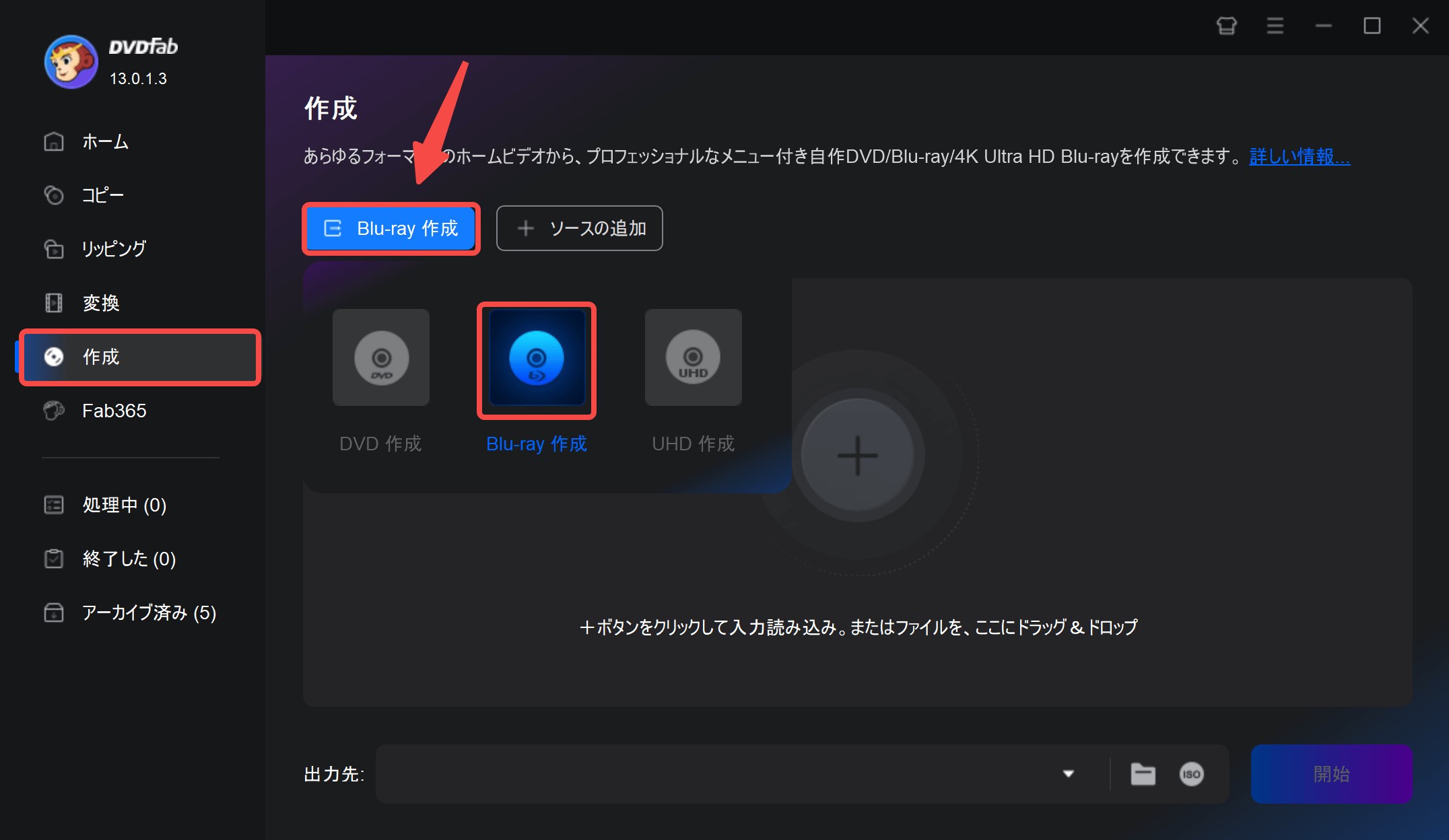
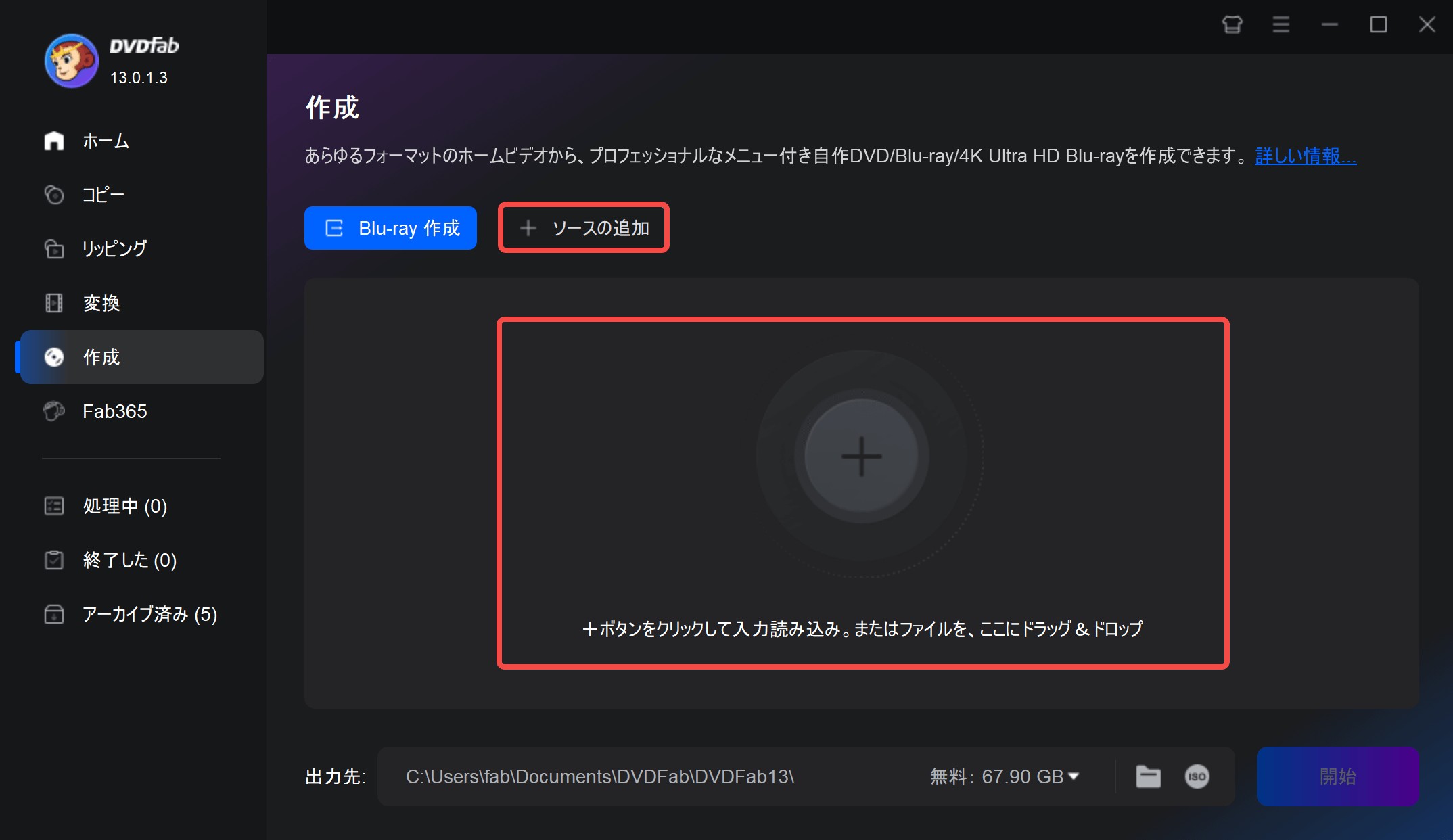

「詳細設定」をクリックして、ボリュームラベル、ビデオ画質、再生モードなどをできます。

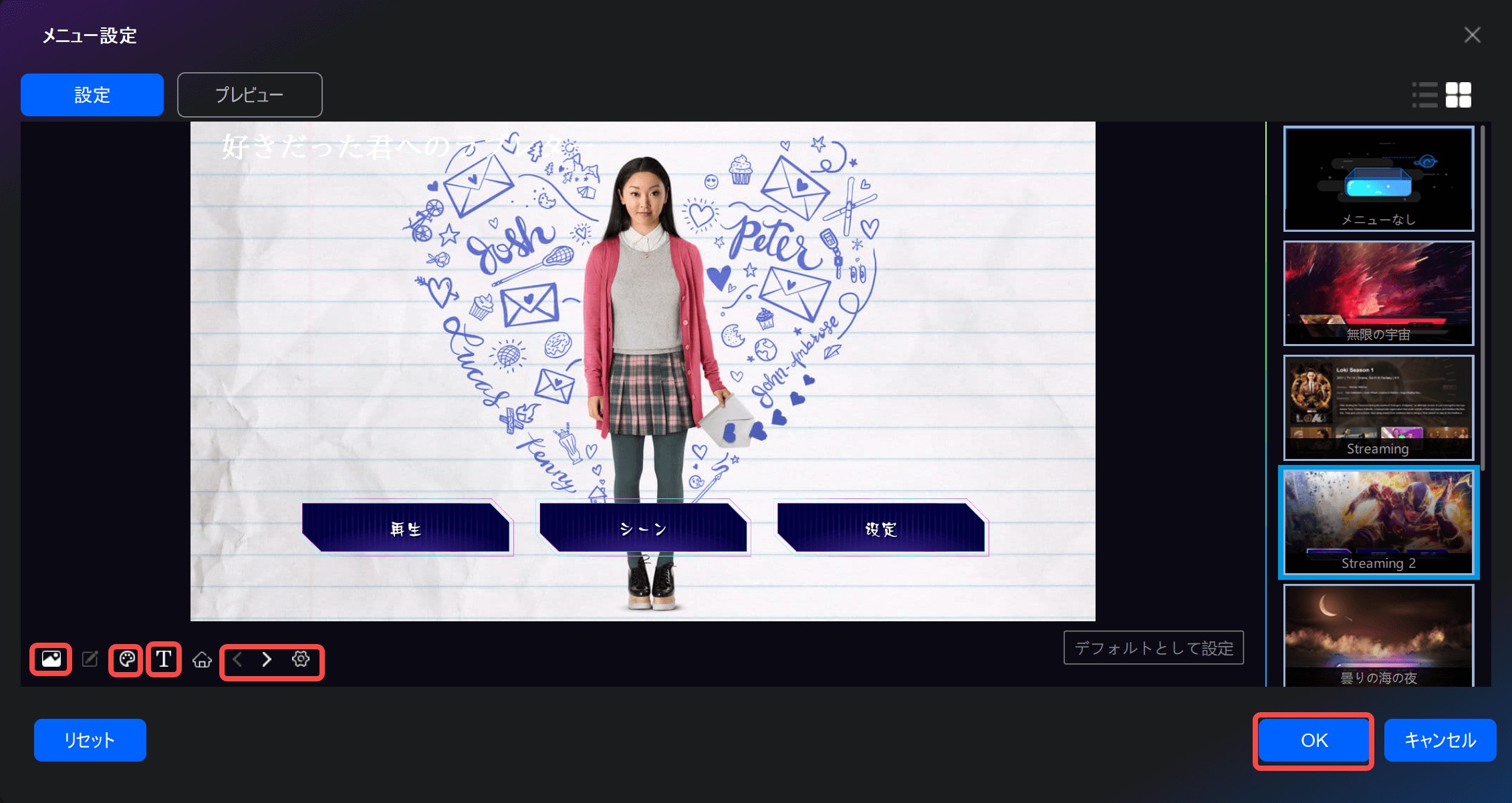
動画をブルーレイディスクに書き込む場合は、出力先のドロップダウンリストから光学ドライブを選択しましょう。動画をフォルダ/ISOファイルに変換する場合は、「フォルダ」/「ISO」アイコンをクリックして出力ディレクトリを選択しましょう。
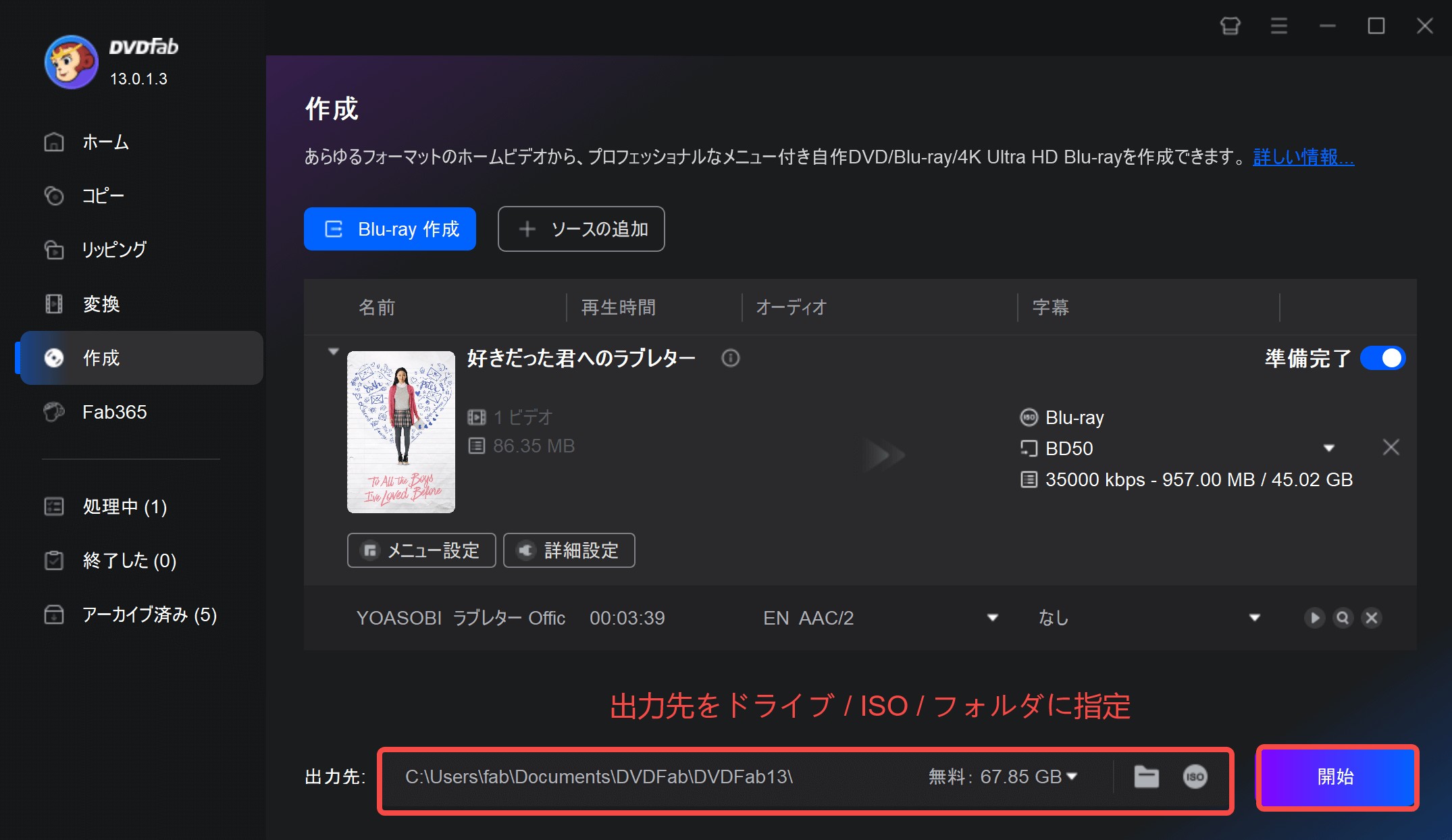
「開始」をクリックすると、動画からブルーレイへの書き込みプロセスが始まります。
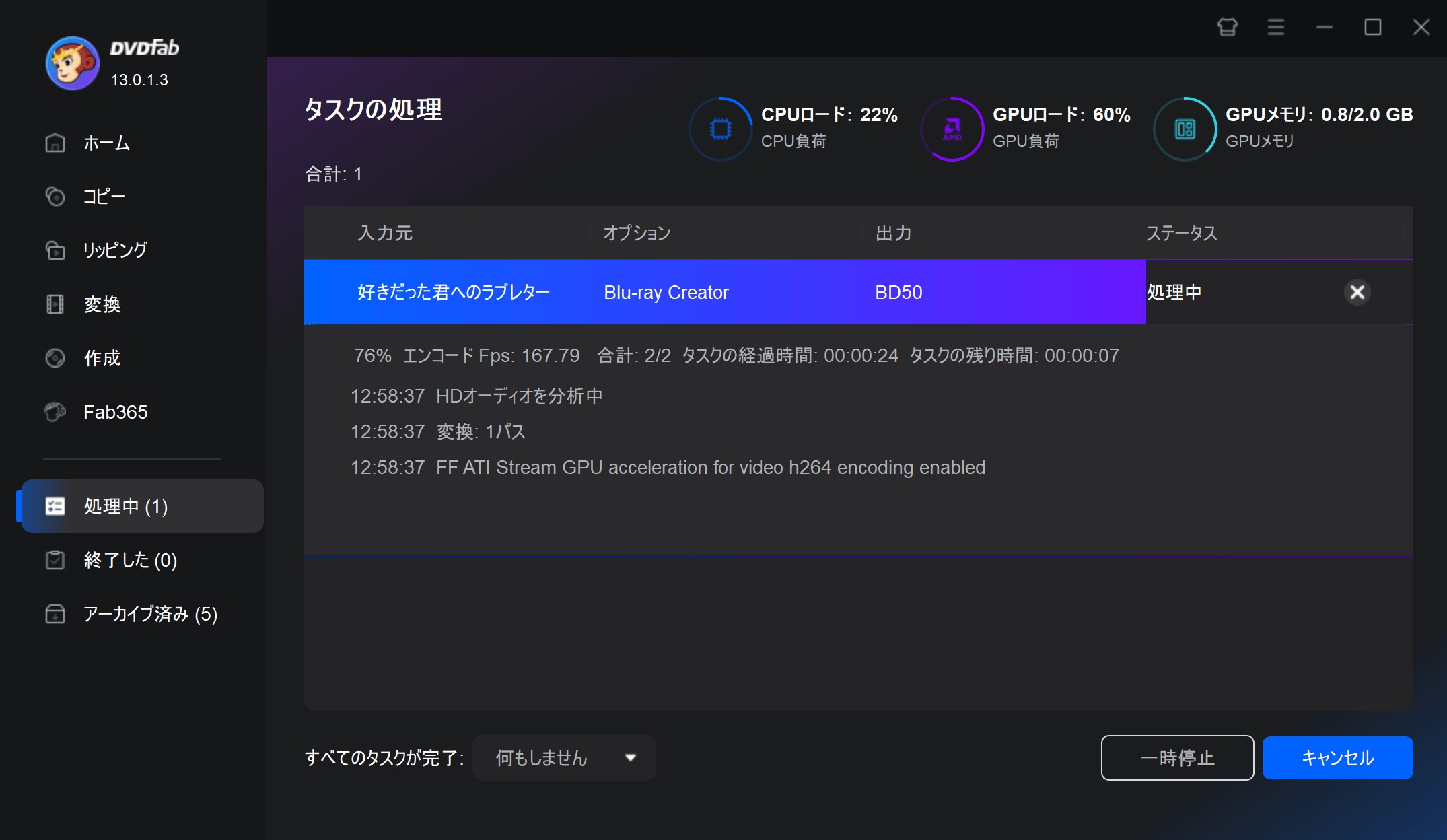
動画ガイドは下記に確認しましょう。👇
Blu-ray ISOなどを空のブルーレイに書き込む方法
基本機能では対応できない場合もあるため、専用のBlu-ray書き込みソフトを使うことを推奨します。無料のフリーソフトや有料のシェアウェアなど、多くの選択肢がありますが、どれを選ぶか迷うこともよくあります。その中でも、「DVDFab Blu-ray コピー」は高性能で無料でも使えるため、おすすめのソフトの一つです。
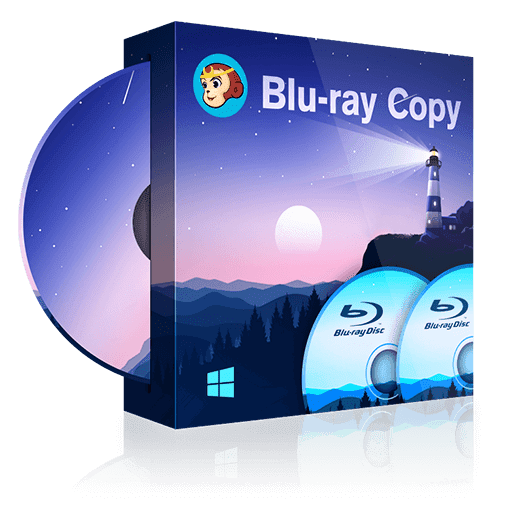
- 最新のAACS、BD+、Cinaviaなどのブルーレイコピーガードに対応して、ほとんどの市販やレンタルのブルーレイをコピーできる
- ブルーレイを1:1無劣化でコピー・書き込みできる
- ブルーレイの高画質を維持しながら圧縮できる
- 空のブルーレイ・DVDディスク/ISOファイル/フォルダに出力
- 5つのコピーモードを提供して、さまざまなニーズに対応
DVDFab Blu-ray コピーを使用して、ブルーレイディスクの書き込み方法
「フルディスク」、「メインムービー」、「カスタマイズ」、「結合」と「クローン/ライティング」の5つのコピーモードが利用できます。
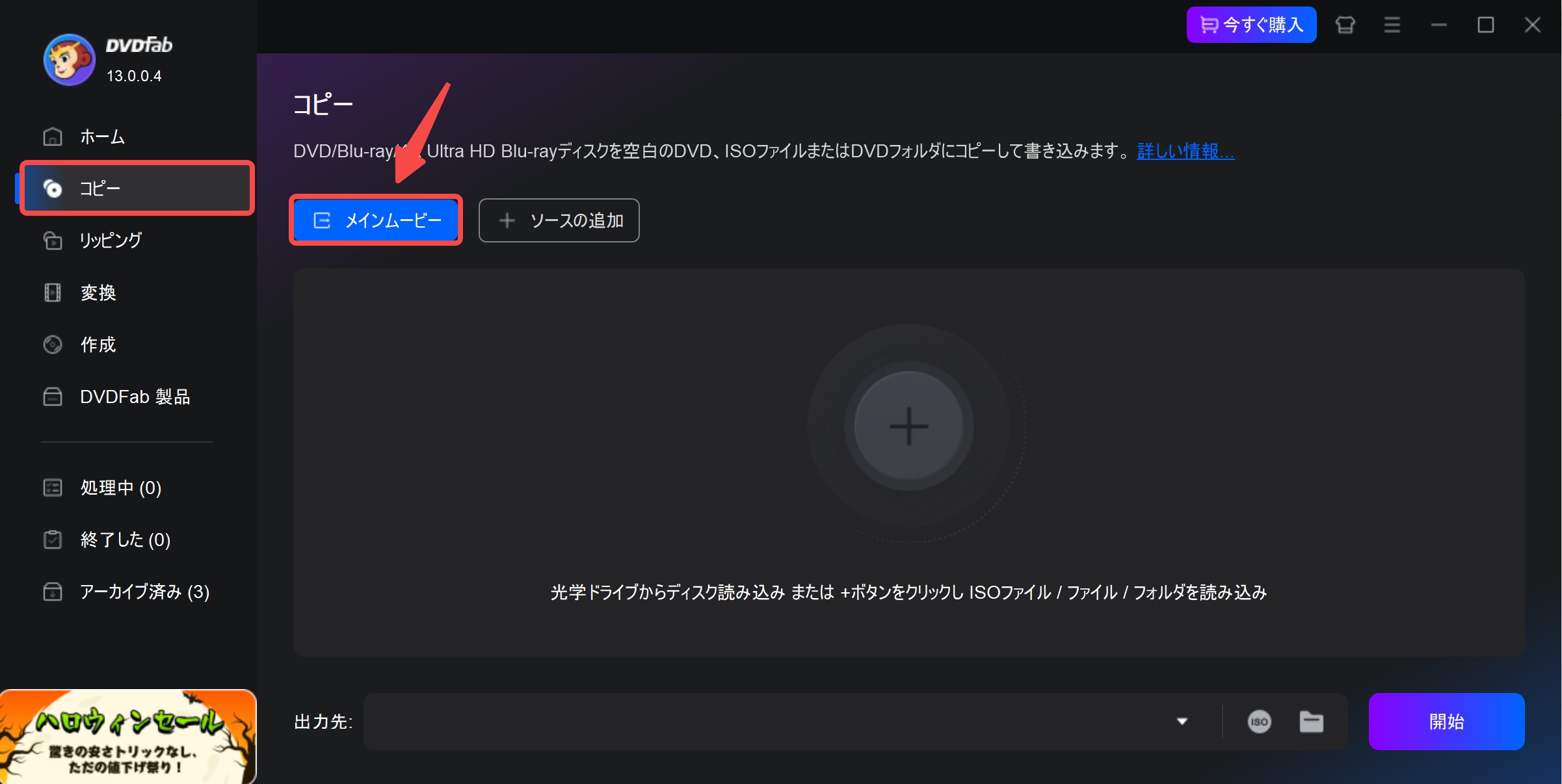
- • フルディスク:ブルーレイ全体を丸ごとコピーするか、BD-50をBD-25に圧縮できます。
- • メインムービー:ブルーレイの本編のみをコピーします。タイトル、チャプター、オーディオ、および字幕を自由に選択できます。
- • 結合:複数のBDコンテンツを1つのBDに結合します。
- • カスタマイズ:必要に応じて複数のタイトル/チャプターを選択してコピーできます。
- • クローン/ライティング:品質を落とさずにBDを1:1の比率でクローンできます
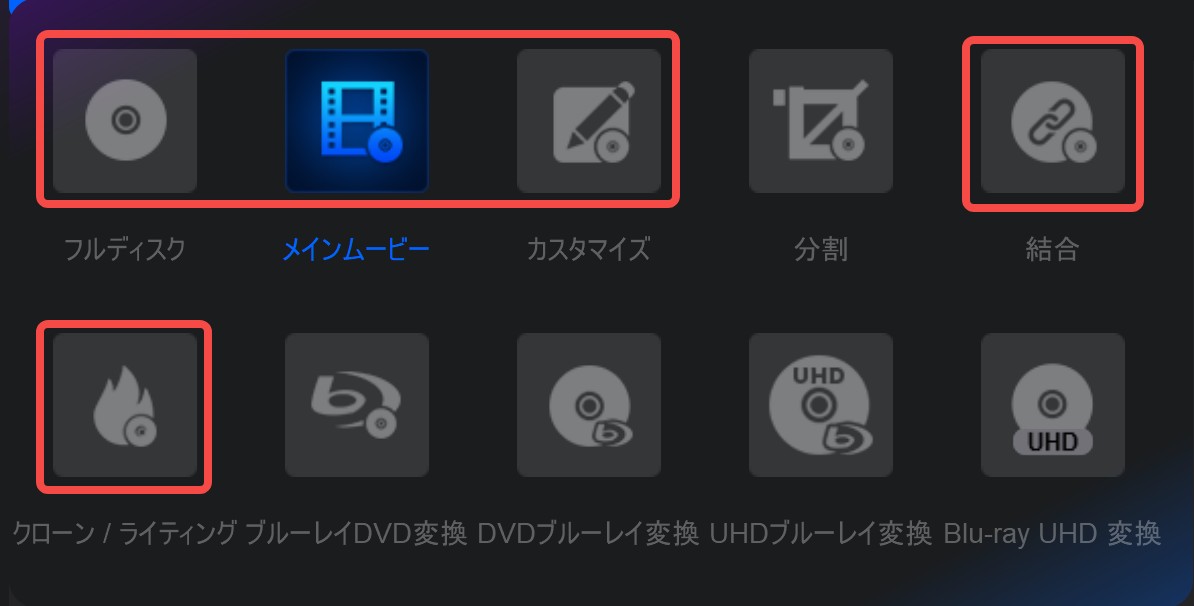
読み込みが完了すると、中央にサムネイルや動画などの情報が表示されます。ブルーレイ ISOファイルやフォルダを使用する場合は、中央の「+」マークの部分に直接ファイルをドラッグ&ドロップして追加できます。
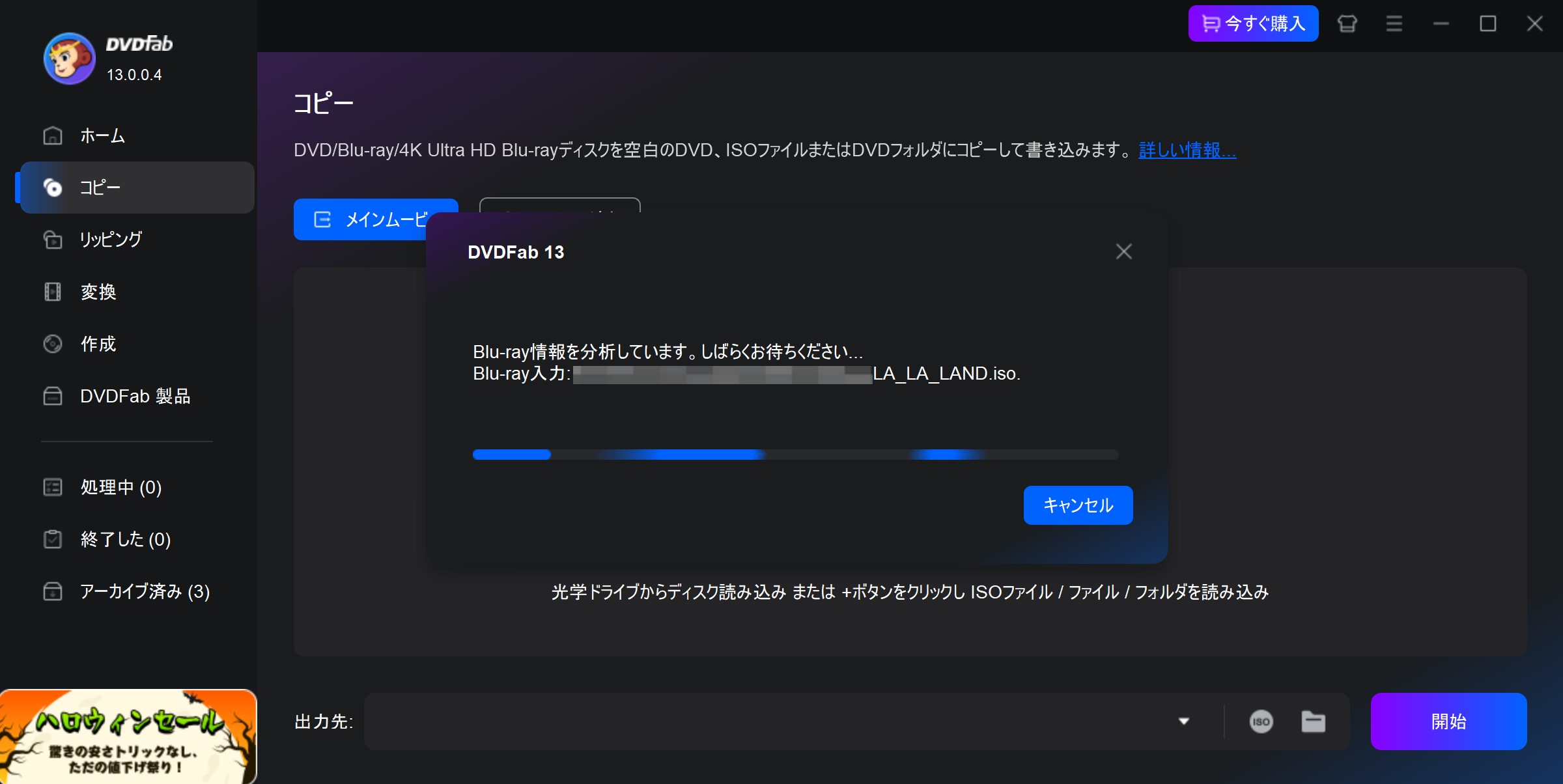
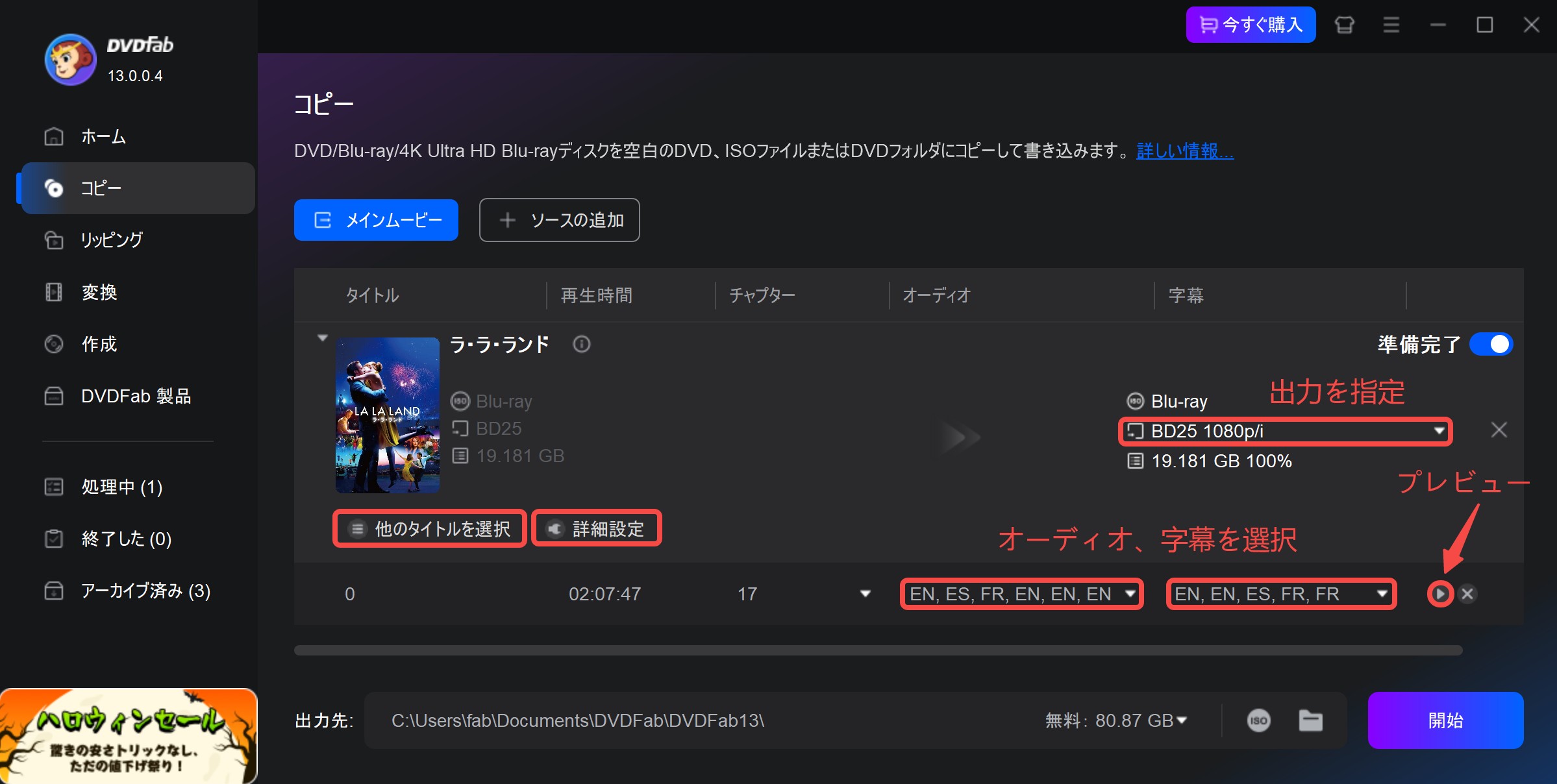
「詳細設定」でボリュームラベル、出力などを設定できます。
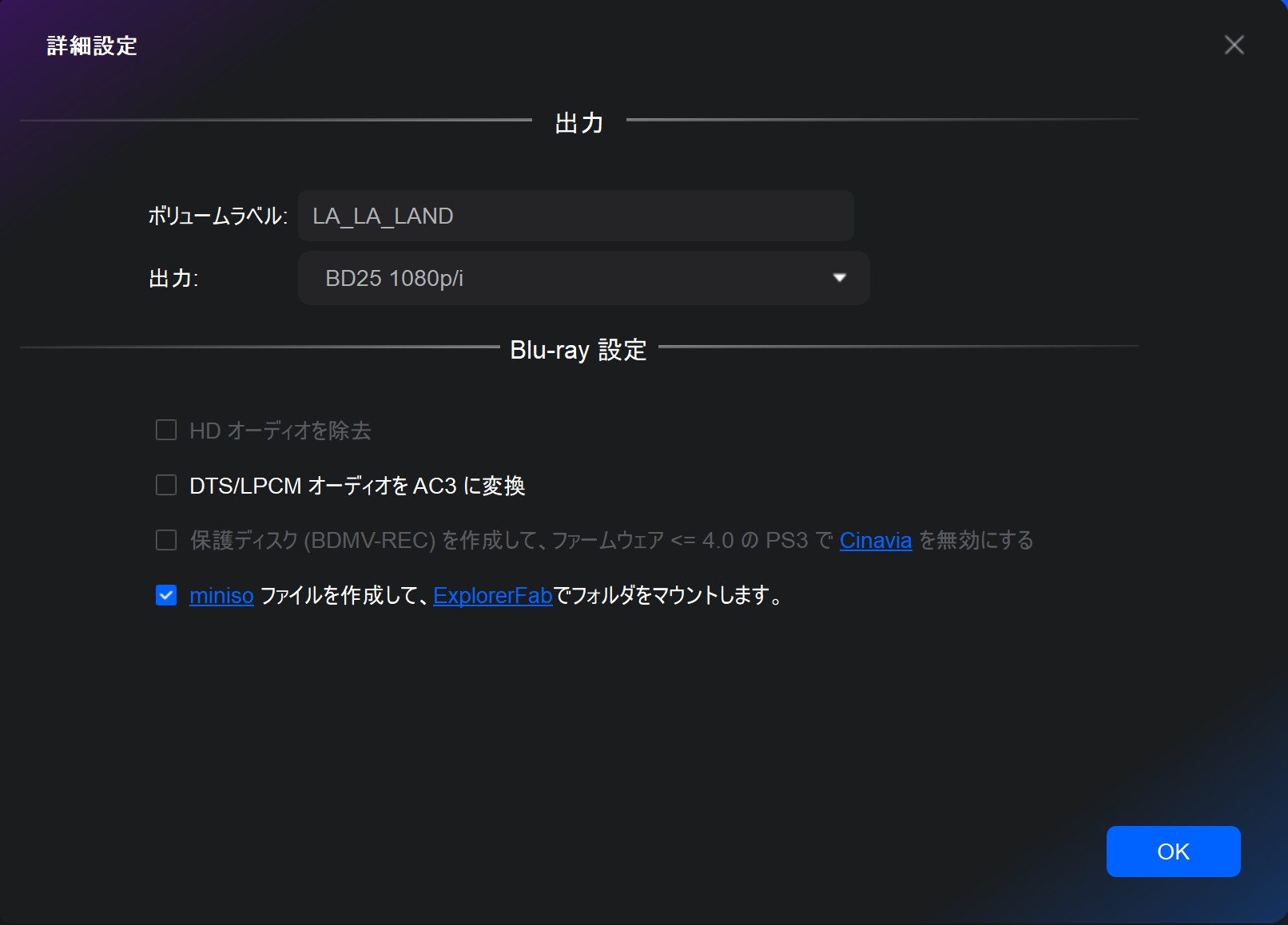
ISOファイルやフォルダのアイコンをクリックして、出力ディレクトリを指定すれば、ブルーレイをISOファイルやフォルダとしてPCに保存します。
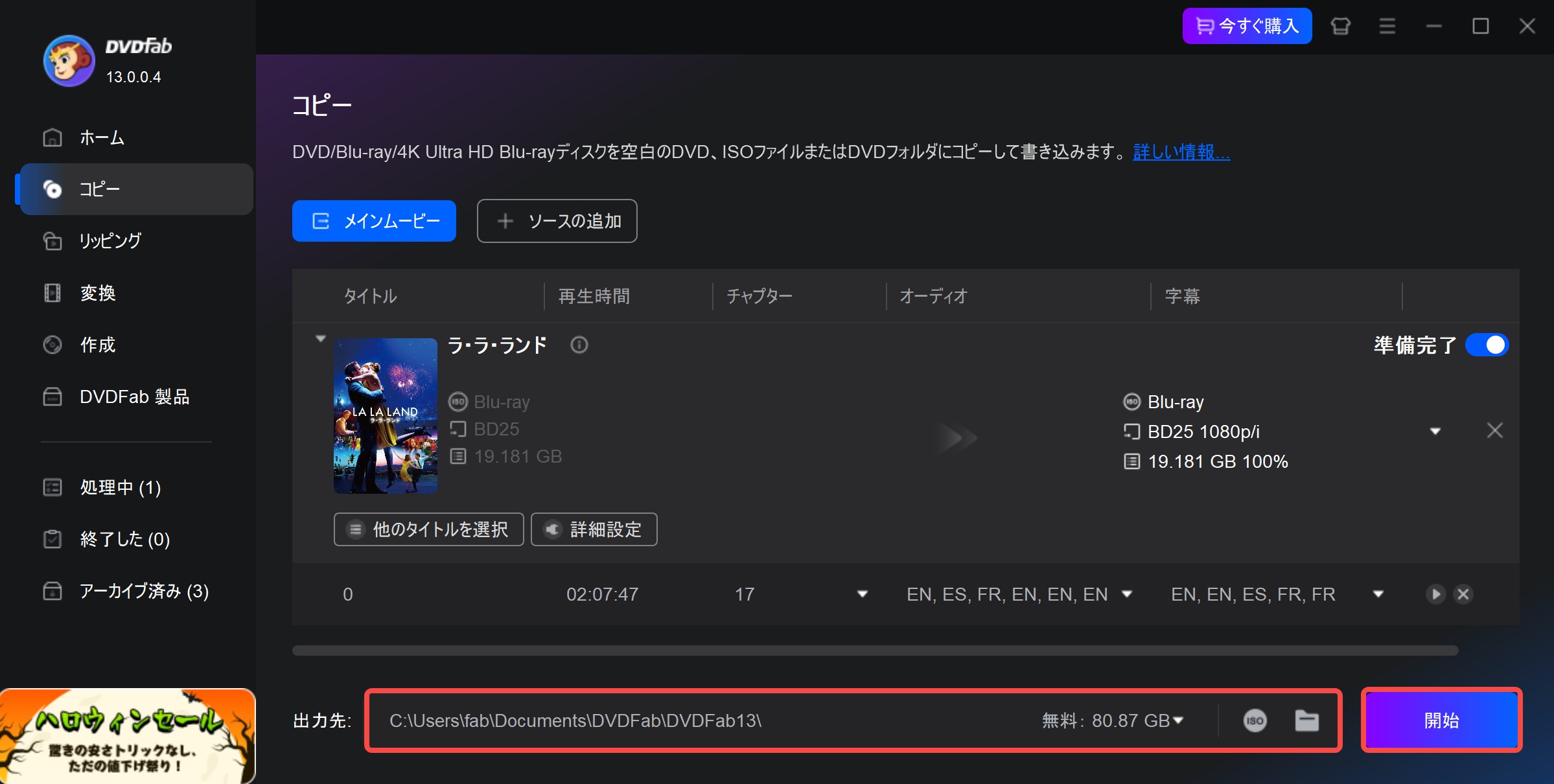
右下の「開始」を押して、ブルーレイ コピー・書き込みを開始しましょう。
出力先がBDドライブに設定されている場合、進捗状況が100%に達すると、空のブルーレイディスクをドライブに挿入してください。その後は処理が完了するまでお待ちください。
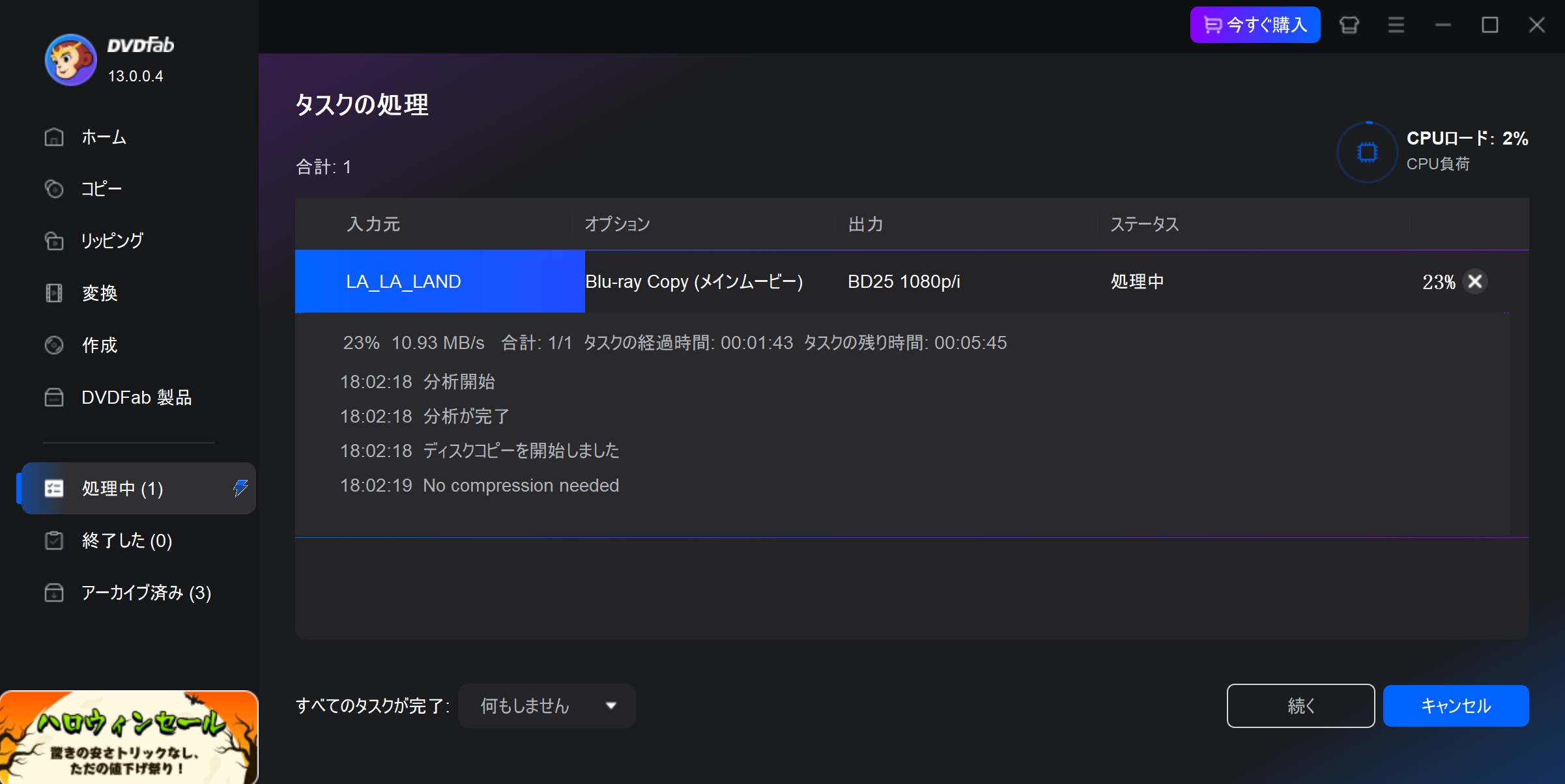
もっと詳しい操作手順について、下記のビデオを参照してください。
ブルーレイ書き込みに関するよくある質問
A1. パソコンにブルーレイ書き込み機能があるか確認するには、以下の方法があります:
- ドライブの型番を調べる(デバイスマネージャーやPCの取扱説明書で確認)
- 型番をネットで検索して「BD-RE」や「Blu-ray書き込み対応」などと書かれていればOK
A2. 主な原因:
- 書き込み速度(例:2倍速、4倍速など)が低い
- ブルーレイの容量が大きい(HD/4K映像など)
- エンコード処理が入るとさらに時間がかかる
- パソコンの性能や使用するブルーレイ書き込みソフトによって処理時間が異なる
A3. 以下の点を確認してください:
- AVCHD形式やBDMV 書き込みであるか確認
- 「データディスク」として書き込んだか確認
- テレビが使用しているディスクの規格(BD-R/BD-RE)に対応しているか
ブルーレイを書き込み、テレビでする場合は、DVDFab Blu-ray 作成などのオーサリング機能付きソフトを使用するのがおすすめです。
まとめ
以上では、ブルーレイ書き込みに必要なもの、ブルーレイ書き込みソフト、よくある質問などについてご紹介しました。
結論から言えば、Blu-ray映画を空のBDにダビングする場合は、DVDFab Blu-ray コピーがおすすめ、MP4のような一般動画をBlu-rayに焼く場合はDVDFab Blu-ray 作成は無料体験版でもブルーレイをロゴなしで作成でき、作成する時間に制限がないので、一番おすすめします。