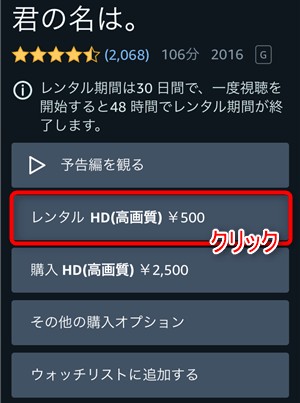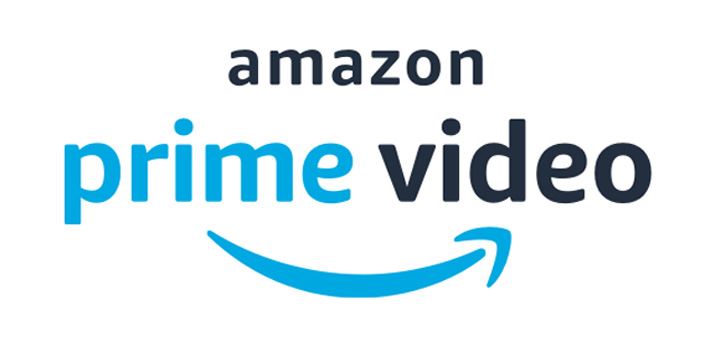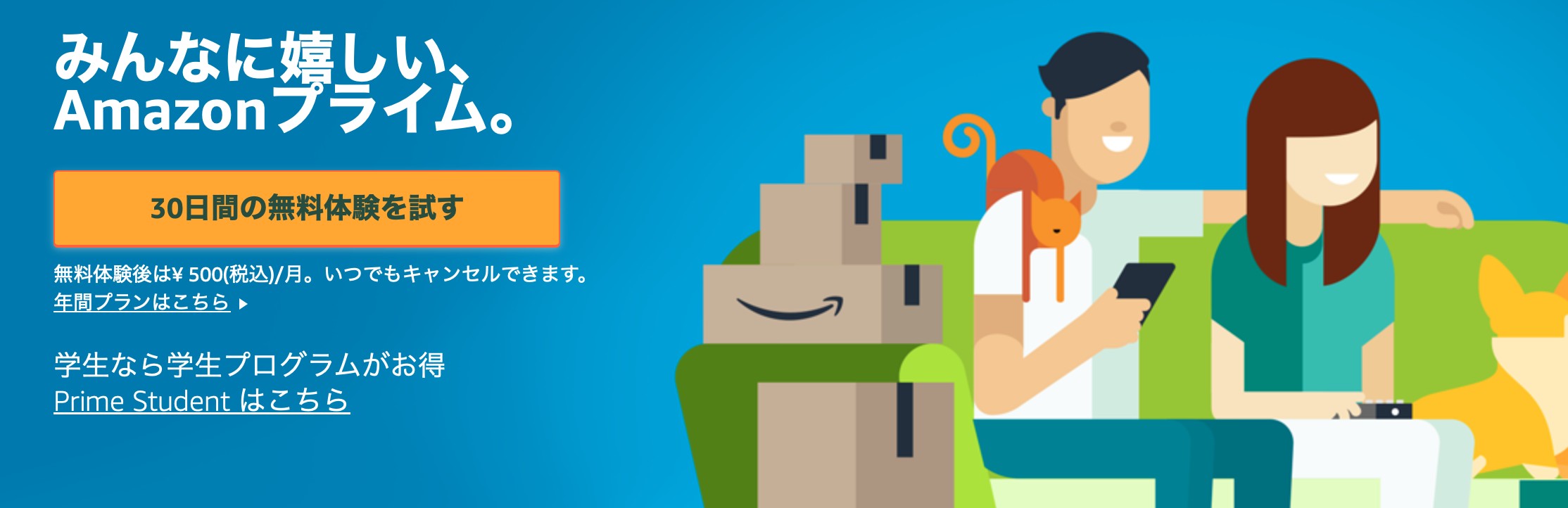Amazonプライムビデオの視聴履歴はどこに残る?確認方法と削除方法を紹介
こんにちは!三度の飯よりプライムビデオが好きな、自称「アマプラの番人」Ushinです!
いやあ、分かりますよ。深夜のテンションでついポチってしまった、ちょっとマニアックなB級ホラー映画。あるいは、なぜか繰り返し観てしまう、あのアイドルの伝説のライブ映像…。自分だけの秘密にしておきたい視聴履歴って、誰にだってありますよね?
「この視聴履歴、ちょっと恥ずかしいから消したいな…」「家族とアカウント共有してるから、何見てるかバレたくない!」「『視聴中』リストがごちゃごちゃで、本当に続きが見たい作品が埋もれちゃう!」
この記事にたどり着いたあなたは、きっとこんな風に思っているはず。大丈夫、その悩み、僕がすべて解決します!
この記事では、「アマプラの視聴履歴」を確認する簡単な方法から、誰にも見られないように完全に削除(非表示に)する手順まで、PCとスマホ別に、これでもかというくらい丁寧に解説します。最後まで読めば、あなたも今日から「視聴履歴マスター」になれることをお約束しますよ!
PCやスマホでAmazonプライムビデオの視聴履歴を確認する方法
Amazonプライムビデオの視聴履歴はどこに残るのでしょうか? 実際には、Amazonプライムビデオの視聴履歴は、お使いのアカウントに紐づけられた「視聴履歴」ページに残されます。このページには、過去180日間分の視聴履歴が一覧表示されます。
Amazonプライムビデオの視聴履歴を確認する方法は簡単です。
PCでAmazonプライムビデオの視聴履歴を確認する方法
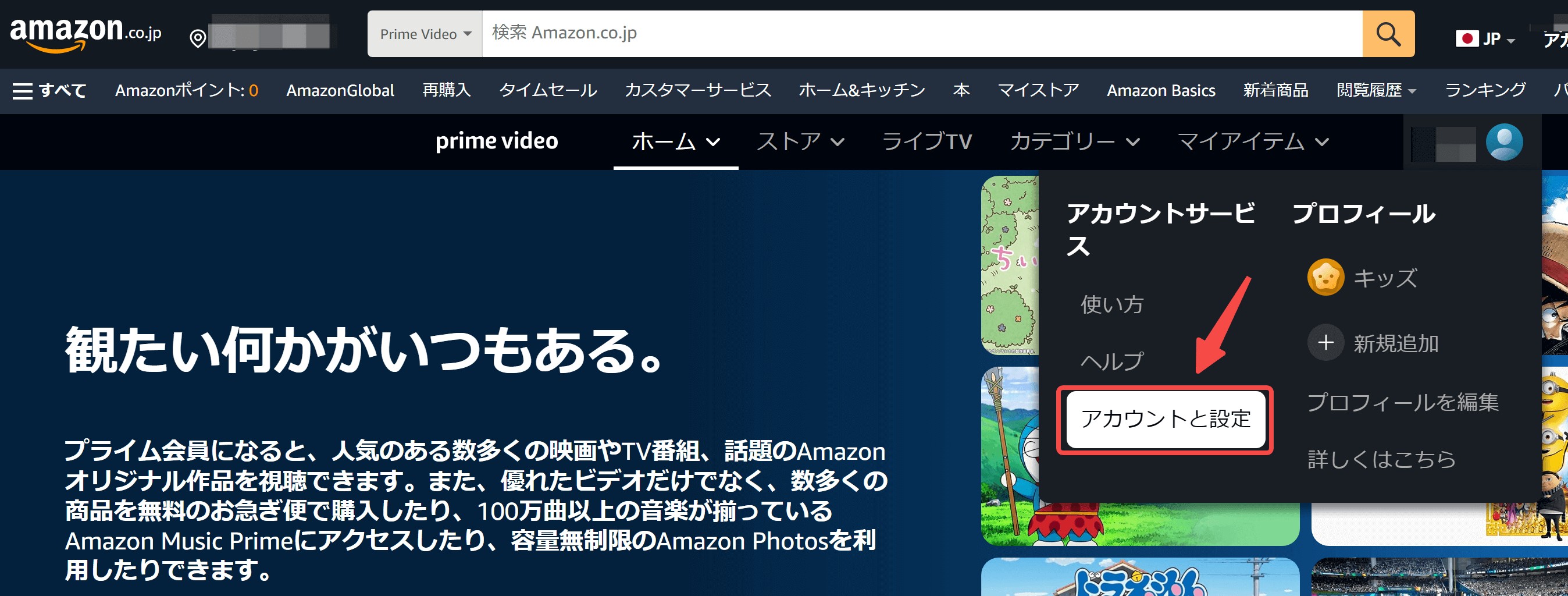
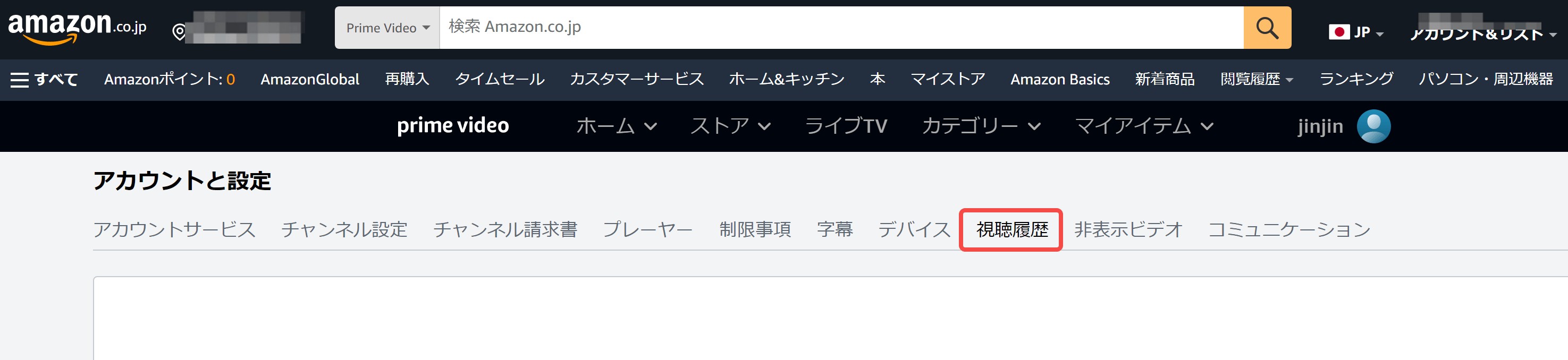
スマホでAmazonプライムビデオの視聴履歴を確認する方法
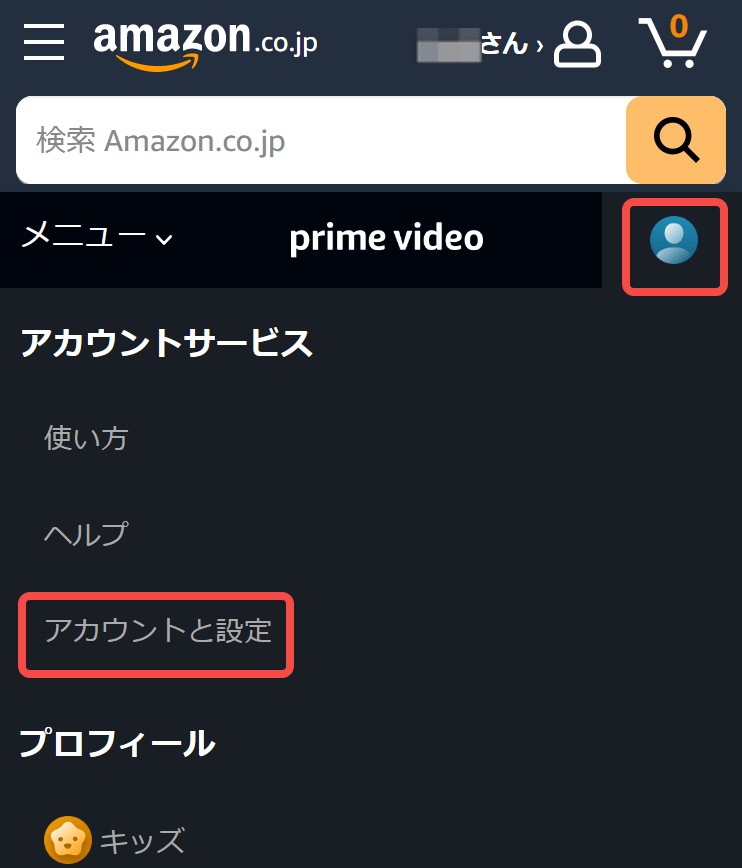

「視聴履歴」で特定の期間内に視聴した動画を絞り込むこともできます。画面右上の「整列」をクリックし、「日付を絞り込み」を選択します。すると、期間を入力するフォームが表示されますので、期間を指定して絞り込みます。この機能を使うことで、視聴履歴から特定の期間の動画だけを確認することができます。
Amazonプライムビデオの視聴履歴を削除する方法
Amazonプライムビデオの視聴履歴を削除する方法は非常に簡単です。まず、視聴履歴ページに移動し、削除したい番組や映画の右側にある「削除」ボタンをクリックします。すると、その番組や映画が視聴履歴から削除されます。
しかし、Amazonプライムビデオは、視聴履歴を自動的に削除する機能を提供していないことに注意してください。したがって、定期的に手動で削除する必要があります。
パソコンでAmazonプライムビデオの視聴履歴を削除する方法
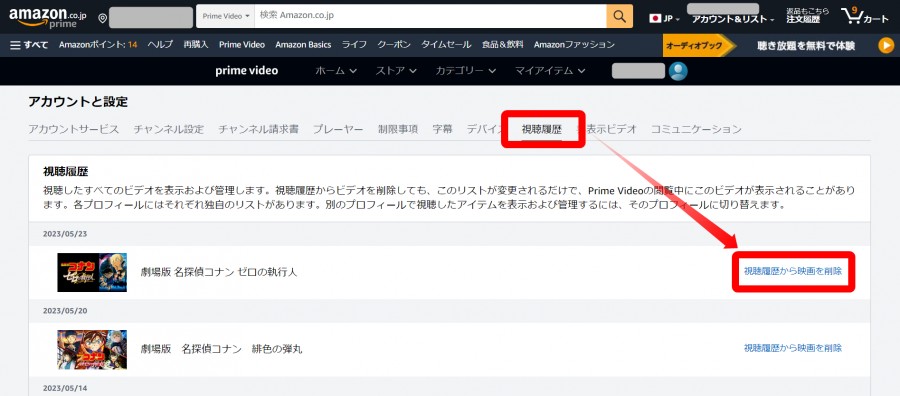
Amazonプライムビデオの視聴履歴は、個別に削除できます。
スマホアプリでAmazonプライムビデオの視聴履歴を削除する方法
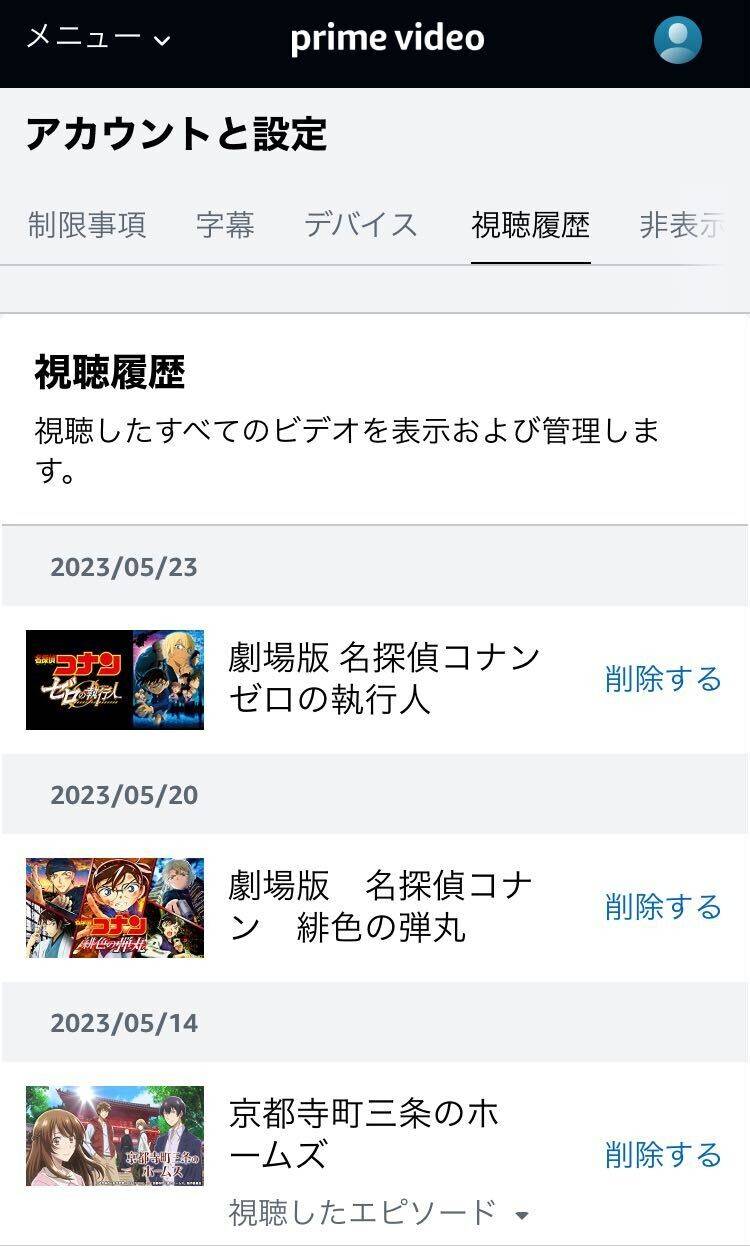
Amazonプライムビデオの視聴履歴を削除する時の注意点
Amazonプライムビデオの視聴履歴は、個人情報を含むため、不正アクセスなどのリスクに晒される可能性があります。そのため、アカウントを共有する場合や、公共の場所で視聴する場合には十分な注意が必要です。
また、Amazonプライムビデオの視聴履歴を削除する前に、以下の点に注意することが重要です。
1. 削除した履歴は元に戻せない
Amazonプライムビデオで視聴した動画の履歴を削除すると、一度削除したらもう二度と復元することはできません。そのため、本当に削除してよいものかどうかを慎重に考える必要があります。
2. 複数の端末からログインしている場合は全ての端末で削除する必要がある
Amazonプライムビデオの視聴履歴は、全ての端末で同期され、すべての端末からアクセス可能です。複数の端末から同じアカウントでログインしている場合、視聴履歴を削除しても、別の端末からログインすると履歴が表示されることがあります。そのため、視聴履歴を削除する場合は、全ての端末で削除する必要があります。
3. 削除した履歴は一定期間後に自動的に消えるわけではない
Amazonプライムビデオの視聴履歴を削除しても、即座に消えるわけではありません。一定期間後に自動的に消えるわけではないため、削除した後もしばらくの間は他人が閲覧できる可能性があります。
4. 削除する対象は視聴履歴だけでなく検索履歴も含まれる
Amazonプライムビデオの視聴履歴を削除する際には、検索履歴も同時に削除する必要があります。検索履歴も個人情報を含むため、漏洩するとリスクが生じることがあります。
Amazonプライムビデオの視聴履歴を残さない方法
次に、Amazonの視聴履歴を残さないための設定をご紹介します。ここで注意したいのが、この設定では今までの視聴履歴は残ってしまうという点です。
今までの視聴履歴も残したくないという場合は、視聴履歴の削除を行った上で以下の設定を行ってください。特にPCやタブレットを他人と共有している場合は、視聴履歴がしっかり削除されているか・正しく表示オフの設定ができているかを入念にチェックするのがおすすめです。
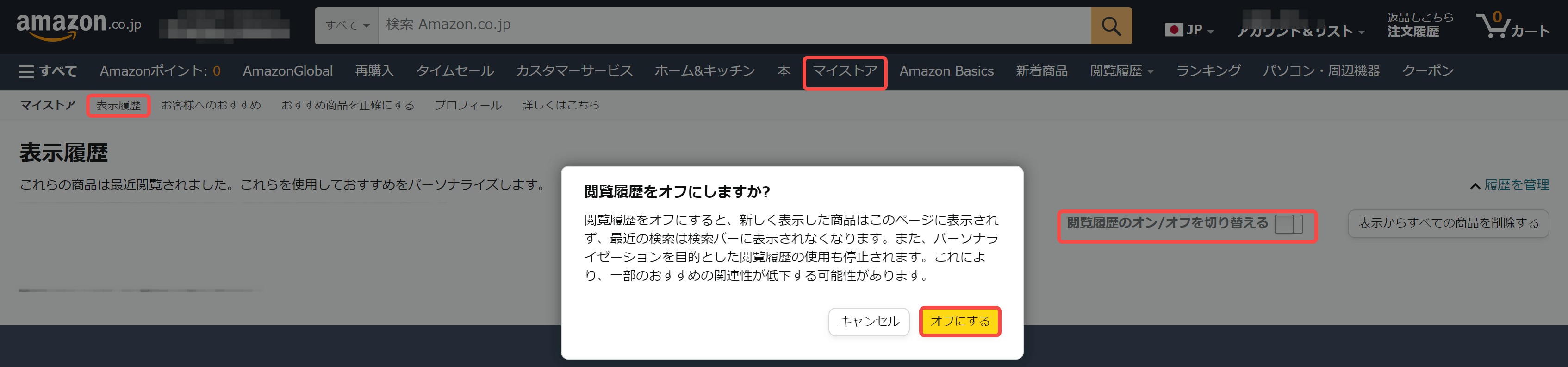
削除だけじゃない!「おすすめ精度」を向上させる賢い履歴管理術
履歴を消す一番の目的は、「見られたくない」というプライバシーの問題の他に、「おすすめの精度を上げたい」というものがありますよね。実は、単に履歴を消すよりもっと効果的な方法があるんです。ダウンロード済みの動画はオフラインで視聴できるが、視聴履歴はオフラインで見れません。詳細はオフライン視聴のやり方を参考にしてください。
視聴履歴を削除すると、おすすめ表示はどう変わる?
履歴から動画を削除すると、その動画は「あなたが視聴しなかった」ことになります。そのため、似たようなジャンルの作品がおすすめされにくくなります。ホラー映画を消せば、ホラーのおすすめが減る、というわけです。
もっと効果的!「このアイテムは興味がありません」機能の活用法
トップページにおすすめされた動画にカーソルを合わせると、🚫(進入禁止のような)マークが表示されます。これをクリックして「この映画を非表示にする」を選ぶと、AIがあなたの好みをより深く学習してくれます。履歴削除と併用すると、驚くほどおすすめの精度が上がりますよ!

【おまけ】もう一歩進んだプライムビデオの楽しみ方:Amazonプライムビデオの作品をダウンロード
さて、履歴の管理はこれでバッチリですね。プライバシーも守れて、心置きなくアマプラライフを楽しめるようになったはず。
でも、もう一歩進んだ楽しみ方、知りたくないですか?例えば、「ダウンロード期間が終わってしまったお気に入りの映画を、いつでも見られるようにしたい」とか「Wi-Fiがない飛行機や新幹線の中で、通信量を気にせず高画質で映画を楽しみたい」とか。
公式アプリのダウンロード機能も便利ですが、実は公式機能でのオフライン再生にもいくつかルールがあるのはご存知でしたか?視聴期間に制限があったり、全ての作品が対応しているわけではなかったりします。
そんな願いを叶えてくれるのが、僕がこっそり愛用している「StreamFab Amazon ダウンローダー」というPCソフトなんです。
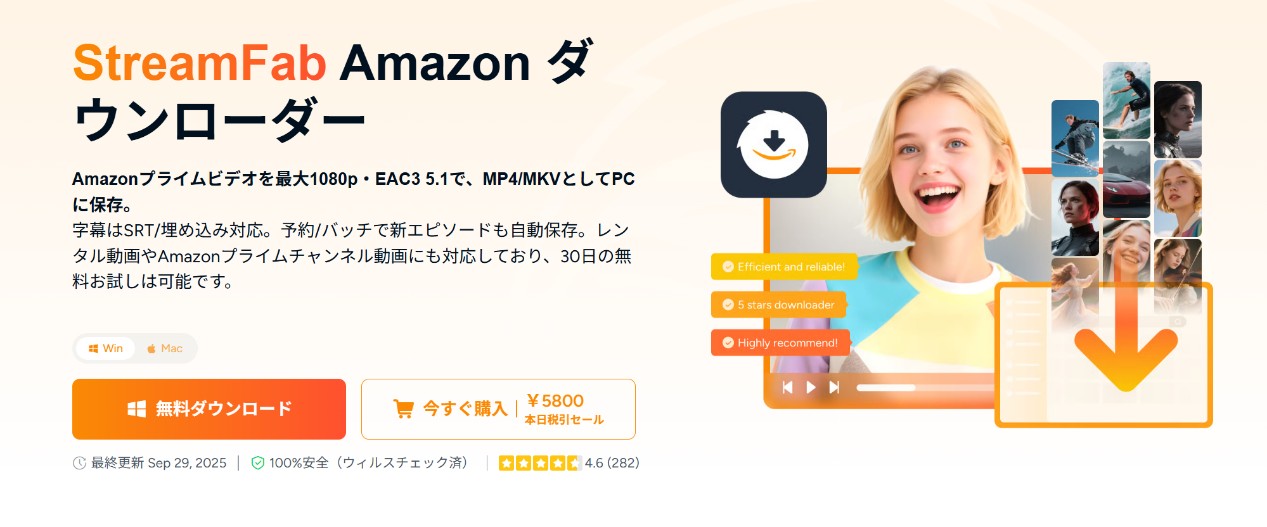
StreamFab Amazon ダウンローダーは、プライムビデオの作品を、MP4やMKVといった汎用性の高いファイル形式でPCに直接ダウンロードできる優れもの。これを使えば、配信が終了する作品を手元に残しておいたり、スマホやタブレットに転送して、オフライン環境で自由に視聴したりできます。
何より、ダウンロードした動画の保存先を自由に管理したいという、PCのストレージを細かく整理したい僕のようなタイプには最高の機能です。
もちろん、視聴履歴の管理とは直接関係ないですが、「自分の好きな作品を、もっと自由な形で手元に置いておきたい」という、僕と同じようなコレクター気質のあなたには、きっと刺さるはず。興味があれば、チェックしてみてください。
StreamFab Amazon ダウンローダーは、Amazonプライムビデオから映画、テレビ番組、ドキュメンタリーなどのビデオコンテンツを最大1080pの高画質でダウンロードして、MP4、MKV形式として保存できます。
- 世界中のAmazonプライムビデオサイトに対応している
- H.264とH.265の両方でアマゾンプライムビデオをダウンロードできる
- 複数の映画やエピソードをまとめてダウンロードできる
- 動画をダウンロードする際、字幕、音声トラックや解像度を選択できる
- IMDB TVのビデオの広告を削除する
- 番組のダウンロードを定期予約することもできる
- 動画のタイトル、キャストなどのメタデータを自動的に取得する
StreamFab Amazon ダウンローダーをダウンロードして、30日間無料体験を始めましょう!
詳細はPCにアマプラの動画をダウンロードする方法を参考にしてください。
Amazonプライムビデオの視聴履歴に関するよくある質問
Amazonの視聴履歴についてよくある質問と回答をまとめました。疑問点がある方は、以下の内容もぜひチェックしてみてください。
ネット上では「家族に視聴履歴を見られたらどうしよう?」「プロフィール間で履歴は共有されるの?」「子供の履歴は親にバレる?」といった疑問が多く検索されています。Amazonプライムビデオの視聴履歴は、ログインしていない状態では確認できません。そのため、家族と共用しているパソコンでは、視聴後にログアウトしておくと安心です。
また、プライムビデオではプロフィールごとに視聴履歴が管理されており、他のプロフィールや子供向けプロフィールと共有されることはありません。家族でアカウントを使い分ければ、履歴が混ざる心配もありません。
Amazonプライムビデオの視聴履歴の表示期限については、公式からの情報がありません。1~3ヶ月は遡れるというケースが多く、表示件数も200件を超えることが多いようです。しかし、明らかな表示期限がない以上、気になる商品がある場合は閲覧履歴以外で確認できるようにしておくのがおすすめです。
「ほしいものリスト」という機能を使えば簡単に気になる商品を登録しておくことができます。履歴からわざわざ探し出す手間も省けるため、履歴が多い場合は活用してみてください。
3.視聴履歴を削除すると、おすすめのコンテンツに影響しますか?
はい、視聴履歴を削除すると、おすすめのコンテンツに影響を与えることがあります。アマゾンは視聴履歴をもとにおすすめを提供しているため、視聴履歴を削除すると、おすすめなどのレコメンドが変わります。
視聴履歴が表示されない原因は以下のとおりです。
・Amazonにログインしていない
視聴履歴はAmazonのアプリやブラウザにログインをしていない場合、表示されません。視聴履歴が表示されない場合は、Amazonにログインしているかどうかを確認してみましょう。
・操作ミスで視聴履歴の表示をオフにしてしまった
設定した覚えがなくても、操作ミスによって視聴履歴の表示をオフにしてしまっている可能性があります。視聴履歴の表示をオンにするためには、先ほどご紹介した「Amazonの視聴履歴を残さない方法」の手順で表示をオンにする設定を行います。
・手違いで視聴履歴を削除してしまった
手違いで視聴履歴を削除してしまったことも考えられます。Amazonの視聴履歴は復元に対応していないため、再び表示させることはできません。視聴履歴の取り扱いには注意しましょう。
5. アマプラで削除できない場合の対処法は?
視聴履歴を削除しようとしても反映されない場合は、以下を試してみてください。
- ログイン状態を確認:正しいアカウントでログインしているか確認しましょう。別アカウントでは削除できません。
- アプリ・ブラウザのキャッシュをクリア:キャッシュや一時データが影響して削除が反映されないことがあります。アプリ再起動やブラウザのキャッシュ削除を試してみましょう。
- 端末・アプリを最新バージョンに更新:古いバージョンでは削除機能が正常に動作しない場合があります。アップデート後に再度操作してください。
- それでも削除できない場合:上記を試しても解決しない場合は、Amazonカスタマーサポートに問い合わせるのが確実です。
まとめ
お疲れ様でした!今回はアマゾンプライムビデオの視聴履歴について、徹底的に解説しました。最後に、大事なポイントだけおさらいしておきましょう。
- 視聴履歴の確認・削除は、PCまたはスマホの「Webブラウザ」から行うのが基本。
- プライバシーが気になるなら、毎回履歴を消すより「プロフィールの個別作成」と「PINコード設定」が断然おすすめ。
- 残念ながら、「一括削除」や「削除した履歴の復元」はできません。
- スマホの「プライムビデオアプリ」からは、履歴の削除はできないので注意!
- Amazonプライムビデオの作品をダウンロードしてオフラインで視聴するには、「StreamFab Amazon ダウンローダー」
なお、予算を控えてもっと多くのウェブサイトから動画を保存したい場合はAmazonプライムビデオ録画ソフト・RecordFabをおすすめします。速度でも使い勝手でもダウンローダーと同然に利便性が高い。
これで、あなたのAmazonプライムビデオライフは、より快適で、よりプライベートなものになるはずです。心ゆくまで、素晴らしい映像の世界を楽しんでくださいね!