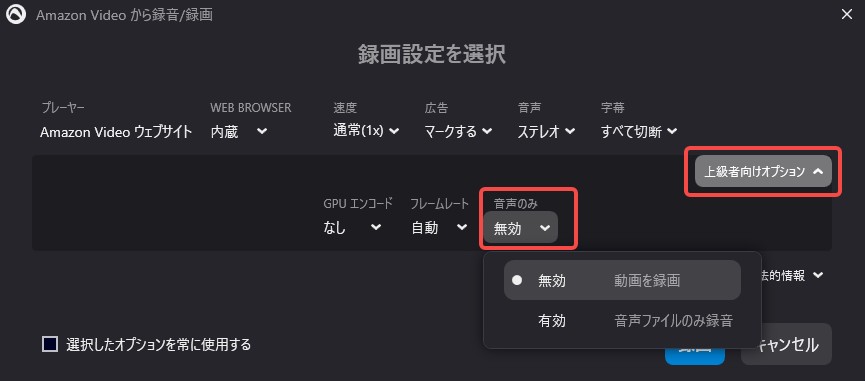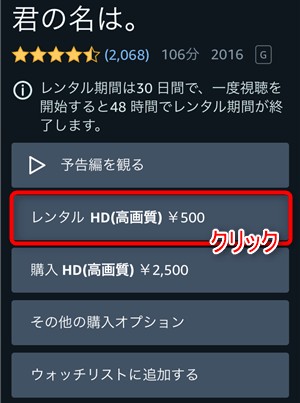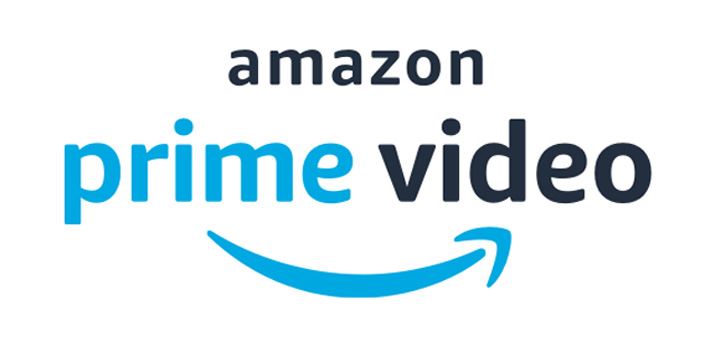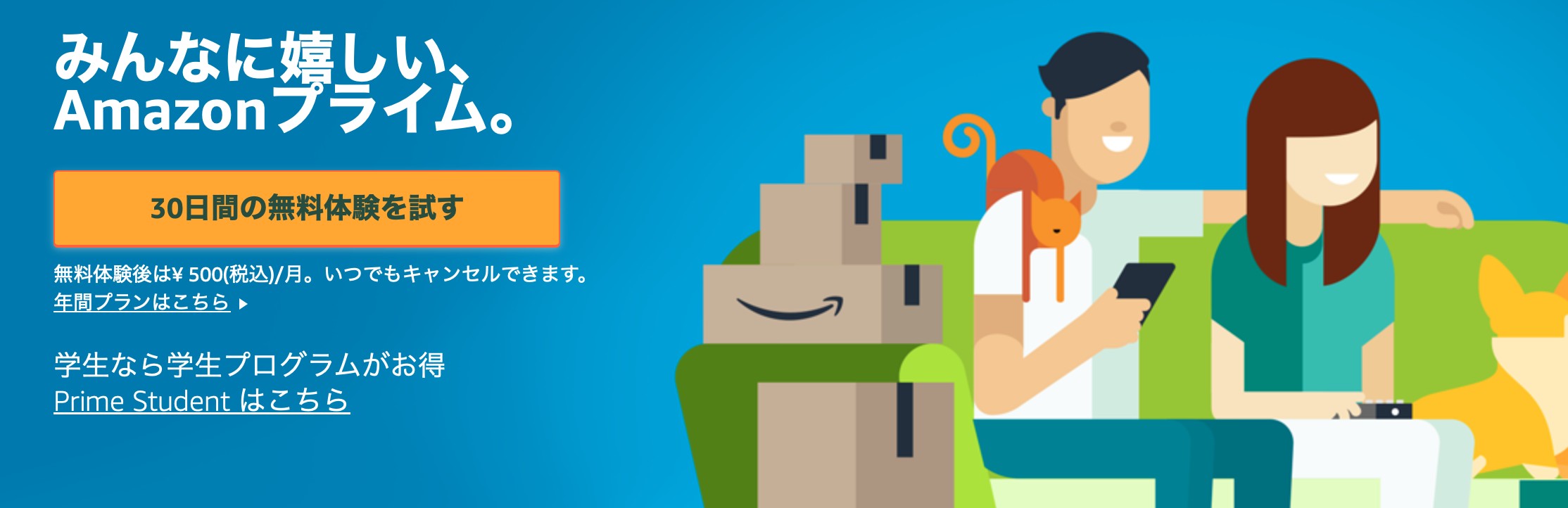AudialsでAmazonプライムの動画を録画できない?原因と対処法を解説
どうも、Tetsukoです!みなさん、AudialsでAmazonプライムビデオが録画できない──まさに今それで困っていませんか?週末にポップコーンを抱えて、アマプラのお気に入りの海外ドラマを一気見するのが至福の時。そんな最高の時間を記録に残そうと Audials One 2025 を起動したら… まさかの「録画は起こらなかったはずです」エラー。これ、まるで映画の最高潮でプロジェクターが壊れるようなものですよね?わかります、その気持ち。
SNSや掲示板を覗いてみても、「Audialsで録画中に途中で止まってしまう」「アマプラ、真っ黒で録画できない!」なんて阿鼻叫喚の嵐。でも、安心してください。年間100本以上の映画をPCに取り込み、数々のダウンローダーをしゃぶり尽くしてきた僕が、この厄介な問題を解決するためのステップを、ゼロから徹底的にガイドします!
この記事を読み終える頃には、あなたはAudials録画問題の専門家になっているか、あるいはもっと快適な動画ライフへの扉を開いているはずです。さあ、一緒に解決していきましょう!
Audialsとは
Audials は、Amazonプライムから動画を録画できる多機能なソフトウェア、NetflixやU-NEXTなど20種以上のサービスを一つにし、個別に購入する必要がないのが魅力。
しかし、「広告をブロックできない」、「2倍速録画機能が使えない」、「一括録画できない」など辛い口コミもあります。
※Audialsには広告スキップや一括録画機能があるが、適用条件が不明、サポートするかどうか実際試しないとわかりません。
特徴:
- 無料体験でアマプラから10分間録画可能。
- Windows10/11OS上でのみ適用
- アプリ版のAudialsはAmazonプライムビデオを録画できない(ラジオだけ)
AudialsでAmazonプライムを録画できない時よくあるエラー
「それは起こらなかったはずです。」

これはAudials2024.1.59.0バージョンで起きたエラーです。内蔵ブラウザでアマプラを録画しようとすると、「それは起こらなかったはずです」というメッセージが出ました。当時このエラーを回避するには、設定オプションで「Web Browser」で内蔵のブラウザではなく、ChromeやEdge、Forefoxを活用してください。このエラーはVer3.3.894.0で既に直しました。
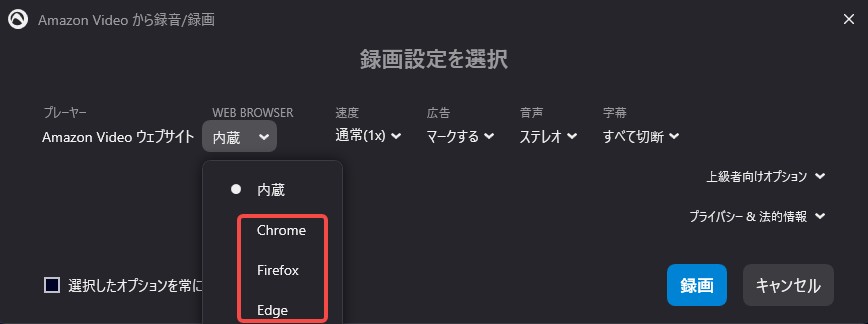
録画途中で停止
Audialsでプライムビデオの動画を録画する途中で停止した場合は、パソコンをシャットダウンしてもう一度起動して試してください。また、アマプラ録画以外の画面や操作は一切停止してください。
アマプラ動画が検出されない
Audialsでアマゾンプライムビデオの動画を検出しない場合は、以下のことを確認してください。
1. PCを再起動し、Audialsと再生用ブラウザ(タブは1つのみ)以外は起動しない状態で確認してください。
2. 録画中はマウス・キーボード操作を控えてください。
3. Windowsの基本設定
- Windows Updateが最新であること
- サウンドデバイスが「スピーカー」に設定されていること
- サウンドドライバーが最新であること
4. ウイルス対策ソフトを一時停止して改善するか確認
5. ブラウザを変更して改善するか確認(内蔵プレーヤーの使用推奨)
6. 無線LAN使用時は、有線接続で改善するか確認
7. 録画品質を下げて改善するか確認
8. PCの音量がミュートになっていないか確認
音声のみで映像が映らない
音声だけが録画される場合は、「音声のみ」が有効になっている可能性があります。録画詳細の「上級者向け設定」からそれを無効にして再度お試しください。
Audialsでアマゾンプライムビデオの動画が録画できない主な原因
1.Audialsのバージョンが古い
Audialsは年に一回アップグレードするので、最新のバージョンでないと、アマゾンプライムビデオを録画できない可能性があります。常にアップデートを確認することが重要です。現在最新版はAudials One2025。
また、ソフトウェアアップグレード初期不安定の場合があり、その時アマゾンプライムビデオの動画を録画できないかもしれません。
2.セキュリティソフトやOSの干渉
ウイルス対策ソフトやWindowsのセキュリティ機能(例:ユーザーアカウント制御)がAudialsの動作を妨げている場合もあります。録画中の画面キャプチャ機能がブロックされていると、うまく録画できません。
3. DRM(著作権保護)の強化
Amazonプライムでは、コンテンツの不正コピーを防ぐために DRM(デジタル著作権管理) が施されています。この技術がさらに強化され、録画ソフトによるキャプチャ自体を検出・ブロックする機能も導入されています。
そのため、Audialsで録画しても「映像が真っ黒になる」「音声しか録音されない」といった問題が発生するケースがあります。
4. ブラウザや再生環境の影響
AudialsでAmazonプライムを録画する場合、特定のブラウザでしか録画が成功しないことがあります。たとえば、Google ChromeではHDCP制御により録画が制限されることがあるため、FirefoxやAudials内蔵のプレーヤーを使う必要があります。内蔵のブラウザに不具合が生じた場合は、Edgeなどを選択してください。
また、WindowsのHDR設定やHDCPの関係で画面録画がうまくいかないこともあります。
録画できないときの対処法
1. Audialsを最新版にアップデートする
Audialsでアマプラが録画できない場合はまず、Audialsのバージョンが最新かどうかを確認しましょう。特にAmazonプライム関連の不具合は、アップデートで解消されることが多いです。
2. セキュリティソフトの設定を見直す
ウイルス対策ソフトやWindows Defenderの設定が録画機能に影響を与えることがあります。録画時には一時的に録画ソフトを信頼済みアプリに登録するなどの対処を行ってください。Audialsは安全性の高いソフトウェアであるため、ダウンロード時一時的ウィルス対策ソフトを閉じても良い。ただし、終わったらすぐ再オープンしてください。
3. 他のアマプラ動画保存ソフトを試す
Audials以外にもRecordFabやStreamFabなどアマゾンプライムビデオ動画保存ソフトウェアが多数あります。しかも、Audialsより使いやすくて高速です。
4.URLコピペ
Audialsの組み込まれたブラウザでアマゾンプライムビデオにログインできなかったり、録画できなかったりする場合は、正常のブラウザでアマプラにログイン、そしてダウンロードしたい動画のURLをコピーしてAudialsのトップの空白欄に貼り付けて試してみてください。
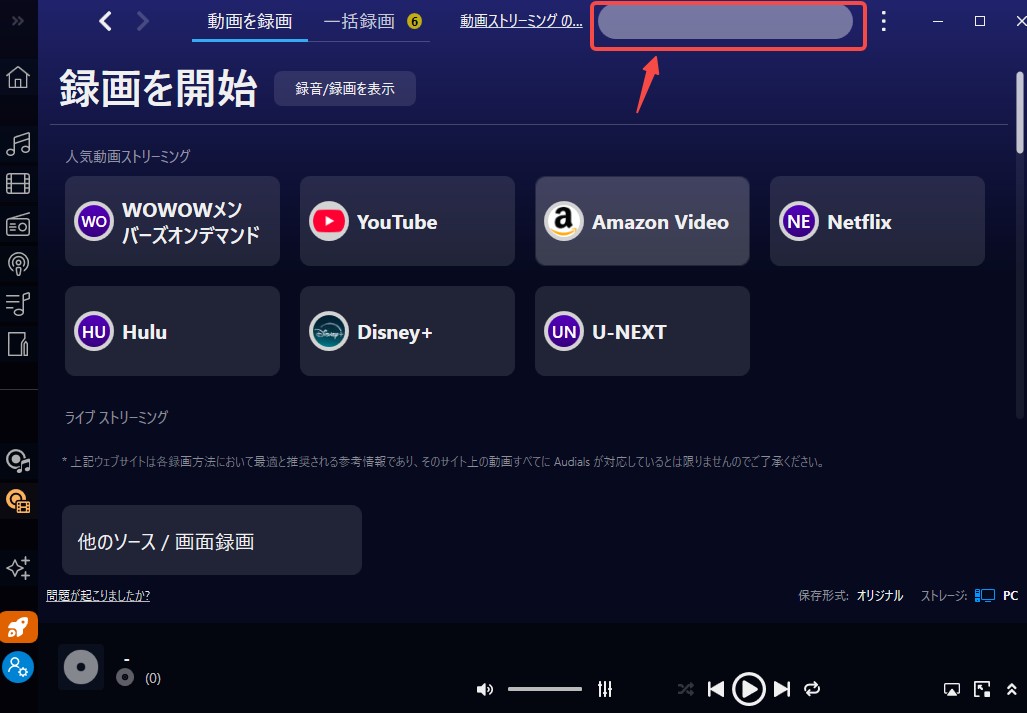
Audialsでアマゾンプライム動画をダウンロードできない場合はStreamFabを
ここまで全て試してもダメだった…、あるいは、この“イタチごっこ”に疲れてしまったあなたへ。ここで少し視点を変えて、全く別のアプローチを提案させてください。
なぜ「ダウンロード」が録画より優れているのか
「画面録画」が“テレビ画面をスマホのカメラで撮影する”ようなものだとすれば、「直接ダウンロード」は“テレビ局から直接、放送データをもらう”ようなものです。DRMのガードをかいくぐって動画データそのものをPCに保存するため、画質・音質の劣化がなく、何より圧倒的に高速で安定しています。
究極の解決策:StreamFab Amazon ダウンローダーの紹介
そこで僕がここ数年、メインで愛用しているのが「StreamFab Amazon ダウンローダー」です。このソフトは「画面録画」ではなく、「直接ダウンロード」方式を採用しているため、これまで話してきたAudialsの問題のほとんどを根本から解決してくれます。
一目でわかる!「画面録画」 vs 「直接ダウンロード」
|
機能・特徴 |
Audials Movie (画面録画方式) |
StreamFab Amazon ダウンローダー (直接ダウンロード方式) |
|
技術 |
💻 画面に映るものをキャプチャー |
⬇️ 動画データを直接保存 |
|
安定性 |
⚠️ 不安定 (DRM更新やPC環境に左右される) |
✅ 非常に安定 (再生エラーの影響を受けない) |
|
速度 |
🐢 1倍速 (再生時間と同じ時間がかかる) |
🚀 超高速 (数分で映画1本完了も) |
|
画質 |
📺 1080p (PC性能に依存) |
🎬 最大1080p/Atmos (最高の品質を維持) |
|
字幕 |
😩 焼き付けのみ (消せない) |
✍️ SRT外部ファイル (ON/OFF自由自在) |
|
使いやすさ |
🤯 設定がやや複雑 |
👍 超シンプル (動画を選んでクリックするだけ) |

Audialsでアマゾンプライムビデオから動画をダウンロードできない場合は、StreamFab Amazonダウンローダーを試してみてください。
StreamFab Amazonダウンローダーはその名通り、Amazonプライムビデオから動画をMP4形式で永久にダウンロードするソフト、本格的に一括ダウンロード、広告ブロックができます。
更に、画質は1080pまで自由に選択可能、EAC3 5.1チャンネルのオーデイオを取得できます。また、字幕や音声の言語を選べます。ビデオコーデックやビットレートも選べます。更新予定の動画をスケジュールに追加して自動的にダウンロードしたり、メタデータを保存したりすることも。
Audialsと比べて、StreamFabは以下の利点があります。
- Windows(7以降)環境だけではなく、Mac(10.10以降)でもAmazonプライムビデオをダウンロードできる
- 録画ではなく、ダウンロードするため、時間は5倍以上節約する
- 複数の動画をまとめて同時にダウンロードできるので効率を上げる。
- 無料体験で動画の数分間ではなく、動画フル尺で保存可能
もっと多く:Audials VS StreamFab
StreamFab Amazonダウンローダーでプライムビデオの動画をダウンロードする手順

手順1.StreamFab Amazonダウンローダーを無料でダウンロードして起動してください。
手順2.内蔵のブラウザで「Amazon」を開き、ログイン後ダウンロードしたい動画を再生してください。
手順3.動画は解析され、ポップアップウィンドウで解像度やエピソードなどを選択してください。
手順4.ダウンロードボタンを押してスタート。
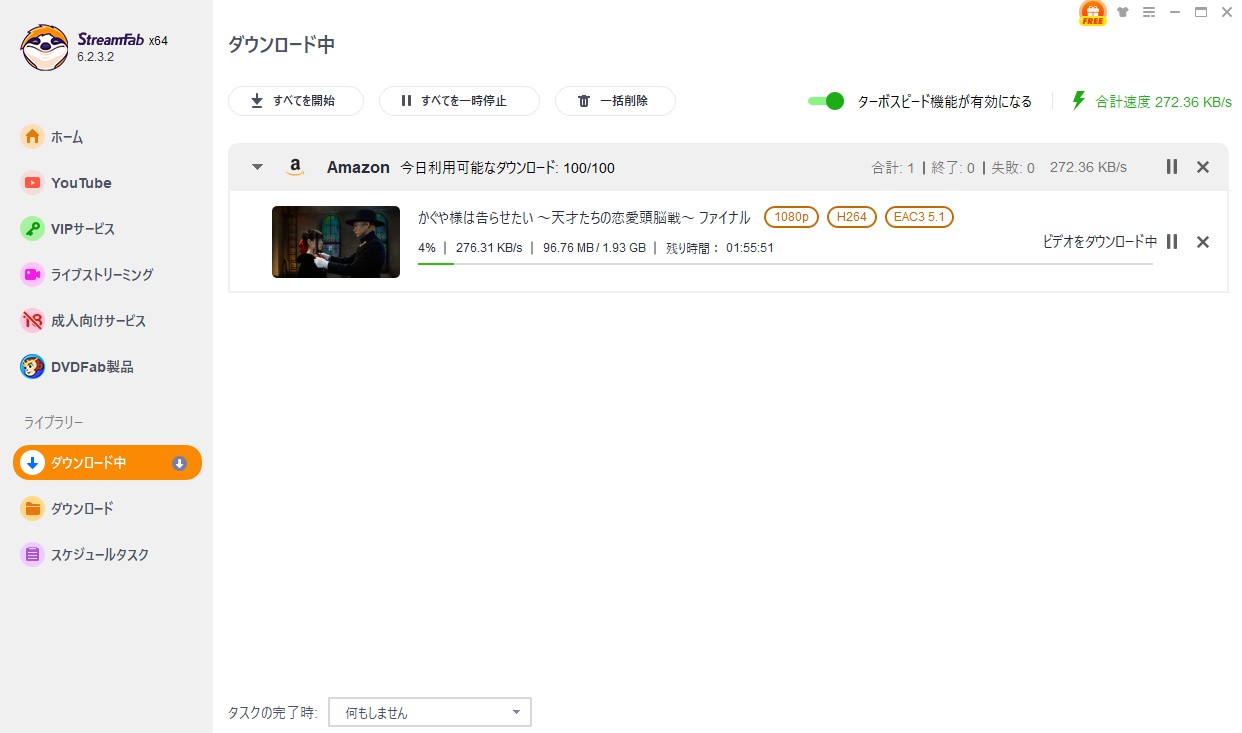
ダウンロードが完了したらAmazonプライムビデオの保存先が自動的に開きます。
Audialsは素晴らしい動画保存ソフトですが、速度が遅くてダウンロード効率が低い。また、不具合が起きる場合もあります。その時はぜひ本記事を参考にして、代替案としてのStreamFab Amazonダウンローダーを活用してください。
ユーザーの疑問を解消:安全性と合法性について
新しいソフトを試す時、気になるのが「安全性」と「合法性」ですよね。これもハッキリさせておきましょう。
Audials Movieの安全性は?ウイルスは大丈夫?
まず、Audials Movieの安全性について。Audialsはドイツの由緒ある企業が開発しているソフトウェアです。公式サイトからダウンロードする限り、ウイルスなどの心配はまずありません。これはStreamFabも同様で、長年使っていますが一度もトラブルはありません。
Amazonプライムの録画は違法ですか?
次に、最も重要な「合法性」について。日本の著作権法では、DRMで保護されたコンテンツを個人的な趣味や家庭内で楽しむために複製すること(私的複製)は、認められています。
- OK: 自分で見るために、映画をPCにダウンロードする。
- NG: ダウンロードした動画をDVDに焼いて友人に配る、ネットにアップロードする。
絶対に、ダウンロードしたコンテンツを他者と共有したり、販売したりしないでください。
まとめ
今回は、「AudialsでAmazonプライムの動画を録画できない」という根深い問題について、原因から具体的な解決策、そして最終的な代替案までを詳しく解説しました。
Audialsは多機能で素晴らしいソフトですが、「画面録画」という方式上、ストリーミングサービスの仕様変更との戦いは避けられません。もし、あなたがその戦いに少し疲れてしまったのなら、一度「直接ダウンロード」という全く新しい世界を体験してみてはいかがでしょうか。
StreamFab Amazon ダウンローダーには無料お試し版もあります。百聞は一見にしかず。その圧倒的な速度と安定性を、ぜひご自身のPCで体感してみてください。きっと、あなたの動画ライフがもっと豊かで快適なものになりますよ!