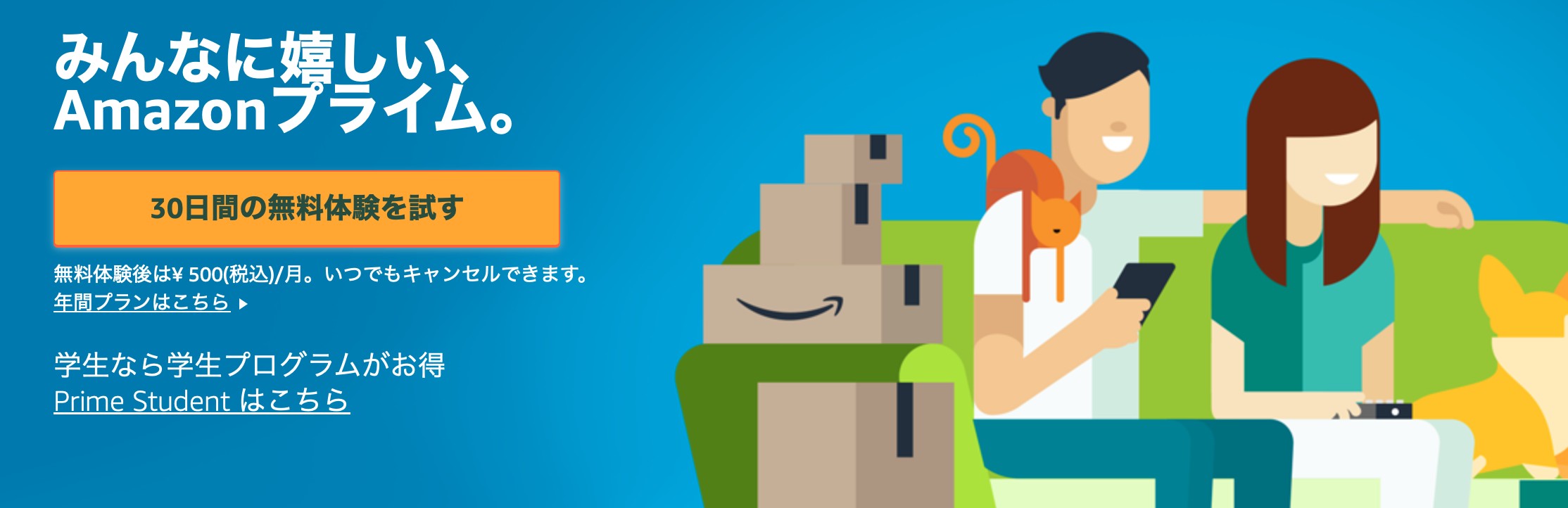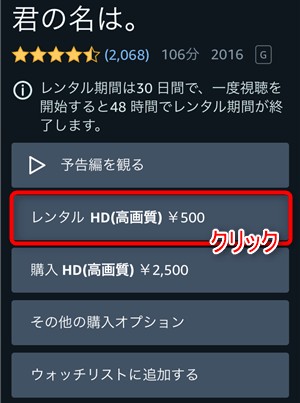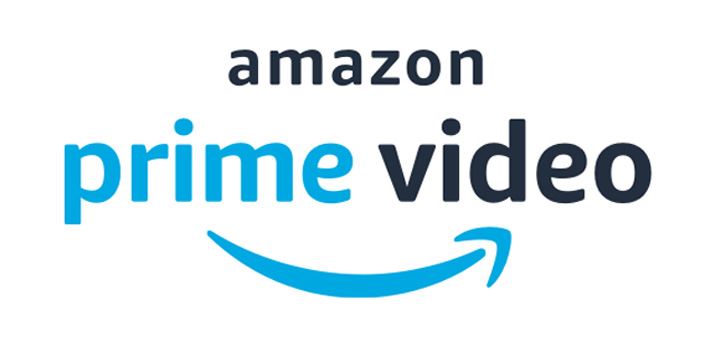ぐるぐるが表示されテレビでアマゾンプライムビデオが見られないときの対処法8選!再生できない人集まれ!
こんにちは!Ushinです。自称「アマプラ視聴時間で右に出る者はいない」と豪語する、ただの映画・ドラマ好きライターです。一日の終わり、お気に入りのポテチを片手にプライムビデオを再生する瞬間は、僕にとって至福の時。…のはずが!
「さあ、あの大人気ドラマの最新話を観るぞ!」と意気込んだ瞬間、画面の真ん中で永遠に回り続ける、あの忌まわしき「ぐるぐる」マーク…。これ、本当にイライラしますよね。「アマプラ、ずっとグルグルして見れないんだけど!」と、思わず声に出してしまったことがあるのは、きっと僕だけではないはずです。
でも、ご安心ください。長年の格闘の末、僕はこの「ぐるぐる地獄」から抜け出すための数々の方法をマスターしました。この記事では、同じ悩みを持つあなたが、一刻も早く快適なアマプラライフを取り戻せるよう、僕が実践してきた効果的な対策を余すところなくお伝えします!
アマゾンプライムビデオのぐるぐるとは?
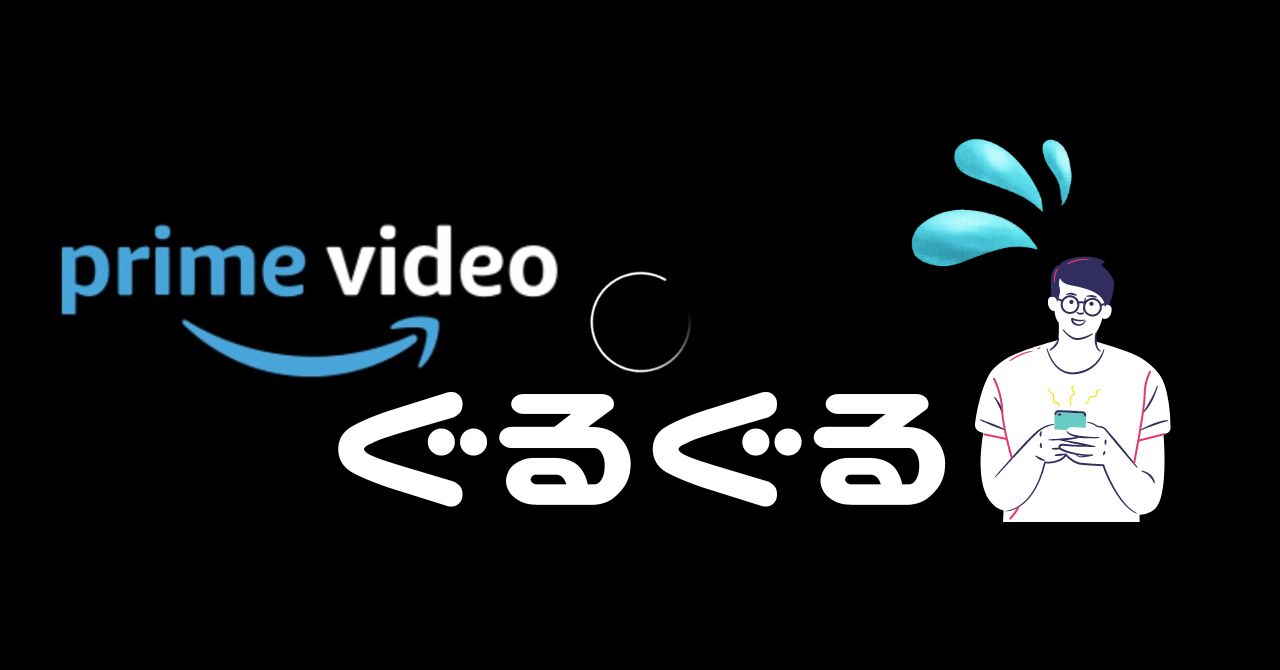
アマゾンプライムビデオで動画を視聴している時、時々円状のマークが「ぐるぐる」し始め、動画が止まってしまうことがあります。これは再生中の動画を読み込もうとしている過程で起こっているもので、つまり正常に読み込めていない状態です。
実はSNSやネットブログを見ても、アマゾンプライムビデオがぐるぐるになってしまう事例は多く発生しています。ぐるぐるは「通信環境の問題」「デバイスの問題」のどちらかが原因で起きていることが多いため、対処法を一つずつ試していく必要があります。
アマゾンプライムビデオのぐるぐるが消えない原因
アマゾンプライムビデオのぐるぐるが消えない主な原因は下記5つです。
- 視聴デバイスに問題がある
- Amazonプライムビデオのアカウントに問題がある
- Amazonプライムビデオアプリでエラーが発生している
- WiFiが止まっている・遅いなど通信環境が安定していない
- Amazonプライムビデオ側でシステムエラーが起きている
原因を正しく特定することで、確実な問題解決につながります。ぐるぐるの原因がデバイスにあるのか、それともシステムにあるのか、きちんと確認していきましょう。
1.視聴デバイスに問題がある
デバイスのバージョンが古い、ストレージ容量が少ない、といった端末側の原因が考えられます。他のデバイスに切り替えて正常に動作した場合は、”ぐるぐる”になっているデバイスの状態を確認しましょう。一時的な不具合の場合は再起動することで改善されることもあります。
2.Amazonプライムビデオのアカウントに問題がある
支払状況に問題が発生している、あるいは別のアカウントでログインしてしまっているかもしれません。「2016、2021、2023、2026、2027、2028、2029、2040、2041、2043、2044、2047、2048、2063、7035」のいずれかのエラーコードが表示された場合は支払いエラーが発生しています。以下の対処法を行なってみてください。
- 会員情報の管理画面で支払い設定と1-Click設定を確認(入力事項が正しいか)
- デジタル注文の確認
- 支払い方法がEコマース取引に対応しているか、残高は十分かの確認
- カード発行会社に問い合わせ
- 別の支払い方法への切り替え
別のアカウントでログインしてしまっている場合は、一度サインアウトをして正しいアカウントで再ログインしましょう。
3.Amazonプライムビデオアプリでエラーが発生している
アプリ側でエラーが発生している場合は、タスクキル(強制終了)で復旧するかもしれません。起動中のアプリ一覧を表示し、Amazonプライムビデオアプリを上にスワイプして消去してください。
ちなみにアマゾンプライムビデオのエラーには下記のようなものがあります。ぐるぐると一緒にエラーコードが表示されている場合は、確認してみてください。
| 7235 | Google Chromeのエラー |
| 8056 | Fire TV Stickのエラー |
| 9912 | 一時的な接続障害 |
| 7017 | ストリーミング再生障害 |
| 1060 | ネット帯域が低すぎるというエラー |
4.WiFiが止まっている・遅いなど通信環境が安定していない
YouTubeやInstagramなど他のアプリでも動作が遅い場合、通信環境の不安定さが考えられます。特に無線によるインターネット接続は不安定になりやすいので、注意しましょう。まずはルーターを再起動してみて、それでも続くようならルーターの切り替えをご検討ください。
5.Amazonプライムビデオ側でシステムエラーが起きている
どの原因にも当てはまらない場合は、Amazonプライムビデオ側の問題かもしれません。SNSで同じような声が無いか確認し、公式からのメッセージがないかも併せてチェックしましょう。システムエラーの場合は復旧まで待機するほかありません。
【テレビ】ぐるぐるでアマゾンプライムビデオが見れないときの対処法8選
アマゾンプライムビデオにぐるぐるが表示されてしまったら、下記8つの方法を試してみてください。ポイントは一つずつていねいに試して、可能性を一つずつつぶしていくことです。
- まずスマホやPCで視聴できるか確認する
- 居住国の住所を再設定する
- テレビの主電源を入れ直す
- テレビを再起動する
- Amazon Fire TV Stickを再起動する
- HDMI端子を確認する
- HDMI-CEC機能をオフにする
- リモコンを工場出荷時にリセットする
ここからはテレビでの視聴中に「ぐるぐる」が発生した時の対処法を8つ解説していきます。
1.まずスマホやPCで視聴できるか確認する
テレビでアマゾンプライムビデオを視聴している方は、Android TVを使ったり、Amazon Fire TV Stickを使ったりしていると思います。まず視聴デバイス側の問題かどうか確認するために、一度スマホやPCに切り替えてみましょう。正常に再生されたならテレビにキャストするデバイス(Amazon Fire TV StickやHDMIケーブル)に不具合が生じている可能性が高いです。
2.居住国の住所を再設定する
アカウントサービスの「コンテンツと端末の管理」ページで居住国の住所を再設定してみましょう。「現在の国/地域」が「日本」になっていなければ「変更」をクリックして設定を行なってください。
3.テレビの主電源を入れ直す
テレビの主電源を入れ直すだけでも改善するケースがあります。リモコンで電源をオフにしても、直接テレビのボタンでオフにしても構いません。電源をオフにしたら1〜2分待って、再度主電源を入れるようにしましょう。電源をオフにしてすぐオンにする、を繰り返すとテレビに負担をかけてしまいますので気をつけてください。
4.テレビを再起動する
再起動の方法はテレビによって異なるので、説明書を確認の上行なってください。再起動ができない場合はコンセントを抜いて強制的に再起動することもできますが、HDD等が破損する可能性もあるのであまりおすすめできません。
5.Amazon Fire TV Stickを再起動する
Amazon Fire TV Stickを使用している方はこちらの再起動もしてみましょう。再起動は設定画面からのほか、リモコンの選択ボタンと再生ボタンを同時に長押ししても行なえます。Amazon Fire TV Stickではファームウェアのトラブルや接続不良が起こることがありますが、意外と再起動で解決することも多いです。
6.HDMI端子を確認する
HDMIとはケーブル一つで映像や音声を送ることができる通信規格のことです。例えばPCとテレビをHDMIケーブルでつなげば、アマゾンプライムビデオの映像を劣化することなくそのままテレビに映し出すことができます。テレビでアマゾンプライムビデオのぐるぐるが発生してしまう場合は、HDMI端子をつなぎ直してみましょう。Amazon Fire TV Stickを使用している方は、付属の延長ケーブルを使う場合と使わない場合の2パターンを試してみてください。また、HDMI切り替えハブやAVアンプなどを経由している場合、一度それを除外してデバイスを直接HDMI端子に接続してみましょう。
そもそも、どれくらいの速度があれば良いのか気になる方は、プライムビデオを快適に観るための推奨速度についてまとめた記事も参考にしてみてください。
7.HDMI-CEC機能をオフにする
HDMI-CEC機能とは、HDMIケーブルでつないだ機器間で連携操作できるようにするためのもの。これによってテレビのリモコンで操作の一部が行えるようになります。しかし”ぐるぐる”発生時はこの機能をオフにしてみましょう。
8.リモコンを工場出荷時にリセットする
Amazon Fire TV Stickを工場出荷時にリセット、つまり初期化するという方法です。Amazon Fire TV Stickを初期化する場合は、設定>マイFire TV>工場出荷時の設定にリセットで行えます。また、リモコンの「戻る」ボタンと「カーソル右」を10秒間同時に長押しすることでも可能です。しかしこれによって端末に保存していたデータが全て削除されるので、よく考えてから実行するようにしましょう。ものによってはアプリ内課金等の復元が可能な場合もあるので、事前にメーカーへ問い合わせてみてください。
【ぐるぐる解決】アマゾンプライムビデオをダウンロードしてオフライン再生する方法
さて、ここまで様々な対策を紹介してきましたが、「もうネットワークのことで悩みたくない!」という方もいるかもしれませんね。そんな時に心強い味方になるのが「ダウンロード機能」です。あらかじめWi-Fi環境の良い場所で作品をダウンロードしておけば、通信状況を一切気にせず視聴できます。まずは、このプライムビデオのオフライン再生という便利な使い方について、基本を知っておくと良いでしょう。
- 出張や旅行など、移動中の新幹線や飛行機で動画を楽しみたい方
- 月末に通信制限(ギガ不足)を気にせず高画質で視聴したい方
- 自宅のWi-Fiが時間帯によって不安定になりがちな方
上記のような特定のシーンでは、「事前にダウンロードしてオフラインで見る」という方法が、実は最強の解決策になります。
ただし、便利な公式アプリのダウンロード機能ですが、実はいくつか注意点があります。特に、ダウンロードできる本数や視聴期限には制限があることは、意外と知られていないかもしれません。
【StreamFab Amazon ダウンローダー】ダウンロードに便利なツール紹介
アマゾンプライムビデオを確実かつスピーディーにダウンロードしたいなら、StreamFab Amazon ダウンローダーがおすすめ。業界トップレベルの技術が搭載されているため、2時間ほどの動画を10〜20分でMP4としてPCに高速ダウンロードできます。WindowsにもMacにも対応しており、最大1080p画質で動画をダウンロードして保存します。PCにダウンロードした動画をスマホやタブレットに転送すれば、簡単にオフライン再生ができますよ。
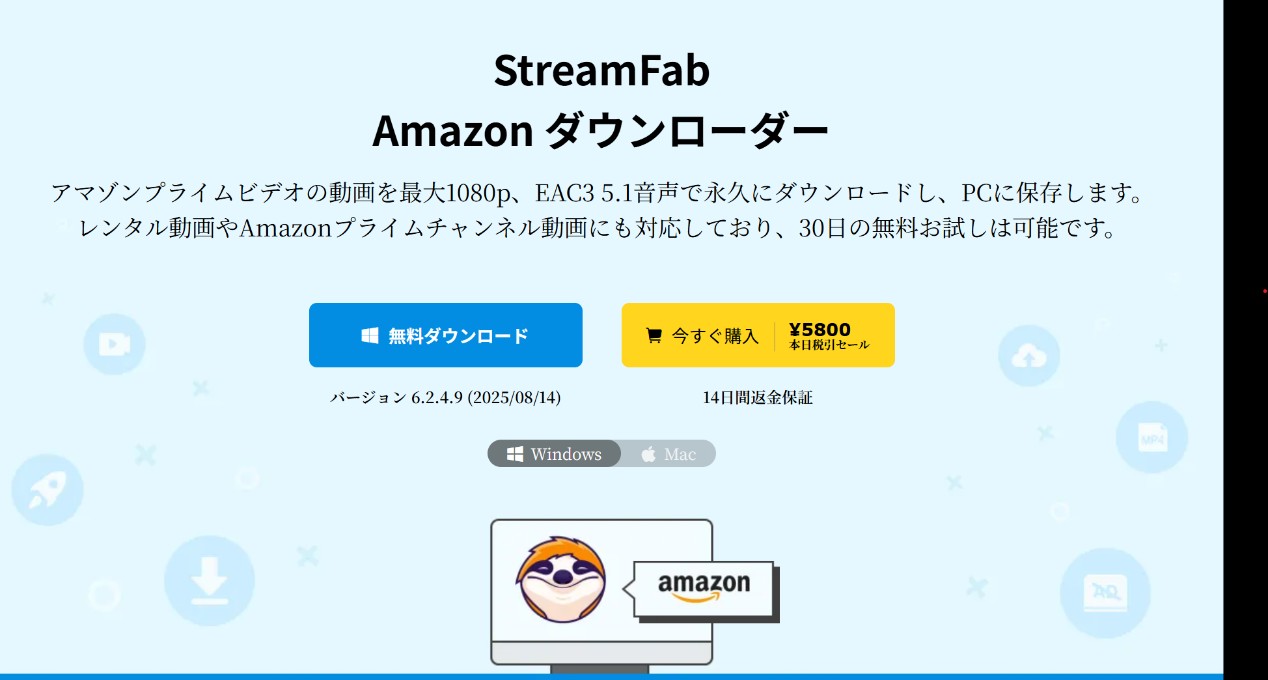
アマゾンプライムビデオを確実かつスピーディーにダウンロードしたいなら、StreamFab Amazon ダウンローダーがおすすめ。業界トップレベルの技術が搭載されているため、2時間ほどの動画を10〜20分でMP4としてPCに高速ダウンロードできます。WindowsにもMacにも対応しており、最大1080p画質で動画をダウンロードして保存します。PCにダウンロードした動画をスマホやタブレットに転送すれば、簡単にオフライン再生ができますよ。
StreamFabは、30日間の無料体験を提供しており、体験期間中、Amazonプラムビデオから動画を無料でダウンロードできるだけでなく、Netflix、Hulu、Disney+、U-NEXT、Tver、TELASAなどの1000+の動画配信サイトから動画を保存することもできます。
今すぐダウンロードしましょう!
<StreamFab Amazon ダウンローダーの使い方>
- StreamFab Amazon ダウンローダーを起動して「VIPサービス」へ移動する
- アマゾンプライムビデオのアイコンをタップする
- Amazonアカウントでログインする
- ダウンロードしたい動画を検索する
- 再生ボタンを押してダウンロードポップアップを表示し設定する
- 「今ダウンロード」をクリックしてダウンロードを開始する
- 動画の保存先フォルダが自動で開くので確認する
StreamFab Amazon ダウンローダーを起動して「VIPサービス」へ移動し、アマゾンプライムビデオのアイコンをタップする
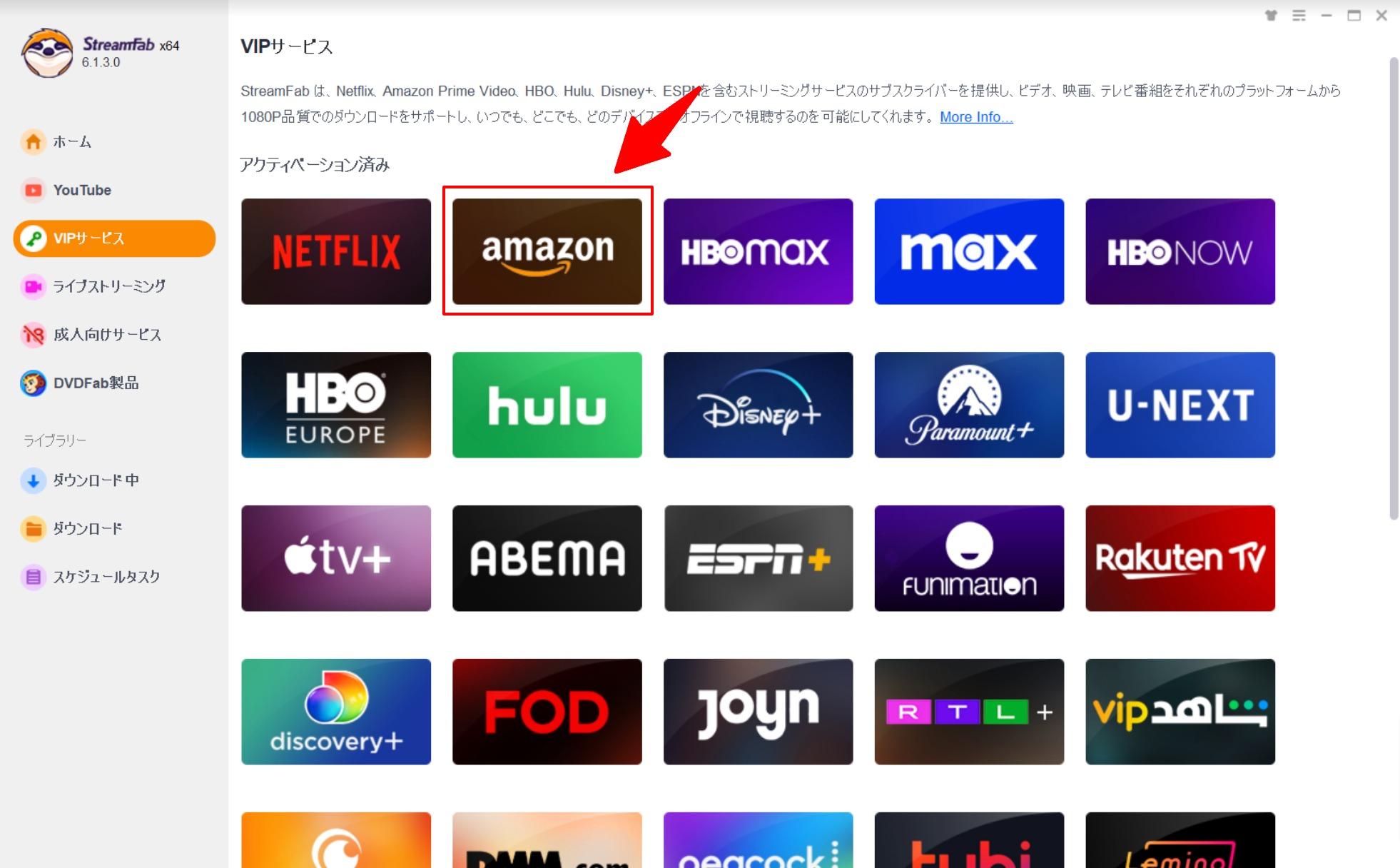
Amazonアカウントでログインする
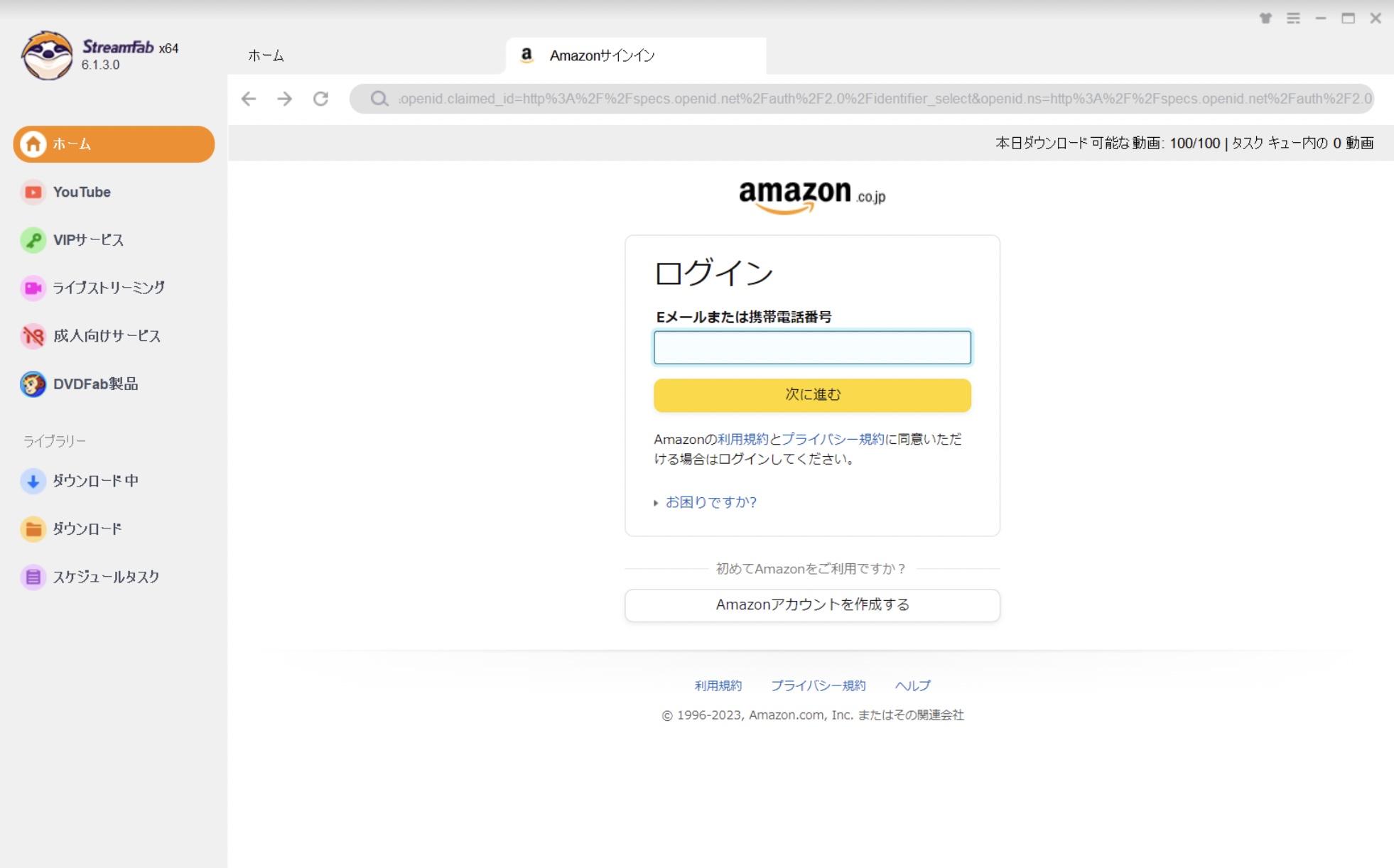
ダウンロードしたい動画を検索する
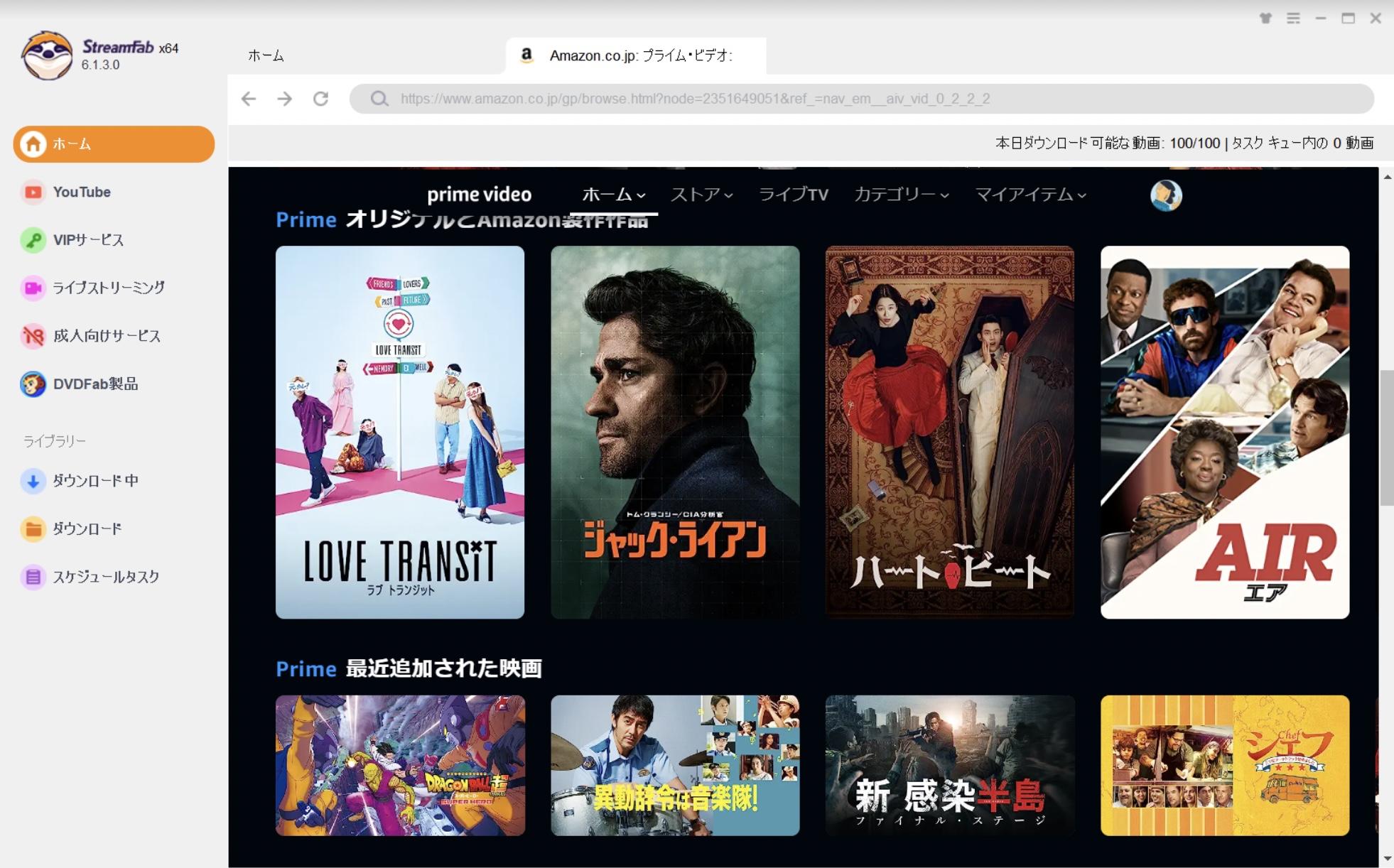
再生ボタンを押してダウンロードポップアップを表示し設定する
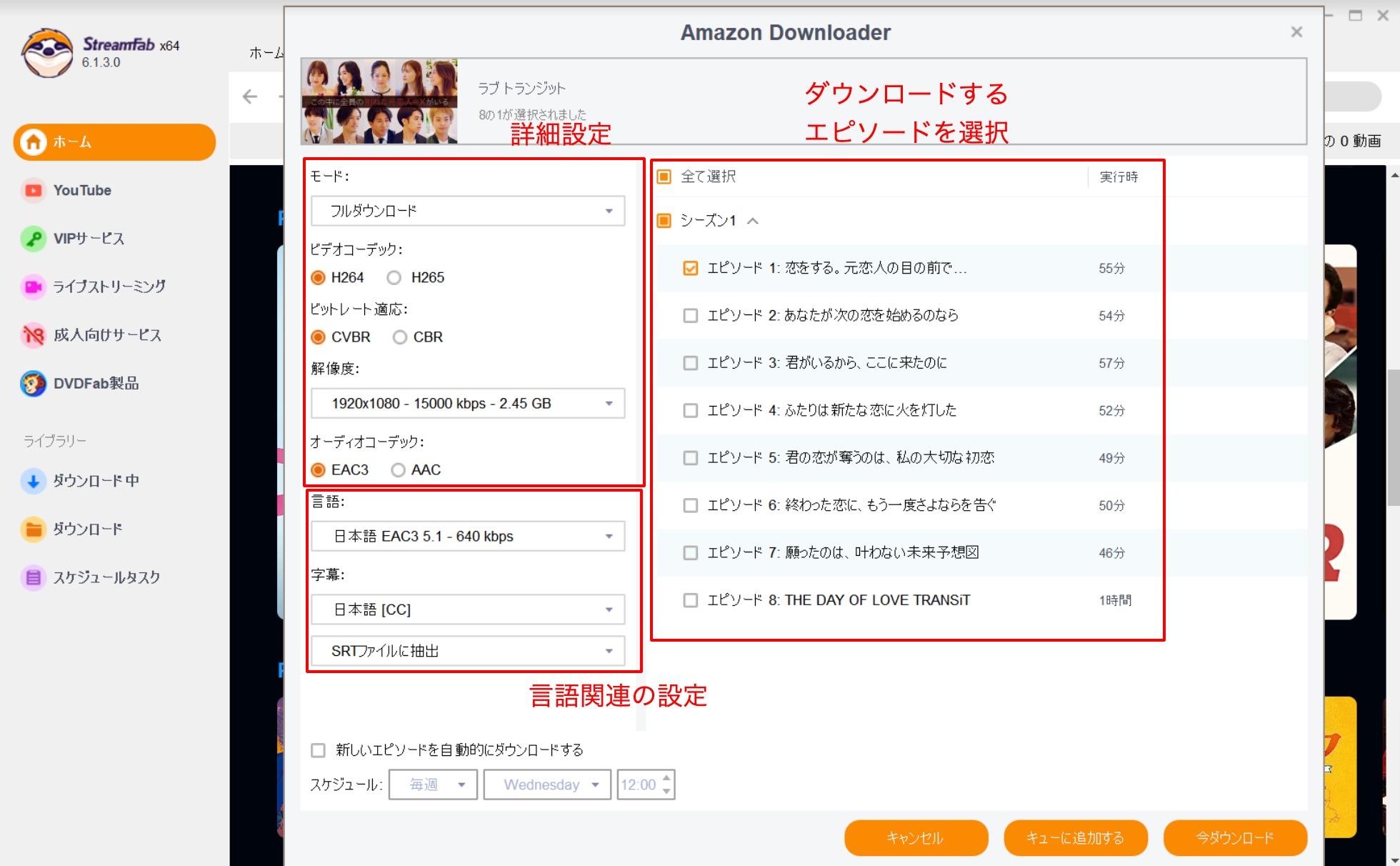
「今ダウンロード」をクリックしてダウンロードを開始する
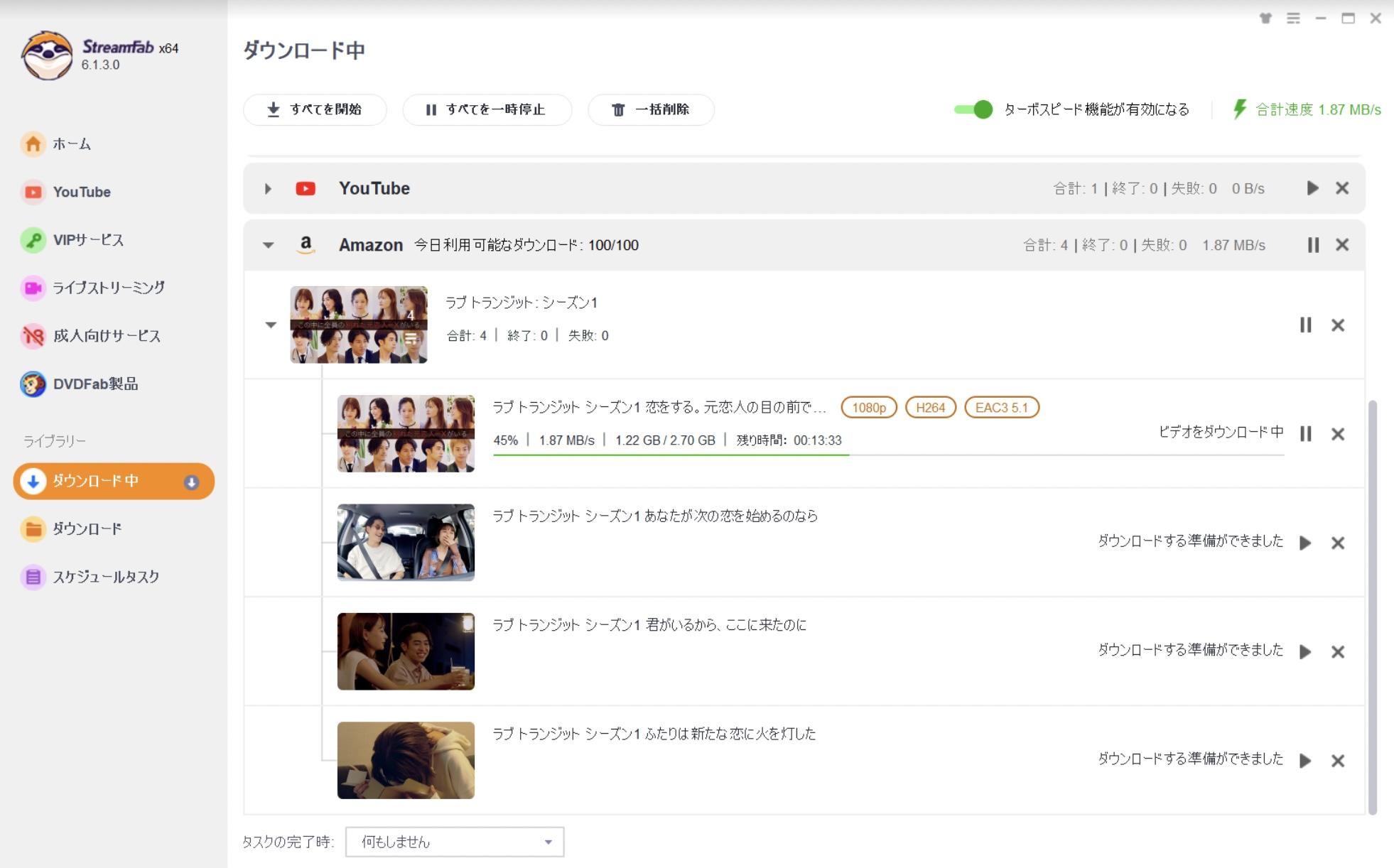
動画の保存先フォルダが自動で開くので確認する
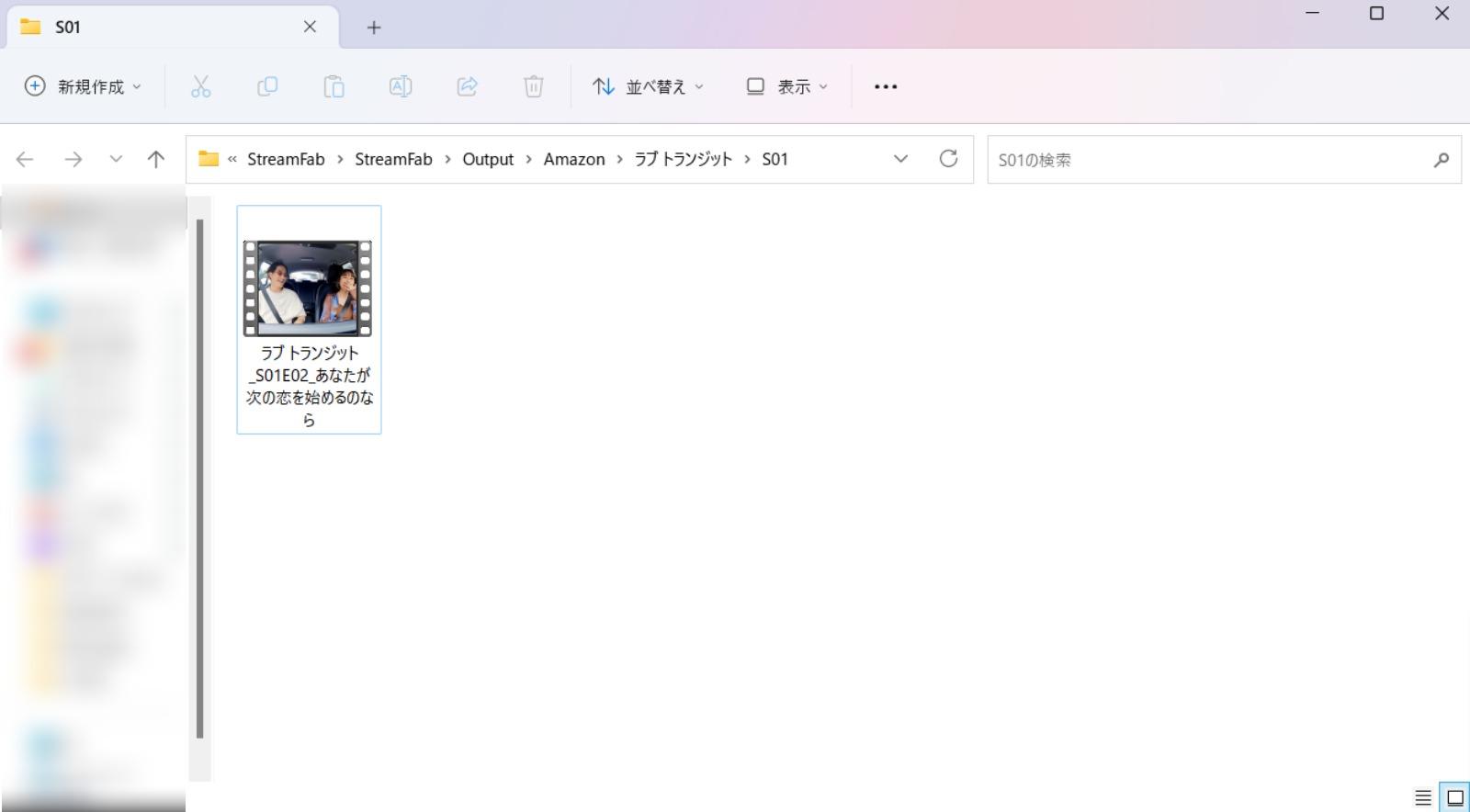
もちろん完全オフラインで再生もできます。
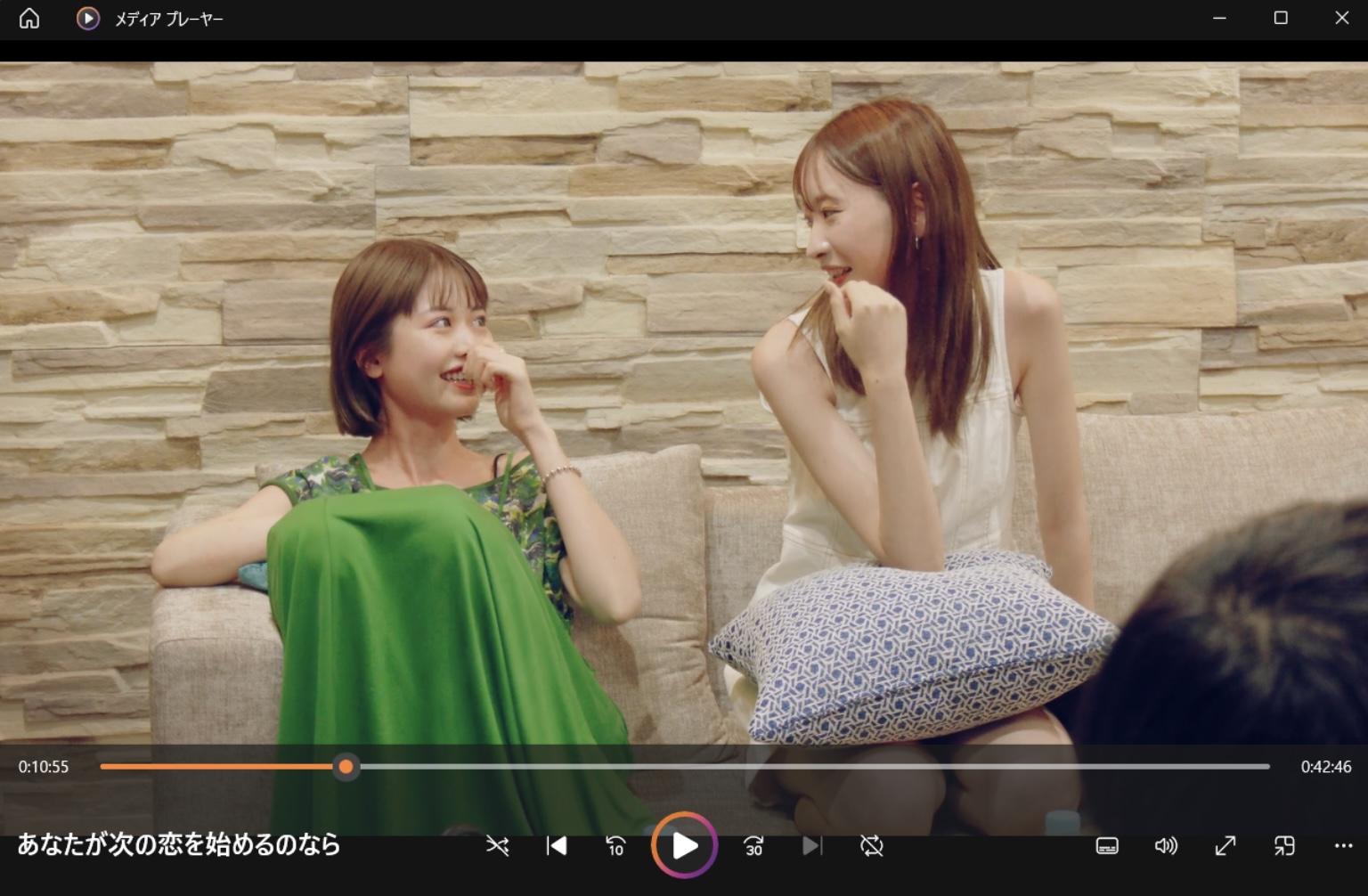
以上のように、streamfabなどの専用ツールを使えば、公式アプリの制限を超えて、もっと自由に視聴できるんでしょう。このPCにアマプラの動画をダウンロードする具体的な手順を保存すれば、視聴の幅がぐっと広がりますよ~
ちなみに、StreamFab Amazonダウンローダーには30日間の無料試用版があります。AmazonプライムビデオをPCに永久保存したい人は、ぜひこちらのサイトもチェックしてみてください!
まとめ
テレビでアマプラが「ぐるぐる」する問題は、本当にストレスですよね。でも、そのほとんどは、
- 端末とルーターの再起動
- アプリのキャッシュ削除
- Wi-Fi接続の見直しや画質の調整
といった、意外と簡単な手順で解決できます。
この記事が、あなたの「ぐるぐる地獄」からの脱出の手助けになれば、僕もポテチ片手に感無量です。さあ、快適なプライムビデオライフを取り戻しましょう!