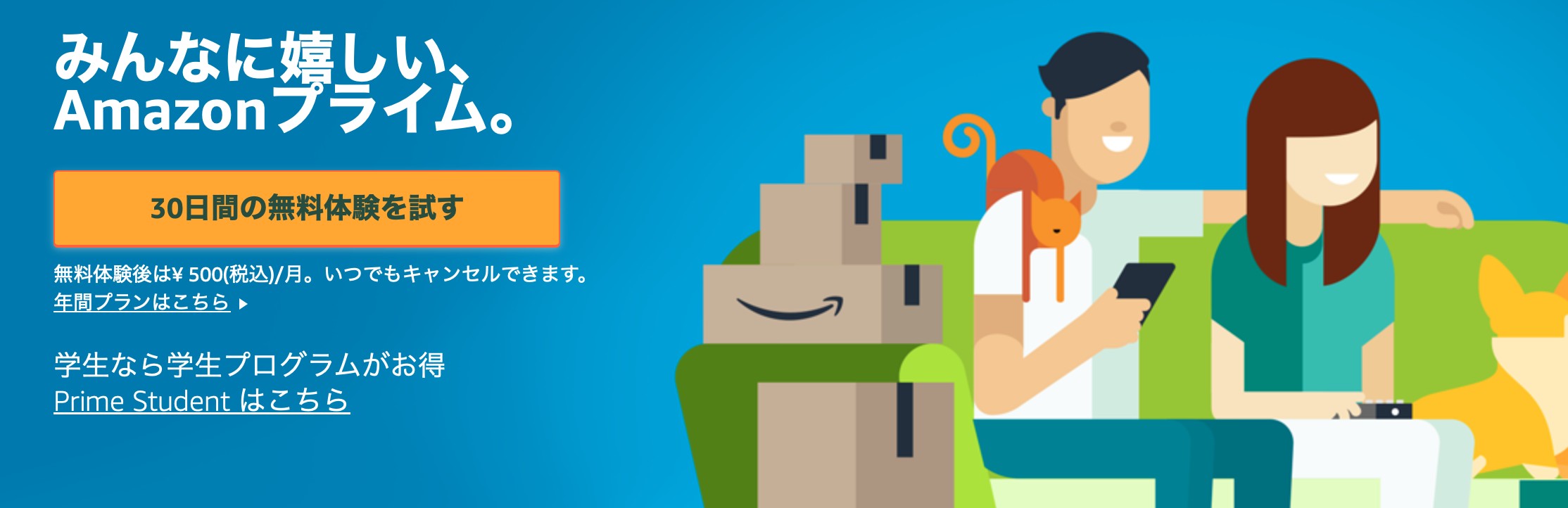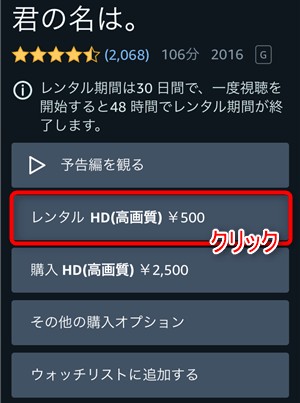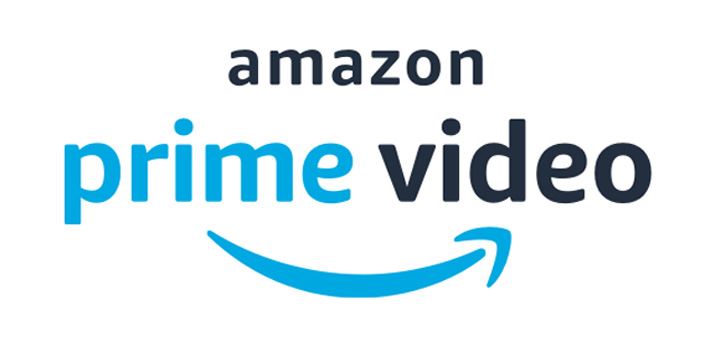Amazonプライムビデオのミラーリング制限を完全克服!大画面視聴を楽しむ最強の方法
こんにちは、私は長年ホームシアターや映像機器を趣味としてきた映像オタクです。
正直に言うと、Amazonプライムビデオのミラーリング機能には何度も泣かされてきました。
- 「せっかくの名作を大画面で見られない…」
- 「家族と一緒に観たいのに音声だけしか出ない…」
- 「接続してもエラーが出る…」
同じような経験、ありませんか?
今日は私が実際に試してきた方法や、制限を突破して快適に大画面視聴するためのノウハウを、余すことなくお伝えします。また、動画をダウンロードして自由にする方法も解説していますが、うまくいかない場合はアマプラ動画がダウンロードできない原因と対処法を参考にしてください。

まず、ミラーリング機能はどんなものを解明します。簡単に言うと、スマホやPCの画面をテレビやプロジェクターに映す技術です。ミラーリング機能とは、ミラーリング機能に対応したスマホやタブレット端末、テレビなどの大画面に動画を表示することができることです。ミラーリング機能を使用すれば、モニターの大画面で動画や生配信中継、ゲームなどを楽しむことができます。接続方式から見ると、だいたい「有線接続」と「無線接続」で分けられます。
有線接続ミラーリング
一般的にHDMIやUSBなどの有線インターフェイスを利用して、送信側のデバイス(スマホ、パソコン、タブレットなど)と受信側のデバイス(テレビ、ディスプレイなど)を接続します。送信側のデバイスは動画の画像、音声などのデータを有線回線を通じて受信側のデバイスに送信します。そして、受信側のデバイスは受けられたデータをデコードして画面(スクリーン)に表示します。これにより、2 つのデバイスのスクリーン内容が同期再生し、つまりミラーリング効果が実現されます。
無線接続ミラーリング
無線接続は名前通りでケーブルとかいらなくてWi-FiやBluetoothなどの無線通信技術を利用して、送信側のデバイス(スマホ、パソコン、タブレットなど)の内容をと受信側のデバイス(テレビ、ディスプレイなど)の画面パネルにリアルタイムに表示する技術のことです。
Amazon Primeミラーリングできない原因
1、対象コンテンツに著作権保護あり
一部の映画やドラマは、配信契約や著作権保護(DRM)のため、ミラーリングが完全にブロックされます。特に最新作や独占配信コンテンツにこの制限が適用されるケースが多く、ミラーリング時に「音声のみ再生される」「エラーメッセージが表示される」といった現象が発生します。しかし、作品が一体ミラーリングできるかどうかを事前に明示されず、ミラーリングを試みて初めて判明するケースがよくあります。
2、機器やケーブルの非対応
有線接続する場合では、HDCP非対応ディスプレイを利用したら、ミラーリングが正常に働けないようになります。HDCPは、コンテンツの違法コピーを防ぐための技術として知られています。テレビやプロジェクターなどの受信側がHDCPに対応していない場合、動画の画像が出力されず音声のみが再生されることがあります。また、iOSシステムを使う場合、一部の機種がLightning-HDMIアダプターを使用するので、純正品のアダプター以外ではミラーリングが失敗する可能性が高く、特にPrime Videoの制限が厳しいコンテンツでは顕著です。
3、ネットワーク環境の不安定さ
Chromecastを使用する場合、スマホとテレビが同一Wi-Fiネットワークに接続されている必要があります。ネットワークが不安定だとミラーリングが切断されるリスクがあります。また、デバイスのOSやアマゾンプライムビデオアプリが古い場合、ミラーリング機能に不具合が生じることがあります。定期的なアマゾンプライムビデオアプリをアップデートする必要があります。
Amazon Primeミラーリングできない際の解決策
1、 HDCP対応の機器・ケーブルを使う
アマゾンプライムビデオミラーリングできないときには、まず使用するテレビ、モニター、HDMI分配器がHDCP 2.2以上 に対応しているか確認しておいてください。iPhone/iPad をHDMIで接続する場合は「Apple純正のLightning - Digital AVアダプタ」を使用する必要があります。(サードパーティ製は働けない場合がある)。安価なHDMIスプリッターは、HDCPをバイパスできる場合もあるが、これは正規の方法ではないため推奨しません。
2、Fire TV Stick や Chromecast を使う
Fire TV Stick(アマゾンファイヤーティーウィ)は、アマゾン公式側に発表・販売されているメディアストリーミングプレイヤーです。こうすれば、著作権保護による悩みがなくなります。小型のUSBのような形状をしており、テレビのHDMIに接続することで、普通のテレビをスマートテレビのように使用できます。ただアマゾンプライビデオだけではなく、Amazon Fire OSを搭載しているからNetflix・Youtube・Disney+などの様々なアプリを使って動画をミラーリングで再生できます。Chromecastは、グーグルのミラーリング公式アプリです。スマホ、タブレットなどモバイル端末アプリからYoutube・Netflix・Spotifyjなどのメディアプラットフォームに評価されています。

|
Fire TV Stick |
Chromecast |
|
|
操作方法 |
リモコン(Alexa 音声操作対応) |
スマホやPCで操作 |
|
単体で動作 |
アプリをテレビ上で直接実行可能 |
他のデバイスからキャストが必要 |
|
おすすめのユーザー |
リモコンで操作したい、アプリを自由に使いたい人 |
スマホからテレビにキャストしたい人 |
3、インターネットの安定さを確認
Chromecastを使ってミラーリングしようとする場合では、インターネットに対して高い安定さが求められています。送信側と受信側が同じインターネットをシェアしているので、インターネットの速さにも要求があります。ミラーリングする前に、あらかじめ屋内のインターネットの流しを集合、つまり余りのインターネットに接続している設備をオフラにするのが推奨されます。
4、Amazon Primeミラーリング制限を完全制覇:StreamFab Amazonダウンローダーを活用
StreamFab Amazonダウンローダー は、Amazon プライム・ビデオの映画やドラマを PC にダウンロードできるソフトです。このアプリを活用すれば、Amazon プライム・ビデオのコンテンツをオフラインで視聴できます。大画面に投影するときにはインターネットの制限をこえて、家族と一緒に自由にアマゾンプライビデオを楽しめます。
主な特徴:
- Amazonプライムビデオ公式ダウンロード機能制限を全て解除
- Amazon プライム・ビデオの動画をMP4やMKV形式で保存
- 1080p(フルHD)の高画質対応
- 字幕や音声も選択可能
- ダウンロード後、広告なしでオフライン視聴可能
- 複数の動画を一気にダウンロードできる
- 自動ダウンロード機能、メタデータ保存など機能が充実
無料体験はログイン不要、ぜひ試してください。
以下はAmazonプライムビデオをダウンロードする方法を詳しく説明します。
ステップ1:アプリを起動し、左側の「VIPサービス」→「Amazon」アイコンをタップます。
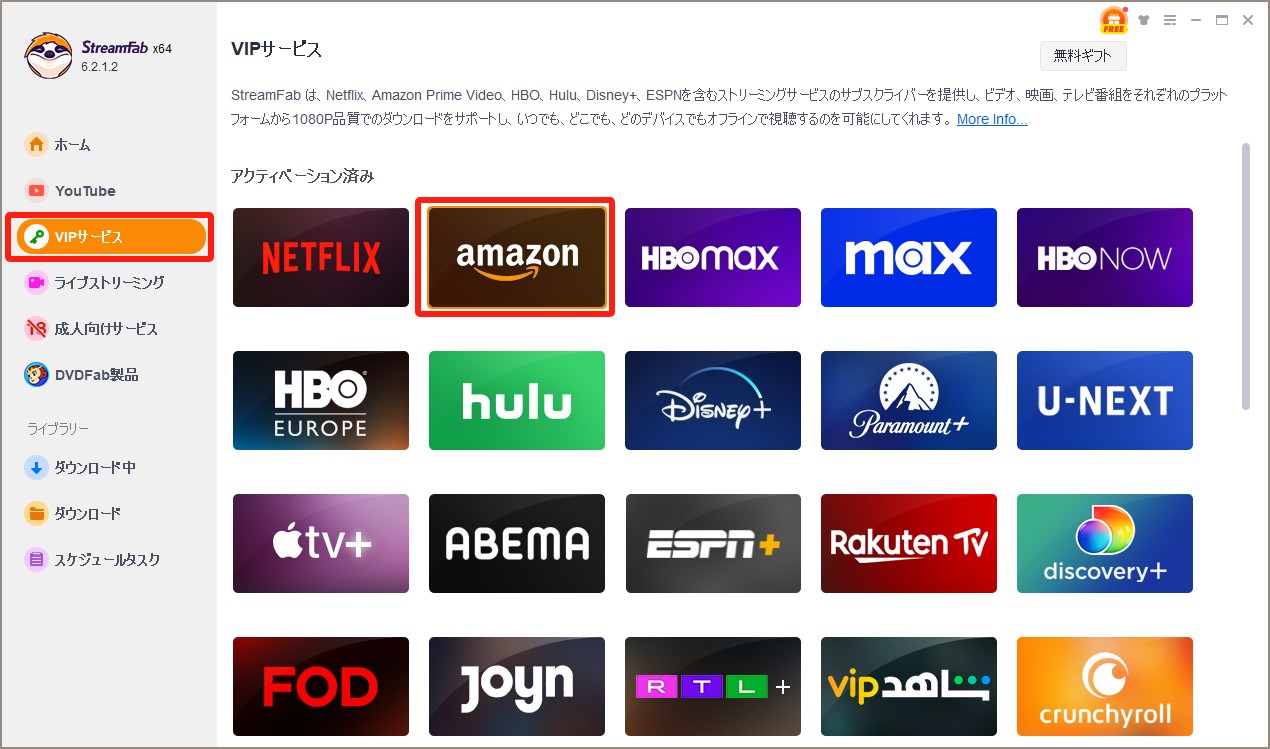
ステップ2:保存したい動画の詳細ページに入ると、エピソード、音声、言語、また、タイムタスク機能も備わっています。
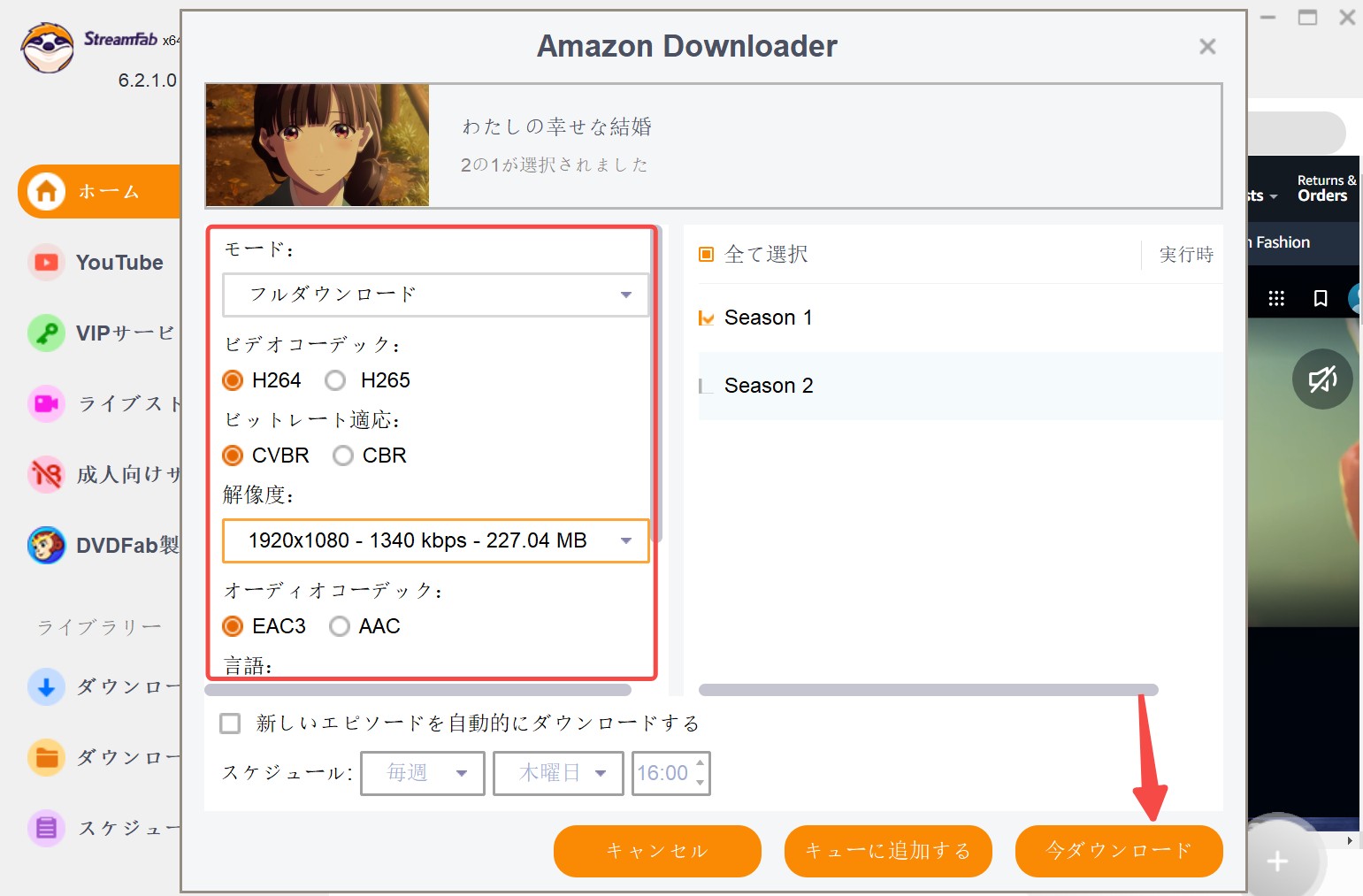
ステップ3:ダウンロードした作品のフォルダを開き、テレビなどの大画面に自由に投影できるようになりました。

Amazon Primeミラーリング中によくある質問
映像がカクついたり遅れたりする主な原因は、Wi-Fiの速度や接続の安定性につながります。特にインターネット環境が悪いなら、映像と音声のズレが気になることがあります。まずはルーターを再起動したり、接続するWi-Fiを5GHz帯に変更するのが多いです。また、同一Wi-Fiに接続しているうちに他のデバイスが大量のデータを使っていると、データ量が集合できず、ミラーリング映像がスムーズに流れないこともあります。もしできれば、有線接続やWi-Fi環境の改善を試してみてくだい。
ミラーリング中に音が出ない場合、音声の出力先がテレビではなくスマホやPCになっている可能性があります。例えばWindowsのPCからミラーリングする場合、サウンドの設定で出力先を「テレビ」に切り替えると解決することが多いです。Chromecastを使っている場合は、Chromeブラウザのキャスト設定で「タブ」ではなく「デスクトップ全体」をキャストすると、映像と一緒に音も出ることが多いです。また、テレビ側の音量がミュートになっていないかも確認してみると良いですね。
はい、できます。通常、Amazon Primeの動画はストリーミングで視聴しますが、あらかじめPCやスマホにダウンロードしておけば、オフラインでもみることができます。例えば、StreamFab Amazonダウンローダー を使ってPCに動画を保存し、それを再生しながらミラーリングすれば、Wi-Fiの通信速度を気にせずにテレビで視聴できます。特に長い時間がかかる映画やドラマの時、あらかじめにダウンロードすれば、スムーズなミラーリング映像を楽しめるのが便利です。
まとめ
もしあなたが「制限に悩まず快適に大画面で観たい!」なら、私のおすすめはこの流れです。
- 機器・ケーブルをHDCP対応品に
- Fire TV StickまたはChromecast導入
- ネット環境を改善
- 最終手段としてプライムビデオ動画をPCにダウンロード
この4ステップを押さえれば、Amazonプライムビデオはもっと自由に、もっと快適に楽しめます。