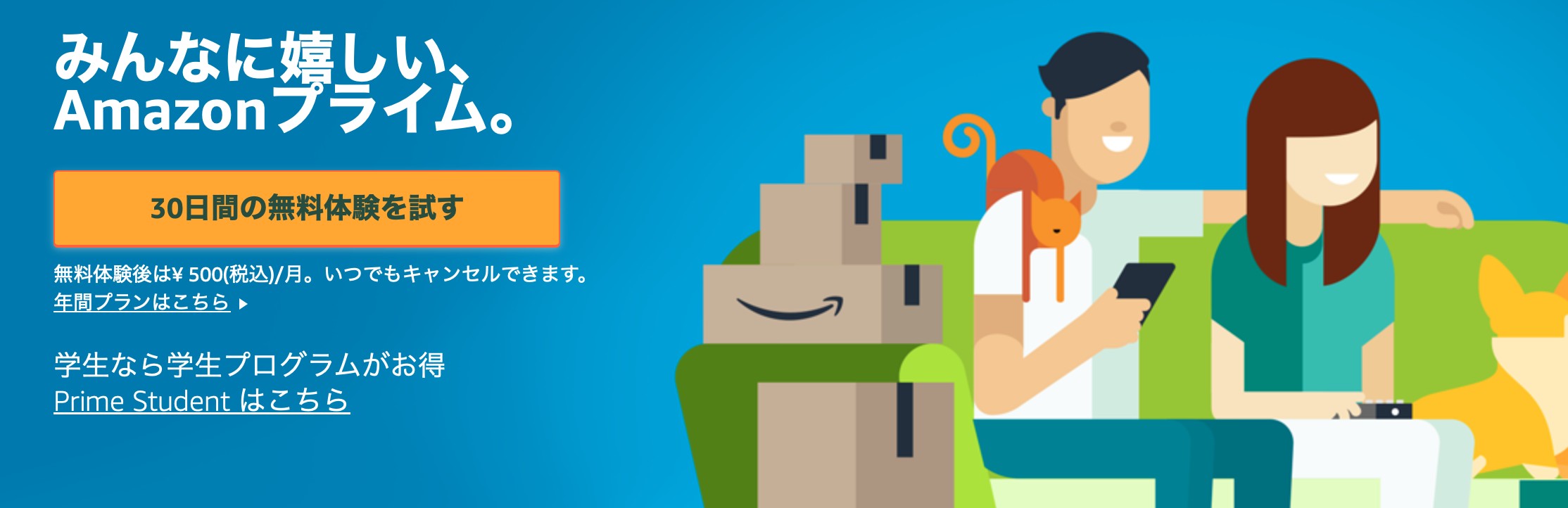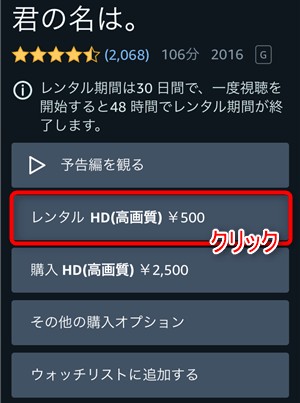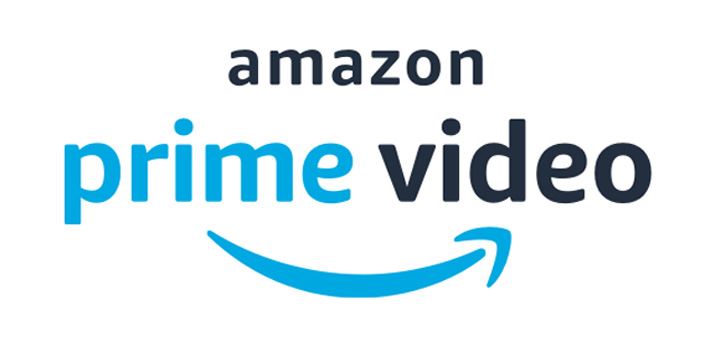AmazonプライムビデオをPCにMP4形式で永久保存する無料ツールまとめ【完全ガイド】
外出や機内など回線が弱い環境でも、通信量を気にせずAmazon Prime Videoをオフラインで見たい、好きな作品を長く残したい——そんなときはオフライン視聴ツールが便利です。
公式のオフライン機能は無料ですが、PCでの恒久的保存は不可、保存は30日・再生開始後は48時間という制限があります。
とはいえ、「大量に保存するわけではないから、多少機能は限られていても無料で使えるツールを探したい」という方もいるでしょう。筆者は多数のPC向けのAmazonプライムビデオ保存ツールを検証した結果、総合力では有料ツールを推奨しますが、この記事では皆さんのニーズに応えるべく、完全無料で使えるツールもいくつかご紹介し、その使いにくい点や注意点も率直に指摘します。あわせて、実用性の高いおすすめの有料ツールも提示しますので、用途や予算に合わせて最適な方法をお選びください。

Amazonプライム・ビデオを無料でMP4形式で保存するフリーソフト3選
【無料サイト】MMGames-今すぐ使える 画面録画
「今すぐ使える 画面録画」は無料でAmazonプライム・ビデオを保存してくれるオンラインサイト。ソフトウエアをインストールする必要がないため、軽量で利用できて便利です。H264(MP4)形式で保存できる他、H265やVP9などのビデオコーデックやWebm、GIFといった形式にも対応しており、リアルタイムでプレビューする事ができます。

デメリットとして、H264(MP4)形式を選んでも、Webm形式で保存することがあるところ。
評判と使った感想
- 軽量・無料
- MP4サポート
- Webm形式でしか保存できない場合も
- URLが不安定

- 正直、“とりあえず今すぐ画面のまま残したい”ときの手軽さは抜群。インストール不要でブラウザからサッと使えるのは便利でした。画質は環境依存で、HD相当までは問題ないものの、長時間だとPC負荷が気になりがち。字幕や多言語音声をきれいに分離して残す用途には向かず、「ライトに一発録っておく」道具という印象です。
手順
以下、「今すぐ使える 画面録画」を使って無料でプライム・ビデオをMP4形式で保存する手順です。
手順1.Amazonプライム・ビデオウェブサイトを開き、MP4形式で保存したい動画を検索し再生してください。
手順2.「https://9cguide.appspot.com/web_screenrecord.html」にアクセスし、「カスタマイズ」タグで「H264(MP4)」を選んで「録画開始」ボタンを押してください。
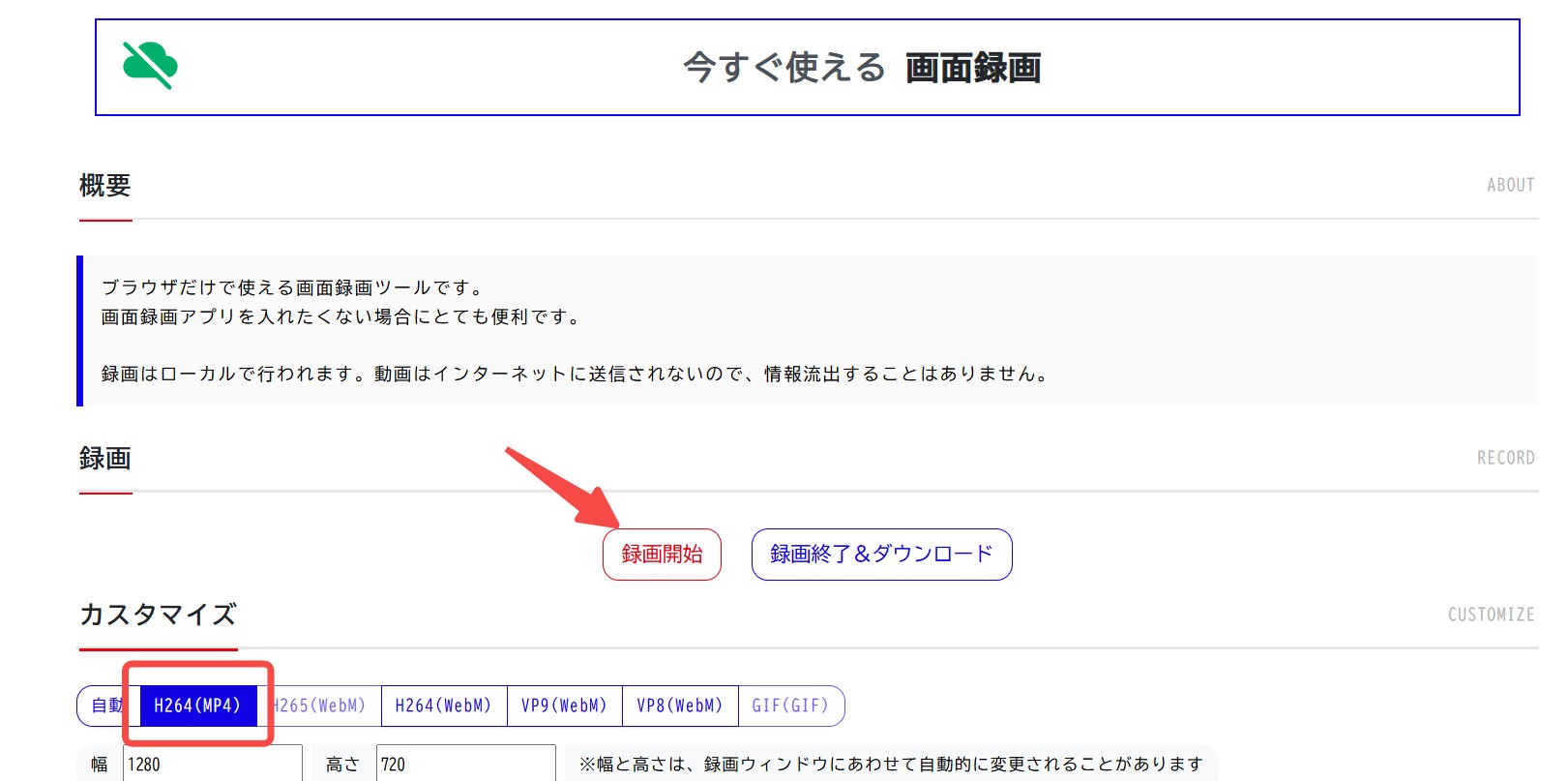
手順3.「Chromeタブ」で再生中のAmazonプライム・ビデオウェブサイトを開き、「共有」ボタンをクリックしてください。
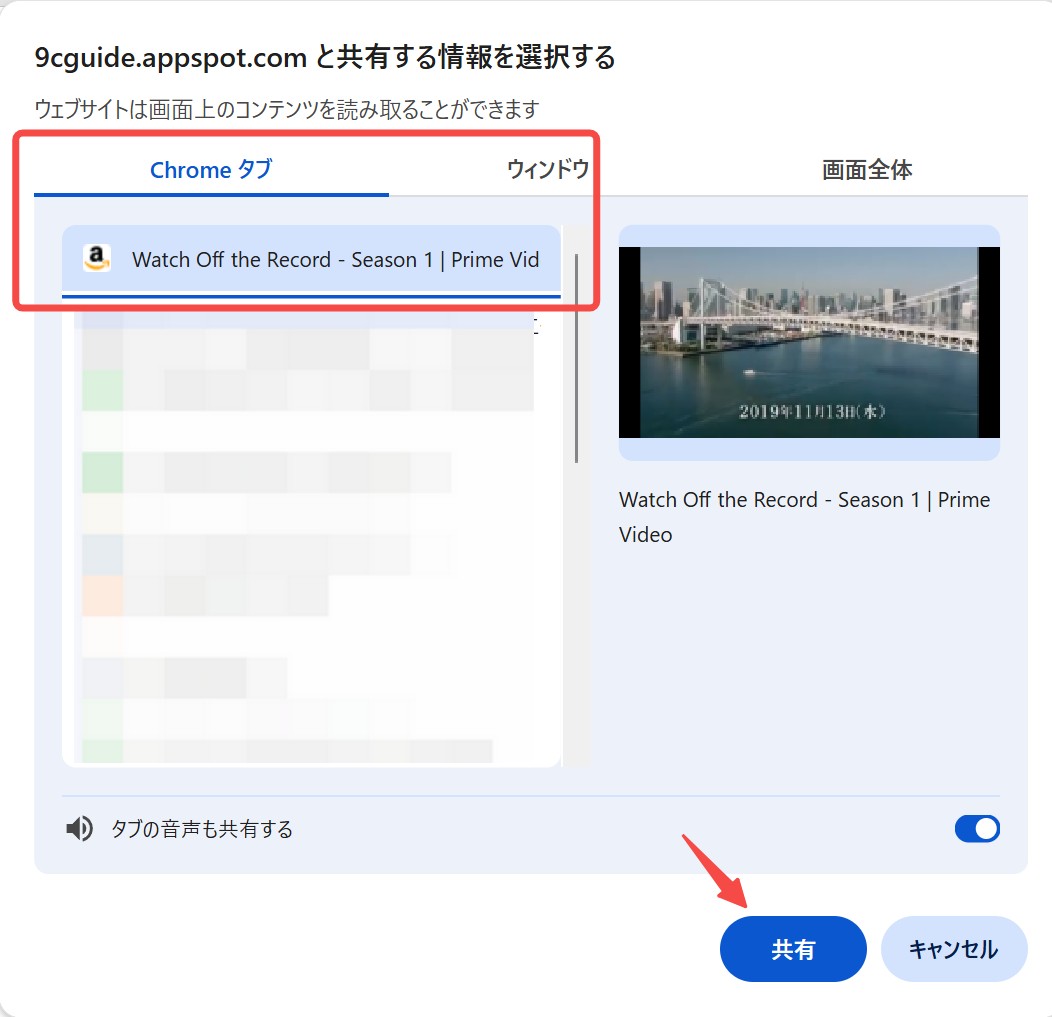
手順4.プライム・ビデオの保存がスタート。再生が完了する時、トップの「共有を停止」ボタンを押してください。
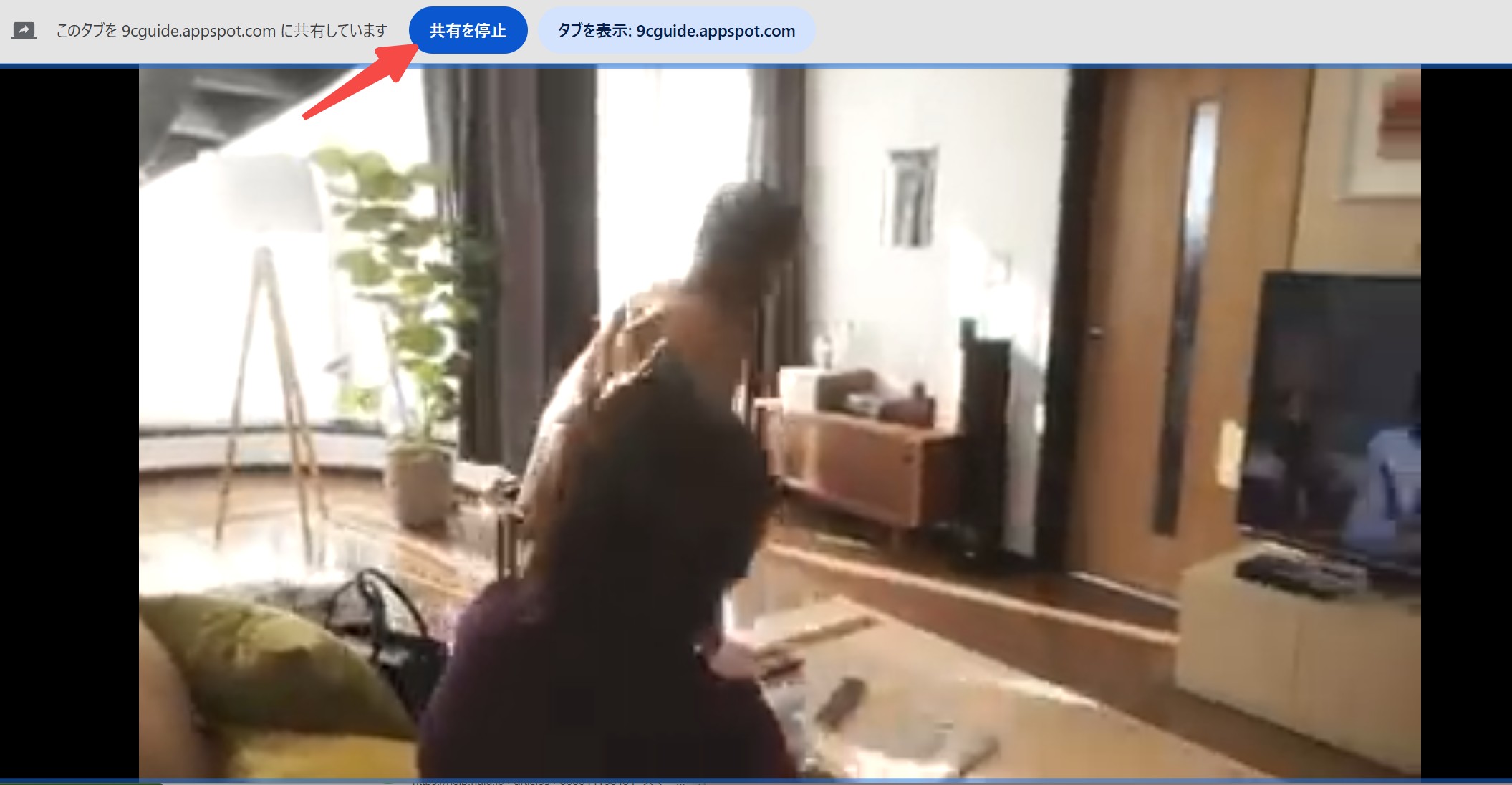
手順5.プライム・ビデオの動画は無料でMP4形式で保存されます。
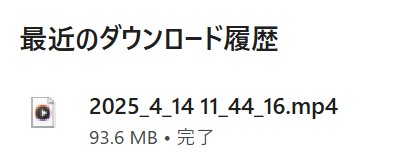
関連記事: アマゾンプライムビデオの4K動画を保存する方法
【無料サイト】Panopto
Panopto又はPanopto Expressと呼び、無料のオンライン動画レコーダー、Amazonプライム・ビデオなど色々なウェブサイトから動画を保存する事ができます。パソコンカメラやマイクの記録や録音もサポートしており、保存済みの動画を永久にパソコンに保存します。ただし、実際試してみたら、動画をWebm形式でしか保存できなく、MP4で保存したい場合は変換ツールが必要です。Amazonプライム・ビデオをスクショすることもできるので、特定の画面を保存する場合には適します。
また、一番気にいしているのは成功率が低いところです。カメラ録画の成功率が高いが、スクリーンレコーダー機能の成功率が低い。
評判と使った感想
- ライト
- 無料
- PC全画面保存可能
- 使い方はやや面倒

- シンプルな無料のオンライン動画保存ツールではあるものの、ストリーミング録画だけでなく特定ウィンドウや全画面にも対応しています。ただ、操作はMMGamesよりやや複雑で、初回は「どのボタンで録画開始するのか」迷いがち。MP4に直接保存できないのは正直惜しいポイントです。
手順
以下、Panoptoで無料でプライム・ビデオ動画をMP4形式で保存する手順です。
手順1.GoogleブラウザでAmazonプライム・ビデオウェブサイトからダウンロードしたい動画を再生してください。
手順2.「https://www.panopto.com/jp/record/」にアクセスし、「Screens And Apps」をクリックして再生中のプライム・ビデオウェブサイト選んでください。
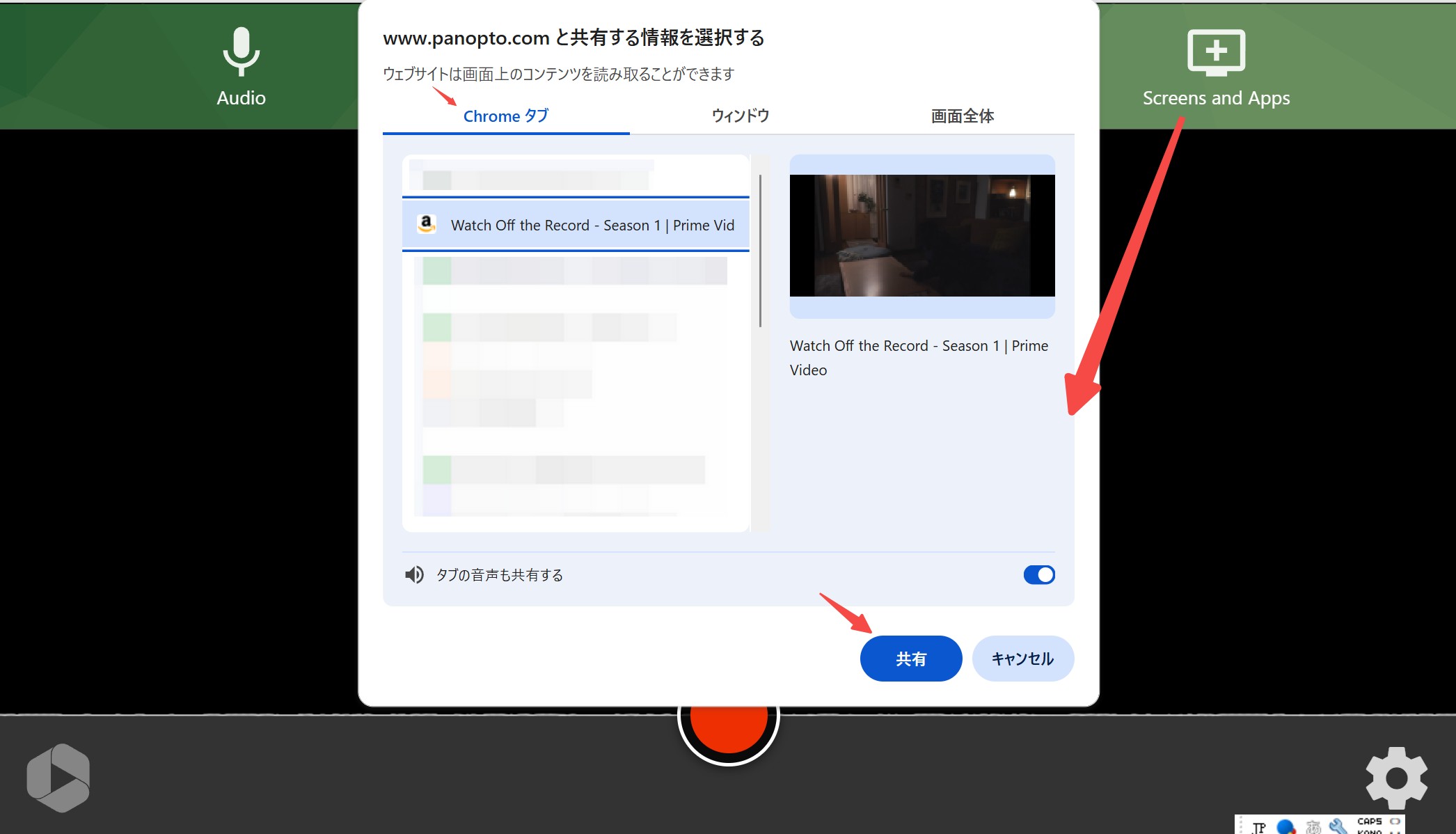
手順3.録画画面に移動し、下にある録画ボタンを更にクリックしてください。
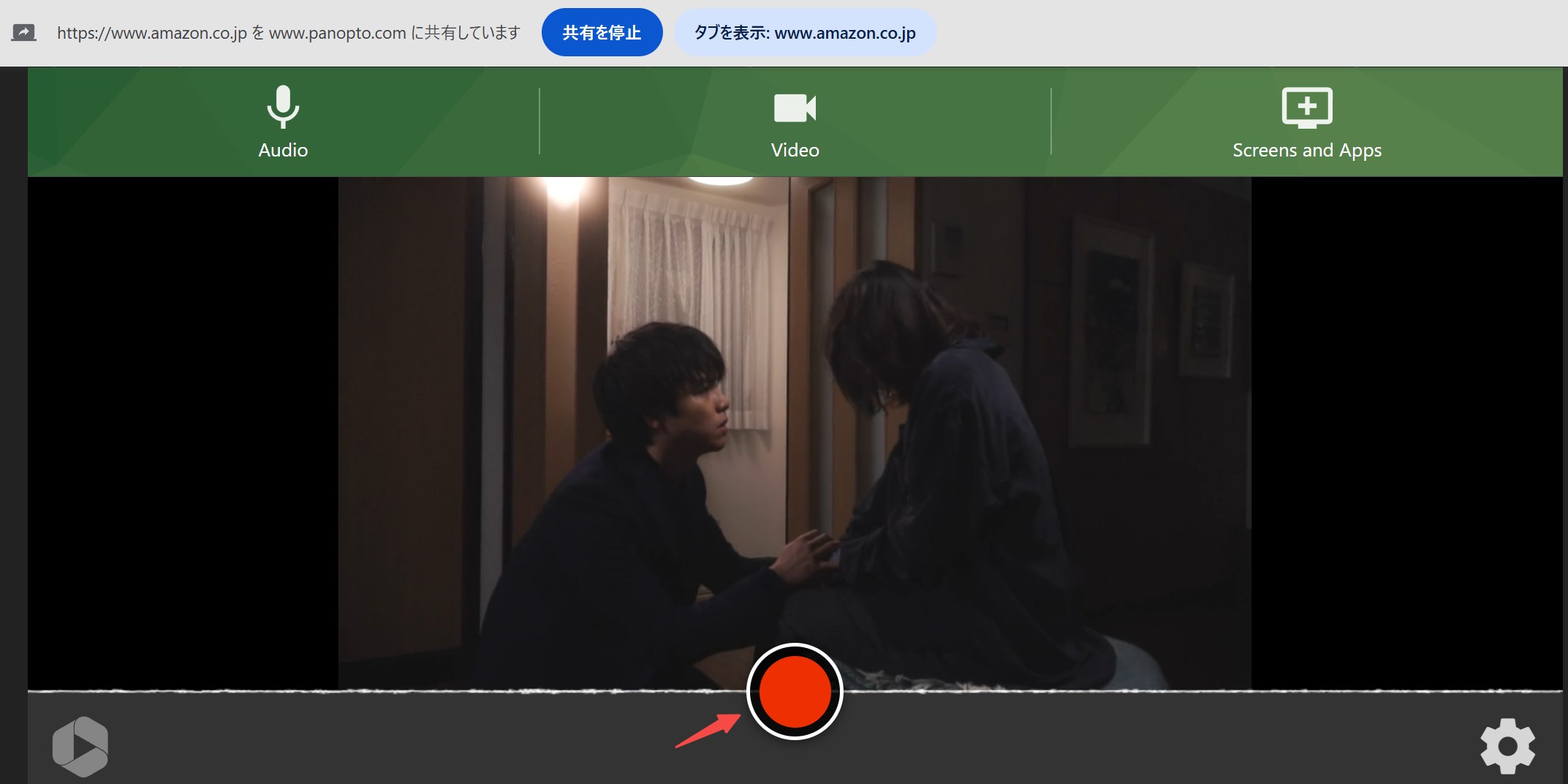
手順4.プライム・ビデオ動画の録画が始めます。終わりたい場合は「共有を停止」と録画ボタンを押してください。更にダウンロードボタンを押せばビデオはパソコンにダウンロードされます。
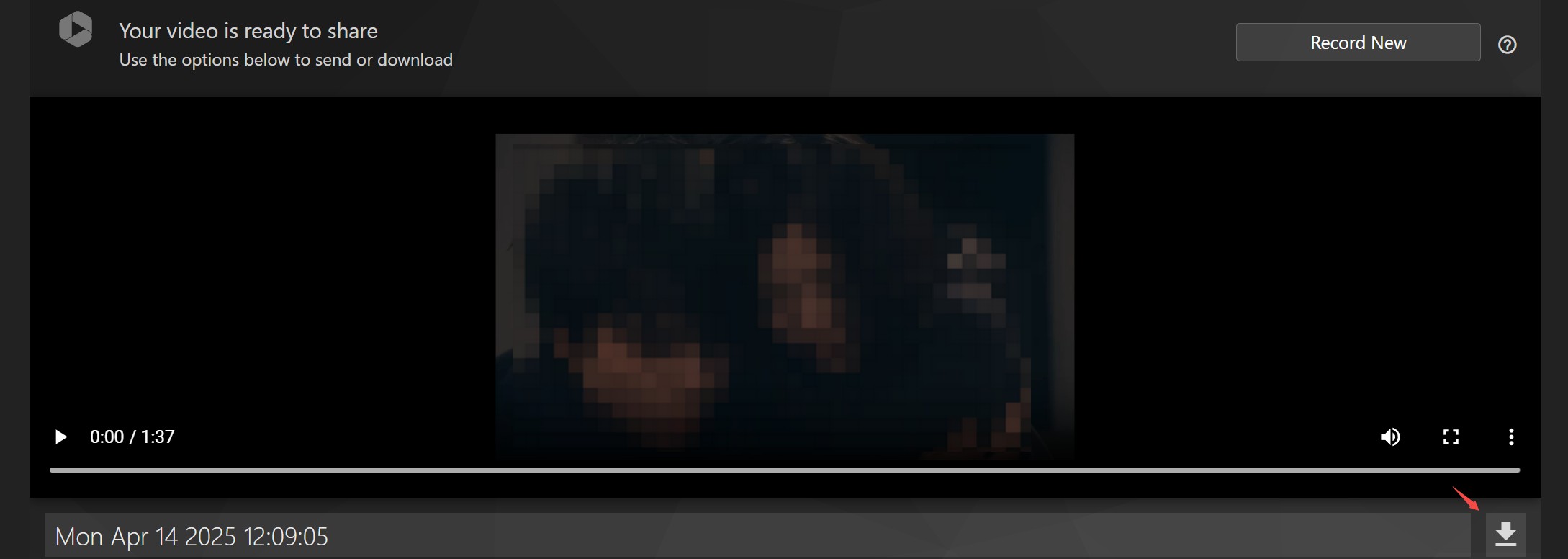
手順5. MP4形式で保存しない場合は、FreeConvertなど無料オンライン変換サイトで動画をMP4に変換してください。
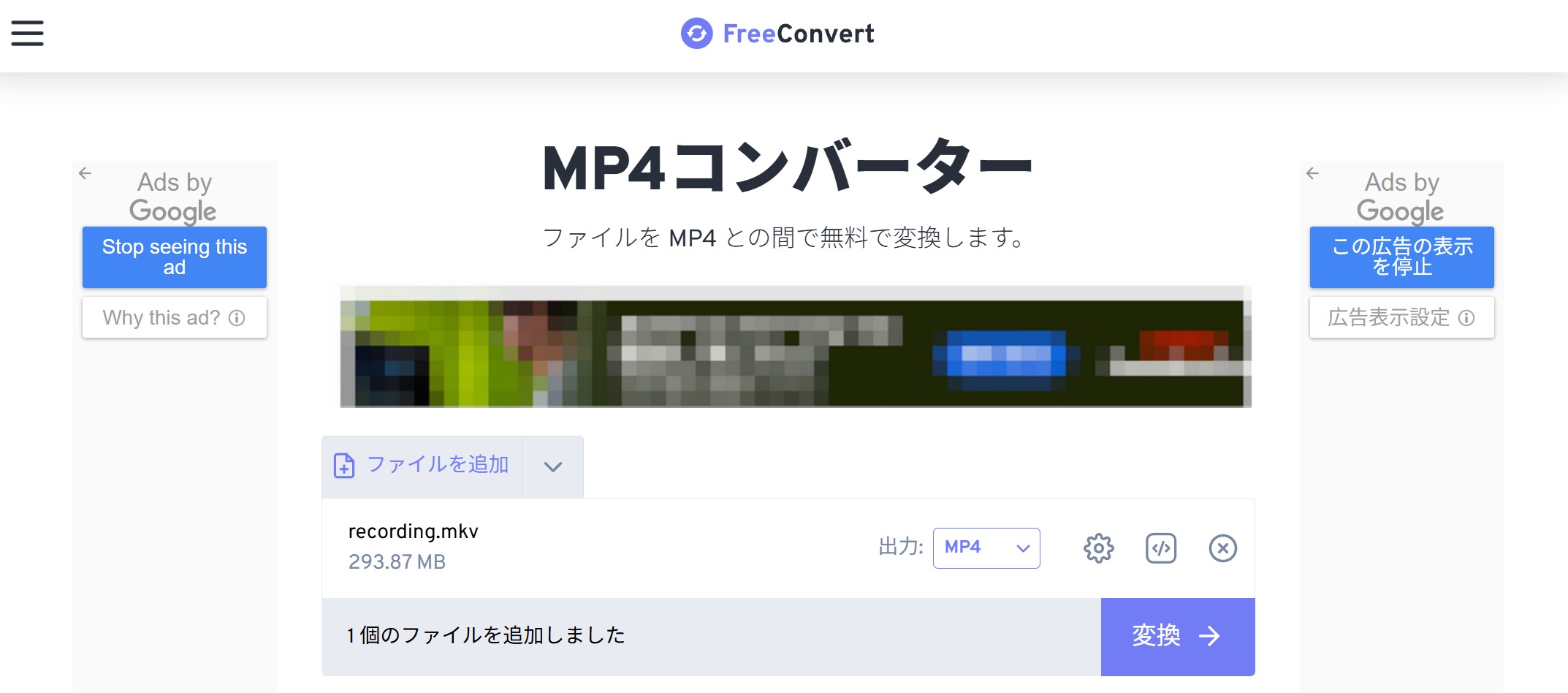
【無料拡張機能】Stream Recorder for Google Chrome
「Stream Recorder for Google Chrome」は、非常に高機能な動画保存用の拡張機能です。無料で使えるChrome拡張機能の中では、対応しているサイト数も多く、保存の成功率もトップクラスです。
Amazon Prime Videoはもちろん、Huluやdアニメストアなど、さまざまなストリーミングサービスにも対応しています。さらに、バックグラウンド保存にも対応しているため、作業中もパソコンで他の作業を行うことができます。
ただし、この拡張機能にもいくつか注意点があります。
まず、すべての動画がMP4形式で保存できるわけではなく、MKVやWebM形式でしか保存できないケースもあります。場合によっては手動で動画をMp4に変換する必要があります。また、録画は手動で終了する必要があり、正確には「ダウンロード」ではなく「録画」によって保存するツールとなっています。更に、編集機能がないため、動画の長さを変更したりするなど場合は別のツールが必要となります。なお、保存したプライム・ビデオの動画にタイトルがないので、手動でファイル名を変更しなければなりません。
評判と使った感想
- 安定性が高い
- 一つずつ保存しかない
- タイトルは手動で入力
- 一括保存できない

- 前の2つのオンラインツールに比べると、この拡張機能はインストールのひと手間こそ増えますが、強力な機能とスムーズなダウンロード体験は入れてよかったと思わせてくれます。筆者の感覚では、有料ツールほどの手軽さには及ばないものの、無料ツールの中では頭ひとつ抜けた存在です。
手順
以下、この無料拡張機能でAmazonプライム・ビデオを録画する手順です。
手順1.Chromeストアから「Stream Recorder for Google Chrome」をブラウザに追加してください。
手順2.GoogleでAmazonプライム・ビデオウェブサイトを開き、アカウントでログイン。
手順3.保存したい動画を再生し、ツールバーに拡張機能マークから当該ツールを選んでください。
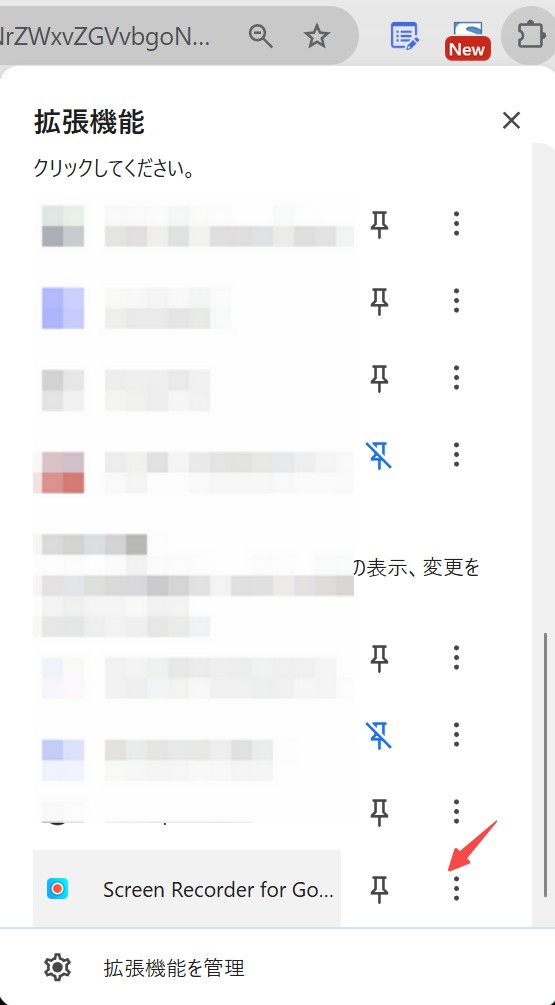
手順4.「キャプチャ画面」を選んでください。
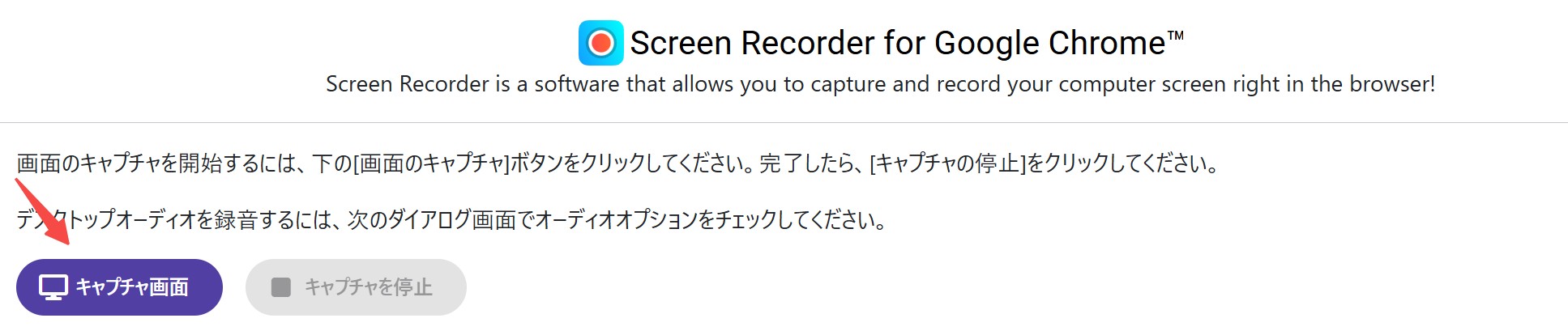
手順5.「Chromeタブ」から再生中のAmazonプライムウェブサイトを選び、「共有」ボタンをクリックしてください。
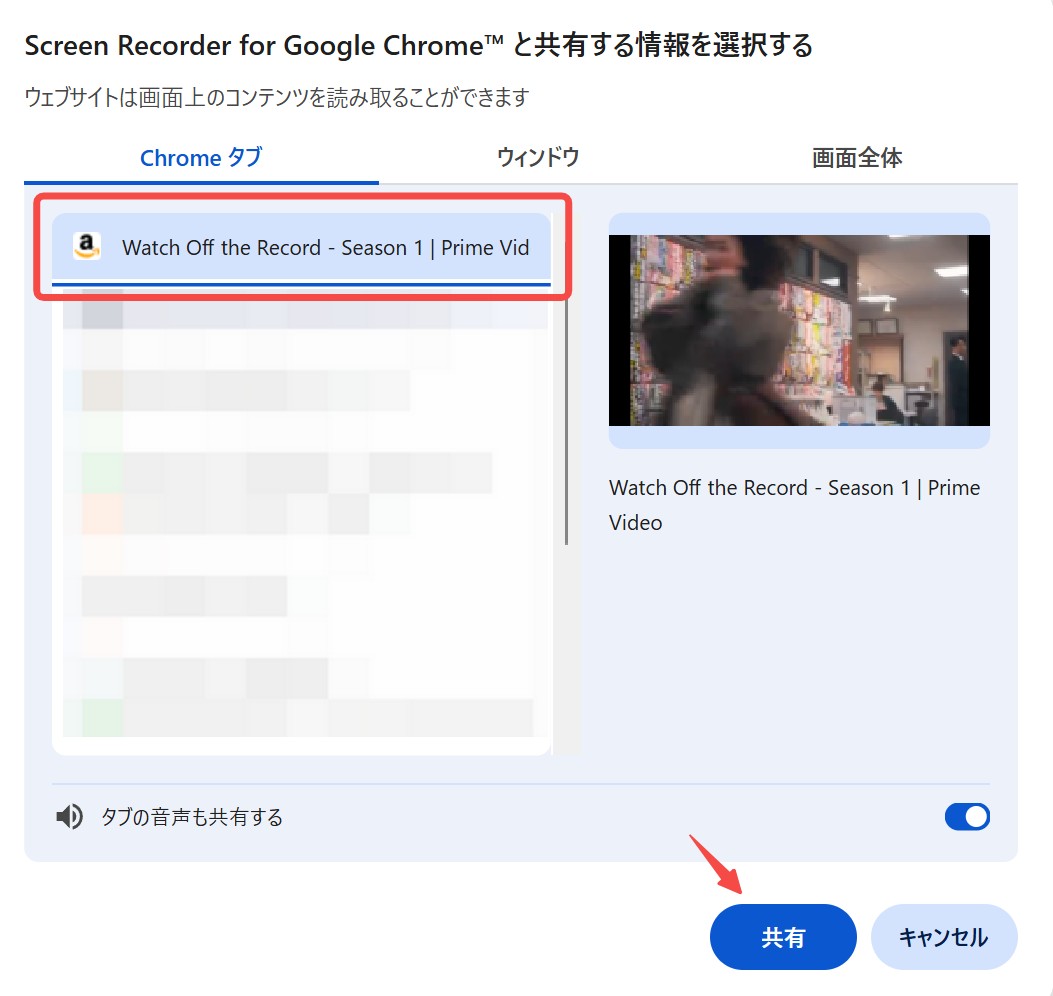
手順5.動画の保存を開始します。終了したい場合は再生画面のトップにある「共有を停止」をクリックしてください。
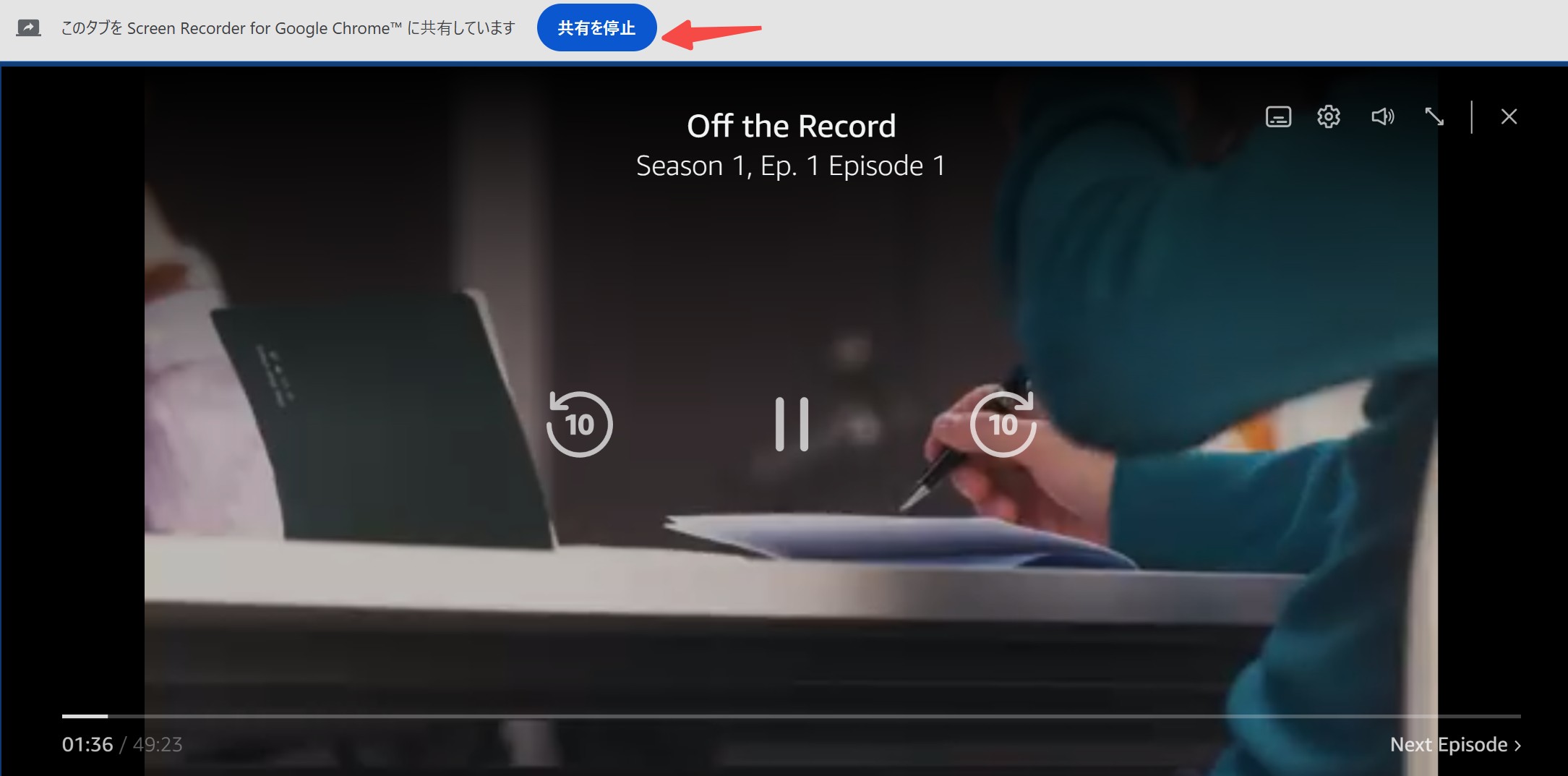
手順6.保存画面に移動し、「コンピューターに保存する」をクリックするとプライム・ビデオ動画はダウンロードされます。
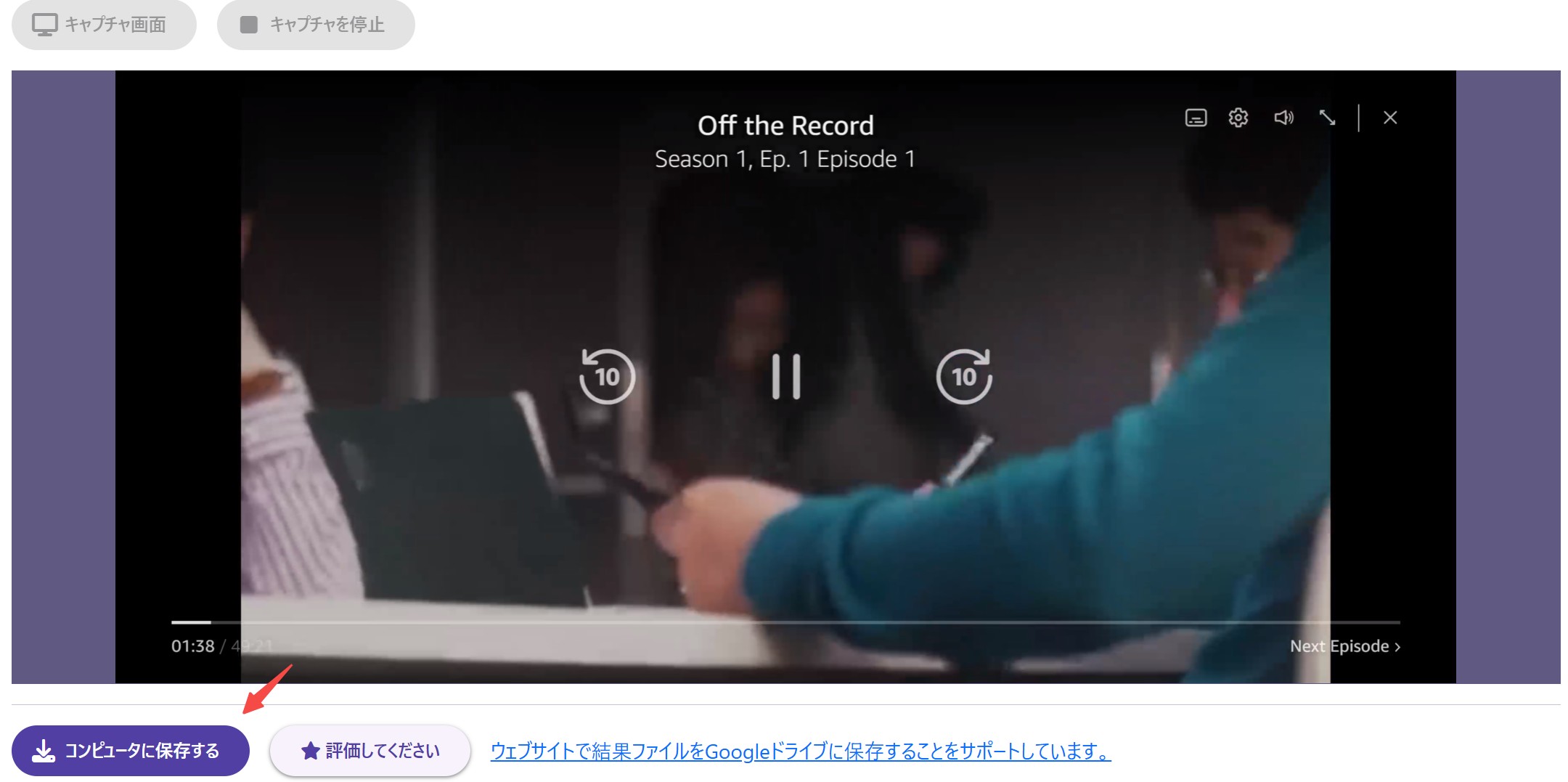
ただし、最近このツールで保存した動画は殆どMKV形式で、MP4に変換するには、上記に言及したFreeConvertなど無料オンライン変換サイトを活用してください。
【無料Chrome拡張機能】Screenity
Screenityは、無料でさまざまなストリーミングサイトから動画を録画できるChrome拡張機能です。Windows/MacOS環境で動作し、オープンソースでありながら多機能で、複数のサイトに対応し、バックグラウンド録画も可能です。また、編集機能やAmazonプリアムビデオ動画のスクリーンショット取る機能を備え、さらにパソコンのカメラやマイクでの録音にも対応しています。筆者のテストでは、Amazon動画の録画も問題なく行えました。
ただし、Screenityにはいくつかの制約もあります。同時に複数の動画を録画することはできず、録画した動画にはメタデータが保存されません。また、10分以上の長い動画はWebM形式でしか保存できず、長時間の動画には編集機能(カットなど)が使用できません。AmazonプライムをMP4に変換したい人におすすめしません。
Screenityの評判
- 完全無料
- 複数の動画配信サービスに対応
- 編集機能も備える
- アマプラスクショを取れる機能も
- 長い動画をMP4形式で保存できない
- 倍速録画できない
- 複数のプライムビデオ動画をまとめて録画できない
- 長い動画は編集機能を使えない
- 手動で録画範囲を選択する必要がある
- エラー発生率がやや高い

-
他のツールと比べてこの拡張機能は編集機能まで備えているのが強み。つまり、ストリーミング保存・PC全画面録画・編集をひとつにまとめた完全無料のプラグインで、本当に素晴らしいです。
ただし、成功率は「Stream Recorder for Google Chrome」には及びません。
無料Chrome拡張機能でAmazonプライム・ビデオ動画をPCに画面録画する手順
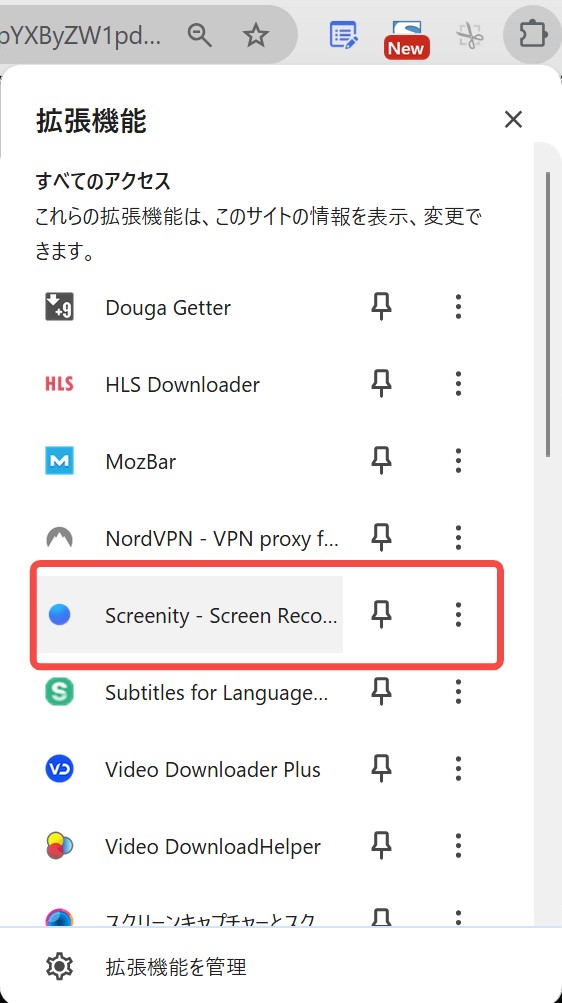
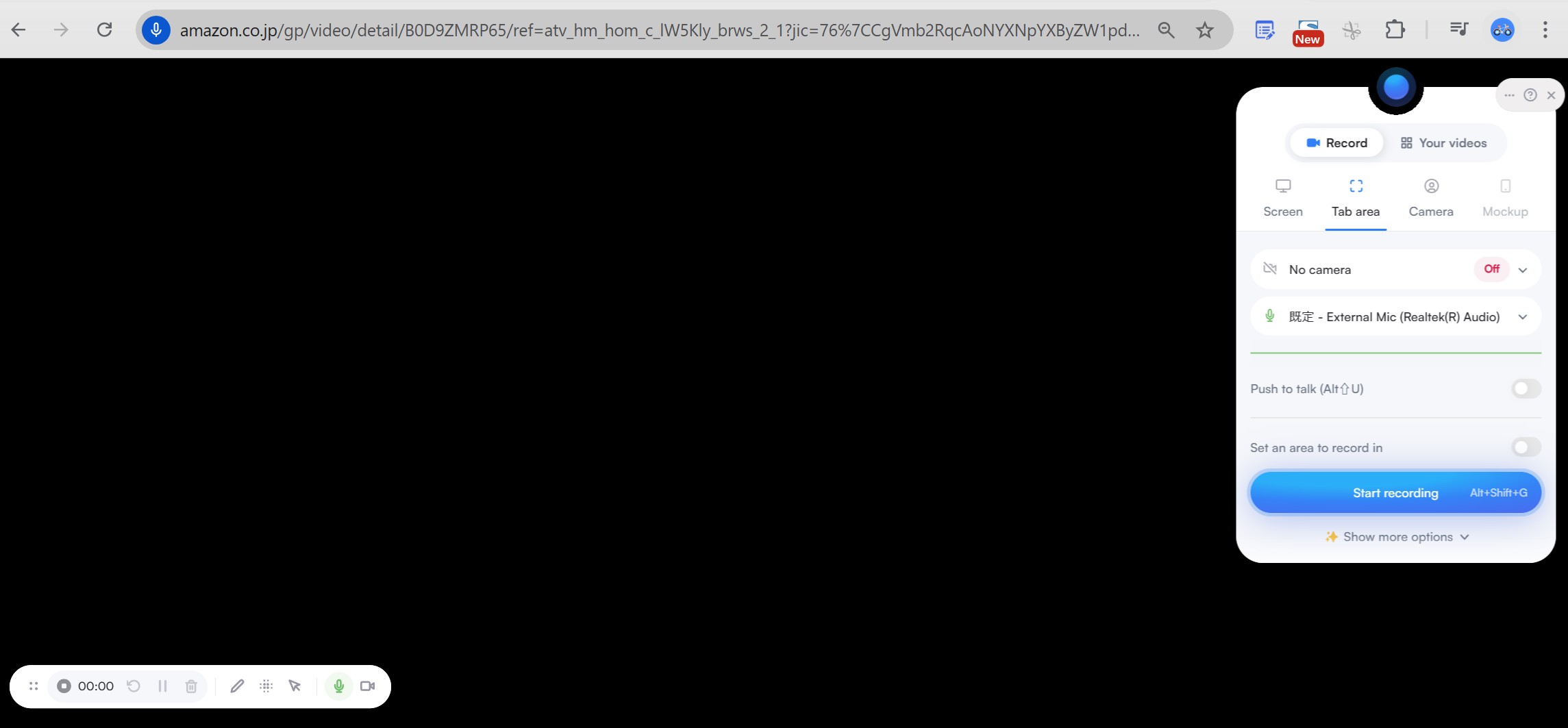
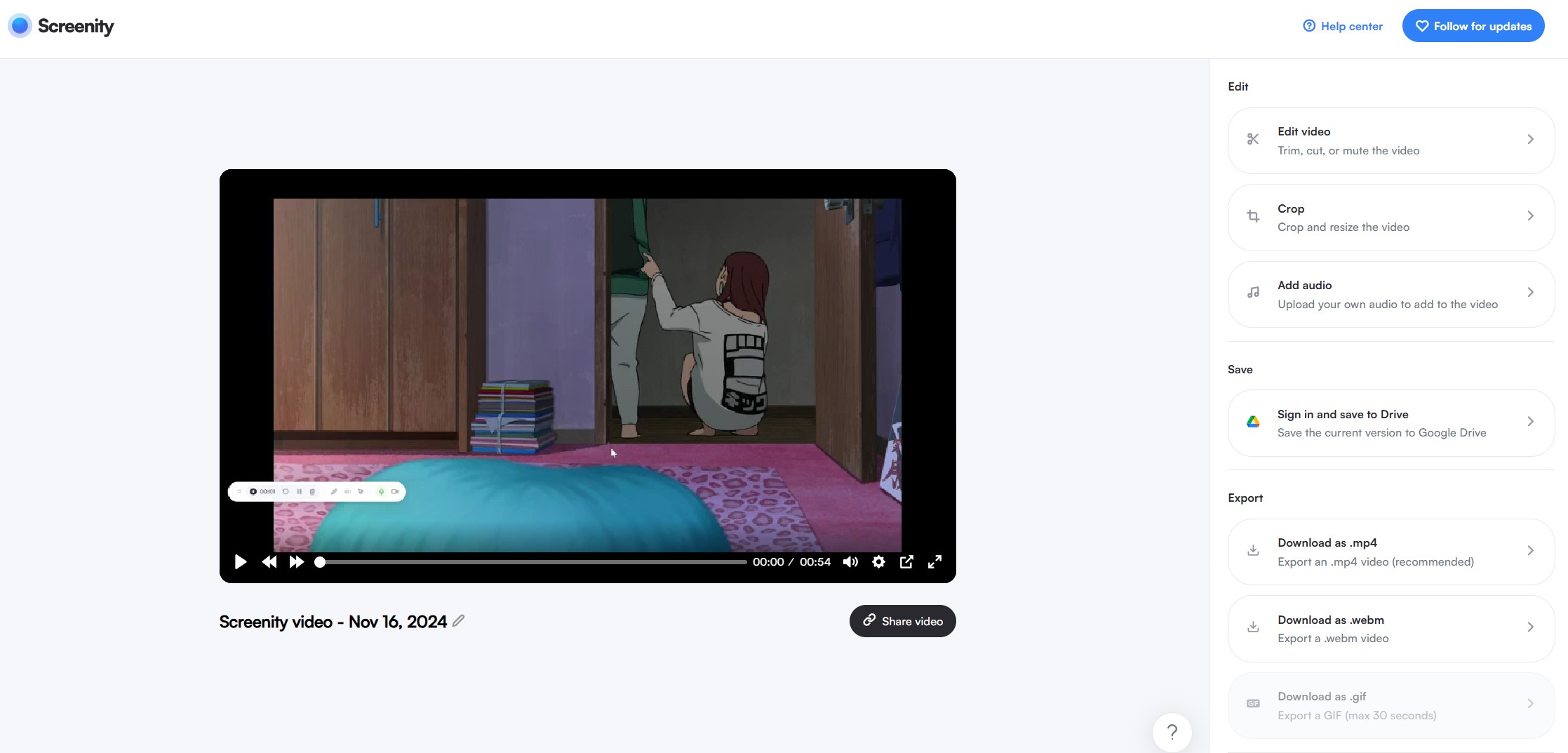
Amazonプライム・ビデオをPCに保存する無料ツールのデメリット
無料動画保存ツールの最大の魅力は無料で利用することです。しかし、無料分の代わりに、利用時不便と感じる点もあります。
以下、殆どの無料MP4保存ツールの共通のデメリットです。
殆どすべてダウンロードツールではない。
現在無料でストリーミング動画を保存するには、録画ツールしか利用できません。その原因は殆どの無料ダウンローダーにはDRMを解除する機能が備えないからです。HLS DownloaderやVideoDownloaderといったものを試してみたが、すべて成功にプライム・ビデオをダウンロードできませんでした。メタデータは保存しない
タイトルやサムネなどの情報がないため、保存後、手動でファイル名を変更しないと後でこれはどの動画かわからなくなります。これにより、保存済みの動画ファイルの管理や整理が難しくなります。一括保存できない
フリーツールの共通点の一つは、複数のアマプラ動画を一括に保存できないことです。一つずつ保存するしかないので、効率が悪くて面倒くさい。保存形式は必ずMP4ではない
一部の無料ツールはプライム・ビデオをMP4形式で保存できるが、この形式をサポートしないものもあります。WebmやMKVで保存する場合は別の変換フリーソフトでMP4ファイルに変換しなければなりません。保存が終了までずっと待つ必要がある
予約時間や保存時間が設定できないため、手動で停止ボタンをクリックする必要があります。動画が最後まで再生終わるまで待つ必要があります。画質が選べない
保存時、画質を選べないので、低い画質でプライム・ビデオを保存する場合もよくあります。【無料体験可】プライム・ビデオをMP4でダウンロードするソフトウエア
たまにプライム・ビデオをダウンロードする場合は完全無料のオンラインサイトや拡張機能を利用してもいいが、よくダウンロードする方にとってもやはりプロのプライム・ビデオダウンローダーがおすすめです。
今回おすすめなのは無料体験でプライム・ビデオをフル長さでダウンロードできるStreamFab Amazonダウンローダーです。
StreamFab Amazonダウンローダーは見放題、レンタル、購入、チャンネル動画など再生できるビデオであればすべて永久にPCにダウンロードできるソフトウエア。MP4形式をサポートしており、MKVにも対応しています。
製品版には永久ライセンスプランがあるので、一回で買切り、今後のアップグレードは永久無料。
更に、StreamFab Amazonダウンローダーは別の製品とセットして購入すれば割引あります。オールインワンを購入すれば、StreamFabの50以上の製品をすべて永久に利用できます。
StreamFab Amazonダウンローダーでプライム・ビデオ動画をMP4で保存する手順
手順1.StreamFab Amazonダウンローダーをパソコンにダウンロードしてパソコンにインストールしてください。Windows7以降、Mac10.10以降の環境で動作します。
手順2.StreamFabを起動してAmazonサムネをクリックし、ソフト内にこのウェブサイトを開いてログインしてください。

手順3.ダウンロードする動画を再生すると、StreamFabがそれを解析します。
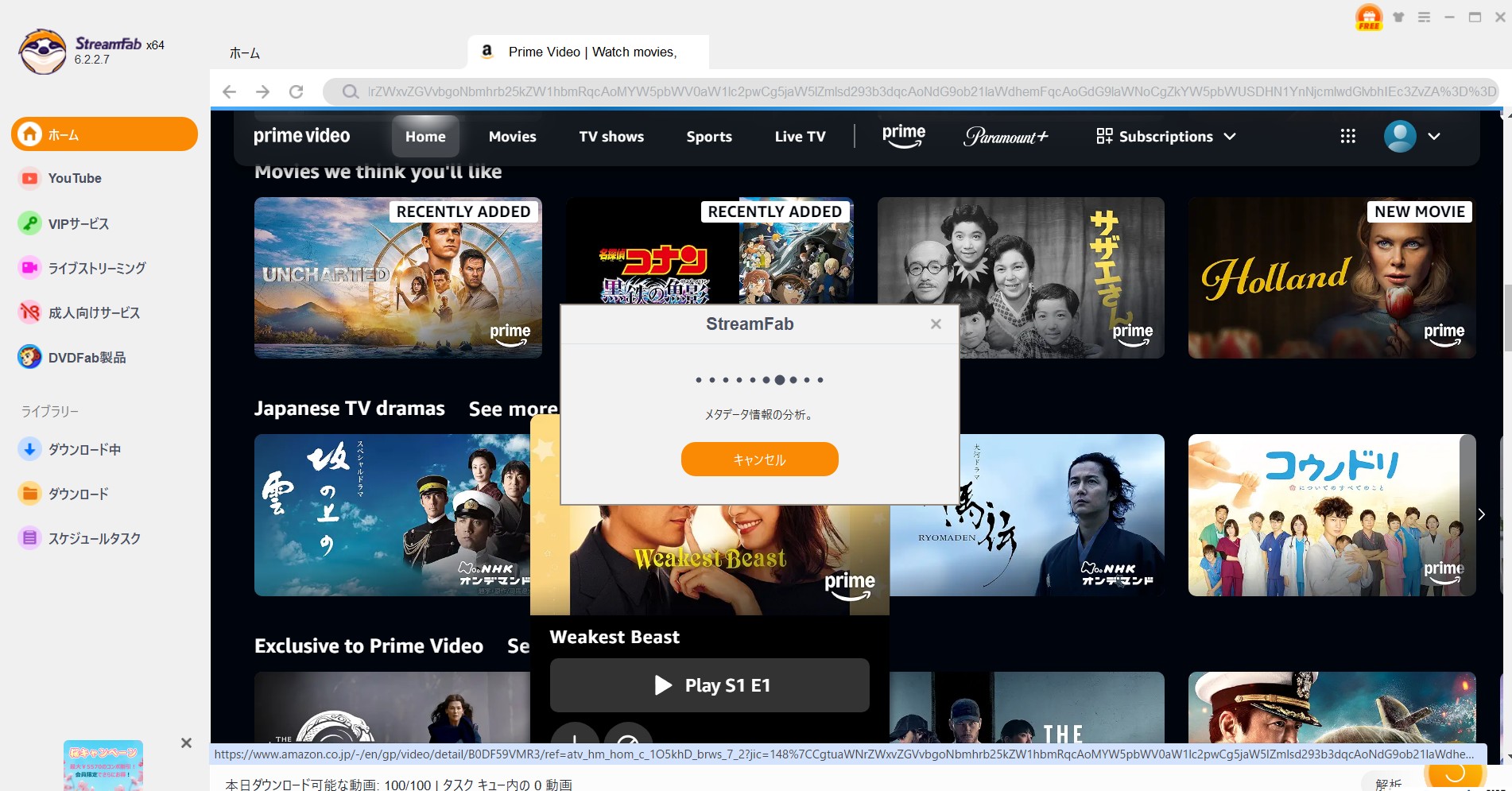
手順4.解析後、「Amazon Downlaoder」ウィンドウがポップアップ表示され、解像度やビデオコーデックなどを設定してください。
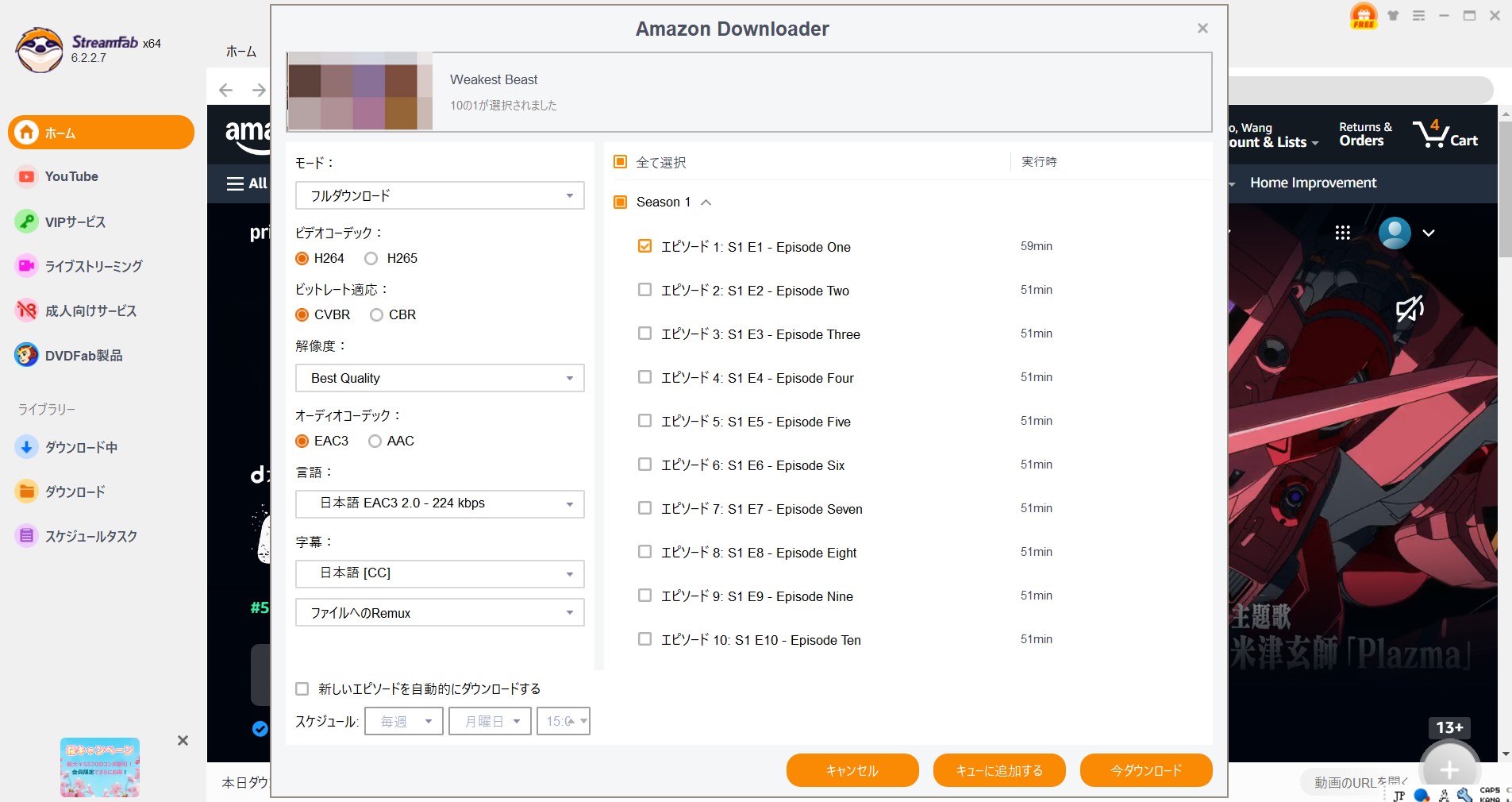
手順5.ダウンロードボタンをクリックして実行してください。ダウンロード進捗をリアルタイムでで確認できます。
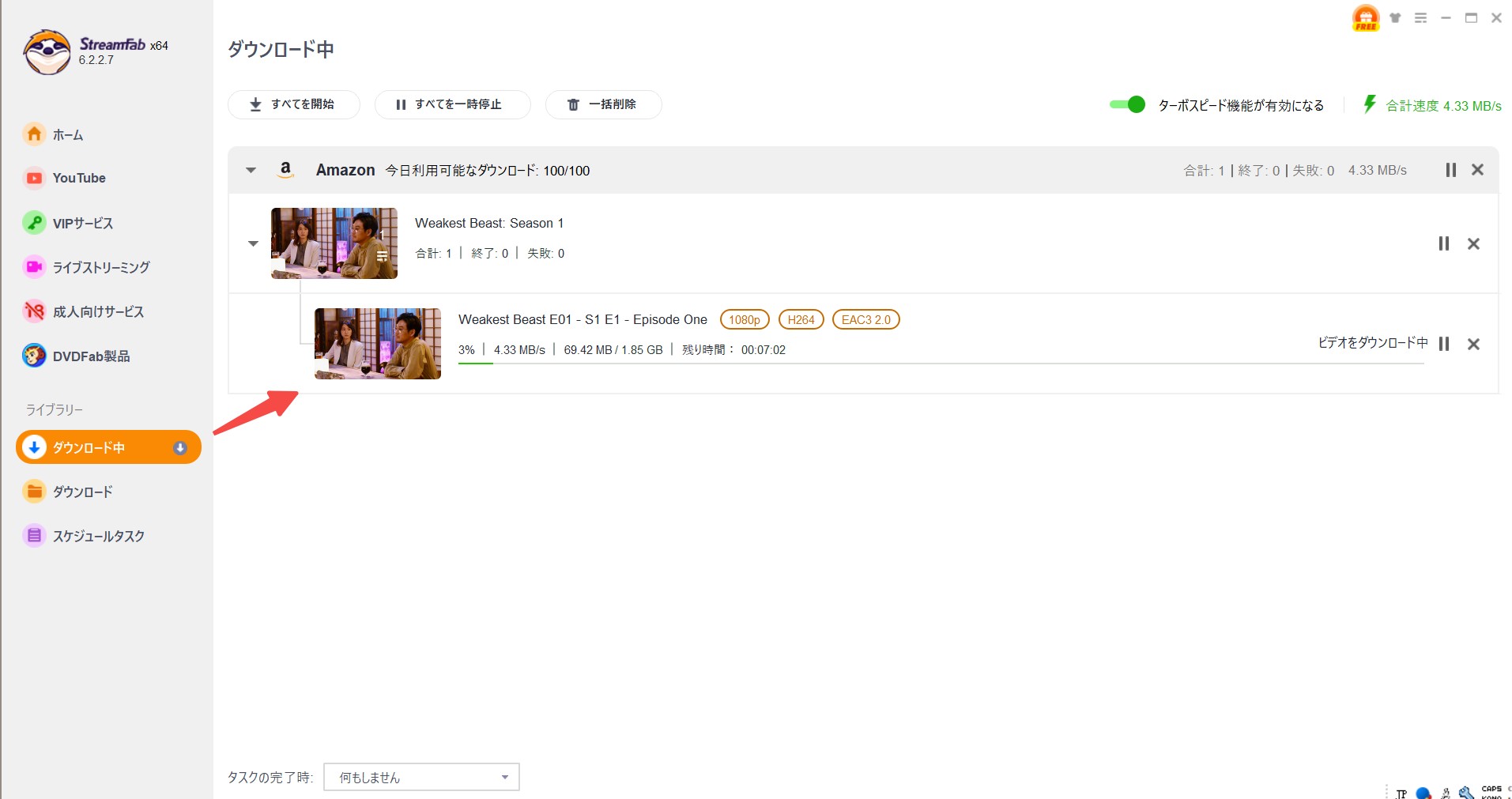
各アマプラ動画保存フリーツールを比較

| 項目 | StreamFab Amazon(有料・体験可) | MMGames(無料) | Panopto(無料) | Stream Recorder(無料拡張) |
|---|---|---|---|---|
| 保存方式 | ダウンロード(DRM対応) | 録画 | 録画 | 録画 |
| 成功率 | ほぼ100% | 約80% | 約60% | 約85% |
| 画質選択 | 1080p可 | 不可 | 不可 | 不可 |
| 保存形式 | MP4/MKV | MP4/WebM | WebM | MKV/WebM |
| 保存速度 | 映画1本 約15分 | 再生時間と同じ | 再生時間と同じ | 再生時間と同じ |
| メタ情報/言語選ぶ/字幕保存 | 保存可 | 不可 | 不可 | 不可 |
| 一括保存 | 可能 | 不可 | 不可 | 不可 |
| 実測コメント | 安定・高画質 | 軽くて簡単 | 成功率低め | 成功率高いがMKV多め |
今回は無料でAmazonプライム・ビデオから動画をダウンロードしてMP4で保存する方法を画像付きで解説しました。完全無料でプライム・ビデオなど複数のストリーミングサイトから動画を保存できるのは魅力ですが、いくつかの不足があるのも事実。初心者でも快適にプライム・ビデオ動画を保存したい場合はStreamFab Amazonダウンローダーを利用してみてください。