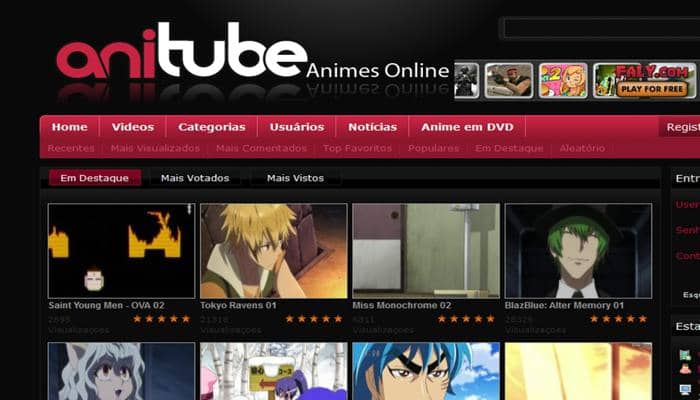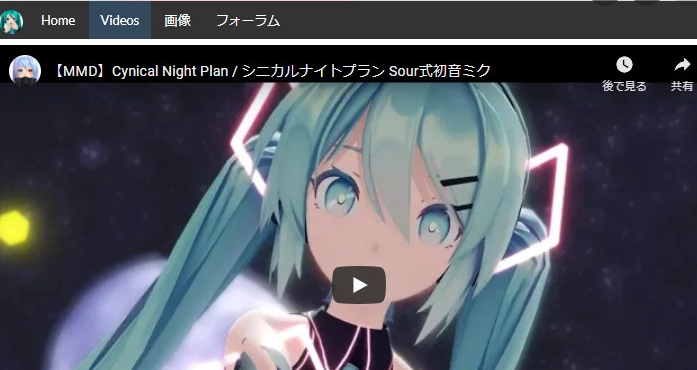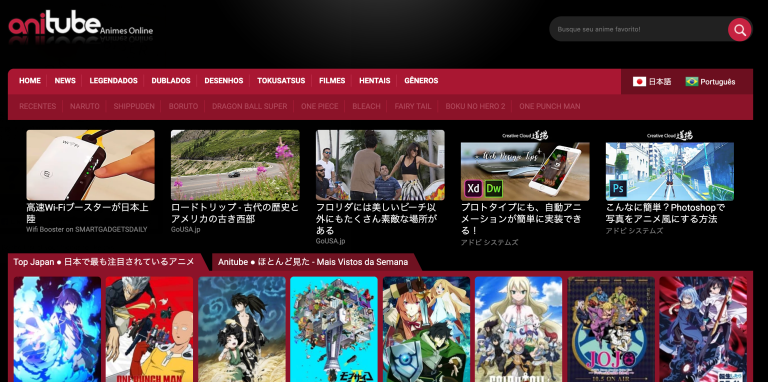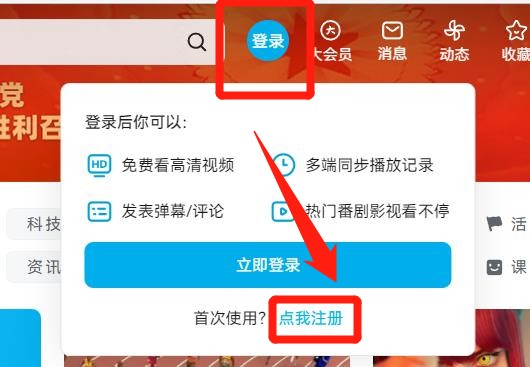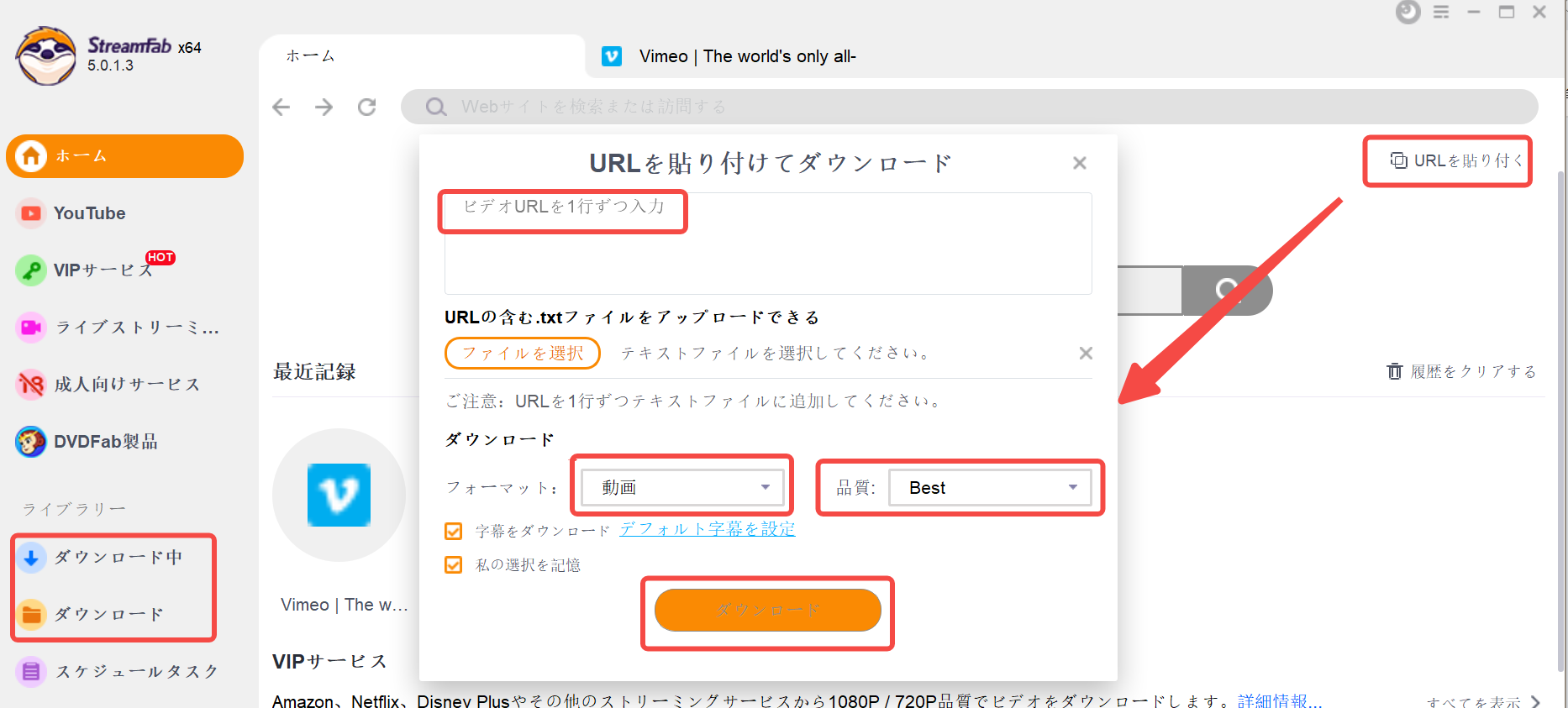YouTube録画は超カンタン!iPhoneやAndroidでレコーディングできるかも紹介
現在、YouTubeのダウンロード(オフライン保存)機能は基本的に YouTube Premium 会員向けです。無料の拡張機能やオンラインダウンロードサービスは仕様変更の影響で非対応・不安定なケースが増えています。そこで本記事では、筆者が実機で検証して今も実用的に使えるYouTube録画ツールを中心に紹介します。あわせて、無料で利用できて成功率の高かったYouTubeダウンロードソフトを1本だけ取り上げます。なお、法令およびプラットフォームの利用規約を順守し、権利者の許諾がある動画に限って保存してください。
PCでYouTube動画を簡単に録画するツールまとめ
「YouTube動画を録画した復習用に使いたい」「YouTube上から削除されても、お気に入りの動画が観られるように保存しておきたい」と思いませんか?YouTubeプレミアムから動画をダウンロードできるが、有料です。
今回は、YouTubeを録画できるか・使いやすさ・ソフトの安全性という3つのポイントでおすすめソフトを選びました。
RecordFab
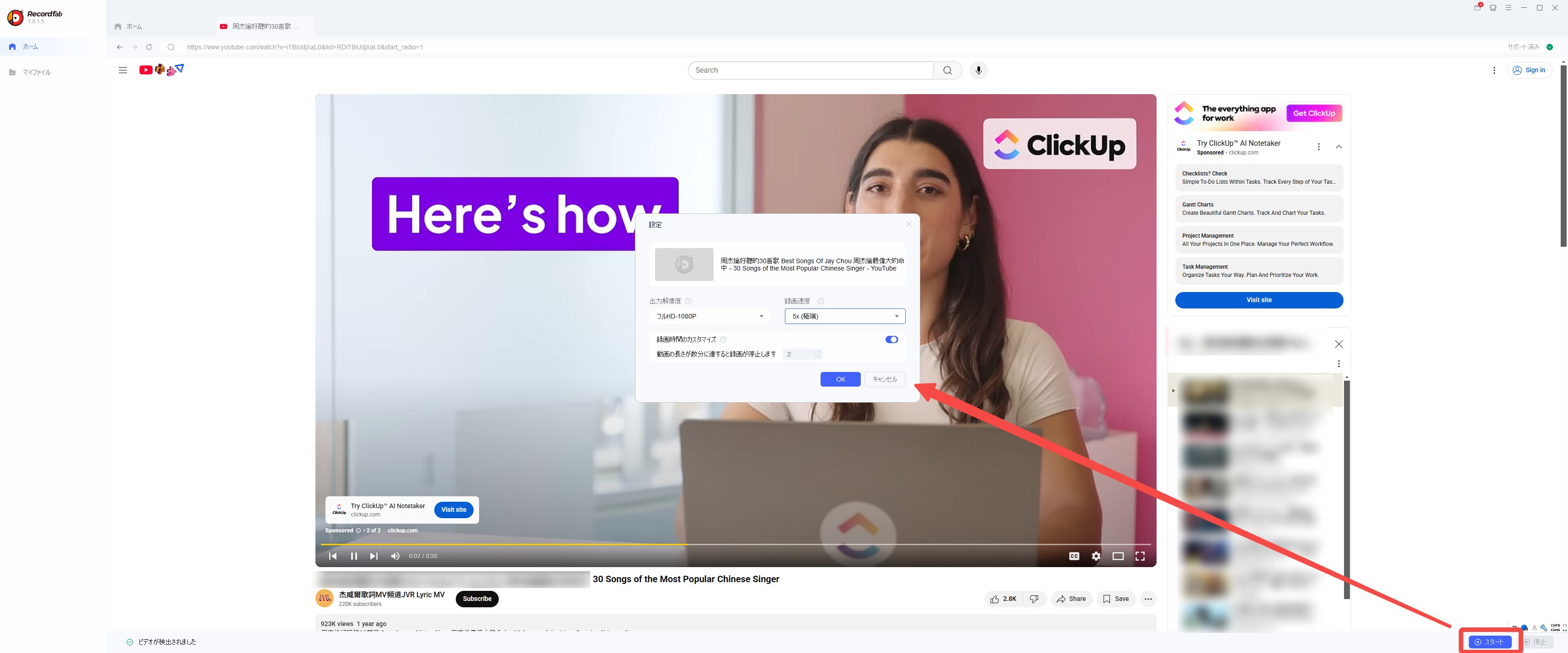
RecordFabはストリーミング動画録画専用のツール、1.0-5.0倍から選べる倍速でYouTube動画を録画するのが特徴、YouTubeのほか、Amazonプライムや、Netflix、Deisney+、U-NEXTなど500以上のウェブ・サイトをサポートしており、YouTube動画をMP4・MKVで保存します。YouTubeライブ配信でも簡単に保存できます。
倍速録画するのは確かに画期的な機能、更に驚くのは、録画前に時間を設定できること。これでスタートボタンを押すだけで完了するのでとても便利だと思います。
無料試用では、制限付きではなく3本の“完全な動画”を録画できるのがポイントです。使い勝手を実際のワークフローでしっかり確認してから、必要に応じて有料版へ移行できます。有料版は「年間ライセンス」と「永久ライセンス」の2種類を用意しており、利用頻度や期間に合わせて柔軟に選択可能です。対応環境は現時点でWindowsです。
Wondershare DemoCreator
Wondershare DemoCreatorはシンプルで多機能な録画ソフト。録画したYouTube動画はMOV、MP4、GIF、MP3としてエクスポートできます。録画後は自動的に編集画面に移行し、そのまま編集が可能です。編集する必要がない場合は、右上にある「エクスポート」をクリックして出力保存しましょう。
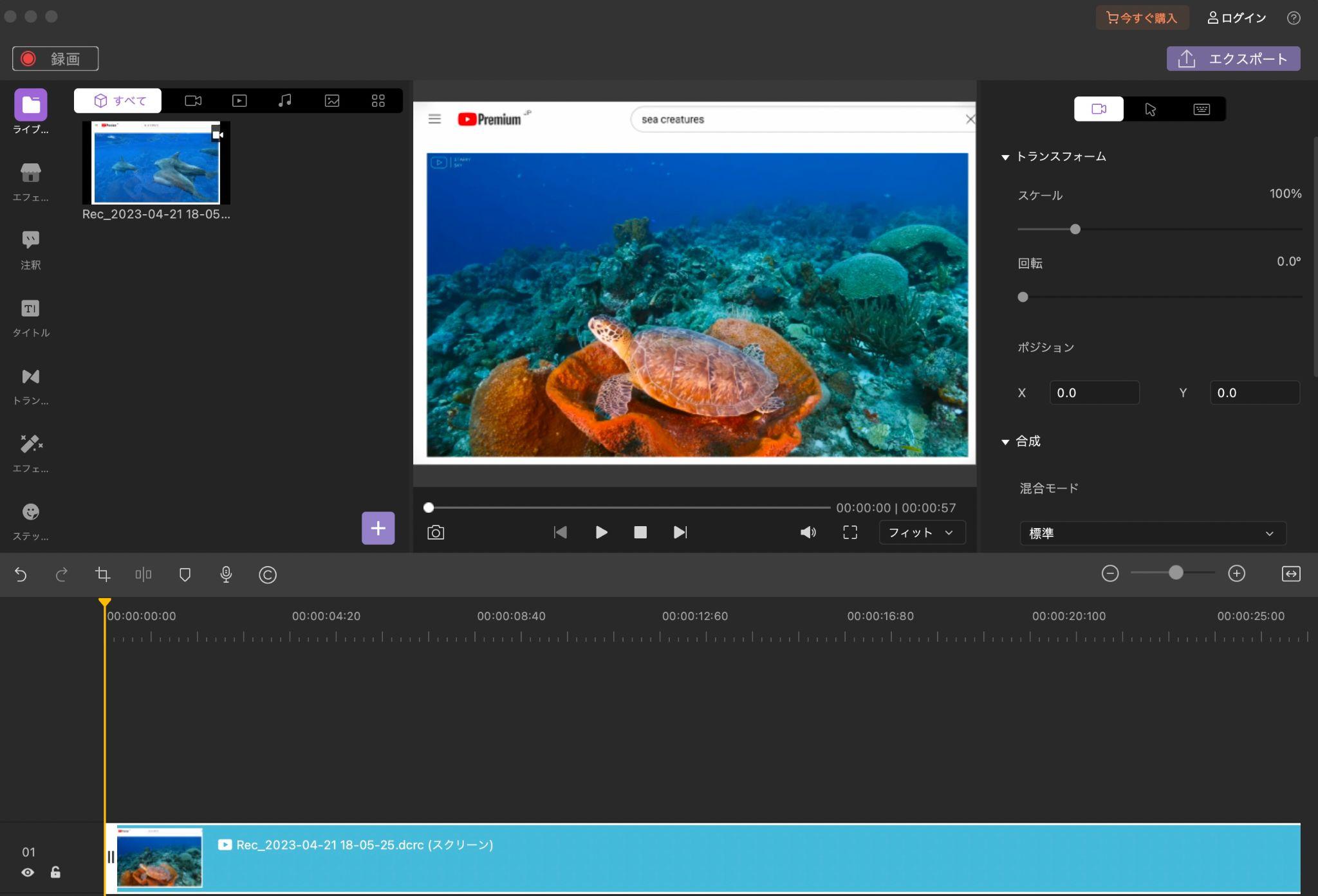
Wondershare DemoCreatorには無料版と有料版がありますが、無料版の場合は10分までしか録画ができず、出力したファイルにも透かしが入ります。録画できない時の解決方法はこちらです。
| 無料版 | 有料版 | |
| 料金 | 0円 | 6,480円(永久ライセンス) |
| 録画時間 | 10分まで | 無制限 |
| テキスト編集 | 4つまで利用可能 | 無制限 |
| モーション編集 | 4つまで利用可能 | 無制限 |
| 透かし | あり | なし |
| アカウント | 必要なし | 必要あり |
透かしは下記画像のように控えめ。一般的な有料録画ソフトの無料版は大体5分程度しか録画できませんが、10分まで録画できる点もプラスポイントです。

EaseUS RecExpertsオンライン画面録画サイト

EaseUS RecExpertsはブラウザで利用可能な画面録画サイトです。Chrome、Firefox、Edge、Safari、Operaで利用可能です。登録不要で透かしありません。ソフトウェアバージョンもあるが、軽いファイルの場合は無料のオンラインサイトバージョンだけでいい。領域を選べることができません、長時間録画の場合におすすめしません。実際試してみたら、YouTube動画を録画できました。インターフェースがシンプルで使いやすく、デフォルトで日本語対応している点も評価できるでしょう。
EaseUS RecExpertsソフトウェアバージョンを使うと、無料版では透かしが入り、録画時間は5分までです。
| 無料版 | 有料版 | |
| 料金 | 0円 | 9,229円(永久ライセンス) |
| 録画時間 | 5分まで | 無制限 |
| スケジュール機能 | × | ◯ |
| 24時間サポート | × | ◯ |
| 透かし | あり | なし |
| アカウント | 必要なし | 必要あり |
透かしは透明であまり目立ちません。右下のカメラアイコンをクリックすると動画からスクリーンショットを撮ることもできます。
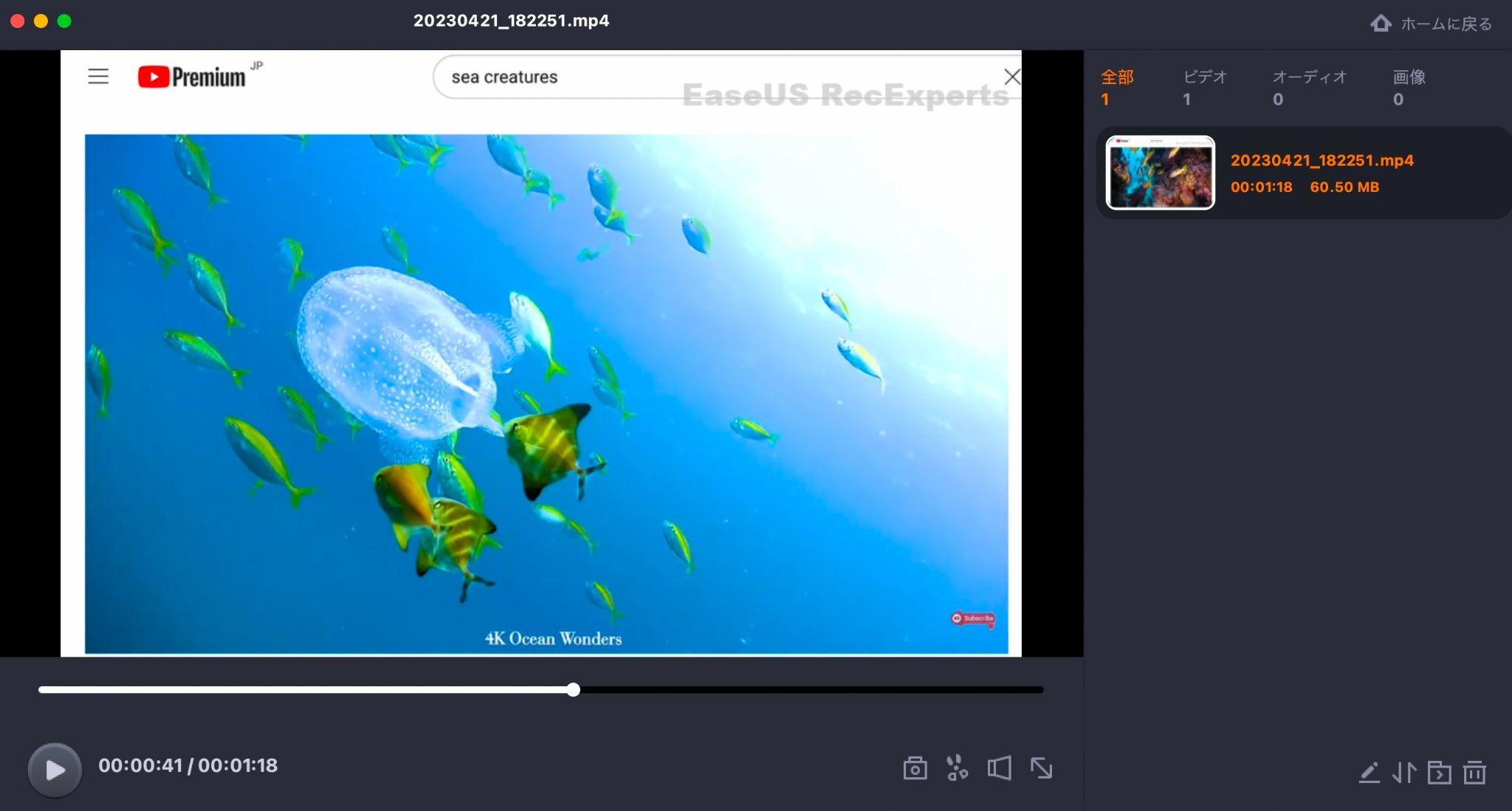
FonePawスクリーン録画
FonePawスクリーン録画は20以上の録画モードを搭載した多機能な録画ソフトです。暗号化されているストリーミング動画の録画にも対応しており、YouTube以外のサイト動画も録画できます。録画した動画にウォーターマークが入らない点も魅力。時間制限はあるものの、そのままの映像を保存できます。
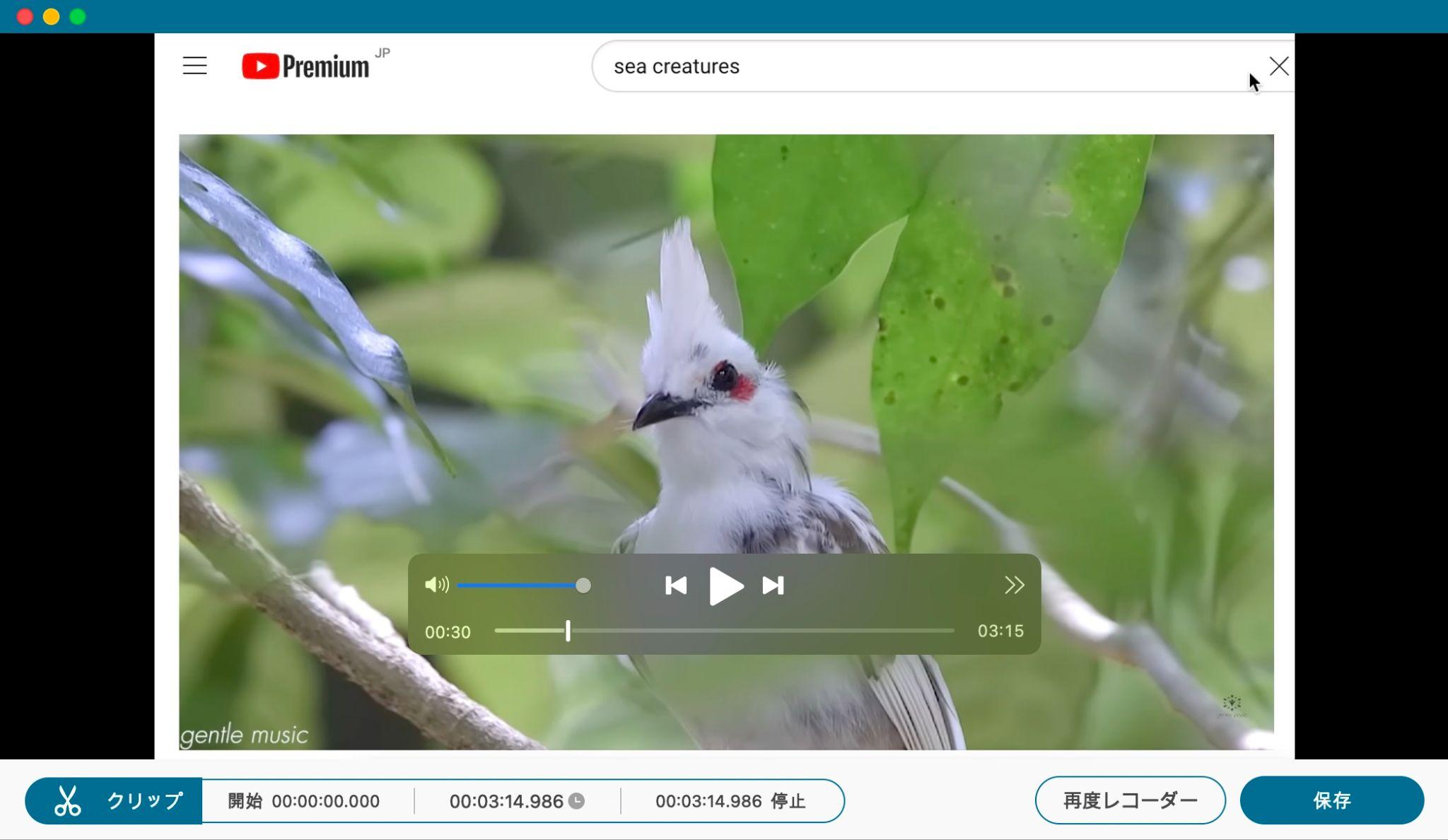
透かしは入りませんが、無料の試用版では3分までしか録画できません。クリップ機能も無料版では使えませんので注意しましょう。
| 無料版 | 有料版 | |
| 料金 | 0円 | 14,780円(永久ライセンス) |
| 録画時間 | 3分まで | 無制限 |
| 動画のクリップ | × | ◯ |
| 技術サポート | ◯ | ◯ |
| 透かし | なし | なし |
| アカウント | 必要なし | 必要あり |
ショートカットキーが用意されているため、効率的な作業ができます。ソフトのインターフェースもシンプルなので、初めての方でも直感的な操作ができるでしょう。
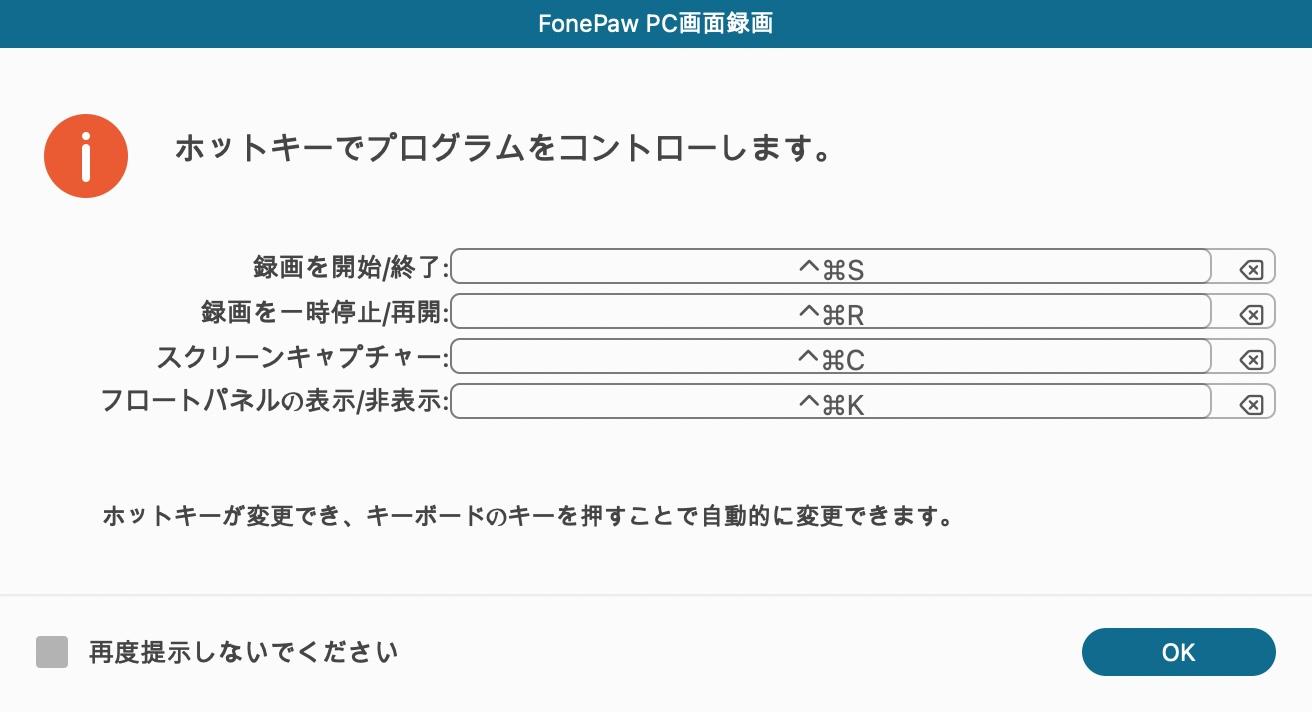
各録画ツールを表で比較
| 製品名 | 無料範囲の例 | 録画上限の例 | 透かし | 主な出力 | 日本語UI | サポート | 備考(仕様は変更される可能性) |
|---|---|---|---|---|---|---|---|
| RecordFab | 試用あり | 動画3本 | なし | MP4・MKV | あり | あり | 最大5倍録画、ライブ録画 |
| Wondershare DemoCreator | 無料利用あり | ~10分 | あり | MP4/MOV/GIF/MP3 など | あり | あり | 編集と一体型。無料は機能制限あり。 |
| EaseUS RecExperts | 無料利用あり | ~5分 | あり | MP4/他 | あり | あり | 直感UI。無料は時間・透かし制限。 |
| FonePaw スクリーン録画 | 試用あり | ~3分 | なし | MP4/MKV/M4A 等 | あり | あり | 試用は時間制限。クリップなど一部機能制限。 |
YouTube動画を無料でダウンロード保存する方法
YouTube動画は本記事で紹介したようなソフトやサイトで録画できますが、録画には下記のようなデメリットがあります。
- 録画ソフトにはたいてい録画できる時間に制限がある
- 録画ファイルは容量が大きいためストレージを圧迫する
- 録画すると音質や画質が落ちる場合がある
そこでおすすめなのがYouTube動画をダウンロードする方法。YouTubeはDRMで保護されていないM3U8動画なので比較的さまざまなソフトやオンラインツールでダウンロードできますが、高品質かつ安全にダウンロードしたいならStreamFab YouTube ダウンローダーを使いましょう。
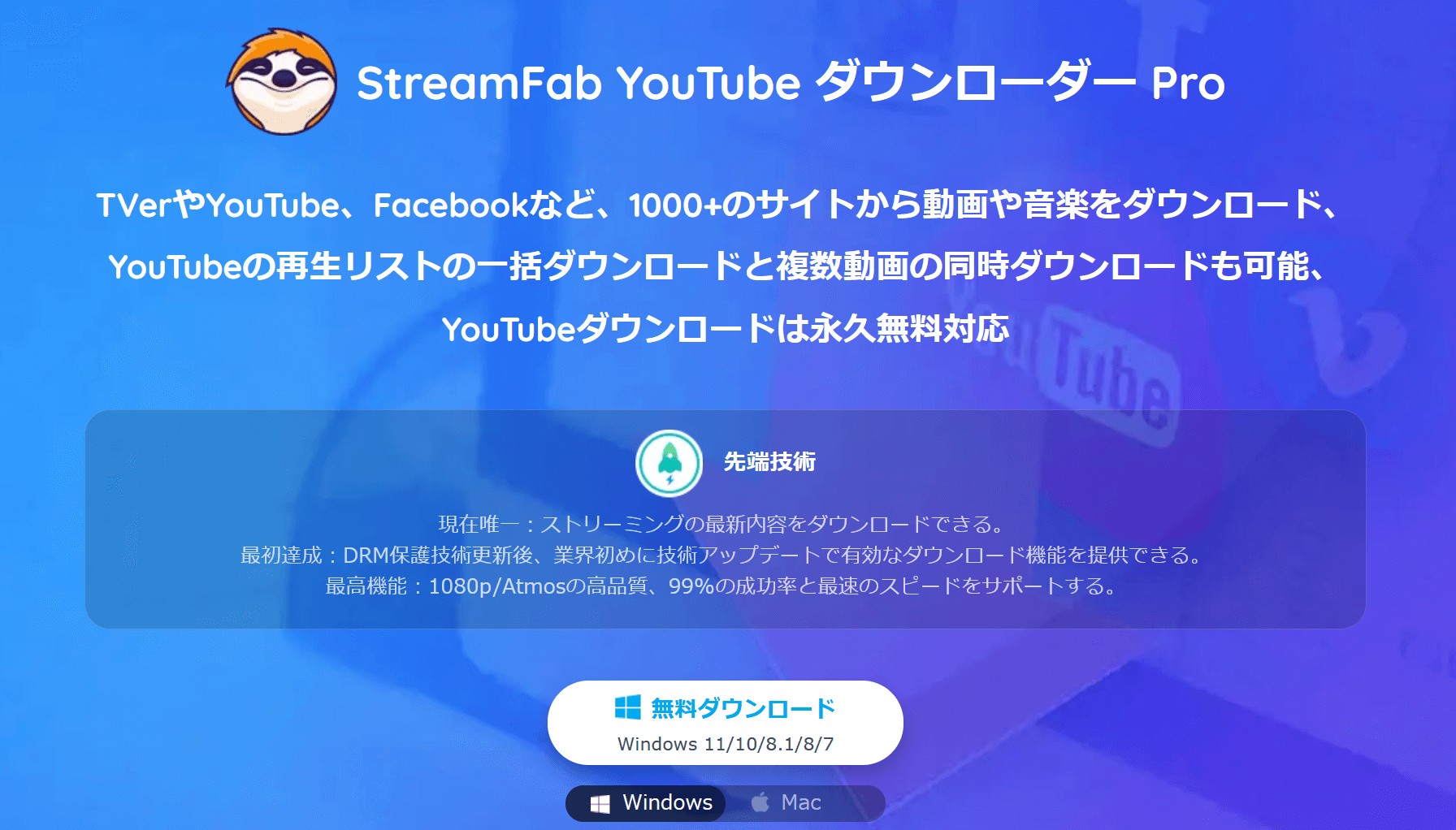
本ソフトなら最高8Kに対応しているため、YouTubeの4K/8K動画もソース動画と同じ品質で作品をダウンロードできます。ダウンロードしているためストリーミング再生のようにネットが遅くなって動画がカクカクしてしまうこともありません。
注意:YouTubeは永久無料で利用できるが、画質は720p以下に制限されています。他に速度や性能についても制限があります。高画質でYouTube動画を保存する場合は製品版がおすすめです。
このソフトはYouTube動画のダウンロード機能が永久無料で提供されているので、安心して利用できます。
【StreamFab YouTube ダウンローダーProの使い方】
- StreamFab YouTube ダウンローダーProを起動してYouTubeアイコンをタップ
- ブラウザでYouTubeが開く(ログインしなくてもダウンロードできます)
- ポップアップウィンドウを開く
- 設定してダウンロードを開始する
- ダウンロードした動画を確認する
StreamFab YouTube ダウンローダーProを起動してYouTubeアイコンをタップ
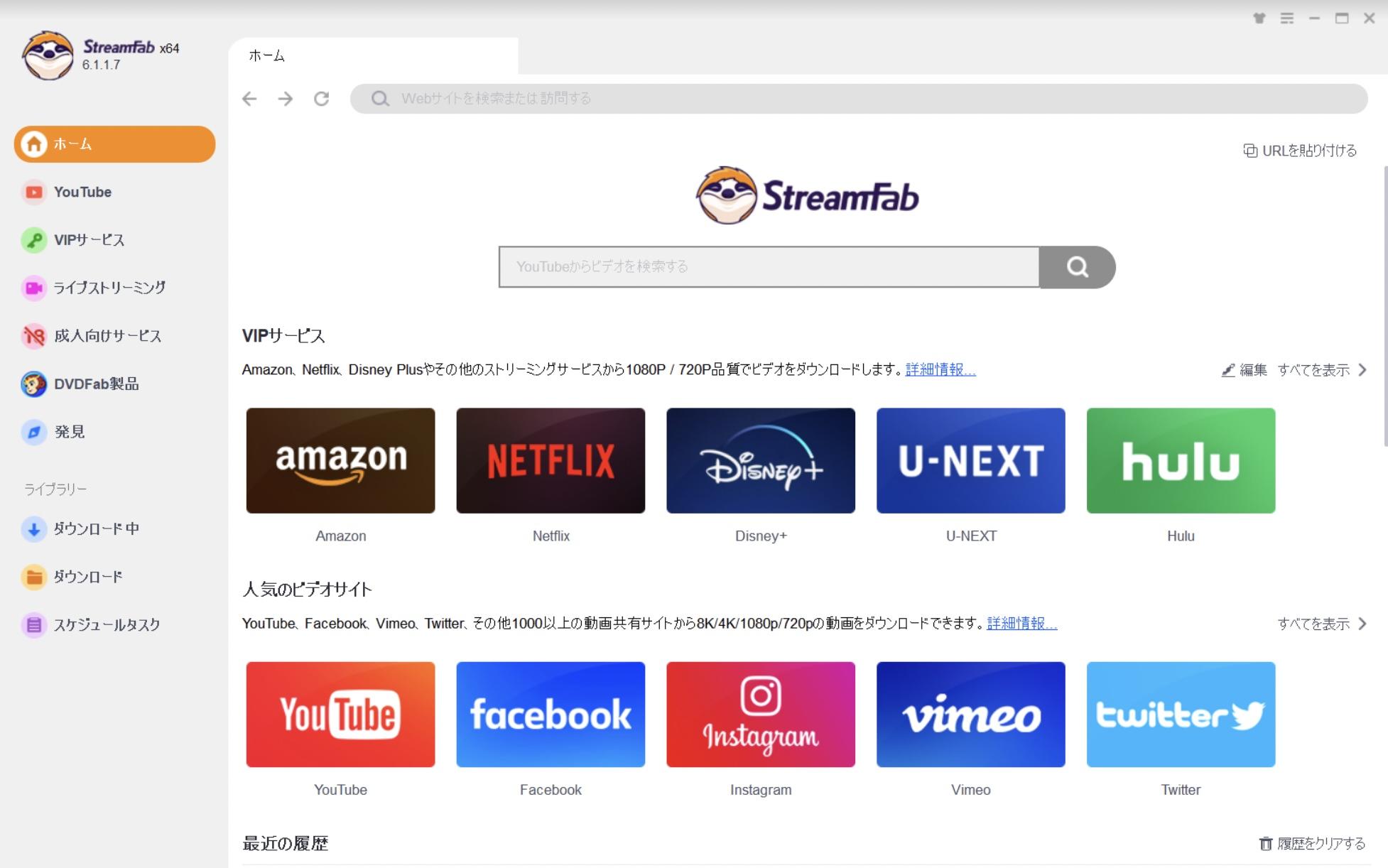
ブラウザでYouTubeが開く(ログインしなくてもダウンロードできます)
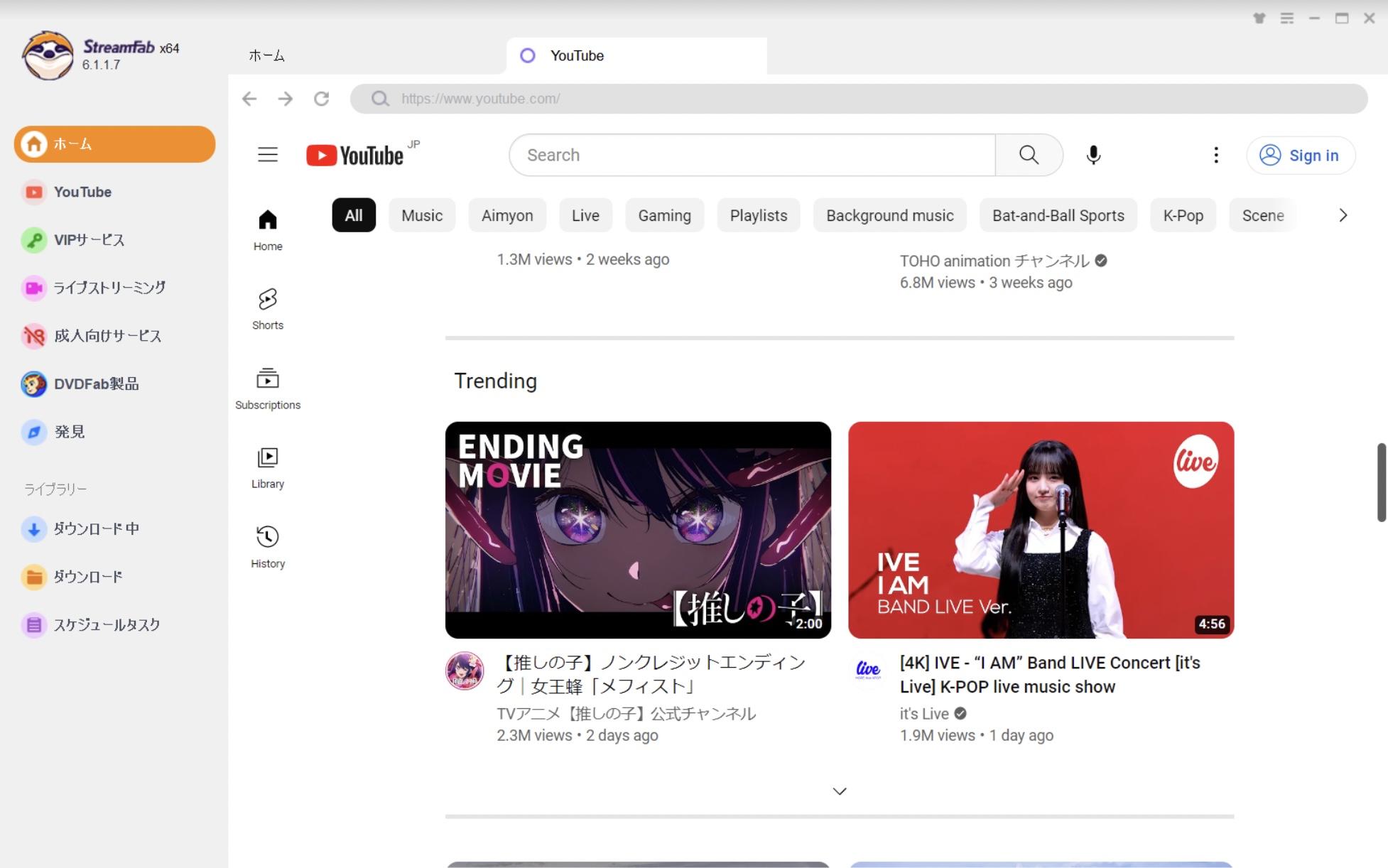
動画を再生すると、ポップアップウィンドウが表示される(動画・MP4を選択し画質を選びましょう)
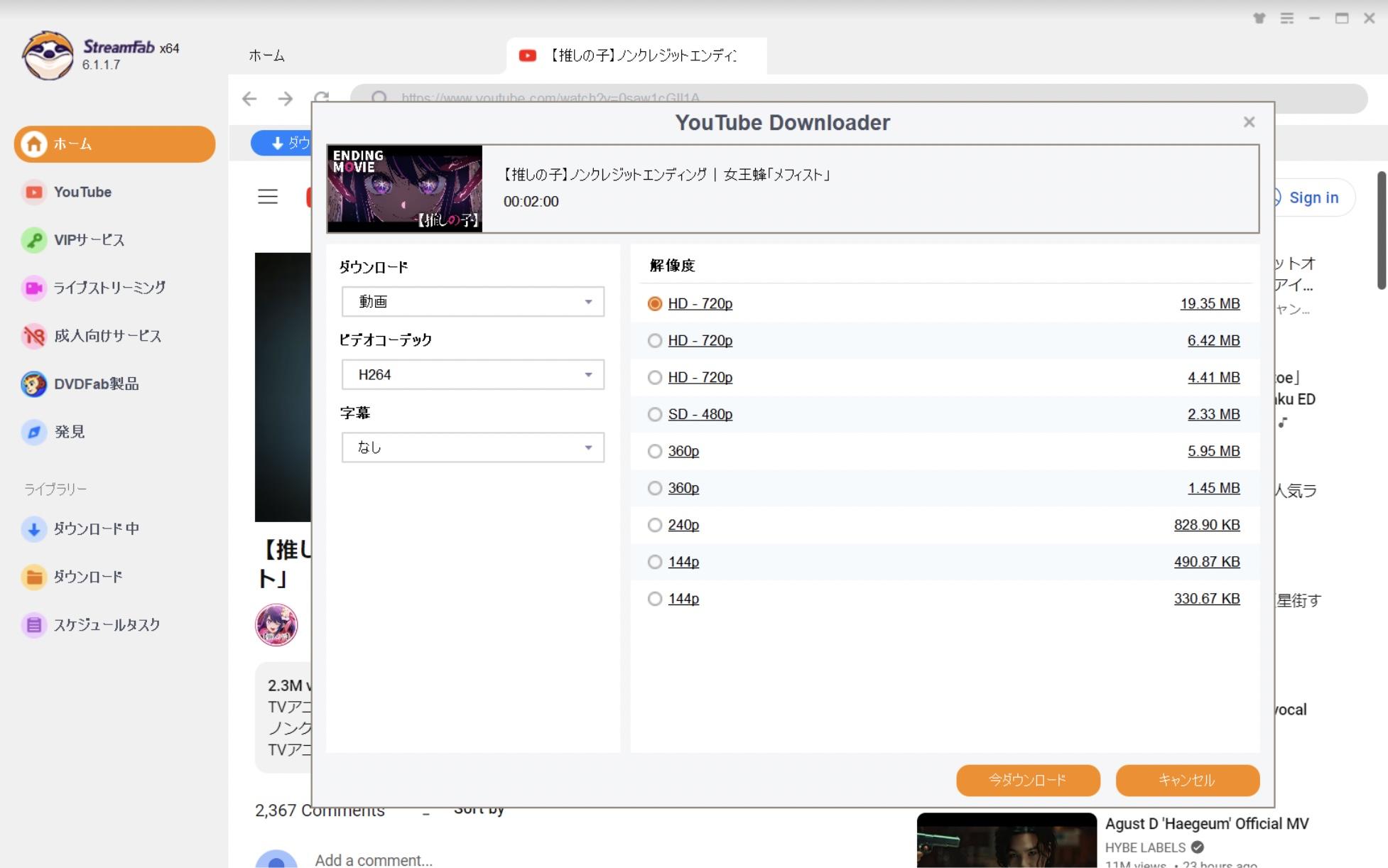
設定してダウンロードを開始する
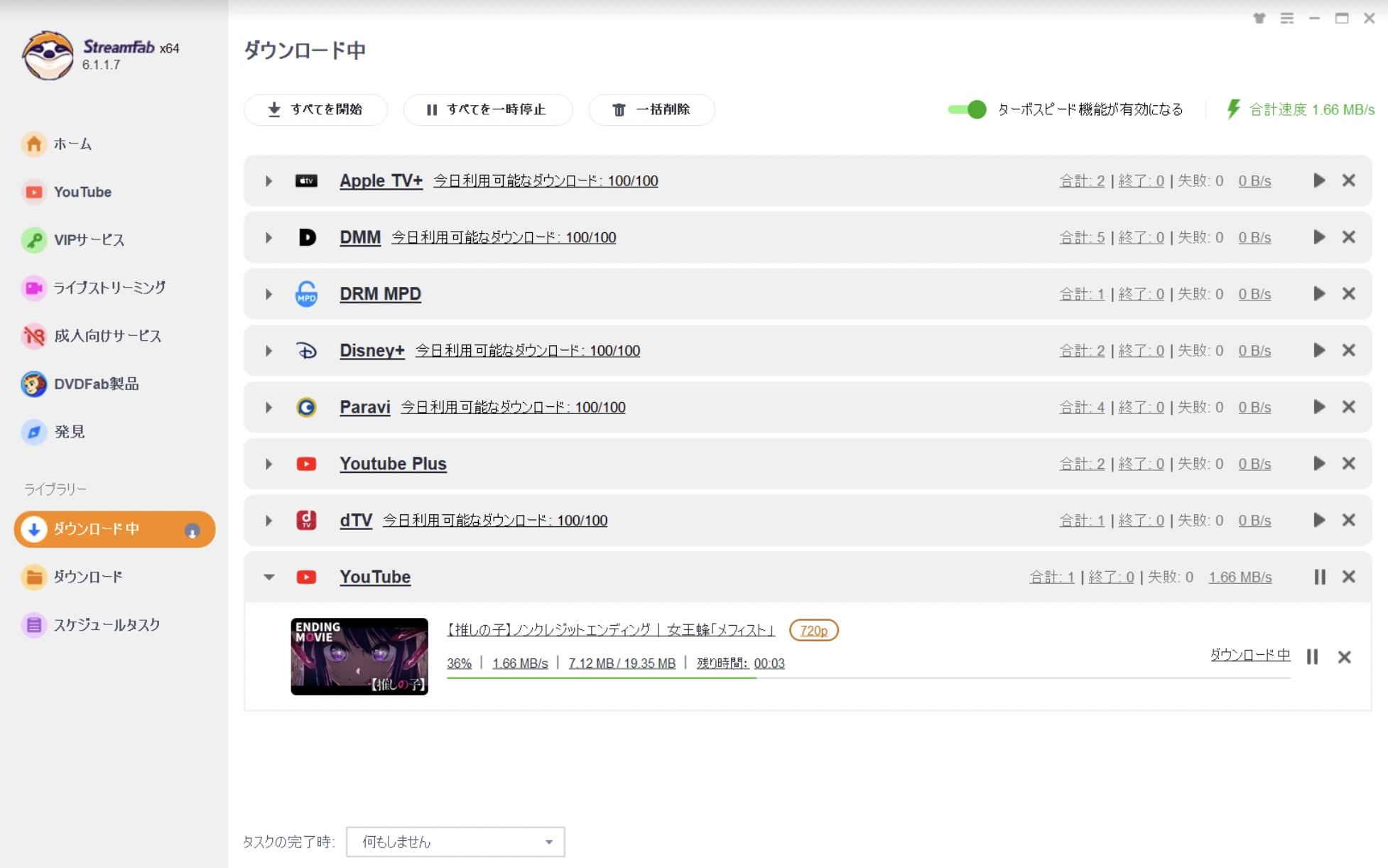
ダウンロードした動画を確認する(フォルダアイコンをクリックすると保存先を確認できます)
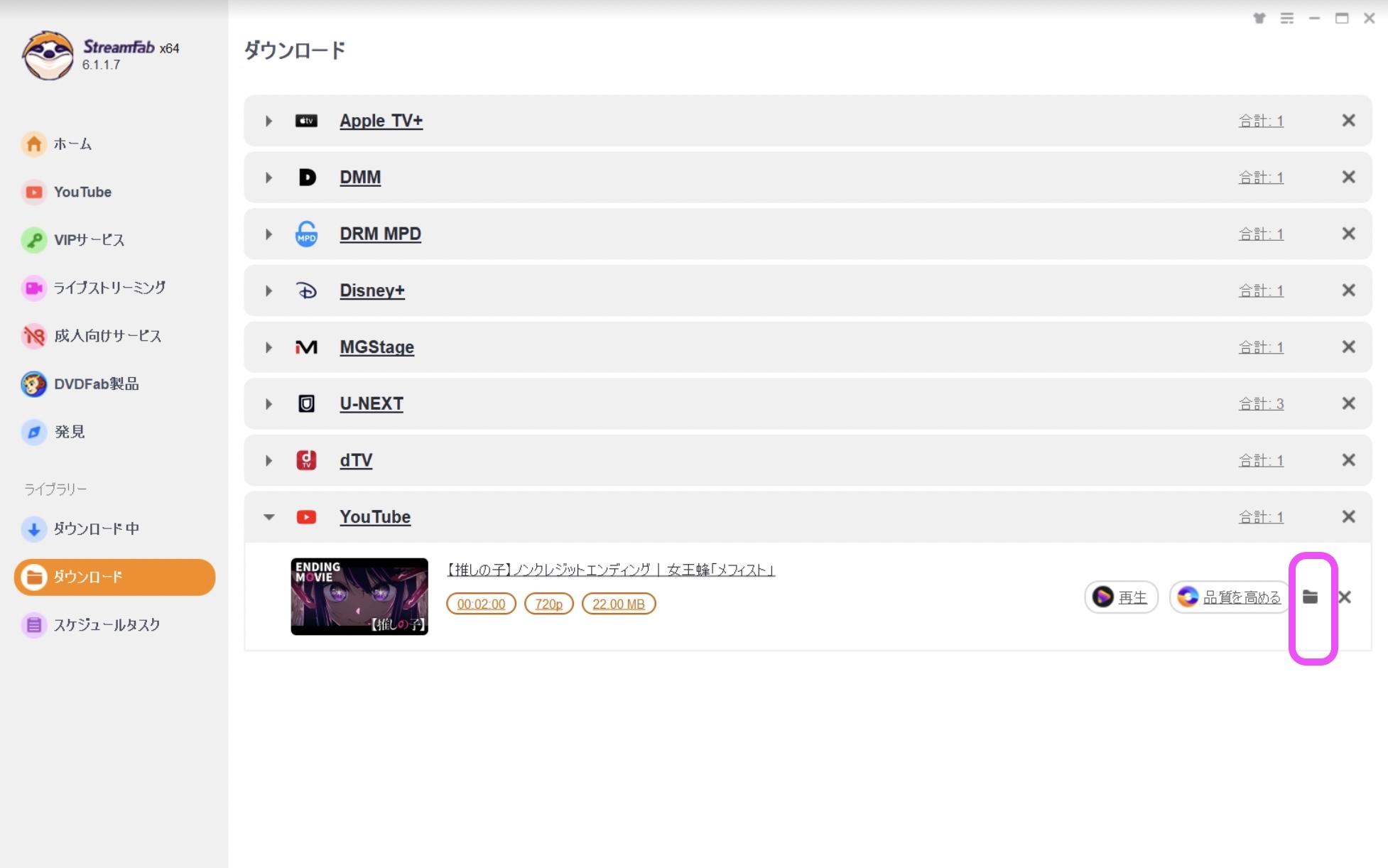
ちなみにダウンロード設定時に「オーディオ・MP3」を選択すると、音声だけを抽出できます。
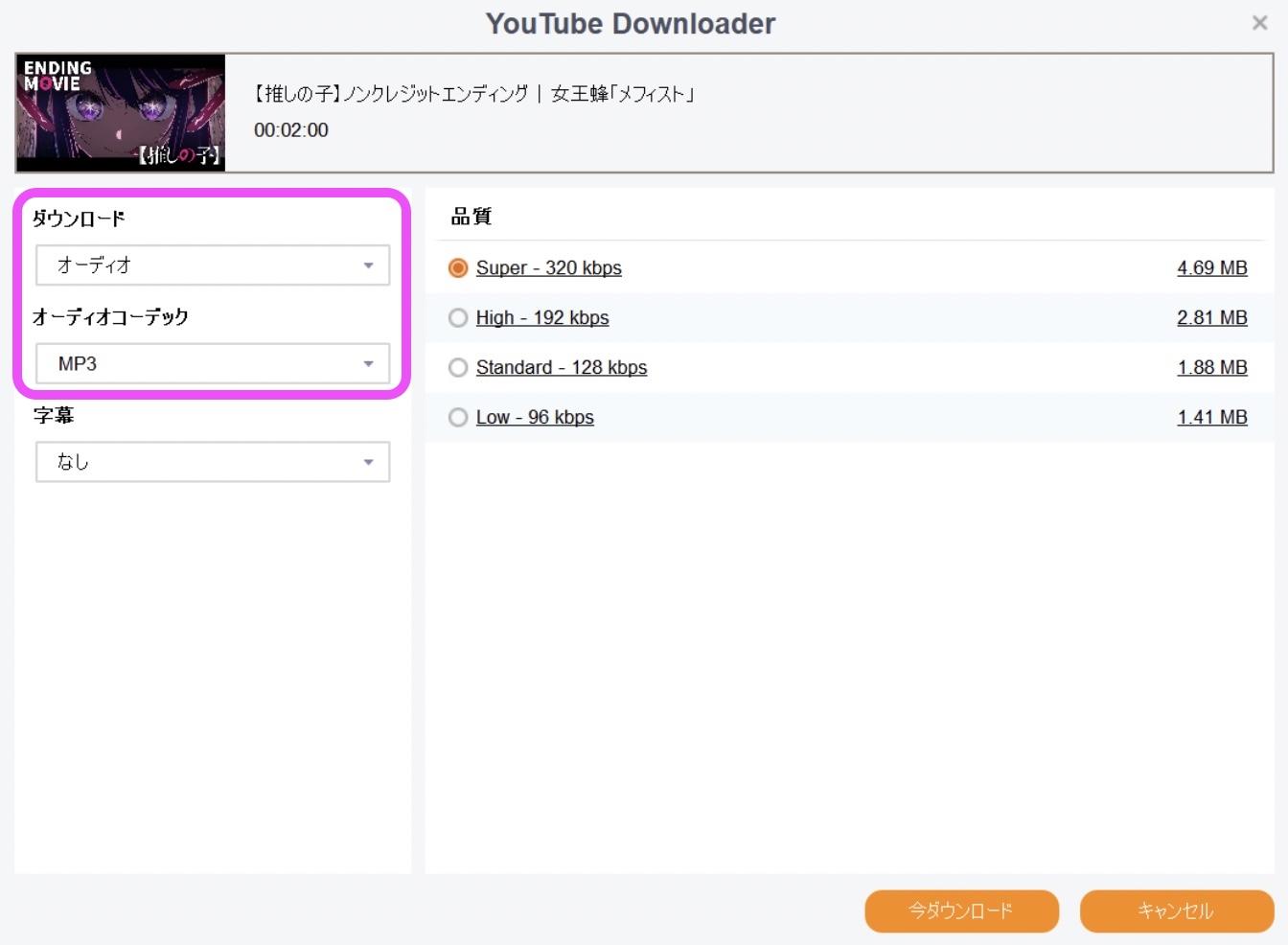
こんな感じですね。MP4とMP3以外にもMKVとM4Aも選択可能です。
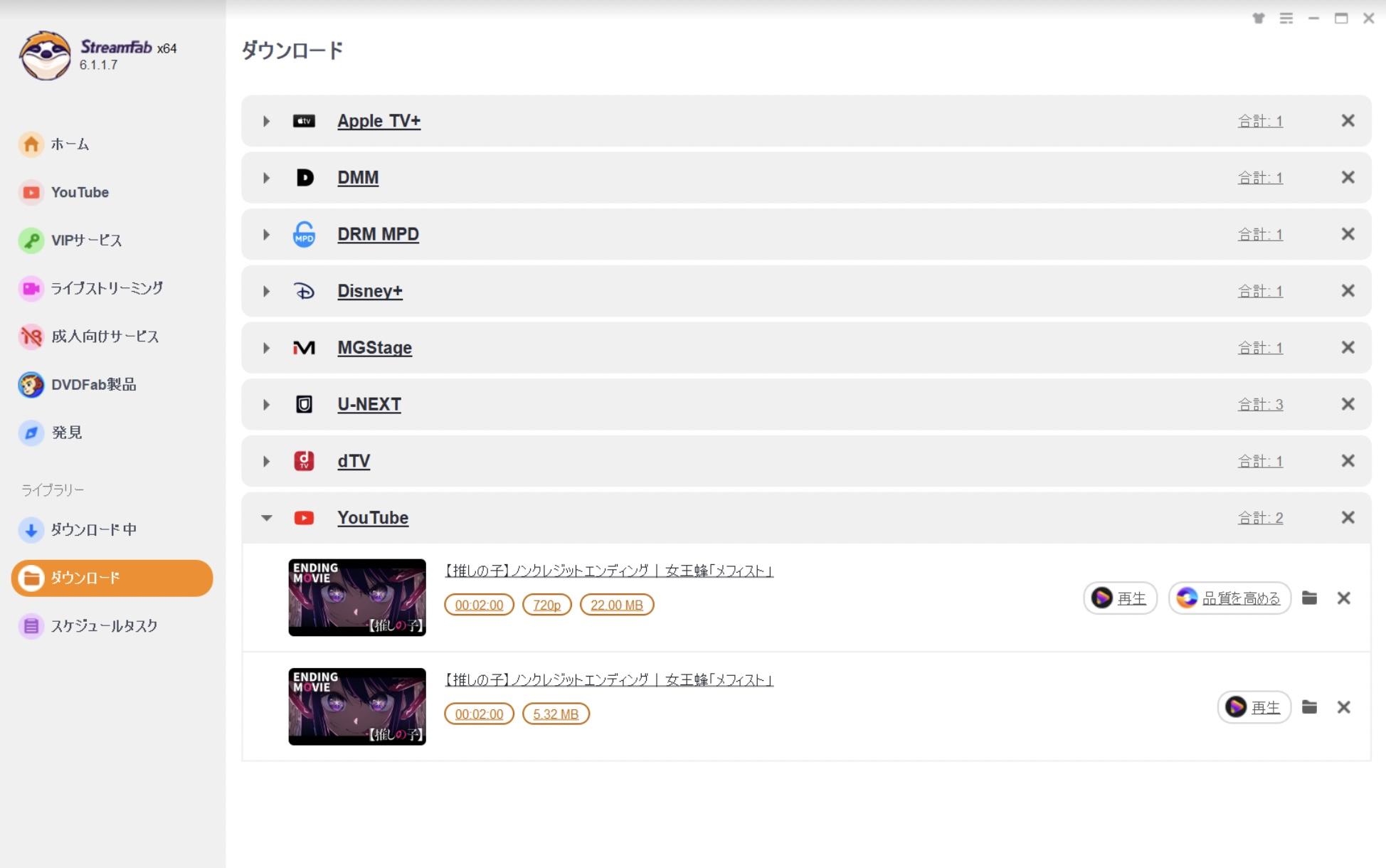
YouTubeショートでも長い動画でも全部ダウンロードできます。
スマホでYouTube動画を簡単に録画する方法
iPhoneの画面収録を使う
iPhoneの画面収録機能でもYouTube動画は録画できます。録画時間の制限はありませんので、バッテリーが許す限り録画できる点もメリット。録画された動画は写真アプリに保存されます。
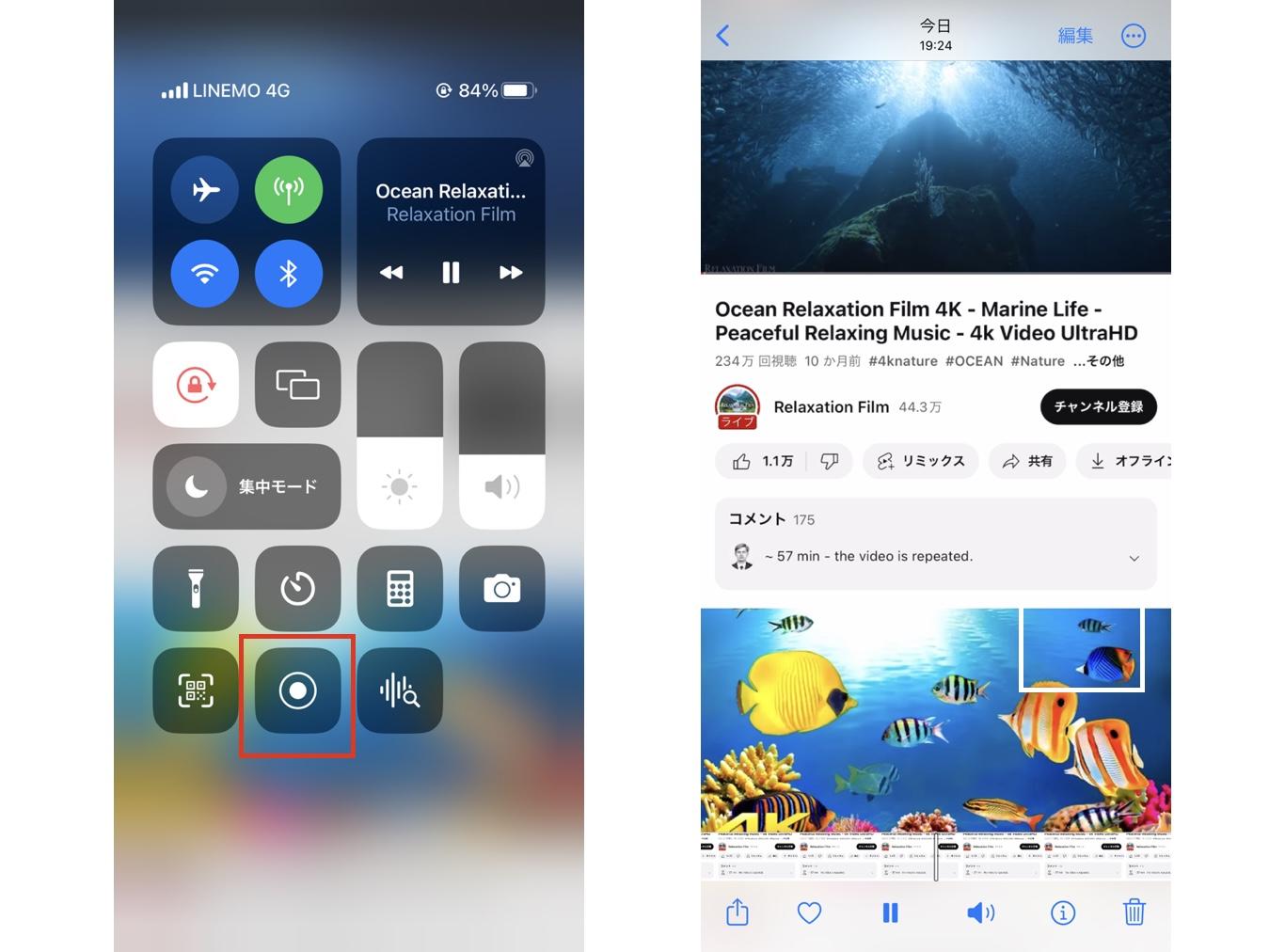
画面収録はiPhoneのコントロールセンターから起動できます。もしアイコンが表示されていない場合は、設定>コントロールセンター>コントロールを追加>画面収録から設定してください。
>>iPhoneでYouTube動画をダウンロードするアプリまとめ
Androidのスクリーンレコードを使う
Android11以降の端末にもデフォルトでスクリーンレコード機能が搭載されており、YouTube動画を録画できます。コントロールセンターに標準搭載されていますが、見当たらない方はAndroid11にアップデートすると出現する場合もあるので試してみてください。

Androidのスクリーンレコードはなかなか優秀で、録画が検知されてしまうようなストリーミング動画でも録画できることが多いです。
YouTube録画・ダウンロードに関するよくある質問
結論からいえば違法ではありません。ただ、違法にアップロードされた動画をダウンロードするのは違法になります。公式であれば、個人で楽しむ分には問題ありません。ダウンロードしたMP3音源を第三者に渡したり、売ってしまったりすると違法です。YouTubeの規約上はそもそもダウンロード自体が禁止されているため、YouTube規約に抵触する可能性があるので注意しましょう。
録画した動画をダウンロードするか、動画をダウンロードしましょう。ハードディスクに保存すればSDカードに移したり、書き込みソフトを使ってDVDやブルーレイディスクに書き込むこともできます。
基本的にできません。録画ソフトやダウンロードソフトはパソコンでの使用を想定したものです。例えばStreamFab YouTube ダウンローダーProでダウンロードした動画をDVDやブルーレイに焼けば、テレビでも再生ができます。
DVDFab Blu-ray 作成は、StreamFab YouTube ダウンローダーProと連携して使用できるブルーレイ書き込みソフトです。MP4としてダウンロードした動画データをそのまま転送して空のブルーレイに焼くことができます。
まとめ
YouTube動画は録画ソフトやスマホ標準搭載の録画機能で簡単に録画できます。録画したtしても、動画の投稿主に通知が行くようなことはありません。YouTube動画の録画は違法ではありませんが、録画した動画を第三者に配布するような行為は控えましょう。動画を高画質・軽量・フルでオフライン再生したい方にはStreamFab YouTube ダウンローダーの使用をおすすめします。ブラウザ型のUIなので、YouTubeを視聴するときと同じ感覚で動画のダウンロードができますよ。