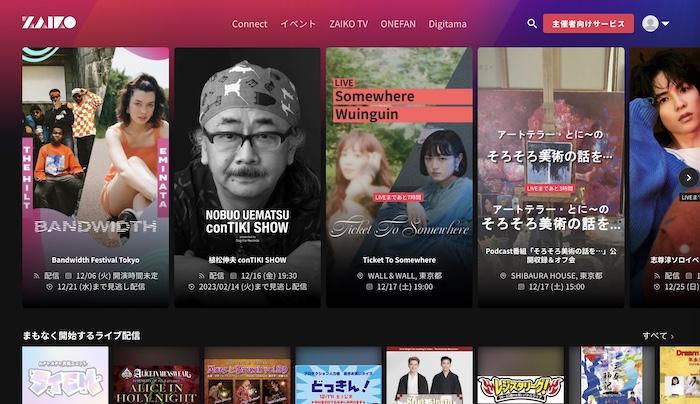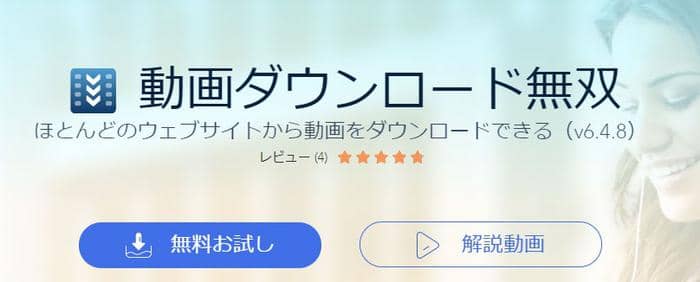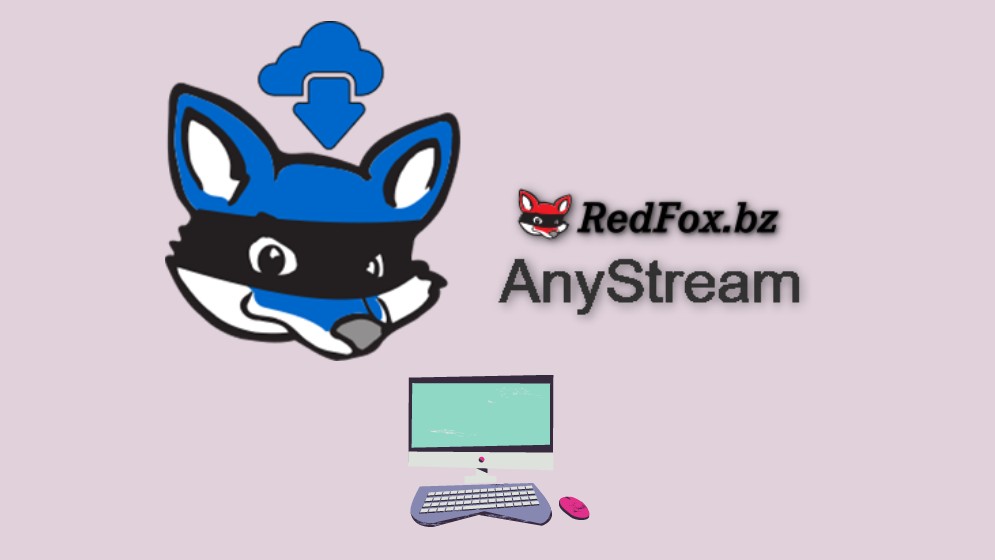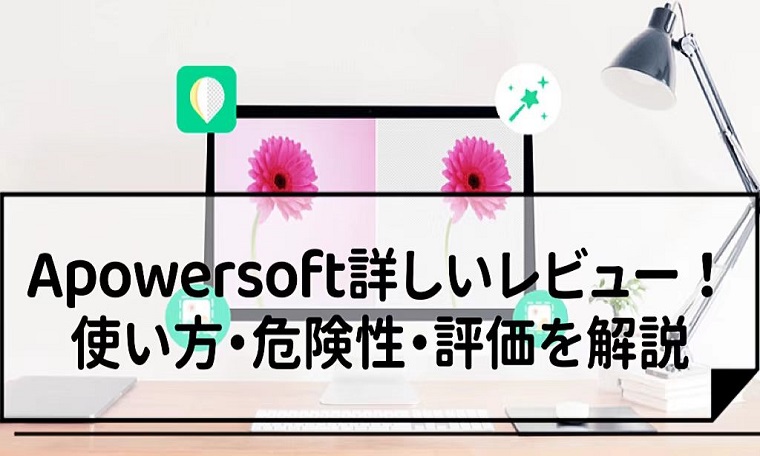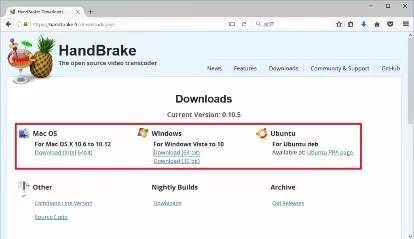【即解決】Wondershare DemoCreatorで画面録画ができないときの対処法!真っ黒?macだと駄目?
「どうしてWondershare DemoCreatorで録画できないの?」――黒画面や無音のまま時間だけが過ぎると、不安も焦りも募ります。私も同じ経験をしてきました。だからこそ、ここでは専門用語をなるべく避け、“いまできること”を順番に案内します。素材の確認から、OSの許可、ブラウザやセキュリティの見直しまで、チェックリスト形式で一緒に整えていきましょう。今回は複数の角度から対処法を紹介すると共に、自信を持っておすすめできる代替ソフトも紹介していきます。難しい操作は不要。落ち着いて進めれば、必ずゴールが見えてきます。

Amazonプライムビデオやdアニメストアなどのストリーミング動画をWondershare DemoCreatorで録画したいけど、録画を始めたら動画が止まったり真っ黒になったりして録画できない…。本記事ではこんなお悩みをお持ちの方に向けて、Wondershare DemoCreatorで画面録画ができないときの対処法を紹介します。「録画できない」といっても、画面が真っ黒、音声と映像がズレている、音声だけ入っていない、などトラブルはさまざま。今回は複数の角度から対処法を紹介すると共に、自信を持っておすすめできる代替ソフトも紹介していきます。
Wondershare DemoCreatorとは?
Wondershare DemoCreatorは画面録画やWebカメラの録画ができる多機能キャプチャソフトです。バーチャルアバターを録画できたり、録画した動画を本格的に編集できたり、AIが背景を自動で除去してくれたり、高度な技術が搭載されています。Wondershare DemoCreatorで画面録画ができないときは、コピーガードや録画設定のミスなどが原因であることが多いです。
Wondershare DemoCreatorで画面録画ができないときの対処法
原因はDemoCreator?それとも再生ソフト?
まず、録画ができないときの原因がWondershare DemoCreatorにあるのか、それとも再生ソフトにあるのかを見極めましょう。もし再生ソフトを変えて正常に再生ができるなら、問題はWondershare DemoCreatorではなく再生ソフト側にあることになります。
DemoCreatorの無料版は10分までしか録画できない
無料版のWondershare DemoCreatorの場合、10分までしか録画ができません。そのため、25分程度のアニメを録画しようとしても、45分ほどのドラマを録画しようとしても、途中で画面録画が途切れてしまいます。
10分以上録画したい方は有料版アカウントにアップグレードしてください。無料版で画面録画ができているのであれば、プランの変更で問題を解決できるでしょう。
macユーザーはアクセス権限をチェック
バージョン10.15以降のmacをお使いの方は、自分でWondershare DemoCreatorとブラウザにアクセス権限を付与する必要があります。アクセス権限の付与は「システム環境設定>セキュリティとプライバシー>画面収録」からWondershare DemoCreatorにチェックを入れることで行えます。
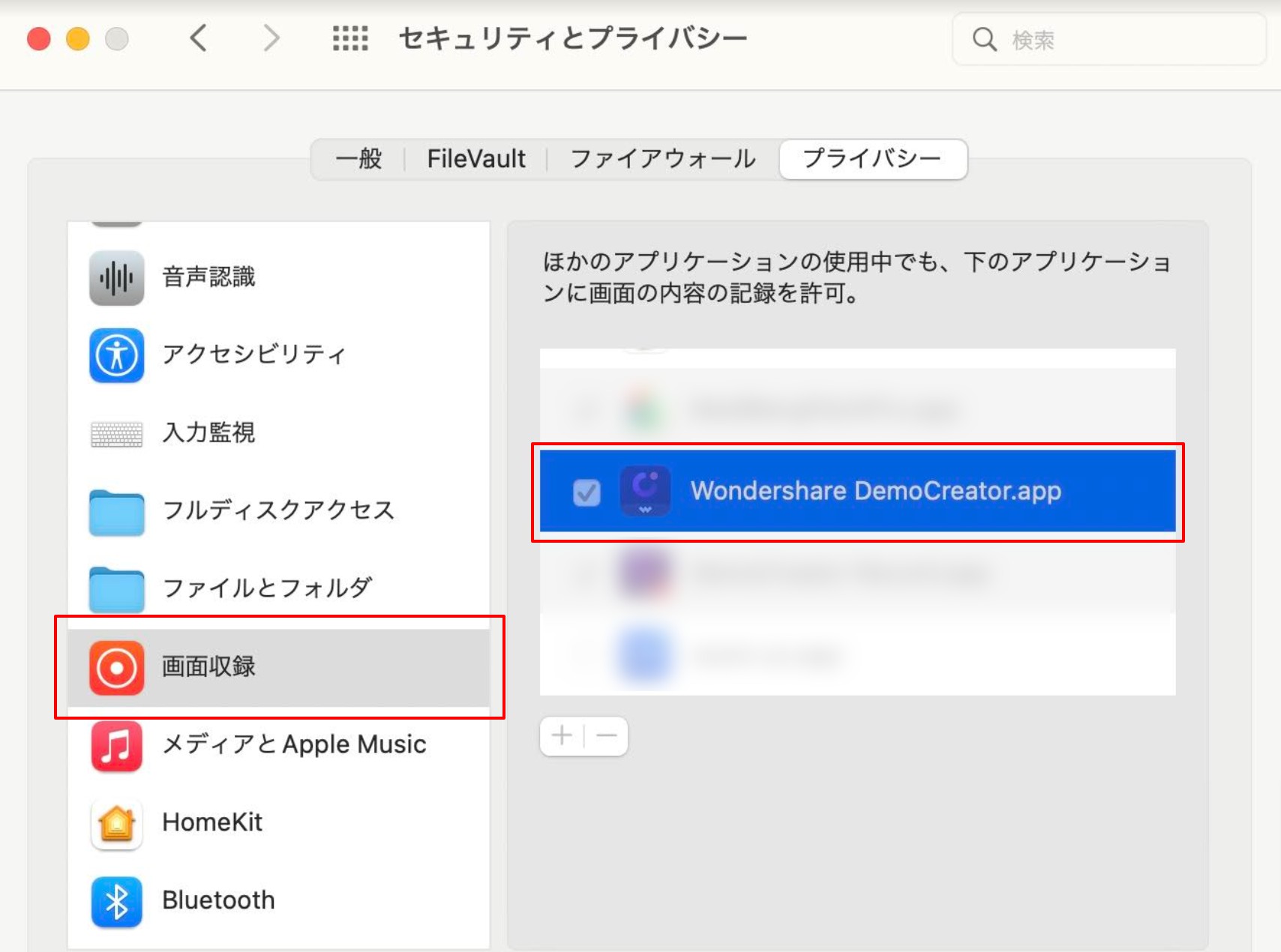
デバイスタブでスピーカーをオンにする
映像は録画できているけれど音声が入っていないときは、スピーカーがオフになっている可能性があります。Wondershare DemoCreatorを起動して「画面録画」をタップ。ツールバーでスピーカーをオンにしてください。
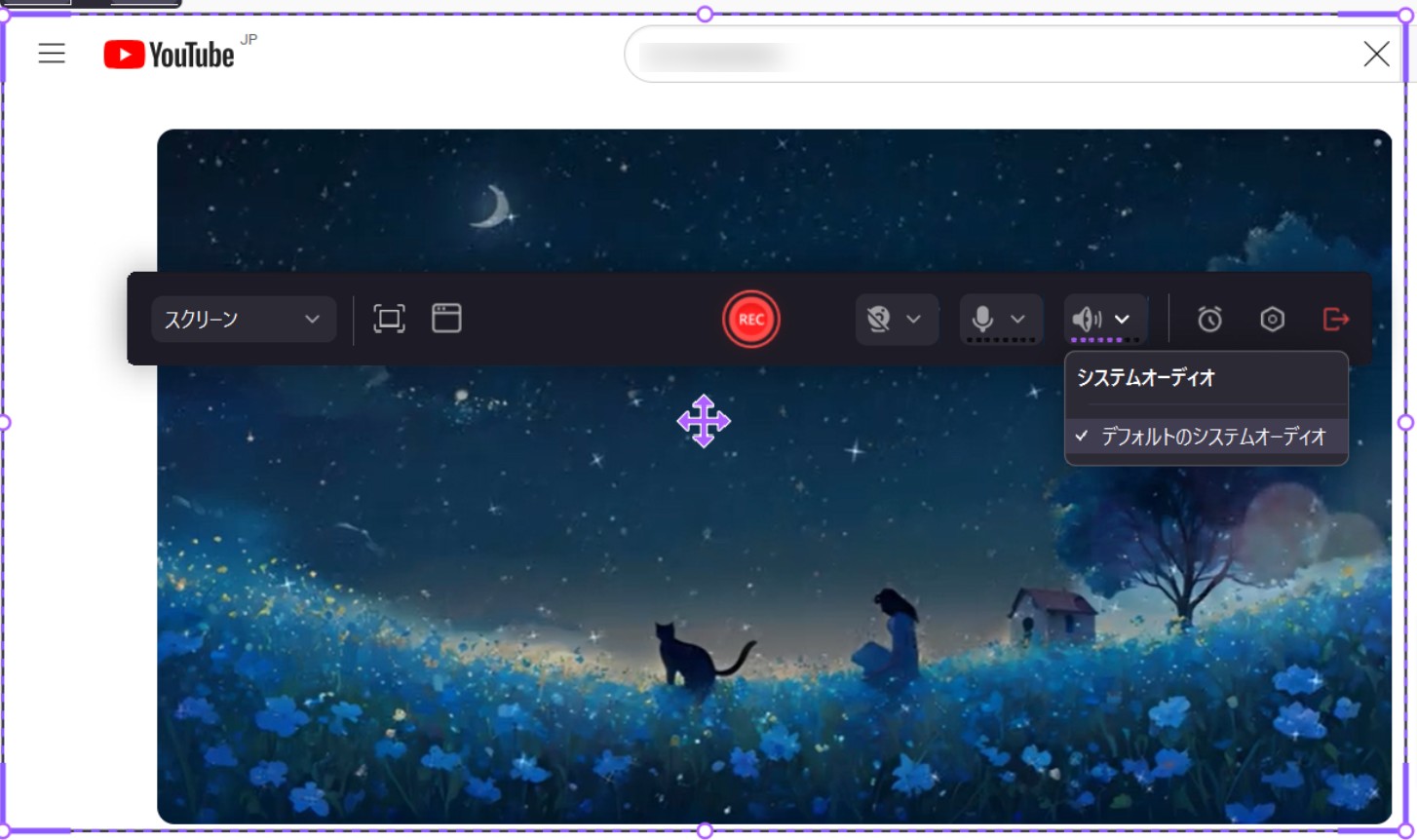
真っ黒なときは動画にコピーガードが掛けられているかも
NetflixやHulu、Amazonプライムビデオなどを録画した際、画面が真っ黒になってしまうのは、動画配信サービスがコンテンツにコピーガードを掛けているためです。通常ストリーミング動画サービスは動画の不正な複製を防ぐために録画をブロックするコピーガードを掛けています。
Wondershare DemoCreatorではストリーミング動画を録画できるとしていますが、コピーガードを回避する機能は搭載されていないため、録画が検知されてブロックされてしまうのです。解決策としては、StreamFabのようなコピーガードを回避できるソフトを使うしかありません。
音に雑音が入るときはノイズ除去を有効にする
画面録画をして出力した動画に雑音が入っているときは、ソースが異なるオーディオを同時に録音していることが原因かもしれません。まず、Wondershare DemoCreatorのデバイスタブで、スピーカーをオンにして、マイクをオフにしてみましょう。
それでも雑音が入る場合は、動画編集機能に画面録画した動画を読み込んで、オーディオブロックをクリックし、プロパティパネルで音量タブで「ノイズ除去」>「有効にする」をクリックしてみてください。これは動画編集においてノイズを除去する機能ですが、これでも雑音が改善される場合があります。
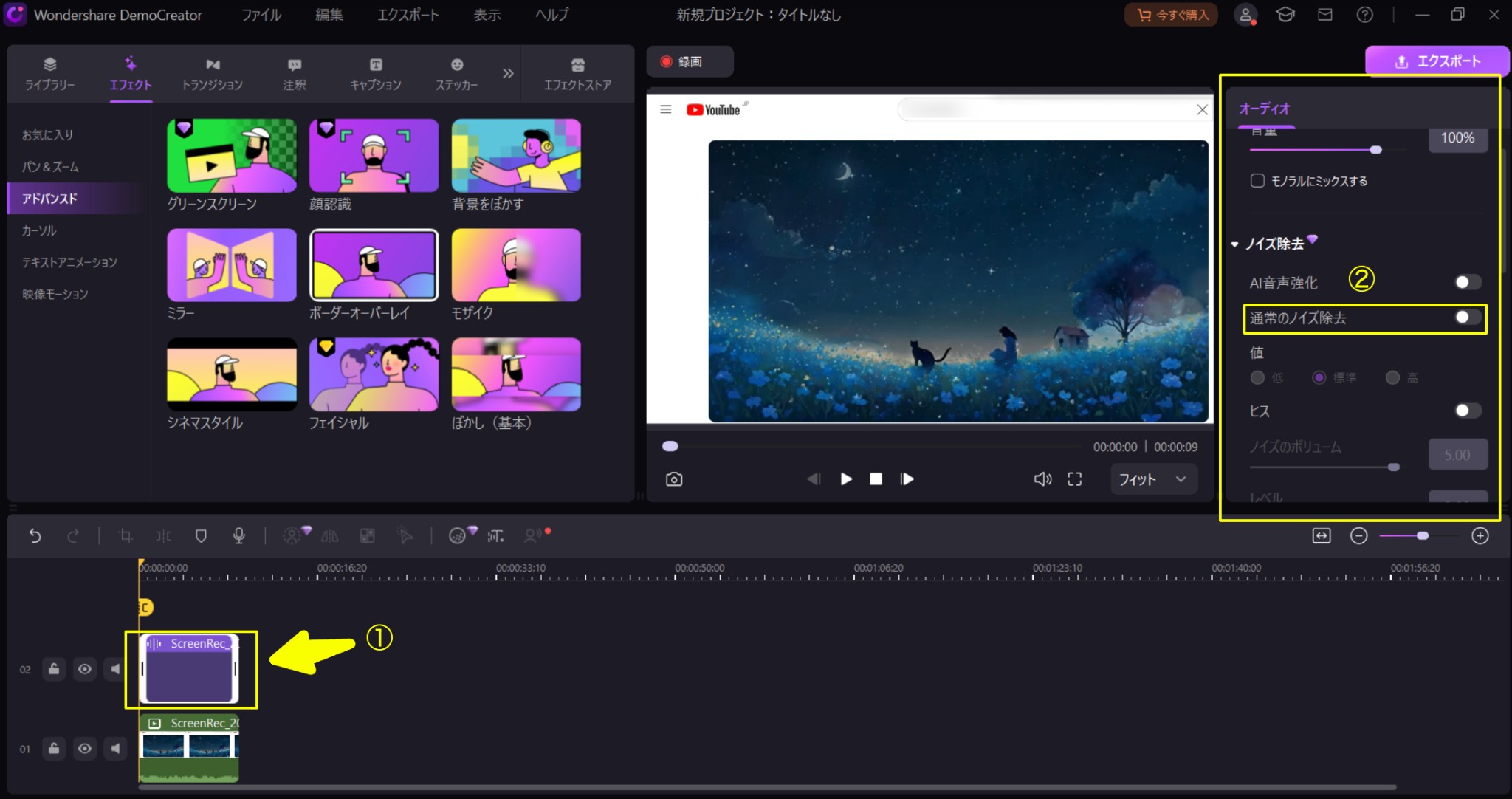
バックグラウンドで動いているセキュリティソフトをオフにする
録画がカクカクする、正常に保存できないときは、バックグラウンドで動いているソフトをオフにしましょう。特にセキュリティソフトや広告をブロックするブラウザの拡張機能は録画ソフトをウイルスや広告と誤認識して動作を阻害してしまうことがありますので注意してください。
ブラウザのハードウェアアクセラレーションをオフにする
ハードウェアアクセラレーションとは、CPUの代わりにGPUに処理させることでブラウザのパフォーマンスを向上させる機能です。Chromeなら右上の「・・・」をクリックして「設定>システム」から「グラフィックアクセラレーションが使用可能な場合は使用する」のチェックを外しましょう。

Wondershare DemoCreatorに不具合が生じている
Wondershare DemoCreatorでは「bugsplat」というエラーが発生することがあります。この場合、ユーザー側で対処できることはありませんので、表示されるポップアップの「エラー報告データを送信」というボタンをクリックして、サポートチームにエラー報告をしましょう。
Wondershare DemoCreatorの代わりになるソフト
StreamFabとは?

StreamFabは1000以上の動画ストリーミングサイトをサポートした動画ダウンロードソフトです。キャプチャソフトのように重くなることもなく、コピーガード解析力も抜群。サポートサイトであればAmazonプライムビデオでもDisney+でも、99%の高確率でダウンロードが行えます。
YouTubeやABEMAのような無料版だと広告が入るサービスでも、広告をカットしてダウンロードできるというメリットがあります。YouTubeチャンネルを登録して予約ダウンロードする機能もありますので、新着動画がアップされたらすぐに自動的に動画をダウンロードすることも可能ですよ!
- 人気のある・ないサイトのほとんどに対応
- 高品質で高速に動画をダウンロード
- 複数の動画をまとめてダウンロード
- バックグラウンドダウンロードで他の作業に影響を与えない
- 公開予定の動画を自動的ダウンロード
- 広告を消す
- すべての機能は無料体験可能
StreamFabとWondershare DemoCreatorを比較
|
StreamFab |
DemoCreator |
|
|
DRMが掛けられていない動画の録画 |
〇 |
△ |
|
DRMが掛けられた動画の録画 |
×(追加予定) |
〇 |
|
バックグラウンドで動作 |
〇 |
× |
|
出力形式 |
MP4/MKV |
MP4、MOV 、AVI、MKVなど |
|
MP3として音声抽出 |
〇 |
〇 |
|
動画編集 |
〇 |
〇 |
|
〇 |
× |
|
無料版でできること |
動画を3本までフルでダウンロード、YouTube ダウンロード |
10分まで録画 |
StreamFabはNetflixやHulu、Amazonプライムビデオ、Disney+、U-NEXTなどさまざまなサイトに対応しているのに対し、Wondershare DemoCreatorは基本的にYouTubeやTverなどDRMで保護されていないストリーミング動画の録画しかできません。
また、StreamFabは録画ではなくダウンロードなので、ダウンロード中にメールをチェックしたりブラウジングをしたり別の作業が可能ですが、Wondershare DemoCreatorはキャプチャソフトなので別の作業ができません。
StreamFabで動画をダウンロードする手順
StreamFabは1000以上のサイトに対応しています。
動画をダウンロードするには、まずStreamFabをお使いのパソコンにダウンロードしてください。windowsとMacの環境で動作します。
StreamFabを起動してトップアドレスバーにダウンロードしたい動画サイトのドメインやURLを入力して検索してください。人気のあるサイトなら基本的に「Youtube」や「VIPサービス」項目でロゴをクリックするだけで訪問可能。
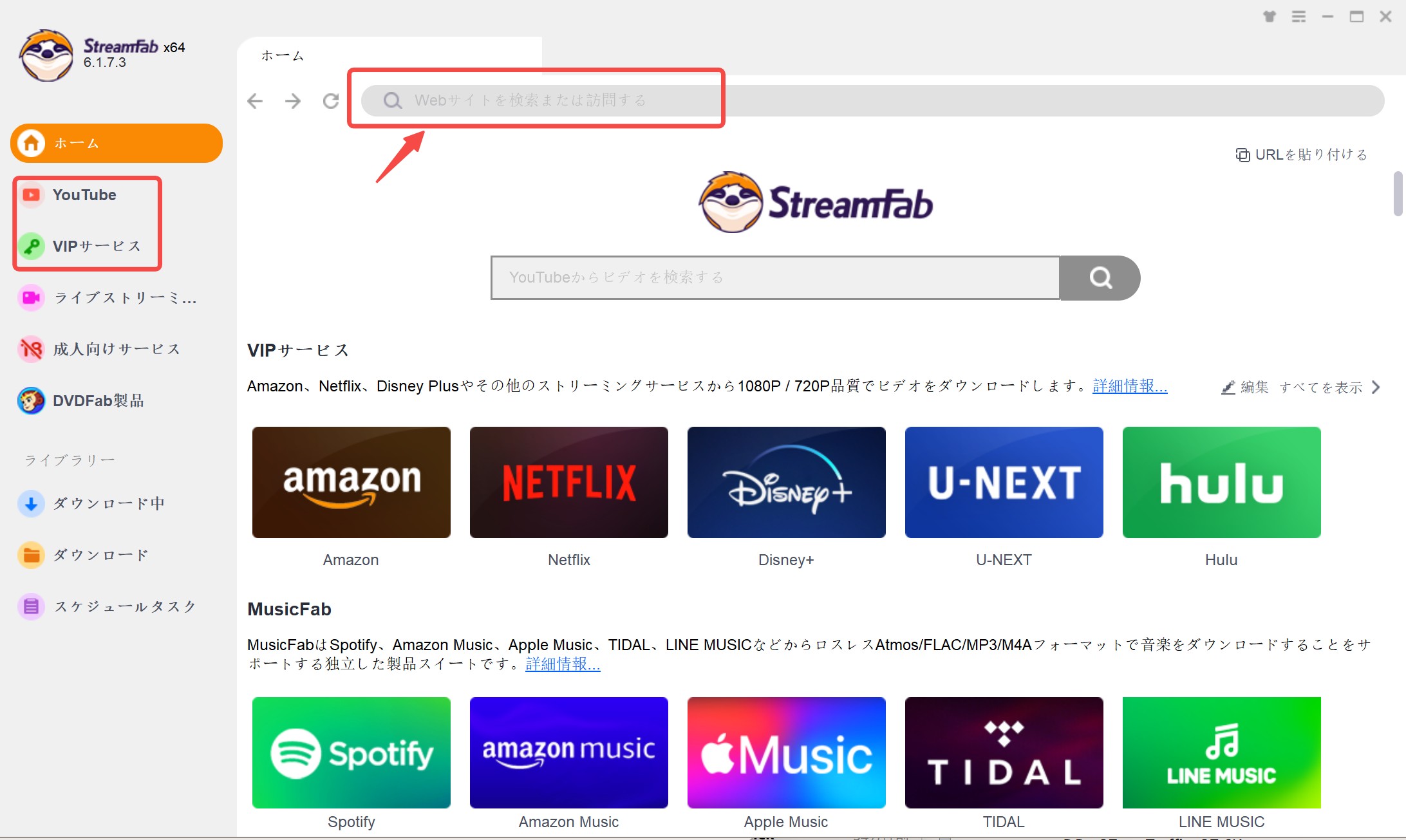
ダウンロードしたい動画を再生すると、StreamFabが動画を解析します。数秒後、「XXX Downloader」というポップアップウィンドウが開始されます。形式やエピソード、コーデック、解像度などを設定してください。
また、スケジュールを設定すれば、今後公開予定の動画を自動的にダウンロードします。
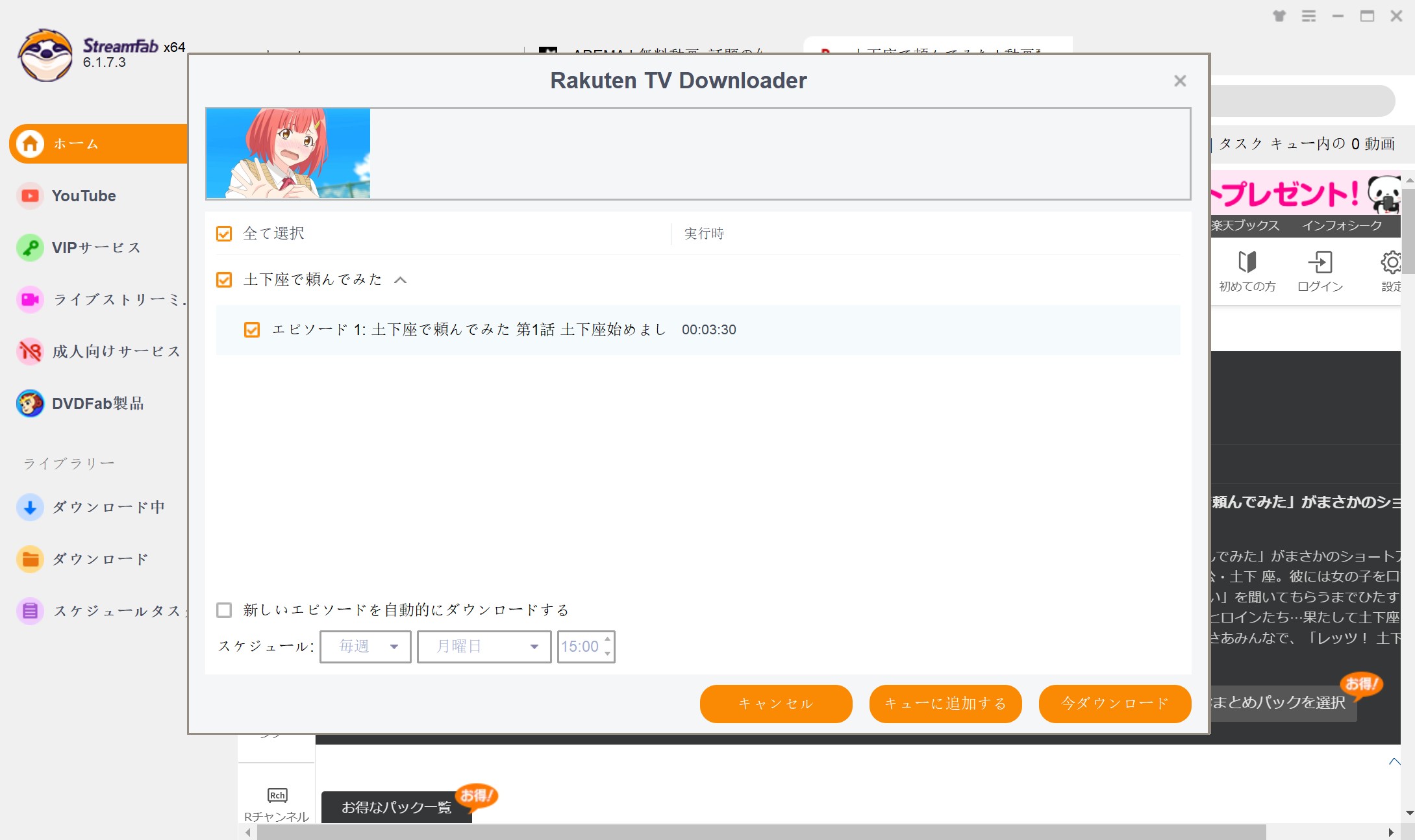
「今ダウンロード」ボタンを押して動画のダウンロードを始めます。「ダウンロード中」で進歩を確認してください。
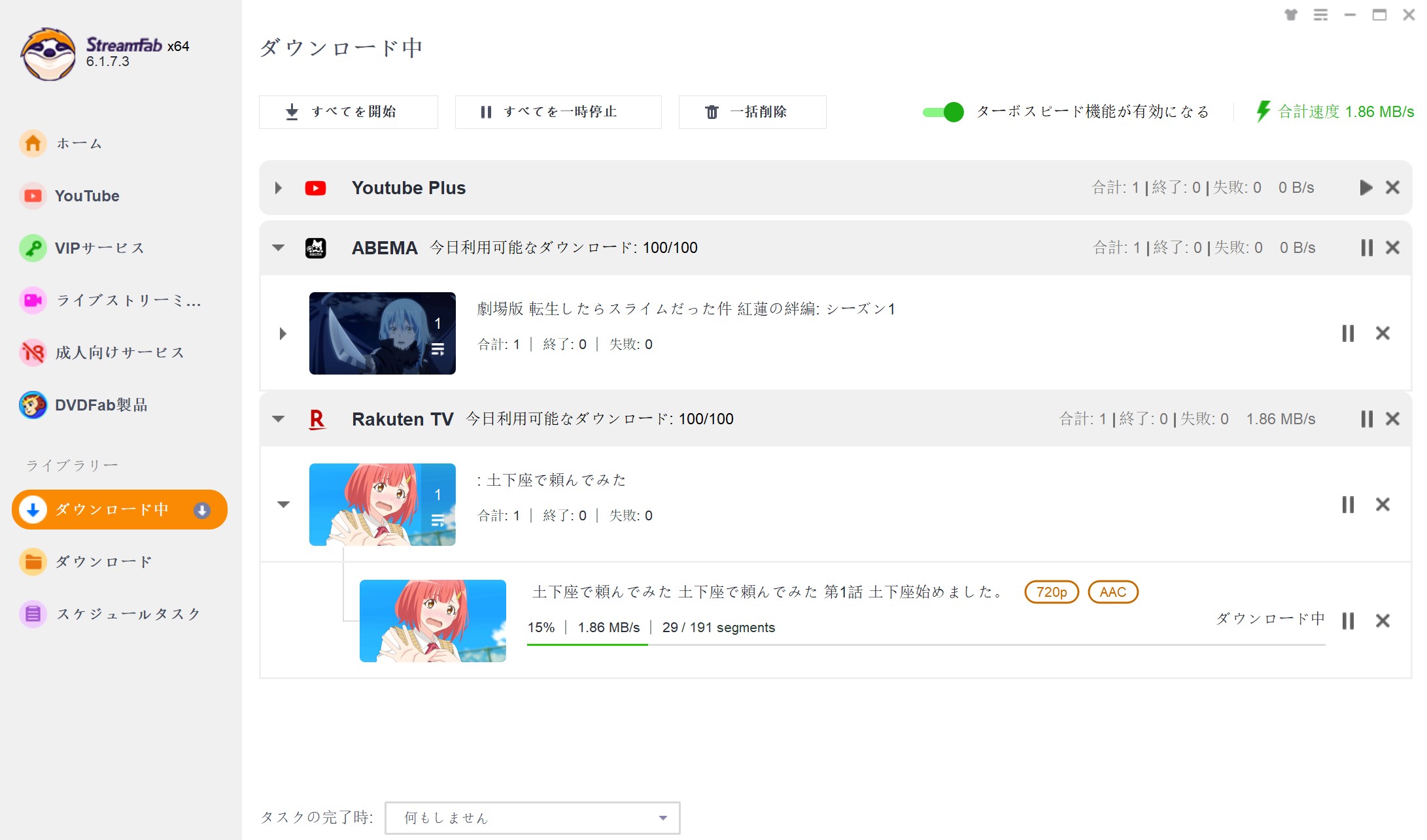
終わったら、「ダウンロード」項目でチェックしてください。保存先を開きたい場合は右側のフォルダマークをクリックしてください。
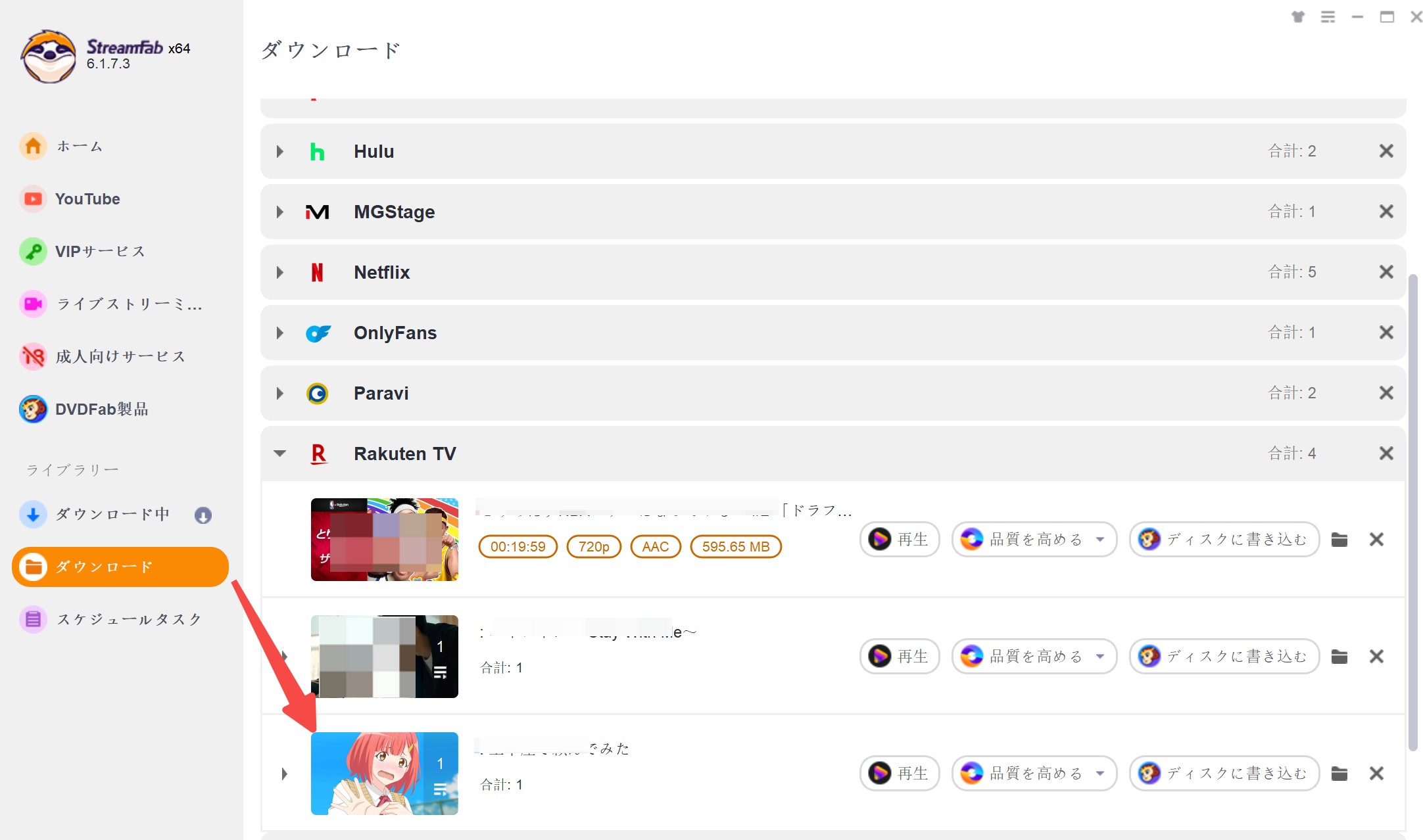
以上、StreamFabの使い方です。
よくある質問
まとめ
今回はWondershare DemoCreatorで画面録画ができないときの対処法を解説しました。まずは録画できない原因の詳細を特定し、設定を見直すことから始めてみましょう。環境に問題がない場合はバックグラウンドで動いているソフトや使用ブラウザが原因である可能性もあります。それでも画面録画ができないときは、国内外46の動画ストリーミングサイトに対応している超強力ソフトStreamFabを使ってみてくださいね!