超簡単!iTunesを使って好きな曲をCDに書き込む方法!
要約: iTunesは音楽再生、デバイスバックアップ、音楽CD作成などのできる機能満喫なApple用メディアプレーヤーです。自分でも好きな曲をまとめて簡単にCDに書き込みすることを思っている人は少なくないでしょう。さて、どうすればiTunesで好きな曲を音楽CDに焼くのですか。この記事では、iTunesで音楽CDを書き込みするする方法を紹介し、CDだけでなく、DVDへの書き込みのできるDVDオーサリングソフトもおすすめします。

iTunesで作成できるCD/DVDディスクの種類
iTunesを利用することにより作成できるCDは主に以下の種類から構成されています。
MP3 CD

MP3コーデックで圧縮された音楽ファイルデータディスクで、MP3対応のCDプレーヤー或いはパソコンでしか再生できません。
名の通りに、この種類のディスクに収めるすべての曲が、MP3フォーマットである必要があります。ですので、CDに作成したいプレイリストにMP3以外のフォーマットの曲が含まれている場合、CDに書き込む前にそれらをMP3形式の音楽ファイルに変換さなくてはなりません。
オーディオCD(CD-R、CD-RW)

標準的な音楽CDとして、どの標準的なCDプレーヤーでもこの種類のCDを再生できるので、交換性の高い音楽CDに作成するのに最適な形式でしょう。
この種類のCDディスクでは、一度だけ書き込みができるCD-Rのディスクと、繰り返し書き込み・変更・追加・消去ができるCD-RWがあります。
データCDとDVD
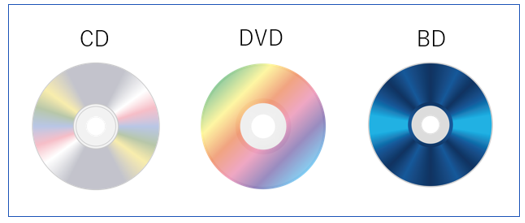
この種類のディスクはパソコンのデータを保存する用で、ファイルを保存したり、他人に受け渡したりすることができますが、オーディオプレーヤーでは再生できません。
iTunesで曲をCDに焼くための準備
iTunesで音楽CDを作成するには、以下の準備は必要としています。
- 最新バージョンのiTunesをインストールする
- 音楽ファイル(MP3フォーマットは最適、iTunesライブラリに追加されている)
- 空きのCD-R或いはCD-RWディスク
- CD書き込みに対応ドライブ
iTunesで音楽CDを作成する方法
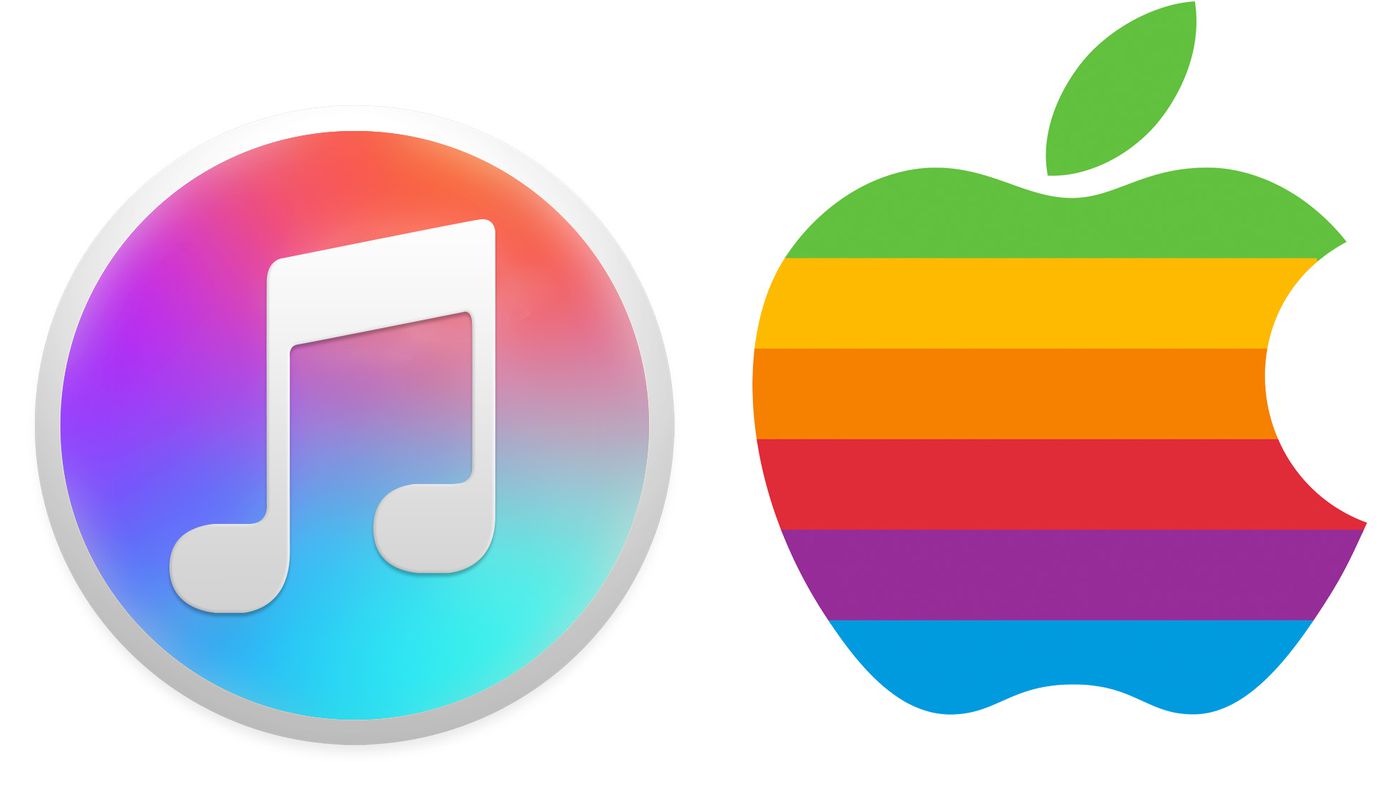
以上の準備が全部完成したら、さっそくiTunesでCDを作成しましょう。
ステップ1:iTunesを起動して、プレイリストを作成する
iTunesで音楽CDを作成する場合、iTunesライブラリから曲を追加する必要があります。iTunesのプレイリストは、音楽CDに焼くプレイリストでもあります。
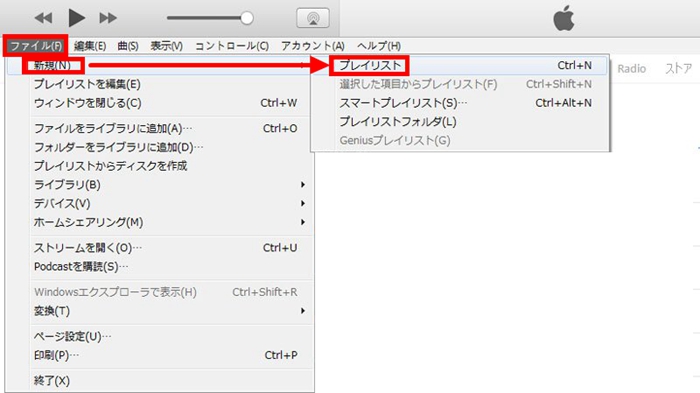
MacまたはWindowsでiTunesを開き、iTunesのトップメニューにある「ファイル」→「新規」→「プレイリスト」の順でクリックし、新規プレイリストは作成できます。
ステップ2:作成したプレイリストにCDに焼きたい曲を追加する
プレイリストを作成してから、ミュージックライブラリの「曲」タブからCDに書き込み、焼きたい曲を選択し、右クリックして、「プレイリストに追加」から先の作成したプレイリストに追加します。
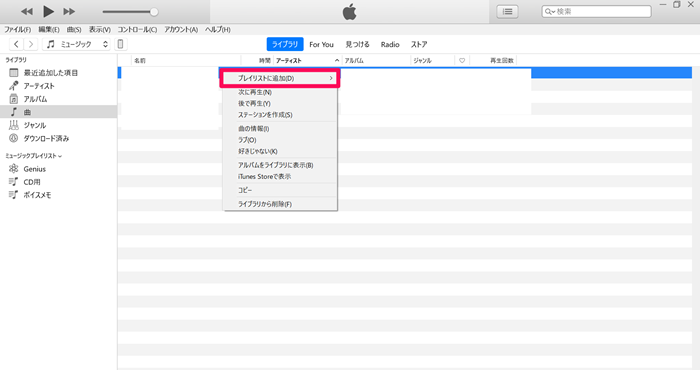
※CDに焼けるのは最大約80分まで(音楽CDの場合)
ステップ3:書き込み設定をする
プレイリストを右クリックして、「プレイリストからディスクを作成」を選択します。
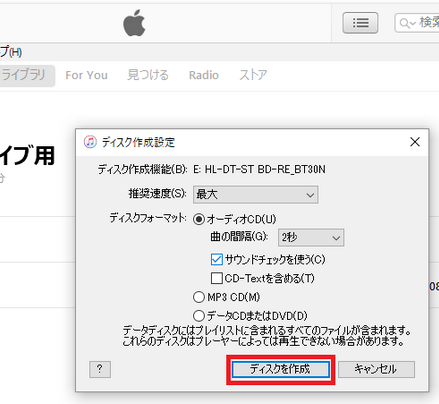
書き込み速度、ディスクフォーマット、曲の間隔などの設定を行うことができます。
- 「ディスクフォーマット」:必ず「オーディオCD」を選択してください。
- 「推奨速度」のオプションでは自動的な選択にしていい、「中」が推奨
- 「曲の間隔」で曲と曲の間の無音部分の時間を設定できます。0~2秒程度がおすすめします。
- 「音量の自動調整を使用」ですべての曲を同じ音量レベルで再生すると設定できます。
CDの容量は650MBか700MBが一般的となっているので、プレイリストに追加して書き込む曲に数の制限があります。
オーディオCDの場合は通常80分で、最後に作成したディスクのみにトラック情報(曲のタイトル、アーティスト、アルバムなど)が含まれます。ほかのCD 内の曲は、トラック番号(「トラック 01」、「トラック 02」など)だけが示されます。
MP3 CDまたはデータディスクの場合、標準のデータCDとしてプレイリストの容量最大は700Mbです。
ステップ4:空のCDを挿入して、書き込みを開始する
パソコンにCDドライブを接続し、CDーRもしくは、CDーRWのディスクを挿入すると、iTunesが自動的に書き込みを開始します。書き込みが数分で完了します。

Note:
プレイリストに追加される曲の容量がディスクの容量を越えると、1枚のディスクに収まるだけの曲が書き込まれます。残りの曲を書き込むには、新しいディスクを挿入するよう求められます。
ちなみに、CD-RまたはDVD-R ディスクを使用する場合注意しておきたいことに、書き込み完成前に無断なキャンセルはおやめください。なぜなら、―Rとは一度だけ試用できるディスクなので、キャンセルされるとそのディスクは使えなくなる恐れがあります。
iTunesでCDの書き込みが失敗する時の対処法
iTunesでCDを書き込むのにエラーや不明な原因で失敗する場合もあります。まずは以下の対策で失敗する原因をチェックしましょう。

1. 最新バージョンのiTunesをインストールしますか。(「ヘルプ」→「更新プログラムを確認」で最新のバージョンではないかを確認)
2. ディスクのフォーマットを正しく選びましたか。(MP3 CDの場合はすべての曲がMP3フォーマットでないとだめなので、MP3形式のない曲をMP3フォーマットに変換してからCDに作成する必要があります。また、一度だけ書き込み可能のディスクなら回数を確認します。)
3. 推奨速度は適当に設定しましたか。(最大の推奨速度が作成失敗になったら、より遅い速度でやって直しましょう。)
4. CDドライブの進行状況は問題ないですか。(CDドライブを切ってからリセットしてみましょう。)
5. 書き込まれる曲がDRM保護付きの曲なのかを確認しましょう。
パソコンでDVDを作成する方法
動画からDVDを作成する場合、DVDFab社の製品が一番おすすめです。
DVDFab DVD 作成は、お気に入りの動画を高品質・高音質でDVDに焼くことの優れている業界最高のDVDオーサリングソフトです。有料のソフトですが、30日間で全機能を無料で試用できます。
DVDFab DVD 作成で動画をDVDに書き込む方法
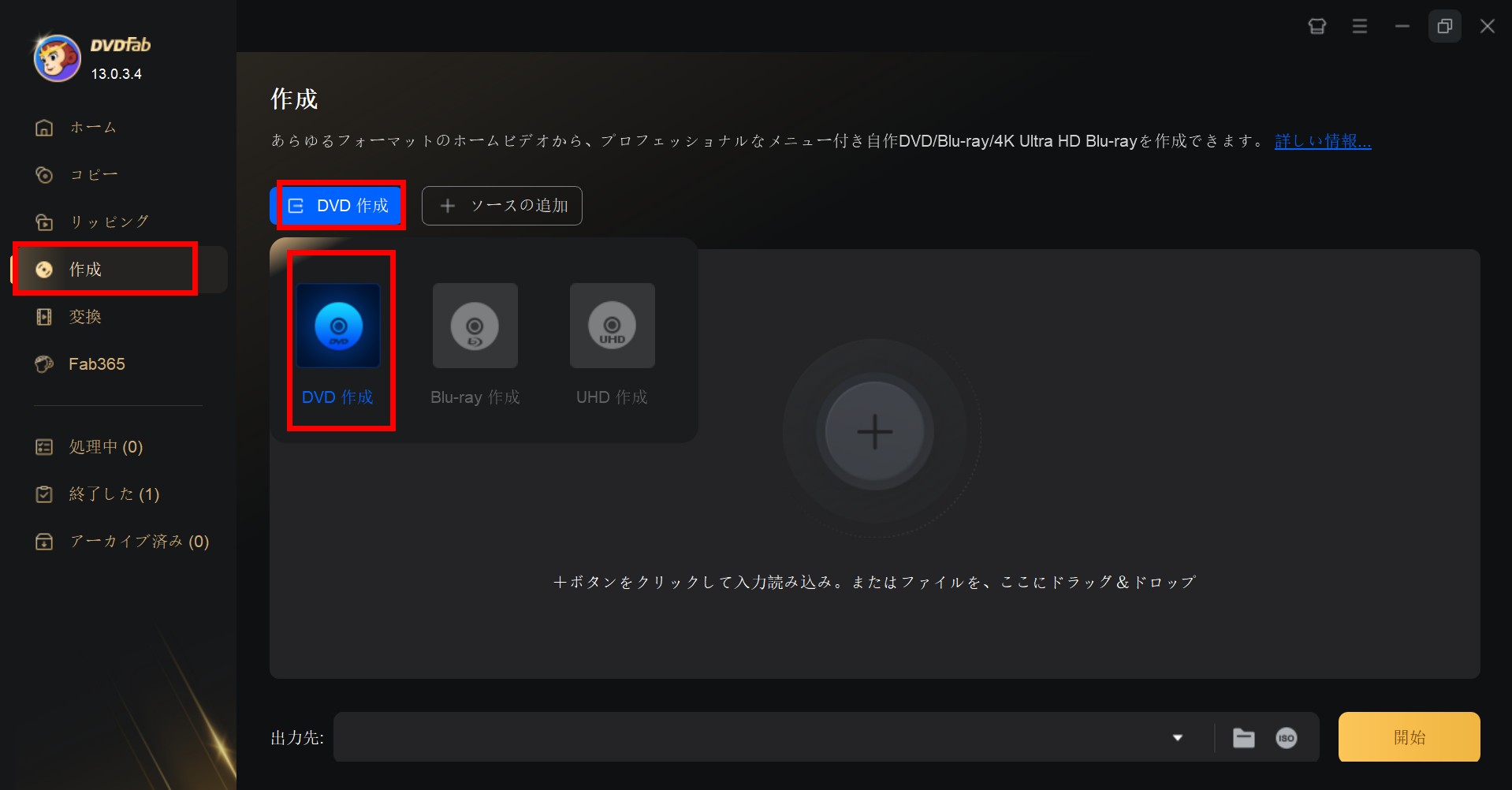
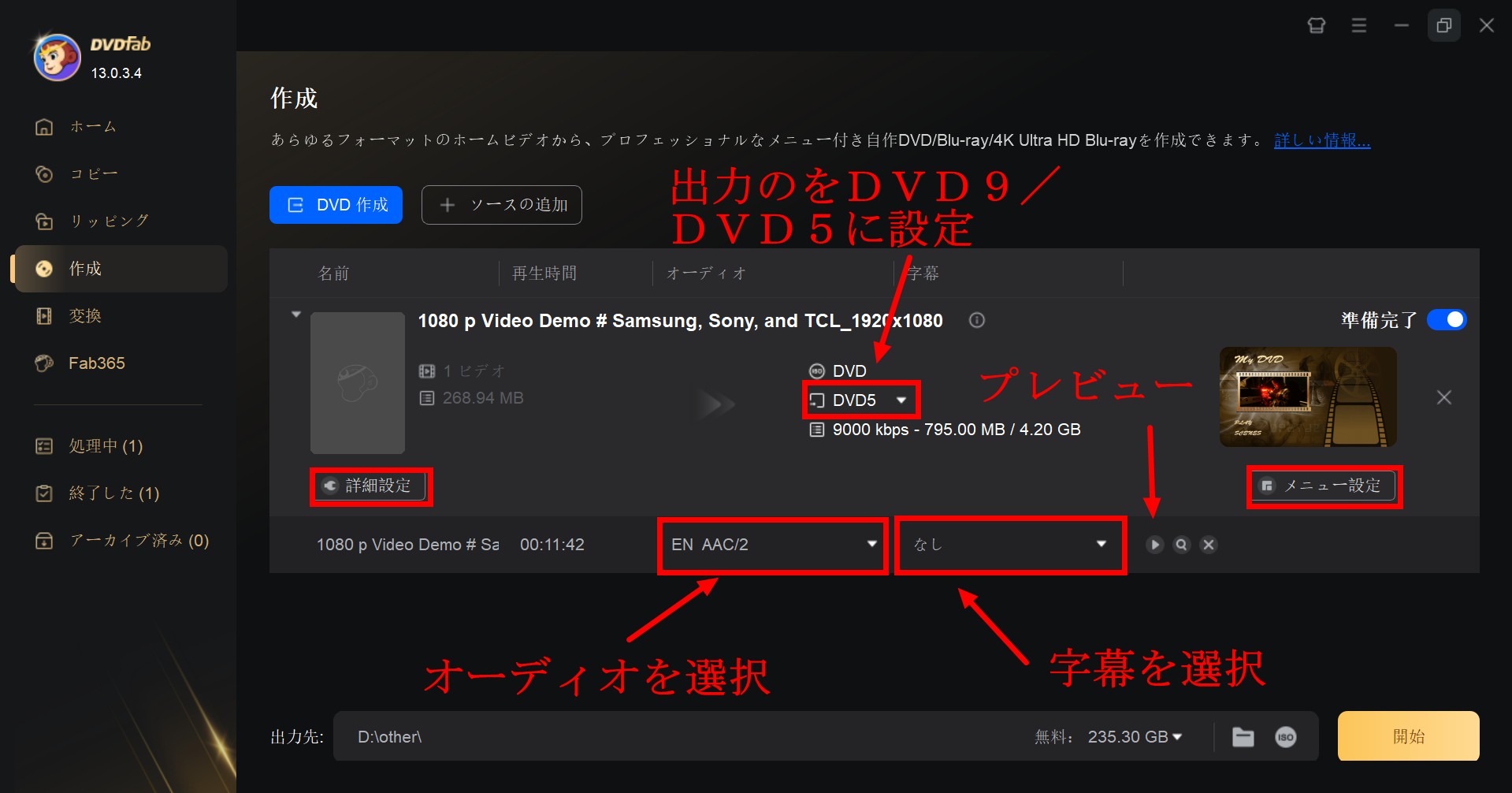
インターフェイスで音声、字幕を選択できます。また、「詳細設定」でボリュームラベル、ビデオ画質、アスペクト比、再生モードを設定することもできます。
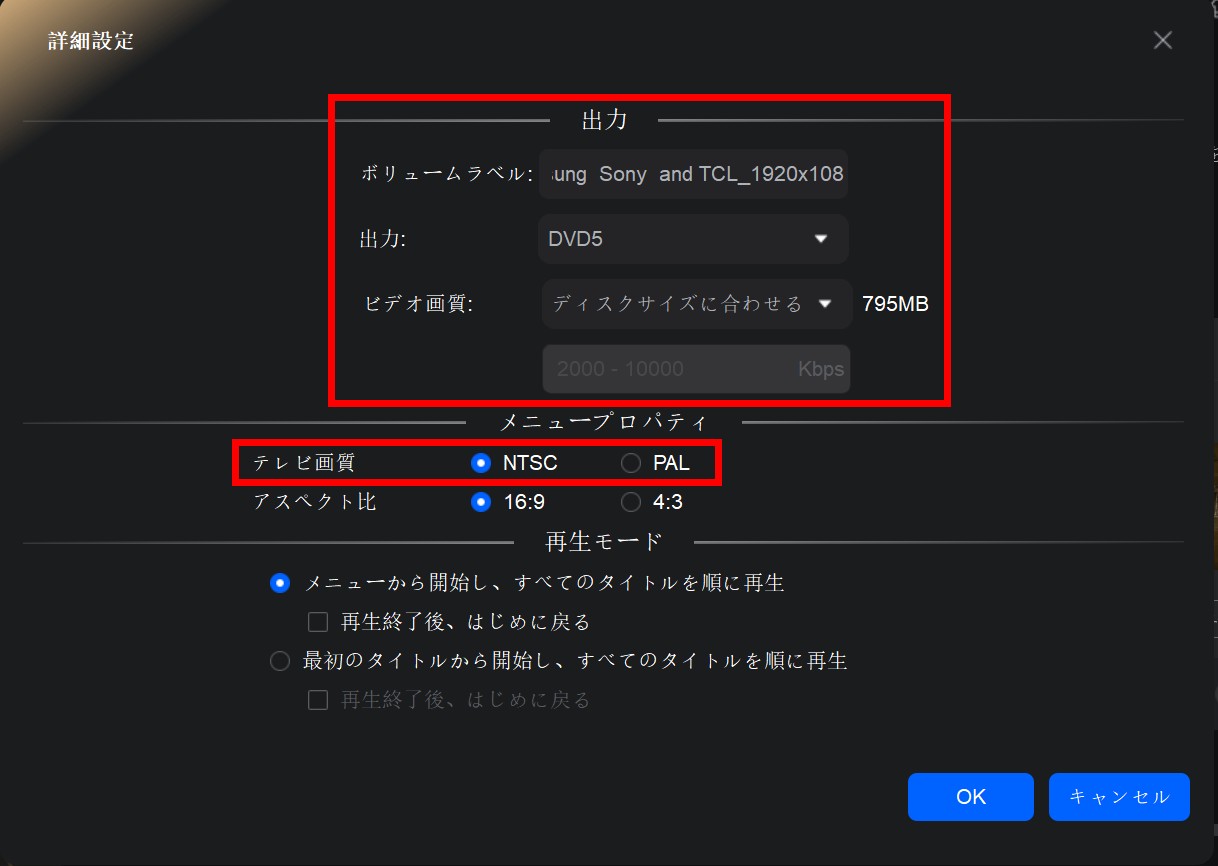
「メニュー設定」でメニューテンプレートを選択して、DVDメニューを作成できます。
メニューの背景、テキスト、ボタンなどを好きなように設定します。
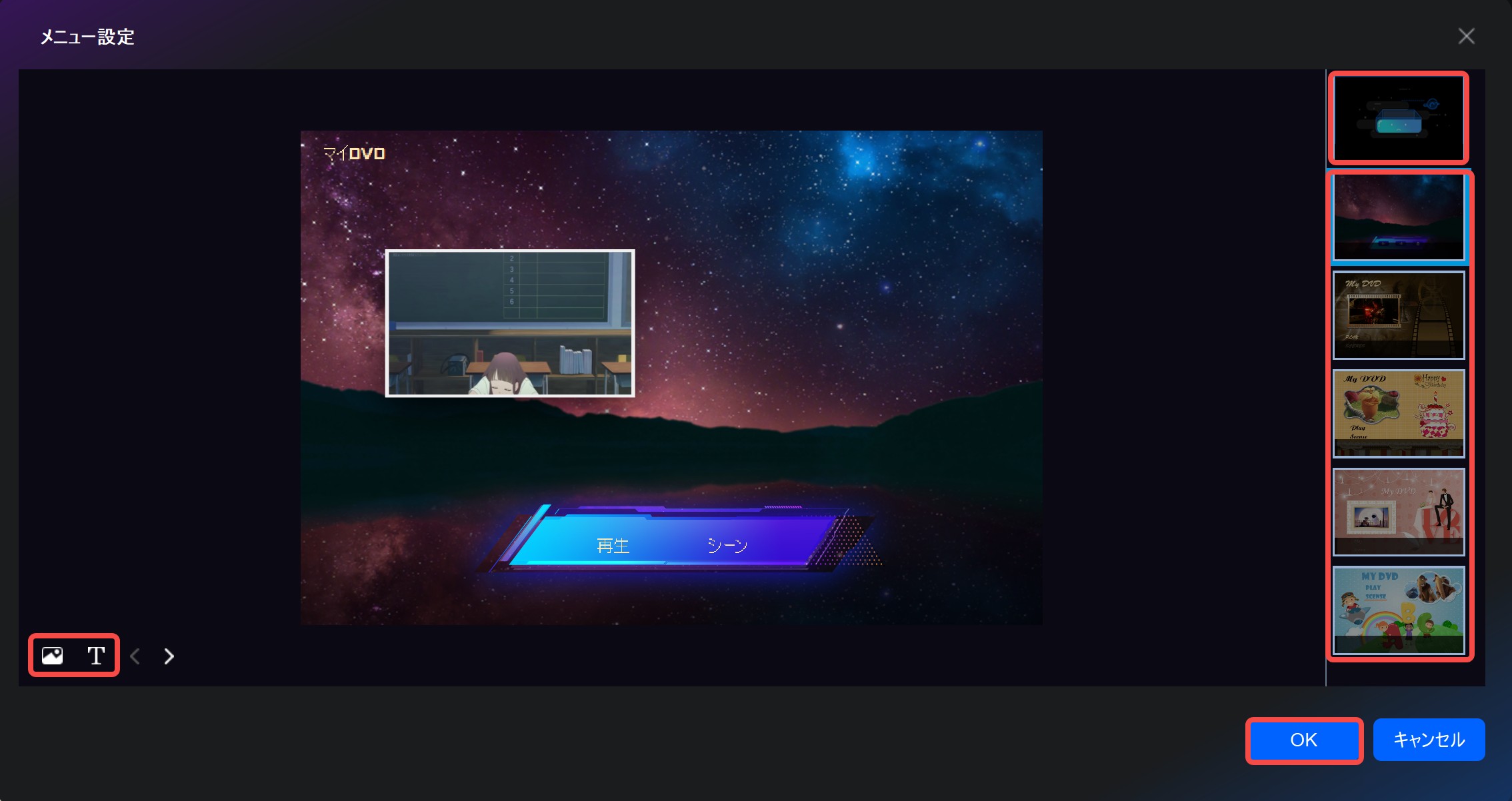
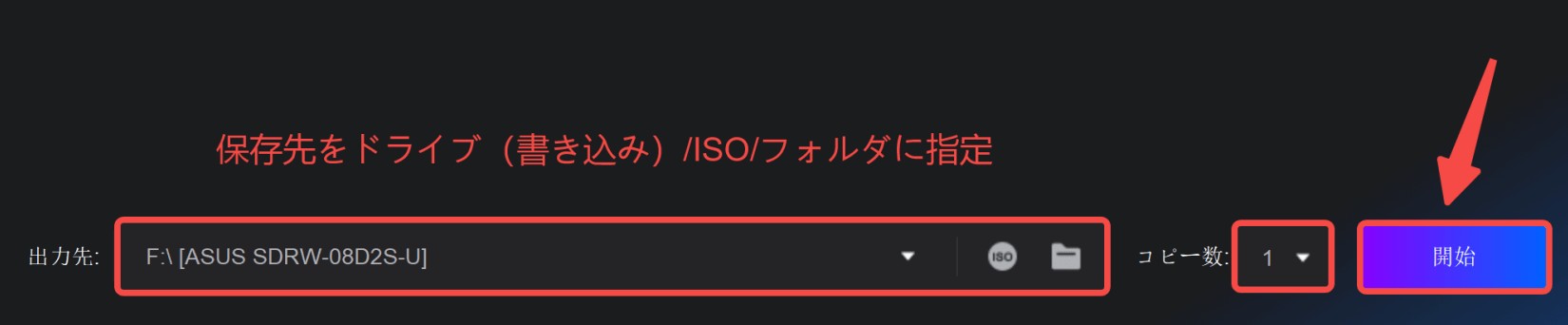
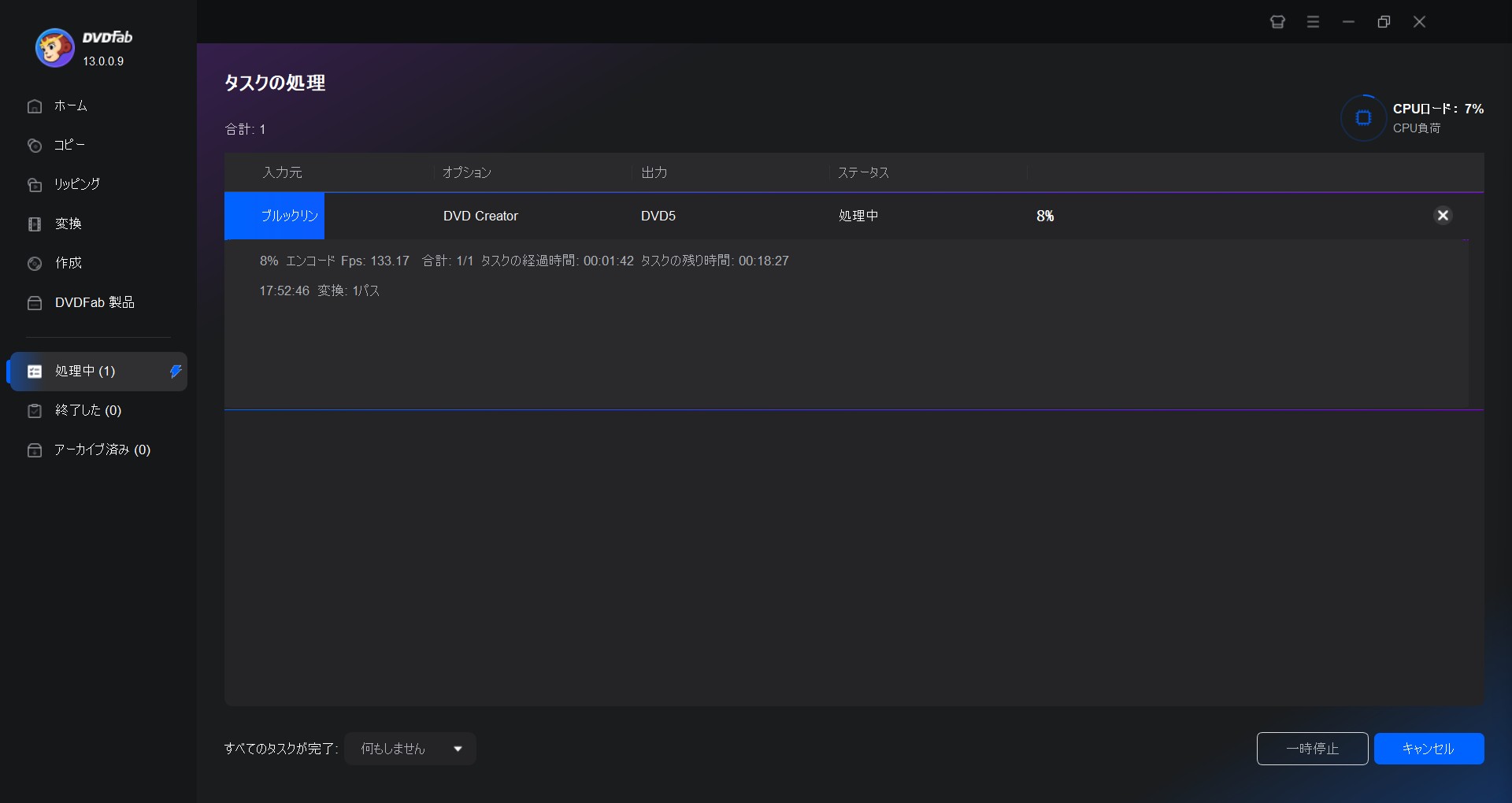

- CDやDVDの焼き込みソフトについてもっと知りたい方は、ぜひこちらの記事をご参考ください:
CDとDVD書き込みソフトおすすめ【10選】
まとめ
この記事では、Apple storeでダウンロードできるメディアアプリiTunesの情報、特徴、機能について詳しく説明しました。CDの知識も少し触れる中、本文の中心として、iTunesを利用して好きな曲をCDに書き込む方法を一歩一歩教えました。さらに、CDを書き込むにはiTunesが役に立ちますが、DVDを書き込むにはやはりDVDFabの製品が一番機能的です。お試してみましょう!


