【2025年】AIで動画をアップコンバート!低解像度動画を高解像度に変換する方法及び動画拡大用のフリーソフトまとめ
要約: 低解像度の動画を画面拡大すると、画像がぼやけて鮮明ではなくなってしまう恐れがありますが、高解像度動画なら、この悩みがなくなります。よりよい視聴体験のために、低解像度の古い動画やDVDビデオを1080P・4Kにアップコンバートするのが必要があります。動画のアップコンバートには、AI アップコンバート ソフトやアップスケーリング ソフトを使用するのがおすすめです。 この記事では、動画を綺麗なままに画面サイズを拡大できる方法:動画アップスケーリングを紹介します。それは動画アップコンバートソフトのUniFab 動画高画質化 AIです。
AIを活用する動画アップコンバートソフト【オススメ】
動画の一部の画面を強調したい、又は、オリジナルの動画画質が悪くて、画質荒い動画を綺麗にする場合がよくあります。この目的を達成するために、常にプロの動画アップコンバートソフトが必要です。その中、AIを活用したアップスケーリング ソフトは、最もオススメなツールです。
AI自体の学習能力という特徴を利用し、モデルを訓練してロービジョン映像から情報を抽出し、より多くのピクセルを予測してぼかし軽減し、画面品質を向上します。最終的には、ビデオのクオリティを向上させることができます。

動画アップスケーリング専門ソフト:UniFab 動画高画質化 AI
ここで、オススメしているのは、最も有名なアップスケーリング ソフト:UniFab 動画高画質化 AIです。
UniFab 動画高画質化 AIは、深度学習機能のある動画アップスケーリングソリューションとして、AI超解像度復元技術を使用し、ビデオ画像を300%拡大しながら細部がぼやけないように修正できます。
それによって、ニューラルネットワークを介して、拡大された画像の線、色、およびドットの特性に合わせて特別なアルゴリズムによって調整されるため、拡大効果は非常に素晴らしくて、色は完璧に保持され、画像のエッジにグリッチやゴーストはありません。さらに重要なことは、画質に影響するノイズは拡大画像では見えなくて、低画質や小さな動画を綺麗に拡大できます。
UniFab 動画高画質化 AIはWindowsOSとMacOSで両方利用できます。30日間全機能無料で試用できるので、せひ、下記のボタンでダウンロードして楽しめましょう。
理論上では、ロスレスで完璧な動画画像拡大はありませんが、UniFab 動画高画質化 AIはいくつかのアルゴリズムによって、元のものとほぼ同じするように細かいところを拡大して、ぼやけることなく、歪みもありません。
それどころか、ノイズとギザギザの部分を補完して、画像の非破壊的な拡大を実現できます。このソフト自体も学習能力がありますから、使用すればするほど進化しつつあります。

また、UniFab 動画高画質化 AIは、超解像度復元技術を採用して、動画を4Kや8Kにアップスケーリングすることができます。

荒い動画を綺麗にするのは、ディテールを豊にし、トゥルーカラーを再現しなければなりません。UniFabは複雑なコンピューティングを通じて、スマートカラーコレクションアルゴリズムを使用して元の色を復元し、彩度、明るさ、コントラスト、すべて理想にバランスを取ります。

UniFabで動画のアップコンバート効果を確認
画面が明るくて、細部までクリアに表示されています。例えば、UniFabの画質が向上し、髪の一本一本の質感や光沢が鮮明に見え、肌の微細なしわまでくっきりとわかります。
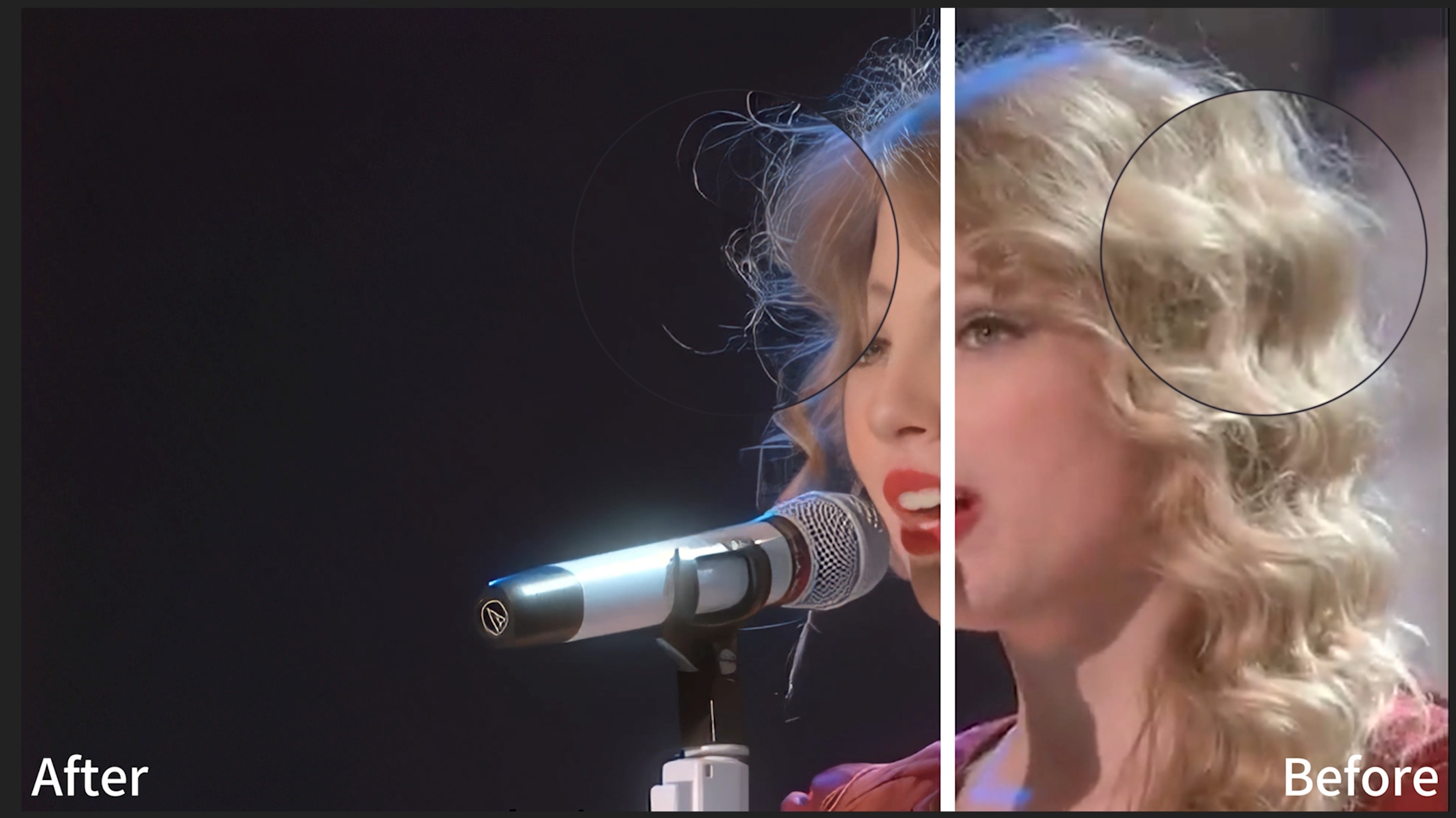
色彩が鮮やかで、光の影が自然でリアルに表現されています。下の画像では、処理された金属の質感や反射効果がさらに向上しています。

自然景色は鮮明で細かく、階層感や立体感も現実に近いものとなっており、まるでその場にいるかのようです。
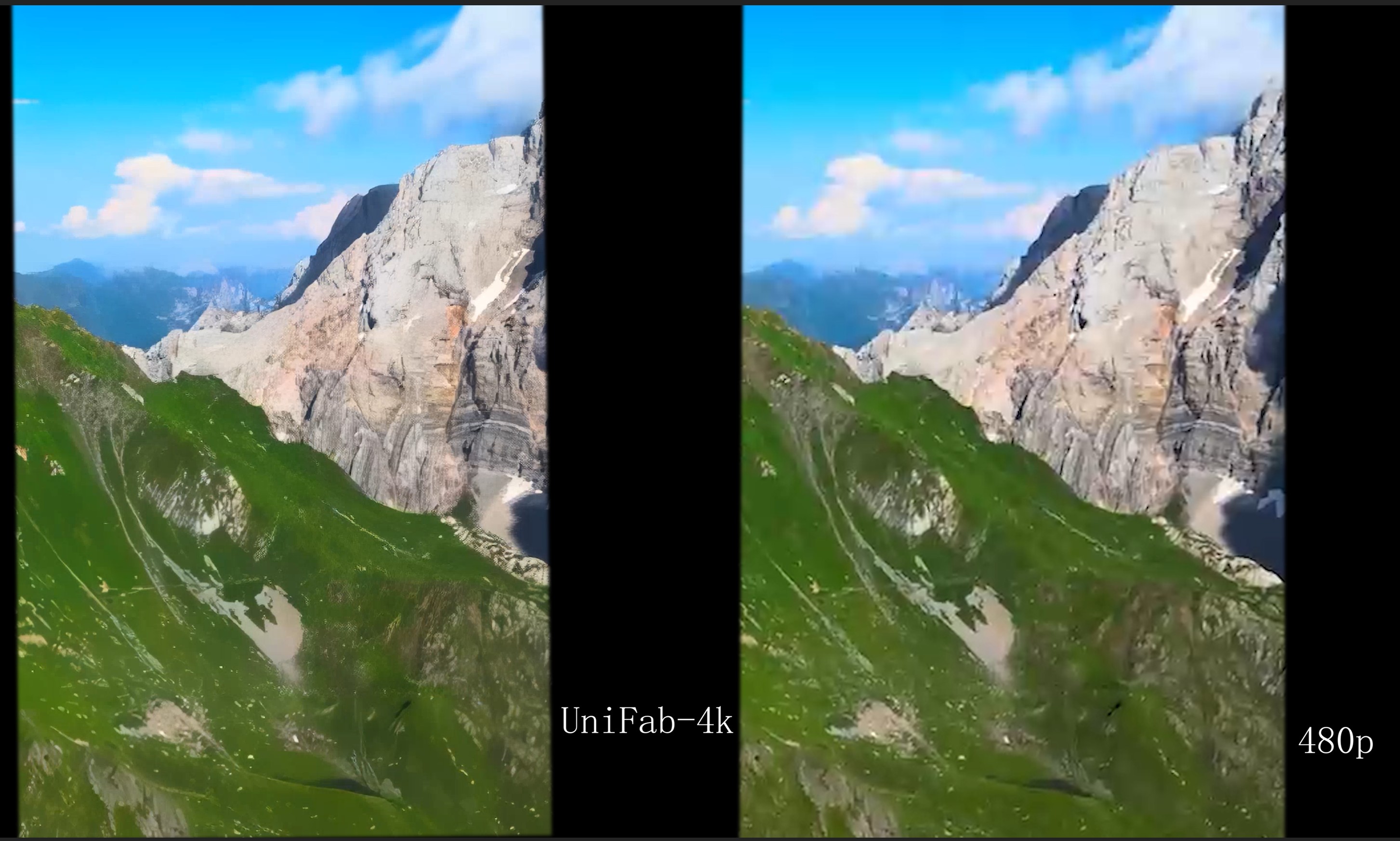
動画を720pから8K並びの画質にアップコンバートする方法
では、このアップコンバートソフトは一体どのようにして作業するかを確認しましょう。
ステップ1:以下のボタンをクリックして、アップスケーリング ソフトUniFab 動画高画質化 AIをダウンロードしてパソコンにインストールします。
UniFab 動画高画質化 AIをダウンロードして起動し、「すべての機能」へ移動して、「動画AI」ー「高画質化」を選択します。
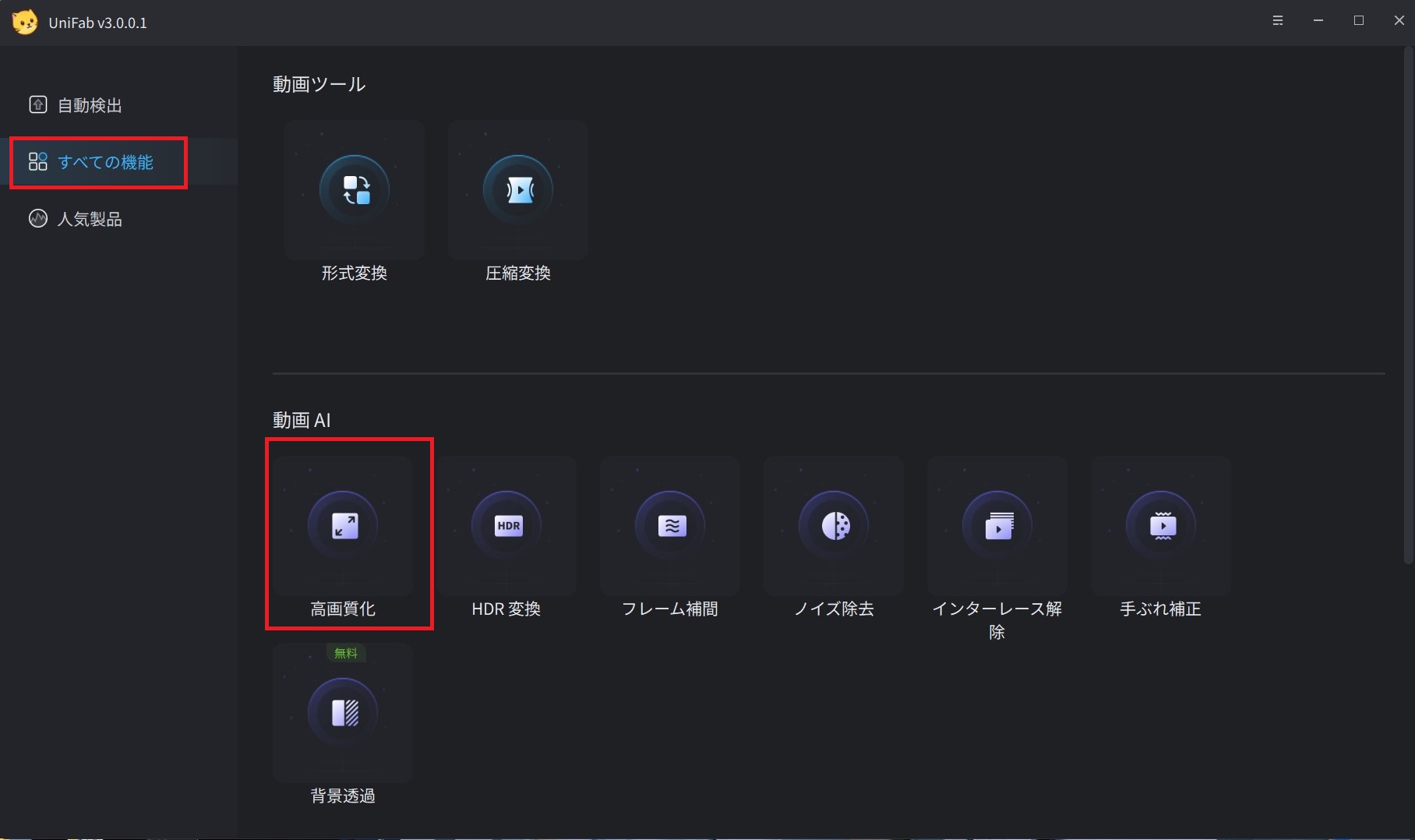
次に、真ん中の「+」をクリックして、またはファイルをドラッグしてUnifab 動画高画質化 AIに動画を入れてください。
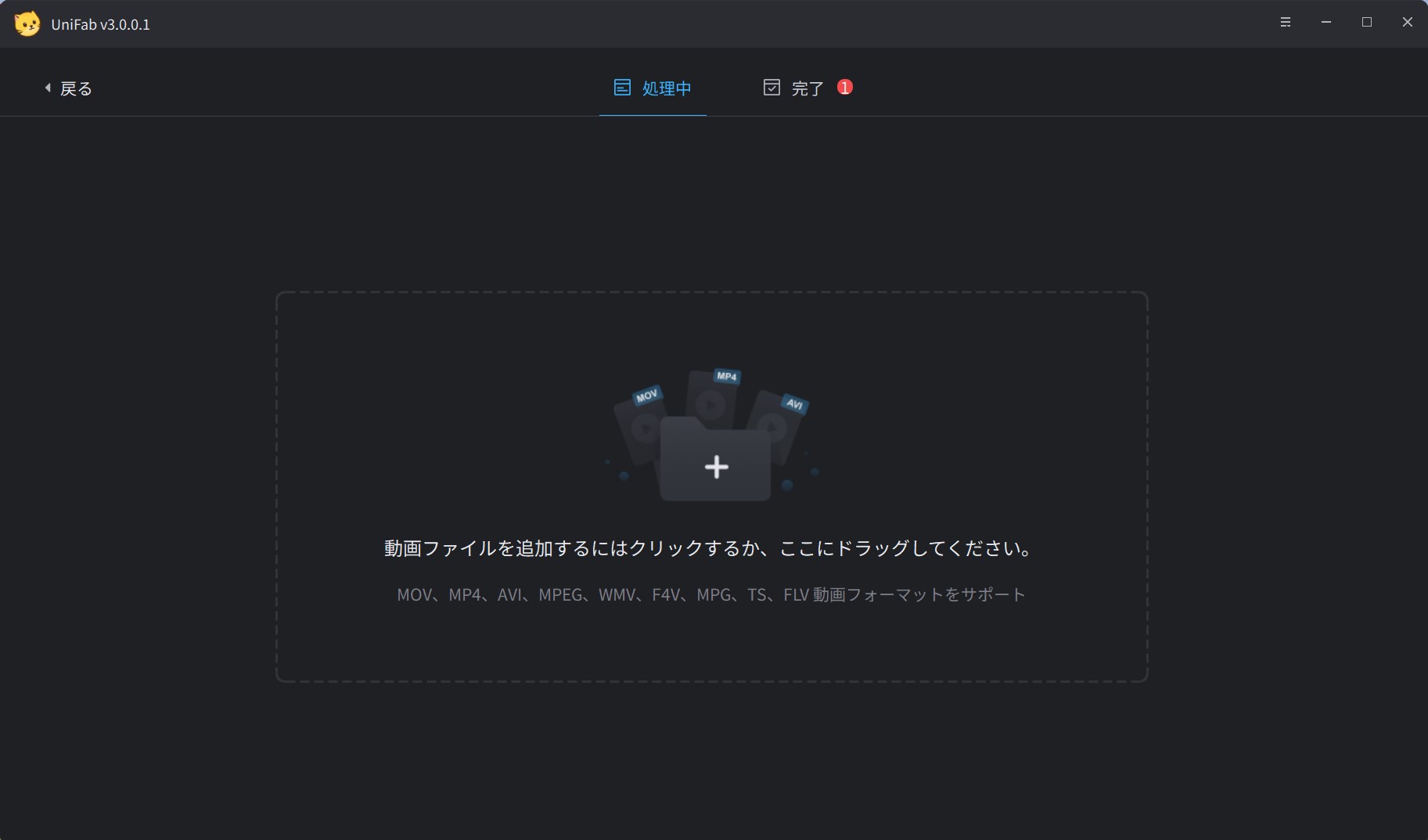
ステップ2:アップロードされた動画の詳細情報が表示されます。右側に動画の画質(480P)がチェックできます。解像度のオプションをクリックして、動画の画質を選びましょう。例えば、ここで「8K」を選択します。
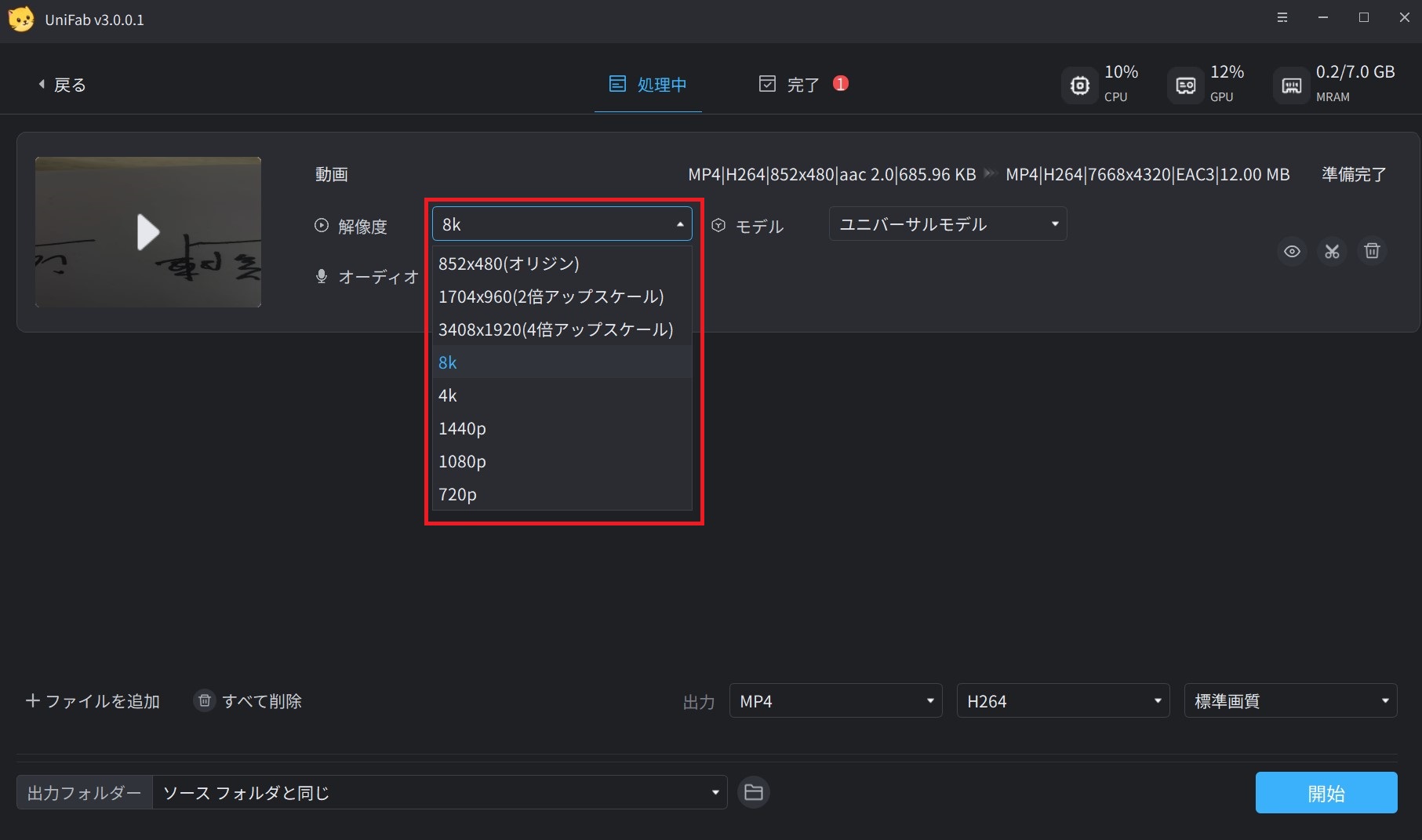
ステップ3:最後に、動画情報を確認して、出力先を選んだら、右下の「開始」をクリックすると、UniFab 動画高画質化 AIが自動的に720P動画を8Kにアップコンバートできました。
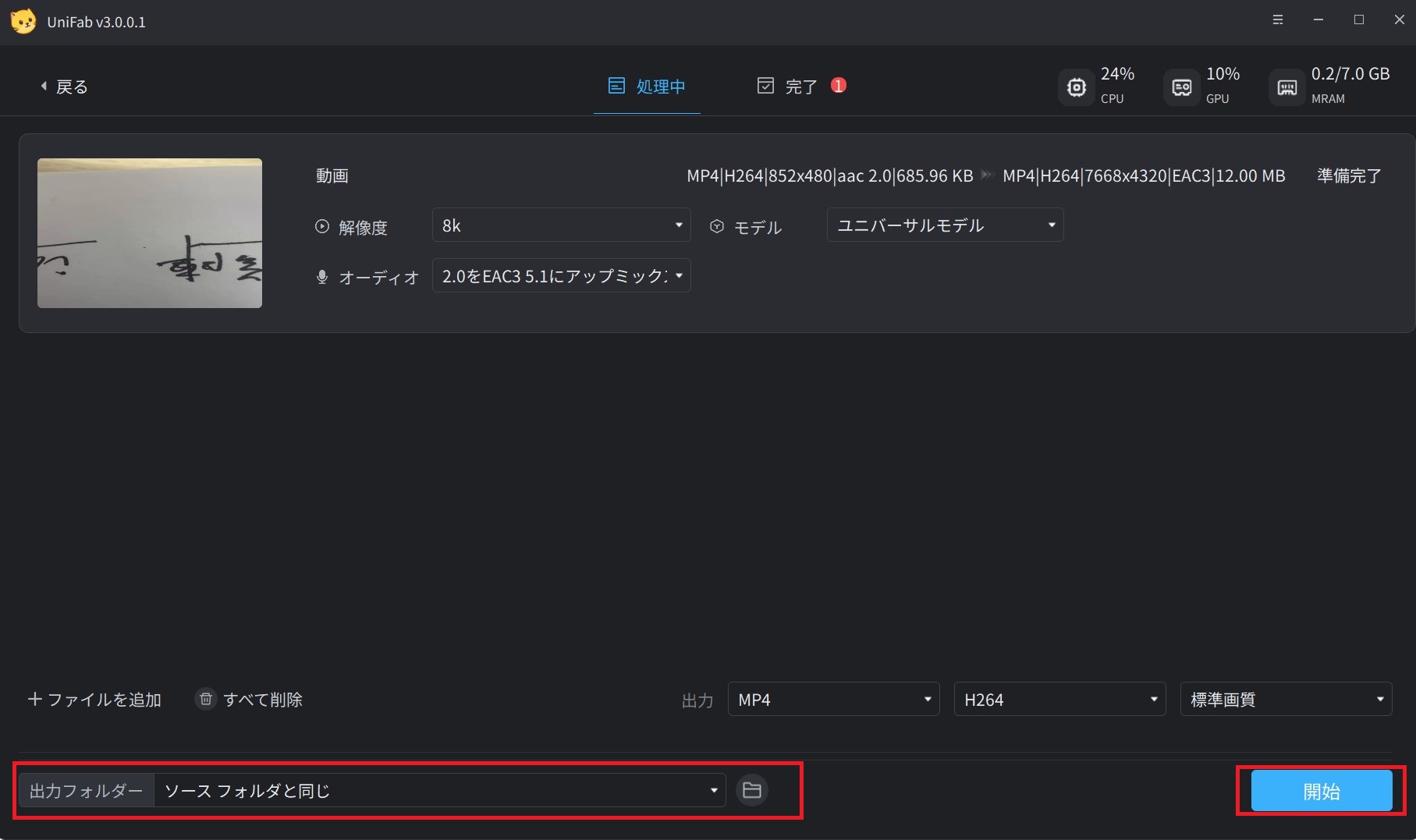
UniFab 動画高画質化 AI とは、AIを搭載して、高度なディープラーニング・アルゴリズムに基づいてビデオコンテンツを認識、分析、強化するように訓練されており、よりリアルで鮮やかな視覚効果を提供する動画高画質化ソフト。今無期限版を購入するなら、新春セールでお得です!ご無期限での購入はこちら:
局部的に動画をアップコンバートするソフトおすすめ
また、局部的に動画画像を綺麗に拡大・アップスケーリングするフリーソフトを紹介します。
動画アップコンバートフリーソフト①:Windows Live Movie Maker
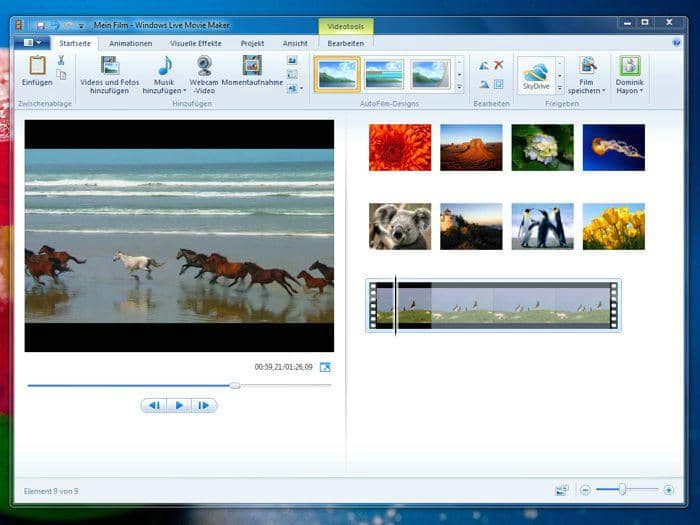
Windows Live Movie Makerはアップスケーリングできるフリーソフトであり、機能は少ないですが、インターフェイスはシンプルで、動画を簡単にインポートしてから拡大できます。ただし、この動画アップコンバートフリーソフトは、多くのビデオ形式と互換性がなく、WMV形式しか出力できません。
動画アップコンバートフリーソフト②:Vidiot
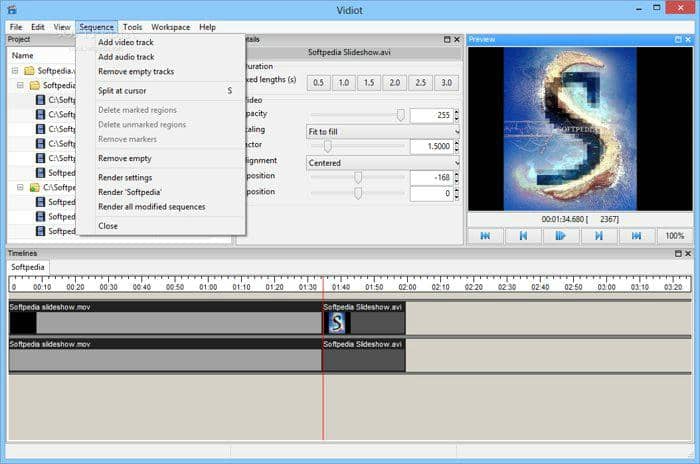
Vidiotは無料でオープンなビデオ編集ソフトウェアであり、ホームビデオ編集に広く使用されます。これにより、右上隅、左上隅、中央など、動画の一部を拡大できます。ただし、動画の拡大部分には制限があり、ユーザーが指定された詳細を任意に拡大できません。
動画アップコンバートフリーソフト③:iJianJi

アップスケーリングのフリーソフトとして、iJianJiは操作が簡易、特殊効果が多く、字幕の追加、色補正、フォトフレームなどのあらゆる編集機能をサポートする総合的な無料のビデオ編集ソフトウェアであり、その多くの革新的な機能と劇場レベルの特殊効果により、これまでで最も使いやすく強力な動画編集ソフトになります。
ただし、この 動画 アップコンバートソフトによって編集する動画はこの会社のウォーターマークがついています。
まとめ
以上、動画を綺麗に拡大する方法及び動画を部分的に拡大するフリーソフトを紹介しました。UniFab 動画高画質化 AIは本当にこれだけ素晴らしい効果があるかどうかを確認したいなら、今すぐダウンロードして体験してましょう。



