iPadで画面分割する3つの方法を徹底解説!分割できない時の対処法もご紹介
要約: 本記事は、iPadの2画面表示、つまりiPadの画面を二つに分割する方法を徹底的に解説します。iPadの画面分割機能を使う前の下準備、具体的な使い方と終了方法、それに2画面分割・解除できない時の原因や対処法が含まれます。最後はDVDをiPadでも視聴したいというニーズに応えて、DVDデータをiPadに対応する形式に変換できるソフトも一つご紹介します。
目次
スマホよりサイズが大きくて見やすいし、パソコンほど重くないので持ち歩くのにすごく便利だから、今タブレットで勉強や仕事をする人が増えています。
タブレットの中でも、iPadは画面分割機能が備えており、つまりiPadの画面を二つに分解し、複数のアプリを同時に起動・表示・操作することができるため、パソコンのようにマルチタスクを処理することが可能で高人気です。
iPad画面分割とは?
iPadには、2つのアプリを同時に表示・操作できる画面分割機能が搭載されています。代表的な機能として「Split View(スプリットビュー)」と「Slide Over(スライドオーバー)」の2つがあります。これらを活用することで、iPadをより効率的に、まるでPCのように使うことができます。
画面分割は、以下のような場面で非常に便利です:
- オンライン授業中にメモを取りたいとき
- レシピを見ながら料理アプリを使いたいとき
- PDF資料を読みながらメール作成をしたいとき
- 動画を観ながらSNSやチャットを楽しみたいとき
このように、仕事・勉強・趣味を問わず幅広いシーンで活躍するのがiPadの画面分割機能です。
| Split View | Slide Over | 対応機種とOSバージョン |
| 画面を左右に分割し、2つのアプリを並べて同時に操作できる機能です。画面サイズの比率は自由に変更でき、マルチタスクに最適です。 | 一方のアプリをメイン画面として表示しながら、もう一方のアプリを小さいウィンドウで上に重ねて表示できる機能です。ウィンドウは左右に移動でき、必要なときだけ一時的に表示する使い方に適しています。 | iPadOS 13以降
対応機種の例:
|
iPadの画面分割機能を有効化にする方法
iPadの画面分割機能をスムーズに利用するためには、「設定」からマルチタスクを有効化にしておく必要があります。
そしてホーム画面で「設定」アプリを開き、「ホーム画面とDock」>「マルチタスク」の順でタップしてください。
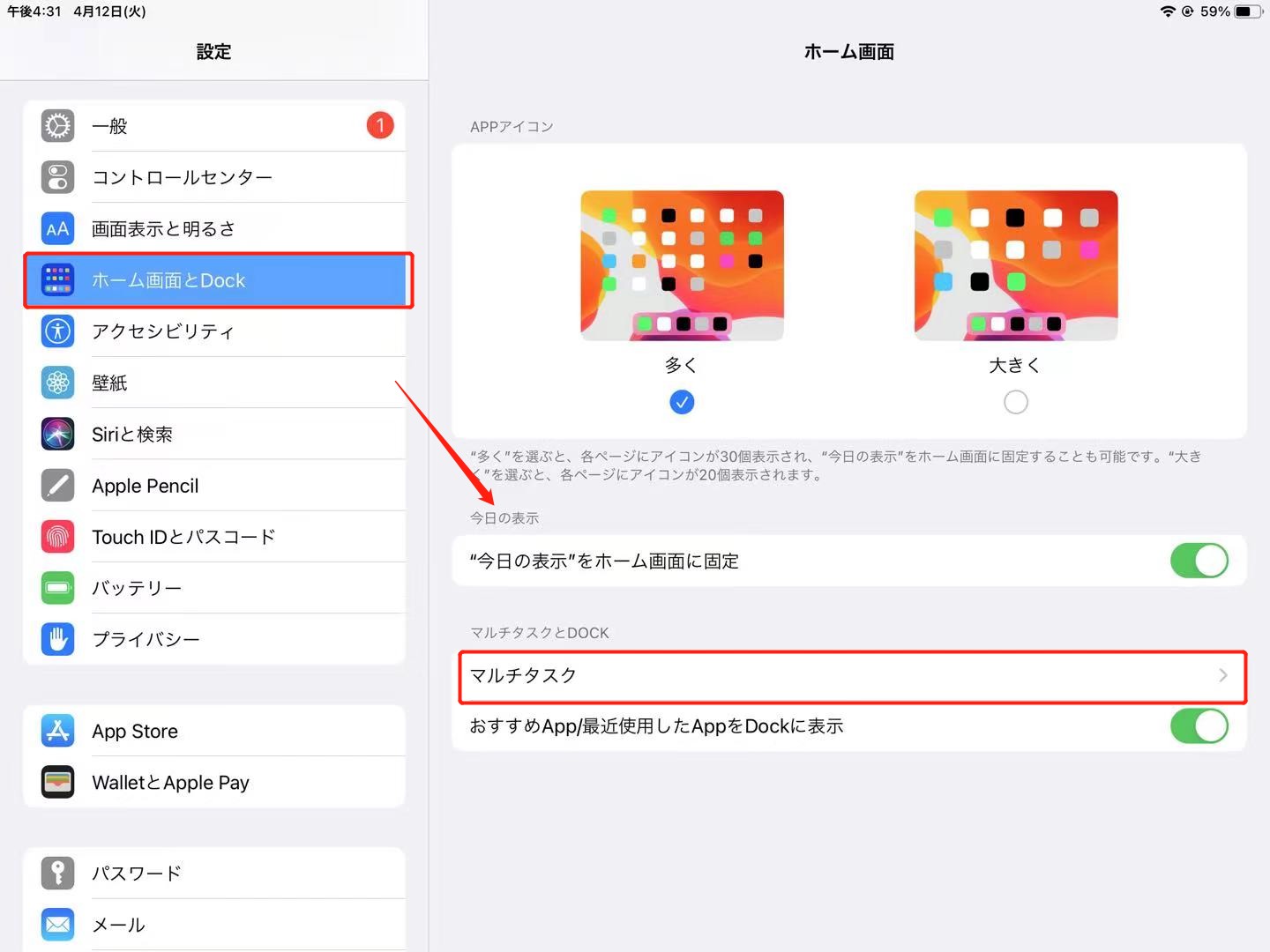
次に表示された画面に「複数のAppを許可」と「ジェスチャー」があります。いずれもチェックを入れて有効化にすればOKです。
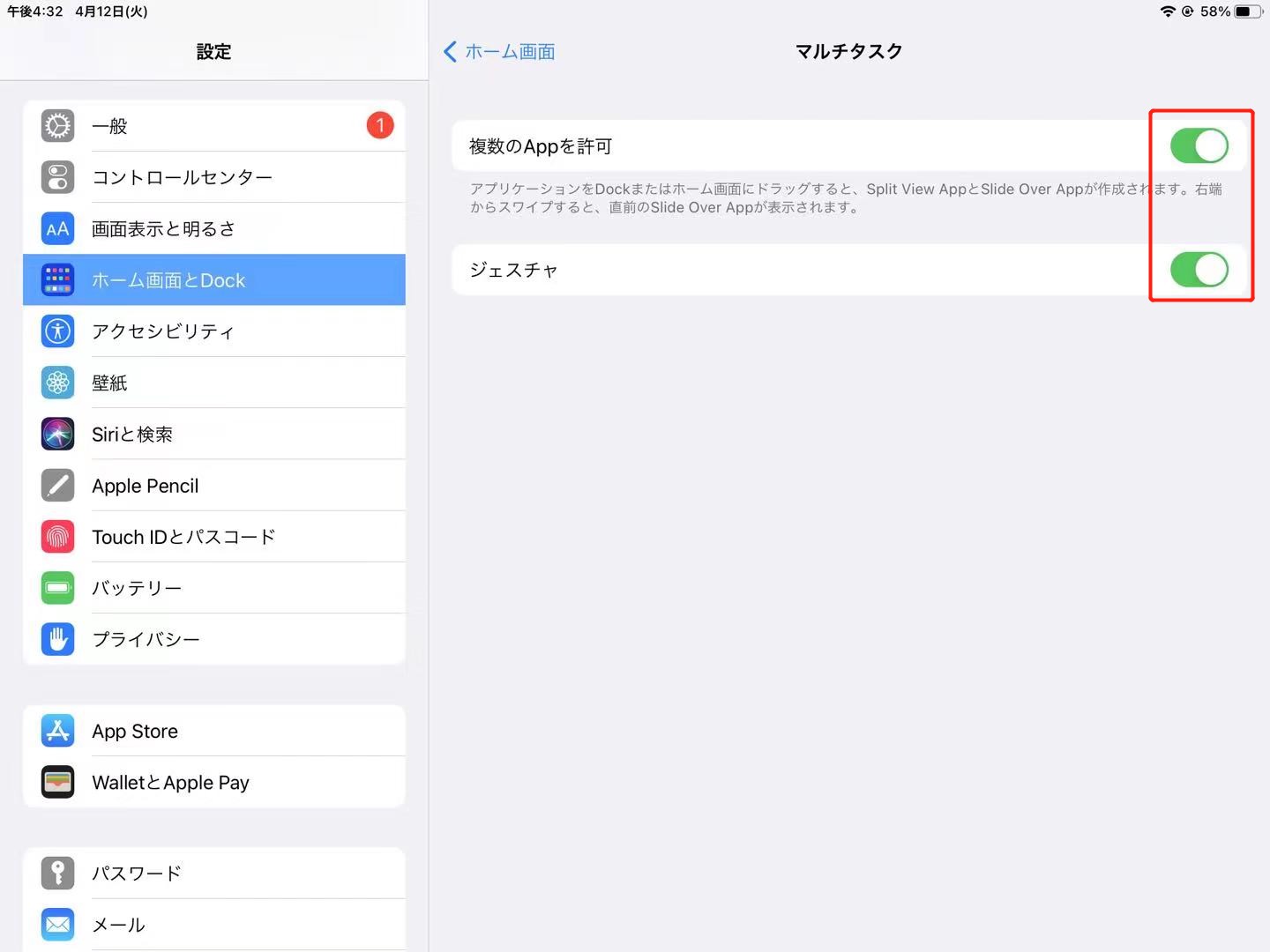
iPadの画面を分割するやり方 1:スプリットビュー (Split View)
スプリットビュー (Split View) とは、iPadを2画面に分割し、二つのアプリの画面を同時に表示・操作できる機能です。また、スプリットビューを利用して、一つのアプリでも2画面で表示可能ですので、作業効率の更なる向上につながります。
まず同時に表示したいアプリを長押ししてドックに追加します。次はその中から一つを選んで起動します。最後は画面の下部から上に少しだけスワイプしてドックを表示させ、もう一つのアプリ(同じアプリでも可)を長押しして画面の左右いずれかにドラッグすればよいです。そうすると、この二つのアプリは1対1の割合で画面を分割されます。

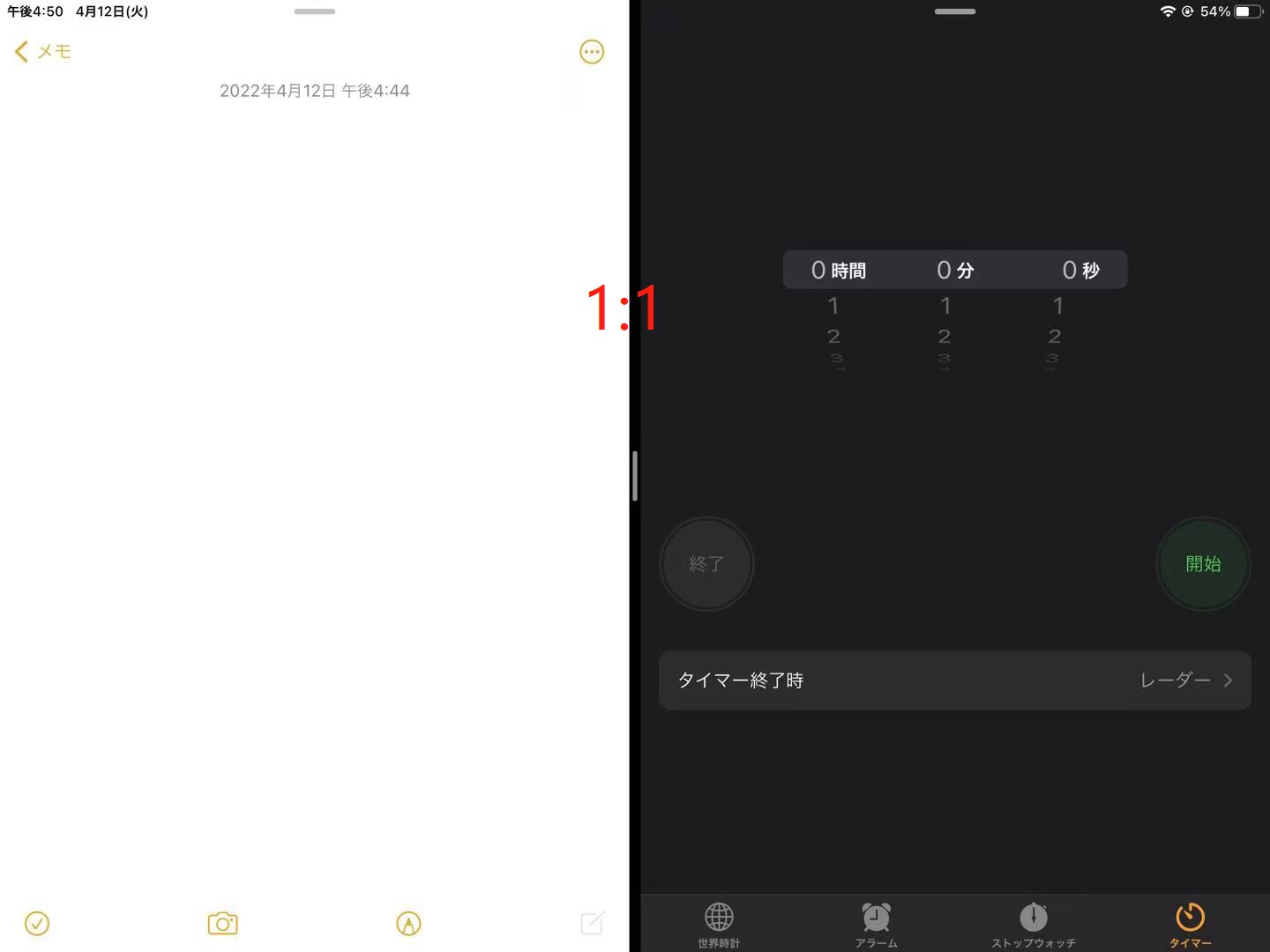
境界線にあるハンドルを画面の左右へ少しだけ動かして、画面の分割比率を7対3に調節できます。スプリットビューを終了させるには、真ん中にあるハンドルを画面の一番左(右)に移動すればよいです。
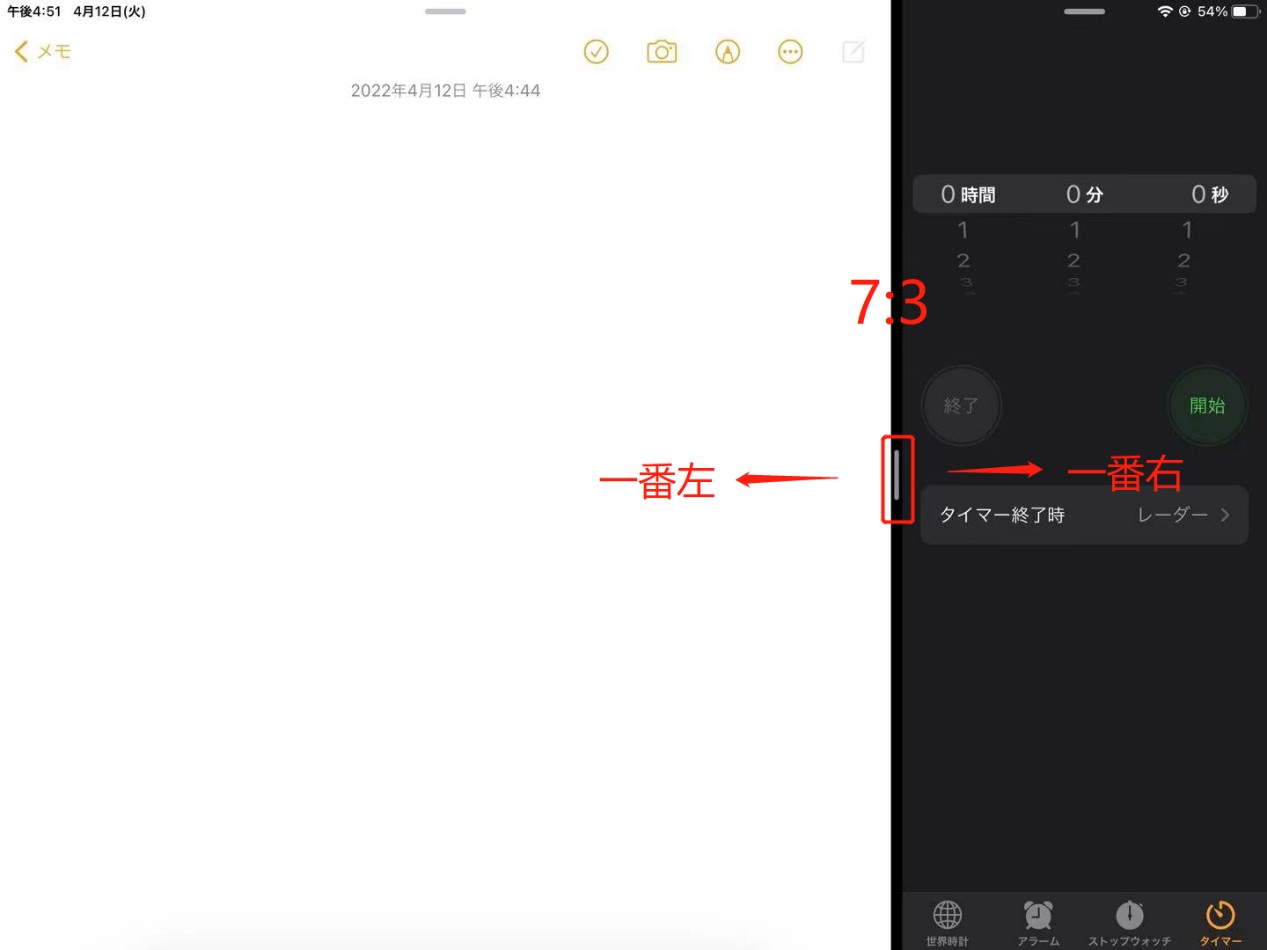
また、スプリットビューはスライドオーバーと切り替えることが可能です。一つのアプリの画面で上部ハンドルを下に引っ張り画面がぼやけたが、その時手を放すと、アプリ画面がスライドオーバーに切り替えます。また下の方向ではなく、左右にスワイプすることで、画面の左右を入れ替えることもできます。
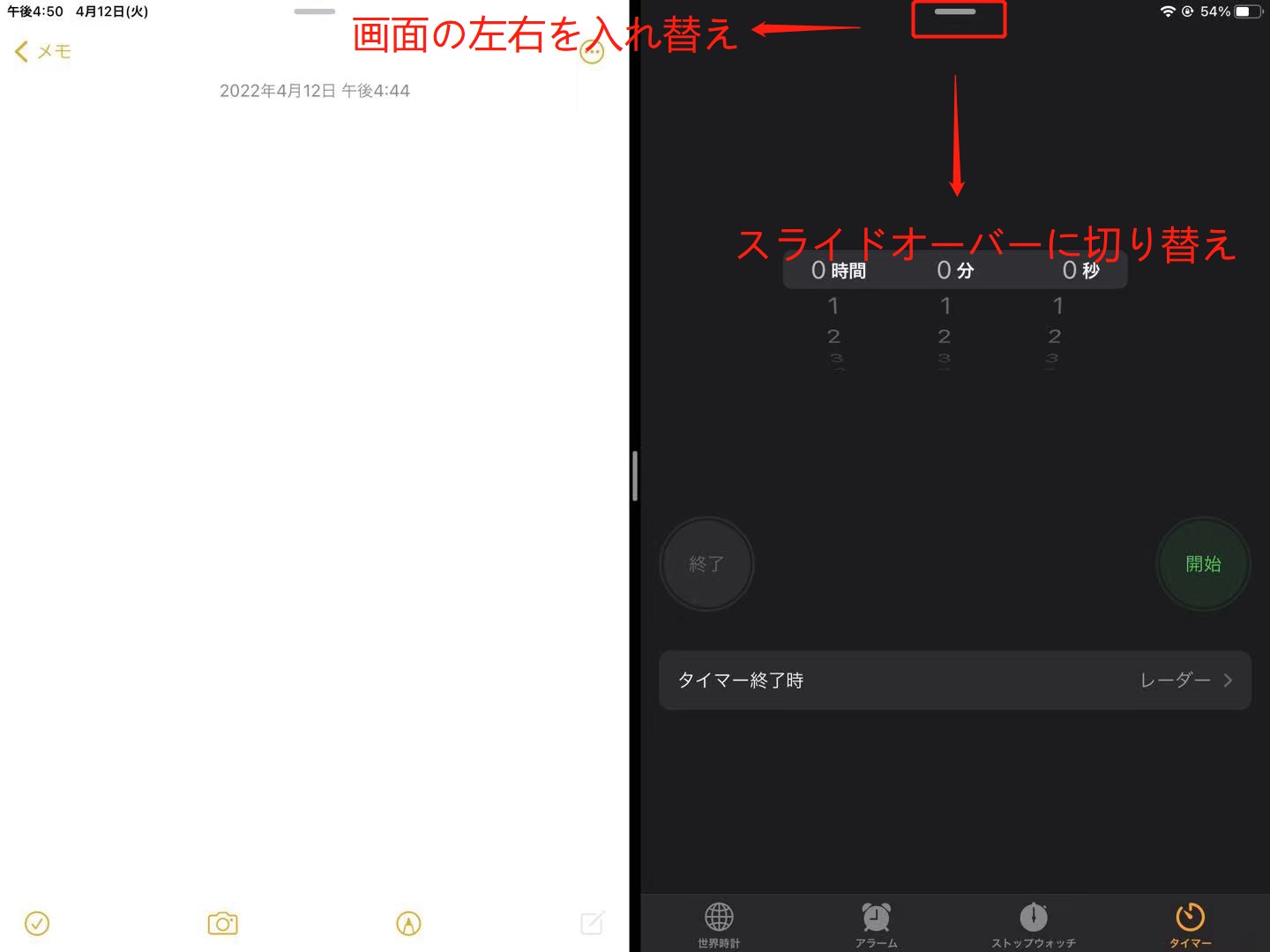
スライドオーバーを再びスプリットビューに切り替えるには、フローティングアプリの上部ハンドルを同じ側のエッジまで動かすだけでよいです。
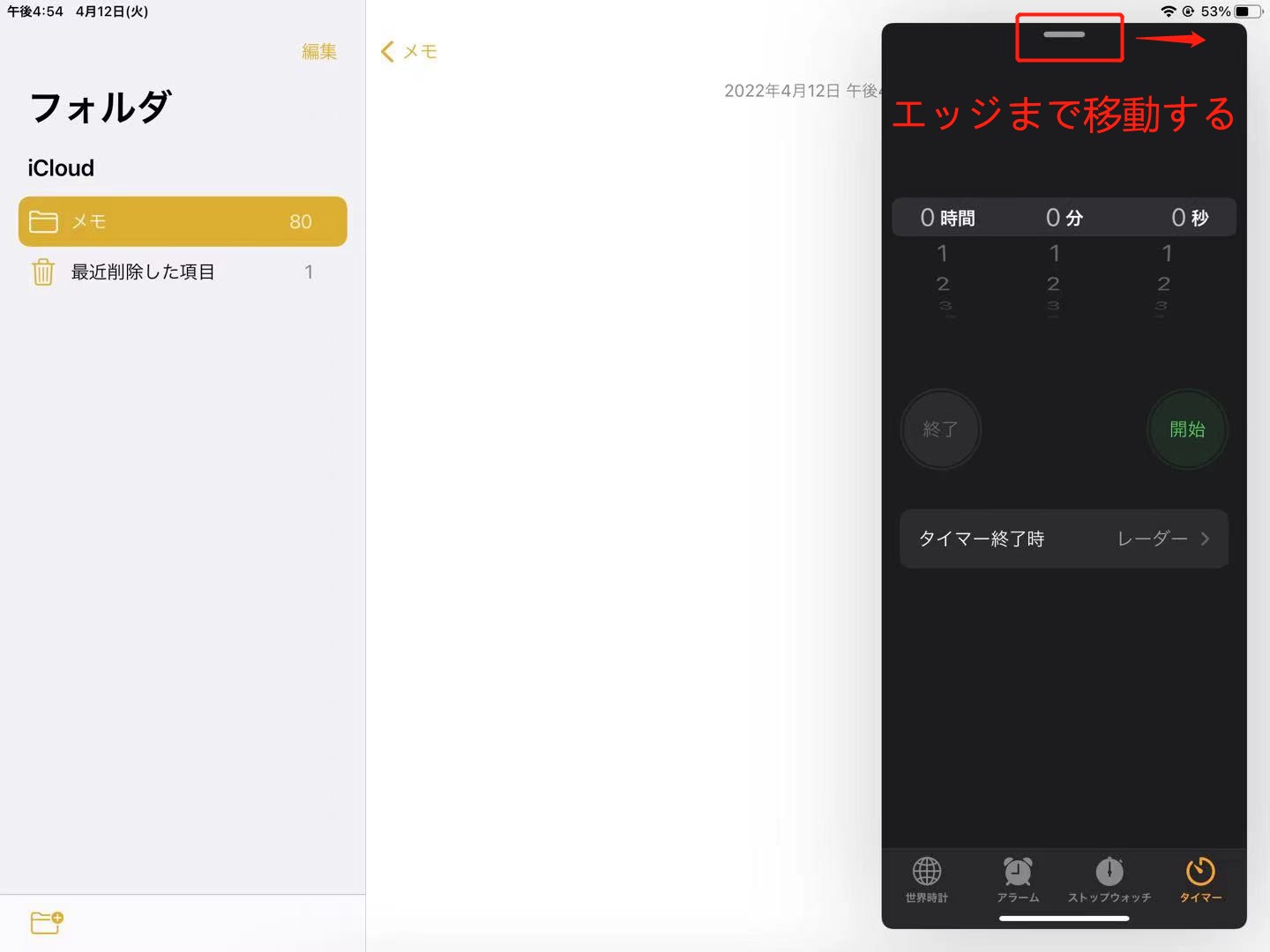
iPadの画面を分割するやり方 2:スライドオーバー(Slide Over)
iPadのアプリを2画面で表示するには、スライドオーバー(Slide Over)、スプリットビュー(Split View)と「ピクチャインピクチャ」の三つの方法がありますが、まずスライドオーバーから説明していきます。
スライドオーバー(Slide Over)とは、すでに表示されたアプリの画面に二つ目のアプリの画面を小さくして重ねて、画面が分割されたように見える機能です。二つ目のアプリはフローティングウインドウとして表示され、画面の右端か左端かにドラッグすることができます。
スライドオーバーを利用する前に、起動したいアプリを長押しして画面下のドック(Dock)に追加しておきましょう。
iPadを2画面に分割する手順はただ3歩でできます。まず起動したいアプリの中から一つを選んで開きます。次は画面の下から1本指で上にスワイプしてドックを表示します。最後はドックからもう一つのアプリを長押しして画面の左右いずれかの端へドラッグして画面分割ができます。

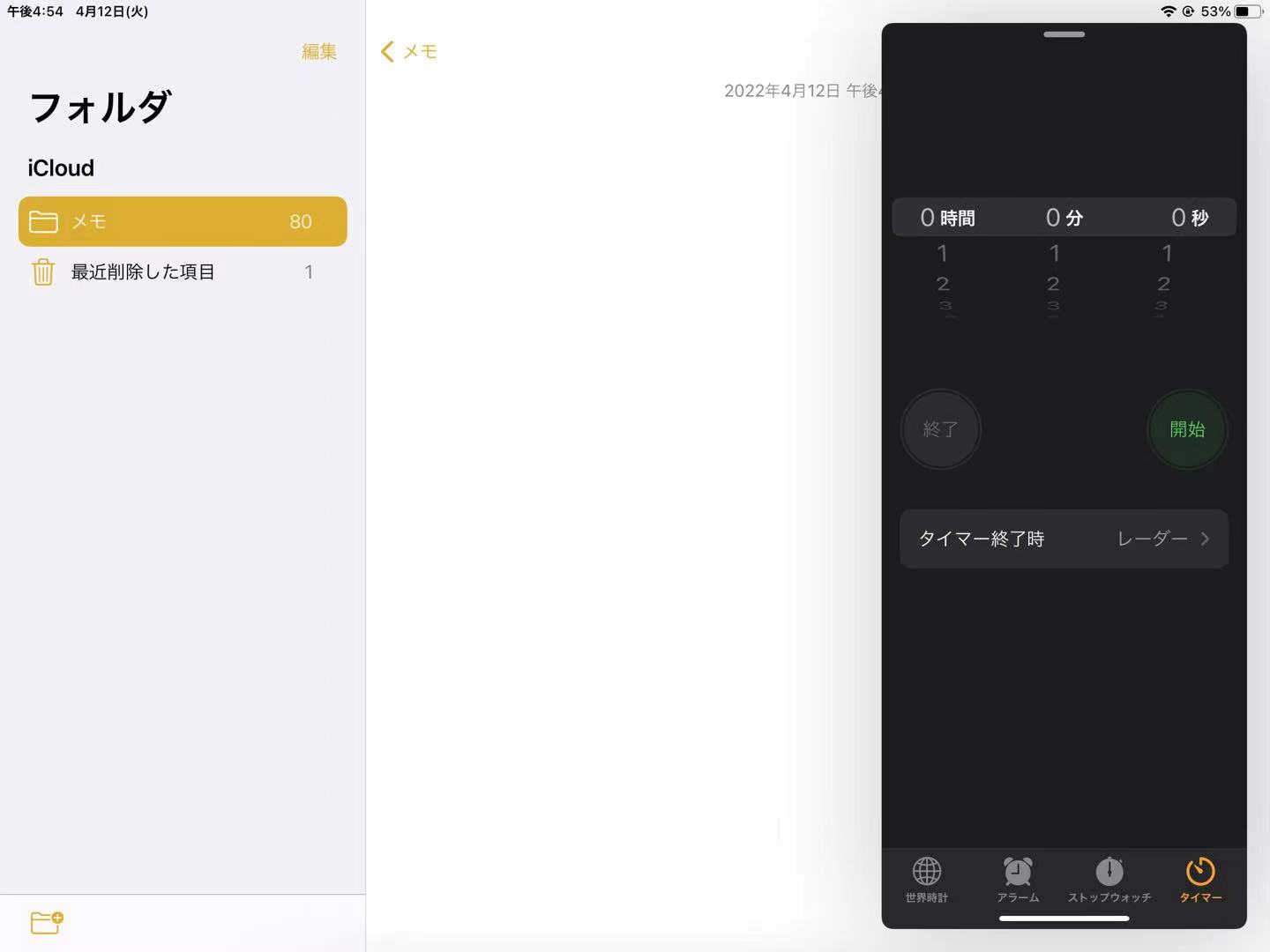
しかしスライドオーバーでは、最初に開いたアプリの画面が一部覆われており、画面全体が見えないです。その時、上部のハンドルをスライドし、フローティングアプリを画面の反対側へ移動させ遮られた部分を再表示したり、また、画面の同じ側へ移動させフローティングウインドウを一時的��隠したりすることができます。
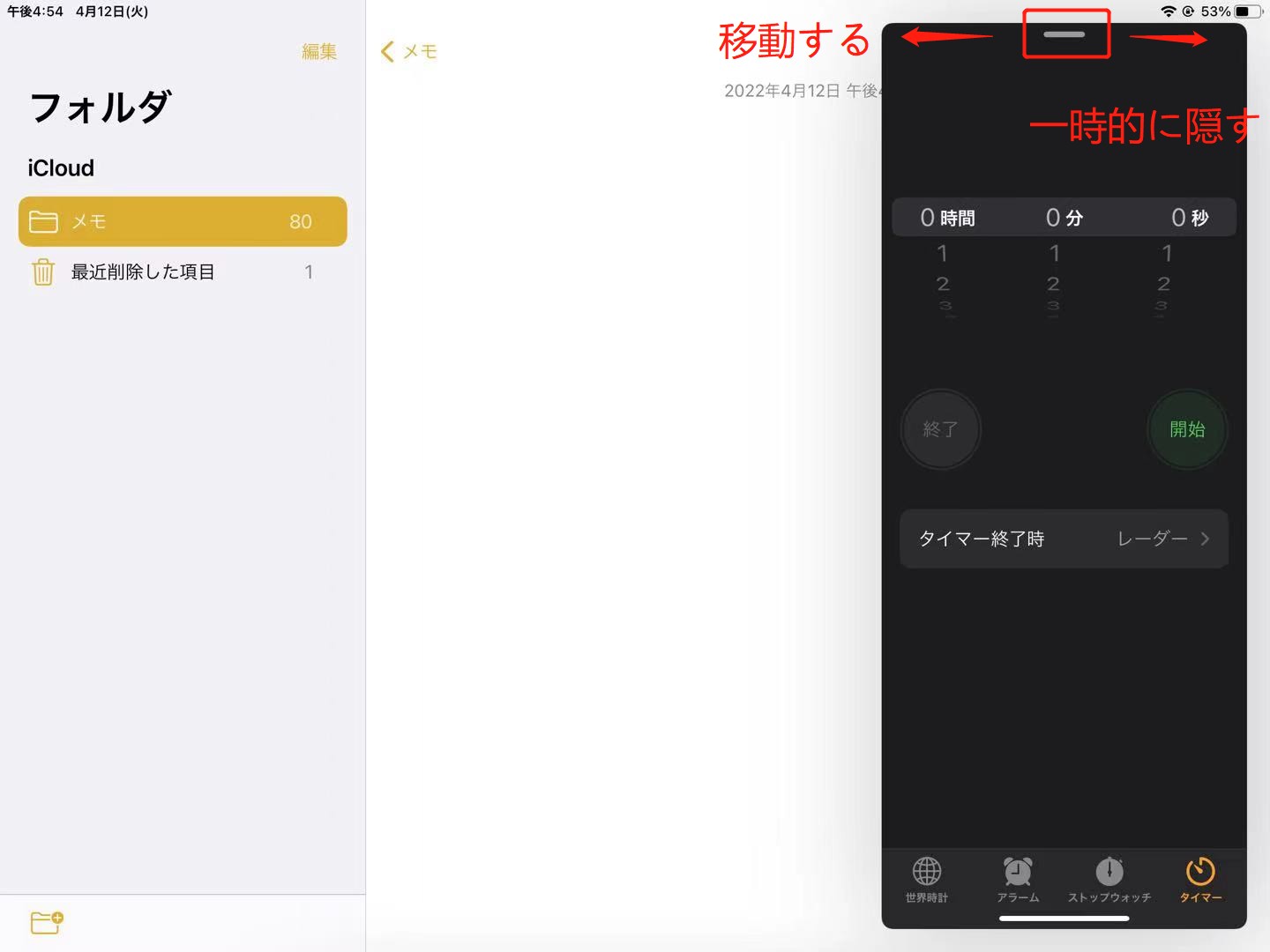
スライドオーバーを解除するには、フローティングウインドウ下部のハンドルを上にスワイプしてできます。

iPadの画面を分割するやり方3:ピクチャインピクチャ(Picture-in-Picture)
ピクチャインピクチャとは、動画やビデオ通話の画面を小さくしてほかのアプリに重ねて表示する機能です。ピクチャインピクチャを使うと、動画視聴やビデオ通話をしながらの作業が可能となります。
FaceTimeなどのアプリでビデオ通話をしている時や、YouTubeなどの動画配信を視聴しているときに、iPadのホームボタンを押すか、または画面の隅にある「縮小」ボタンをタップしてビデオを小さくして表示できます。

次はドックなどから別のアプリを起動すると、ビデオ通話や動画再生をしながらほかのアプリを操作でき、ピクチャインピクチャになります。また操作に影響を与えることのないように、小窓をドラッグし、スクリーンの任意場所に移動したり、スライドオーバーと同様に左右端に一時的に隠すこともできます。
ビデオ通話・再生画面をもとのサイズに戻るには、フローティングウインドウをタップし、表示されたコントローラから拡大のアイコンをタップしてできます。またコントローラには再生中止と画面停止のアイコンもありますので、それをタップして、動画再生を中止したり、ビデオ通話や動画再生を閉じることもできます。

iPadの画面分割ができないときの原因と対処法
iPadの画面が分割できないというのは三つの原因があります。
一つ目はiPadのマルチタスク機能を有効化にしていないことです。この記事の最初に紹介したように、「設定」アプリ>「ホーム画面とDock」>「マルチタスク」の順で操作した後、すべてチェックを入れてオンにすれば解決。
二つ目は、スライドオーバーとスプリットビューは上下分割が非対応です。スライドオーバーとスプリットビューは、横画面でも縦画面でも利用できますが、縦画面では縦長い形で表示され見にくいです。画面を上下に表示したいのだが、どうしてもできないのは、そもそも上下分割が対応していないからです。
三つ目は、ピクチャインピクチャは一部のアプリしか対応していないことです。ピクチャインピクチャに利用制限があり、対応しているアプリは、Amazon プライム・ビデオ、YouTube(ブラウザ)など動画配信サービスとFaceTimeなどのビデオ通話のみで、すべてのアプリに対応するわけではありません。
iPadの画面分割を解除したい時、プログラマエラーやシステムの不具合といった問題で解除できないことがあります。その時の対処法として、iPadを再起動するか、専門的な修復ツールを利用することがあげられます。
DVDビデオをiPadで視聴する方法
DVDディスクは対応する再生機器が限られているため、専用のプレイヤーがなければコンテンツを楽しめないというデメリットがあります。しかし、「DVDFab DVD リッピング」を使ってDVDデータをiPad対応形式に変換すれば、いつでもどこでもお気に入りの映像を視聴できるようになります。
DVDFab DVD リッピングとは?
DVDFab DVD リッピングは数多くのDVDコピーガードに対応できる、あらゆるのDVDデータをMP4、MKV、MP3などの動画・音声形式に無劣化で変換できるソフトです。
- CSS、リージョンコードなどのあらゆるコピーガードを簡単に解除
- MP4、MKV、MP3などの1000以上の動画や音声ファイル形式に対応
- タイトル、チャプター、字幕、音声、ボリュームラベルを設定できる
- 出力ビデオ、オーディオと字幕の細かい設定ができる
- トリミング、クロップ、結合、回転、水透しや外部字幕の追加などの多彩な動画編集機能も搭載
- ハードウェアアクセラレーション技術による50倍速で高速処理
DVDFab DVD リッピングでDVDをiPad対応形式に変換する手順
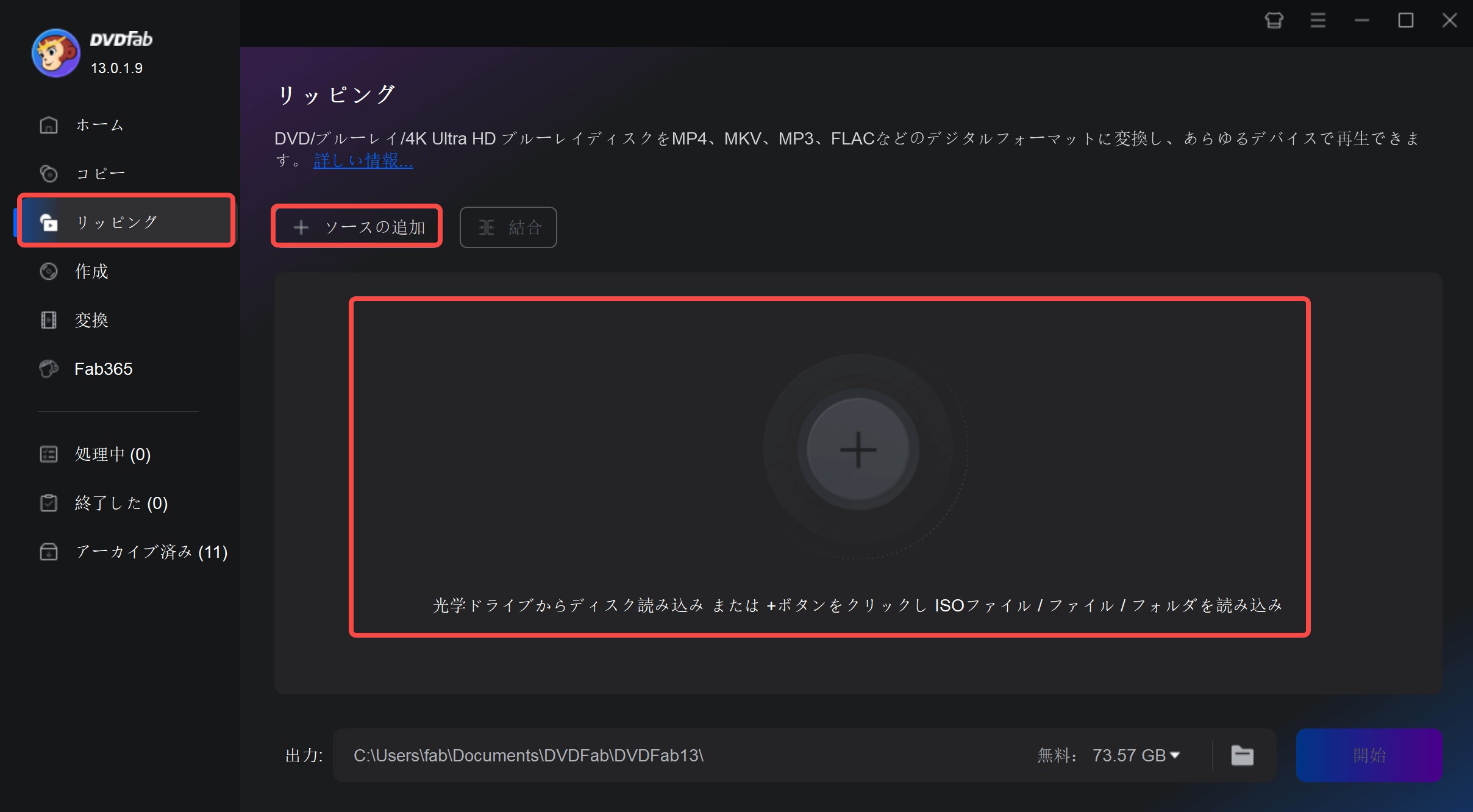
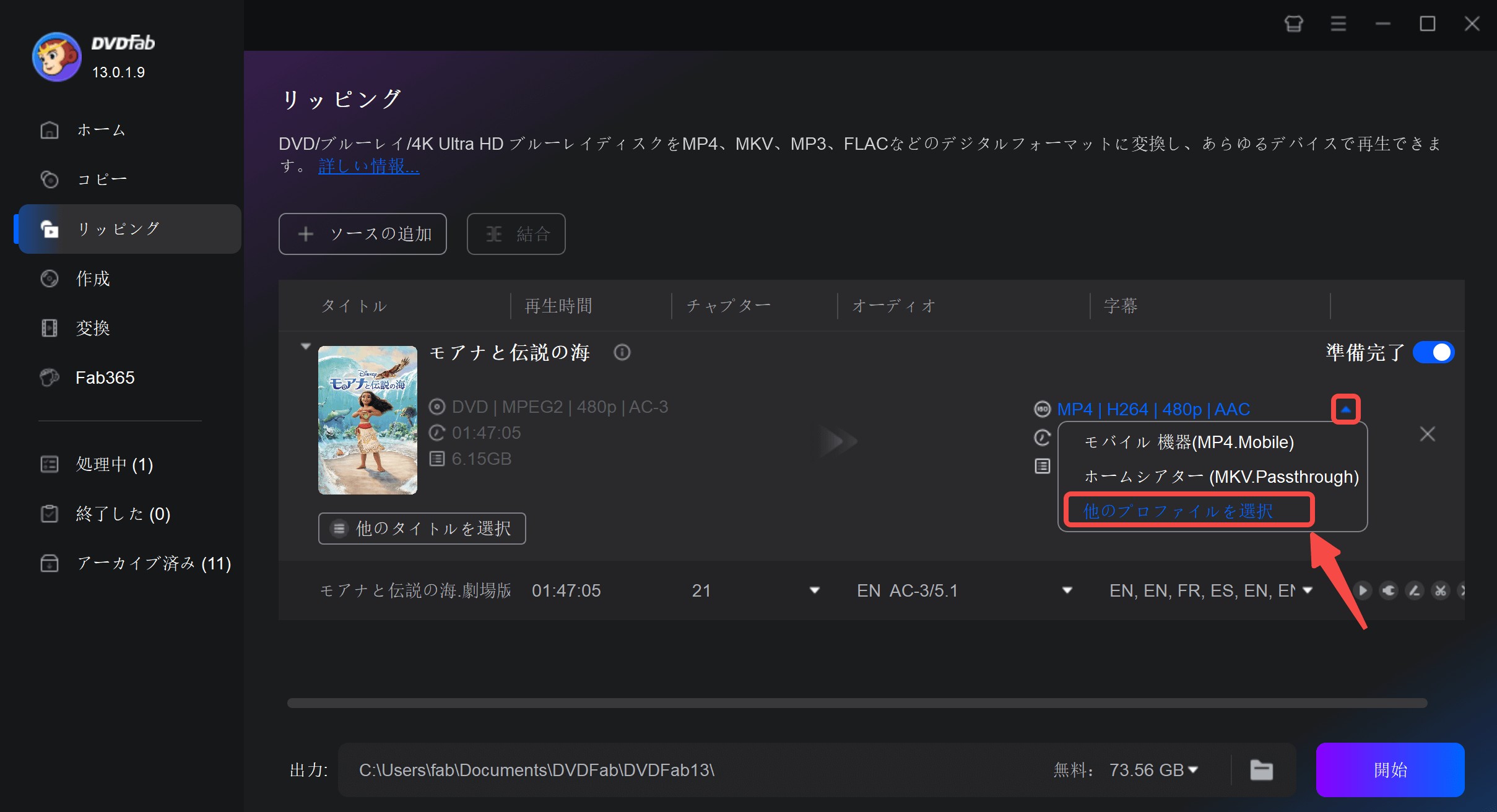
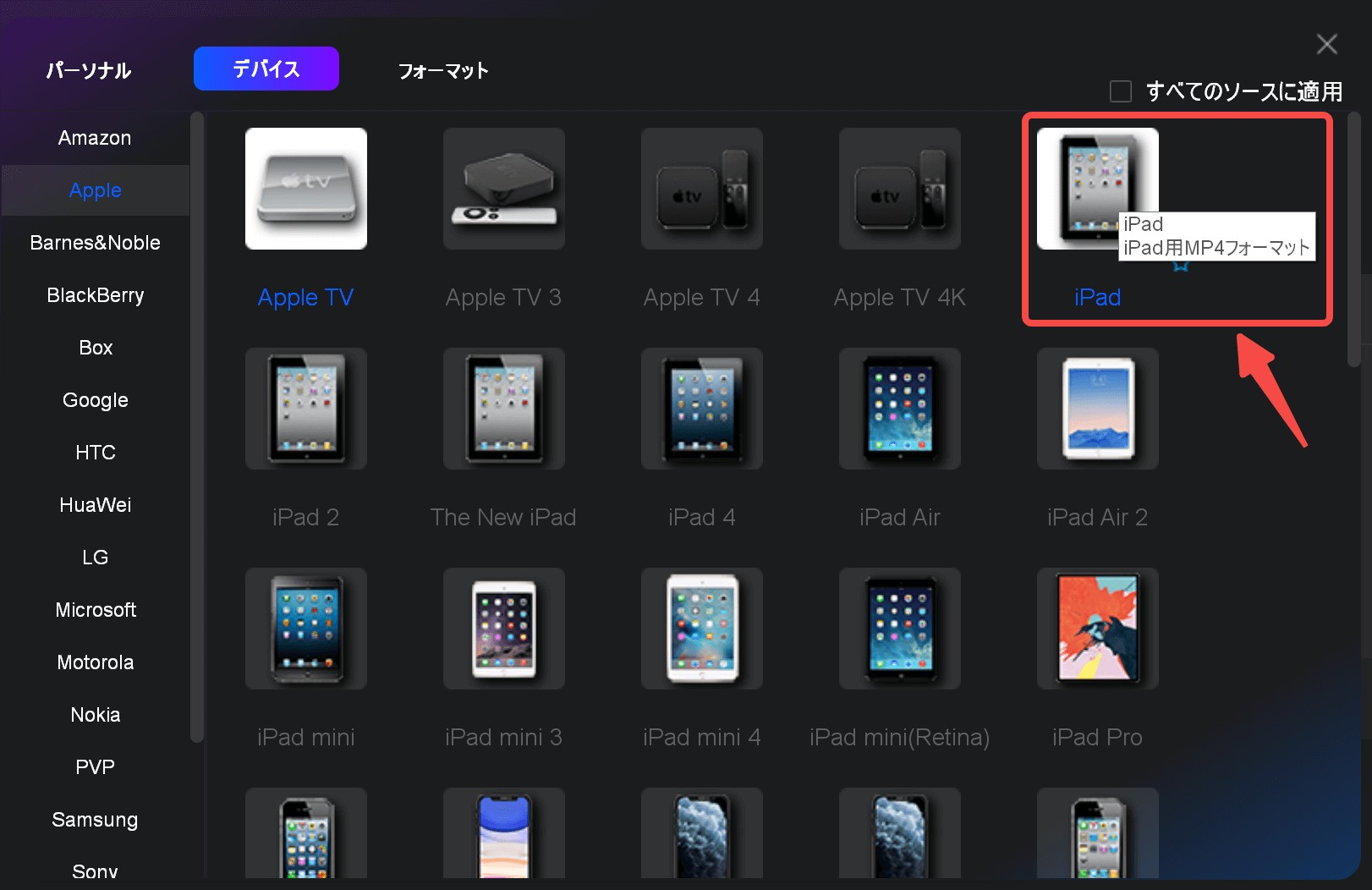
インターフェースで字幕、音声、画質を選択できます。「詳細設定」で出力ビデオ、オーディオと字幕の細かい設定を行うことができます。「動画編集」、「トリム」により、出力動画ファイルを編集することができます。
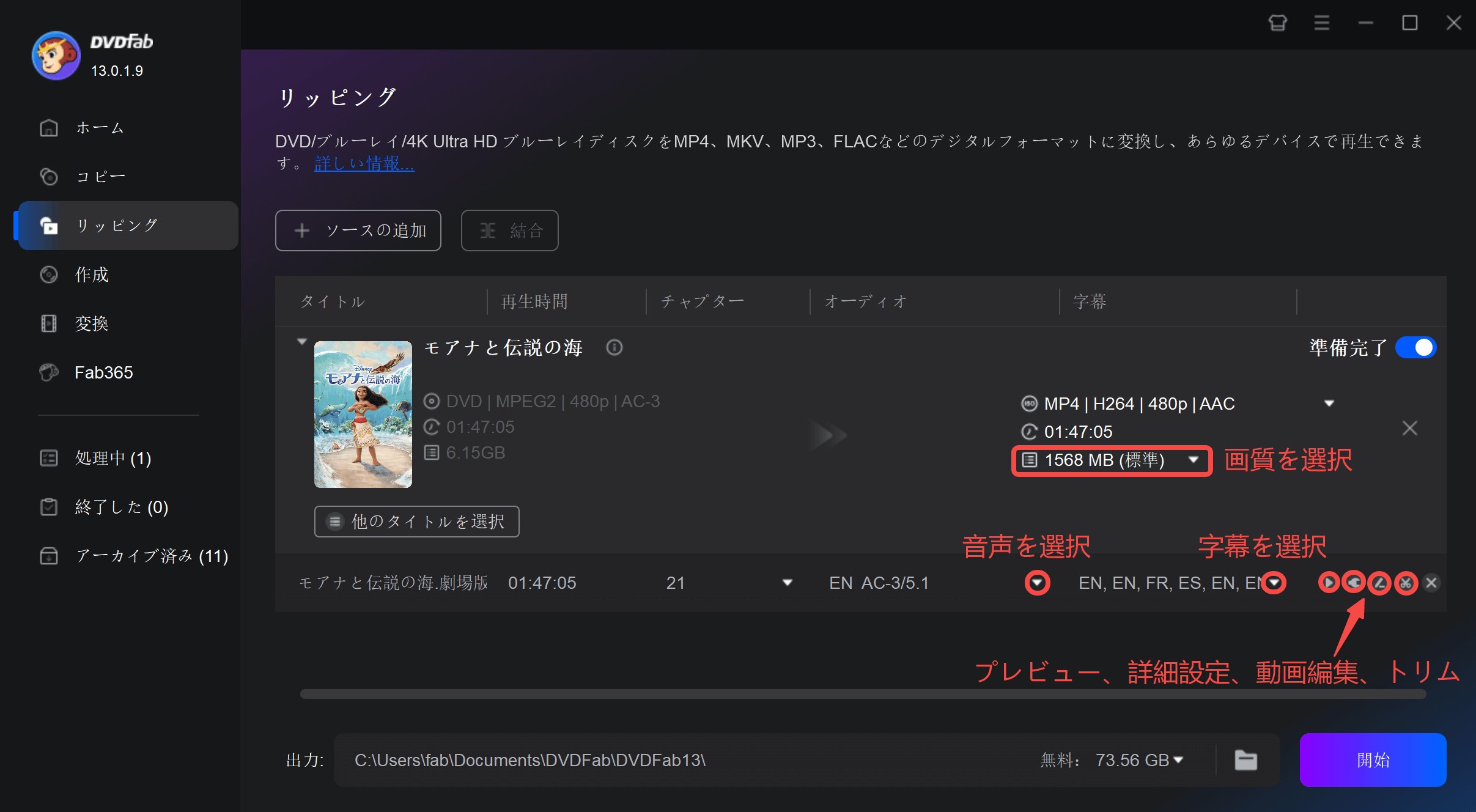
保存場所を決めてから「開始」ボタンを押せば完了です。
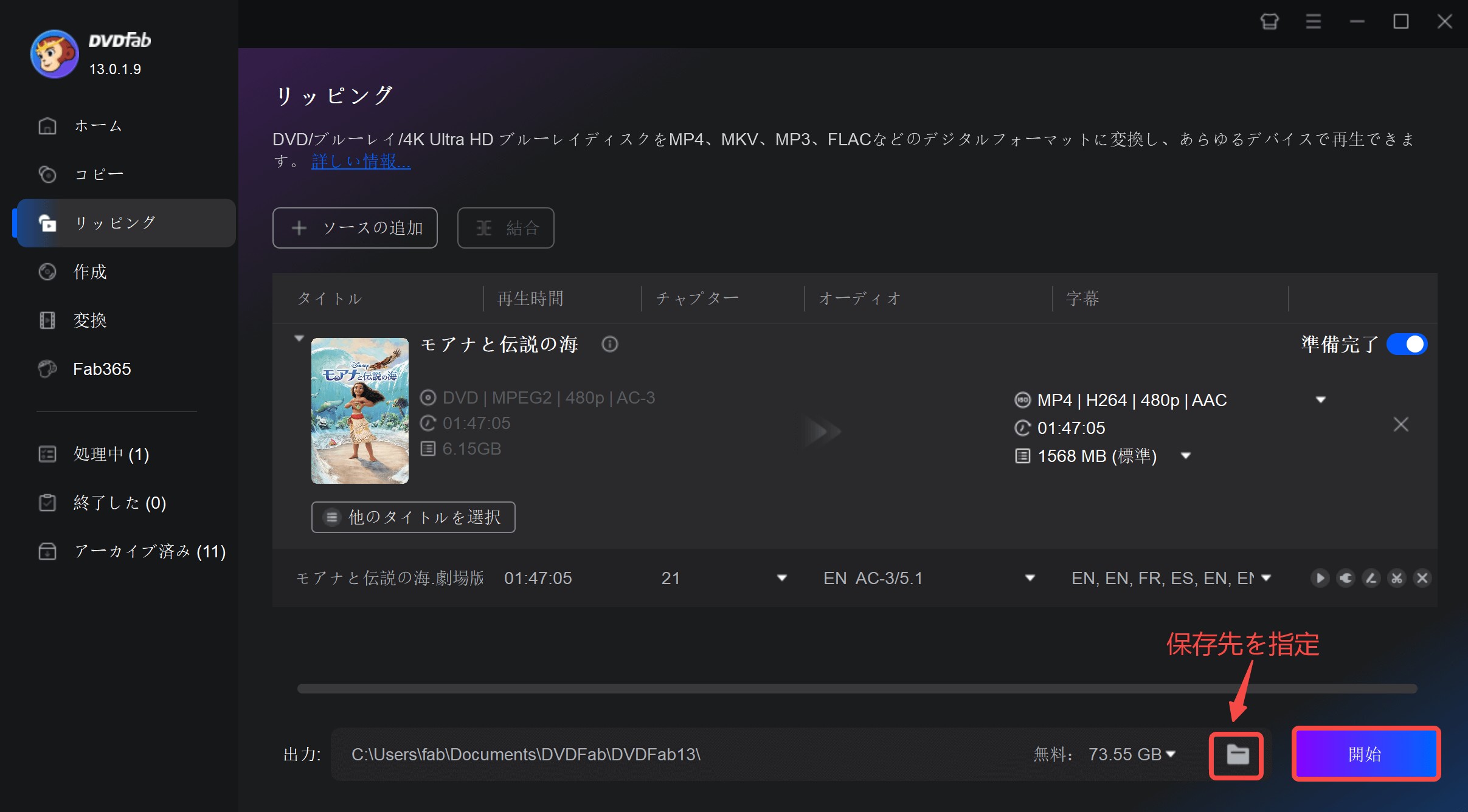
まとめ
以上は、iPadの画面を二つに分割し、二つのアプリを同時に表示・操作する方法でした。スライドオーバー、スプリットビューとピクチャインピクチャというiPadのマルチタスク機能を使いこなし、iPadを最大限に活用することができます。特にピクチャインピクチャは今のオンライン授業・講座などのライブ配信との相性が抜群です
最後はDVDデータをiso形式に変換できる「DVDFab DVDリッピング」を紹介したので、DVDに記録された動画や音声をiPadで再生できるよう求める方は、ぜひ活用してみてください。


