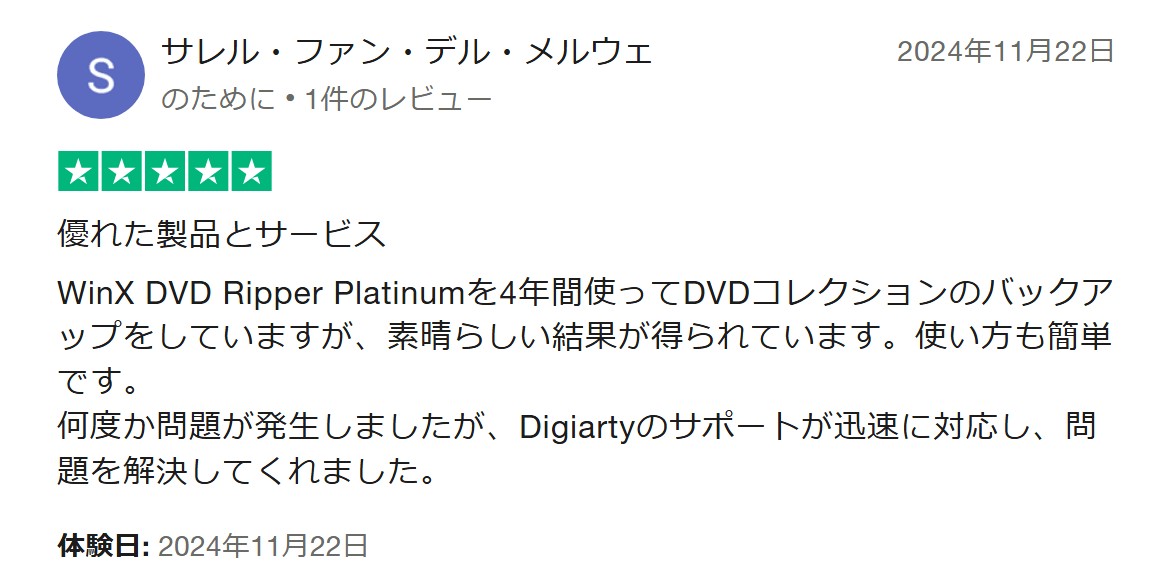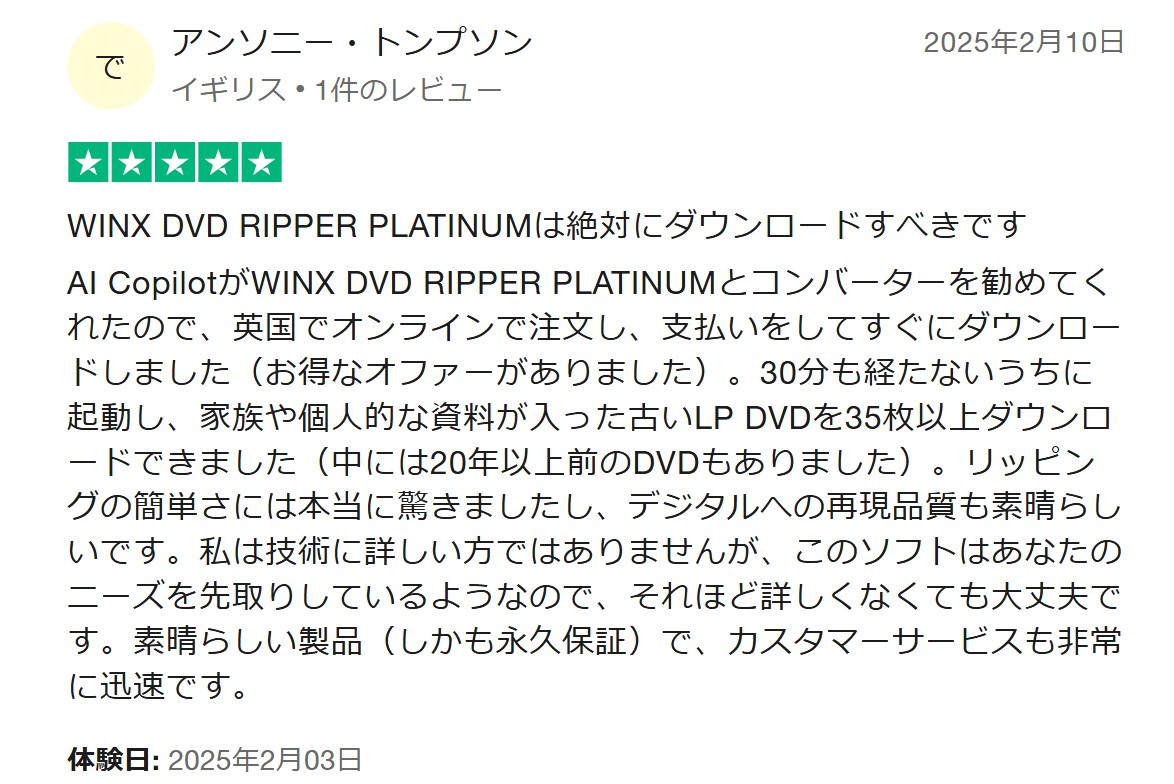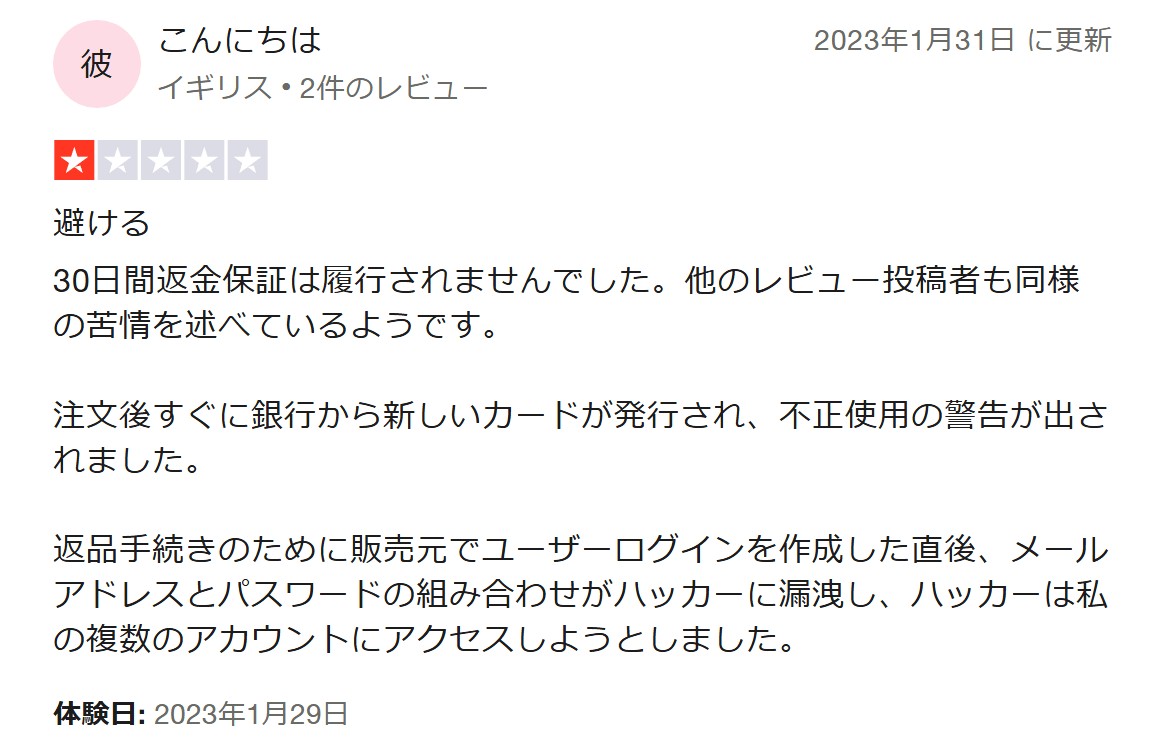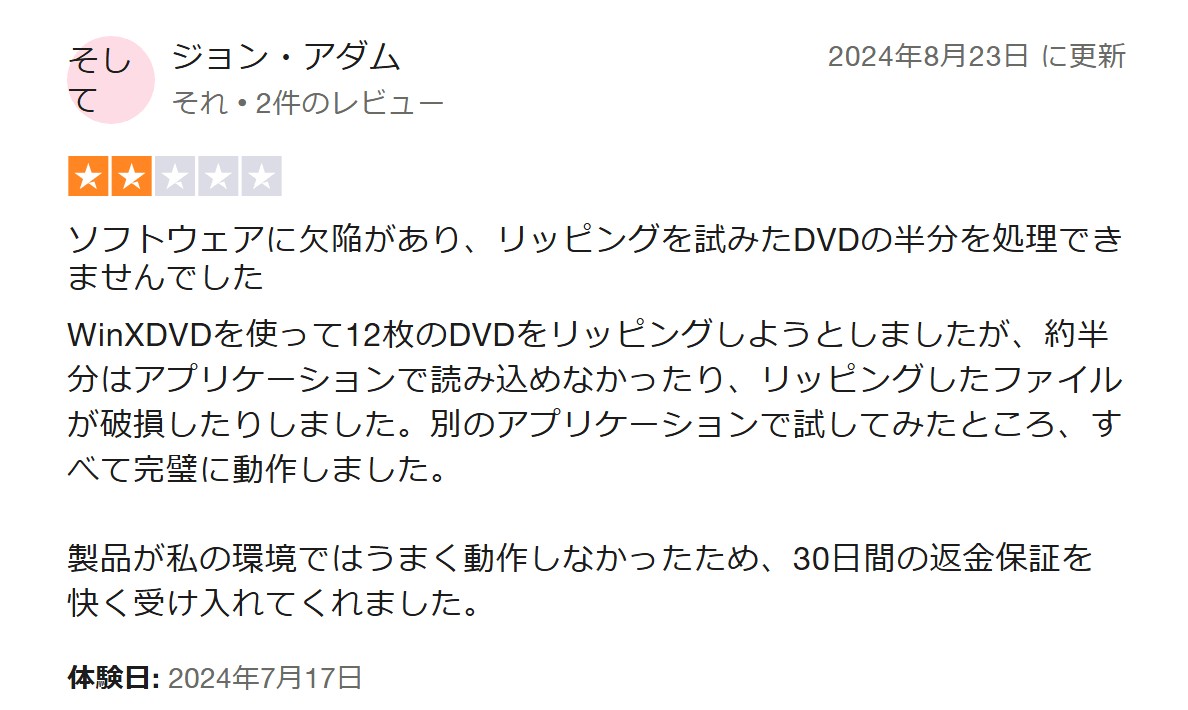WinX DVD Ripper Platinumの使い方や評判、安全性、無料版の制限などを紹介!使えない時の代替ソフトも検討
要約: WinX DVD Ripper Platinumは市販やレンタルDVDをMP4、AVI、WMVなど多くのデジタル形式に変換できる有名なDVDリッピングソフト。この記事ではWinX DVD Ripper Platinumの使い方、評判、安全性、ライセンスコードの取得方法、無料版の制限、代替ソフトなどについて詳しく紹介します。
目次
「このDVD、スマホやパソコンでサクッと観られたら便利なのに…」そんな風に思ったこと、ありませんか?私自身、旅先や車の中でお気に入りの映画を観たい時、「DVDをそのまま再生できなくて困った!」という経験がよくあります。
そんな時に大活躍なのがWinX DVD Ripper Platinum。市販やレンタルのDVDも、MP4やAVI、WMVなどいろんなデジタル形式に変換できちゃう、便利で有名なリッピングソフトです。
この記事では、WinX DVD Ripper Platinumの使い方はもちろん、「本当に安全なの?」「無料版ってどこまで使えるの?」といった疑問や評判もまるごと解説。さらに、もしWinX DVD Ripper Platinumが使えないときの代わりにおすすめのソフトも紹介していますので、ぜひ参考にしてくださいね!
WinX DVD Ripper Platinumとは?
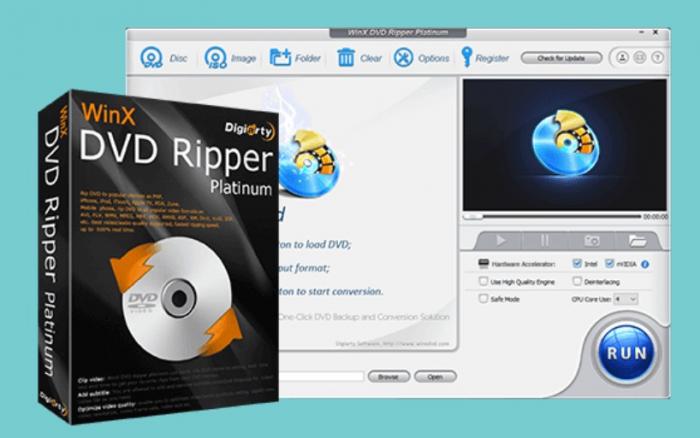
WinX DVD Ripper Platinumとは、Digiarty Software社よりリリースされ、DVDから動画データを抽出して保存するために特化したDVDリッピングソフトです。
- CSS、リージョンコード、UOP、Sony ARccOS、99タイトル(容量偽装)などのコピーガードに対応
- DVDをMP4、AVI、WMV、MP3などのさまざまな動画や音声ファイル形式に変換可能
- iPhone、Androidデバイス、PS4などのデバイス用に最適化されたプリセットを搭載
- クロップ、トリム、字幕の追加や削除、音声トラックの基本的な編集機能を提供
- DVD全体を無劣化でISOファイルやフォルダにコピー
- Intel QSV、NVIDIAによるハードウェアアクセラレーションをサポート
WinX DVD Ripper Platinumの価格
WinX DVD Ripper Platinumの製品ライセンスには3種類あります。「三カ月間プラン」、「1年間プラン」、「永久ライセンス」となっていますが、どれにも技術サポートや無料更新、30日間の返金保証がついています。
| 料金プラン | 含まれる製品とサービス | 価格 |
| 単品(1年間) | WinX DVD Ripper Platinum(自動更新) | ¥7,202 |
| 単品(永久ライセンス) | WinX DVD Ripper Platinum | ¥8,202 |
| バンドル(永久ライセンス) | WinX DVD Ripper Platinum WinX DVD Copy Pro Winxvideo AI |
¥19,800 |
WinX DVD Ripper Platinum 無料版の制限
WinX DVD Ripper Platinum無料版と有料版を比較
| 機能 | WinX DVD Ripper (無料版) | WinX DVD Ripper Platinum(有料版) |
|---|---|---|
| 対応入力フォーマット | DVDディスク/ISO/フォルダ | DVDディスク/ISO/フォルダ |
| 対応出力フォーマット | AVI、MOV、WMV、MP4、iPhone、iPod、Apple TV、HTC、Samsung、PSP | 210以上の動画や音声形式、 350 以上のデバイス |
| DVDを動画に変換 | DVD冒頭5分まで | 全体のDVD |
| 1:1でDVDをISOイメージ/フォルダにコピー | ✖ | 全体のDVD |
| DVDのコピーガード解除 | 一部のコピーガード(最新のDVD、アダルトDVDに対応しない) | 多くのコピーガード |
| トリミング、クロップ、タイトル結合、字幕追加などの編集機能 | トリム、切り取り、拡大機能が利用できない | ◯ |
| カスタマーサポート | ✖ | 24時間技術サポート |
| アップデート | ✖ | ◯ |
WinX DVD Ripper Platinumのライセンスコードを取得する方法
WinX DVD Ripper Platinumを利用するには、ソフトを購入して、ライセンスコードを取得する必要があります。WinX DVD Ripper Platinumを購入しようか迷っている人は、いくつか段階を踏むことをおすすめします。購入したとしても期待を裏切ることはないと思いますが、より後悔の少ない方法を提案します。
1. WinX DVD Ripper Platinumの無料体験
無料版において確認をお願いします。自分のパソコンでしっかりインストールすることができるのか、どのような操作方法をとるのか、仕上がりになるのか、製品内容の確認と使いやすさを確認してください。ライセンスを購入する前に、しっかりと中身の確認をすることがこの無料体験の大前提となっています。料金を支払う価値があることを実感してもらえると思います。
2. 公式サイトからWinX DVD Ripper Platinumの永久ライセンスを購入する
WinX DVD Ripper Platinumの永久ライセンスを購入するには、次の手順を実行してください:
支払いが完了すると、ライセンスコードが提供されます。通常は電子メールで送信されます。
3. Yahoo!ショッピングからWinX DVD Ripper Platinumの永久ライセンスを入手
Yahoo!ショッピングからWinX DVD Ripper Platinumの永久ライセンスを、お得な割引価格で手に入れることができます。ただし、販売商品は二手品です。そのため、通常の新品とは異なり、製品が既に他のユーザーによって使用された形跡がある可能性があります。ご購入の際には、ライセンスの有効性や再登録が可能かなど、出品者の詳細な説明をしっかり確認することが大切です。
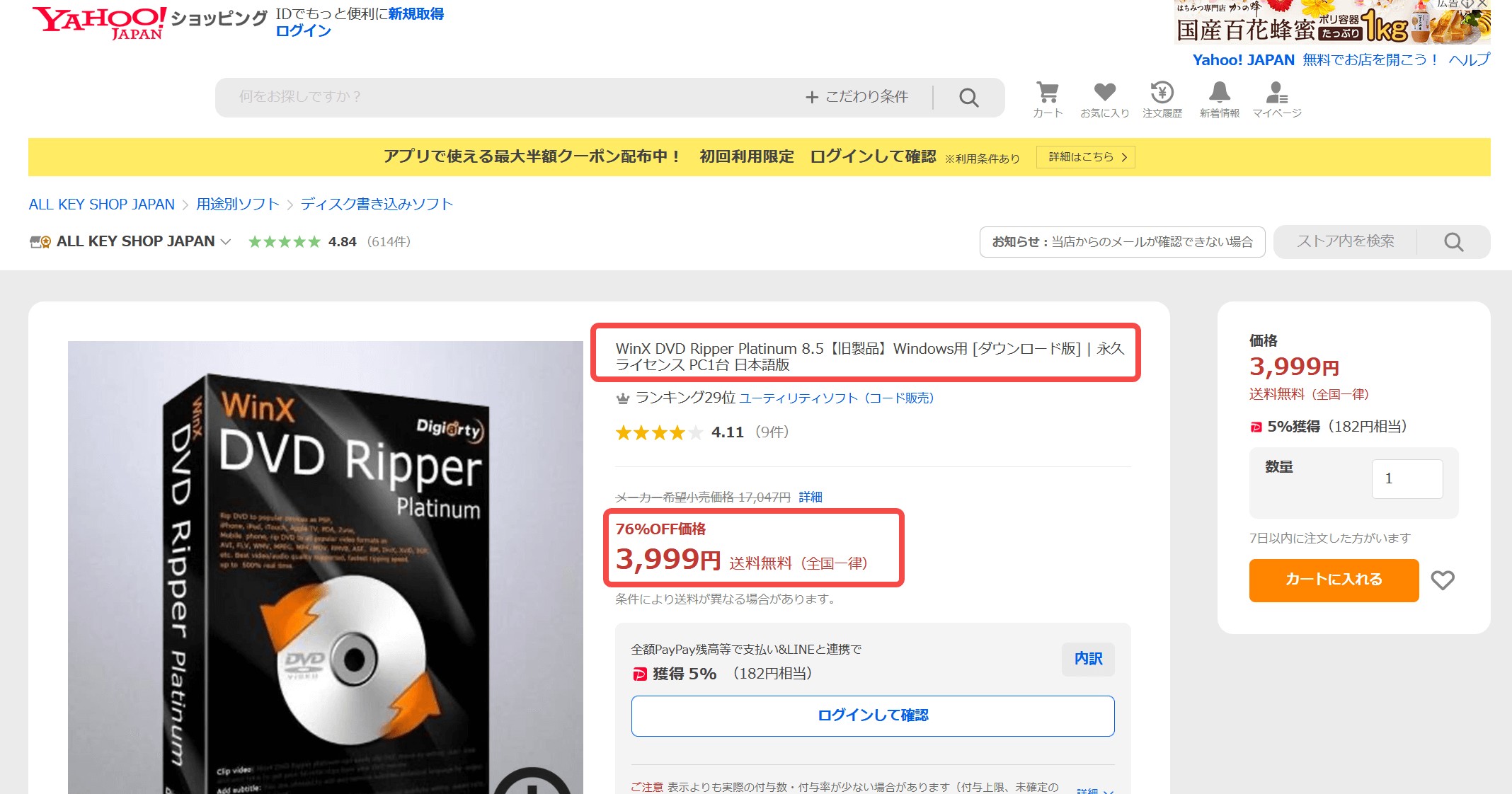
4. WinX DVD Ripper Platinumのライセンスコードの無料配布
開発会社は自社のソフトウェアを宣伝するために定期的にプロモーションを行うことがあります。これらのプロモーションは公式ウェブサイトや提携企業を通じて運営され、無料のライセンスキーを提供することもあります。
そのためには、WinX DVD Ripperの公式ウェブサイトを定期的にチェックするか、公式のソーシャルメディアをフォローしておきましょう。そうすれば、新しいプロモーションやセール情報を素早くキャッチすることができます。
WinX DVD Ripper Platinumの評判・口コミ
WinX DVD Ripper Platinumを実際に使ってみた感想
- CSS、リージョンコード、UOP、Sony ARccOSなどのコピーガードに対応
- DVDからISOファイルやフォルダへのクローンが可能
- ハードウェアアクセラレーションをサポート
- クロップ、トリム、字幕の追加・削除、アスペクト比の調整など、基本的な編集機能を搭載
- 初心者でも扱いやすい直感的なインターフェース
- UIデザインが少し時代遅れで洗練されていない
- 無料版では5分までしか変換できない(実際のテストでは10分まで可能だった。)
- 出力形式が少ない:通常動画フォーマットが9種類、音声フォーマットは3種類、デバイスメーカーは5社MKV、H.265、4K/5K/8K、Dolby Vision、ハイレゾ音声、字幕出力も非対応
- ソースファイルの読み込みが面倒:ソースの種類を選択→ソースファイ��を選択→OKをクリック、という手順が必要。DVDディスクの自動読み込みはできず、ISOやフォルダもドラッグ&ドロップでの読み込みに非対応
- ロスレス変換(無劣化変換)に対応していない
- 詳細な設定オプションが少ない:動画は5種類、音声は4種類、字幕設定はなし
- 動画編集機能は4つのみ:通常、字幕合成、クロップ&拡張、トリミング
- 対応するハードウェアアクセラレーションはIntelとnVIDIAの2種類のみ
- インストール手順が煩雑で、8回のクリックが必要(DVDFabは2回のクリックで完了)
- DVDコピーモードが2種類しかなく、ISO出力かフォルダ出力かの選択肢がない
- ソフトの更新頻度が低く、最新バージョン(Ver 8.22.3)は昨年(2024年12月9日)に更新されたもの
WinX DVD Ripper Platinumの口コミ

- 結論からお伝えすると、WinX DVD Ripper Platinumは直感的で使いやすく、多彩な出力形式に対応しており、高品質な映像と音声を出力できます。詳細な設定や簡易編集機能も充実しており、軽量で古いパソコンでも快適に動作します。
一方で、無料体験版では変換時間が5分間に制限されており、特殊なDVDコピーガードには対応できない場合があります。また、変換速度が遅い、変換後に音声が出ない、音声と映像がずれる、画質が劣化する、サポート対応が遅いなどの指摘も見られます。
1. jp.trustpilot.comからのレビュー
 |
|
|
|
|
2. softonic.jpからのレビュー

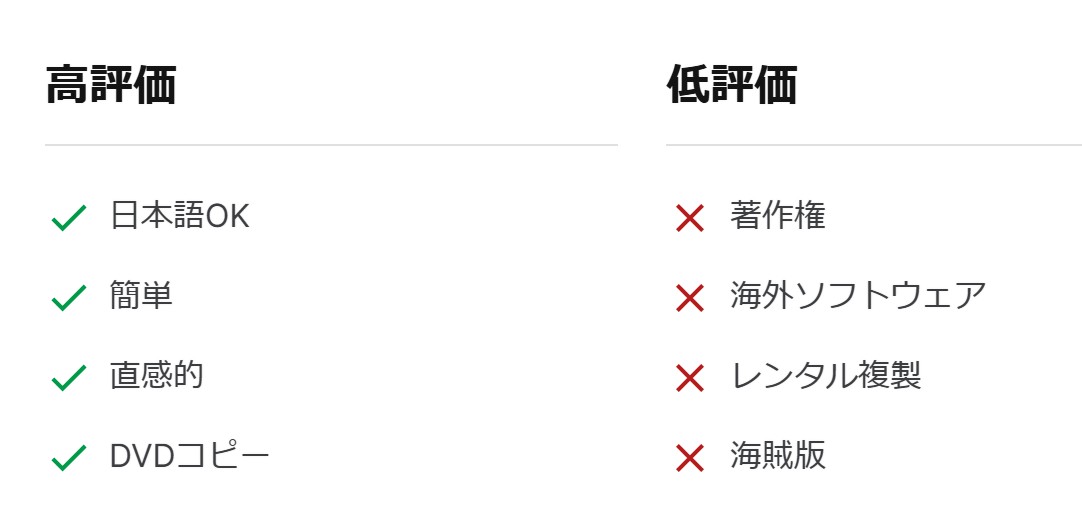
3. jp.uptodown.comからのレビュー
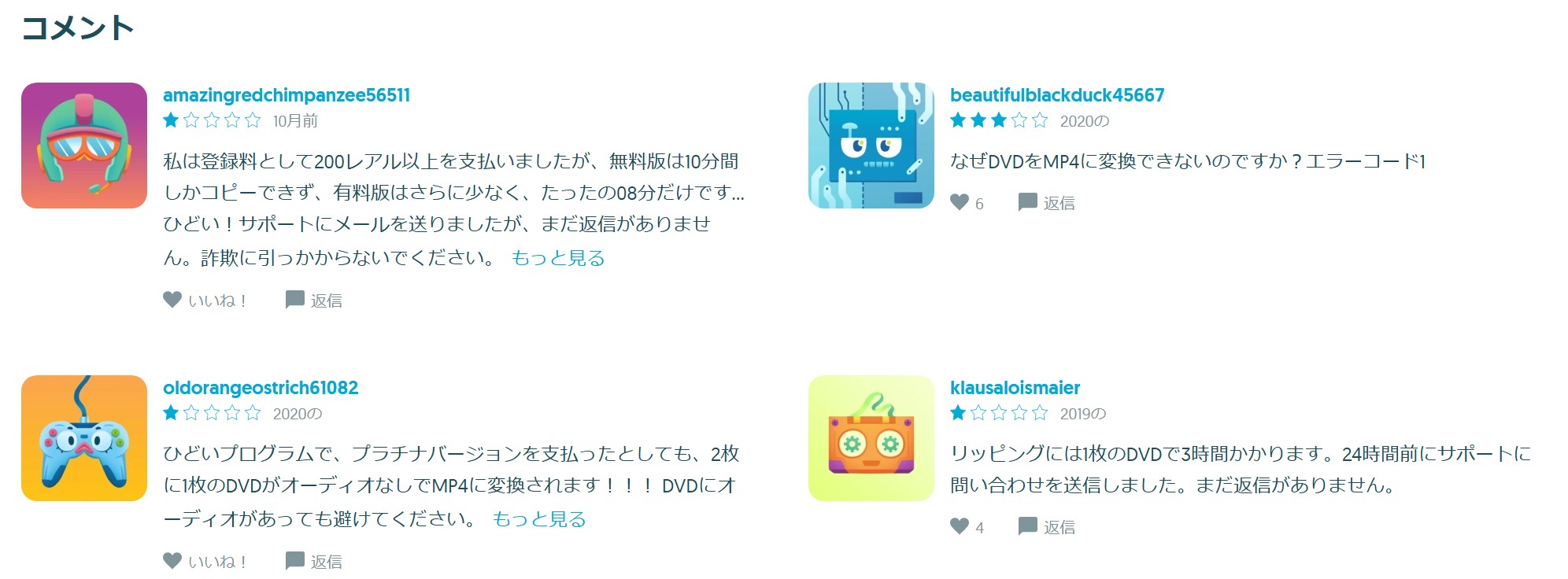
4. Yahoo!ショッピンクからのレビュー
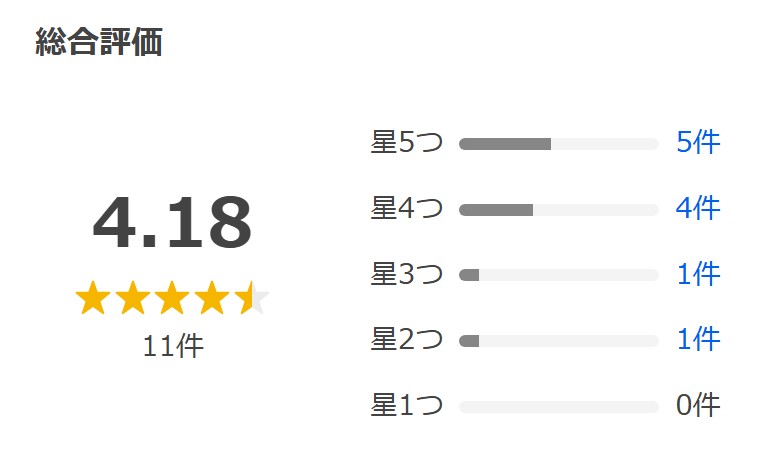




5. YouTube/Xからのレビュー
|
|
|
WinX DVD Ripper Platinumの安全性
WinX DVD Ripper Platinumは危険であるという口コミを見ることがあるかもしれません。しかし、WinX DVD Ripper Platinumの製品自体にウイルスなどの危険性はなく、動作に問題がないのは、多くのユーザーが認めていることです。

1. WinX DVD Ripper Platinumが危険と思われる原因
・ WinX DVD Ripper Platinumには、「無料版」「有料版」があります。無料版はあくまで「無料体験版」という位置づけであり、「完全無料」で全ての機能が利用できるわけではありません。無料で利用し続けたい人から見れば、「危険」、「詐欺」という判断になる場合も想定できます。
・また、無料体験中にWinX DVD Ripper Platinumの購入広告が入ります。どうしても広告が多いと詐欺サイトなのでは…と不審に思う人も出てきます。
・WinX DVD Ripper 無料版という位置づけのため、リッピングには「5分」という時間制限がつきます。完全にリッピングすることができない、という口コミの元になっているのは確かです。
2. WinX DVD Ripper Platinum怪しいところ:無料版が5分しか利用できない
WinX DVD Ripper Platinumの無料版では、変換できる動画は5分に制限されています。そのため、無料版のWinX DVD Ripper PlatinumではDVD冒頭5分までしかリッピングできないのです。それに、無償バージョンアップデートと高度な編集機能も利用できないです。WinX DVD Ripper Platinum無料ライセンスコードを利用するには有料版を購入しか他にありません。WinX DVD Ripper 無料版の制限を解除するには、製品を購入して、製品版に登録する必要があります。
3. WinX DVD Ripper Platinumは購入危険?
WinX DVD Ripper Platinumは、Digiartyソフトウェア会社(Digiarty Software, Inc.会社)が開発したDVD作成フリーソフトです。そして、Digiartyソフトウェア会社は海外(中国)の会社です。海外のソフトですので、購入するには危険性が潜んでいるかどうかに心配している人が少なくないでしょう。「WinX DVD Ripper Platinum 購入 危険」などの疑問もよく見かけます。
ただし、Digiartyソフトウェア会社はWinX DVD Ripper Platinumという一つのソフトを開発しかありません。WinX DVD Ripper Platinumを除いてみると、WinX DVD Copy Pro、WinX DVD Author、VideoProcなど、数少なくないDVDなどのマディアを作業とするソフトウエアが他にもあります。
もし本当に心配するのなら、役に立つ検証方法として、GoogleでWinX DVD Ripper Platinumを検索すると、ウィキペディアでWinX DVD Ripper Platinum(英語)が見つかります。以上を総じて見れば、「WinX DVD Ripper Platinum 購入 危険」は確認できずに、WinX DVD Ripper Platinum は購入や使用する際信用できるソフトである事実を認めましょう。
WinX DVD Ripper Platinumの使い方
WinX DVD Ripper Platinumのダウンロード&インストール方法
① まずはホームページにある無料体験「無料ダウンロード」のボタンをクリックして、最新版のWinX DVD Ripper Platinumをダウンロードします。
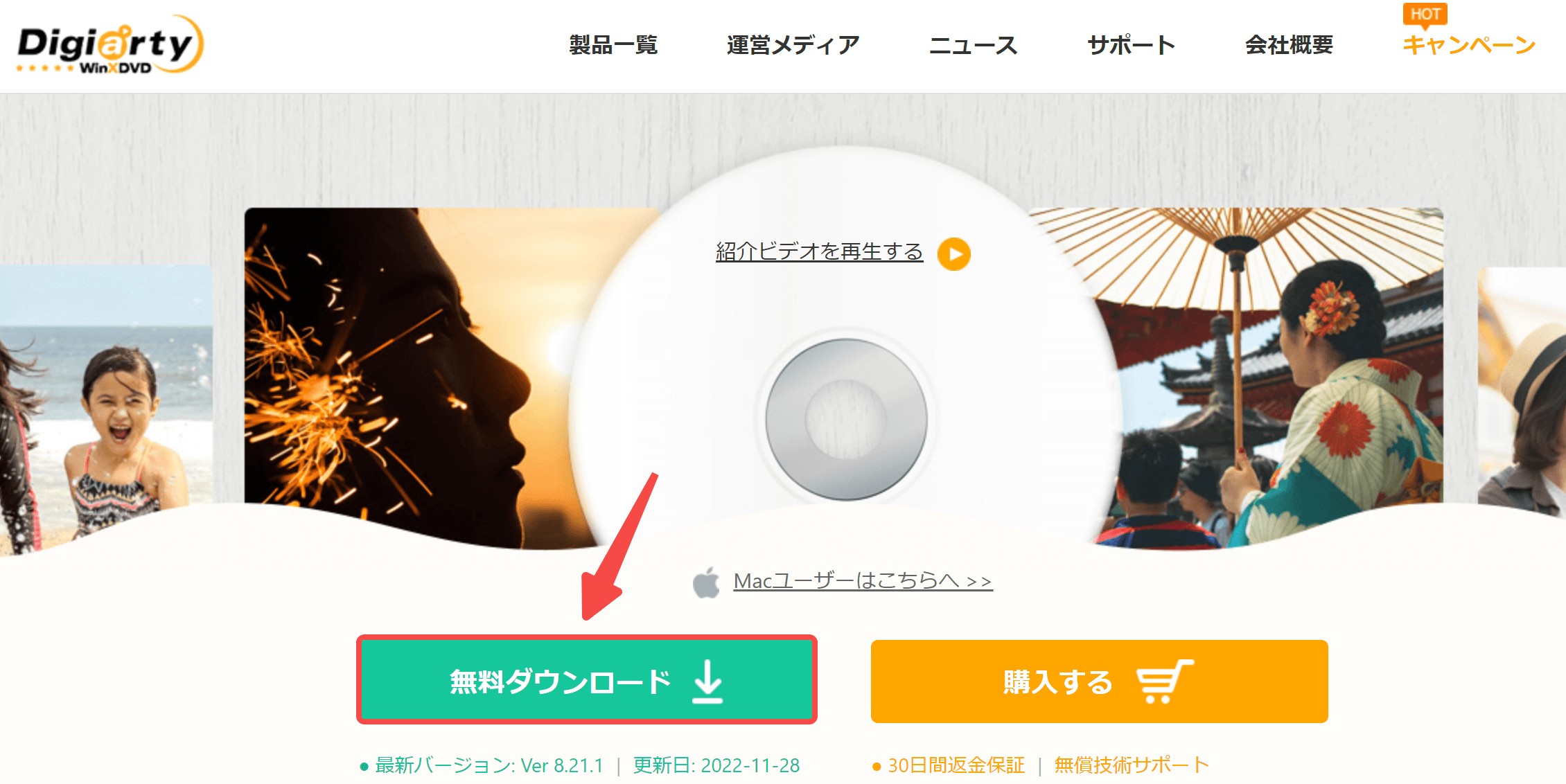
② 保存された「WinX-dvd-ripper-pt.exe」をダブルクリックします。セットアップウィザード起動の前に「セットアップに使用する言語の選択」が表示されます。
初めにインストール中「日本語」を選択すればWinX DVD Ripper Platinumの初回起動時から日本語で表示されます。インストールの各設定が終わったら、セットアップウィザードが閉じてからWinX DVD Ripper Platinumが起動します。

③ セットアップウィザードが立ち上がったら、「次へ」をクリックします。
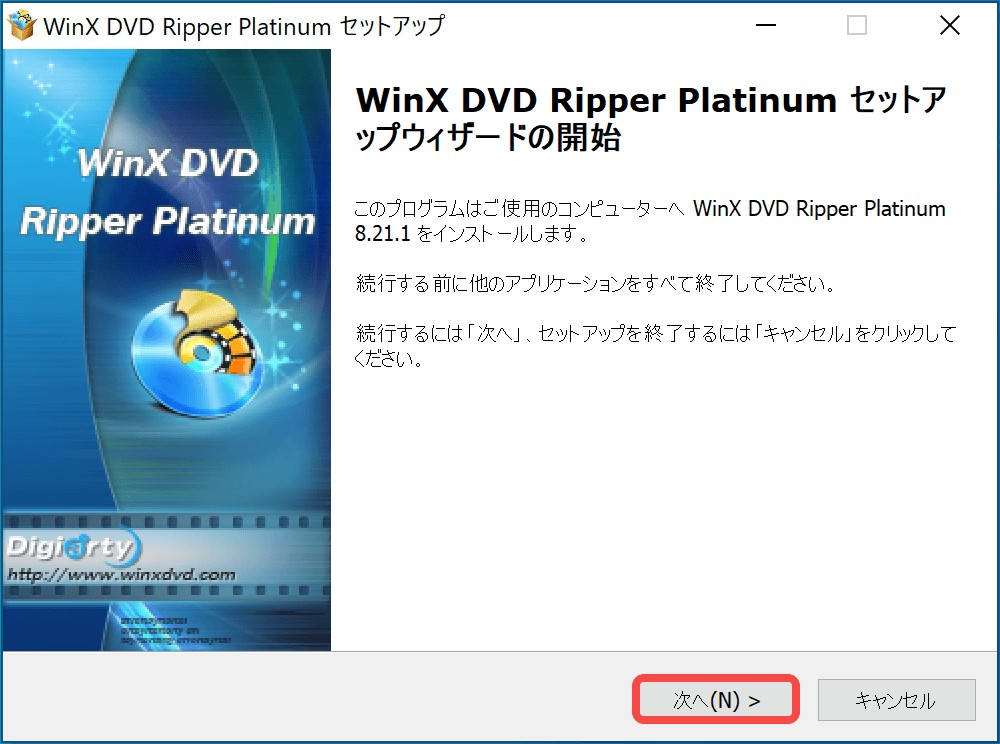
④ 使用許諾書に「同意する」を選択して「次へ」をクリックします。
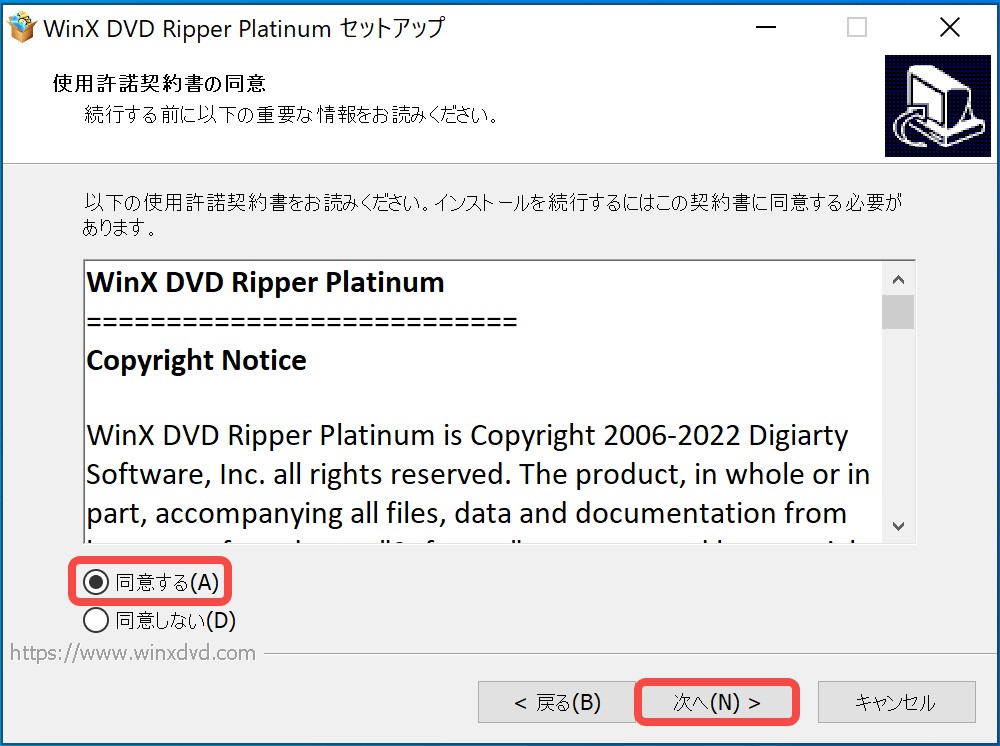
⑤ インストール先の指定、プログラムグループの指定をデフォルテ以外の場所にするときには「参照」をクリックして選択後「次へ」をクリックします。
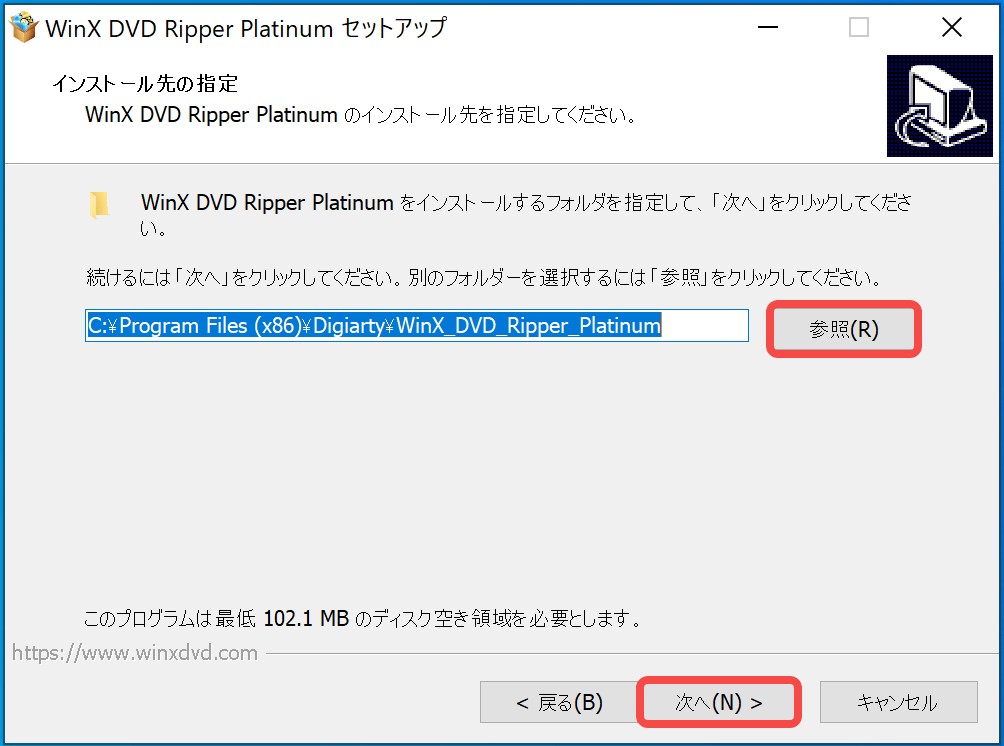
⑥ 追加タスクの選択は「デスクトップ上にアイコン作成」、「クイック起動アイコンの作成」どちらかを選択し、「次へ」をクリックします。
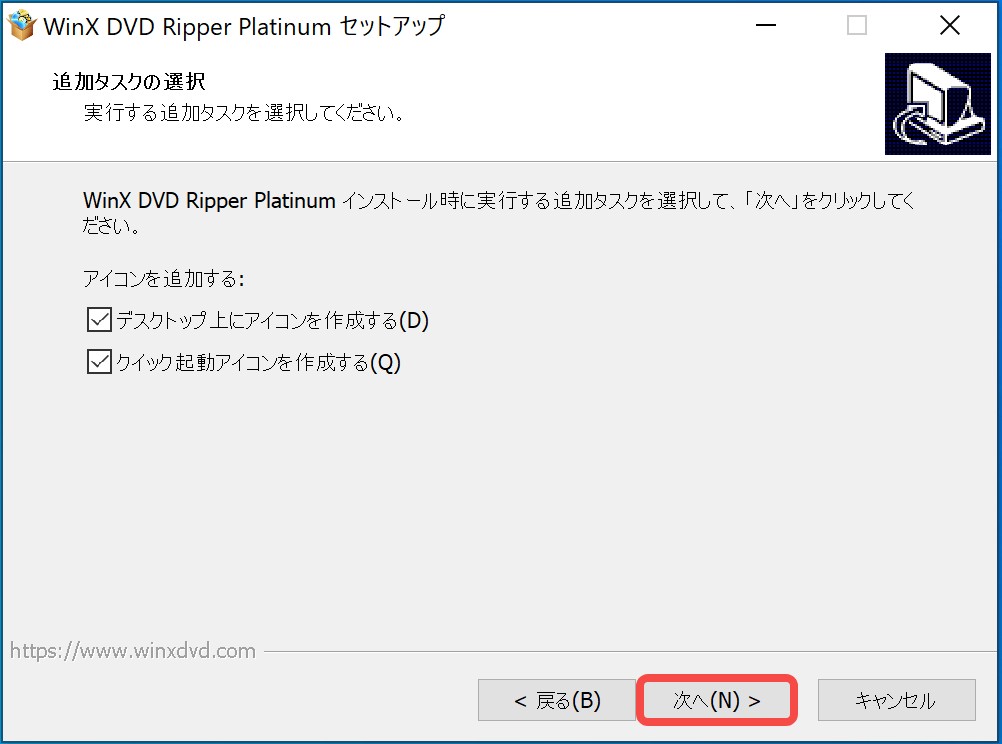
⑦ 問題がなければインストール準備完了なので、「インストール」をクリックすると、インストールが始まります。
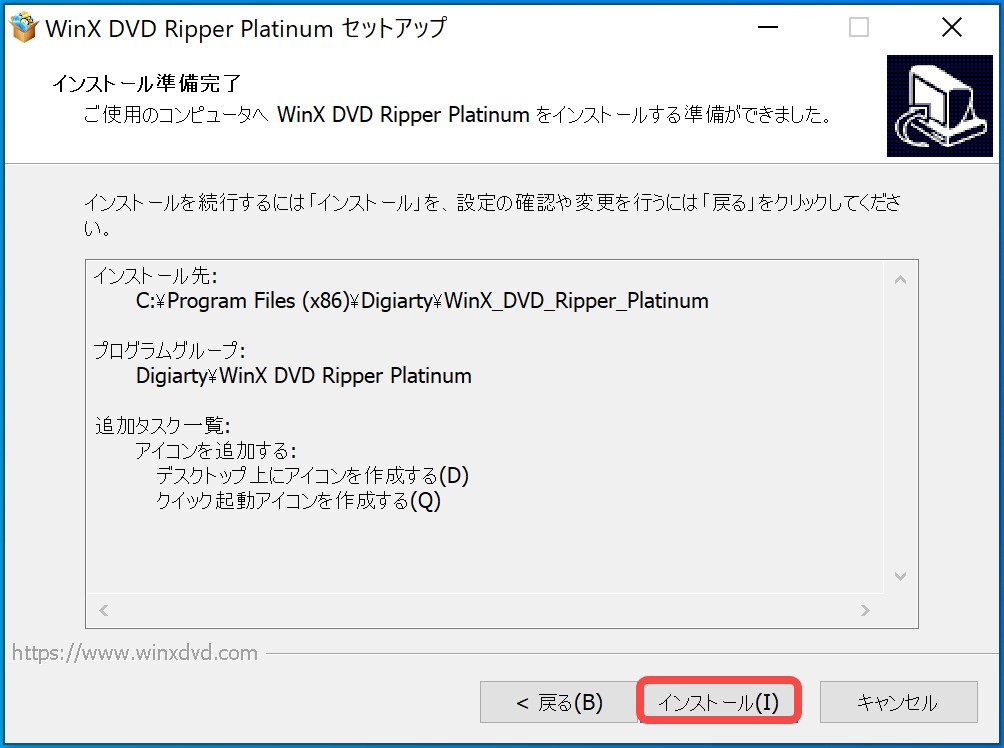
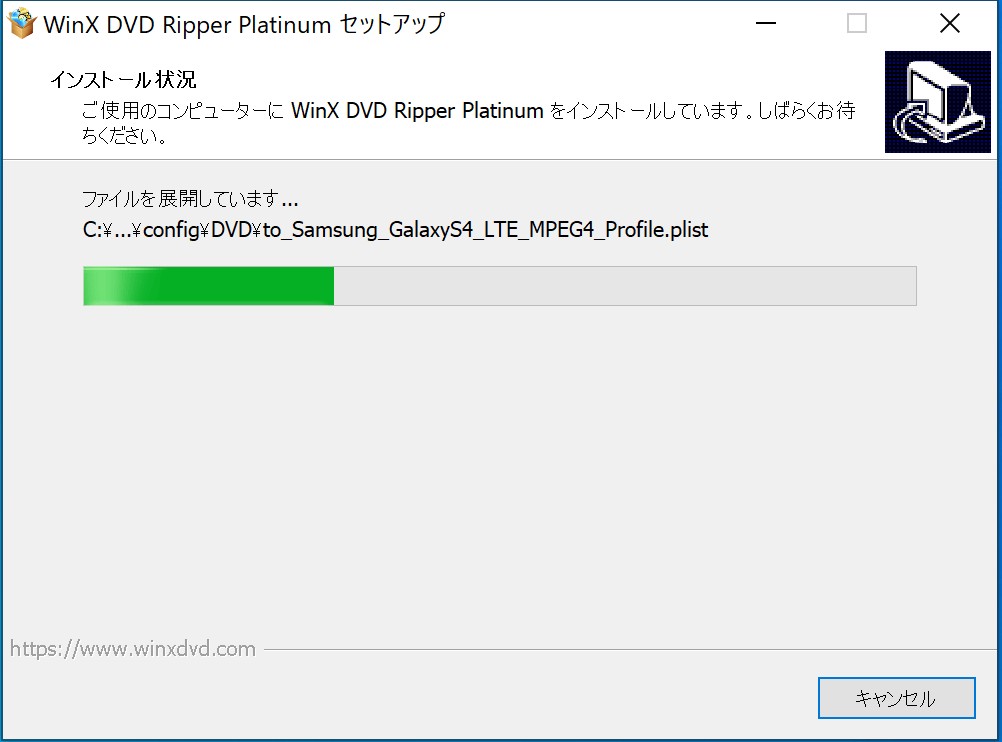
⑧ インストール完了画面になったら、「完了」をクリックすると、WinX DVD Ripper Platinumが起動します。
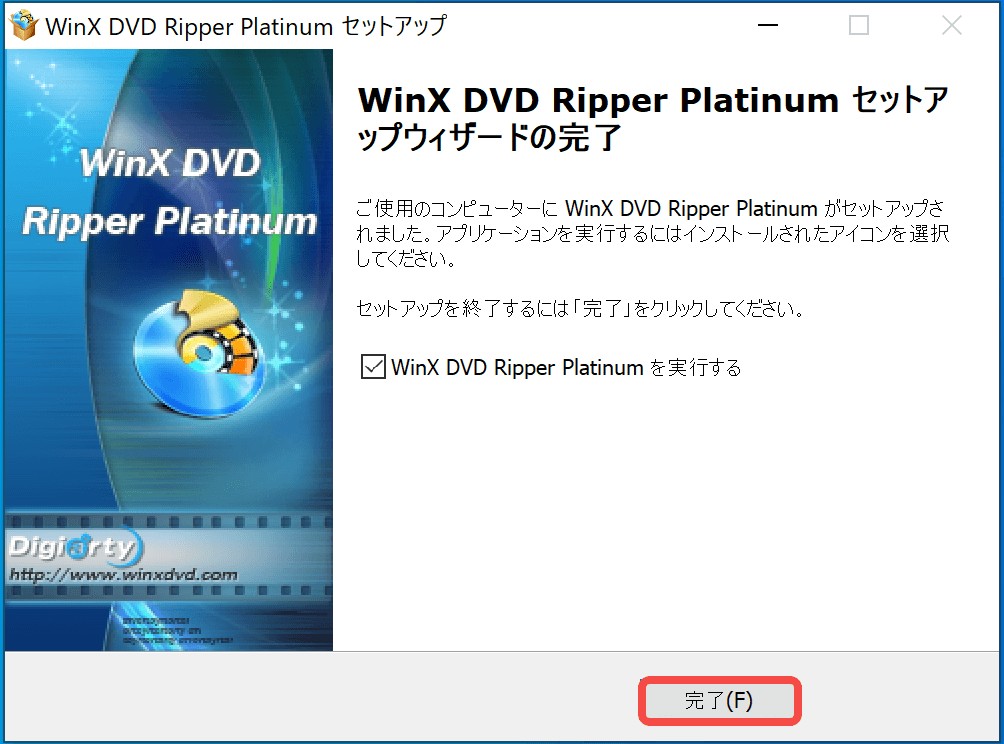
この時点では、体験版のためライセンス購入画面に飛ぶか、購入済みのライセンスコードを入力するか、体験版を利用する場合には「後で私に通知する」をクリックします。
※この後、WinX DVD Ripper Platinumのホーム画面に移動します。
WinX DVD Ripper Platinumの使い方①:DVDをリッピングする方法
DVDディスクの場合:
光学ドライブにDVDディスクを挿入し、インタフェースの左上の「ディスク」をクリックして、DVDディスクを選択して、「OK」をクリックします。

DVD ISO・フォルダの場合:
ISOイメージ化されるDVDソースやDVDフォルダをリッピングする場合、右にある「ISOイメージ」か「フォルダ」のボタンをクリックして、「参照」をクリックして、ISOファイル/フォルダを選択して、「OK」をクリックします。

DVDの読み込みが完了したら、出力プロファイルの選択画面が表示されます。MP4動画はデフォルトで選択されています。
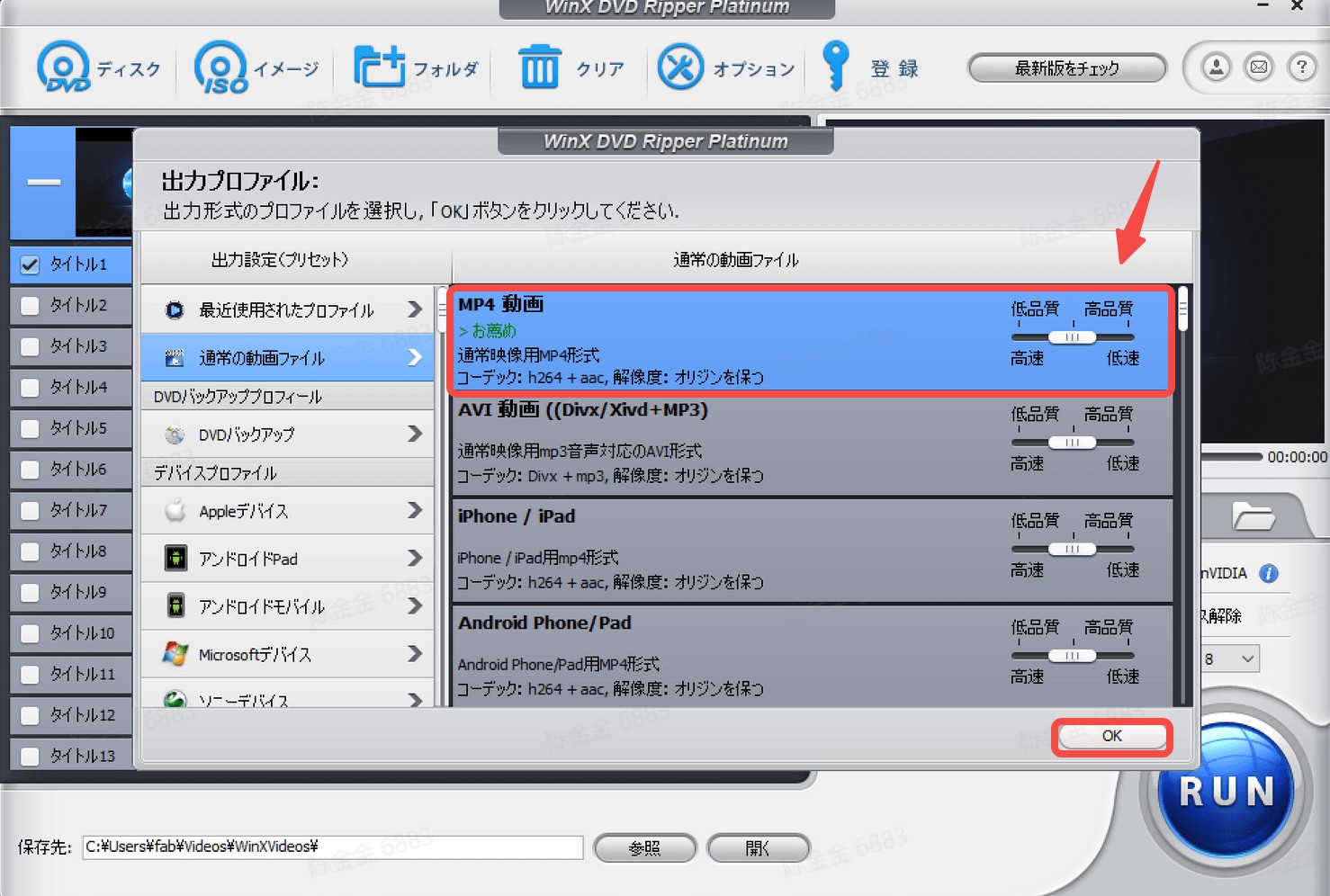
通常の動画ファイル:MP4、AVIなどの通常映像用動画形式に出力する、9種類があります。MKVに対応しない

DVDバックアップ:DVDをコピーしたりISOイメージファイルにコピーして保存したりする。このモジュールでは、メインタイトルコンテンツコピー・フルタイトルコピー・ISOイメージへのクローン・フォルダにクローンが行えます。
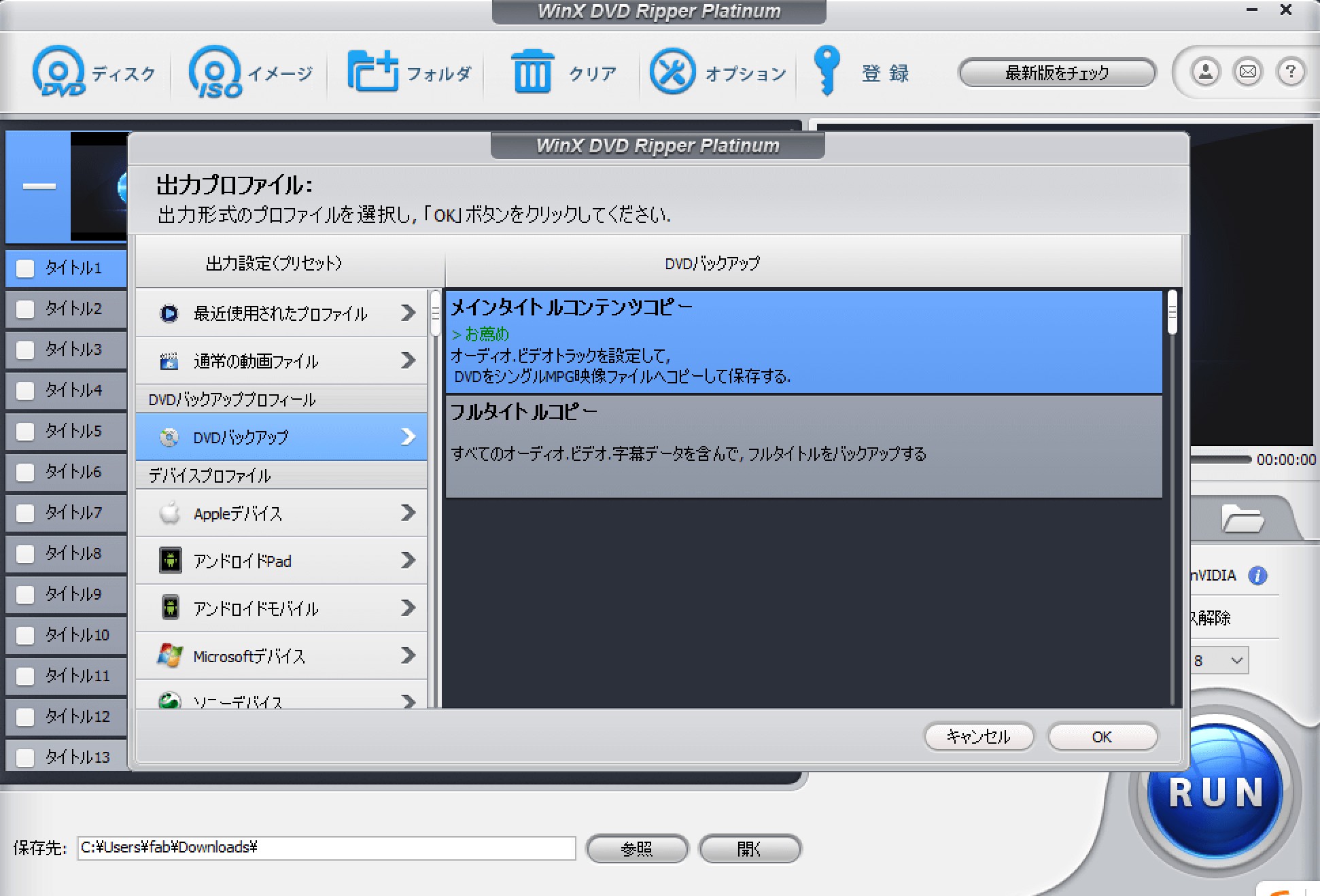
デバイスプロファイル:各種のデバイス(スマートフォン・タブレット)に対応した動画のプロファイルが選ばれ、お使っているデバイスの上必要なのを選択できる。5つのメーカー+その他
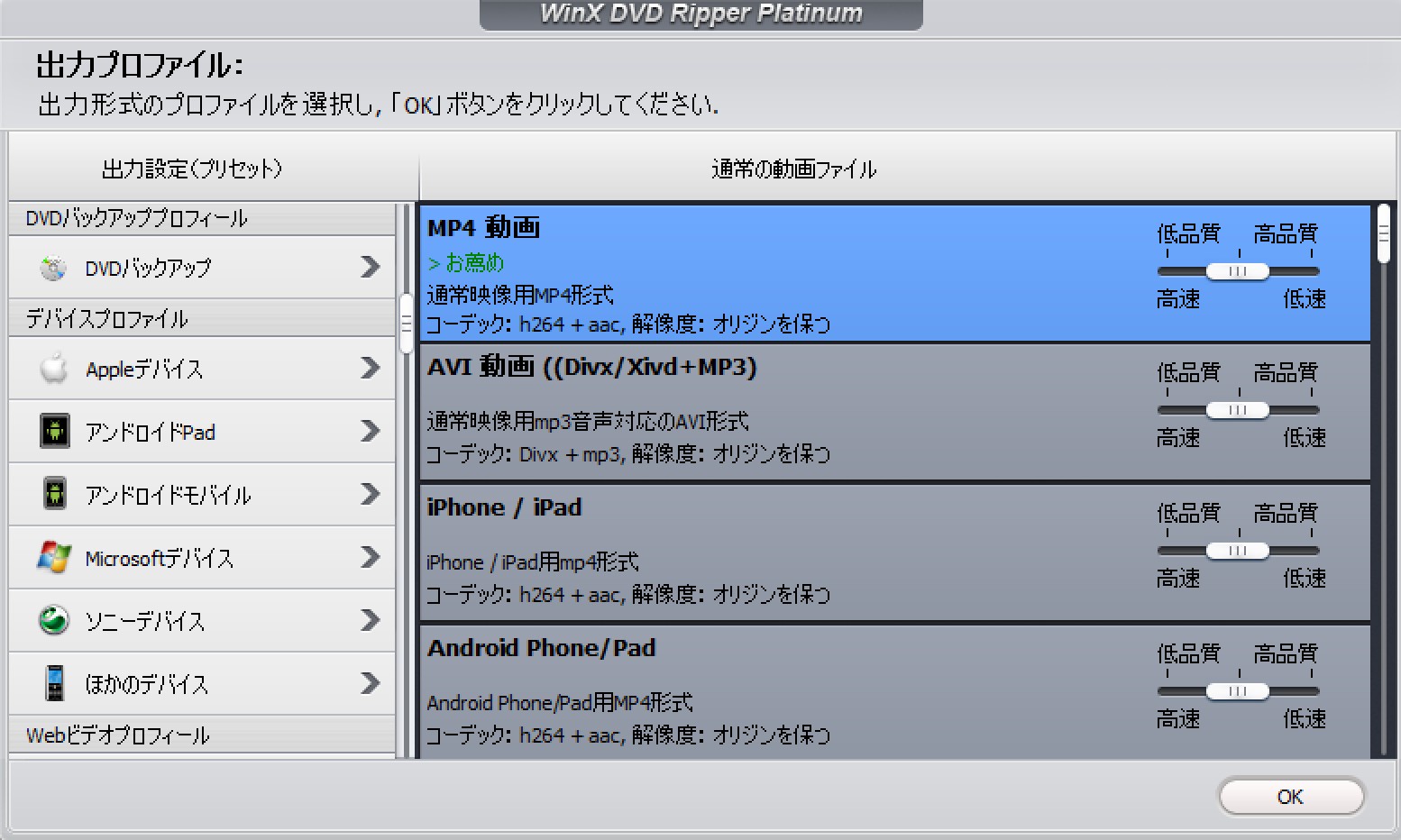
Webビデオプロフィール:Youtubeなどの動画サイトに対応した動画のプロファイルに出力する。
一般的なビデオ/音楽プロフィール:Windows/Mac OS用の動画プロファイルや、音楽ファイル例えばMP3、AAC、AC3などの音声形式として出力できます。
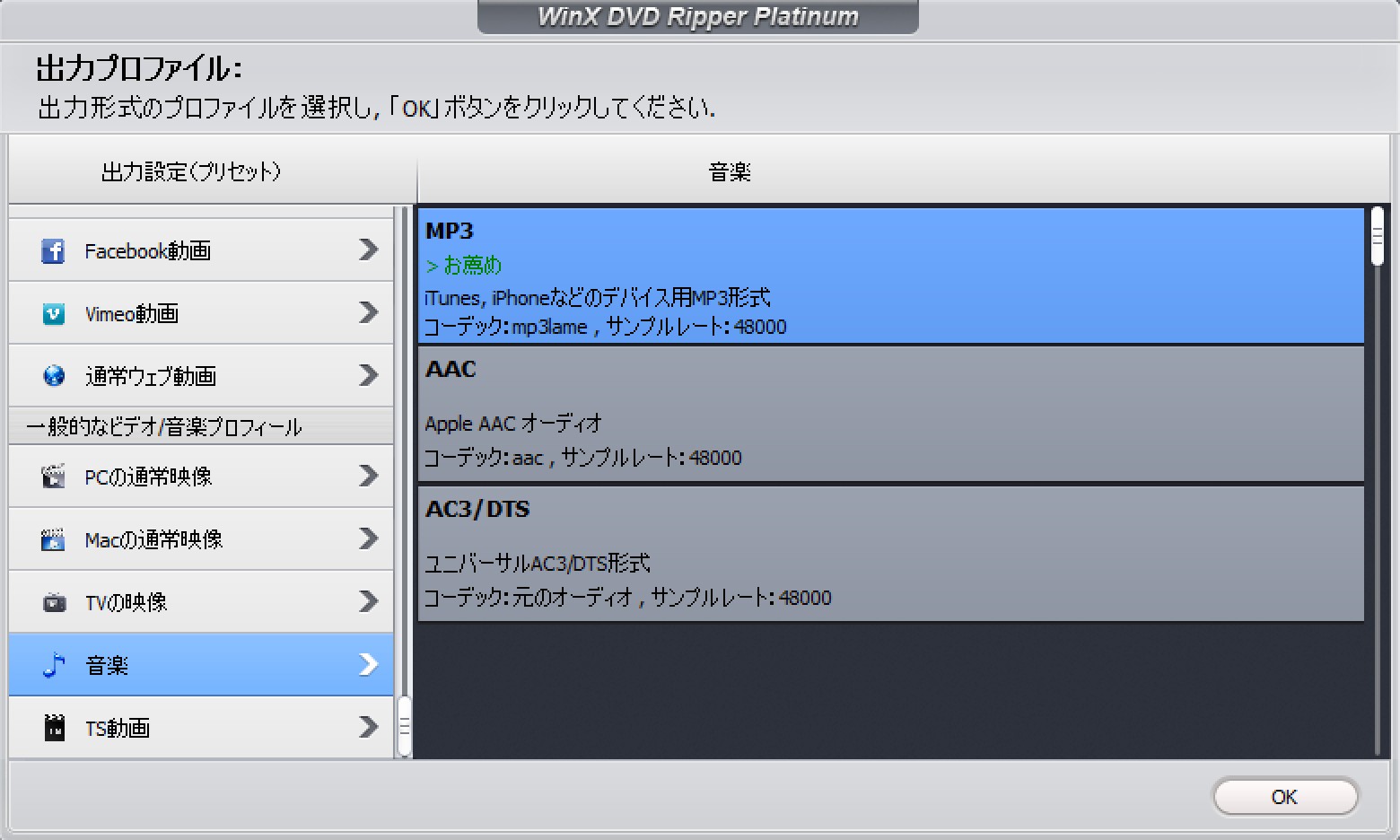
インターフェースで字幕、音声を選択できます。
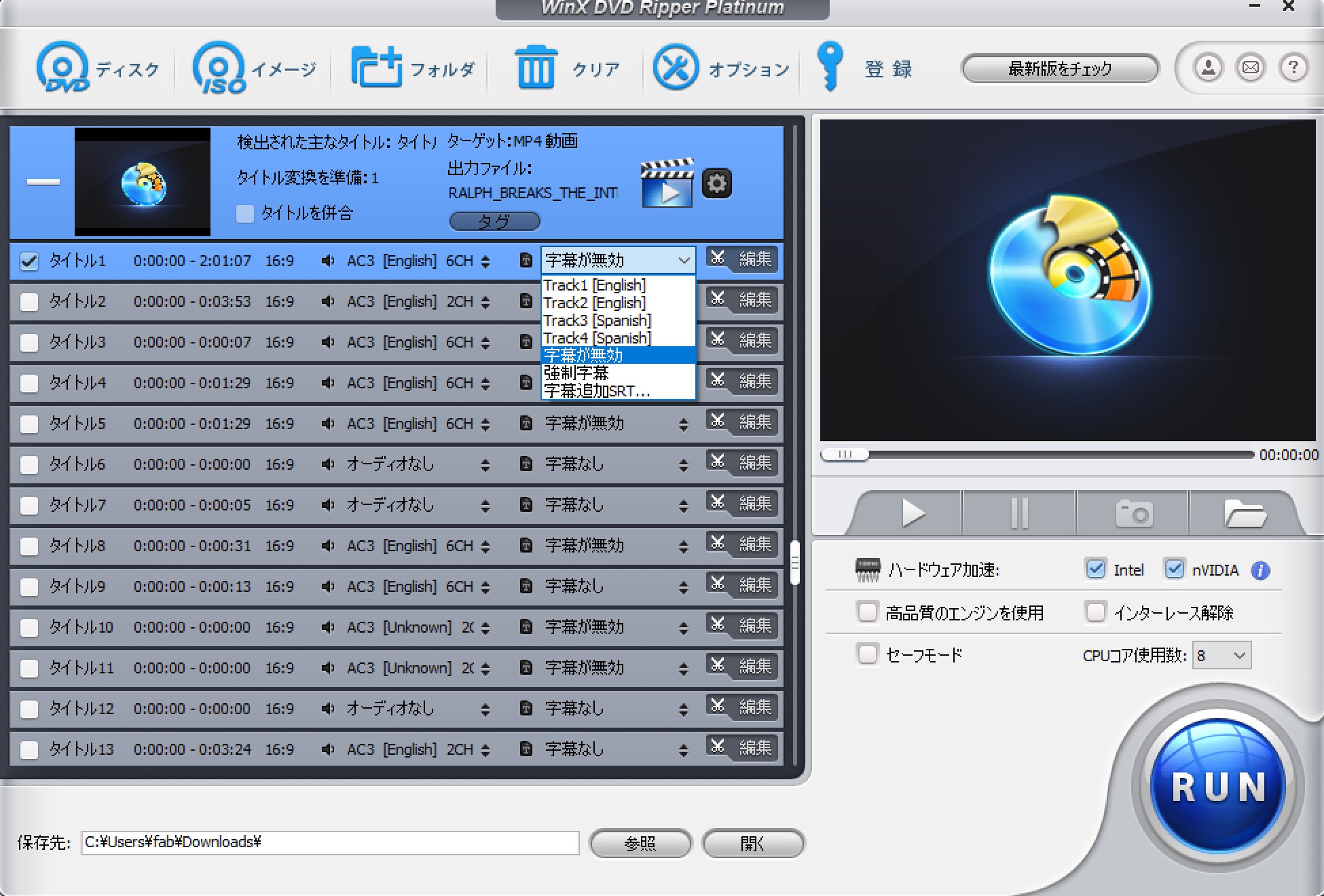
画質、タイトル、各詳細設定を行う場合、リスト右上の設定ボタンをクリックしましょう。コーデックやフレームレート・ビットレート・解像度やアスペクト比の変更などのビデオオプション、コーデック・サンプルレート・チャンネル・ビットレートなどのオーディオオプションが設定できます。
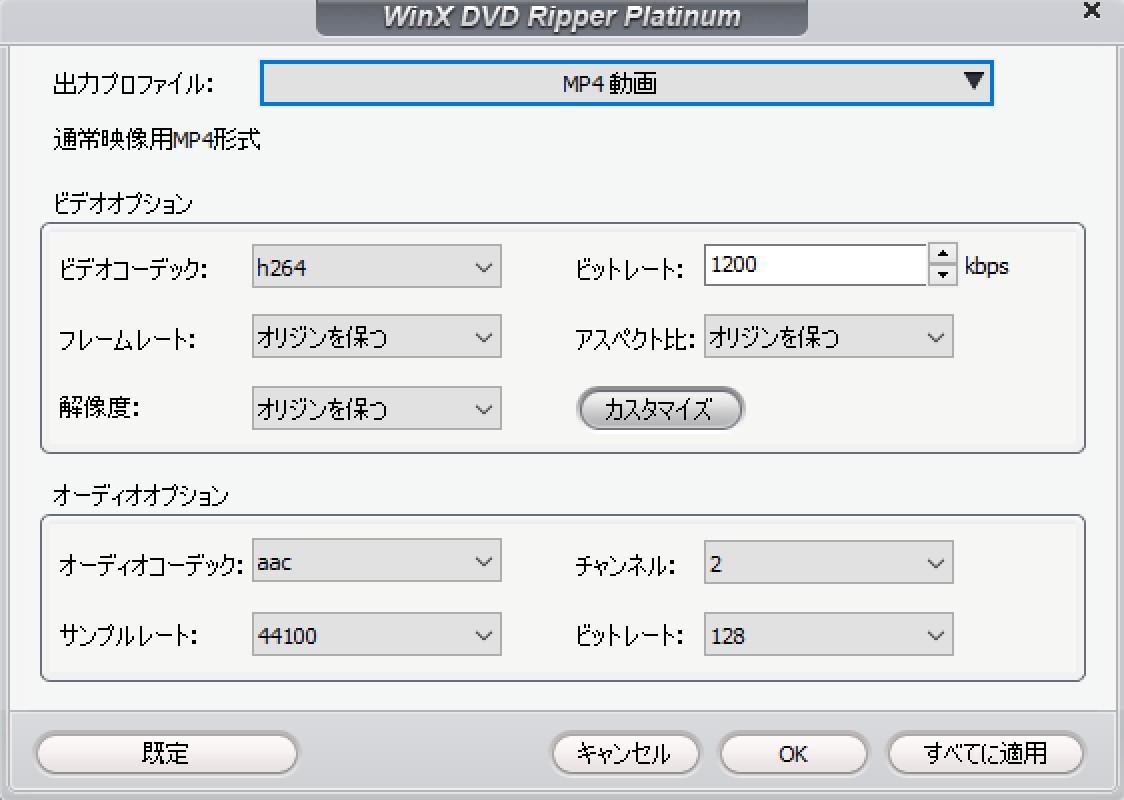
リスト右側の「編集」をクリックすることで、タイトルの編集ウィンドウが表示され、オーディオのボリューム調整や、字幕の合成・クロッピング・トリミングを行うことができます。
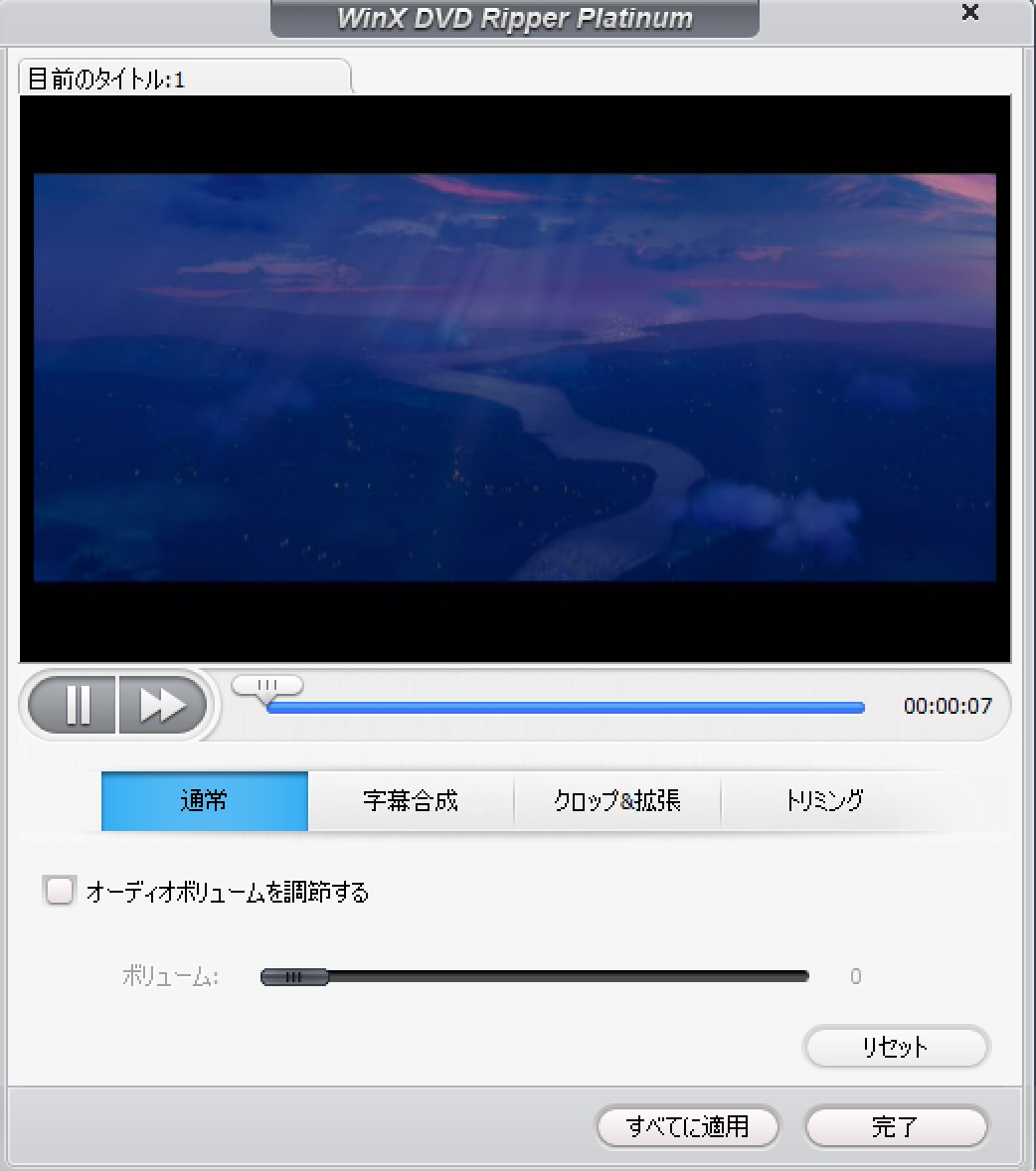 |
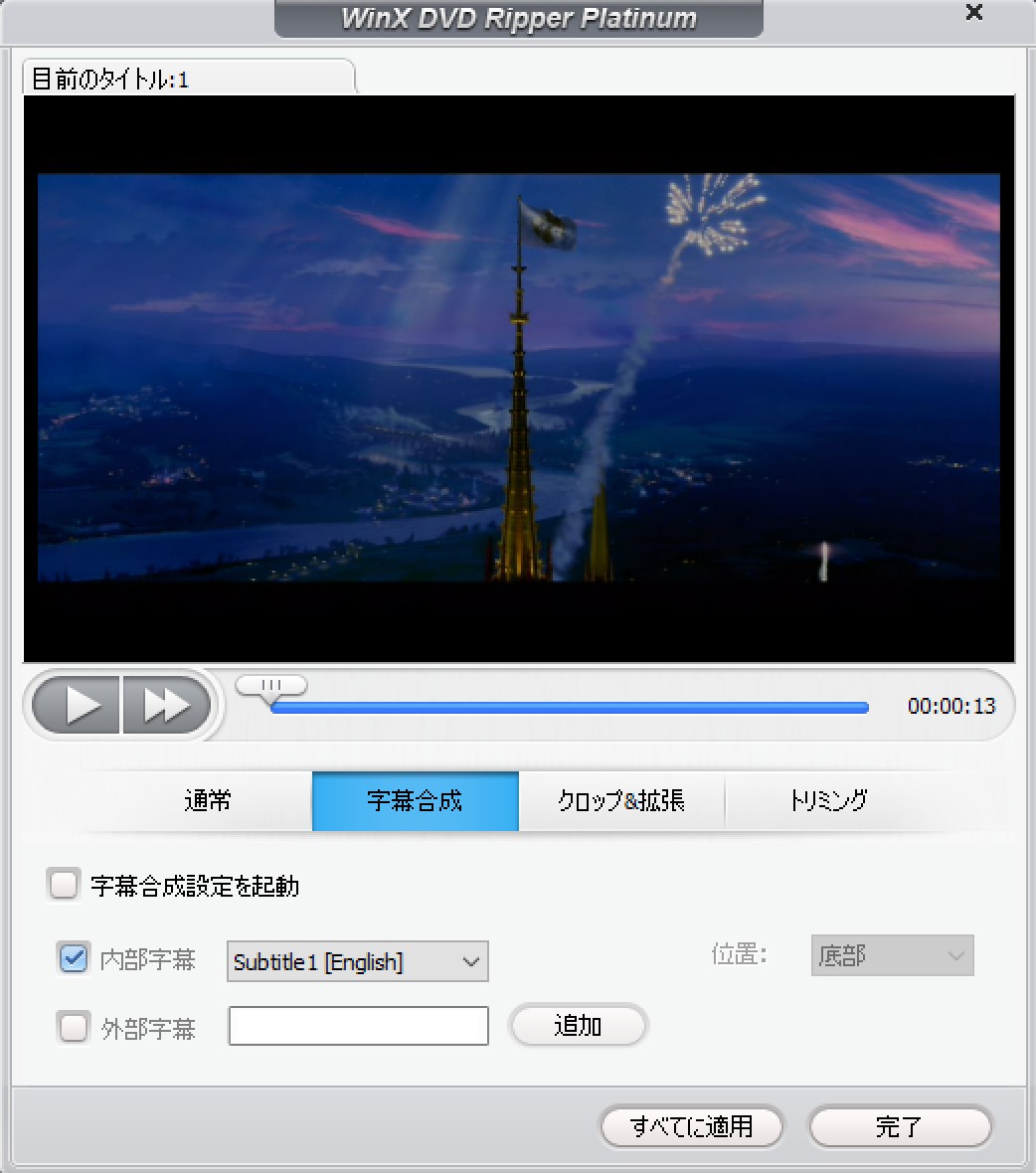 |
 |
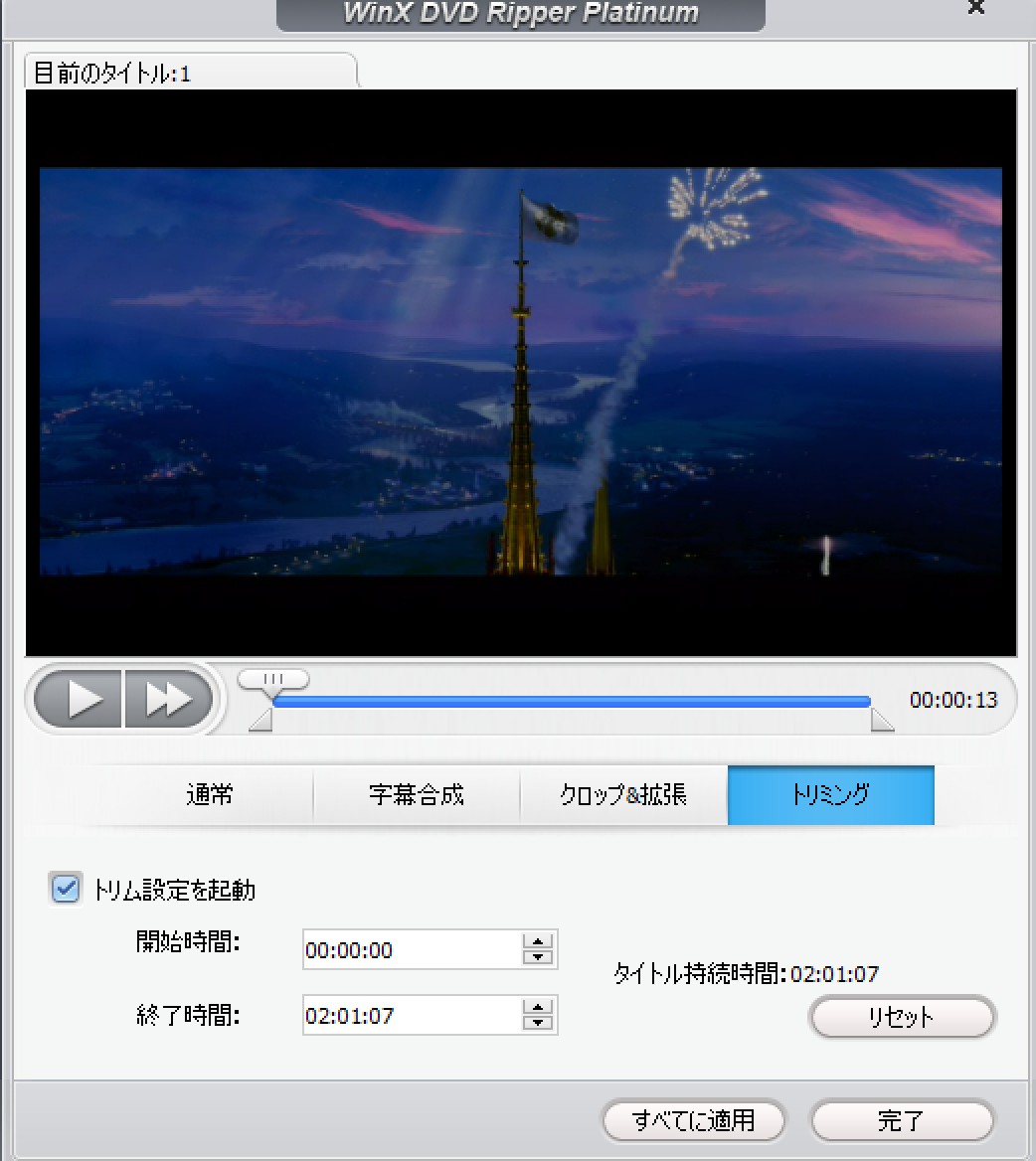 |
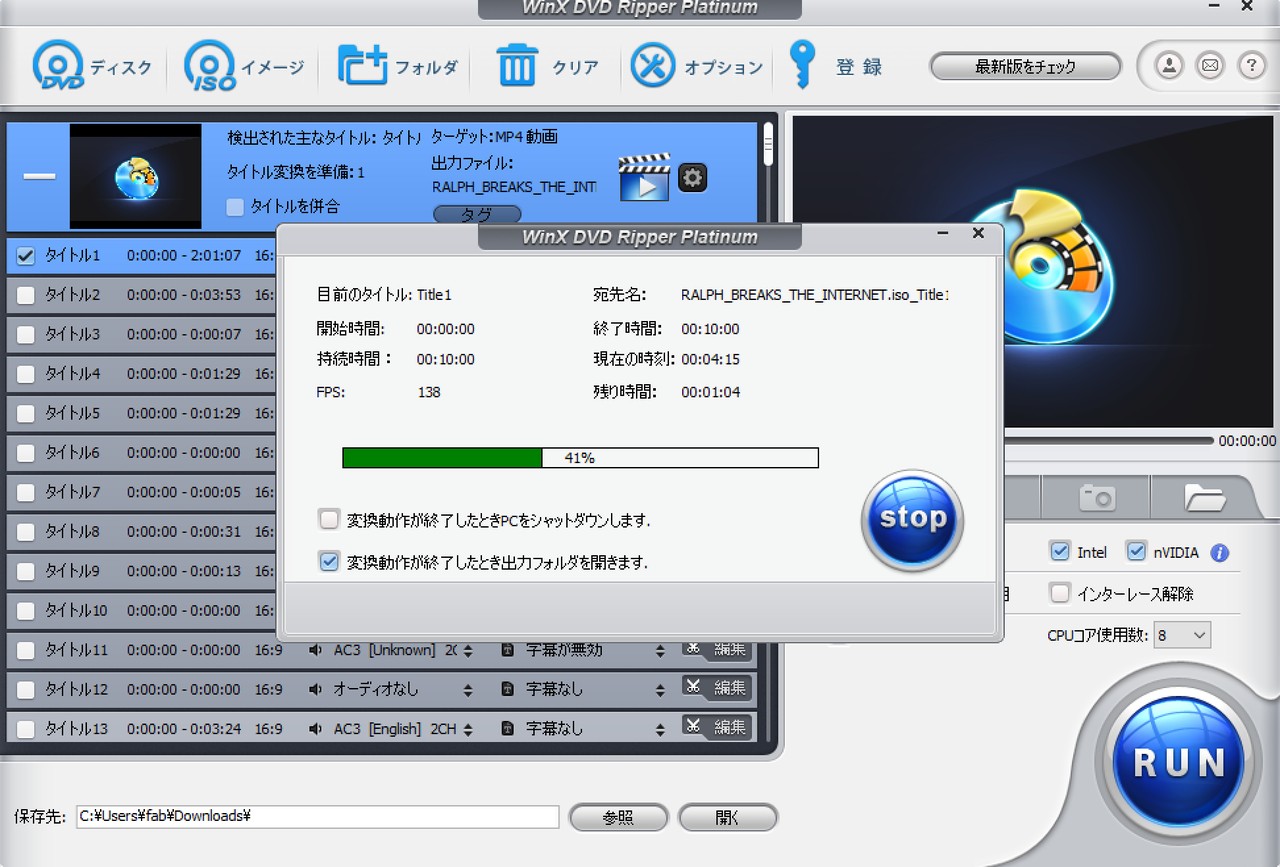
「参照」ボタンをクリックして、ウィンドウ下部の「保存先」から動画を保存するフォルダを指定できます。
設定が完了したら、「RUN」ボタンをクリックしましょう。リッピングが開始されます。
リッピングが完了すると「すべての動作が完了しました」と表示されます。
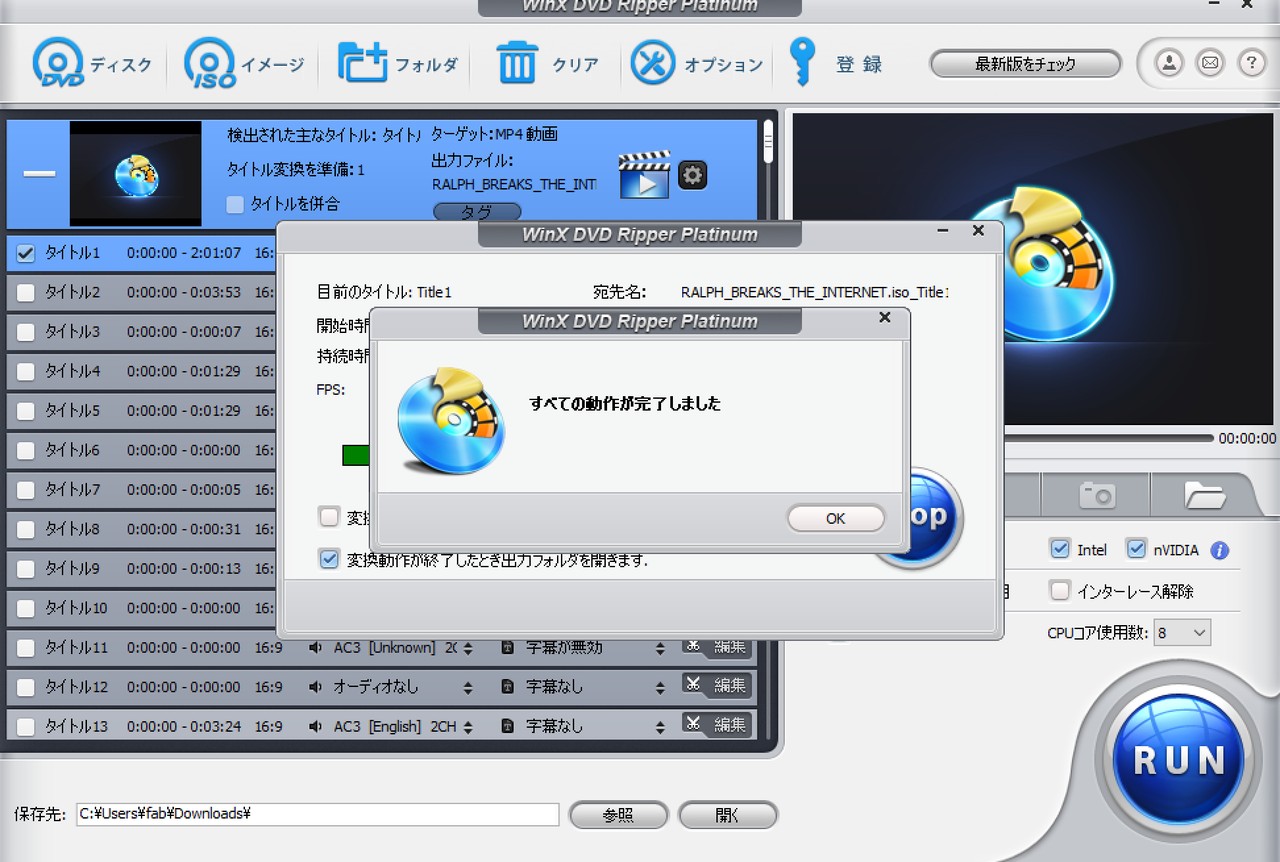
「OK」ボタンを押してインタフェースに戻ると、リッピングされたファイルを確認できます。これでDVDを変換するプロセスが完了しました。
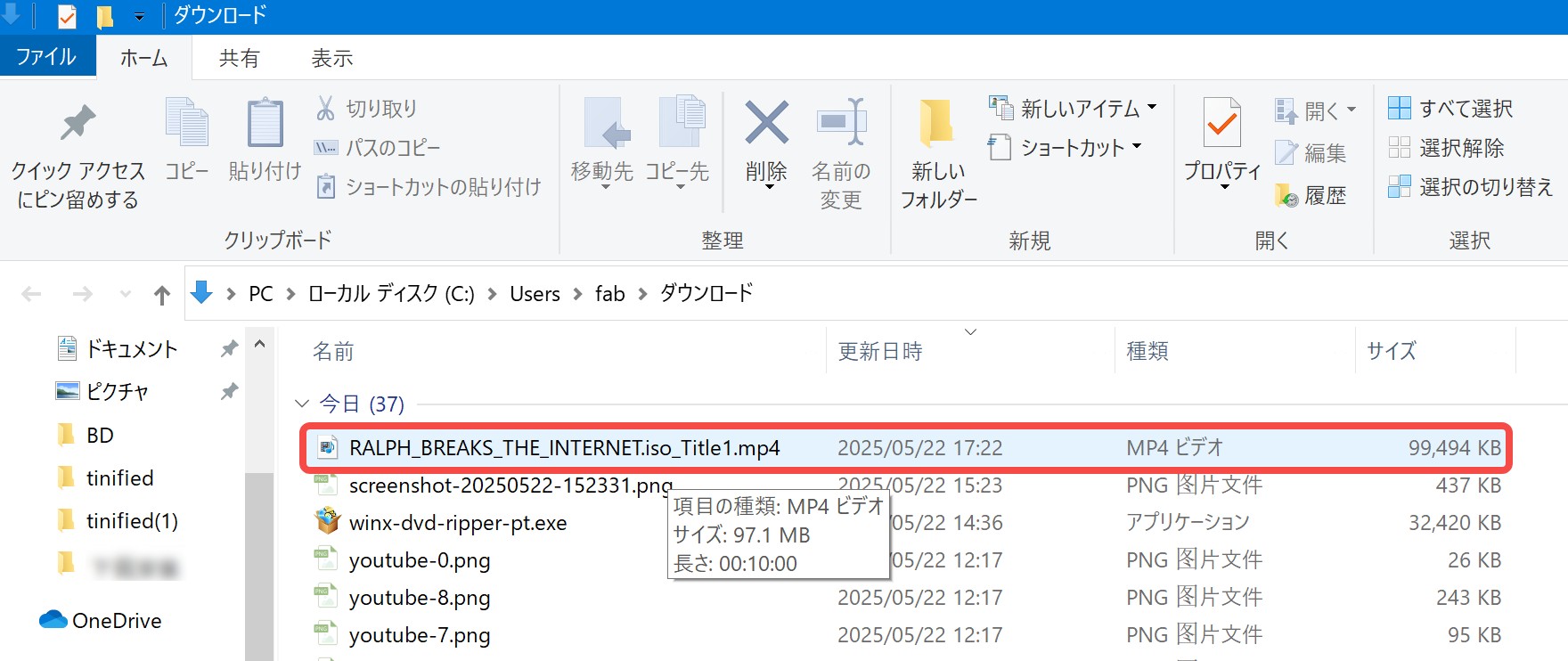
WinX DVD Ripper Platinumの使い方➁:DVDをコピーする方法
WinX DVD Ripper PlatinumはDVDリッピングだけでなく、DVDをISOやフォルダにコピーすることもできます。以下ではWinX DVD Ripper Platinumを利用して、DVDをISOファイルにコピーする方法をご紹介いたします。
DVD ISOファイルまたはフォルダを使用する場合は、上側の「イメージ」/「フォルダ」をクリックして、ソースを追加しましょう。
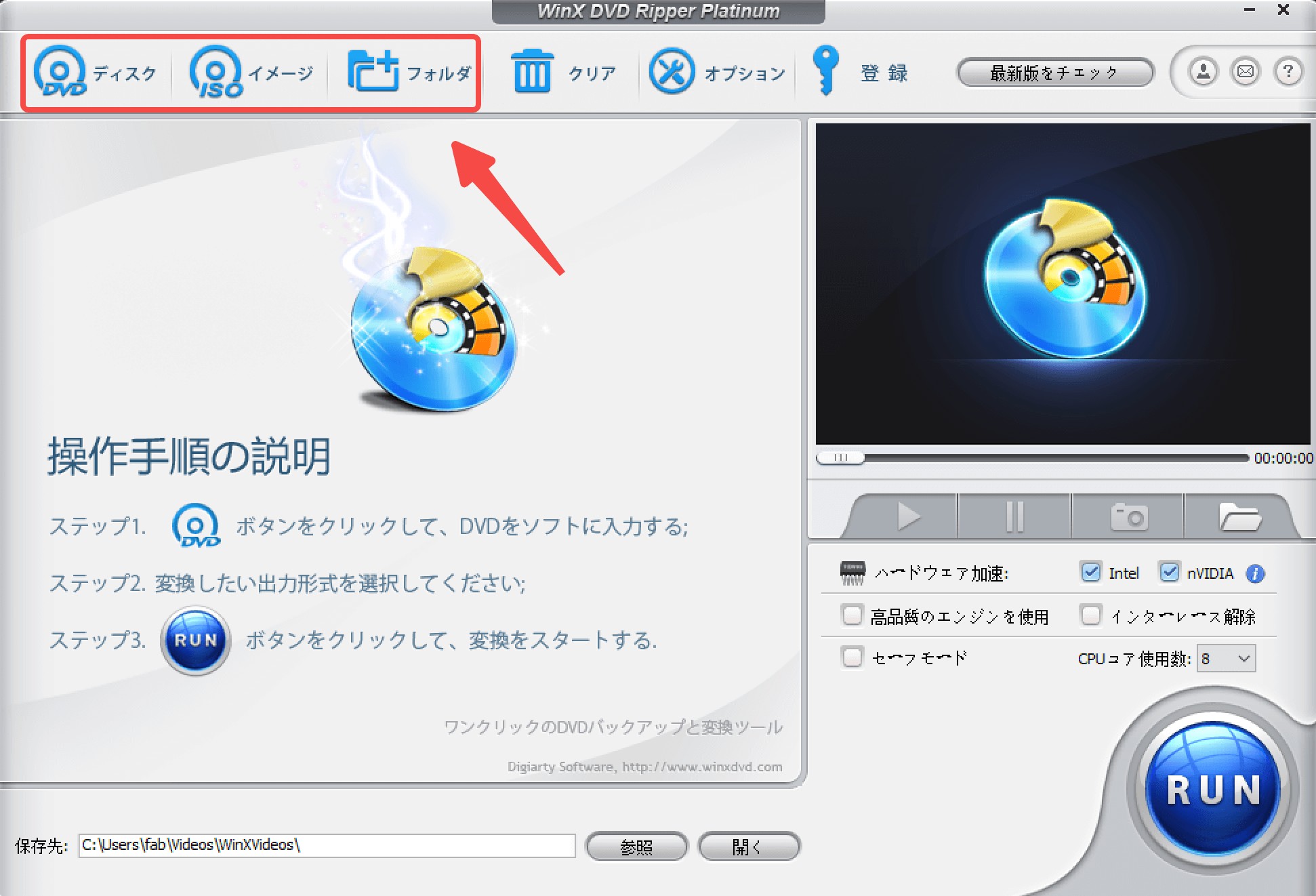
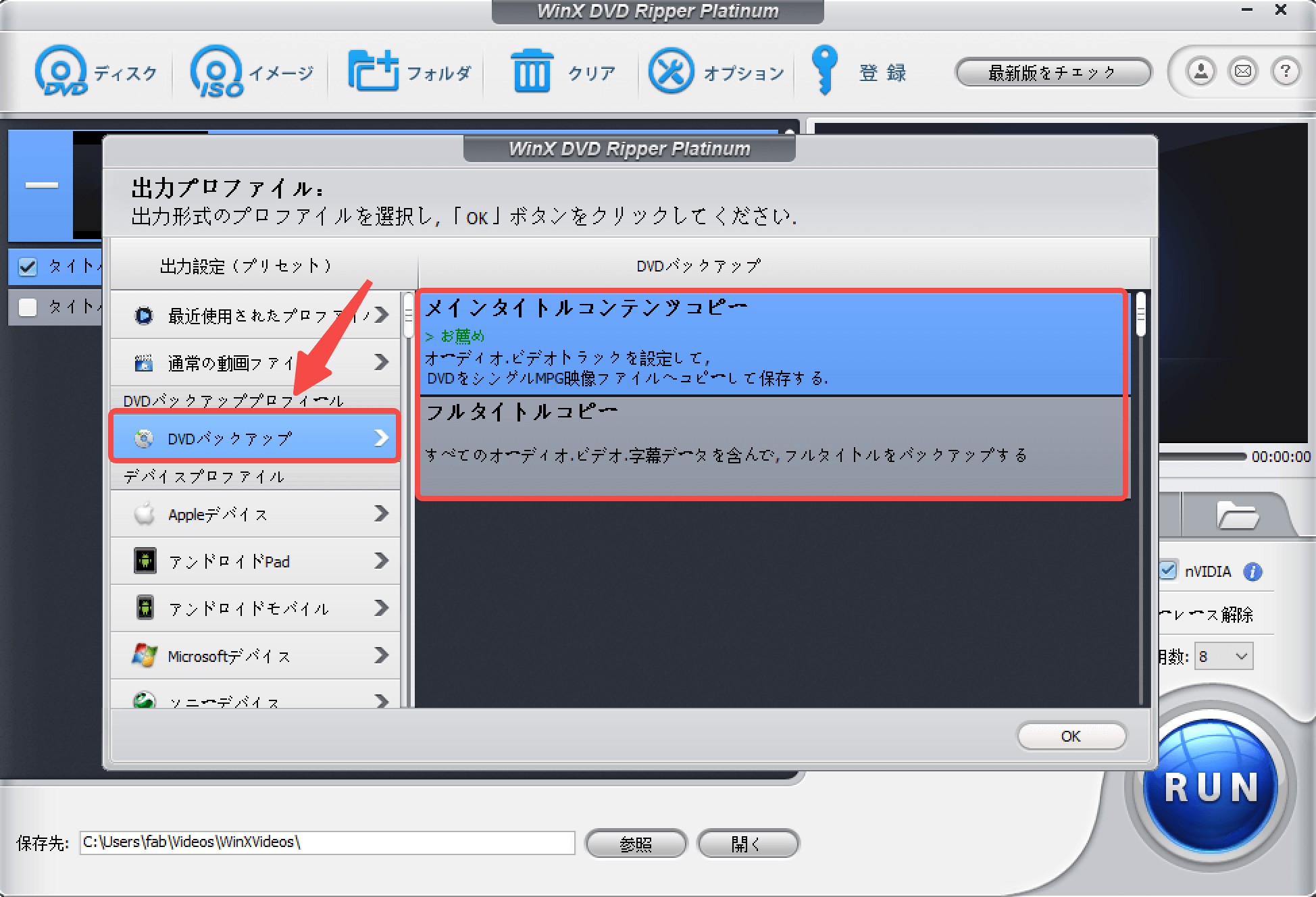

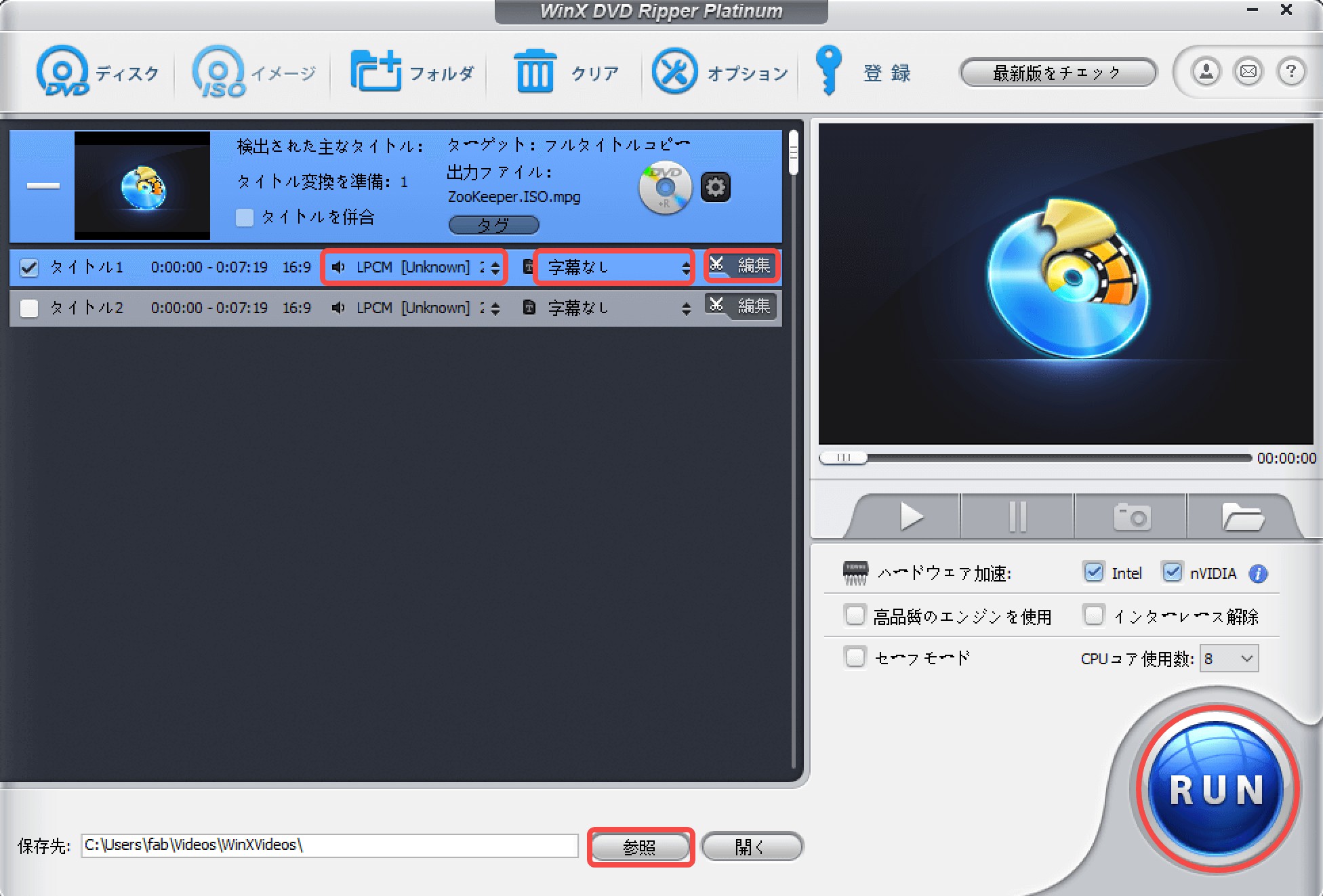
WinX DVD Ripper Platinumが使えない時のおすすめ代替ソフト
WinX DVD Ripper Platinumは有名ですが、機能に制限多いことや購入する時の不便さなど、その怪しいところと危険性について検討を行う記事もネットに検索すれば非常に多いです。さて、一番使い勝手の良いDVDリッピングソフトは何だろう。続いては、WinX DVD Ripper Platinumを代替できるDVD リッピングソフトをオススメします。それは、DVDFab DVD リッピングです。
業界N0.1!WinX DVD Ripperの完璧な代替案:DVDFab DVD リッピング
DVDFab DVD リッピングは、業界最強のDVD変換ソフトの一つとして、いうまでもなく一番オススメしたいです。

DVDFab DVD リッピングとWinX DVD Ripper Platinumの比較
| 項目 | DVDFab DVD リッピング | WinX DVD Ripper Platinum |
|---|---|---|
| 無料体験 | 30日間、リッピングの時間、編集機能に制限がない | 5分間しかリッピングできない |
| 対応OS | Windows、Mac | Windows |
| コピーガード解除 | 最新のコピーガードを含めて、ほぼすべてのコピーガードに対応 | 一部のコピーガードに対応 |
| 入力フォーマット | DVDディスク、ISO、フォルダ | DVDディスク、ISO、フォルダ |
| 出力フォーマット | MP4、MKV、MP3などの1000以上の動画や音声ファイル形式、200種類以上のデバイス | MP4、AVI、H.264、ISOファイルなどのさまざまなファイル形式 |
| 詳細設定 | 画質、ビットレート、コーデックなどの細かい設定 | 簡単な設定オプションを提供 |
| 動画編集 | トリミング、クロップ、エフェクト調整、再生速度の調整、回転、ウォーターマーク追加などの豊富な動画編集を搭載 | クロップなどの基本的な動画編集機能 |
| DVDの無劣化リッピング | ◯ | ✖ |
| ハードウェアアクセラレーション | ◯ | ✖ |
高品質で多機能を求めるなら「DVDFab DVD リッピング」がおすすめ。特に最新のコピーコピーガード解除が必要な場合に便利です。
DVDFab DVD リッピングを使用して、DVDをリッピングする方法
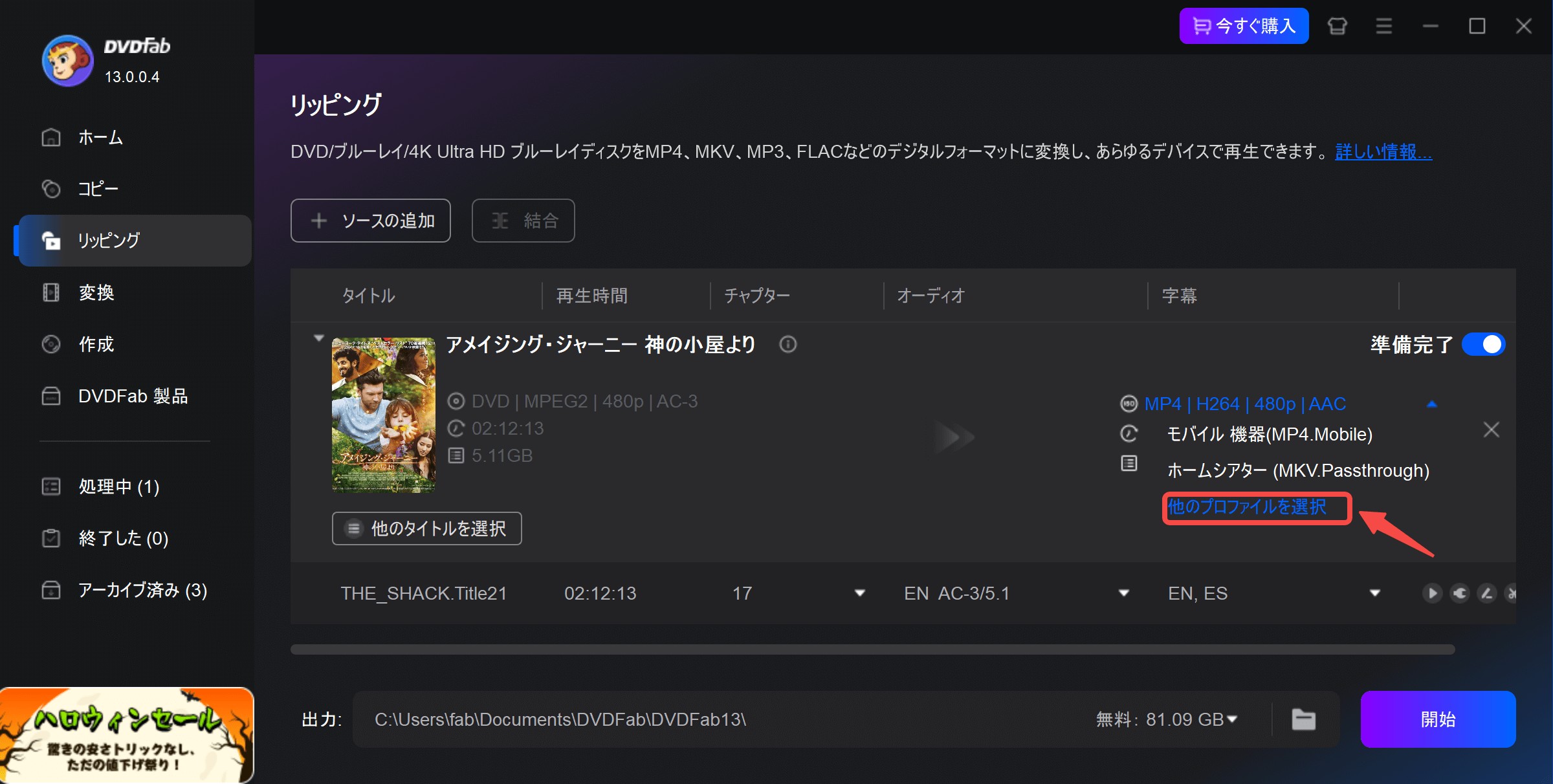
・通常の動画ファイルならばMP4へ変換が一番汎用性が高い
・各デバイス(スマホやタブレットなど)に対応したプロファイルを選択
・Web最適化(変換された動画をYouTubeサイトに直接アップロード)
・オーディオファイルを選択
・字幕を抽出
・Enlarger AIで動画の品質を上げる
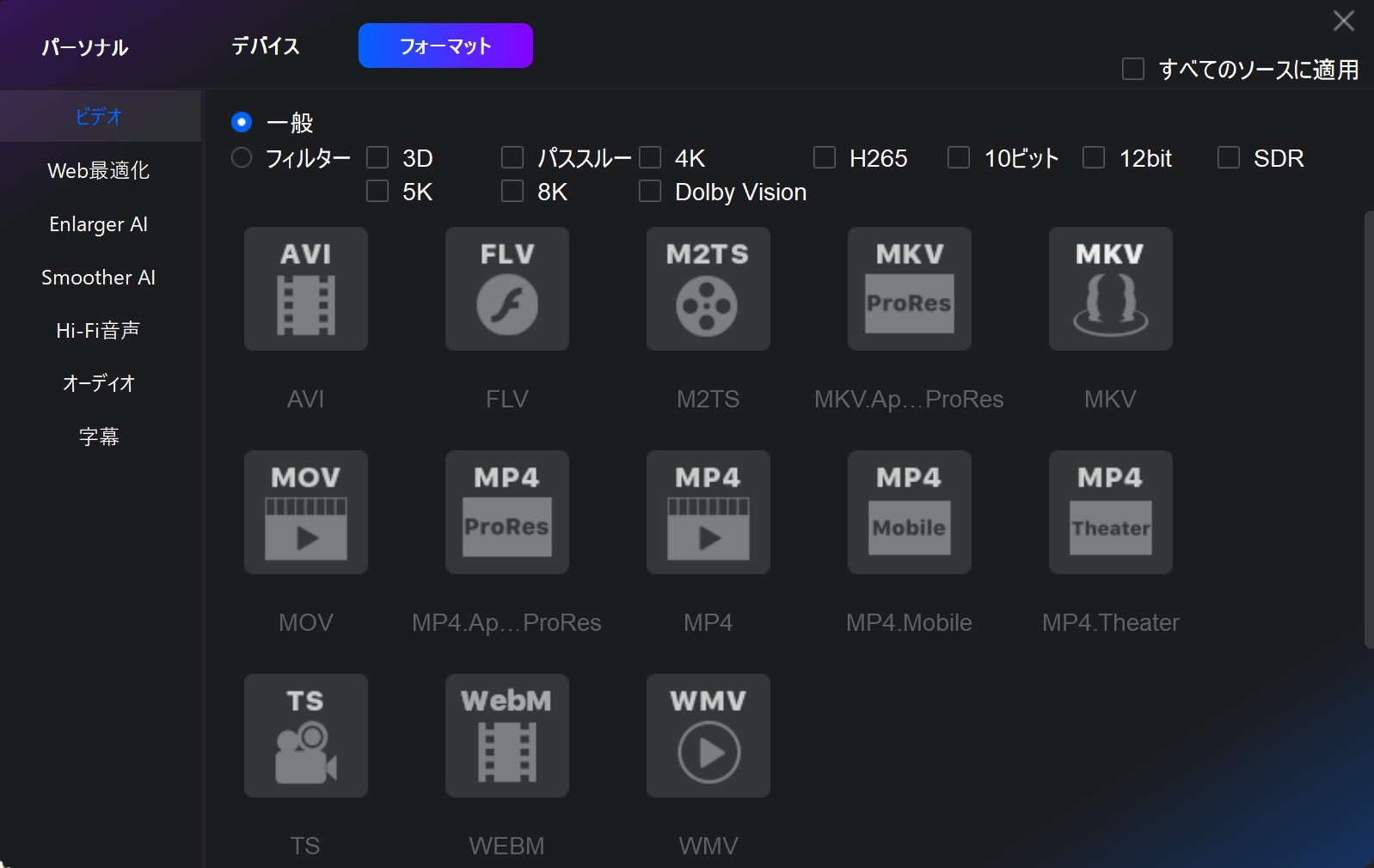
→ 複数タイトルがある動画であればリッピングしたいタイトルのみ選択可能
→ 出力オーディオと字幕を選択できる
→ リッピングの詳細を設定した場合には「詳細設定」アイコンをクリック
→ 出力動画の編集を行いたい場合には右横にある「動画編集」アイコンをクリック
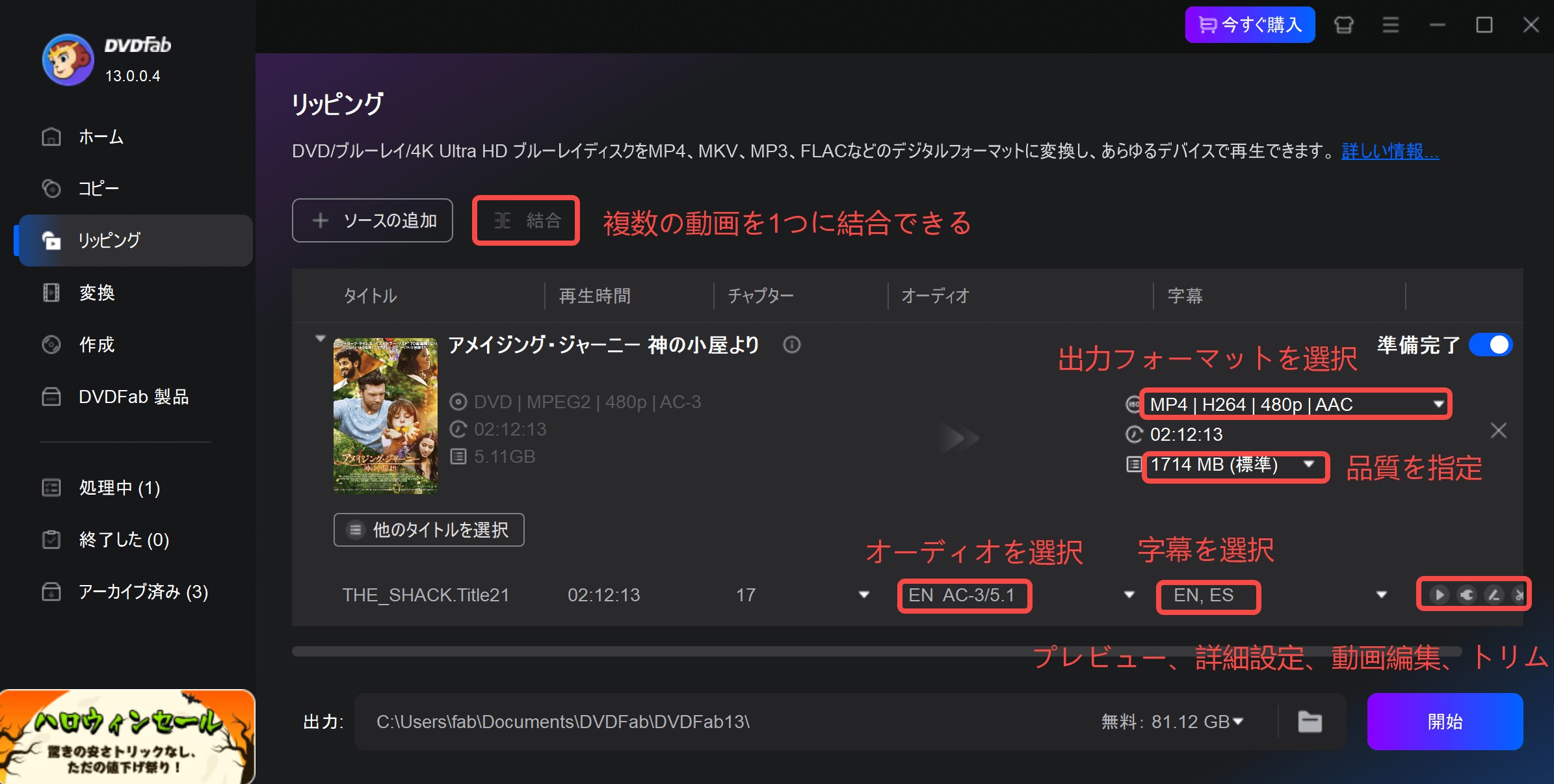

動画ガイド:
まとめ
この記事では、WinX DVD Ripper Platinumの詳細を詳しく説明いたしました。DVDをリッピング、コピー特に固いコピーガードがかかっている市販DVDの場合、WinX DVD Ripper Platinumは無料で利用可能なツール・ソフトです。しかし、無料試用時間が5分しかないため、無料で試用できないとほぼ同じでしょう。
更に、DVDのコピーやリッピングだけに対応し、他に必要としている作業ができないという制限される機能性も少々物足りないと感じるでしょう。以上のディメリットを補充するには、DVDFab DVD リッピングが一番おすすめです。WinX DVD Ripper Platinumに負けないほどのコピーガード解除能力とWinX DVD Ripper Platinumデモできない機能を持つゆえ、あなたに相応しい時代最強のDVD処理ツールです!