【480P→4k】2025年No.1!簡単に動画を高画質化させる方法
要約: 手元の低解像度の動画を高画質化した���場合は、どうすればいいですか?この記事は、AIアップスケーリングビデオテクノロジーに基づくUniFab 動画高画質化 AIソフトを使用して、動画を480Pから1080Pに拡大方法を示すために書くものであり、動画高画質化ソフト及び低い解像度の動画を簡単に高解像度化させる方法を詳しく説明します。動画アップスケーリングスキル(動画をきれいにする方法)が分かると、費用をかけずにHD動画を視聴したがる人々にとっては非常に役立ちます。
一時期で、YouTube、Vimeo、Dailymotionなどのプラットフォームの制限やアップロードされた動画の低解像度により、480Pの解像度で一部の動画しかストリーミングできません。
また、スマホまだ流行していない時、携帯電話で撮った低い解像度の映像を高解像度化させたい時、古い映画のノイズを除去して、きれいに見やすく映像にしたいとき、動きながら撮影した動画の手ブレを補正したい時などに、今回紹介する動画 高画質化 ソフトがお役にたちます。
具体的に、小さい動画きれいに拡大、例えば、動画を480pから1080pにアップスケールするなど、いくつかの変更を行う必要があります。さらに、スマートフォンで低品質のビデオを撮影しても、プロのツールを使用して動画品質を向上させることができます。
UniFab 動画拡大 AIで動画を高画質化する
AIの出現により、私たちの周りの世界は大きく変わりました。たとえば、AIのアップスケーリング動画は、ビデオや音楽のエンターテイメントエクスペリエンスで幅広く応用されています。動画をアップスケールするには、オンラインで検索したかもしれないように、Gigapixel AIなどのソフトウェアが挙げられますが、ここでは、まず動画変換ソフトと連携して動画解像度を大幅に改善できるユニークなツール・UniFab 動画高画質化 AIが提供されます。
これにより、ビデオを1080P MP4または1080P MKVにアップスケール(小さい動画をきれいに拡大)でき、動画を変換して、高画質の1080Pや4Kの動画を作成します。ここでは、動画 高画質化AI—UniFab 動画高画質化 AIを使用して、動画の画質を良くする方法をご紹介します。
UniFab 動画高画質化 AIは、深層学習を用いたAI画像処理技術を利用して、ビデオ画面を300%拡大(例えば、SD(480P)動画からフルHD(1080P)に変換)して、ぼやけた映像の細かい部分を修正することで、画質の荒かったビデオを高画質の動画に変換させる動画高画質化ソフトです。動画高画質化のプロセスで、連携ソフトを利用して、動画のノイズ除去やカラー補正、手ぶれ補正なども同時に行います。
対応OS: WindowsOSとMacOSで両方利用できます。
価格:永久版 19320円
この動画の高画質化ソフトは無料で利用可能!まずは下記のボタンを押して、 30日間全機能無料で体験してみてみましょう!
UniFab 動画高画質化 AIの特徴
① 古い映画/アニメ/ドラマを復元可能。
② AI拡大機能でオリジナルの解像度を二倍にあげて、超鮮明・リアルの画像になる。
③ 動画の彩度、明るさ、コントラストなどのディテールを豊かにする。
④ インテリジェントな深層学習能力を持ち、最高画質を追求する。
⑤ GPUアクセラレーション技術を使用して、通常の処理速度の最大50倍速に、変換効率を向上する。
⑥ AIの知識を把握しなくても、AI技術が自動的に動画を処理する。
⑦ TensorFlowやNVIDIA CUDAなどのテクノロジーを適用して、視覚効果を強化する。
⑧ 細部にまで補足して、本来の色を表現して動画をきれいに拡大する。
UniFabで直接に動画変換ができます。720×480解像度(SD画質)のDVDビデオを1920*1080(Full-HD)の高画質化のBlu-ray動画に変換できます。また、詳細設定で出力画質をプレミアム品質またはUltra品質に設定することができます。デフォルトでは、 Ultra品質はプレミアム品質より高画質の映像を出力できますが、処理する時間も増えます。
現在、MKV.AIまたはMP4.AIの2つの動画高画質化変換プロファイルが提供されています。MKV.AIまたはMP4.AIを出力フォーマットとして選択すると、元の動画の画質を上げることができます。
UniFabでmp4を高画質化にする効果を確認
画面が明るくて、細部までクリアに表示されています。例えば、UniFabの画質が向上し、髪の一本一本の質感や光沢が鮮明に見え、肌の微細なしわまでくっきりとわかります。
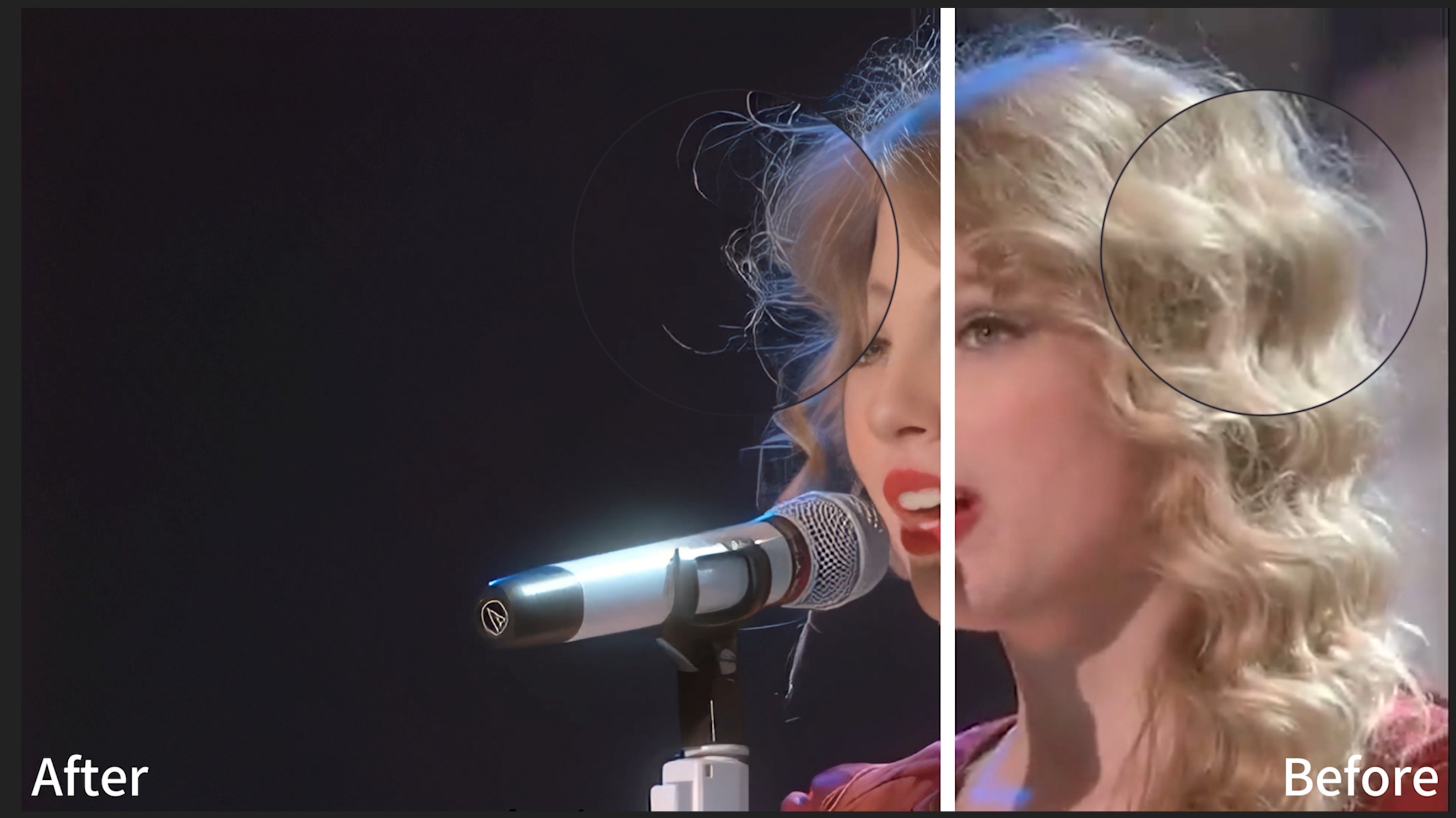
色彩が鮮やかで、光の影が自然でリアルに表現されています。下の画像では、処理された金属の質感や反射効果がさらに向上しています。

自然景色は鮮明で細かく、階層感や立体感も現実に近いものとなっており、まるでその場にいるかのようです。
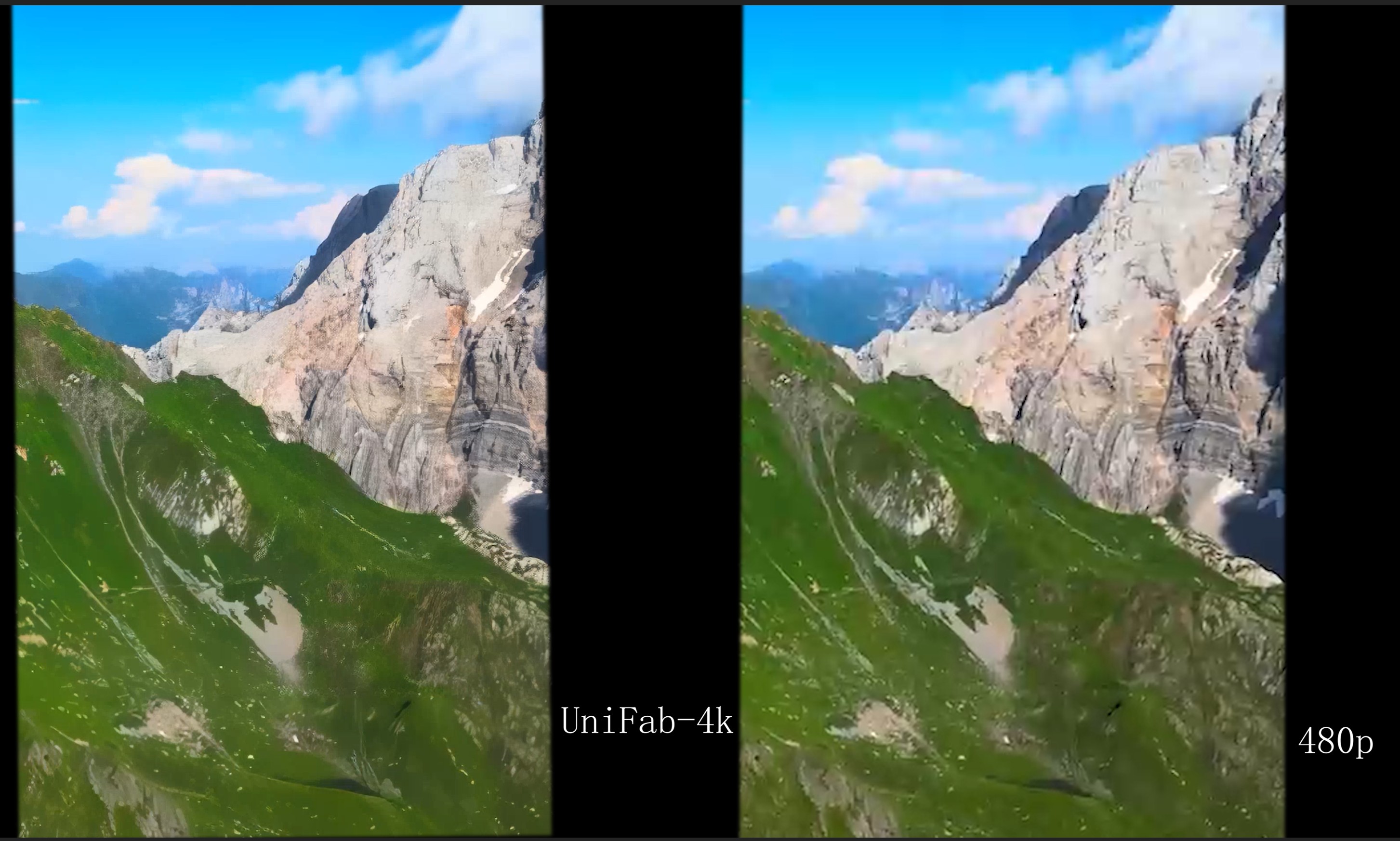
MP4の画質を上げる前の準備
①手元の低画像度の動画
YouTubeで高画質の動画を再生する際、ネットワークが遅くなる場合もあります。その場合は、まずその動画の低解像度バージョンをダウンロードして、そして低解像度の動画を高画質化することをお勧めします。YouTube動画をダウンロードするソフトなら、YouTubeが無料対応のStreamfab ダウンローダーがおすすめです。
②必要な動作環境
UniFab 動画高画質化 AIを使用するには、性能の高いグラフィックスカードが必要です。まず、お使いのパソコンは以下の条件に満たすかどうかを確認してください。
★ Windows 10とMacOS10以上
★ Intel i4以上
★ 8GB RAM以上
★ HDD空き容量 40GB 以上
★ 3GB以上の利用可能なメモリ
★ 計算能力が3.5以上のNVIDIAグラフィックスカード
★インターネット接続が必要です。
③動画を高画質化できるソフト
上記に言ったように、UniFab 動画高画質化 AIだけで動画変換かつ高画質化ができます。UniFab 動画高画質化 AIを利用するには、
まず、下記のボタンをクリックして、UniFab を無料ダウンロードしてください。
次は動画高画質化ソフトを使用して、解像度が低いビデオを高解像度化する(例えば480Pから1080Pにアップスケール)操作手順を説明します。
MP4動画を高画質化する操作方法
動画 高画質化 ステップ1:UniFab 動画高画質化 AIを起動して、「Enlarger」オプションを選択します。
真ん中の操作指示に基づき、動画ファイルを読み込みます。UniFabのメイン画面の中央にある「+」をクリックしてソースファイルを追加できます。
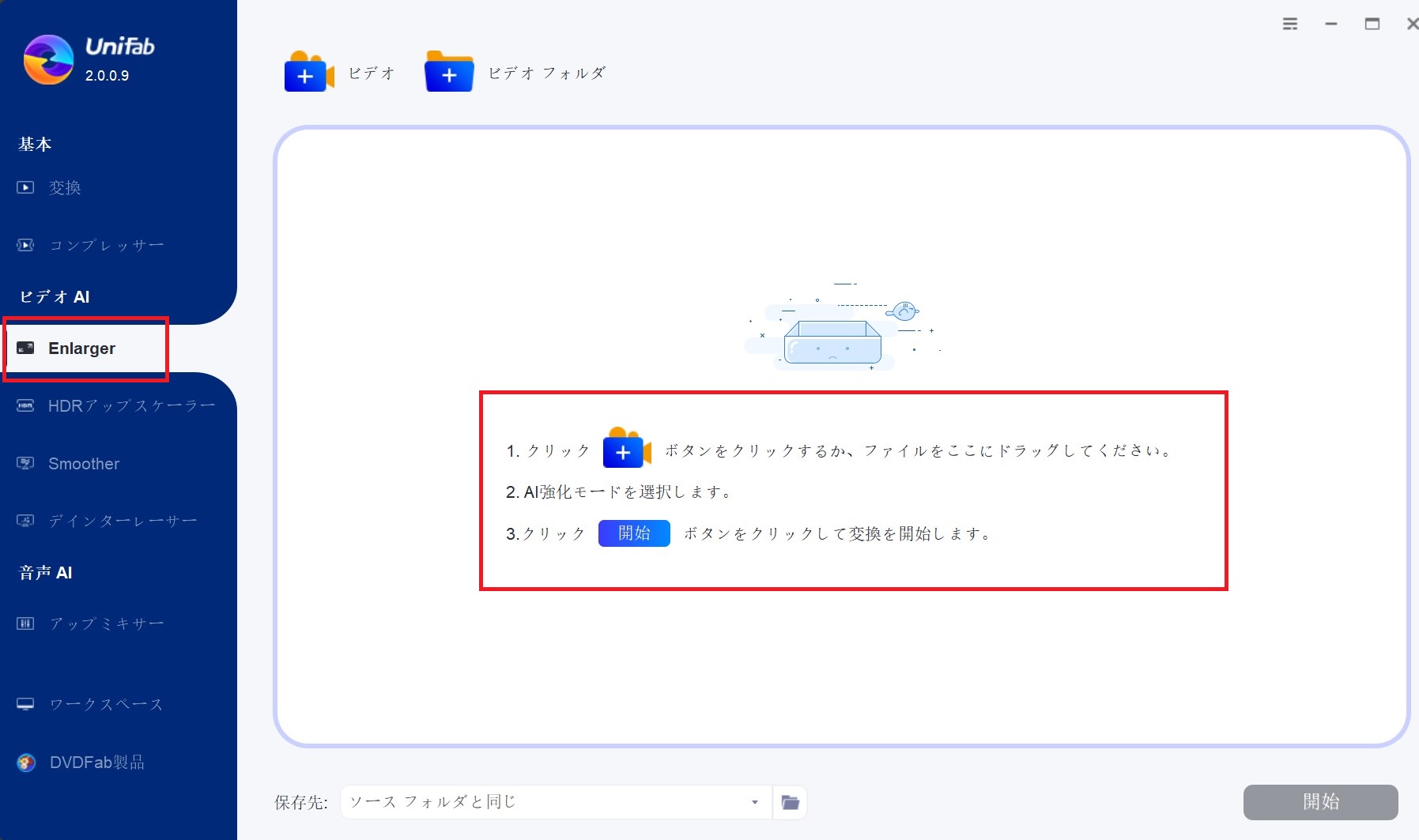
動画 高画質化 ステップ2:ビデオを成功に読み込んだ後、タイトルの右側における画質のオプションをクリックしてください。すると、動画の画質を4Kから720Pを選択できます。
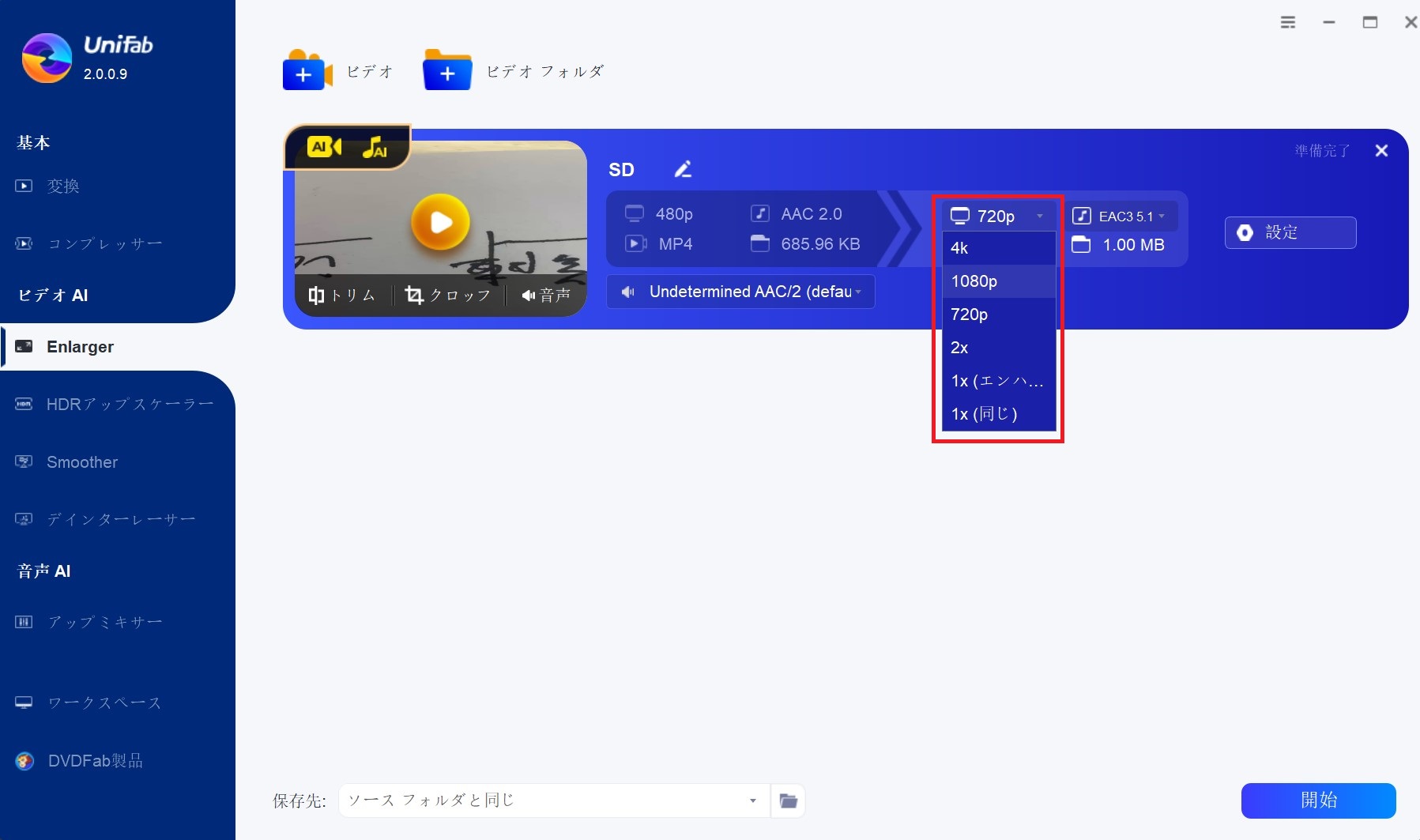
動画 高画質化 ステップ3:動画の詳細設定をチェックしたら、保存先を設定してから、変換プロセスを始めます。
UniFabの画面の下へ移動して、出力高解像度化動画の保存先を確認してから、「開始」ボタンをクリックして、変換プロセスを始めます。
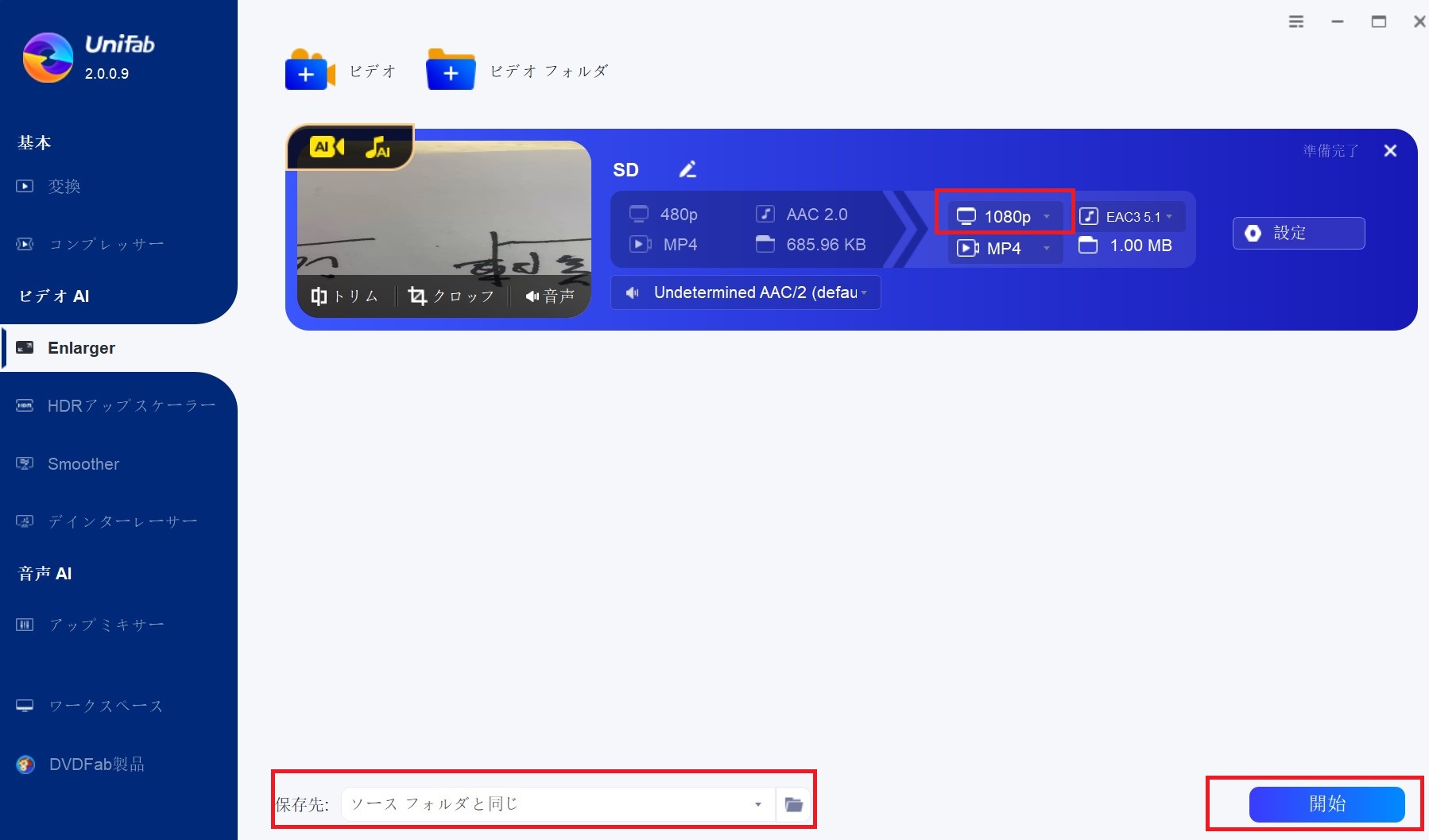
ご注意:720×480解像度のビデオを1920*1080(Full-HD)の高解像度化動画に変換するため、処理された動画のサイズは大きくなります。
まとめ
以上で動画 高画質化 ソフト及び動画 高画質化 変換の方法を説明しました。ここで、このAIビデオエンハンサーでビデオをアップスケールする方法(あるいは動画きれいに拡大する方法)がわかるはずです。高解像度のストリーミングサービスを購入する必要がないため、小さい動画をきれいに拡大、例えば、動画の品質を480Pから1080Pに上げることは、ビデオ愛好家にとって大きなメリットとなります。
それに、適切なAIアップスケーリングビデオツールを採用すると、彼らの生活に大きな変化をもたらすことができます。たとえば、古い映画をBlu-rayにアップスケールし、動画解像度を上げて視覚体験を向上させます。
お手元に持っている低い解像度のビデオ、映画や自分で撮った動画の画質を上げる場合、ぜひ、UniFab 動画拡大 AIを使用して、動画を高画質化させてみてください。また写真や画像の画質を上げたいなら、動画 高画質化 ソフト又は 画像 高画質化記事をご覧ください。



