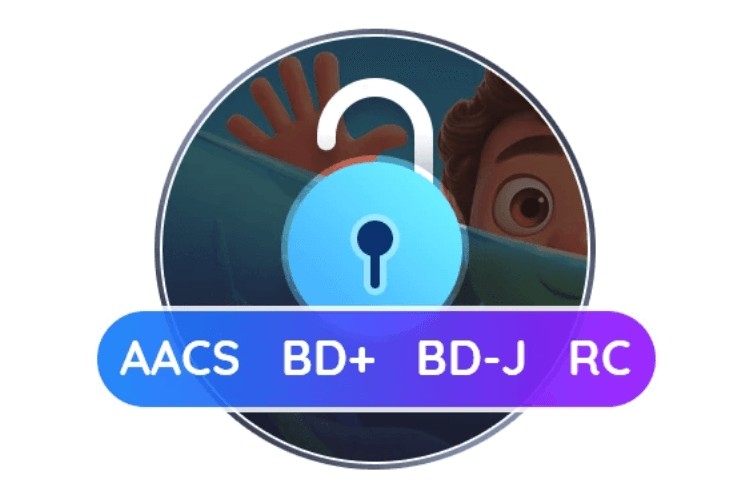【2025年最新】WMVとMP4の違いを詳解!
要約: WMVとMP4はよく知られている2つの動画フォーマットですが、WMVとMP4の違いは何でしょうか?ここでは、WMVとMP4を比較し、WMVからMP4への変換方法についても説明します。
WMVとMP4は最も一般的に使われている動画フォーマットの2つなので、これらの拡張子タイプについては既にご存知でしょう。しかし、それほど人気があるにもかかわらず、ほとんどの人はこれら2つのフォーマットがどのように異なるのかを実際には知りません。ある状況で一方が他方よりも便利ですか、それとも両方とも同じですか?我々は同じ問題について考えました。
そして我々の発見を分かち合うことができるようにこの問題をより詳しく調べました。WMVとMP4の問題は何年もの間私たちを困惑させてきましたが、ここでその困惑を解けるために調べた結果を説明し、WMVとMP4の違い及びWMVをMP4に変換する方法を紹介いたします。
Part1:WMVとMP4との違い
まず、これらの頭文字の意味は何でしょうか?
WMVとはWindows Media Videoの略で、マイクロソフトが自社製品で通用できるビデオ圧縮形式として作成した動画形式の一つです。拡張子は.wmv.aviです。WMVファイルを実行する場合は、マイクロソフトのWindows Media Playerを使用することをお勧めします。ただし、このフォーマットに対応する他のプレーヤーもいくつあります。
MP4に関しては、頭文字はMPEG-4を表し、Moving Pictures Experts Groupによって作成されたマルチメディアコンテナです。 MP4ファイルは、ほとんどのマルチメディアプレーヤーでサポートされており、WMVファイルと比べてより多くのオペレーティングシステムで動作できます。WMV対MP4の比較が厳密に人気の高さだけについてだったら、MP4は間違いなく勝つでしょう。しかし、それだけではありません。
多くの人がMP4ファイルの使用を好みますが、実際には代わりにWMVファイルを使用することにはいくつかのメリットがあります。WMVの最大のメリットは、一般的に同様のMP4ファイルよりもサイズが小さく、デバイス上で消費するリソースがより少ないことです。
ファイルサイズが小さいため、WMVファイルはネットワーク経由での共有、または大きなファイルを別の用途に送信できない電子メールまたはソーシャルメディアプラットフォームでの共有にも最適です。モバイルデバイス(主にAndroid)に適したフォーマットでもあります。ストレージスペースはコンピューターよりも限られている傾向があるため、ファイルが小さいほど大きなメリットがあります。
では、MP4対WMVのメリットは何ですか?
ファイルサイズは少し大きいですが、MP4の画質も少し良くなります。そのため、多くの映画のように、ビデオの多くがMP4ファイルになっています。さらに、MP4はWindowsとAndroidだけでなく、すべてのアップルデバイスでも再生できます。
MP4ファイルを実行できるメディアプレーヤーは他にもたくさんありますので、このフォーマットの互換性を心配する必要はありません。唯一の現実的な問題はその大きなサイズで、しかし、今日ではストレージスペースはそれほど問題にならなくなっているので、MP4がおそらくMP4対WMVの比較で勝っているのではないかと思います。
Part2:MP4をWMVとその逆に変換する方法
正しいフォーマットの選択は状況に応じて異なりますので、特定の仕事に関して一方が他方より優れている場合があります。だからこそ、いつでもフォーマットを切り替えることができるように、常にビデオコンバーターを用意しておくことをお勧めします。
UniFab 動画変換 Proを使えば、それ以上のことができます。この無料で最強なソフトは元の動画品質を維持しながら、全ての一般的なファイルフォーマット間の簡単な変換も可能にしてくれます。
さらに、UniFab 動画変換 Proはすべての��画をあなたの好みでパーソナライズできるたくさんの素晴らしい編集ツールを提供します。このようなツールを使用すれば、WMVとMP4の選択について心配する必要はなくなります。このソフトは一つのフォーマットを別のフォーマットに簡単で高速に変換できます。
★ MP4からWMVに変換する操作手順は次のとおりです。
1. まず、以下のボタンを押して、最新版のUniFab 動画変換 Proを無料でダウンロードして、パソコンにインストールしてください。
2. UniFab 動画変換 Proを起動して、右側に「すべての機能」で「動画ツール」ー「形式変換」モジュールを選択します。
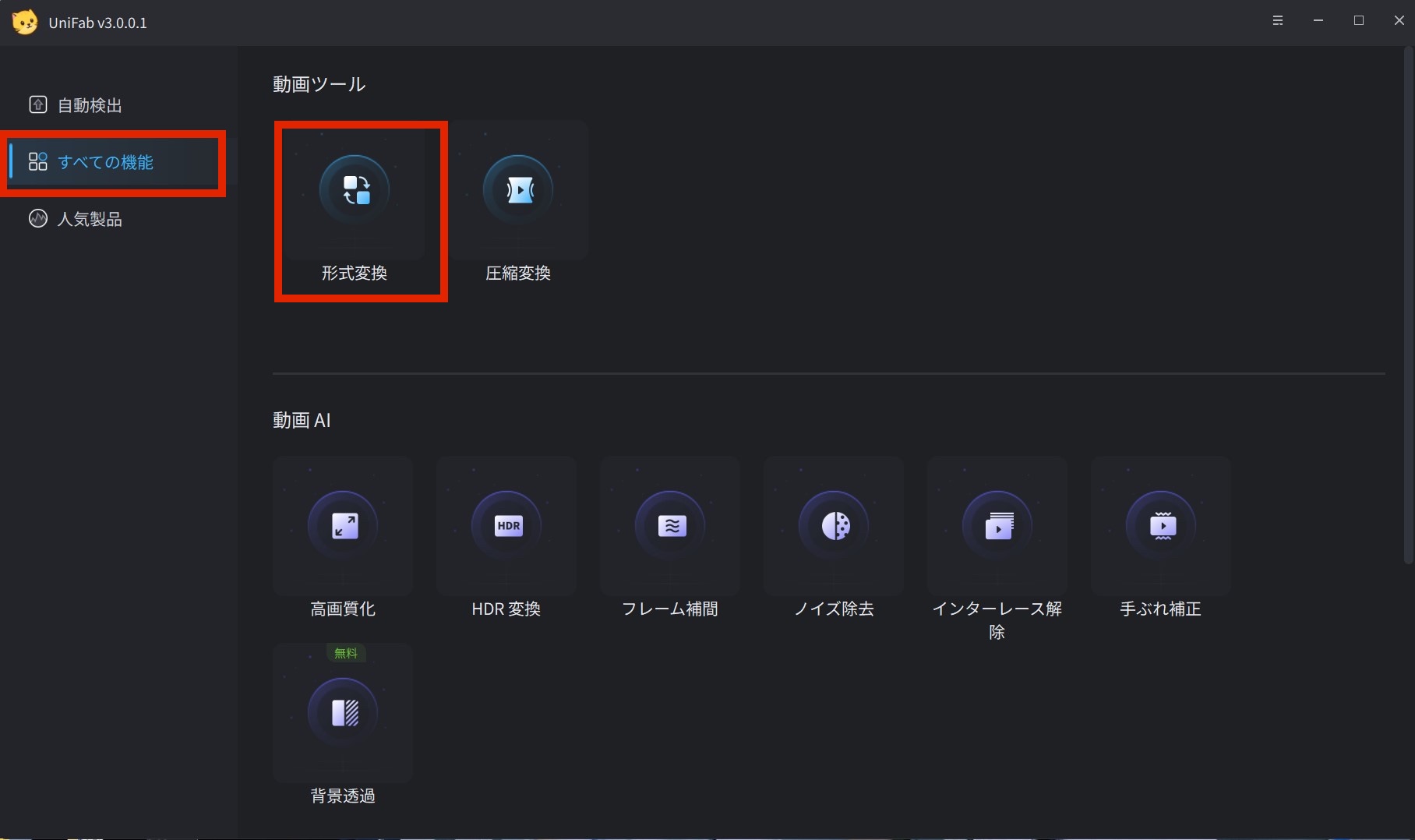
3.真ん中の「+」をクリックして、またはファイルをドラッグして追加します。
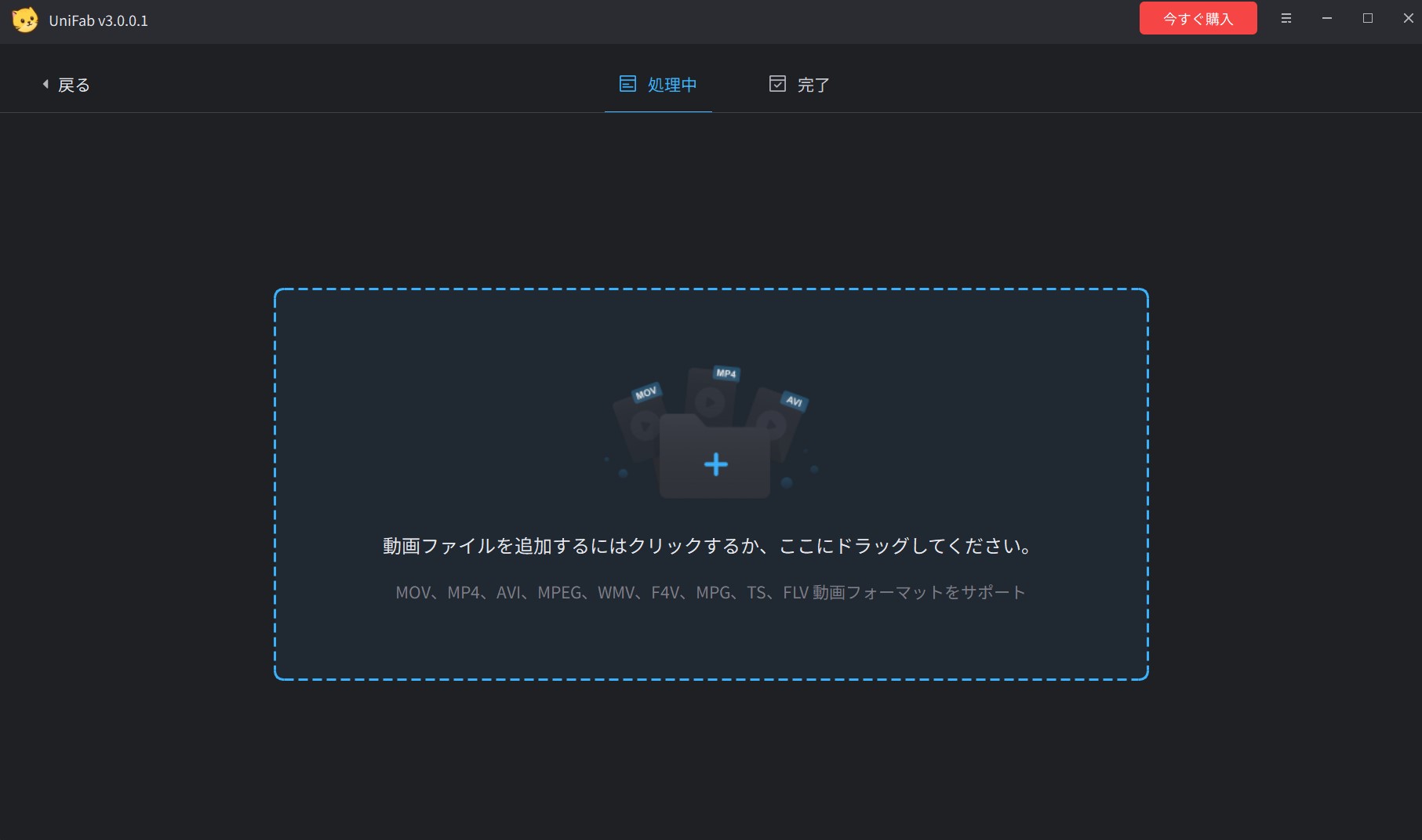
4.次の画面で「出力」にフォーマットを選択します。たとえば、MP4からWMVに変換したい場合は、「出力」で「他のフォーマットを選択」、「ビデオ」、「WMV」の順で選択します。
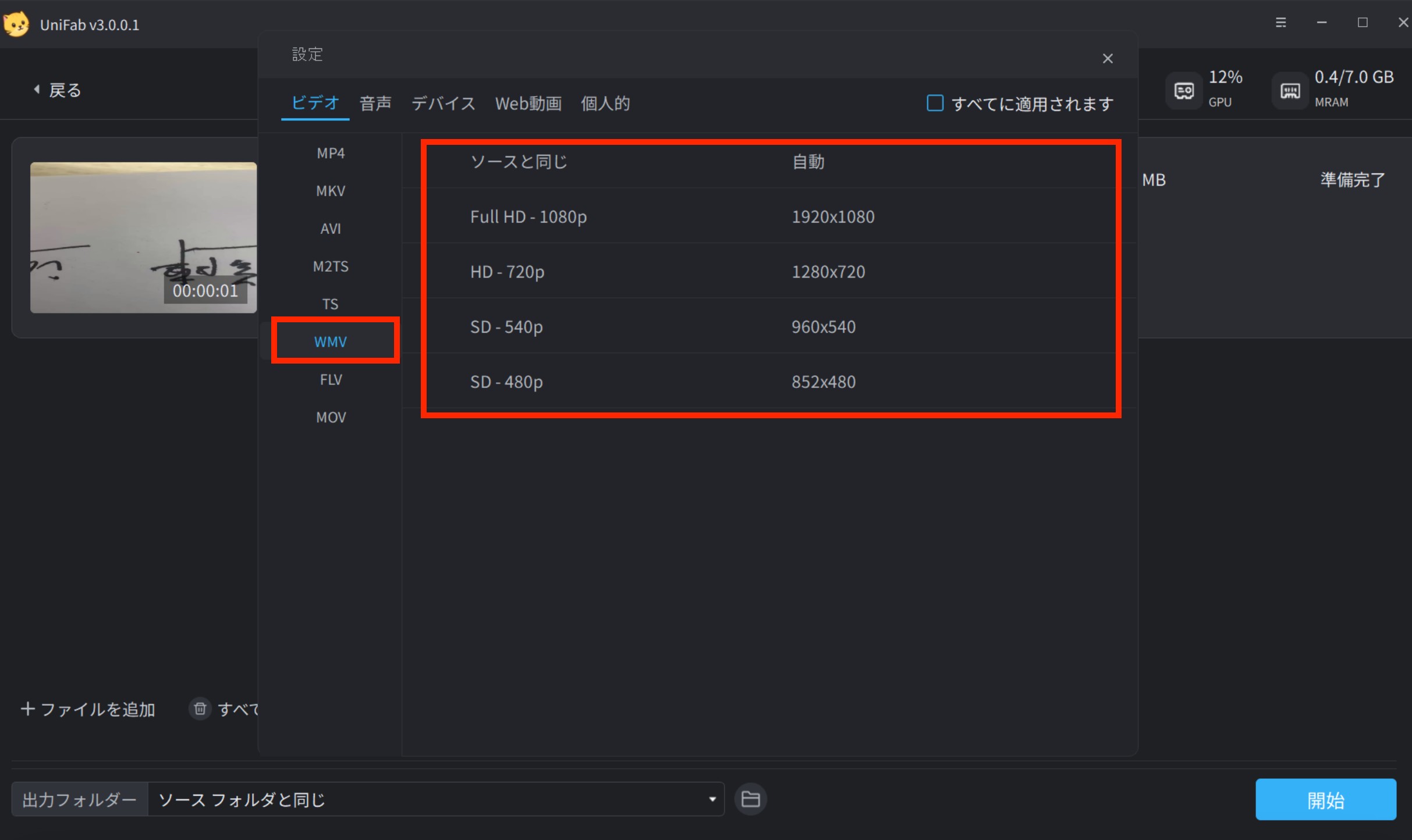
5. すべてが完了したら、左下の「出力フォルダー」をクリックして保存先フォルダを選択し、「開始」ボタンを押して変換を開始します。
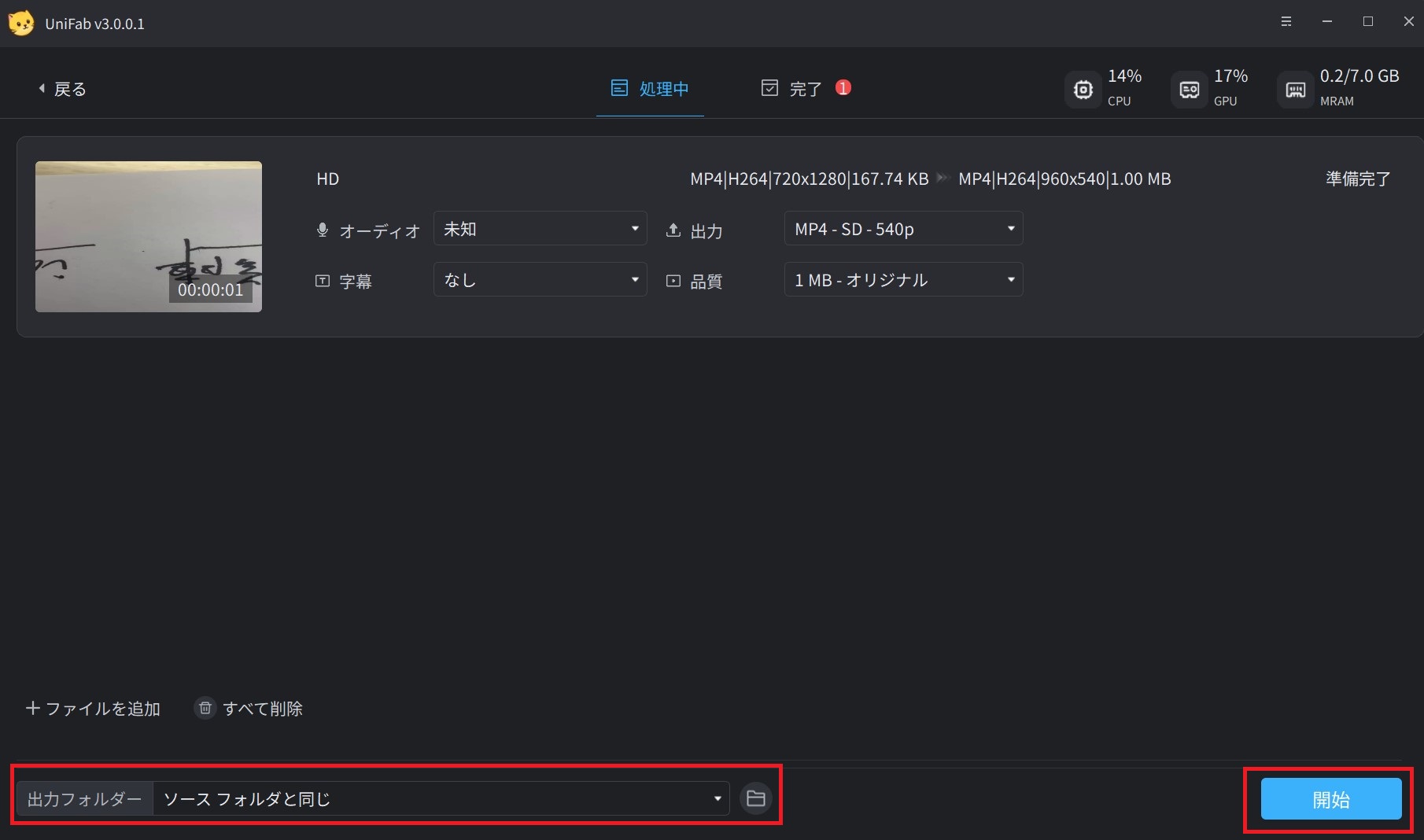
Part3:WMVでもMP4でもスムーズに再生できるプレーヤー
さらに、WMVともMP4ともそれにDVD/Blu-ray乃至Netflix、Amazonプライム、Huluなどの動画配信サービスのビデオや音声ファイルをスムーズに形式問わずに再生できる最高のメディアプレイヤーがお勧めします。
PlayerFab オールインワンは、DVDFab社が新しくリリースした総合式なメディアプレーヤーで、ローカルビデオだけでなく、DVD/Blu-ray/UHDディスクなどのHDソース、またAmazonとNetflixのストリーミングビデオを再生できます。

無料のローカルビデオはもちろん、DVD/Blu-ray/UHDディスクも元画質でスムーズに再生できるほか、AmazonとNetflix、Hulu、U-NEXTなどのほぼあらゆるのストリーミングビデオにも高画質で再生に対応する最高のメディア再生ソリューションをおすすめします!
永久購入プランでは大きな割引価格で購入できますよ!まず、バンドルでの割引で、225364円が節約できます!すると、さらに40%OFFの全体割引も重ねて、20060円を節約できます!総じていうと、2万円ぐらいでほぼあらゆるVIP動画配信サービスのビデオでも無広告で視聴できるこのバンドルを2万円ぐらいで無期限で購入できます!
バンドルPlayerFabオールインワンを無期限で40%OFFで購入
動画配信サービスを必要なく、単なるBD/DVDデータを視聴する場合、オールインワンに含む単製品も選択できます。PlayerFab Ultra HD プレーヤーは世界最高 4K UHDメディアプレーヤーで、4K Ultra HD Blu-rayムービーのメニュー / HDR10を完全サポートします。
機能:
1. PCモードとTVモードの2つの表示モードを提供します
2. DVDおよびBlu-rayディスク、フォ���ダー、ISOファイルのメニューサ���ートを提供します
3. HDR10およびHDオーディオ出力をサポートする4K UHD、HEVC ビデオおよび3Dメディアコンテンツを再生します。
まとめ
WMVとMP4の問題は、実際の状況に左右されるため、簡単な答えはありません。MP4はほとんどの状況でより便利ですが、ストレージ容量が限られている場合はWMVがより良い選択です。何らかの状況に備えたいのであれば、DVDFab動画変換のようなツールを選択することをお勧めします。そうすれば、すぐにWMVファイルからMP4ファイルへの変換ができ、それ以外のフォーマットをシームレスに変換することもできます。
また、変換されたMP4ファイルを編集してSNSに共有したい場合は、最新の動画編集ソフトVideo Editorのことを推薦します。興味があれば、関連の記事を読んでみましょう。