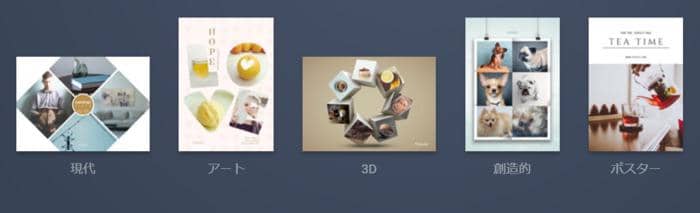PhotoDirectorの使い方!背景除去・人を消すやり方から無料版と有料版の違いまで
要約: PhotoDirectorとはCyberLinkが開発する写真加工ツールです。写真補正に加え、空加工をはじめとするエフェクトやアニメーションなど多種多様な編集機能が搭載されています。ソフト版は買い切りとサブスクリプションの2形式あるほか、無料で楽しめるアプリ版(一部有料)があるのも魅力的。「Photoshopほどではないけど少し本格的な編集がしたい」という方におすすめです。
写真加工ツールは様々ありますが、フリーソフトよりも少し手の込んだことをしてみたい初心者の方におすすめなのがPhotoDirectorです。PhotoDirectorとはCyberLinkが開発した製品で、売れ筋ランキングでも上位に選出されるほどの人気を誇っています。今回はそんなPhotoDirectorの特徴や操作方法などについて詳しく解説していきます。有料のソフト版だけでなく無料のアプリ版もあるので、この記事を読んで使ってみたくなった方は自分に合う方を選んでみてください。
PhotoDirectorとは?主な機能は?
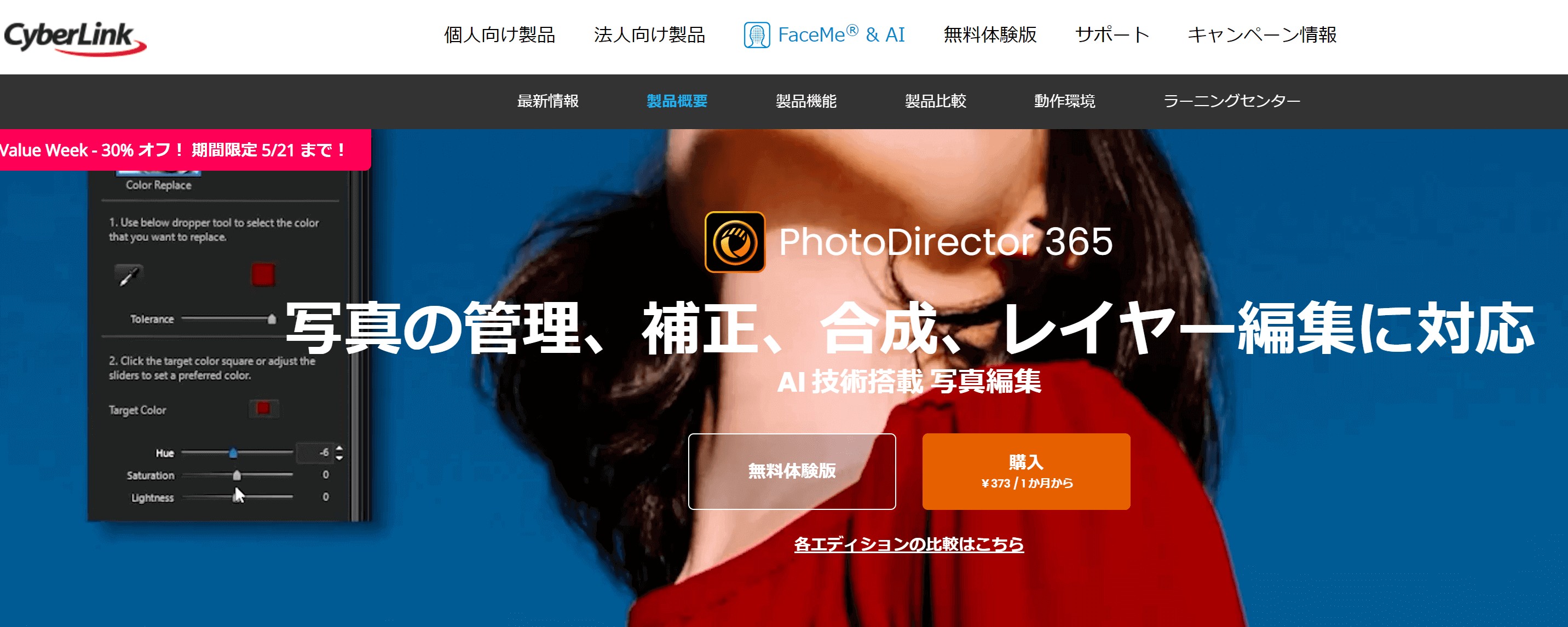
PhotoDirectorとはCyberLinkが開発する写真加工ツールです。ソフト版・アプリ版共にAI技術を搭載しており、修正からアニメーションまで様々な加工が可能。ここではそんなPhotoDirectorの機能や特徴について解説していきます。
公式サイト:https://jp.cyberlink.com/products/photodirector-photo-editing-software-365/overview_ja_JP.html
PhotoDirectorの機能
PhotoDirectorは、撮影した写真を自分好みにアレンジできる多種多様な機能が備わっています。例えばソフト版で言うと以下の通りです。いくつかピックアップして解説していきます。
- 修正
- レイヤー編集
- 人物写真補正
- エフェクト
- カラー調整
- アニメーション
- プロ向け編集ツール
AI技術を採用しており、写真の中で不要な部分を消したりノイズや手振れを修正したりできます。色味や明るさを調整するだけでなく、テキストを入れたり人物のみを切り抜いたりすることも可能。人物写真補正では目やフェイスライン、シルエットなどあらゆる部位を細かく調整できます。
エフェクトで注目したいのは「AI空置き換え(空加工)」。青空を夕暮れにしたりオーロラが見える夜空にしたりと、時間も天候も自由自在に変えられます。またカラー調整には選択した色以外をモノクロにする「カラースプラッシュ」、写真の一部分を別の色に変えられる「色の置き換え」といった機能も搭載。
さらにアニメーション機能では雲や川を自然に動かしたり、人や物の一部分が粉々になっていくような分散効果を加えたりすることもできます。今回紹介した以外にも便利でクリエイティブな機能がたくさんあるので、気になった方は公式サイトをぜひチェックしてみてください。
PhotoDirectorの特徴
PhotoDirectorの特徴としては、レタッチといった細かな調整だけでなく編集や合成といった写真加工に関する機能が網羅的に備わっており、しかも初心者に扱いやすいという点が挙げられます。特にアプリ版だとAIを搭載した最新技術が無料で使用でき(一部有料)、直感的な操作で自分の好きなように加工できるのが魅力です。
PhotoDirector無料版と有料版の違いは?
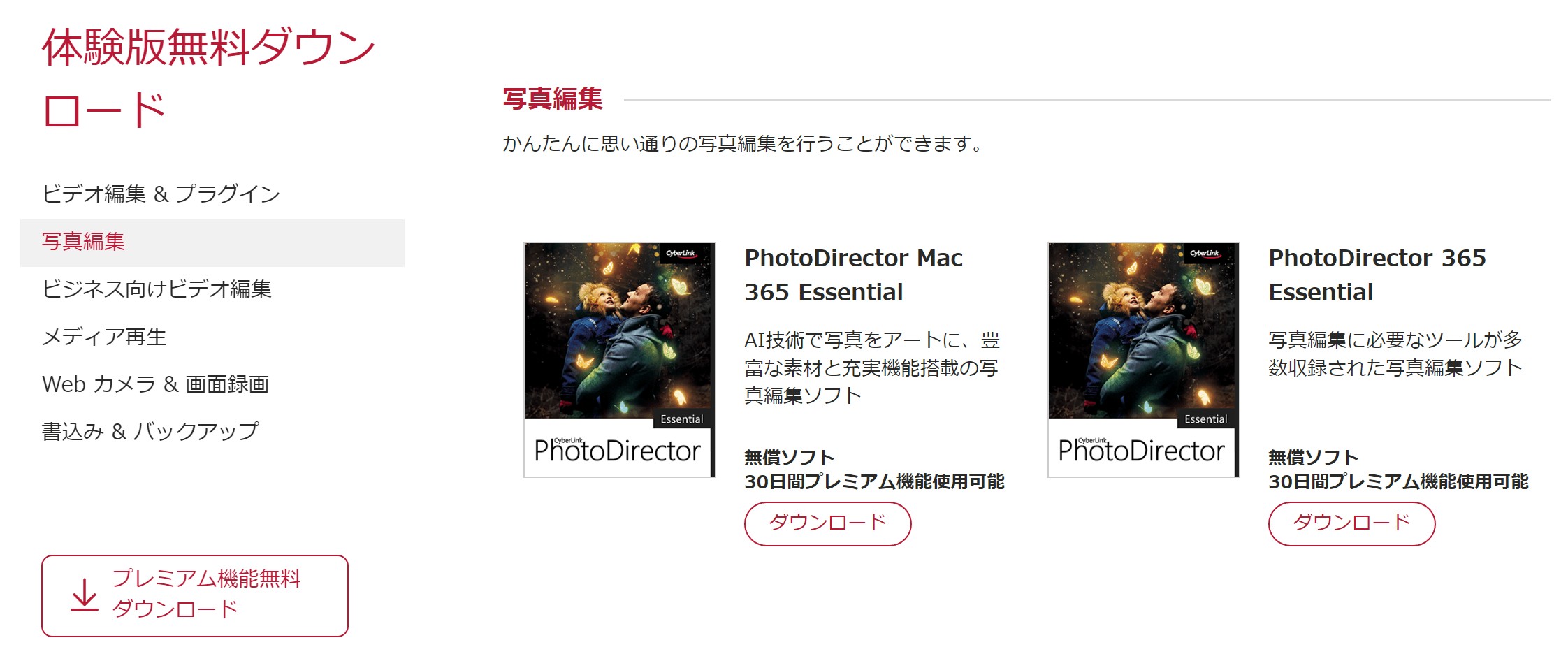
ここではソフト版PhotoDirectorの無料版と有料版について解説していきます。
PhotoDirector無料版と有料版の違い
ソフトにおけるPhotoDirectorの無料版とは、すなわち体験版を指します。有料版の場合買い切り形式とサブスクリプション形式がありますが、30日間限定で無料お試しが可能です。基本的には有料版の機能をそのまま使えますが、スライドショーはWMV形式のみの出力(有料版はH.264 形式で出力)など制約もあるので、あらかじめご了承ください。
PhotoDirector有料版のプラン
PhotoDirectorの有料版には買い切りとサブスクリプションの2パターンがあります。今回は買い切りの「PhotoDirector14 Ultra」とサブスクリプションの「PhotoDirector 365」と「Director Suit 365」の3種類の違いを表にして比較していきます。
| PhotoDirector14 Ultra | PhotoDirector 365 | Director Suit 365 | |
| 料金 | 6,518円~ | 373円/1ヵ月 | 932円/1ヵ月 |
| クラウドストレージ | 25GB/1年 | 50GB(Windowsのみ) | 100GB |
| Mac OS X v10.11 以上 | × | 〇 | × |
| Windows 11, 10、8.1、8、7 | 〇 | 〇 | 〇 |
| AI 画像高画質化 | × | 〇 | 〇 |
| 手ぶれ補正 | 〇 | 〇(AI対応) | 〇(AI対応) |
AIが搭載されているのはサブスクリプション形式の「PhotoDirector 365」と「Director Suit 365」です。クラウドストレージは3つの中で「Director Suit 365」が最も大きいですが、Mac OS X v10.11 以上には対応していないのでご注意ください。
PhotoDirectorの使い方
ここではPhotoDirectorの使い方について解説していきます。なおソフト版とアプリ版がありますが、今回紹介するのはソフト版です。
PhotoDirectorをインストールする方法
ソフトをダウンロードする場合、無料・有料にかかわらずCyberLinkのメンバー登録(無料)をした方がスムーズに進みます。まずは製品ページ右上にあるボタンから新規メンバー登録を行なってください。以下、無料版のインストール方法を紹介します。
- 販売ページの「無料体験版」をクリックする
- 保存場所を選択して「開始」を押す
- 言語とインストール場所を選択し「次へ」を押す
- ライセンス契約を確認し「同意」を押して「次へ」をクリック
- インストールを開始する
- PhotoDirectorを起動する
販売ページの「無料体験版」をクリックする
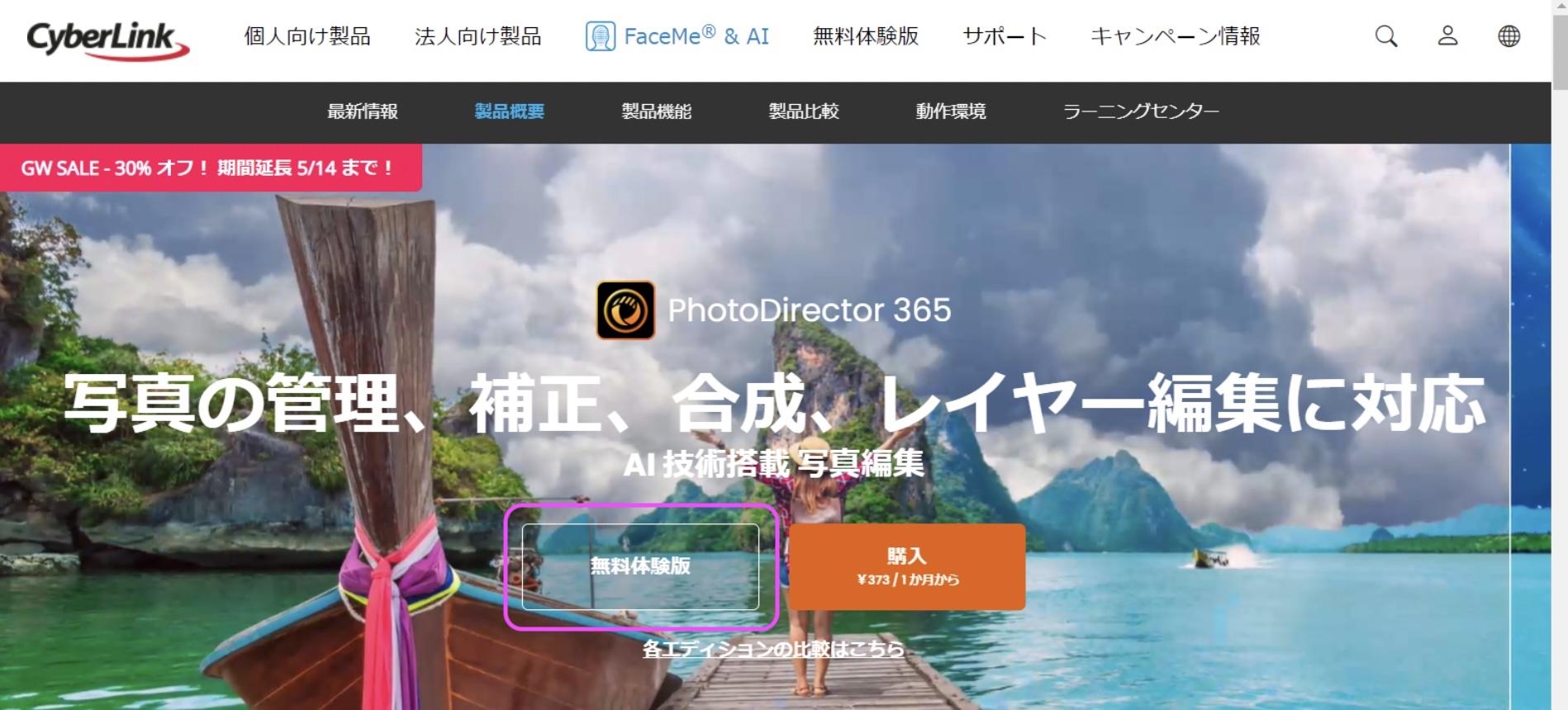
保存場所を選択して「開始」を押す
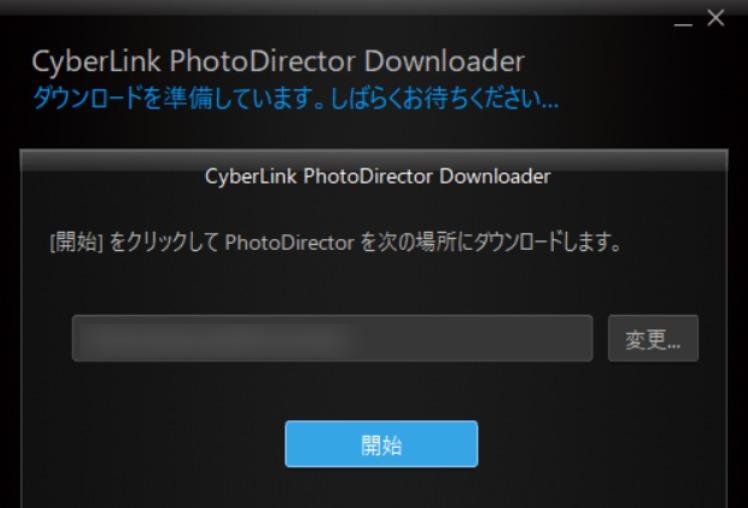
言語とインストール場所を選択し「次へ」を押す
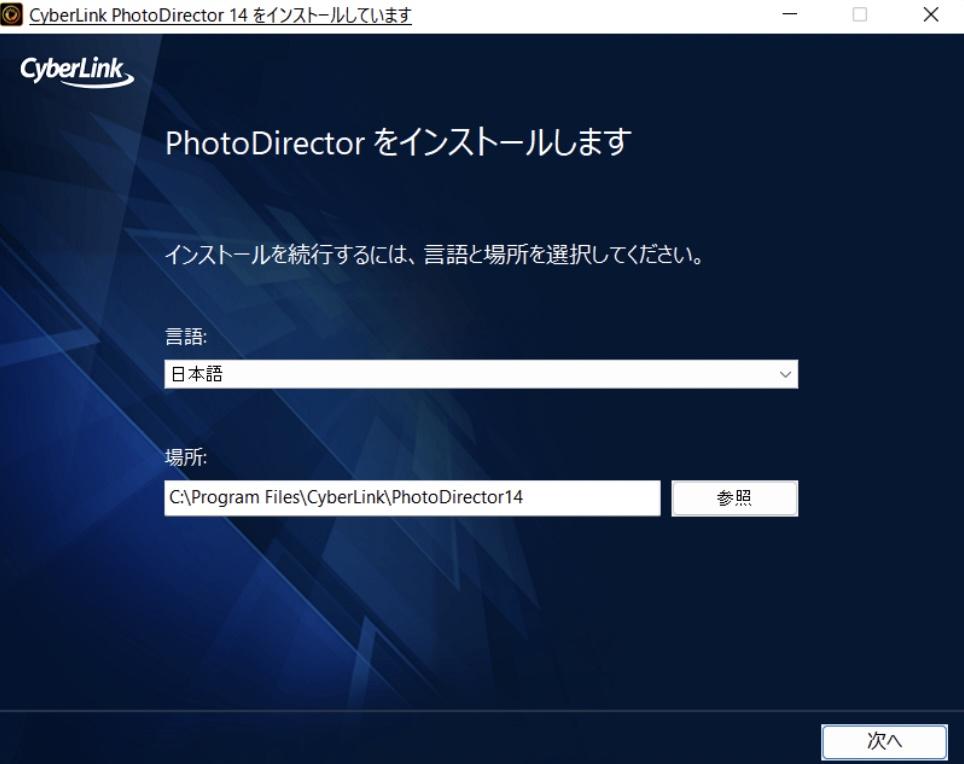
ライセンス契約を確認し「同意」を押して「次へ」をクリック
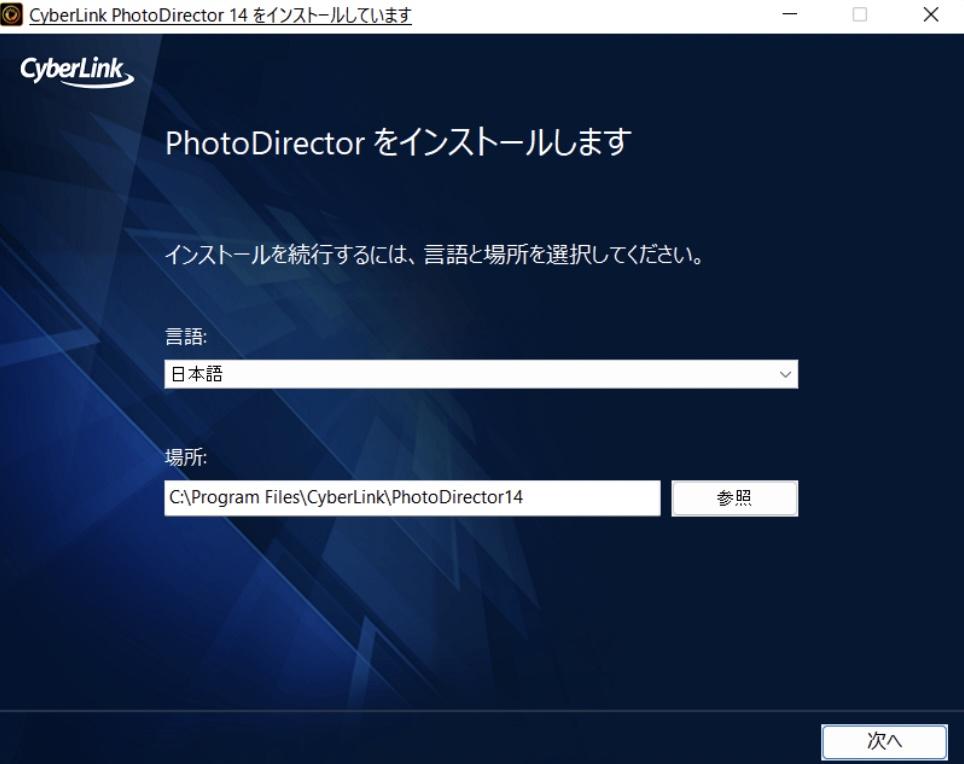
インストールを開始する
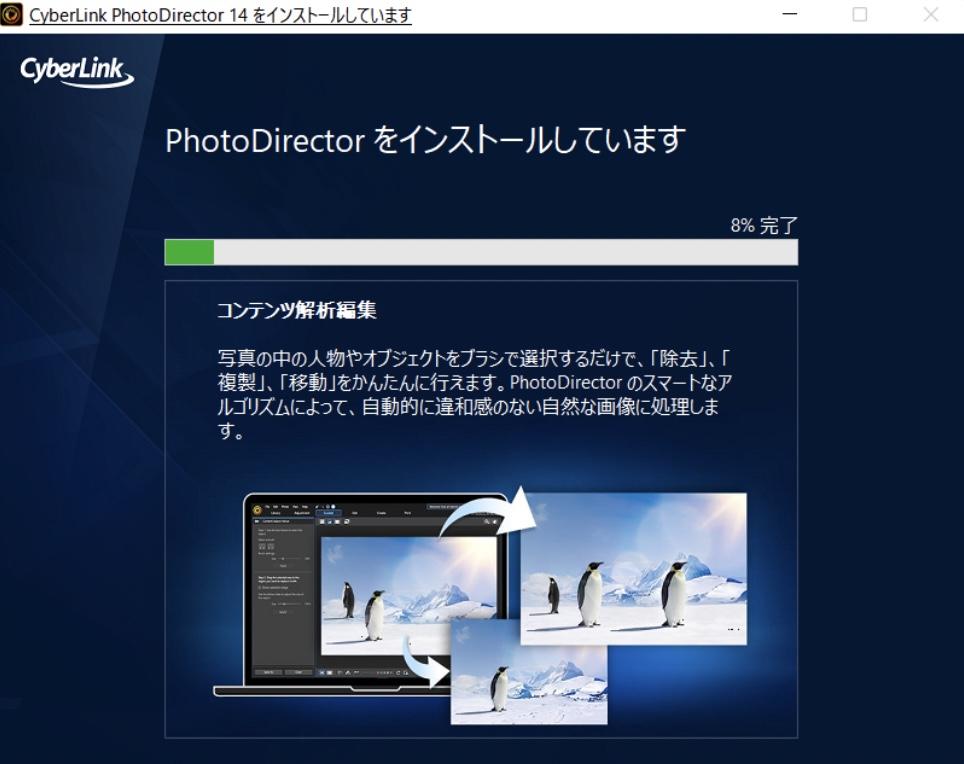
PhotoDirectorを起動する
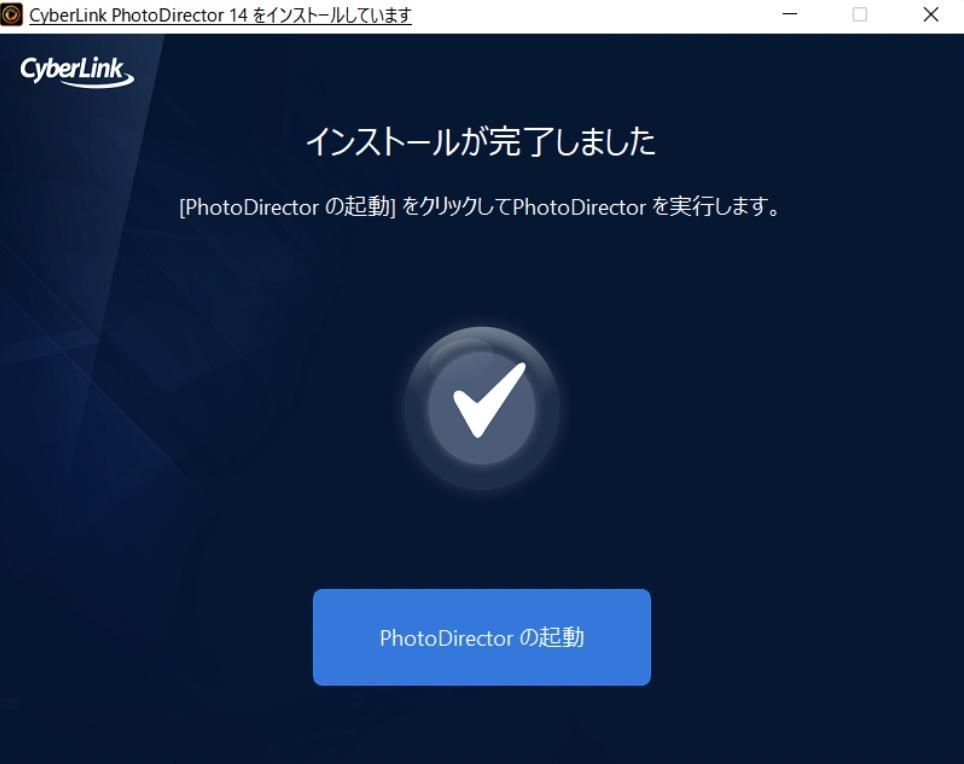
こちらがソフトのインターフェースです。「編集」をクリックすると、画像を読み込んで編集ができます。
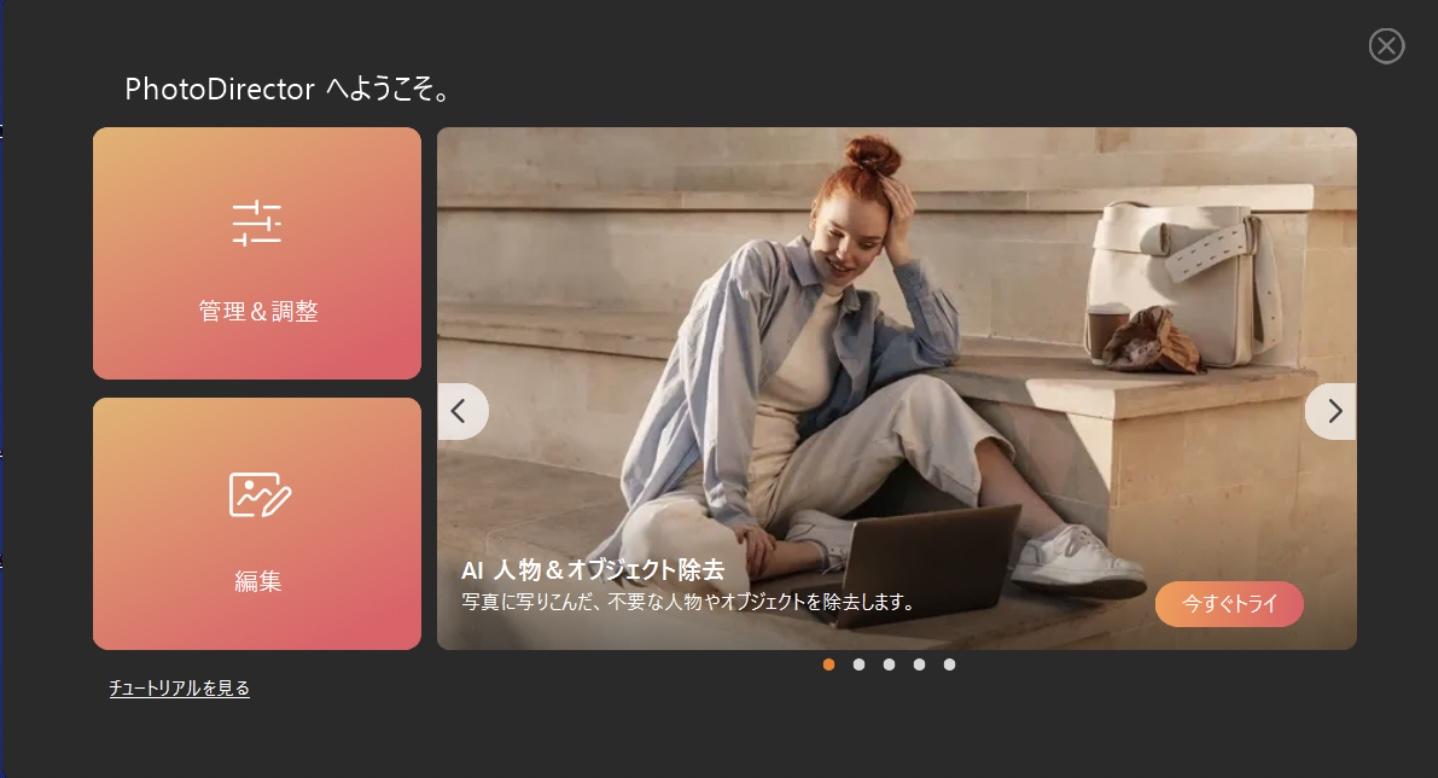
ちなみにアプリ版の場合、App StoreかGoogle Playでダウンロードしてください。基本的には無料ですがアプリ内にも有料コンテンツがあるため、起動時に有料登録の画面が表示されます。登録したくない場合は左上にある「<」をタップしてスキップしてください。
PhotoDirectorで背景除去する方法
- 編集画面を起動し、任意の写真を選択する
- 「補正&除去」>背景除去
- 手動で除去したい場合は、画面右上の消しゴムを選択する
- 「選択した領域を除去」にチェックを入れ「適用」をクリックする
「補正&除去」>背景除去
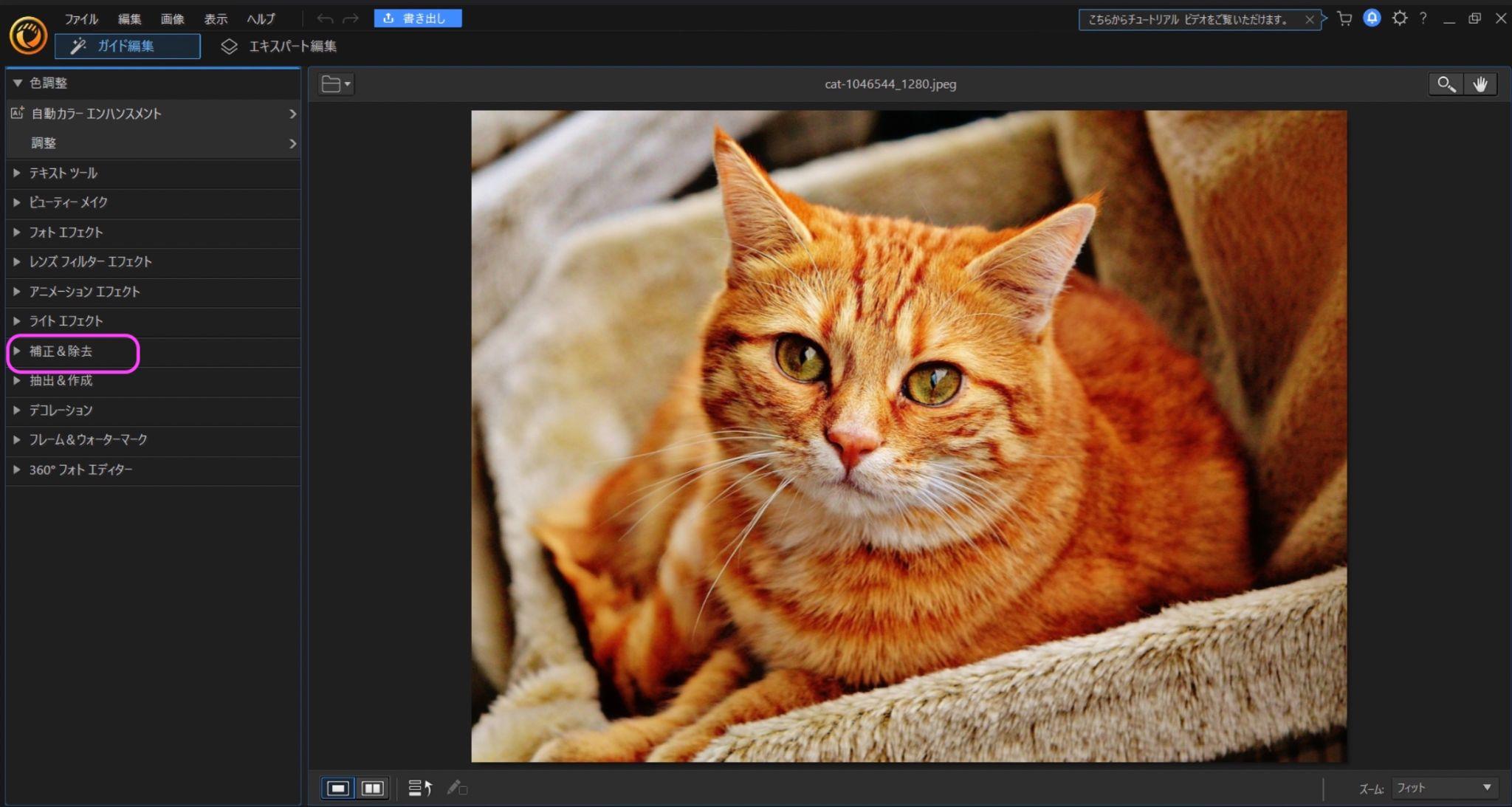
手動で除去したい場合は、画面右上の消しゴムを選択する
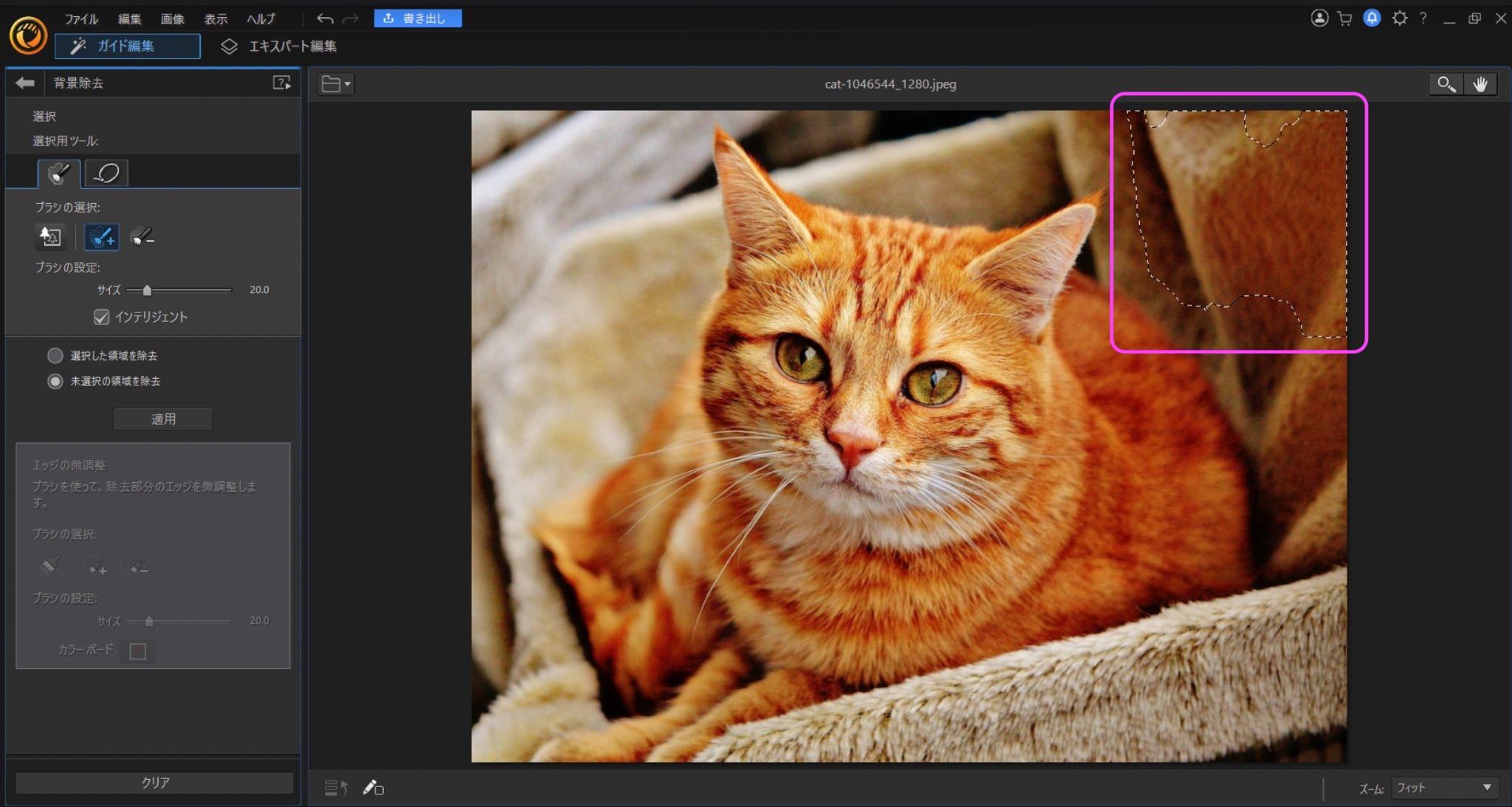
「選択した領域を除去」にチェックを入れ「適用」をクリックする
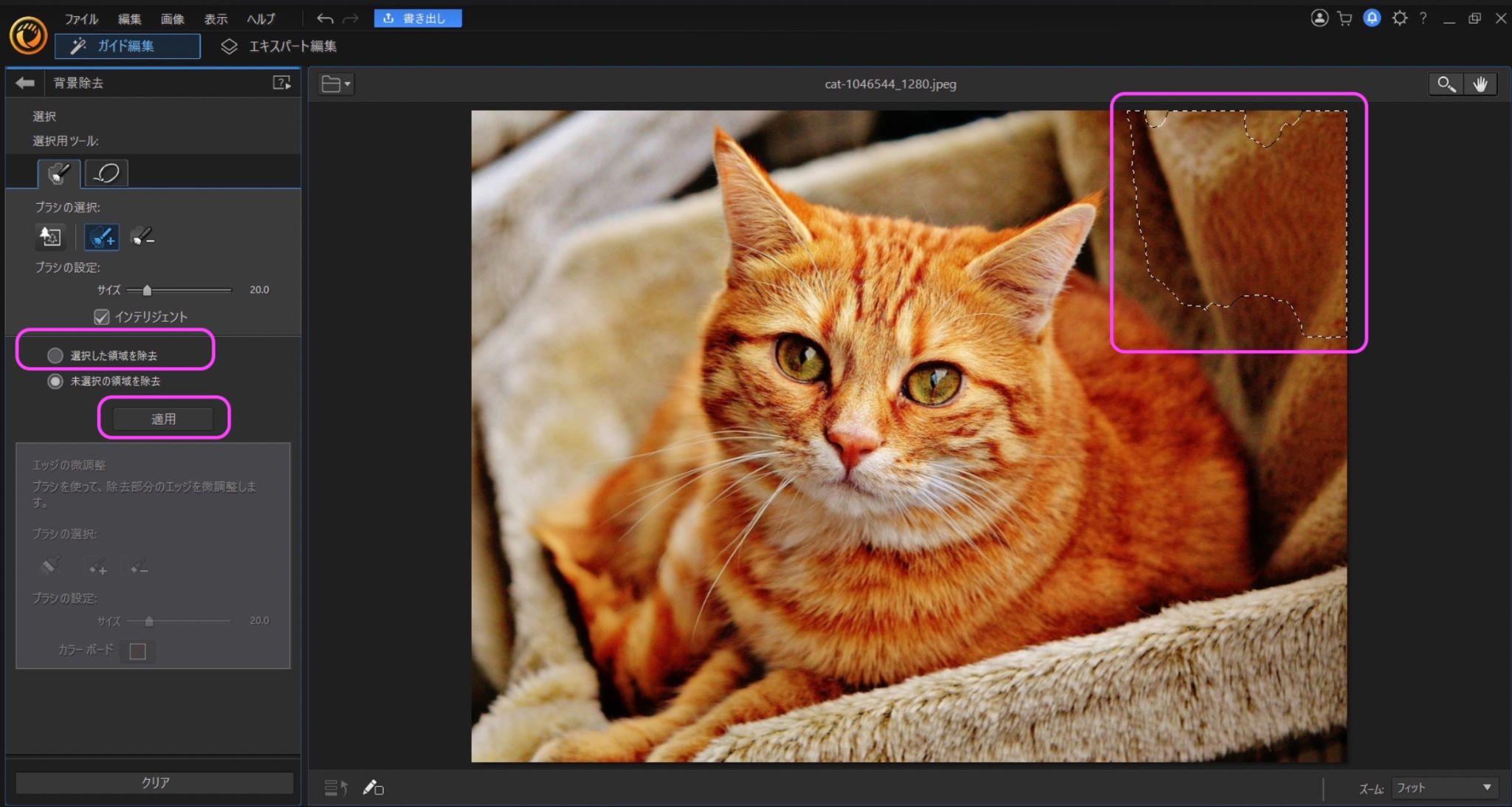
PhotoDirectorで人を消す方法
- 編集画面を起動し、任意の写真を選択する
- 「補正&除去」>背���除去
- モジュールをダウンロードする
- 消したい部分を���うようにしてなぞる
- 「適用」をクリックする
「補正&除去」>背景除去
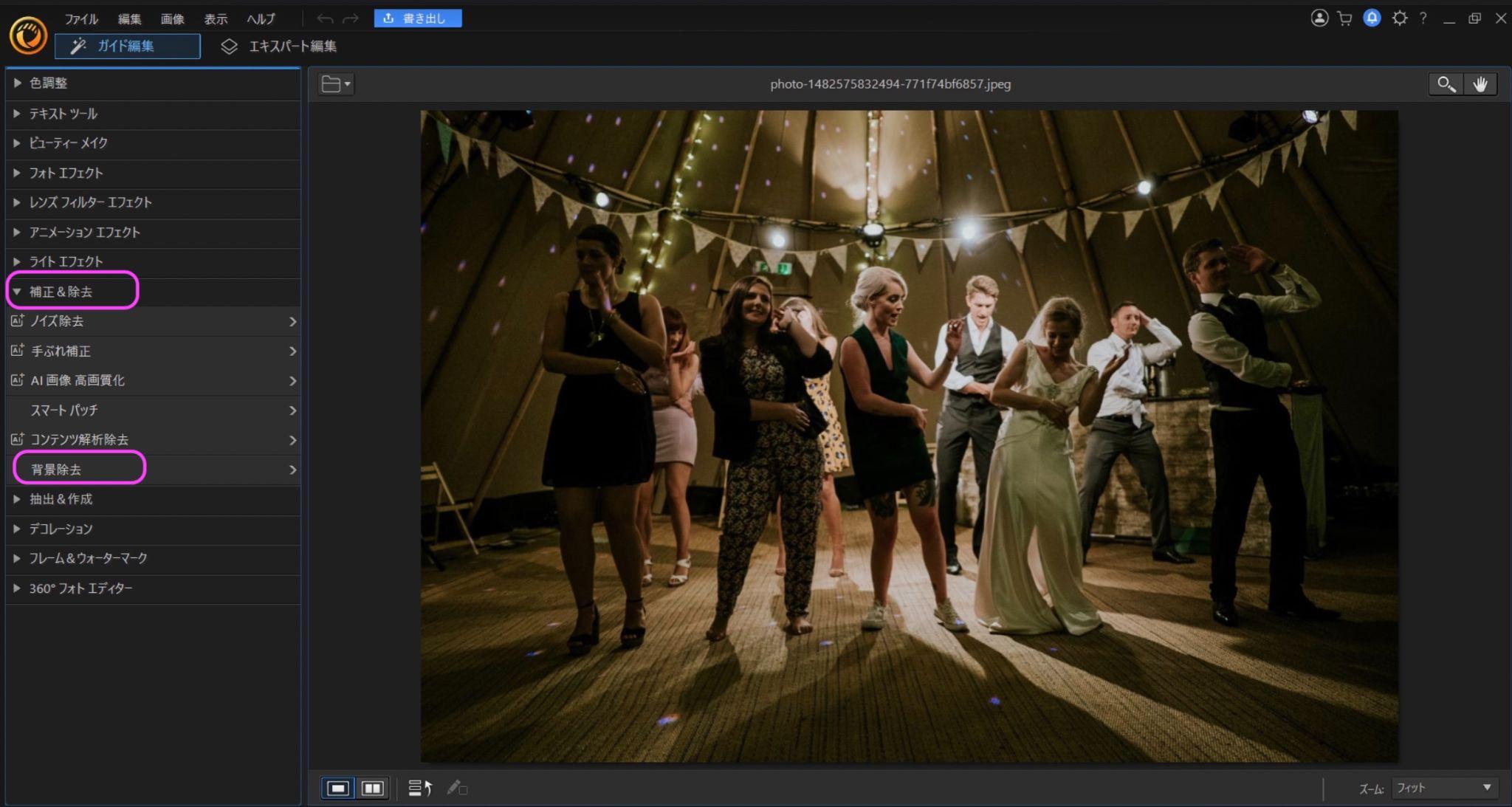
モジュールをダウンロードする
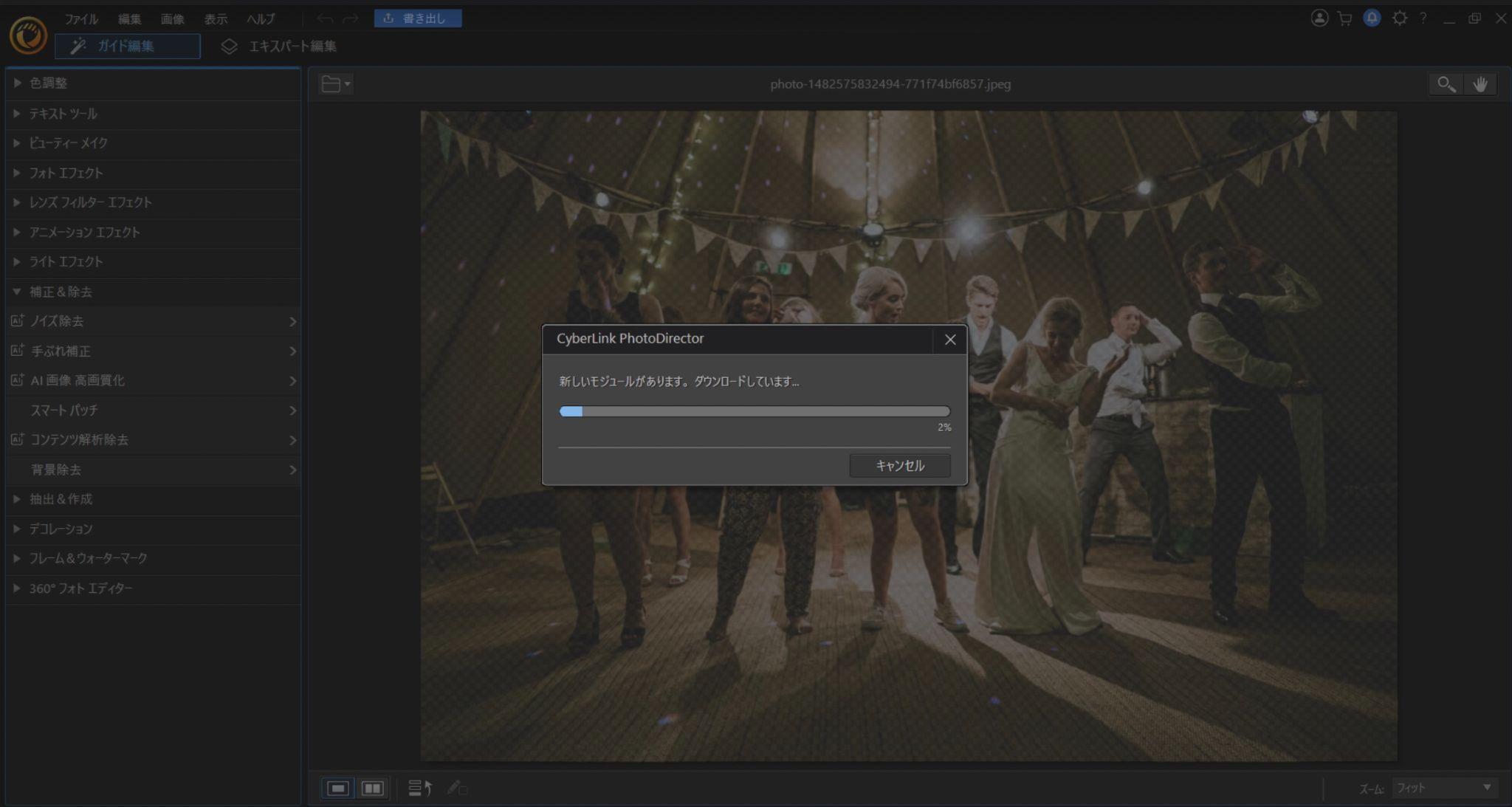
消したい部分を覆うようにしてなぞる
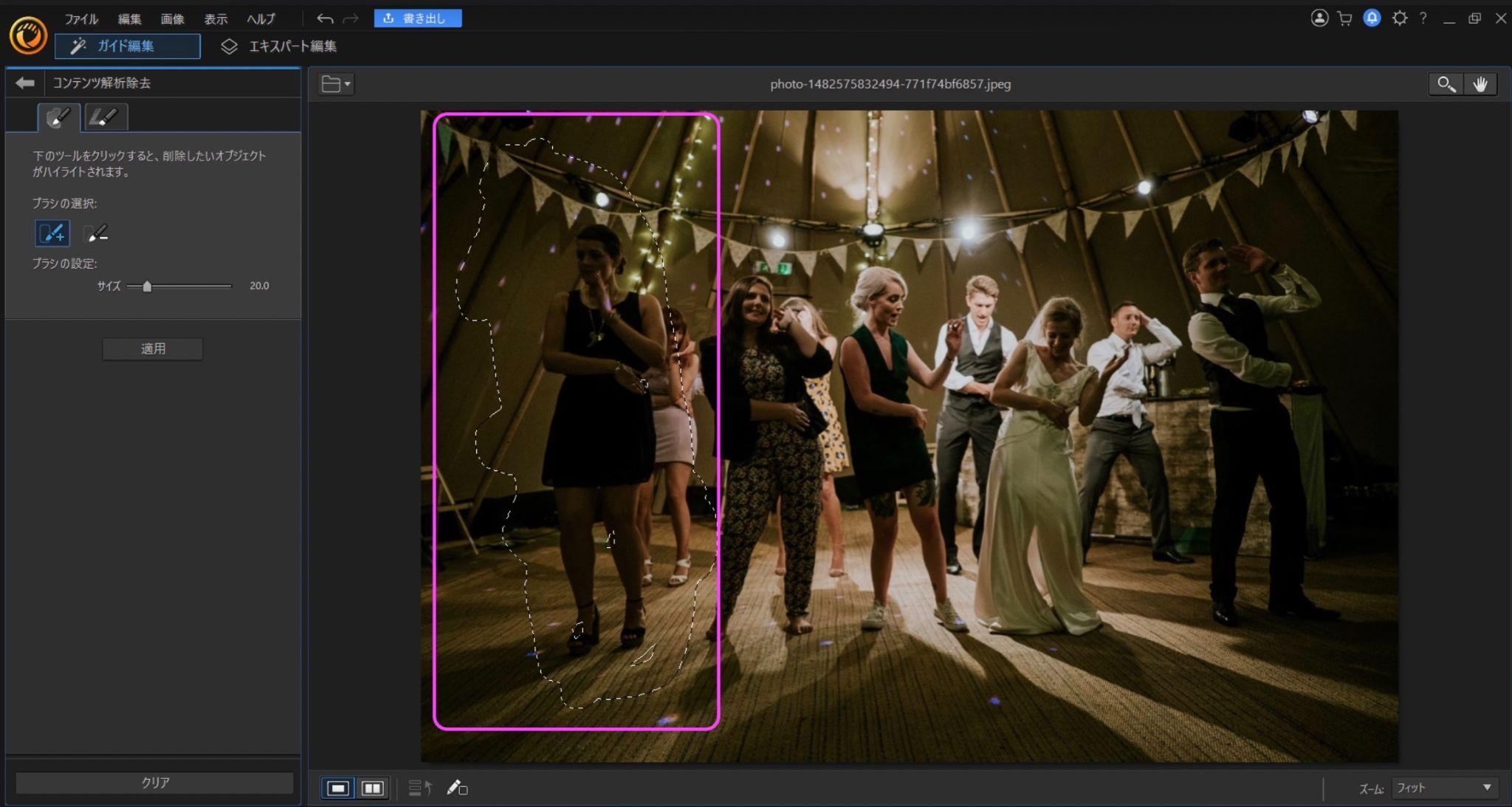
「適用」をクリックする
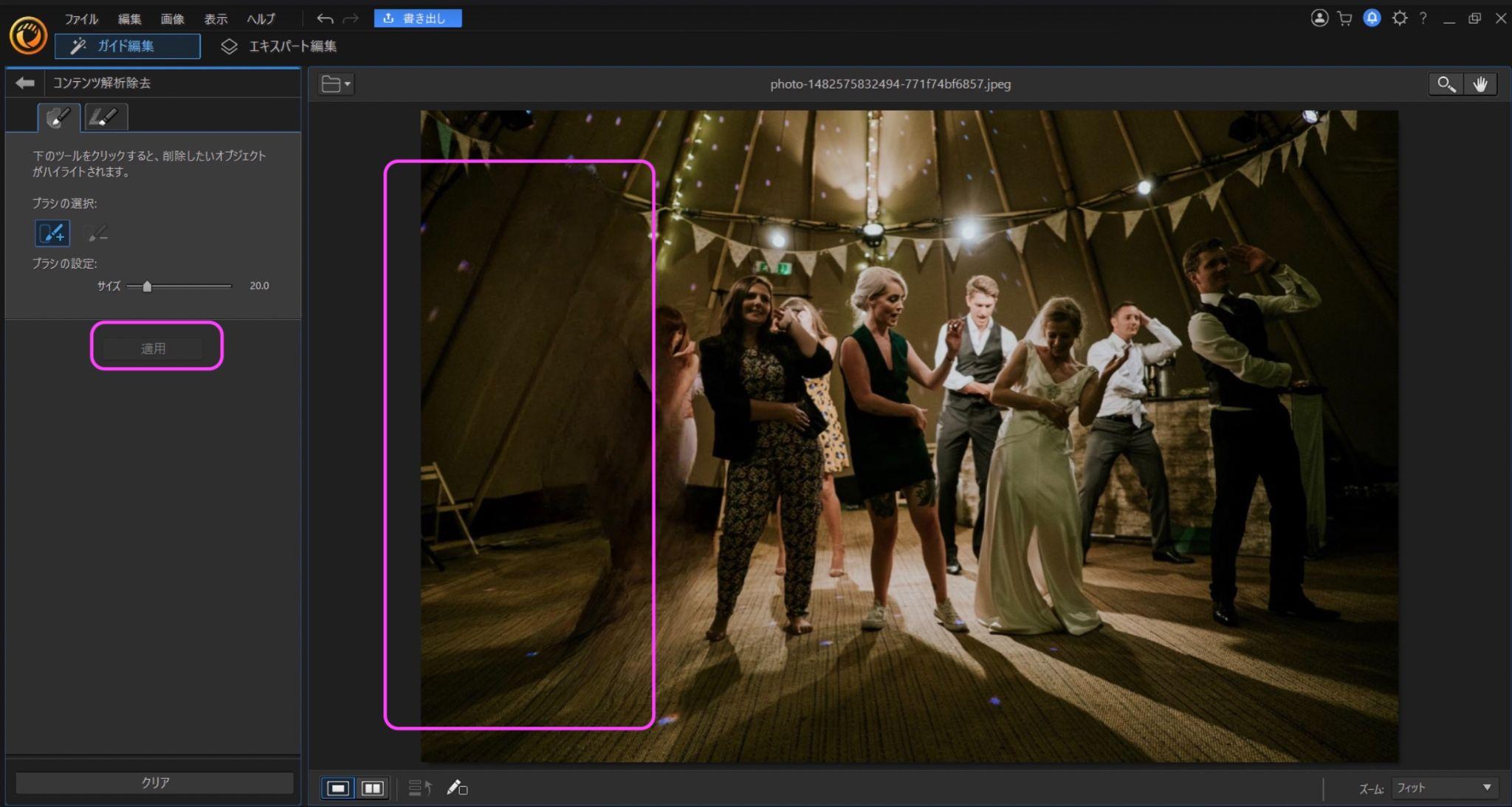
PhotoDirectorでシネマグラフを作成する方法
- アニメーションエフェクト>フォトアニメーション
- 動きの方向に合わせてモーションアローを追加する
- アンカーポイントでアニメーションの起点を指定する
- フリーズマスクで静止させる部分を指定する
- プレビューして書き出す
アニメーションエフェクト>フォトアニメーション
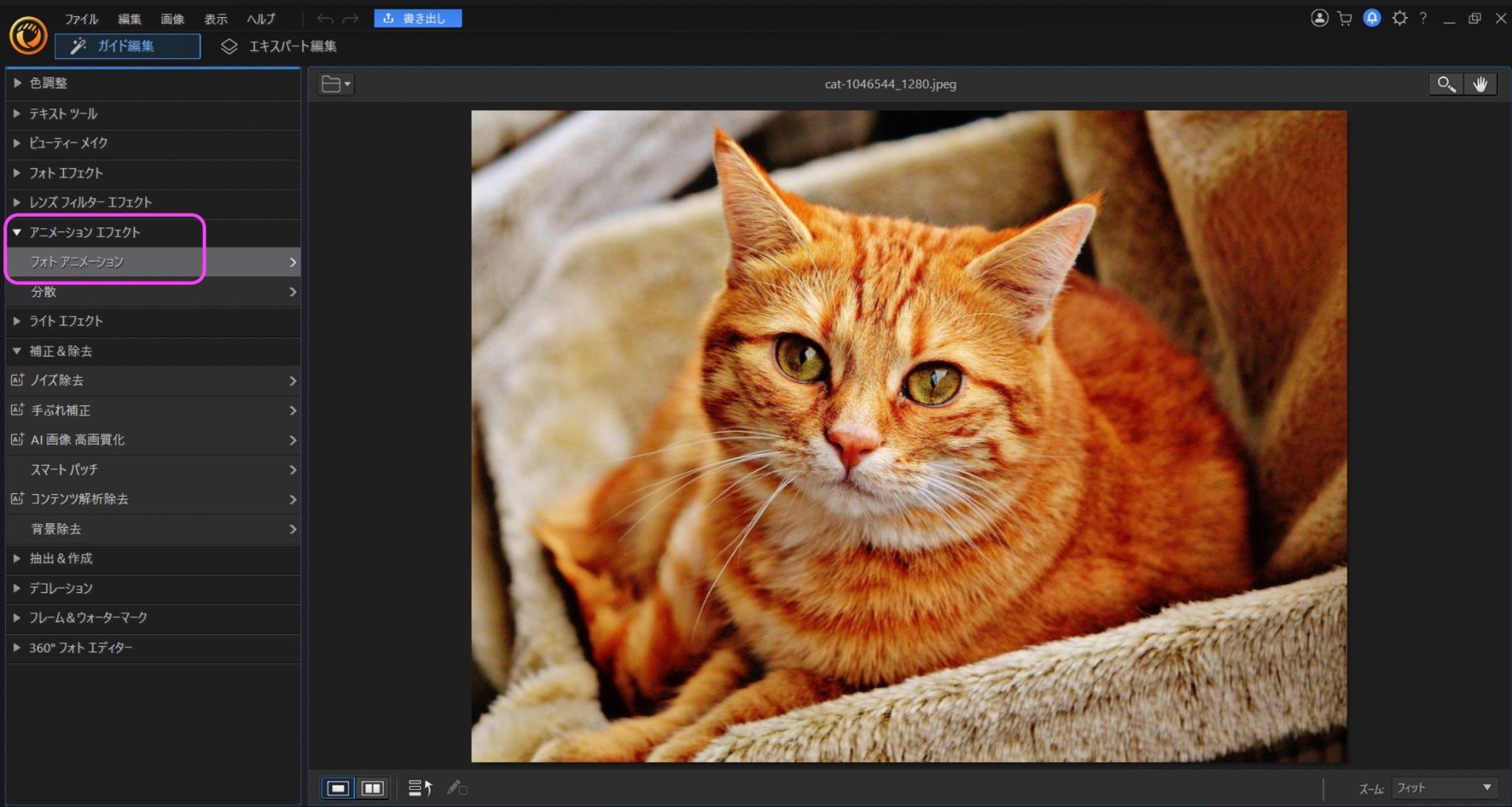
動きの方向に合わせてモーションアローを追加する
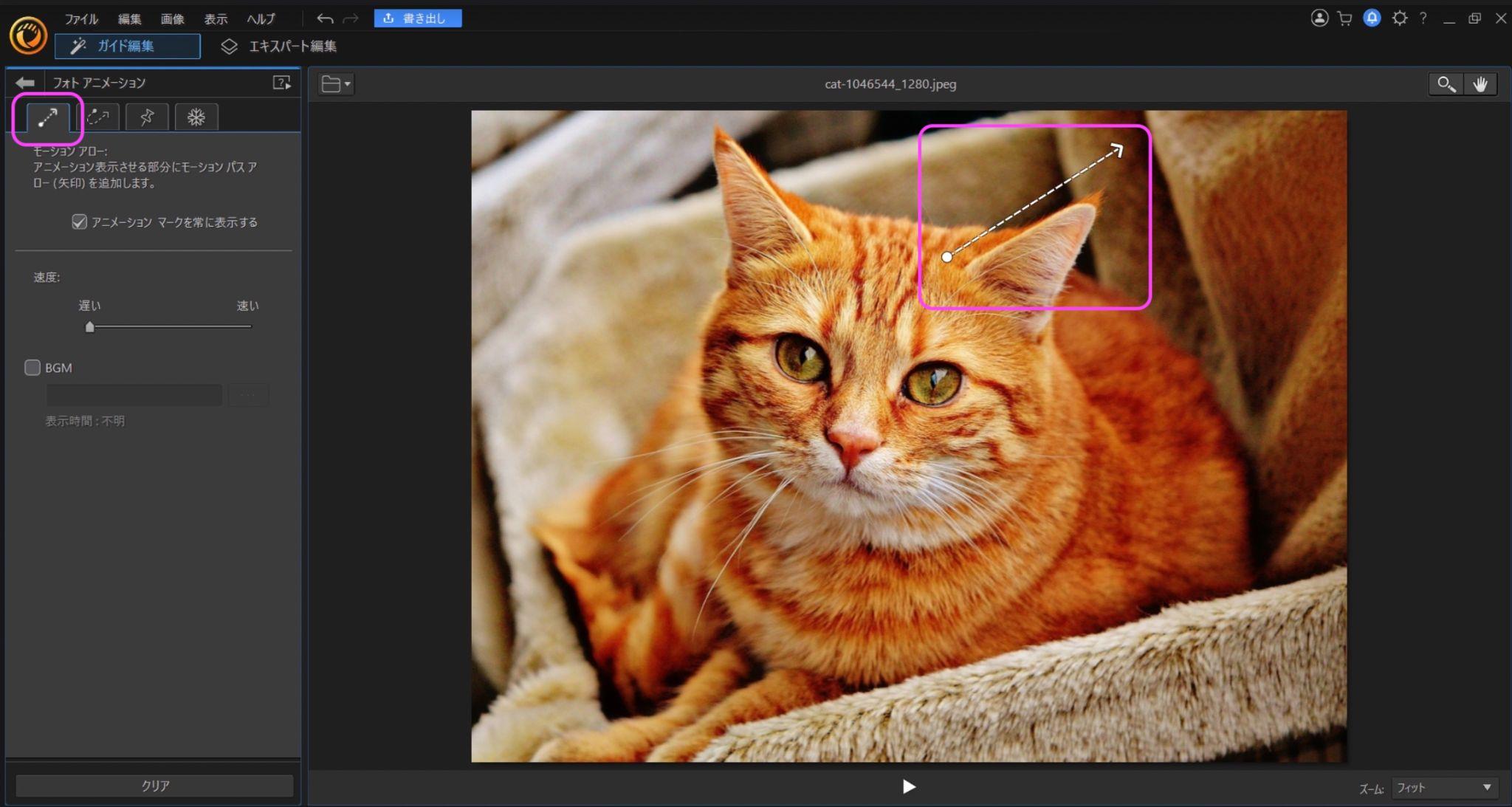
アンカーポイントでアニメーションの起点を指定する
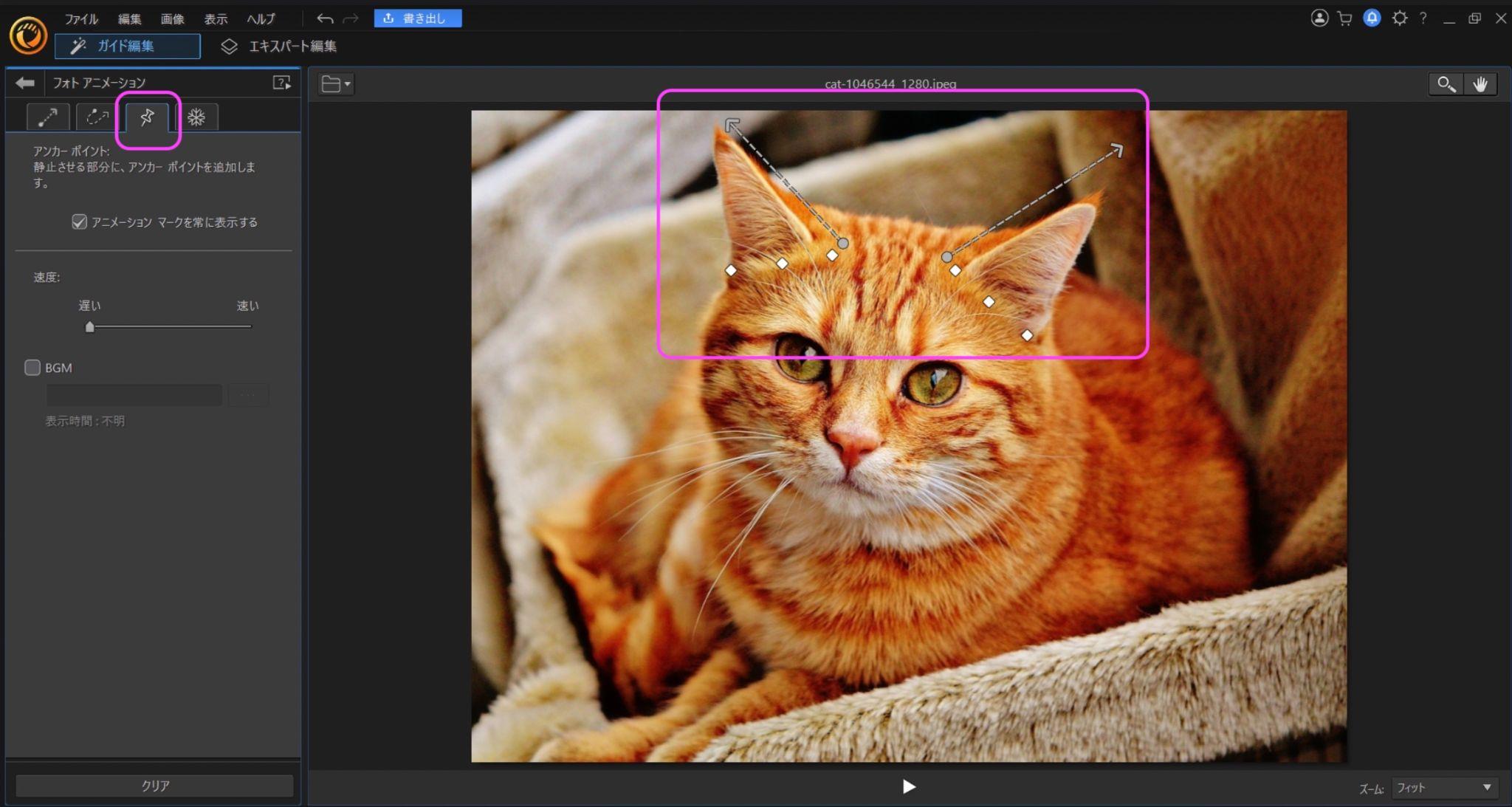
フリーズマスクで静止させる部分を指定する
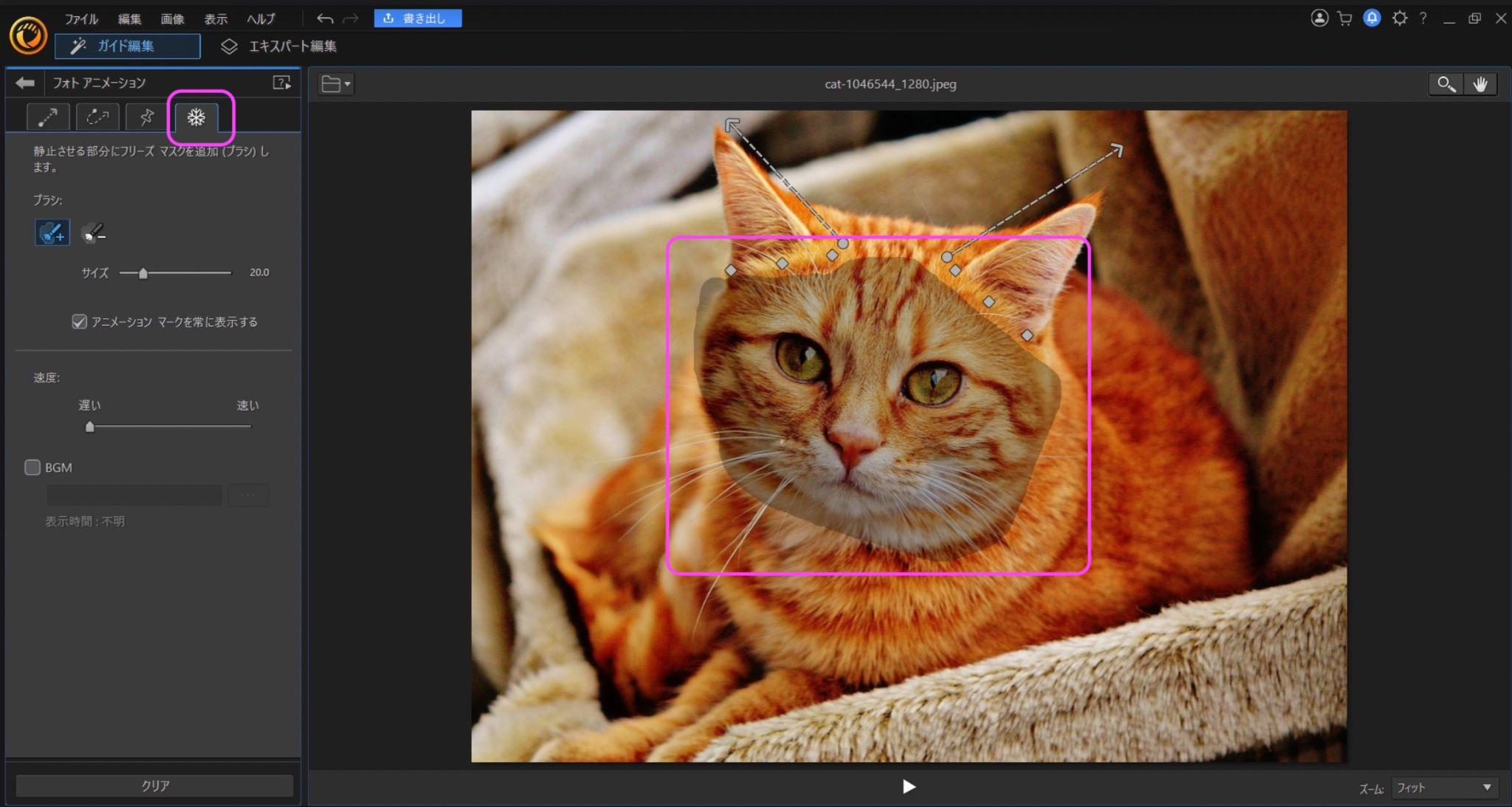
画面下にある「▶︎」ボタンでプレビューができます。
PhotoDirectorで写真補正を行う方法
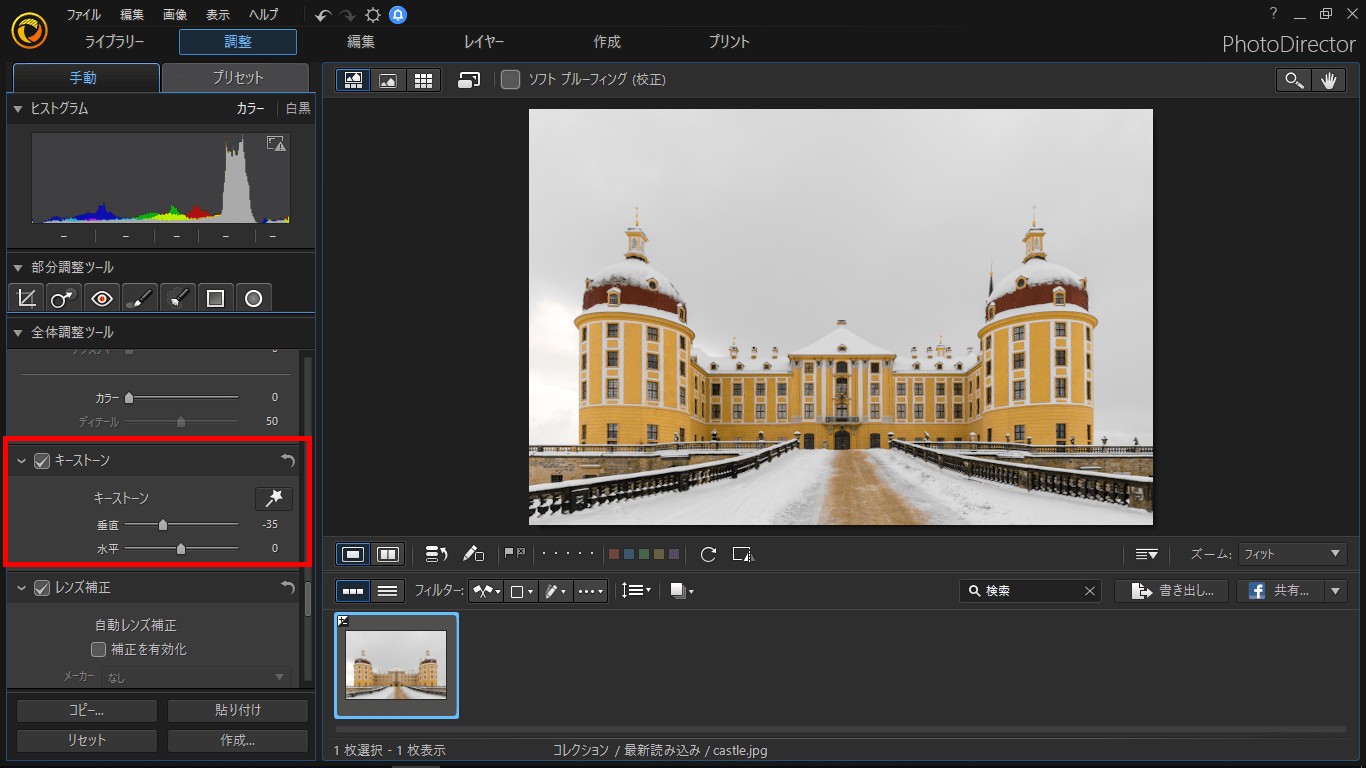
写真補正には全体補正と部分補正があります。全体補正の場合「全体調整ツール」を開きましょう。色彩等の調整が写真全体に適用されます。「自動色調」を選択すると、露光量やコントラストなどを自動で調整してくれるので非常に便利です。
背景や人物にそれぞれ別の調整を施したい場合は「部分調整ツール」を選択しましょう。「インテリジェント」を押すと背景や人物などの境界線が自動認識され、作業しやすくなります。
PhotoDirectorでエフェクトを使用する方法
エフェクトを使用したい場合は、ツールから「エフェクト」を選択しましょう。するとフィルターやぼかしなどといった選択画面が表示されます。つけたい効果のエフェクトを選択し、施したい部分をタップしたり濃度を調整したりしましょう。
PhotoDirectorで写真に文字を入れる方法
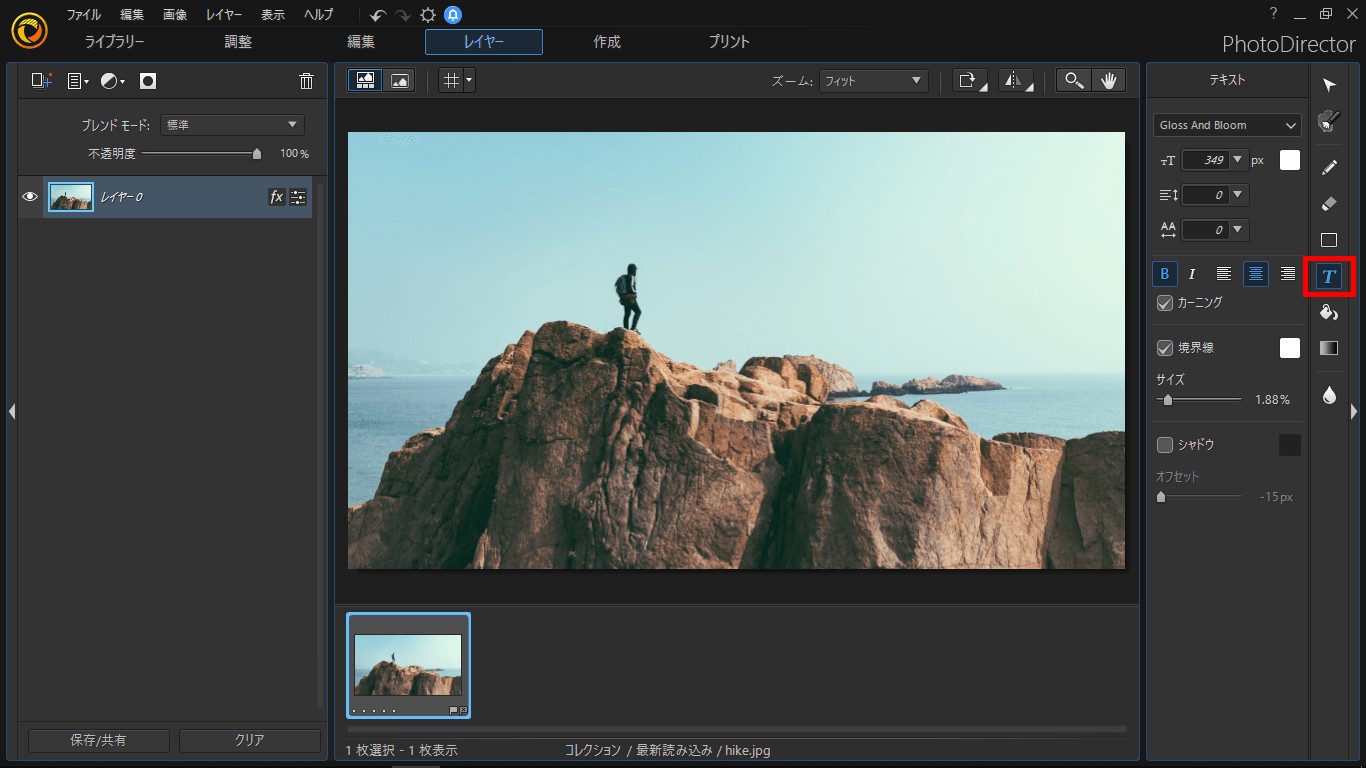
文字入れは「テキスト入力」「吹き出しテキスト」「手書き」の3種類あります。テキスト入力の場合はツールから「テキスト」を選択し任意の文字を入力しましょう。サイズや位置を変更できるほか、詳細ツールからフォントやスタイル等を選択し装飾を施すことも可能です。
吹き出しテキストの場合は「テキスト」の隣りにある「テキスト吹き出し」を選択すると吹き出しの種類や透過率を選択できます。また手書き入力する時は「ペンツール」から「ブラシ」を選択しましょう。
PhotoDirectorの評価
Photoshopだと本格的、フリーだと物足りないという人にちょうど良いスペックで、かつ初心者にも扱いやすいのが高評価ポイントです。ただし有料版ソフトは期限付きなため、使用頻度が低いとコスパが悪く感じてしまうことも。とはいえ機能が豊富で動作も軽く、使い勝手の良さが評価されています。
PhotoDirectorの代替となる写真加工ソフト
DVDFab 写真加工 AI
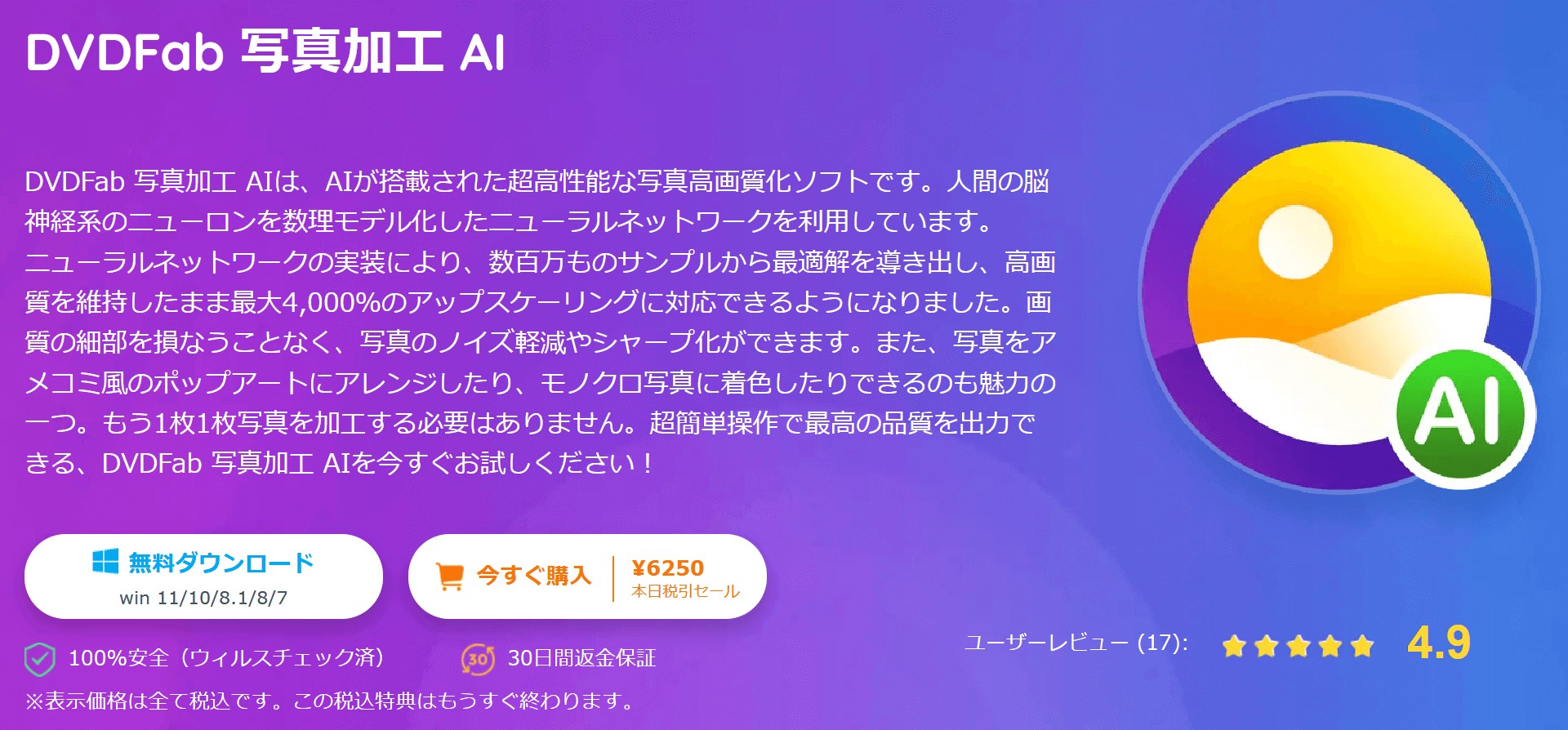
PhotoDirector以外の加工ソフトでおすすめしたいのが「DVDFab 写真加工 AI」です。ニューロンを数理モデル化したニューラルネットワークを採用し、画質を維持したまま約4000%のアップスケーリングが可能となっています。AI機能も搭載しており、以下7つの加工ができます。
- Waifu(アニメ画像のアップスケーリング)
- カートゥーン化
- 着色
- ワンクリック美化
- 拡大(最大40倍)
- ノイズ除去
- シャープ
商品展開は〈無料試用版〉〈1ヶ月〉〈1年〉〈永久〉の4種類です。有料版の場合、購入後30日間の返金保証が付いています。
30日間無料体験↓
DVDFab 写真加工 AIで写真を編集する方法
ステップ1:上記のボタンをクリックして、DVDFab 写真加工 AIの最新バージョンをダウンロードしてお使いのパソコンにインストールします。
ステップ2:DVDFab 写真加工 AIを起動して、必要な写真編集モードを選択します。ここでは、「漫画化」を選択します。
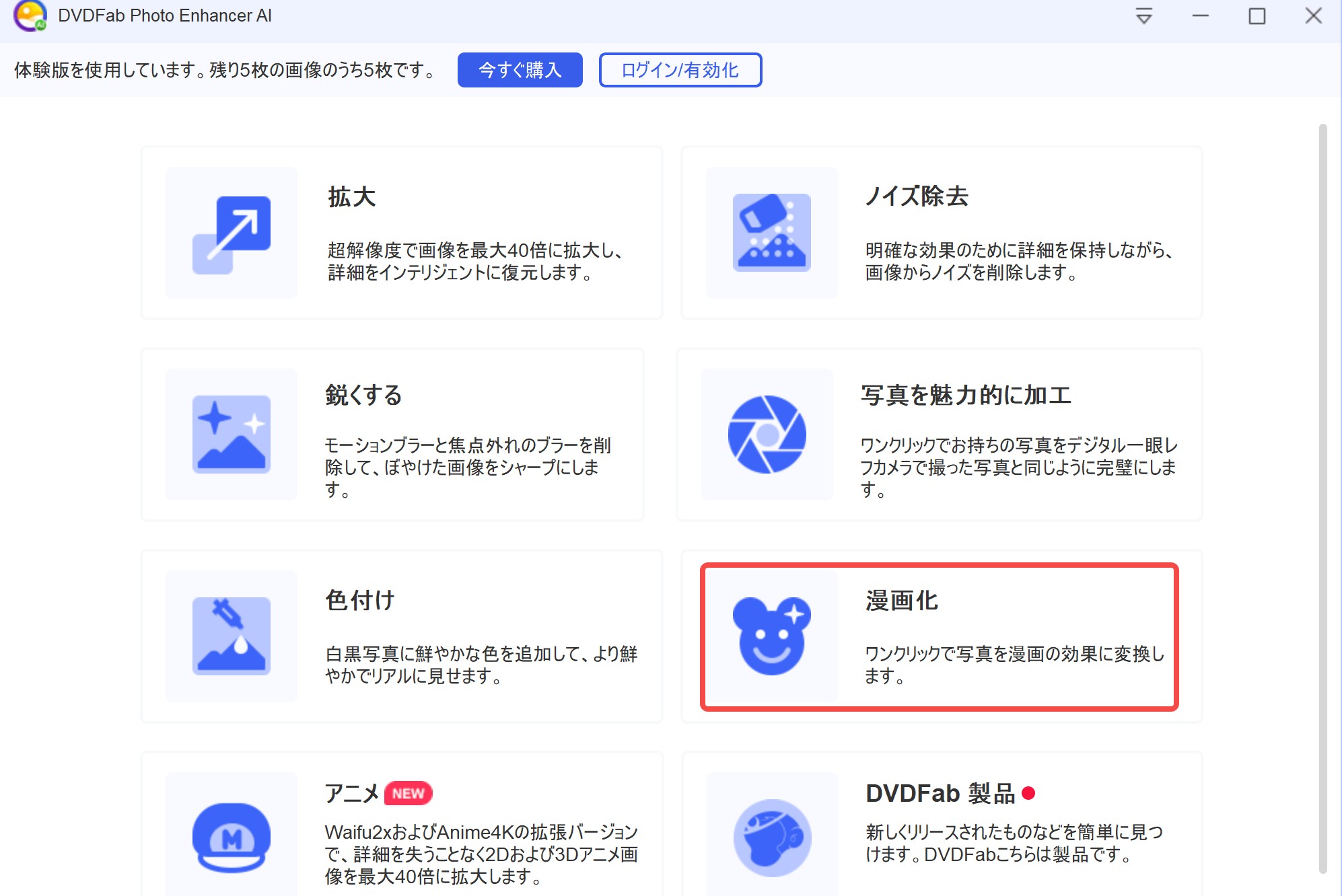
ステップ3:画面中央にある大きな「+」をクリックして、加工したい写真をアップロードします。

ステップ4:右上にあるウィンドウで画像を調整して、プレビューで確認して、問題がなければ、「処理開始」を押します。処理プロセスが始まります。
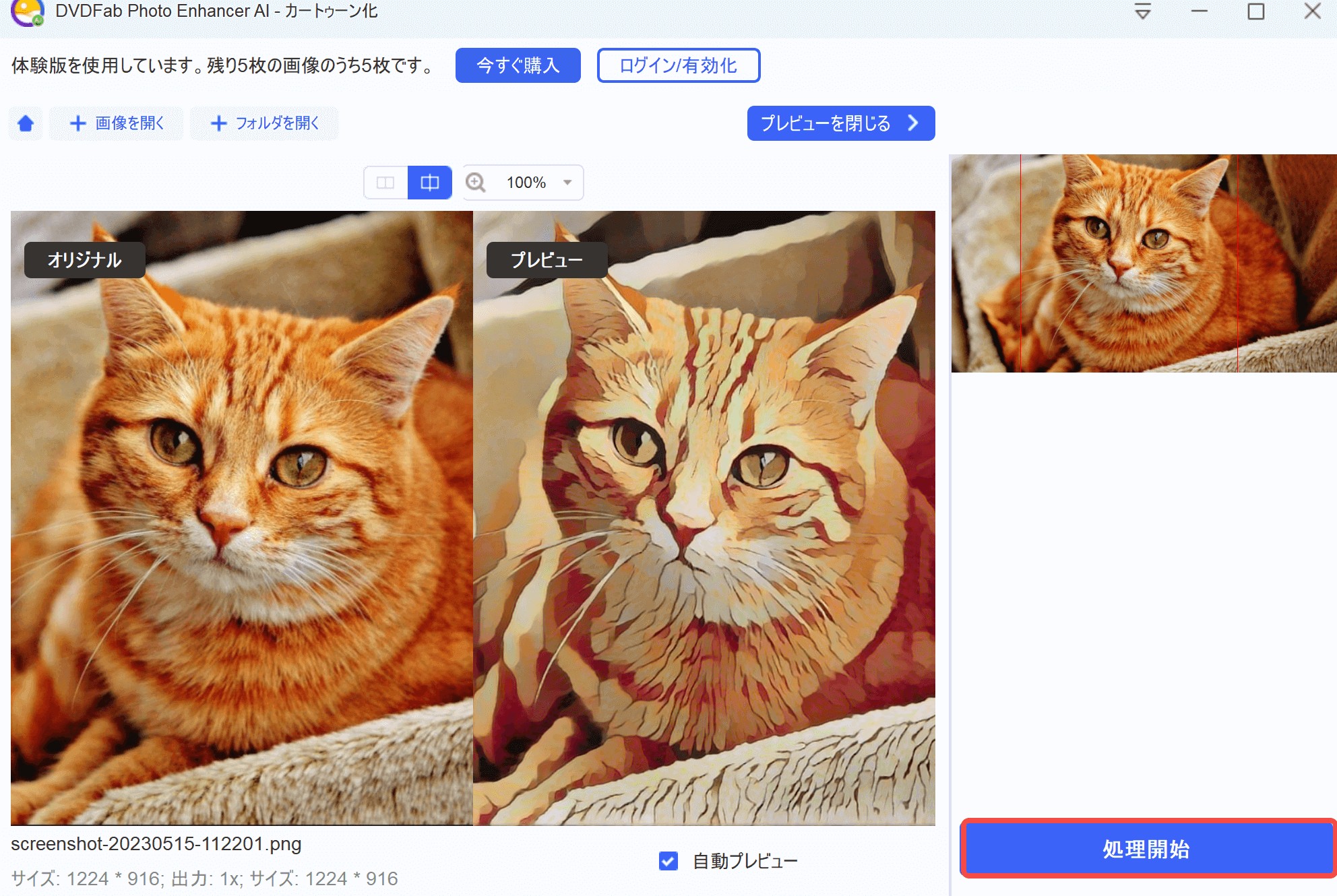
まとめ
今回はPhotoDirectorについて解説していきました。AI技術による補正に加え、豊富なエフェクトやシネマグラフなど写真を新たな作品に変えられるほどの機能が備わっています。さらにアプリだと無料で楽しむことができ、非常に魅力的です。有料ソフトの場合も無料体験版があるので、アプリよりも本格的に編集したいという方は無料ダウンロードで試してみてはいかがでしょうか。また、DVDFab 写真加工 AIはAI技術を利用して、様々な便利機能で写真を加工することができる無料で試用できる写真加工ソフトです。PhotoDirectorの代替ソフトとして使用できます。