【anime4k】動画高画質化ソフト「Anime4K」のインストールから使い方まで完全解説!
要約: お手持ちのデバイスで動画ファイルを再生する時、動画がぼやけていると観る気もなくなり、視聴体験にも影響されてしまいます。極上の映像体験を追求するなら、低画質の動画を高画質化することができるツールは不可欠ではないでしょうか。今回動画品質にこだわりのある方に向けて、動画高解像度化の強力ソフト「Anime4K」を紹介したいと思います。
Anime4Kとは?
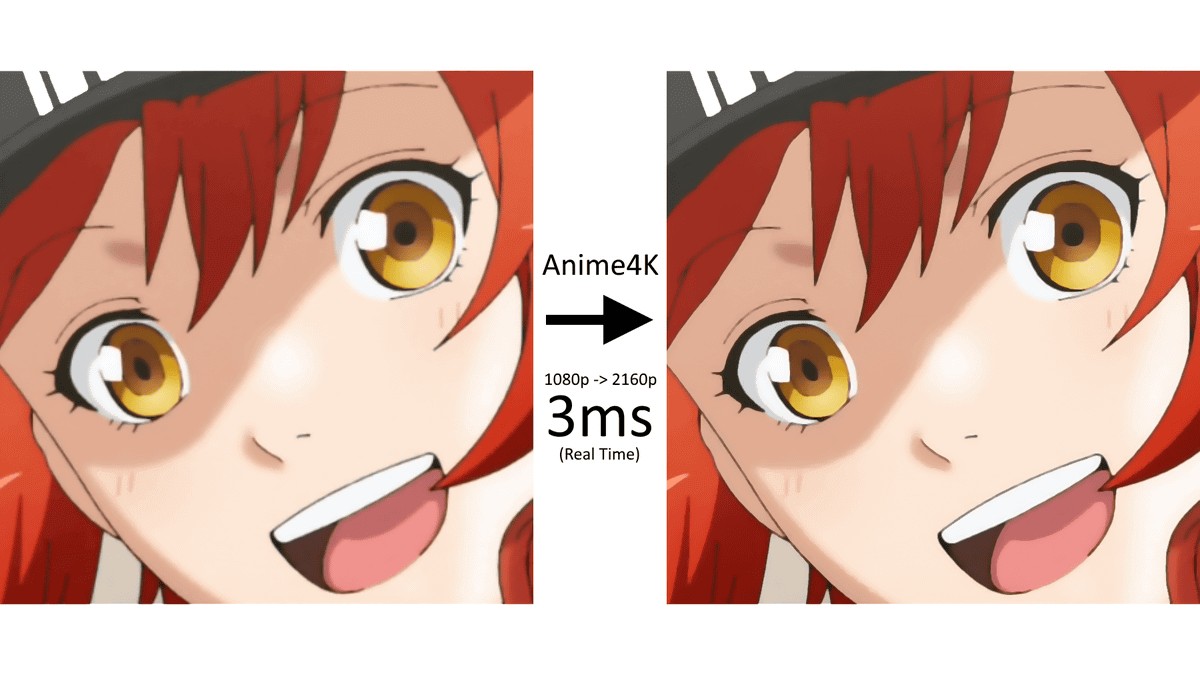
Anime4Kは、動画の品質をリアルタイムで向上させながら視聴することができる強力なソフトです。画像処理技術を駆使してぼやけた画面を鮮明にして画質を向上させ、ピンボケや露出不足などの問題を修復し、ピクセルかされた動画の細部まできれいに補正可能です。
ただし、Anime4Kをインストールして利用するには、数ステップを経てセットアップを行う必要があります。本記事では、Anime4K の導入方法から利用方法まで詳しく説明していきます。
Anime4Kの導入方法
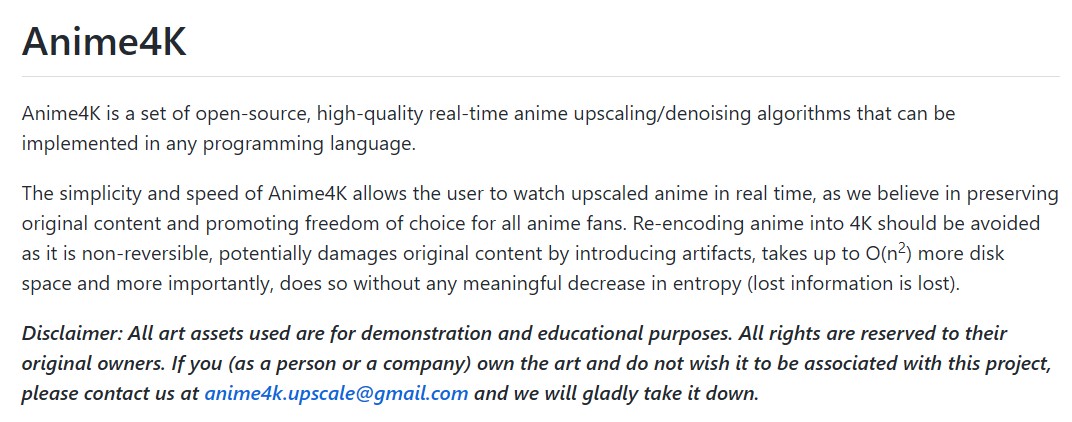
こちらのダウンローダーリンクより最新版のAnime4K_HLSLをPCにダウンロードしましょう。「Anime4K_HLSL.zip」はzipファイル形式で圧縮されており、ダウンロードしたzipファイルを解凍する必要があります。
これで第一歩の準備が整いました。後は、メディアプレーヤーと合わせて利用することが可能となります。ここから、MPC-BE、MPC-HCといった高機能な動画再生フリーソフト上でAnime4K_HLSLを使って、動画を高解像度化しながら再生してみます。
Anime4Kの利用方法
MPC-BEでアニメを高画質化して再生
ステップ1:MPC-BEをインストール
MPC-BEのインストーラーをダウンロードして、zipファイルを展開してからインストールします。
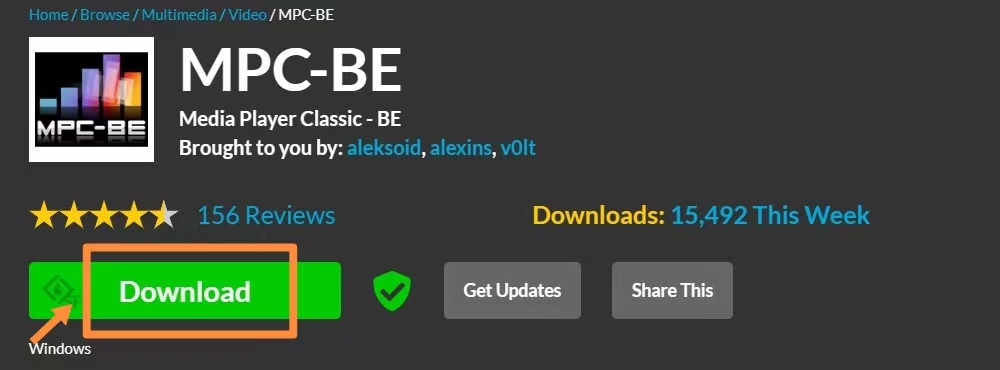
ステップ2:「Shaders」フォルダにアクセス
エクスプローラのアドレスバーに「%AppData%\MPC-BE」を入力して、エンターしてみます。

表示された画面にある「Shaders」フォルダを開きます。

ステップ3:HLSL ファイルをコピー
さっきダウンロードした解凍された「Anime4K_HLSL」フォルダに入っていたHLSL ファイルをすべて選択して、「Shaders」フォルダ内にコピーします。
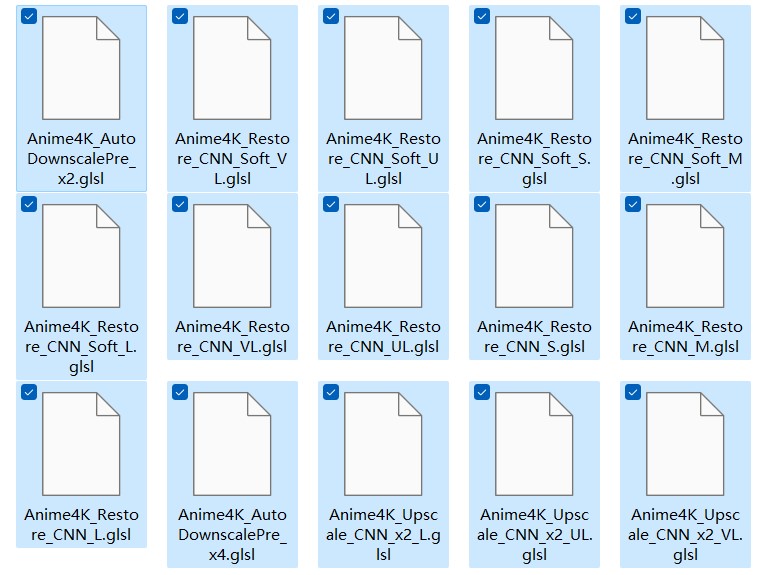
ステップ4:シェーダーを設定
コピー完了後、MPC-BEを起動し、メニューの「再生」項目から、「シェーダー」を選択します。
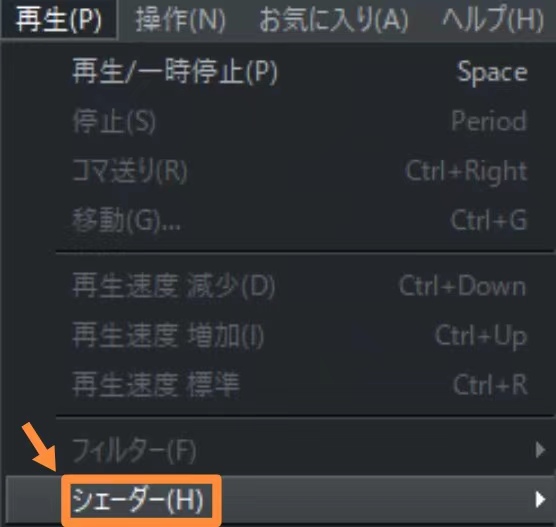
「シェーダーの合成」というウィンドウズ画面が表示されたら、画面下部の「リサイズ後のピクセル シェーダーを有効にする」ボックスにチェックを入れておきます。
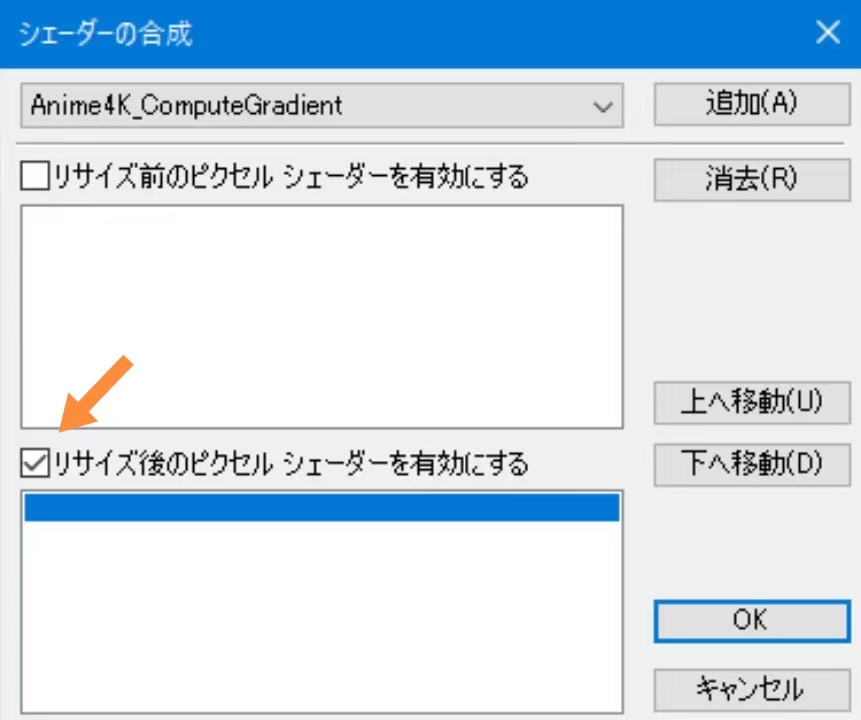
ステップ5:Anime4Kを追加
その後、画面上部のドロップダウンメニューをクリックして、「Anime4K_ComputeLum」を選択してから、右側の「追加」ボタンをクリックします。
同様にして、「Anime4K_Push」、「Anime4K_ComputeGradient」、「Anime4K_PushGrad_Weak」という順を追って追加していきます。すべて登録されたら、シェーダー設定はこれでおしまいです。
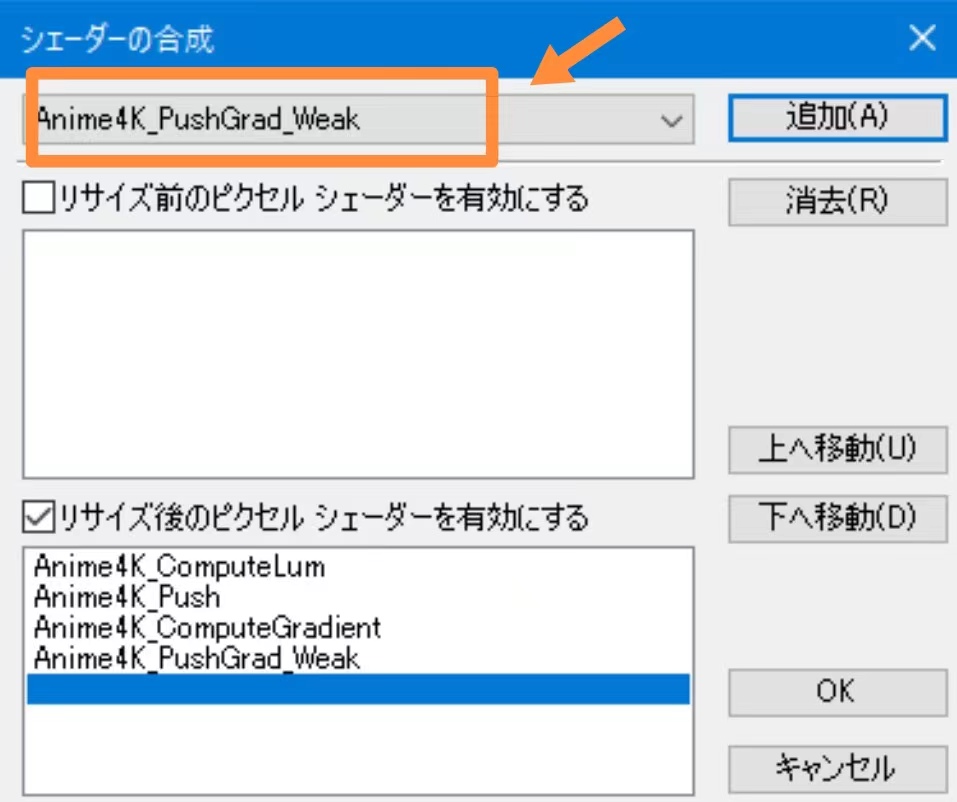
ステップ6:Anime4Kを使ってアニメを高画質化
すると、MPC-BEでアニメを視聴する時、メニューバーの「再生」項目から「シェーダー」選択してシェーダーを有効にすれば、高画質のアニメが楽しめます。
MPC-HCでアニメを高画質化して再生
ステップ1~3:「Shaders」にHLSLファイルをコピー
ステップ1からステップ3はだいたい同じです。MPC-HCをインストールしてから、似た手順でMPC-HCの「Shaders」フォルダに、「Anime4K_HLSL」フォルダに入っていたHLSL ファイルをコピーしておきます。
ステップ4:シェーダーを設定
MPC-HCを立ち上げて、メニューバーの「再生」項目を選択して、「シェーダー」オプションをクリックします。
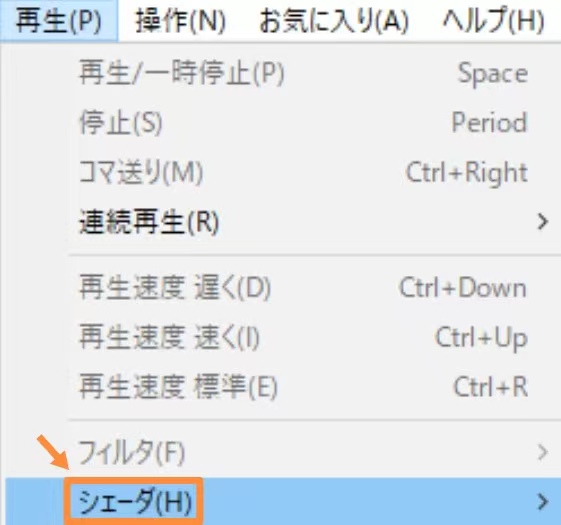
ステップ5:Anime4Kを追加
表示されたウィンドウズ画面には、同じく「Anime4K_ComputeLum」、「Anime4K_Push」、「Anime4K_ComputeGradient」、「Anime4K_PushGrad_Weak」という順番でシェーダーに追加していきます。
設定完了後、右側の「シェーダ プリセット」欄に「Anime4K」と入力して、「保存」ボタンをクリックしておけばオッケーです。

ステップ6:Anime4Kを使ってアニメを高画質化
今後MPC-HCでアニメを視聴する時、シェーダーを有効にしたら、手軽に高画質モードに切り替えられます。
Potplayerでアニメを高画質化して再生
ステップ1~3:「Shaders」にHLSL ファイルをコピー
Potplayerをインストールしてから、上記すでに紹介されている通りに、HLSLファイルを「Shaders」フォルダにコピーしましょう。
ステップ4:シェーダーを設定
Potplayerを起動したら、右クリックして、オプションメニューの「映像」項目から、「ピクセル・シェーダ」を選択します。
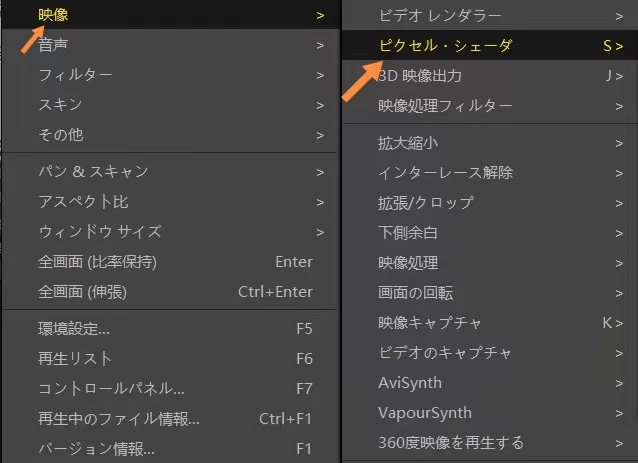
そこで「ピクセルシェーダ拡大縮小」の「シェーダスタッカ」に入ります。
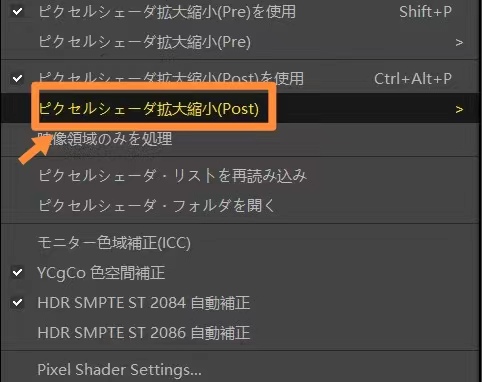
ステップ5:Anime4Kを追加
シェーダスタッカ画面では、同様に「Anime4K_ComputeLum」、「Anime4K_Push」、「Anime4K_ComputeGradient」、「Anime4K_PushGrad_Weak」という順に追加します。
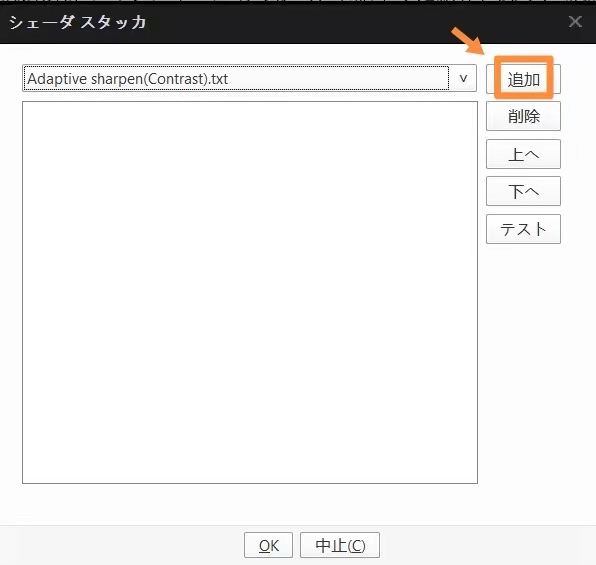
ステップ6:Anime4Kを使ってアニメを高画質化
「映像」項目から「ピクセル・シェーダ」に入ってから、「ピクセルシェーダ拡大縮小」で「スタッカ」をオンにすると、高解像度のアニメがエンジョイできるようになります。
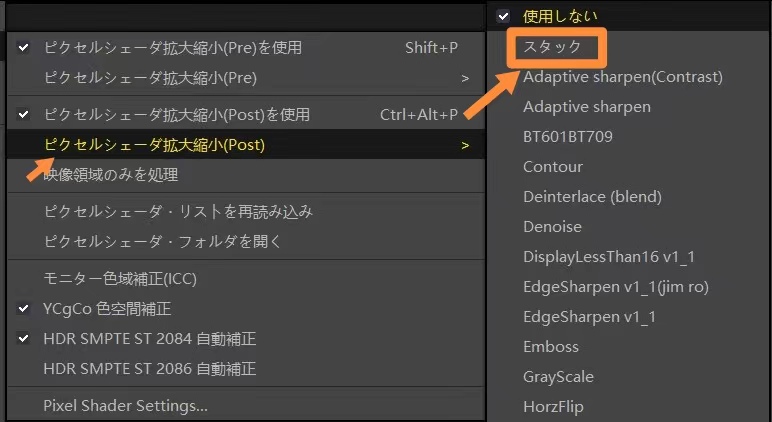
補足:madVRでアニメを更に高画質
上記紹介したメディアプレーヤー、Anime4Kはビデオレンダラー「madVR」と合わせて用いると、より高いスペックの画質がゲット可能です。試してみましょう。
ステップ1:madVRをインストール
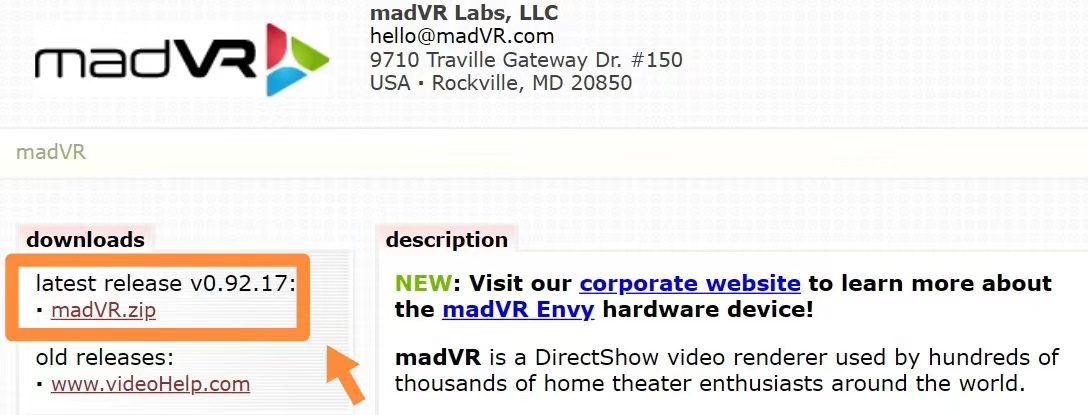
最新バージョンのmadVRをダウンロードしてインストーラーを実行し、「Installation succeeded」とポップアップされたら、インストールに成功というのです。
ステップ2:ビデオレンダラーを設定
メディアプレーヤー、例えばMPC-BEを起動して、オプション画面から「映像」を押します。ビデオレンダラーで「madVR」を選択します。
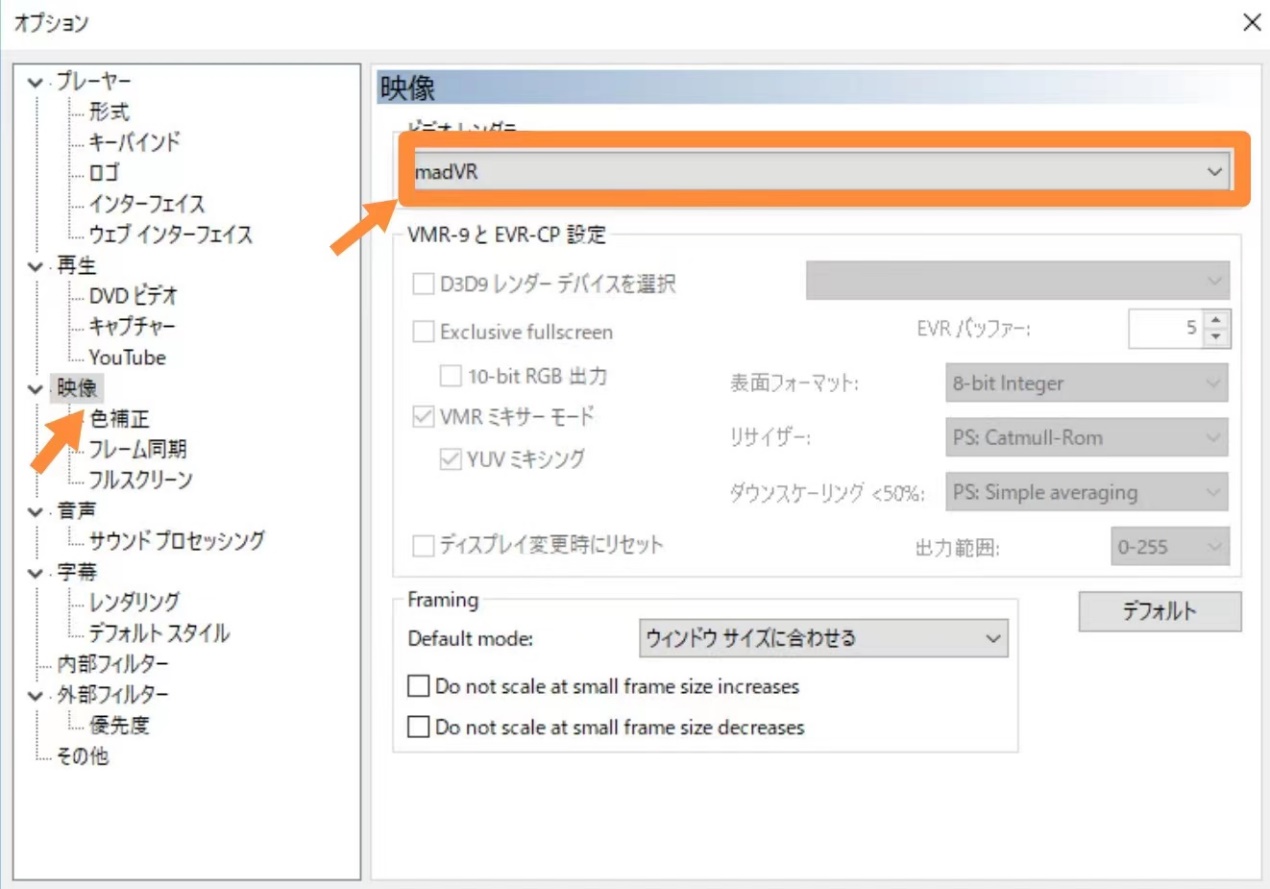
その後は、ソフトを閉じてメディアプレーヤーを再起動する必要があります。
Anime4Kの代わりになるソフト:UniFab all in one

UniFab all in oneは、ビデオ編集とAIアップスケーリング・ソリューションの最も包括的な製品群を提供し、その中には10製品が含まれています。UniFab all in oneの一つの機能として、スマホ動画など一般動画、特に古い動画の品質を向上させることができます。AIですが、数百万単位のサンプルを使って学習させています。このため、どのような映像でも品質を損なうことなくスケールアップすることが可能です。AIの力を使ってノイズを除去したり、ぼやけている部分をくっきりさせたりします。一方で細部は忠実な再現性を有しています。
下記のボタンを押して、 30日間全機能無料で体験してみてみましょう!100%安全確認され、無広告なのでご安心にダウンロードしてください!
主な機能と特徴
- MP4、MKV、AVI、WMVなど1000以上のビデオフォーマット間の変換をサポート
- 低解像度の動画を4K品質にアップスケーリング、品質を落とさずにビデオを300%拡大
- SDRビデオをHDR10に変換して、色彩表現を向上させ、より現実的で繊細な画質を十分に楽しむ
- あらゆる原因のノイズ除去、よりクリアな画質に変換できる
- ビデオのフレームレートを120FPSに向上、動画が滑らかにする
- 動画の品質を保持しながら、任意の動画形式に圧縮できる
- プロフェッショナルな動画制作ツールを提供する
- 直感的なインターフェイス、初心者にも専門家にも使いやすい
UniFab all in oneの使い方
ここでは動画の低解像をアップスケーリングことを例として紹介します。
ステップ1:インストール・ソフトを起動する
次のボタンをクリックして、UniFab all in oneを無料ダウンロードしましょう。
「クイックインストール」というボタンをクリックすれば、すぐにインストール作業が始まります。
インストールにはパソコンのスペックによっても若干差がありますが、数分程度かかるかもしれません。完了するまでしばらく待ちましょう。
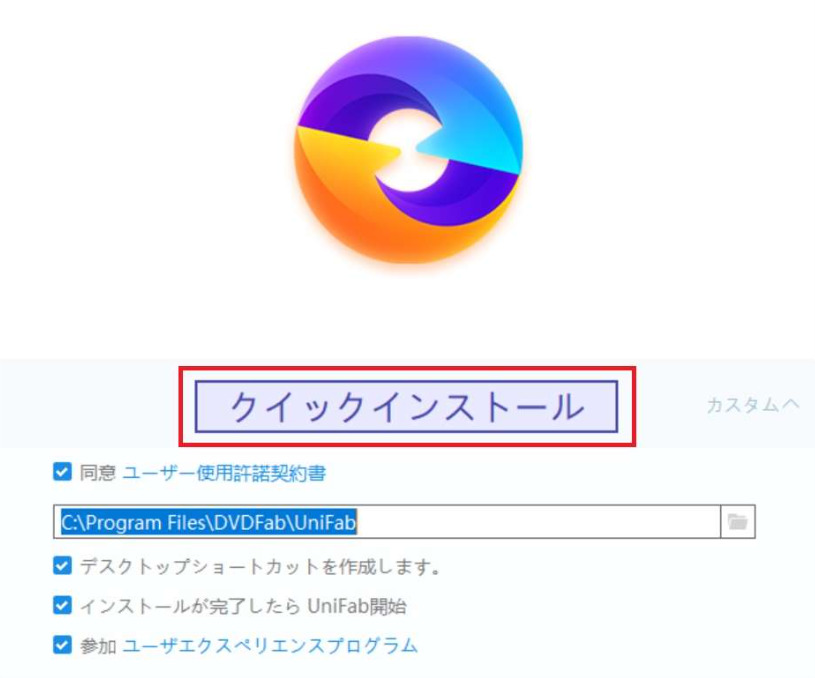
インストールが完了すると、インストーラーの画面の下部に「今すぐ起動」というメッセージが現れます。こちらをクリックすれば、UniFab all in oneが起動します。
ステップ2:アニメ動画を追加する
動画の画質を向上するにはUniFab all in oneの動画拡大AIが必要です。左側のメニューにある「Enlarger」をクリックして、真ん中の「+」をクリックすれば、動画を選択してUniFabに追加することができます。
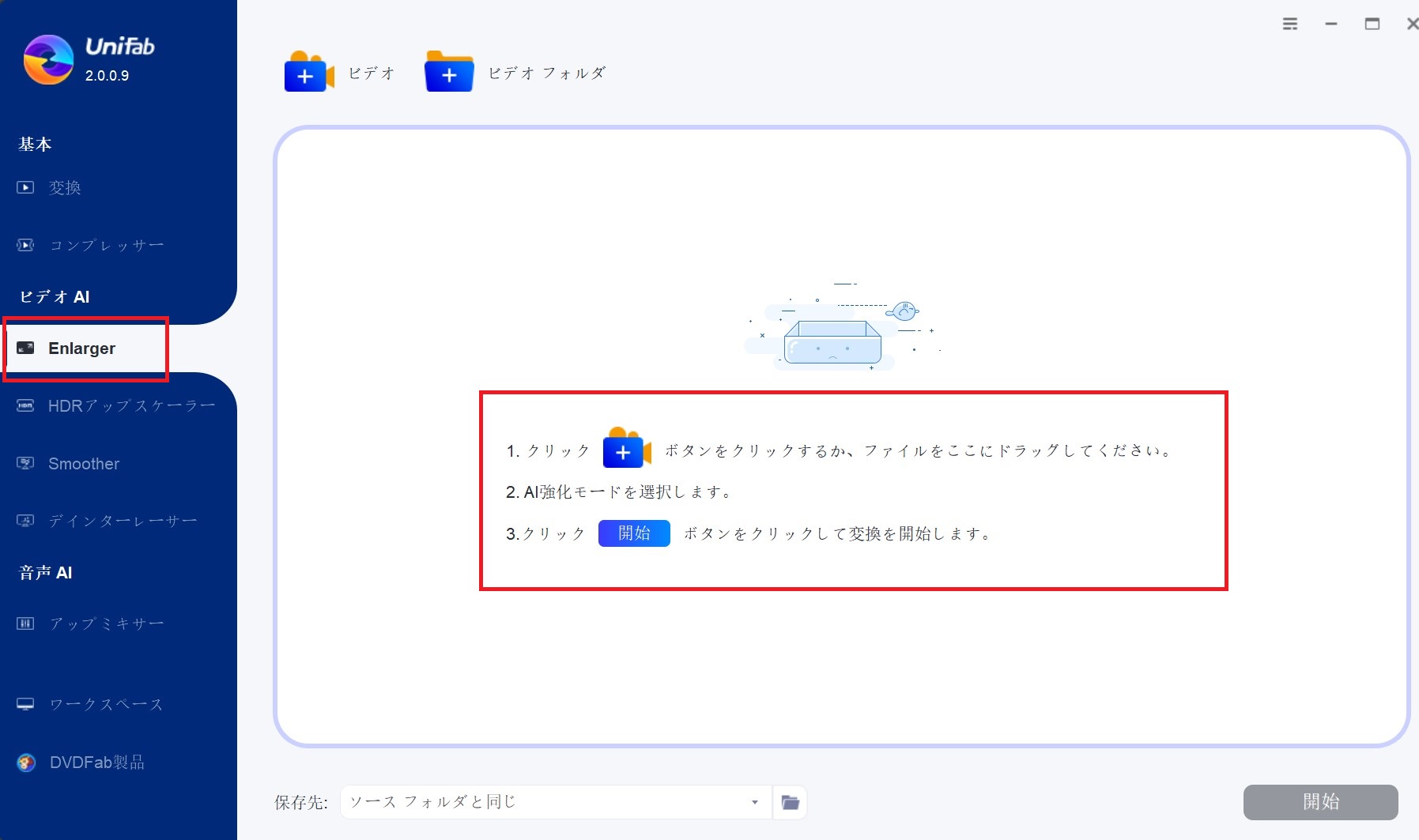
ステップ3:出力ビデオをカスタマイズする
しばらく待つと、UniFab all in oneが追加された動画を解析します。画面の右側に画質のオプションがあります。クリックして、画質が選べます。
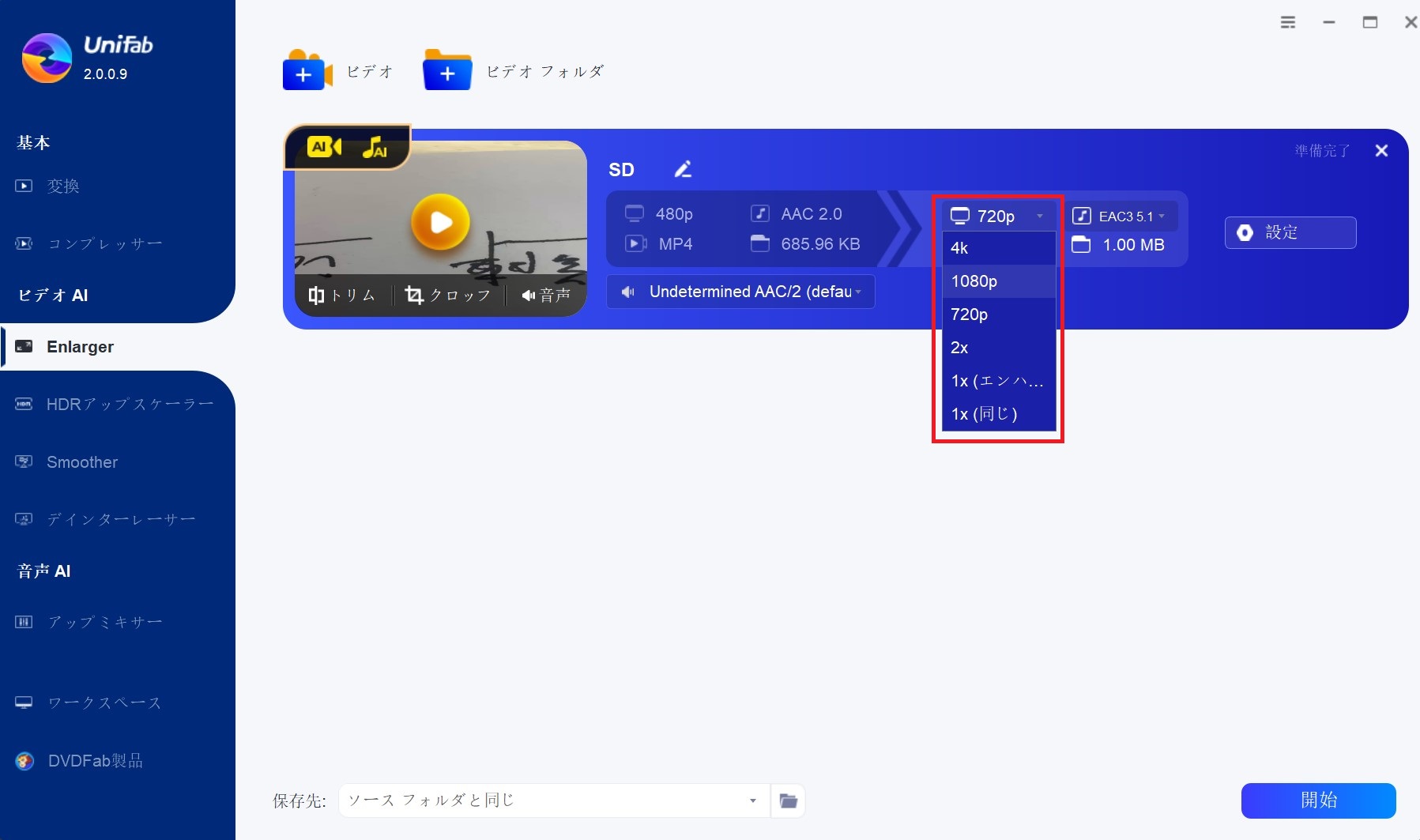
最後に、出力フォーマットや出力先の設定が完了すると、右下にある「開始」ボタンをクリックしましょう。作業が完了するまで、お待ちください。
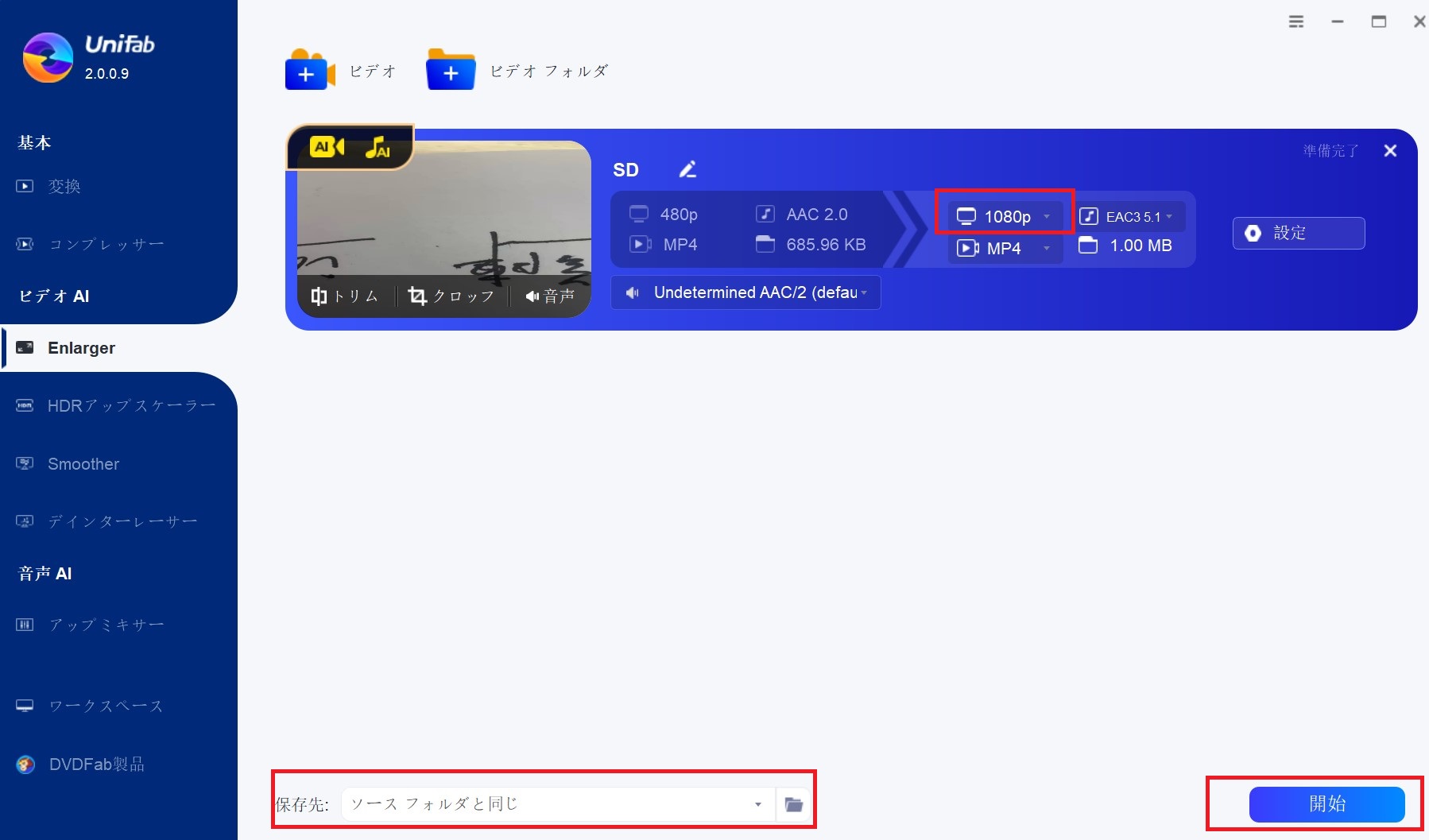
その他に、Unifab all in oneの場合は、「変換」機能もご利用いただけます。動画の詳細情報の���ころに「設定」ー「プロファイルの選択」という画面で、出力形式 (MP4、MKV、AVI、M2TSなど)、解像度 (ソースと同じ、8K UHD、4K UHD、Full HD、HD、SD、3D)などを指定できます。
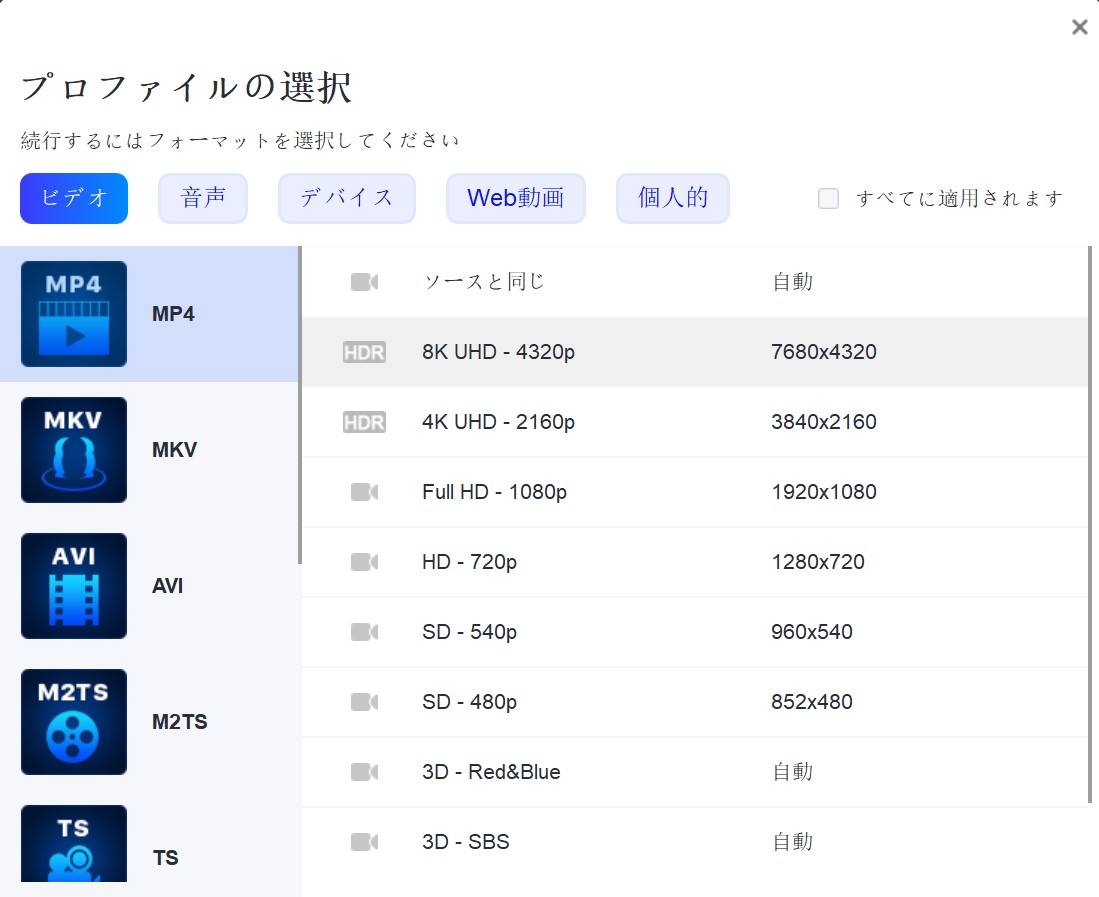
実際に使ってみれば、UniFab all in oneのほうがAI技術も搭載されており、初心者でも使えるソフトです。Anime4Kの代わりになるソフトの中に一番オススメです。
まとめ
今日は、Anime4Kの導入方法、メディアプレーヤーに追加する方法、Anime4Kの代わりになるソフトおすすめ「UniFab all in one」の主な機能や使い方についても解説しました。本記事で紹介したAnime4Kを利用して最高品質のアニメ視聴を実現可能だけでなく、さらにはUniFab all in oneを使えば、初心者でもアニメ画像の編集に悩むことなく、ハイクオリティの高画質のアニメ映像が手に入れられるでしょう。

