AIの力で画質アップ!UniFab 動画高画質化 AI(旧DVDFab Enlarger AI)について詳しく解説【2025最新】
要約: 今回紹介するUniFab 動画高画質化 AI(旧DVDFab Enlarger AI)はAI機能を駆使して動画の解像度を上げて画質アップするソフトです。UniFab 動画高画質化 AIの特徴や使い方について、くわしく見ていきます。
UniFab 動画高画質化 AI(旧DVDFab Enlarger AI)とは何か?
まずは、UniFab 動画高画質化 AI(旧DVDFab Enlarger AI)とは、そもそもどのような製品かについてみていきましょう。
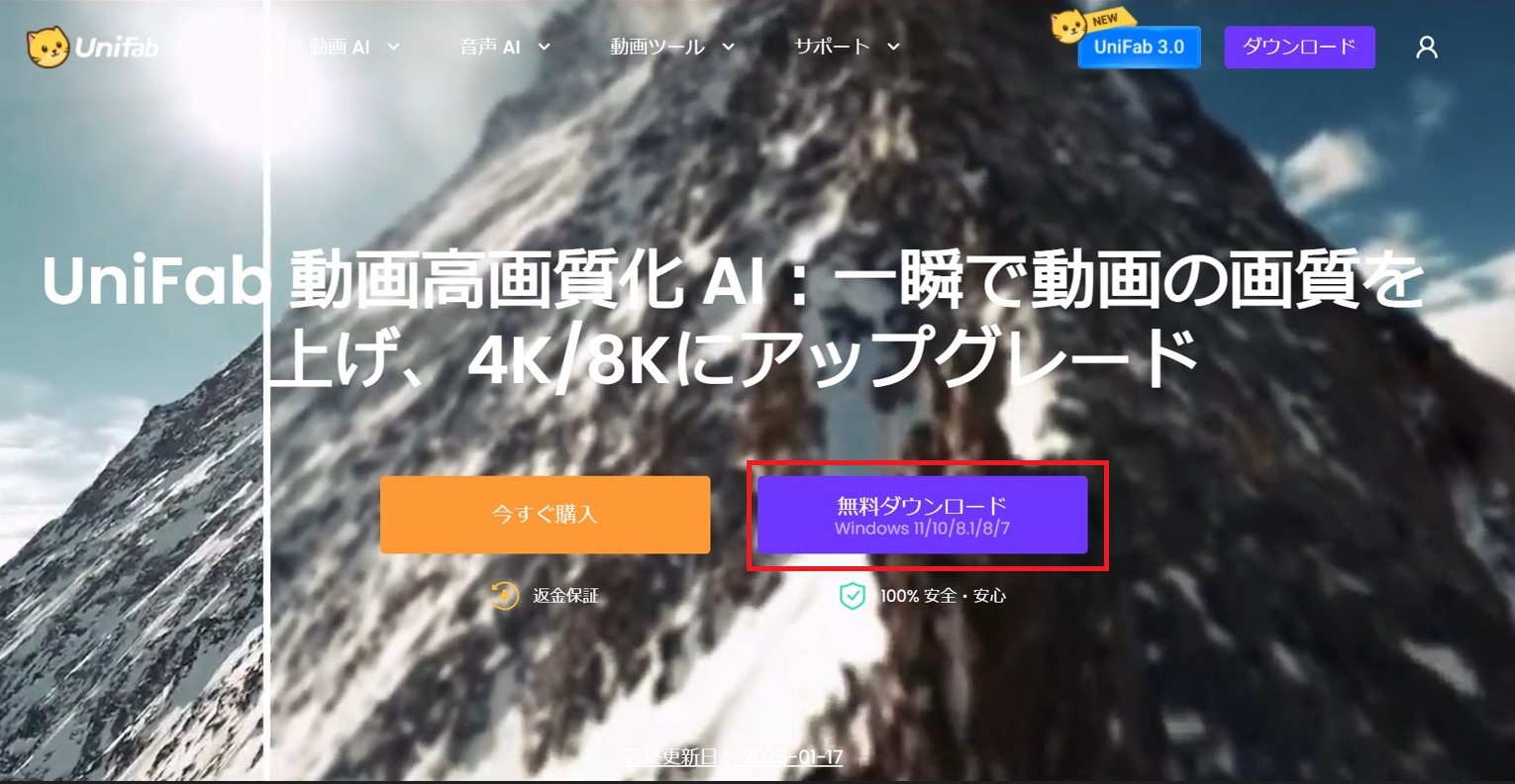
UniFab 動画高画質化 AI(旧DVDFab Enlarger AI)は、動画の画質向上を中心として、AIアルゴリズムを活用した古い映画やDVD映像などを4K・8Kまで高画質化させる専門ソフトです。GPUアクセラレーション技術を利用しているため、より速い速度での処理を実現できます。
UniFab 動画高画質化 AIで実現できること
- • 解像度の低い動画を、720p、1080p、4K、さらに8Kまでアップスケール!
- • AIでぼやけた部分の細部まで見事に修復し、8Kに相応しいディテールを再現。
- • 低解像度のテレビ番組や白黒映画、自家製のビデオなど、多様な高画質化を実現。
- • アニメーション専用のアニメモデルを搭載しており、古いアニメのリマスターも可能。
- • 他製品より200%速い処理速度で、GPUオプションもあり、最適な変換用GPUを選択できます。
• クロップやトリムなどの動画編集機能が完備され、クリエイティブなニーズに応えます。
古い映画を復元、8Kまで動画解像度の拡大
UniFab 動画高画質化 AIとは、AIで動画の画質を上げるソフトです。SD画質のものをフルHD、フルHDを4Kと8Kにまでアップさせます。古いDVDビデオや子供の頃に撮影した低い解像度の動画を高画質化で復元できるため、昔の記念動画や映画作品などをきれいな画質で再度楽しめます。
細部の修復より、動画サイズの拡大も実現
動画高画質化 AIは画質をアップさせるだけでなく、サイズも拡大できます。一般には動画のサイズを拡大すると画質が粗くなるなど、問題が生じるのではないかと思うでしょう。そこでUniFab 動画高画質化 AIは、AIアルゴリズムを活用して、細部にわたって修復、画質を維持するの上で、より鮮明に画像を3倍まで拡大できます。ぼやけたり、一部がゆがんだりすることの心配はありません。
推奨スペックと処理速度
UniFab 動画高画質化 AI(旧DVDFab Enlarger AI)は、WindowsOSとMacOSで両方利用できます。Windows 11、10(64ビット)、最低16GBのRAM、8GBのVRAMを備えたNvidia RTX 30シリーズのグラフィックスカードとmacOS 2015 年以降の専用 GPUやApple M-seriesを使用することをお勧めします。
例として、720pから1080pへの変換には原動画長さの1.3倍の時間、1080pから4kへの変換には約3.5倍の時間がかかっていました。テストマシンはGPU: NVIDIA GeForce RTX 4070とCPU: Radeon グラフィックスを搭載した AMD Ryzen 7 5700Gです。
UniFab 動画高画質化 AI(旧DVDFab Enlarger AI)の使い方
UniFab 動画高画質化 AIの使い方について、ここで詳しく紹介します。このソフトをあまり使ったことのない人でも、難しくは感じないでしょう。では、動画を高画質に変換する流れについて解説します。
ステップ1:インストールする
まずは、上記の無料ダウンロードボタンをクリックして、ダウンロードします。すると.exeファイルがダウンロードされるので、こちらを開きます。インストーラーが立ち上がります。指示通りに操作して、あとはパソコンの方で自動的に作業が進みます。インストール完了するまでしばらくお待ちください。

ステップ2:ソフトを起動して、動画を読み込む
インストール作業が完了次第、ソフトを起動させましょう。すると以下���ような画面になるはずです。この画面で「すべての機能」、そして「動画AI」で「高画質化」モードを選択してください。
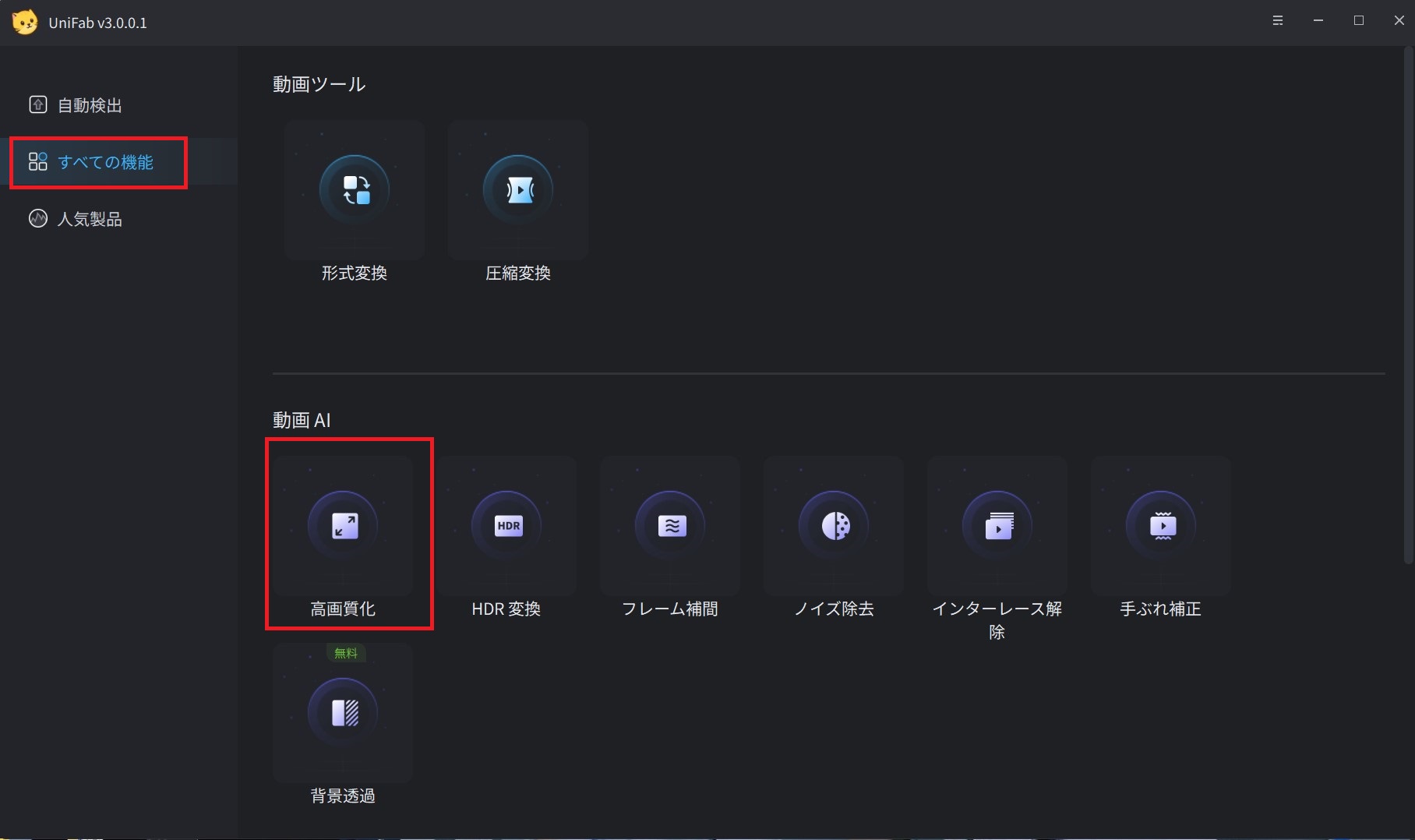
そして、真ん中の「+」をクリックすると、動画をUniFab 動画高画質化 AIに入れます。追加できるファイルのフォーマットも表示されます。
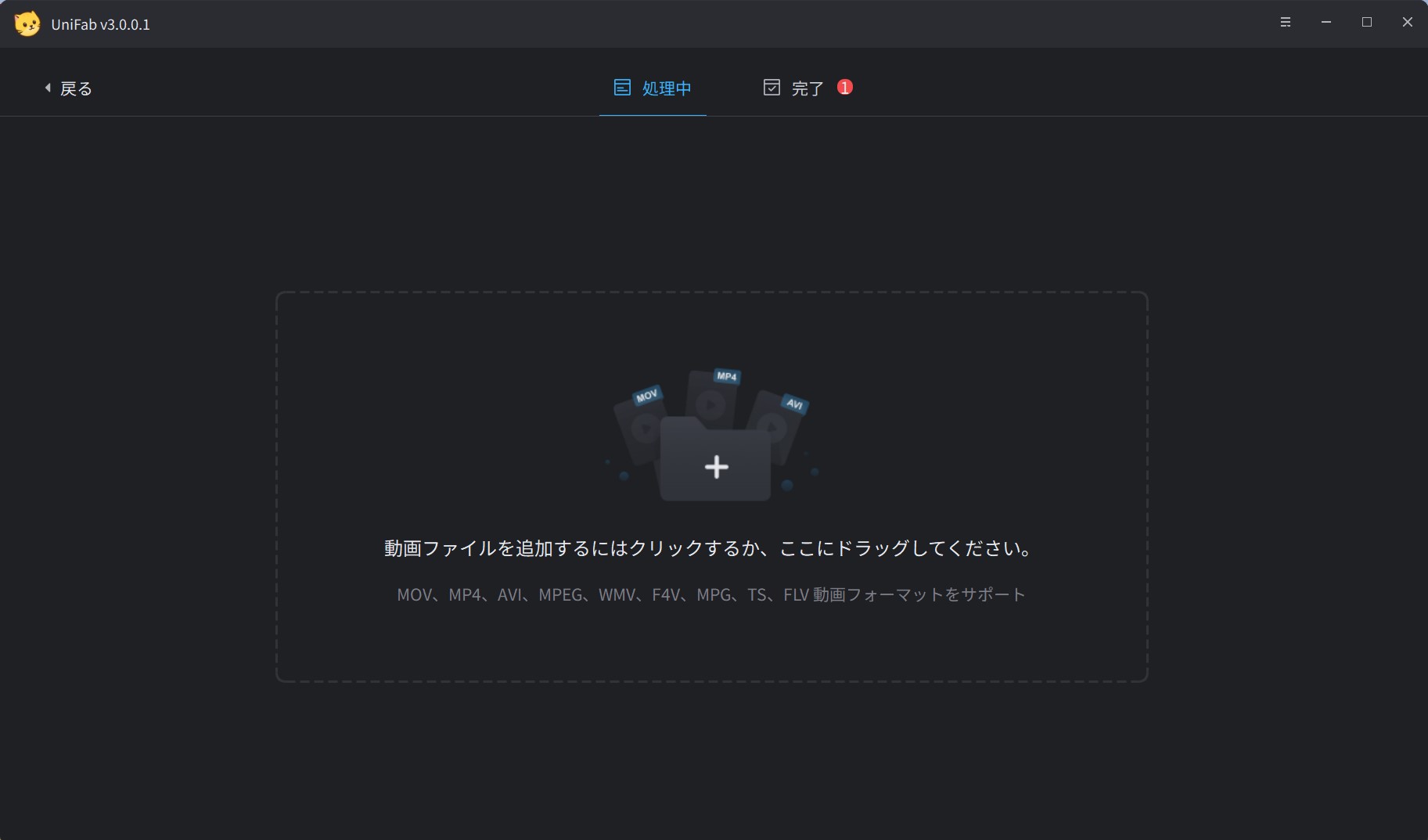
ステップ3:動画の画質を向上させる
しばらく待つと、動画の詳細情報が表示されます。ここに、動画のフォーマット「MP4」と解像度「852x480」という情報があります。この動画の画質を向上させるには、左側にある「解像度」をクリックしてください。ここでいろんな画質が選べます。「8K」で試してみましょう。
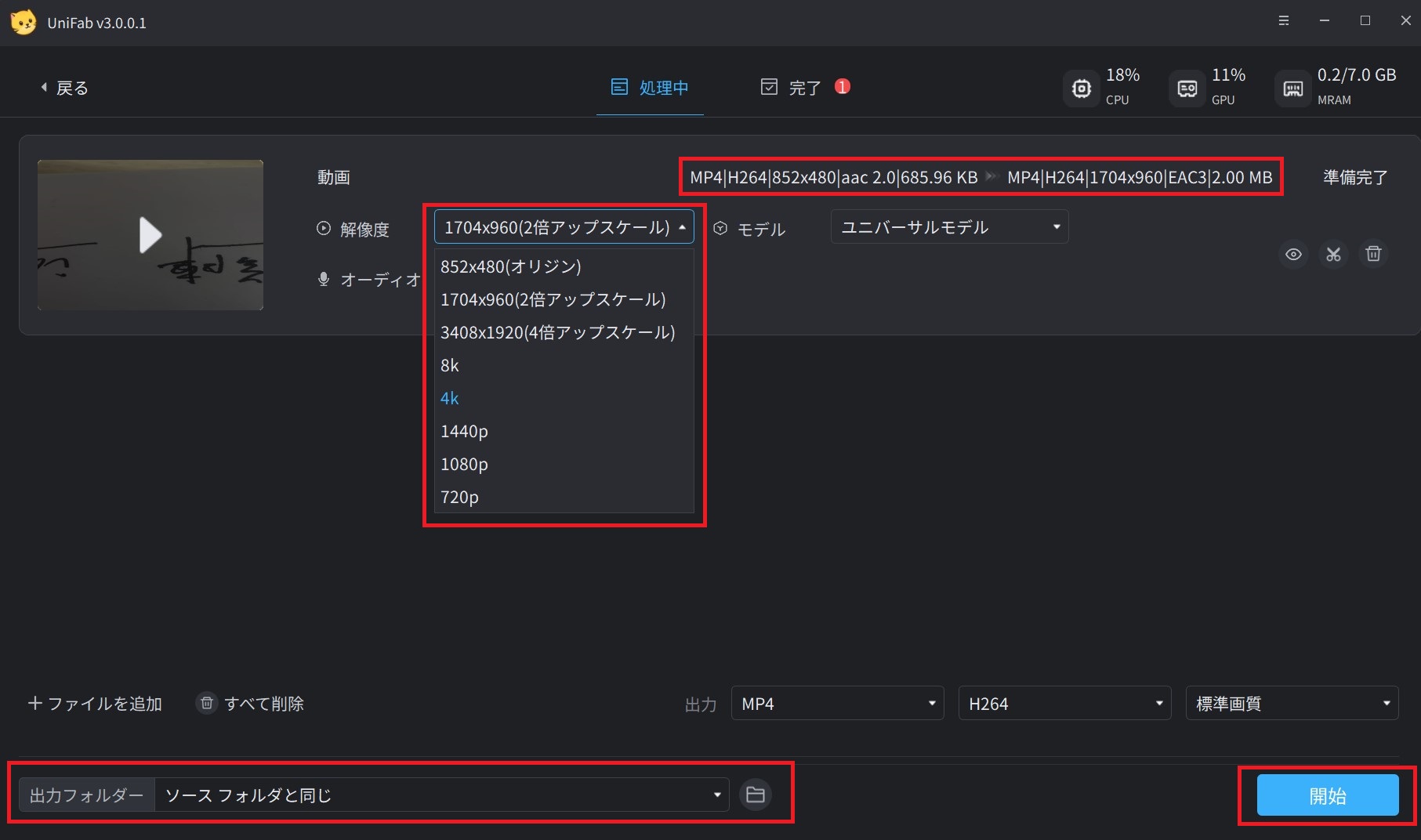
ステップ4:動画を出力する
フォーマットを設定したら、動画情報で設定されたものをチェックしてください。間違えなければ、保存先を選択して、右下の「開始」をクリックすれば、UniFab 動画高画質化 AIが自動的に動画を変換します。

これで、UniFab 動画高画質化 AIで動画を編集することができました。
UniFab 動画高画質化 AI(旧DVDFab Enlarger AI)の処理時間は動画の容量とパソコンの状況によって異なります。もし容量の大きいファイルを処理する場合、パソコンが良くなかったら、時間がかかるかもしれません。なので、UniFab 動画高画質化 AIでの推奨デバイスにアップデートしたらさらなる体験が味わえます。
しかし基本的な操作については決して難しくありません。上で紹介した手順を覚えると、作業そのものはすぐに終わるでしょう。
UniFab 動画高画質化 AI(旧DVDFab Enlarger AI)の口コミ
UniFab 動画高画質化 AI(旧DVDFab Enlarger AI)のユーザーはソフトの使い勝手について、どのような感想をもっているか気になるでしょう。そこでここではネットで紹介されている主な口コミについて、いくつかピックアップしてみました。
- 「簡単に扱えるソフトだなと感じました。私のような初心者でもAIモデルを選択すれば、黙っていても良質な動画に変換してくれます。もし困ったらAIに任せるくらいの気軽な気持ちで利用するといいです。」
- 「画質の良さが気に入っています。もともと趣味で当時持っていたケータイで動画撮影していたのですが、10年以上前だとどうしても画質が悪いです。でもこちらのソフトを使用すれば、AIできれいな画質にしてくれます。」
- 「使い勝手が良く、基本的にすべてAIにお任せできるのは魅力です。ただしパソコンにはかなりの負荷がかかります。もしこちらのソフトを使用するのであれば、ハイスペックな最新鋭のモデルに切り替えたほうがいいかもしれません。」
まとめ
UniFab 動画高画質化 AI(旧DVDFab Enlarger AI)はAIの力で動画を高画質にしたり、画質を落とさずにサイズを大きくしたりできるソフトです。分かりやすい操作画面なので、数回作業すればすぐに初心者でも慣れるでしょう。ただパソコンにはかなり負荷がかかります。低スペックのモデルだとかなり変換作業に時間のかかる可能性もあります。ここで紹介した推奨スペックのパソコンを導入するとよいでしょう。

