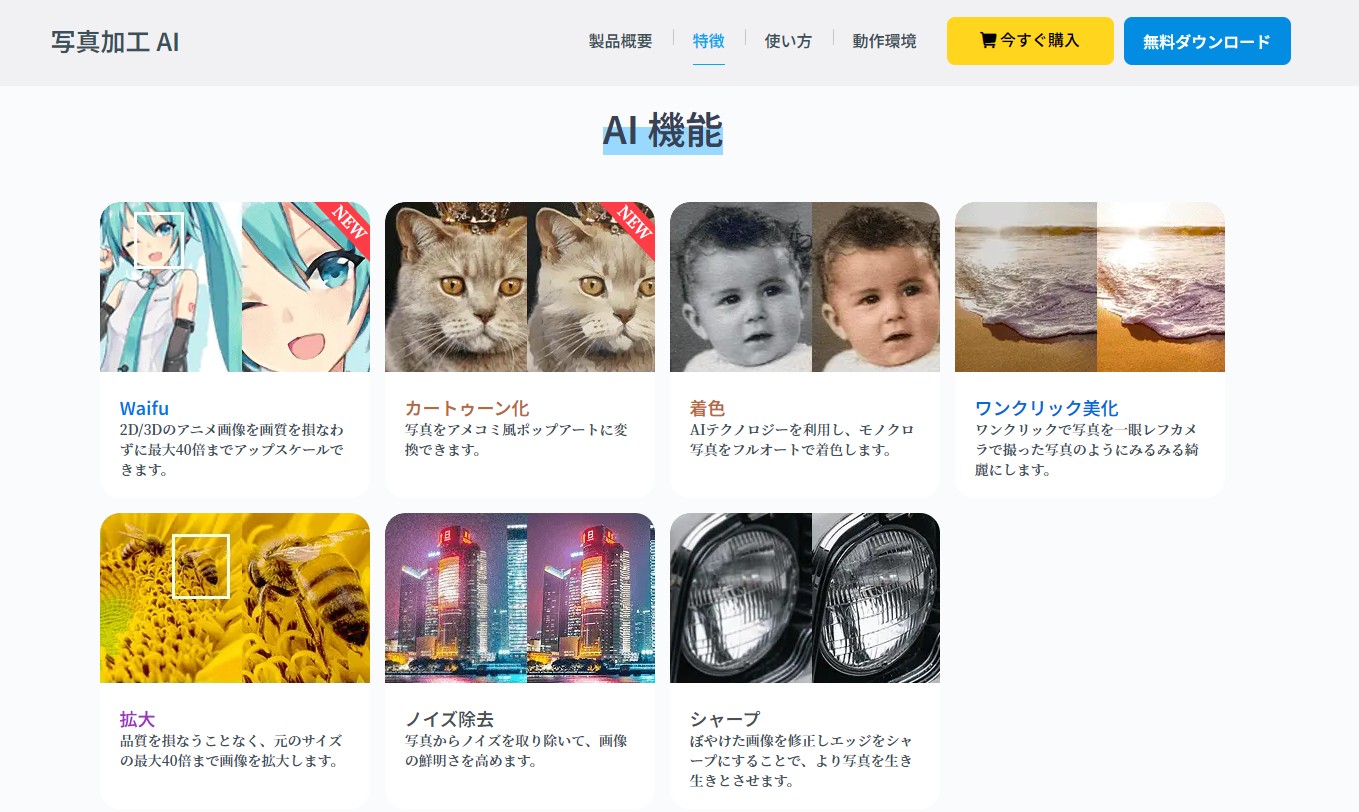AIで動画の画質を上げる方法!おすすめツールも【2025年最新】
要約: インターネットで見つけた写真と動画の画質があまり良くなかったとき画質を良くするにはどうしたらいいでしょうか。または、昔の写真をデジカメ画像に変換したが、画質が悪くて、その写真の画質を上げて保存したいときには方法はあるでしょうか。また、昔の動画の画質はほぼ全て荒いですが、その荒い動画を高画質化する方法はありますか?ここで、全部解決!画像や動画の画質を良くする方法と役に立つソフトを一気に紹介します。
現在、ネット上で配信される動画の解像度も高くなっており、従来は360Pや480P(DVD相当)が標準的な解像度でしたが、最近では720P(ハイビジョン相当)や1080P(フルハイビジョン相当)、さらに4k(2160P)といった解像度がYouTube等の動画サイトで主流な解像度になっています。しかし、インターネットはあくまでもいろいろなものを「共有」するもので、写真、または動画など、作成された当時の環境や技術によって大きく左右されて、品質が必ずによいと保証できません。

インターネット、たとえばGoogleやYouTubeで見つけた動画の画質があまり良くなかったとき画質を良くするにはどうしたらいいでしょうか。または、昔の写真をデジカメ画像に変換したが、画質が悪くて、その写真の画質を上げて保存したいときには方法(画質 良く する 方法)はあるでしょうか。そして写真や動画の画質をあげることについてですが、画質を影響するのは一体何でしょう。
ここで、まず画質を決める重要なポイントを確認してみましょう。動画の画質を良くするソフトを利用して画質を上げる場合でも以下のポイントも重要です。
画質を上げるためのポイント
画像数と解像度
どちらも画像の画質を表す用語です。「画素数」はデータの量の多い・少ないを表し、「解像度」はデータの詰め込み具合(密度)を表していると考えるとわかりやすいでしょう。
画素数
デジタルカメラのカタログなどに「3000万画素」とか「5000万画素」と書いてあります。
1枚の写真をいくつの「画素(ピクセル)」=「小さな点」を並べて表現しているか、という数字です。画素数は、数字が大きくなるほど画素の数が増えるので、より細かいところまで写せることになります。画質よくするための重要な要素です。
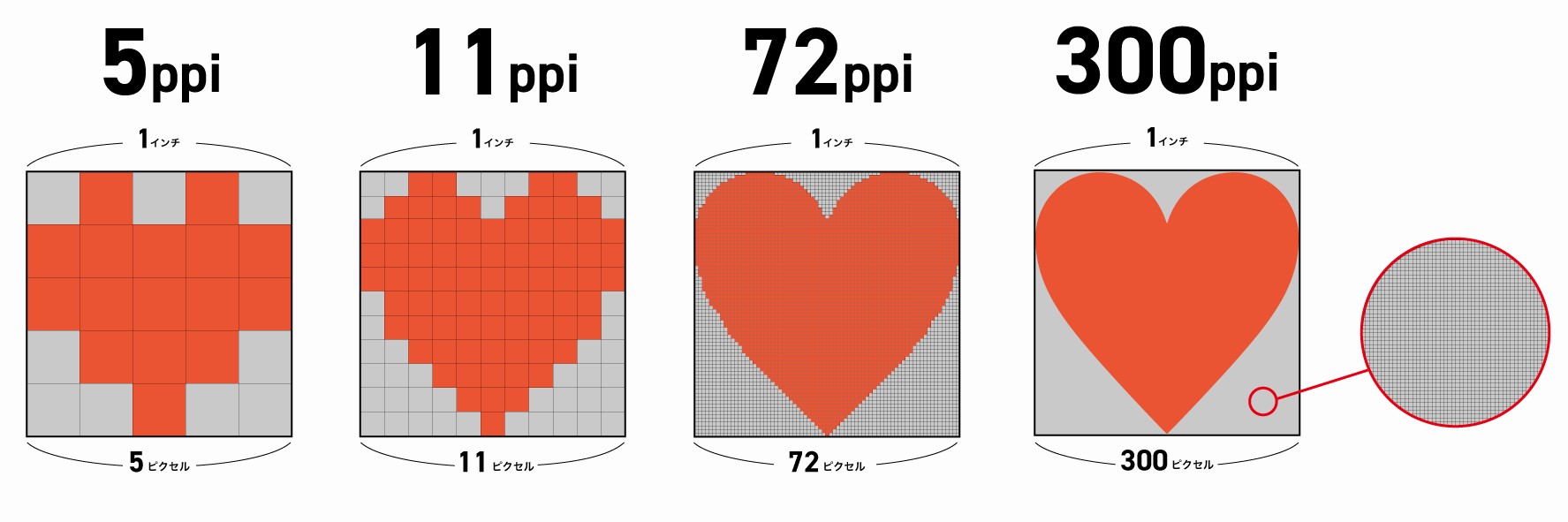
解像度
画像を表す「画素」を、どれくらいの密度で並べたかを表すのが「解像度」です。
印刷物の場合、単位は「dpi」。これは1インチ(約2.54cm)の幅を何個の画素で表すか、という「dot par inch」の略です。
300dpiなら2.54cmの長さの線を300個の小さな点を並べて表現します。数字が大きくなるほど画像の細かいところまで表現されることになります。
動画の解像度
似た言葉で意味がちょっと違うのが、テレビやパソコンモニターなどの「画面解像度」です。
「ハイビジョン」や「4K」という言い方をします。代表的な画面解像度は以下の通りです。
・フルHD:1920×1080
・4K:3840×2160
・8K:7680×4320
これまでの説明のいわゆる「解像度」ではなく、「画素数」を表しています。
単にビデオ画面のアスペクト比を表します。1080pは1920 * 1080の解像度ですが、1080pまたは4kが最高の画質であることを意味するわけではありません。動画素材の品質が良くなければ、解像度が高くても役に立ちません。逆も同じです。ソフトウェアを使用して低品質の動画を高解像度に作成することもできますが、品質は向上しません。
フレームレート
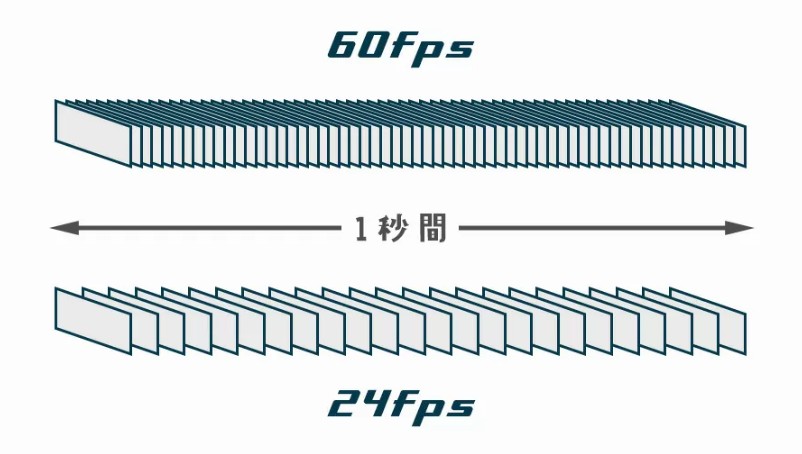
フレームレートは、実際には1秒あたりに表示されるビデオのフレーム数です。ビデオアニメーションは実際には連続したフレームで構成されていることがわかります。60フレームは、ビデオが1秒あたり60フレームを表示し、30フレームが1秒あたりのビデオであることを意味します30フレームが表示されるので、60フレーム画像は30フレーム画像よりも滑らかに見えます。
コードレート
コードレートは、ビットレート(秒単位で送信されるビット数)とも呼ばれます。単位はbpsです。簡単に言えば、ビットレートが大きいほど、動画ファイルに含まれるコンテンツが豊富になり、画像の詳細が豊かになり、全体的な画質が元の素材に近くなります。ビットレートが高いほど、1秒間に送信されるデータが多くなり、画質が明確になりますが、これも絶対ではありません。ビデオのビットレートが良い画質を表示するのに十分な場合、これ以上ビットレートを向上するのは無駄です。ビットレートが画像が必要となるディーテルをサポートできない場合は表示される画像はぼやけます。
以上の要素以外、色具合や明るさ、コントラストなど、他にも重要な要素があります。たとえば暗い画面を明るくしたり、明暗を変えてメリハリをつけたり、色調を少し変えてみたりすると、それだけで非常に見やすい画面になります。
AIで動画の画質を良くする方法
動画の画質を影響するポイントを紹介した以上、これらのポイントを調整すれば、動画を高画質化することができますが、初心者として複雑でしょうね。その時、効果的かつ使いやすいAI動画画質を上げるツールが登場しました。ここでは、最近個人ユーザーが利用できるUniFab 動画高画質化 AIというソフトをすすめます。無料体験できます。
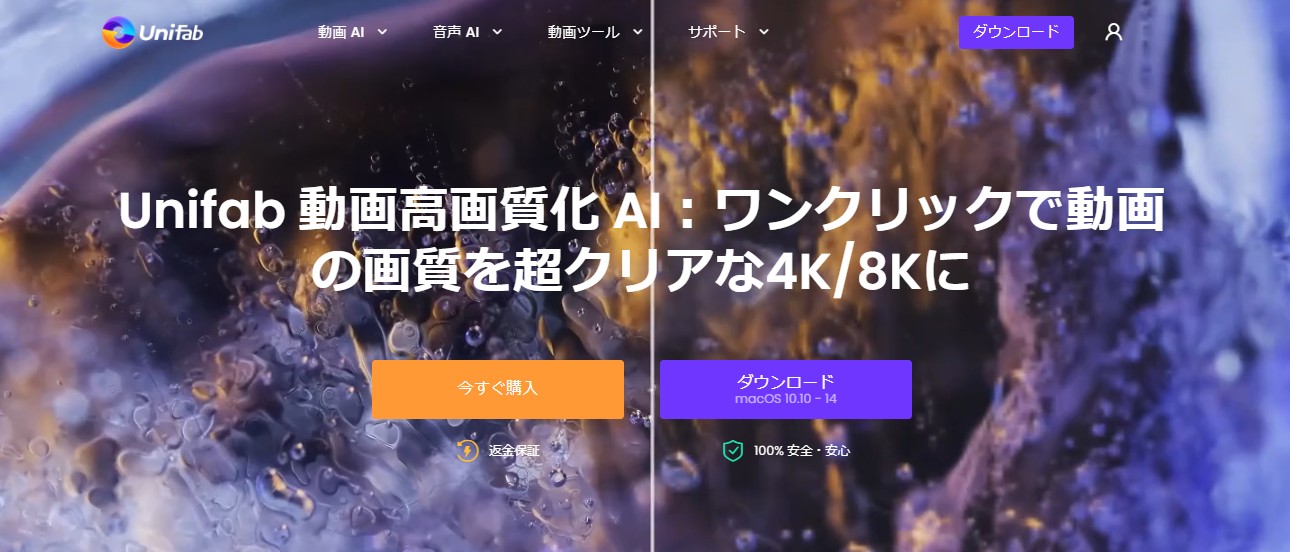
UniFab 動画高画質化 AIは動画の画質を良くするためのAI活用ソフトで、世界初の深層学習によるビデオアップスケーリングソリューションです。実装されている超解像度復元技術は、動画の画質をあげて、動画をSD(480p)からFull HD(1080p Blu-ray標準)や驚きの4K/8Kに拡大し、ビデオの解像度と鮮明度を大幅に向上します。集めてきた古いDVDやその他の低解像度動画を完璧に復元します。UniFab 動画高画質化 AIはWindowsOSとMacOSで両方利用できます。
30日間の全機能無料お試しができますので、せひ、お楽しめましょう。
UniFab 動画高画質化 AIはこのような特徴があります。
- 解像度の低い動画を、720p、1080p、4K、さらには驚きの8Kまでアップスケール!
- AI技術が細部やぼやけた部分を見事に修復し、8Kに相応しい美しいディテールを再現します。
- 低解像度のテレビ番組や白黒映画、自家製のビデオなど印象的な高画質化を実現します。
- 特にアニメコンテンツには専用のアニメモデルを搭載しており、さらに素晴らしい効果を提供します。
- アップグレードされた処理速度は200%向上、GPUオプションもあり、最適な変換用GPUを選択できます。
- クロップやトリムなどの動画編集機能も完備され、あなたのクリエイティブなニーズに応えます。
UniFab 動画高画質化 AIを使って動画の画質をあげる方法
ステップ1:UniFab 動画高画質化 AIをダウンロードしてインストールします。
上記の「無料ダウンロード」ボタンをクリックします。
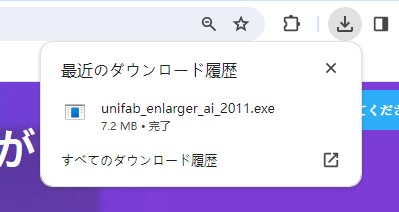
インストール設定をカスタマイズし、「クイックインストール」をクリックし、 インストールします。
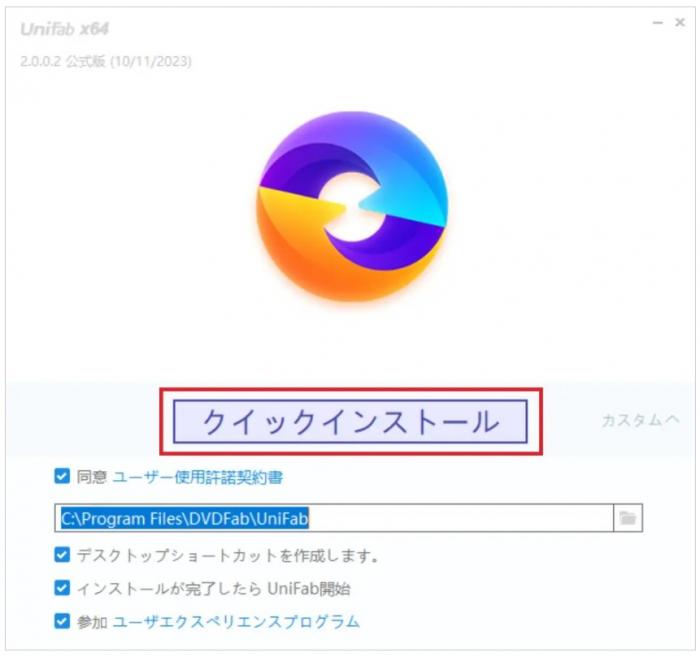
UniFabプログラムがダウンロードされ、インストール中...
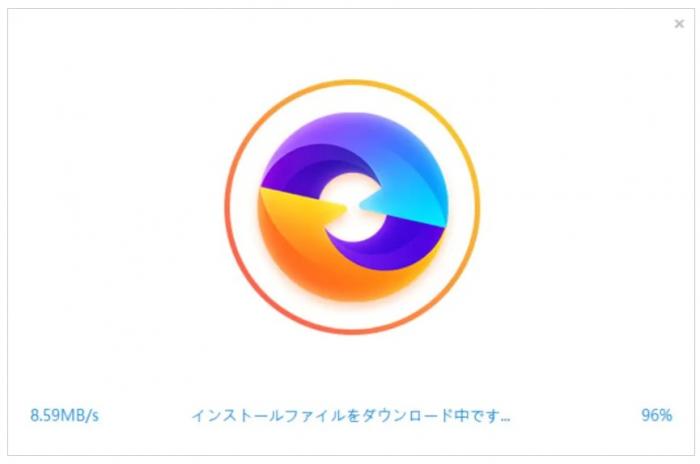
UniFabのインストールが完了すると、Welcome画面が表示されます。UniFabを「試用」するか「購入するか」の選択画面が表示されます。
まずは「試用」を選択します。試用期間の状態を確認できます。フル機能を利用できるため、試すには便利ですね。
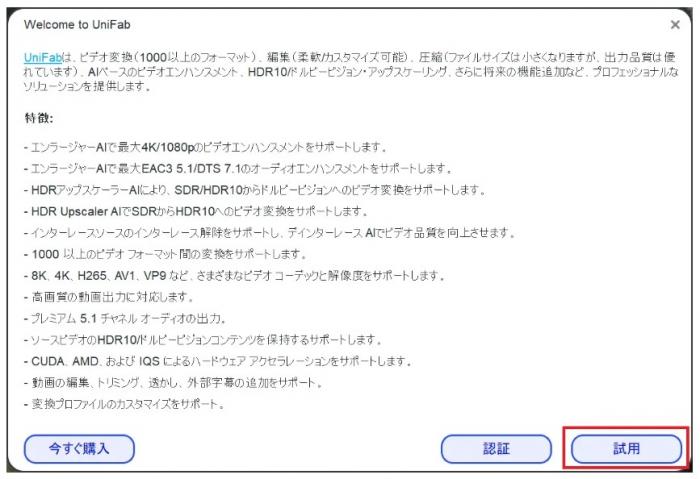
以上でUniFabのインストールは完了です。
今すぐUniFabを起動して、30日間無料お試しを始めましょう!
ステップ2:UniFab を起動して、「Enlarger」オプションを選択します。
左側のメニューでEnlargerを選択します。
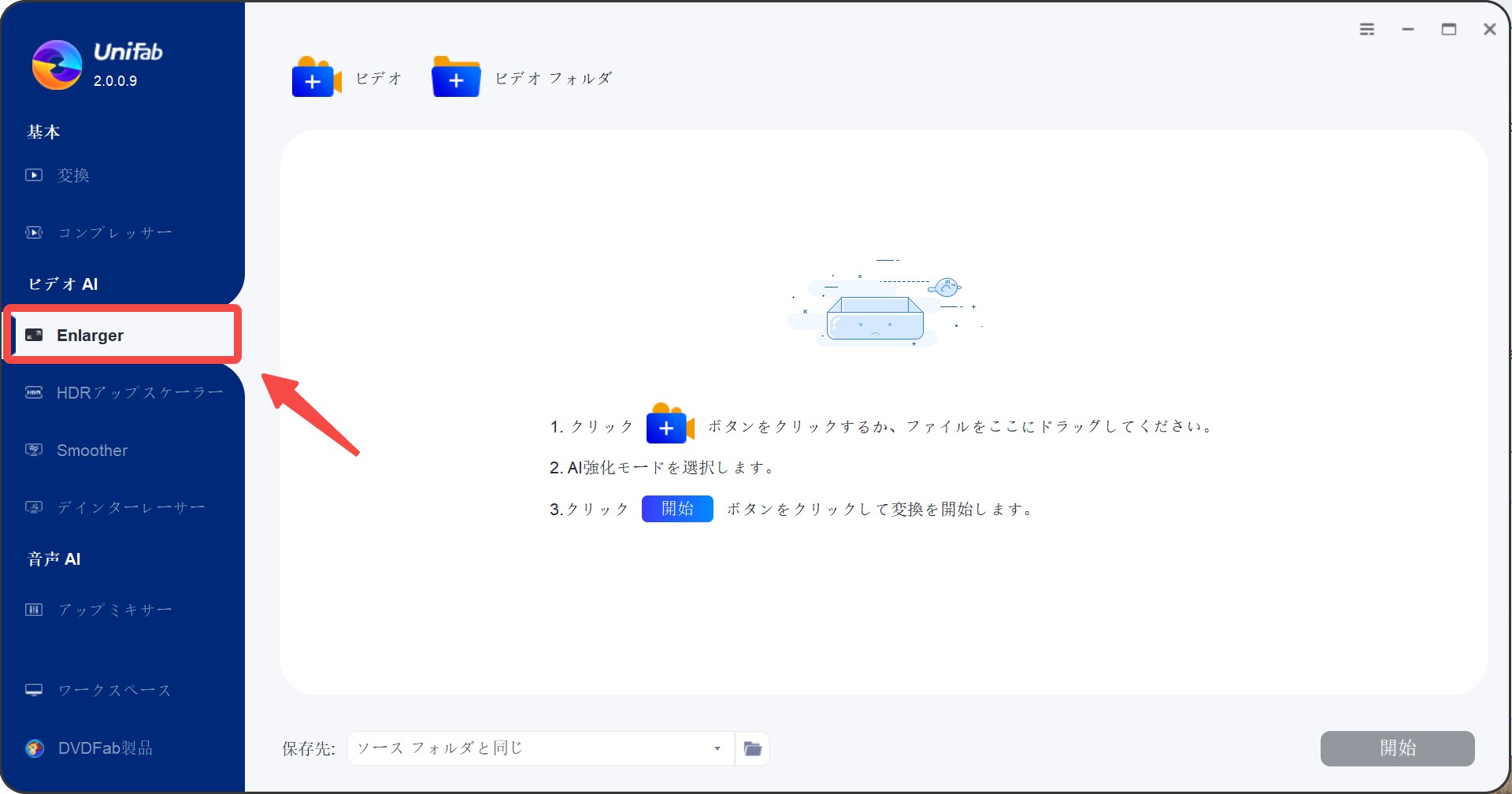
ステップ3:高画質化したいビデオを追加します。
動画を読み込むために、+ボタンをタップするか、ファイルをここにドラッグしてください。
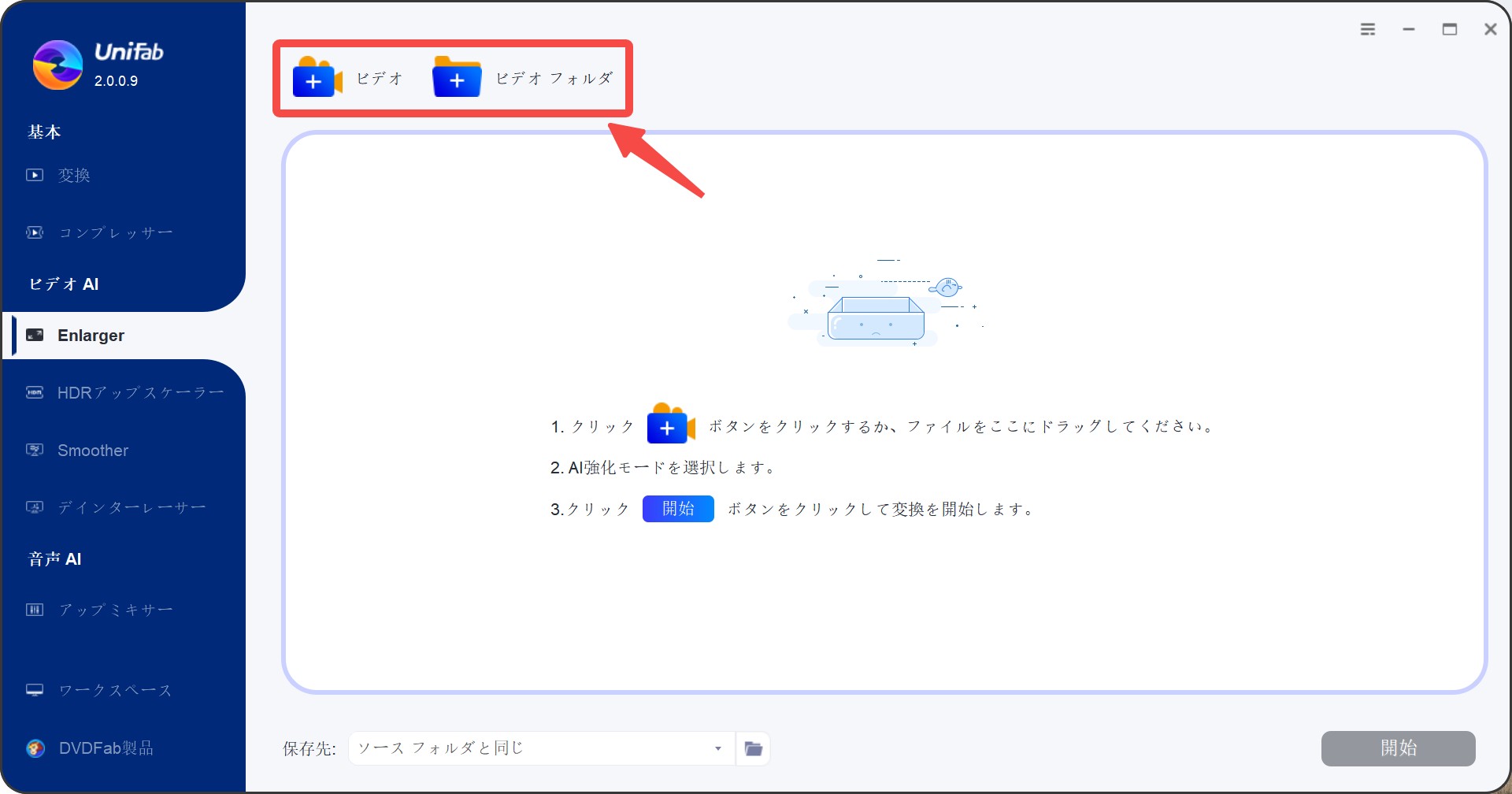
ステップ4: 高画質化設定を選択します。
動画が変換したい画質を選択します。
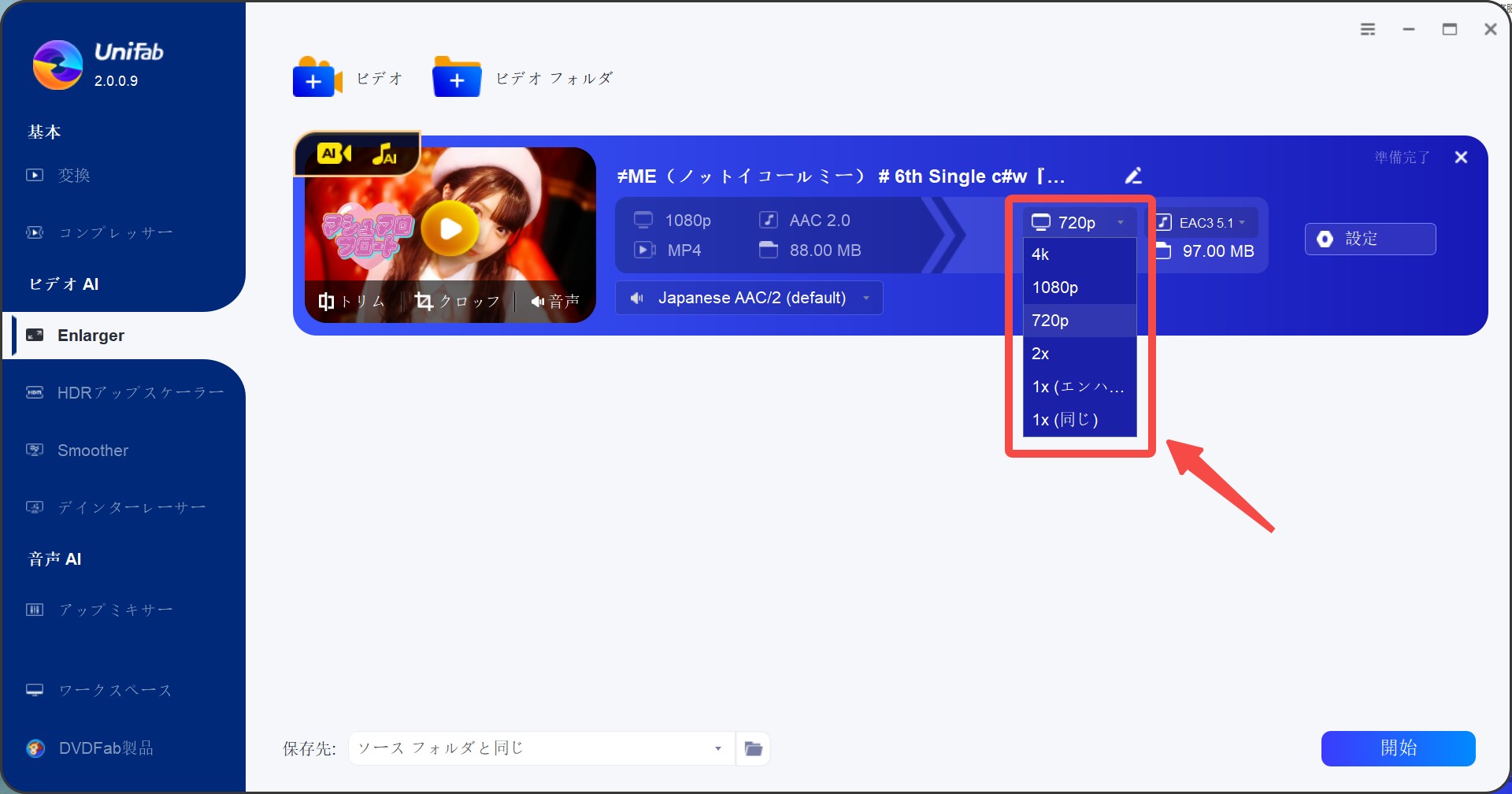
UniFab 動画高画質化 AIでは、動画の解像度を720P(標準解像度)、1080P(フルHD)、さらには驚異の4K(ウルトラHD)まで拡大することができます。また、このAI拡大機能は、オリジナルの解像度を2倍に上げて、超クリアな画像を提供できます。
さらに、「設定」でビデオ拡大の効果などが調整できます。調整完了で「はい」で保存します。
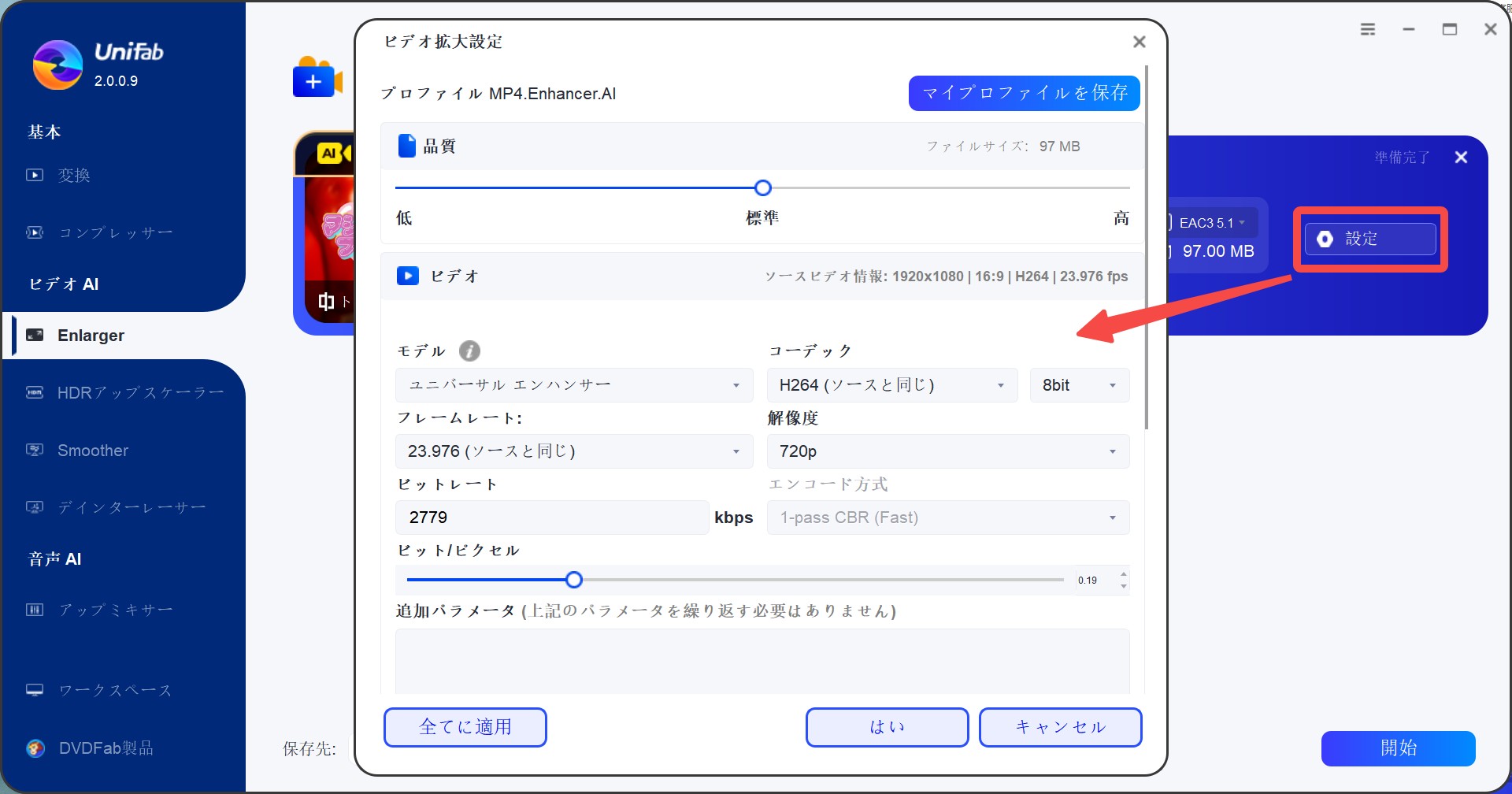
ステップ5: 保存先を設定してから、動画の高画質化プロセスを始めます。
出力ファイルを選択して、開始ボタンをタップしてください。
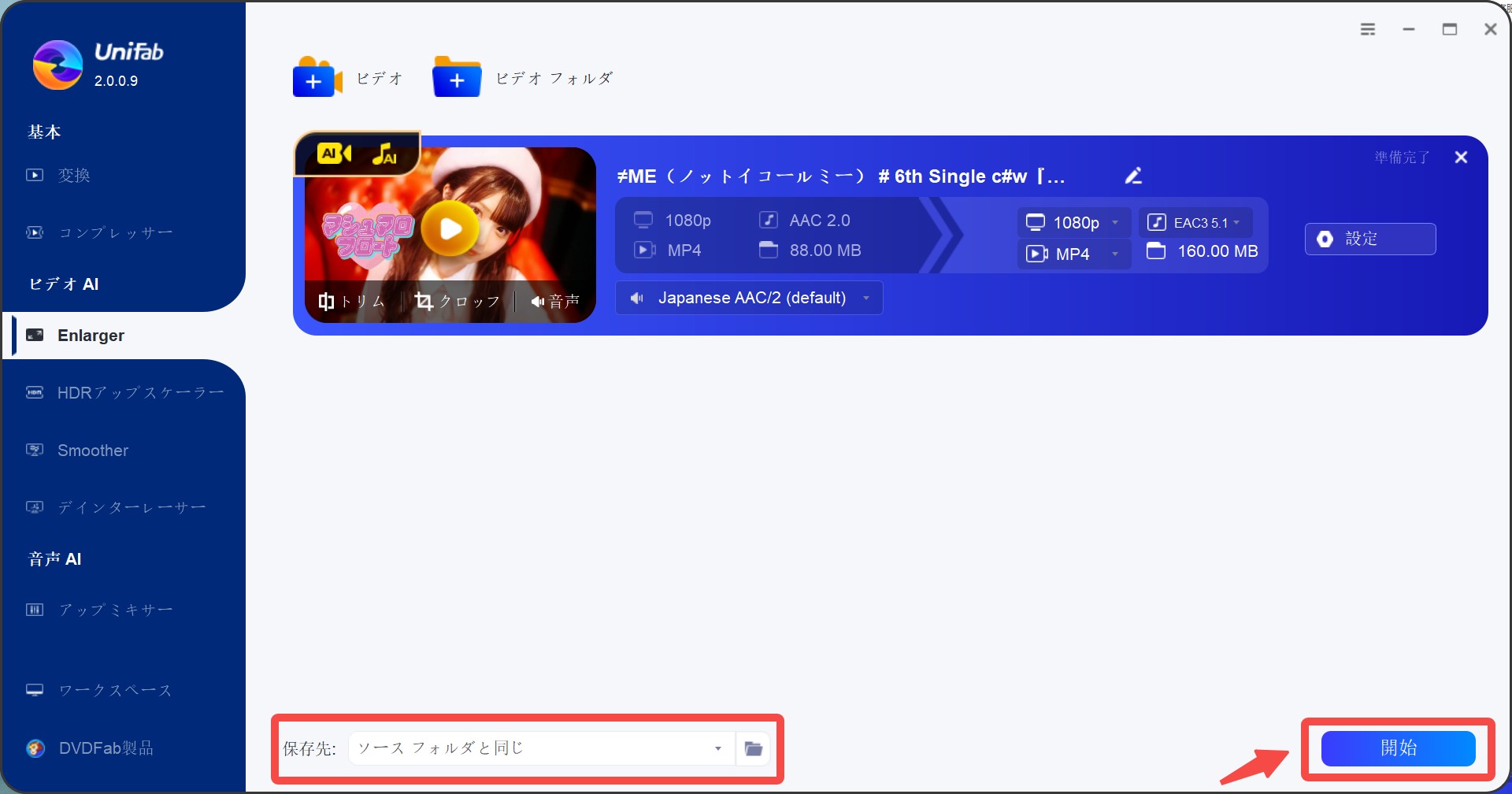
以上の方法で、AI活用して簡単にインターレース解除を行うことができます。

UniFab 動画高画質化 AIを使うと、古いホームビデオのような低解像度の動画を8KKレベルまでアップスケーリングできるとのことも可能です。動画の解像度を上げることは、昔撮影した大切なビデオを長く楽しみたい人は導入を検討してみると良いでしょう。
AIで写真の画質を上げる方法
PCやスマホで写真の画質をあげるネットサービスとアプリが流行っています。「waifu2x」はアニメや写真、イラストなどの画像をAIを活用して高品質に拡大できるオープンサービスです。「waifu2x-multi」は「waifu2x」の派生サービスで、複数の画像をまとめて処理し、一括でダウンロードすることもできます。それ以外、「Remini」というスマホアプリもAI写真画質あげツールです。
しかし、効果的には、画像画質を良くするには、DVDFab 写真加工 AIがおすすめです。インターフェースが簡潔で、素人が初めて使う時でも操作できます。このソフトは64 bitのWindowsのみに対応します。最小限でも8GのRAMが必要です。
写真加工AIは、ニューラルネットワークで数百万のサンプルから最適な方案を導き出します。今のところ着色、ワンクリック美化、拡大、ノイズ除去、シャープ5つの機能がありますが、これから追加予定があります。
手元の写真を漫画風にさせたいですか?モノクロ写真に着色したいですか?普通の写真をDSLRカメラで撮った写真のようにみるみる綺麗にしたいですか?品質を損なわず元サイズの画像を何十倍まで拡大したいですか?写真の鮮明さに影響を与えるのノイズを取り除きたいですか?ぼやけた画像を修正して写真を生き生きとしたいですか?
DVDFab写真加工 AIさえ使えば、上記全ての目的を達成できます。

画像画質を良くするガイドなら、AI技術で画像画質を良くする方法を参照してください。
まとめ
上記の動画画質の上げ方で確実に画像/動画の画質を上げます。同時に、AI変換処理は時間がかかることも注意してください。動画画質を上げるようのフリーソフトや、 iphone又は androidアプリも少なくありませんが、AIテクノロジーを活用するものがそれほど多くではありません。ハイスペックのPCが必要ですから、UniFab 動画高画質化 AIは動画の画質を良くするいいツールです。体験期間があるため、この期間で動画の画質を上げるフリーソフトとして試してもいいです。動画を上げる方法も紹介しましたので、是非試してください。