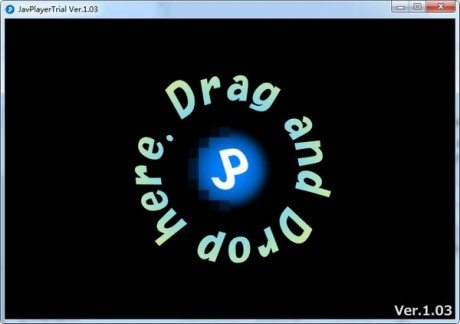MP4にチャプターを挿入したい!そんな時に使えるソフトを紹介
要約: 自分が撮影した動画やパソコンに保存している動画に、チャプターを挿入したいと思ったことはないでしょうか。市販されているDVDにはチャプターが付いていることが多いです。チャプターが付いていると何かと便利ですが、自分で好きなようにチャプターを挿入することは可能なのでしょうか。今回はMP4にチャプターを挿入したい時に使える、おすすめのソフトをいくつか紹介します。
1. チャプターとはどういうもの?
チャプターというのは「章」を表す言葉で、DVDや動画などにおいては映像と映像の間に入る区切りのことを意味します。レンタルや購入したDVDを再生した時、メニュー画面にチャプター1やチャプター2などと表示されることがあります。
これがチャプターと言われる映像の区切りのことで、早送りや巻き戻しなどとは別に、チャプター間を自由に行き来して瞬時に目的の場所から再生することができます。MP4などの動画ファイルに、自分でチャプターを挿入することも可能です。
2. MP4などの動画にチャプターを挿入するメリットは?

2.1 長尺の動画でもゴチャゴチャしない
長尺の動画は、どこにどんな映像があるのか分からなくなってしまうことがあります。思い出の動画などを見返す時、一度すべて再生して目的の映像を探すのは大変です。そういう時は、動画にチャプターを挿入しておくと便利です。
チャプターごとにタイトルをつけておけば、自分が見たい映像に瞬時にアクセスできます。長尺の動画でもゴチャゴチャせず、見やすくなるというのはチャプターを挿入する大きなメリットです。
2.2 簡単に好きな場所から再生できる
チャプターを挿入すと、簡単に自分が好きなシーンから動画を再生することができます。自分が作った動画を、誰かに見てもらいたいという時もあるでしょう。
その時、チャプターを挿入して分かりやすくしておけば、相手に目的のシーンをすぐ見てもらうことができます。動画を渡された相手も、該当シーンにすぐ辿り着けるので手間がかかりません。
2.3 簡単に動画を1つにまとめられる
まとめ動画が流行っているので、自分も作ってみたいと思っている人がいるのではないでしょうか。まとめ動画というのは、複数の動画を1つの動画にまとめたものです。そのまま動画を1つにまとめてしまうと、非常に見づらい動画になってしまいます。
それを解決してくれるのがチャプター機能です。1つ1つの動画の間にチャプターを挿入しておけば、1つの動画ファイルでも見やすく仕上げることができます。
3. 動画にチャプターを挿入する方法
動画にチャプターを挿入する方法は、主に2つあります。
3.1 DVDに焼く時にチャプターを挿入する

1つ目は、DVDに焼く時にチャプターを挿入する方法です。
動画をDVDに焼く時には専用のソフトを使用します。ライティングソフトなどとも言われるものですが、ほとんどのソフトにチャプターを挿入する機能が付いています。
撮影した動画を誰かに渡したい、パソコンのハードディスクがいっぱいになってしまった、そういう時にDVDに焼くケースが多いでしょう。ライティングソフトでDVDを作成する時に、一緒にチャプターを挿入すれば手軽にメニューが付いたDVDを作成できます。
DVD作成ソフトなら、DVDFab DVD作成が一番おススメです。具体的な使い方は、この記事『DVD ダビング?ビデオをDVDに焼き込む方法』にご参考ください。
3.2 動画編集ソフトを使用してMP4 チャプターを挿入
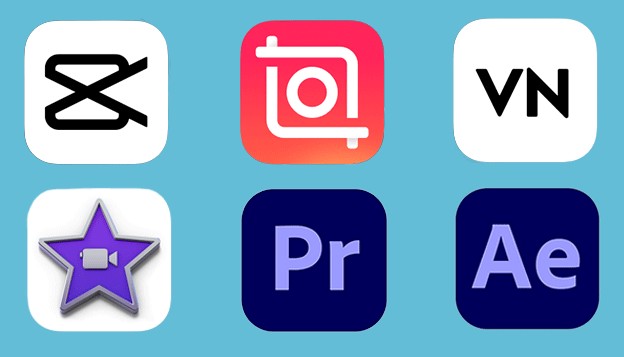
2つ目の方法は、チャプターを挿入する機能がついた動画編集ソフトを使用する方法です。
動画編集ソフトは動画をカットしたり繋ぎ合わせたり、様々な編集を行うことができるものですが、中にはチャプターを挿入する機能が付いたものがあります。動画を自分が好きなように編集しながら、同時にチャプターを挿入できるのがメリットです。
しかし、すべての動画編集ソフトにチャプターを挿入する機能が付いているわけではありません。チャプターを挿入したい時は、対応しているソフトを選ぶようにしましょう。
4. MP4にチャプターを挿入できるソフトを紹介!編集方法も解説

4.1 Macを使っている人におすすめの「 Subler」
Sublerは、動画にチャプターを挿入したり、字幕を付けたりできるソフトです。Macに対応しているので、Macを使っている人も安心して使用できます。
操作が簡単で、動画編集初心者の方でも扱いやすいのがメリットです。チャプターを挿入したい時は、まず Sublerを起動して上部にある歯車マークから「Insert a chapter every」を選択してください。
1minuteや5minutesなど時間を選択できるので、チャプターを挿入するおおよその時間を選択します。すると、選択した時間でチャプターが自動的に挿入されます。もっと細かく時間を指定したい場合は、「Time」の欄をダブルクリックすると時間を編集できます。
時間が調整できたら、「Title」にあるチャプター名をダブルクリックして好きなチャプター名を入力してください。最後に「File」のタブにある「Save」を選択すればチャプターの挿入は完了です。
4.2 フリーで手軽に使える「Drax」
Draxはチャプターの挿入機能が付いているチャプター編集ソフトです。フリーソフトなので、誰でも気軽に導入できるのが魅力です。チャプターとメタデータを編集するだけのシンプルなソフトですが、扱いやすく人気があります。
まずは公式サイトからDraxをダウンロードして、パソコンにインストールしてください。インストールが済んだらDraxを起動して、上部にあるフォルダアイコンをクリックします。すると、動画ファイルを選択する画面が表示されるので、チャプターを入れたいMP4ファイルを選択します。
チャプターの編集は、編集画面の下部にある「Chapters」のタブから行います。チャプターが挿入されていない動画を読み込んだ場合、編集画面には何も表示されません。画面上部にある「チャプター追加」アイコンをクリックすると、新たにチャプターを追加することができます。
チャプターを挿入する時間、チャプター名を入力して「OK」を押すと、動画にチャプターが挿入されます。これを繰り返して、チャプターの編集を行います。編集が終わったら上部のメニュー欄の中にある、「File」→「Save」を選択すればチャプターの挿入は完了です。
4.3 aviutlを使ってチャプターを挿入する
aviutlは、人気の動画編集ソフトです。フリーソフトながら多機能ということで、多くの人に利用されています。aviutlでチャプターを挿入する場合は、外部プラグインが必要になります。
aviutlをインストールした後に、「aviutlチャプター編集プラグイン」をインストールしてください。aviutlを起動したら、タイムライン上に編集したいMP4ファイルをドラッグアンドドロップで追加します。
次に上部のメニューバーから「表示」を選択し、中ある「チャプター編集」にチェックを入れてください。すると、チャプターの編集画面が表示されます。「時間」と「名称」を入力して「追加」ボタンを押せば、チャプターが挿入されます。すべてのチャプターを挿入したら、最後に保存ボタンを押せばチャプター情報が動画に保存されます。
4.4 チャプターの挿入以外にも色々な編集ができる「Video Editor」
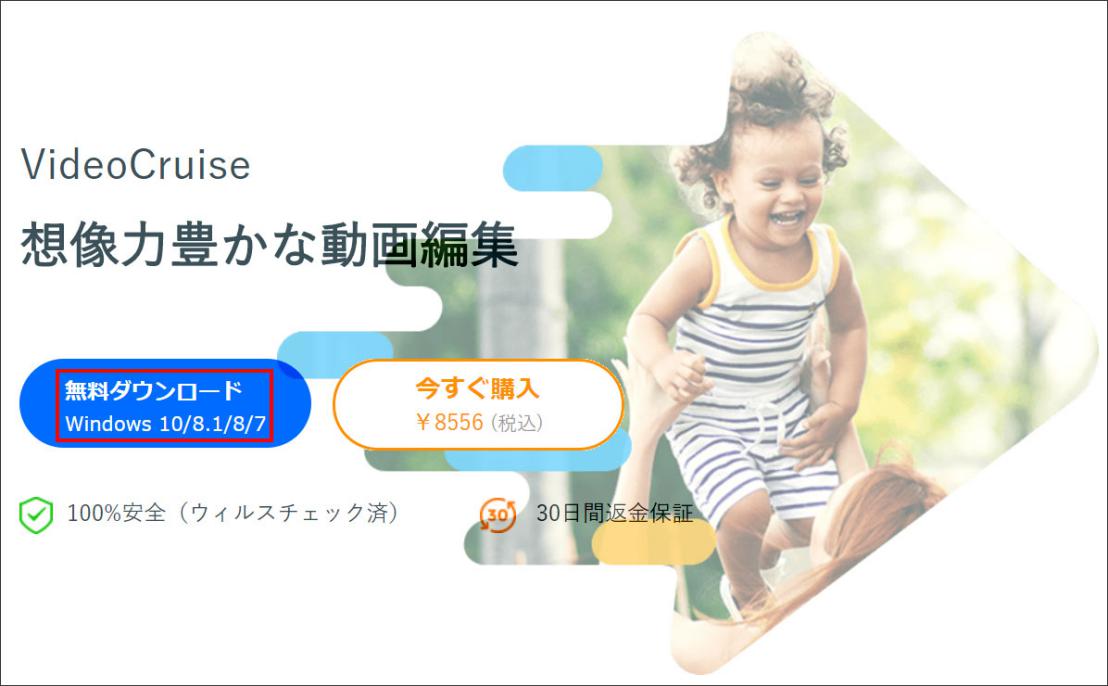
色々なソフトがあってどれを使えばよいか迷っている方におすすめなのが、DVDFabの「Video Editor」です。Video Editorはプロも使える高機能なソフトですが、扱い方が簡単で編集をしたことがない初心者でもすぐに扱えます。
色々な機能が無料で利用できるのも魅力の1つで、MP4にチャプターを挿入したい時はもちろん、動画にエフェクトを付けたりカットしたり、色々な編集をする時に役立ちます。
Video Editorを無料ダウンロード体験しましょう!
Video Editorは、公式ページからダウンロードできます。ソフトを起動すると「インポート」という画面が表示されるので、そこにチャプターを挿入するMP4ファイルをドラッグしてインポートしてください。
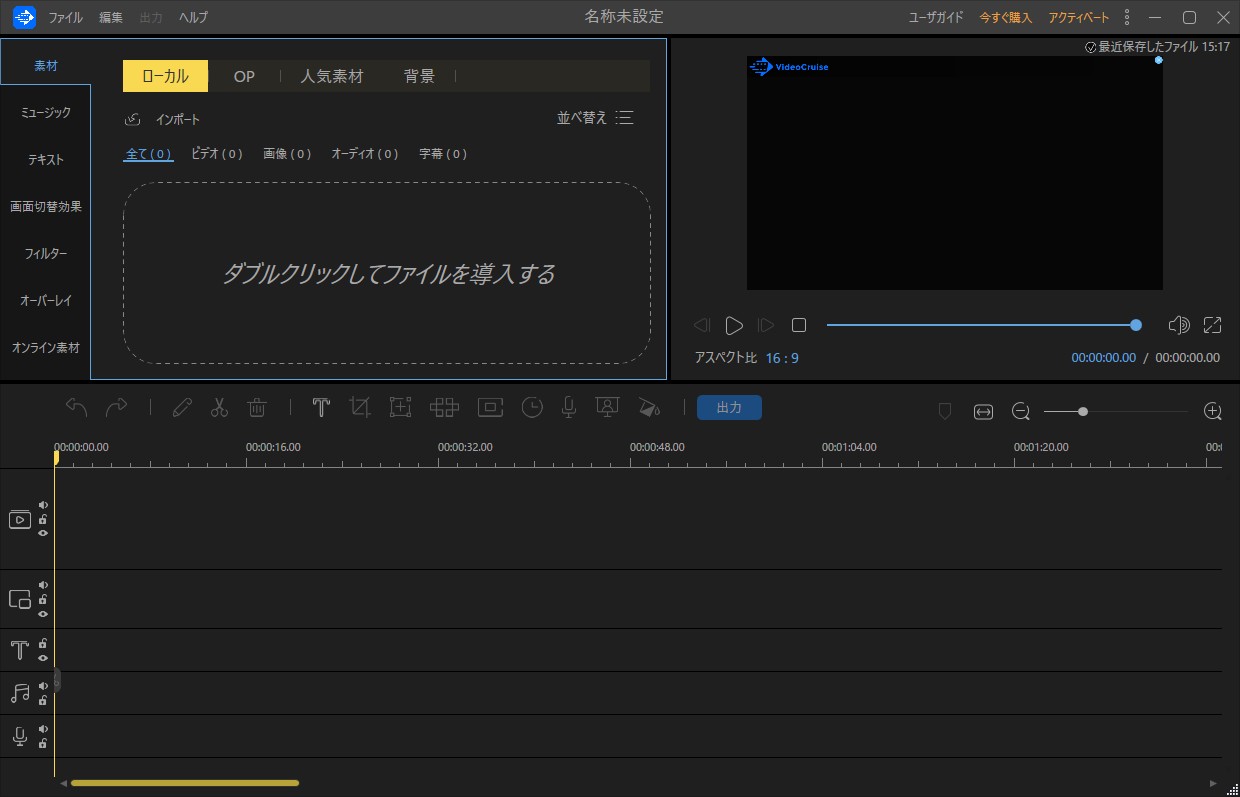
上部にあるツールバーに「編集」という項目があるので、それを選択すると再生速度を変更したりぼかし効果を追加したり、様々な編集ができます。チャプターの編集メニューから、時間やチャプター名を入力すれば簡単にチャプターを挿入することが可能です。
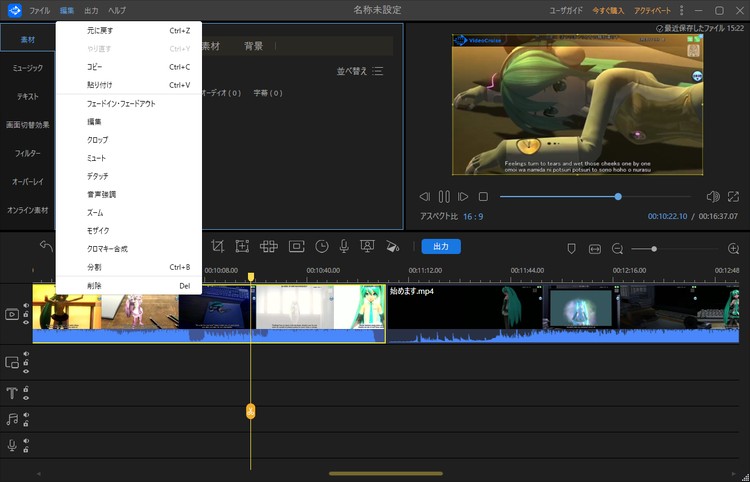
編集が終わったら、最後にビデオファイルをエクスポートすれば、チャプター入りの動画を作成できます。
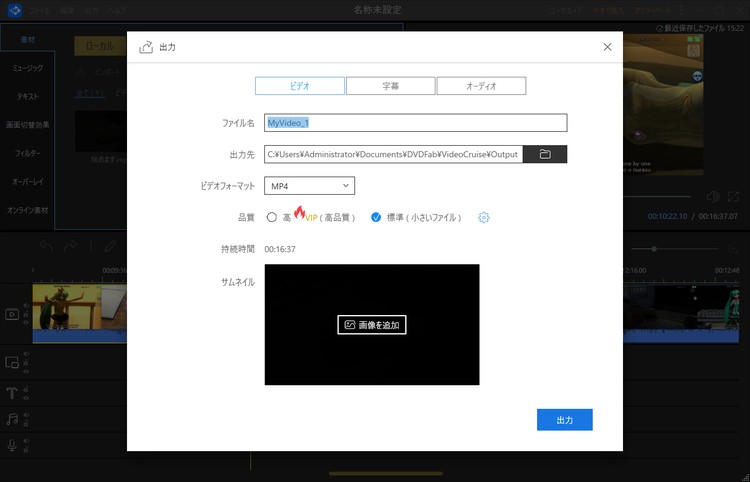
このソフトは非常に実用的です!ちなみに、永久に購入すれば、ここではコストパフォーマンスがもっといい購入プランがご提供させていただきます!
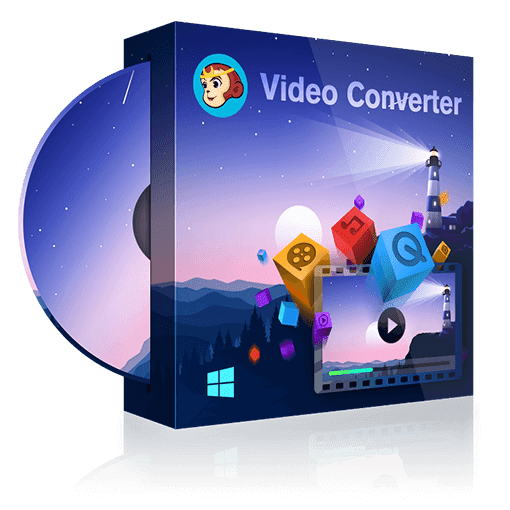 |
DVDFab動画変換 Proは、DVDFab 動画変換、Video EditorおよびToolkitという三つの製品を含み、あらゆる動画形式を変換、動画のプロ級の編集および初心者向けの簡単な動画・音声編集ツールを同梱されるコストパフォーマンスが最高の動画処理ツールバンドルです。 |
いまではせっかくで期間限定の35%OFFの割引が楽しめます!中にどれ一つの単製品にも勝ちな価格で、三つの製品をバンドルで無期限に購入しましょう。
5. チャプターを挿入できるソフトは色々ある!自分に合ったソフトを見つけよう
チャプターを挿入するのは難しいと考える人がいるかもしれませんが、編集ソフトを使えば意外と簡単にチャプターを挿入できます。動画にチャプターを挿入することで、長尺の動画が見やすくなるなど色々なメリットがあります。
チャプターを挿入できるソフトはたくさんあるので、自分に合ったソフトを探してみてください。もしソフト選びに迷った時は、多くの人に使われているVideo Editorをインストールしてみてはいかがでしょうか。