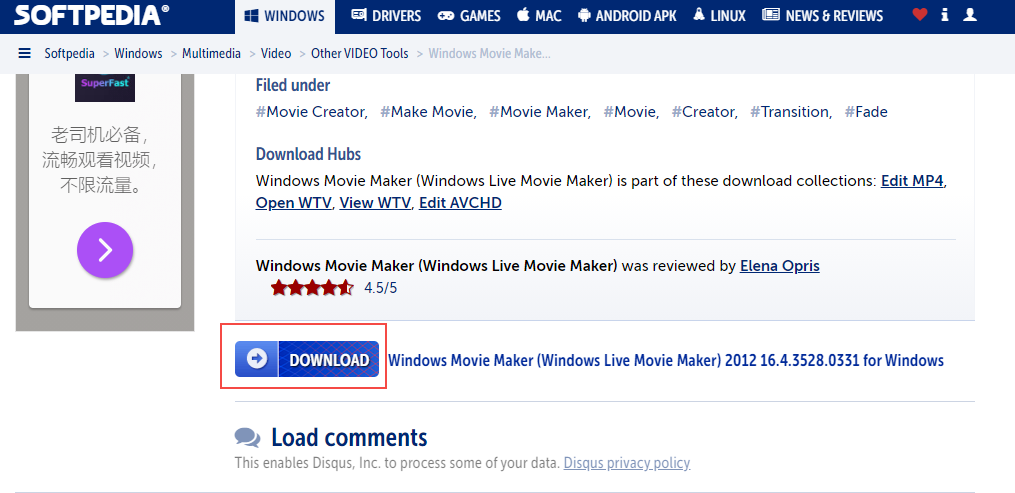初心者向け|DVDFabの使い方:動画をDVDに焼く方法を徹底解説!
DVDに動画を焼きたいけれど、操作が難しそうでなかなか手が出せない……そんな方におすすめなのが、高機能かつ使いやすい「DVDFab DVD 作成」です。この記事では、DVDFab DVD 作成を使用して、動画ファイルを家庭用DVDプレイヤーで再生できる形式に変換し、スムーズにディスクへ書き込むまでの流れをわかりやすく解説します。
目次
DVDFabとは?基本情報とDVD書き込み機能
DVDFabは、DVDやBlu-rayのコピー、リッピング、作成、変換など多彩な機能を備えたマルチメディア総合ソフトです。特に「DVD作成」モジュールを使えば、パソコン内の動画をDVDプレイヤーで再生可能な形式に書き込むことができます。
書き込み可能なファイル形式(MP4、AVI、MKVなど)
DVDFabは非常に多くの動画形式に対応しており、MP4、AVI、MKV、MOV、WMVなど一般的なフォーマットからの変換・書き込みが可能です。これにより、スマホやカメラで撮影した動画も手軽にDVD化できます。
- 「DVD作成」モジュールの特徴
- 多彩なメニューテンプレート
- チャプターや字幕、音声トラックの設定
- 書き込み前のプレビュー機能
- 高速・高画質エンコード対応
- Premiere Proなどのソフトで編集した動画にも対応
初心者でもプロ並みのDVDが作成できるよう設計されています。
DVDに書き込む前に準備するもの
1. 書き込み用DVD-R/DVD+Rメディア
通常は「DVD-R」か「DVD+R」を使用します。プレイヤーとの互換性を考えると、DVD-Rがやや安定性が高い傾向にあります。
2. 書き込み対応ドライブ(外付け・内蔵)
パソコンにDVD書き込み対応のドライブが搭載されている必要があります。最近の薄型PCには内蔵されていない場合があるため、外付けドライブ(USB接続)が便利です。
3. DVDに焼く動画データ
書き込みたい動画はあらかじめパソコンに保存しておきましょう。編集が必要な場合は、DVDFab内で簡単なカットや回転も可能です。
4. DVDFabソフト本体(無料/有料の違い)
DVDFabは一部機能を無料で使えますが、DVD作成機能は有料版がフル機能を提供しています。試用版でもDVD作成は一定期間使用可能です。
DVDFab DVD 作成とは?
MP4、AVI、MKV、FLVなどのあらゆる動画からテレビやDVDプレーヤーで再生できるDVDビデオを素早く作成できるDVD焼くソフトです。
内蔵のテンプレートを使用して、メニューを作成してカスタマイズ可能です。出力DVDの字幕、音声、サイズ、ボリュームラベル、ビデオ画質とアスペクト比なども自由に設定することができます。
DVDFab DVD 作成のメリットとデメリット
- 200以上の動画ファイルフォーマットをサポート
- 複数の動画ファイルを1つのDVDに焼ける
- DVD5とDVD9ディスク/ISO/フォルダに出力
- 多彩なメニューテンプレートを提供
- GPUアクセラレーションにより50倍速の書き込み速度
- 30日間無料体験版が利用可能
- 体験期間が切れた後、すべての機能を利用したい場合は有料版を購入する必要がある
DVDFabの使い方:動画をDVDに焼く方法
下記のボタンをクリックして、DVDFabを無料でPCにダウンロードしてください。
保存された.exeをクリックします。表示された画面で「クリックインストール」をクリックします。
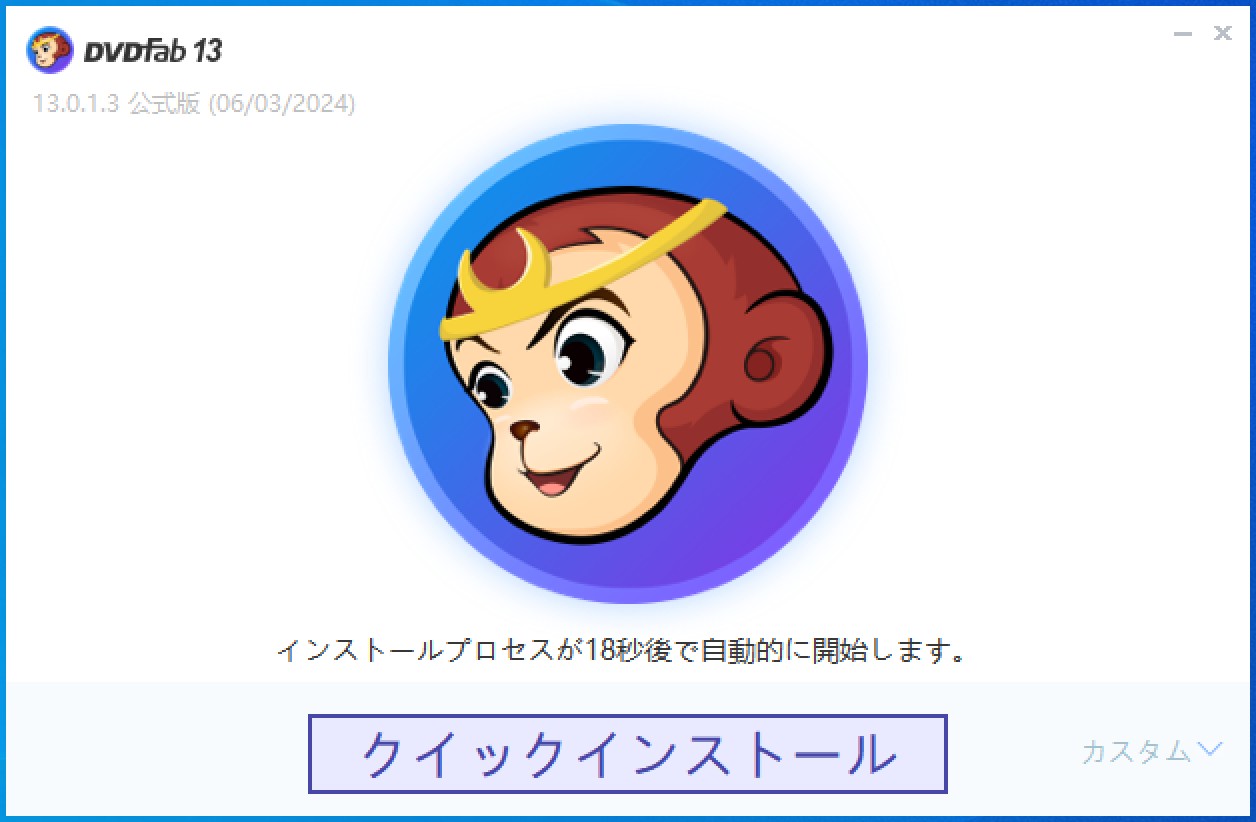
「インストールファイルをダウンロード中です...」が表示されます。

インストールファイルのダウンロードが完了したら、インストールが自動的に開始します。
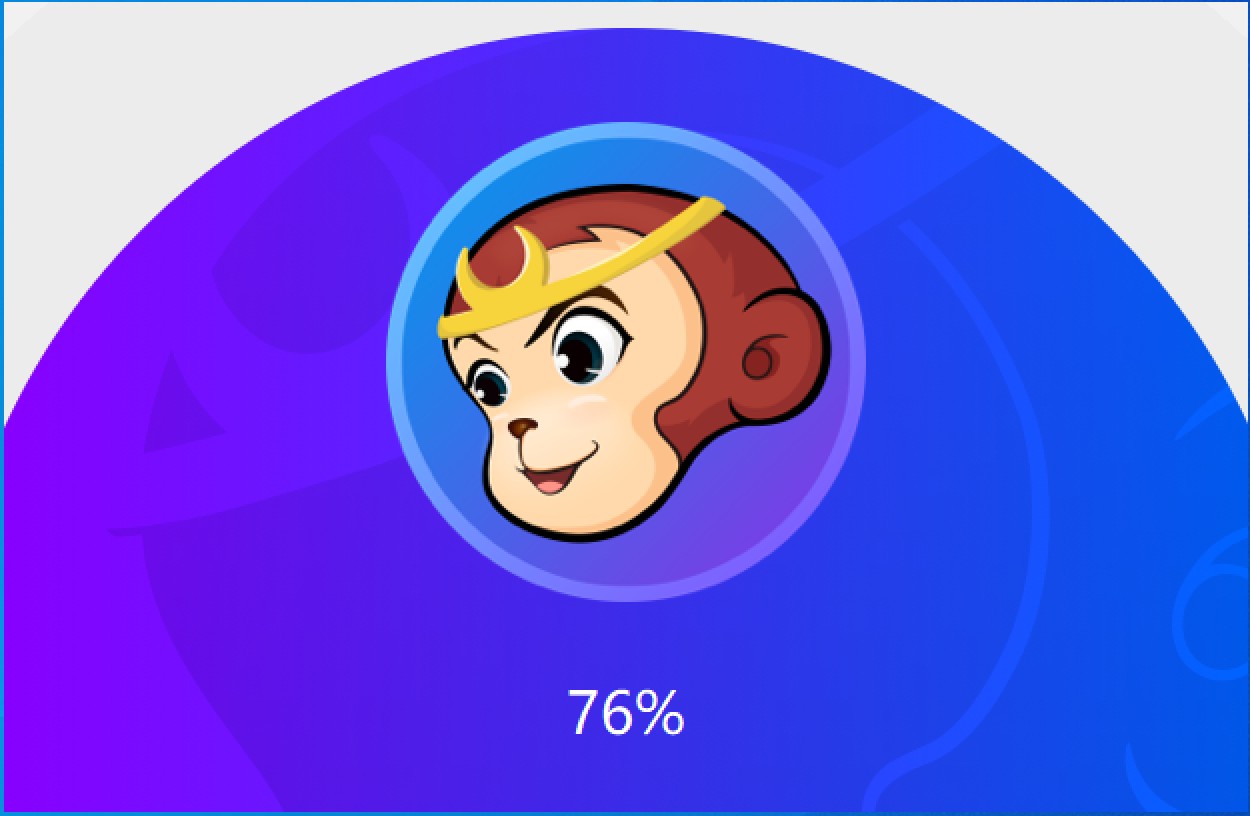
インストールがされたら、「今すぐ体験」を押して、DVDFabを起動します。

DVDFabを起動して、「作成」機能を選択して、左上隅における作成モードスイッチャーをクリックして、「DVD 作成」モードを選択します。
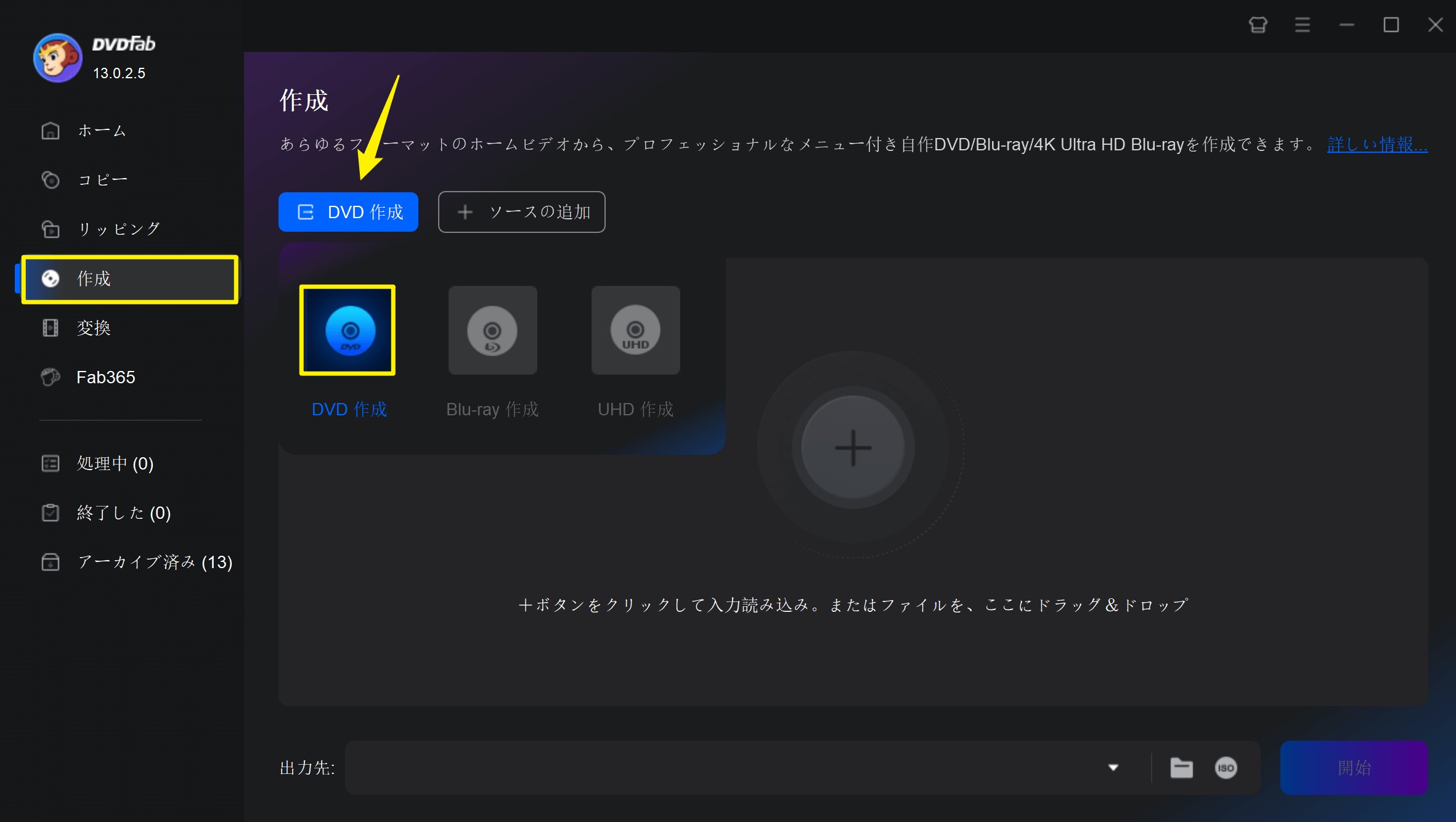
「+」追加ボタンをクリックして、動画を追加します。
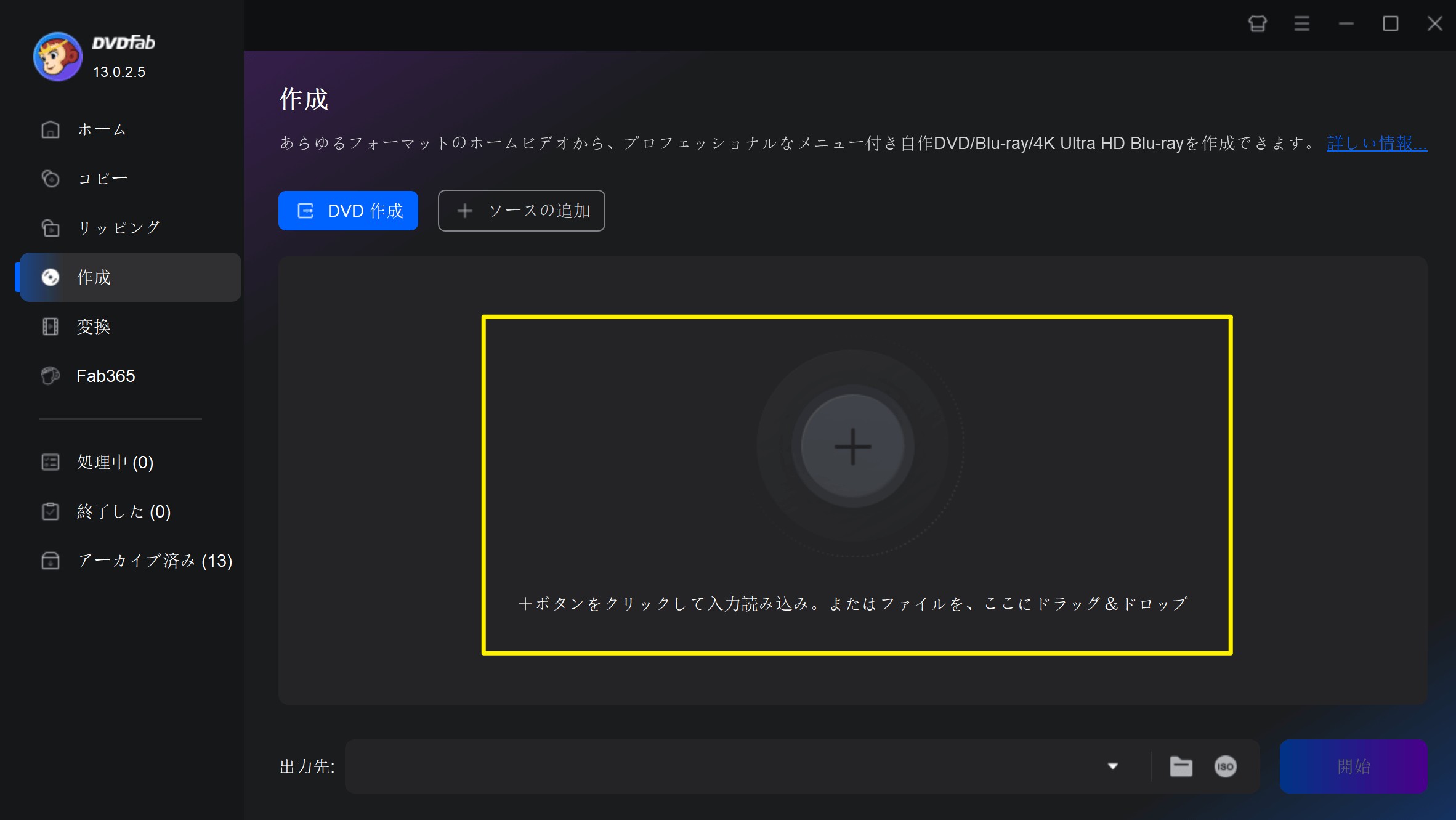
これでDVDをカスタマイズすることができます。ご希望の音声トラックまたは字幕を選択します。
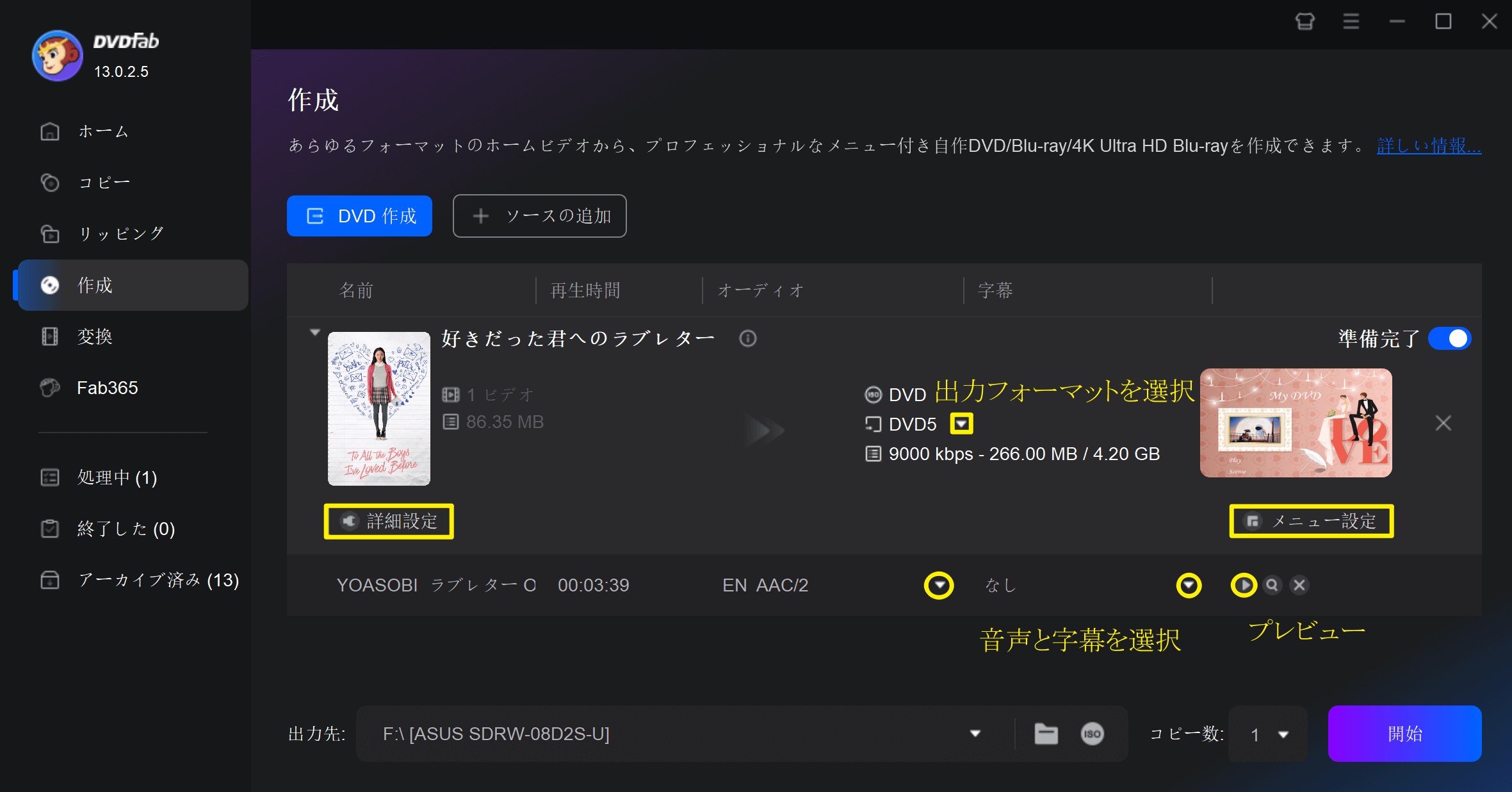
「詳細設定」パネルで、出力DVDの出力サイズ、ボリュームラベル、ビデオ画質とアスペクト比などを指定できます。テレビ画質をNTSCとPAL二つのオプションが提供されます。メニューから開始するか、最初から始まるか、再生モードでそれを設定することができます。
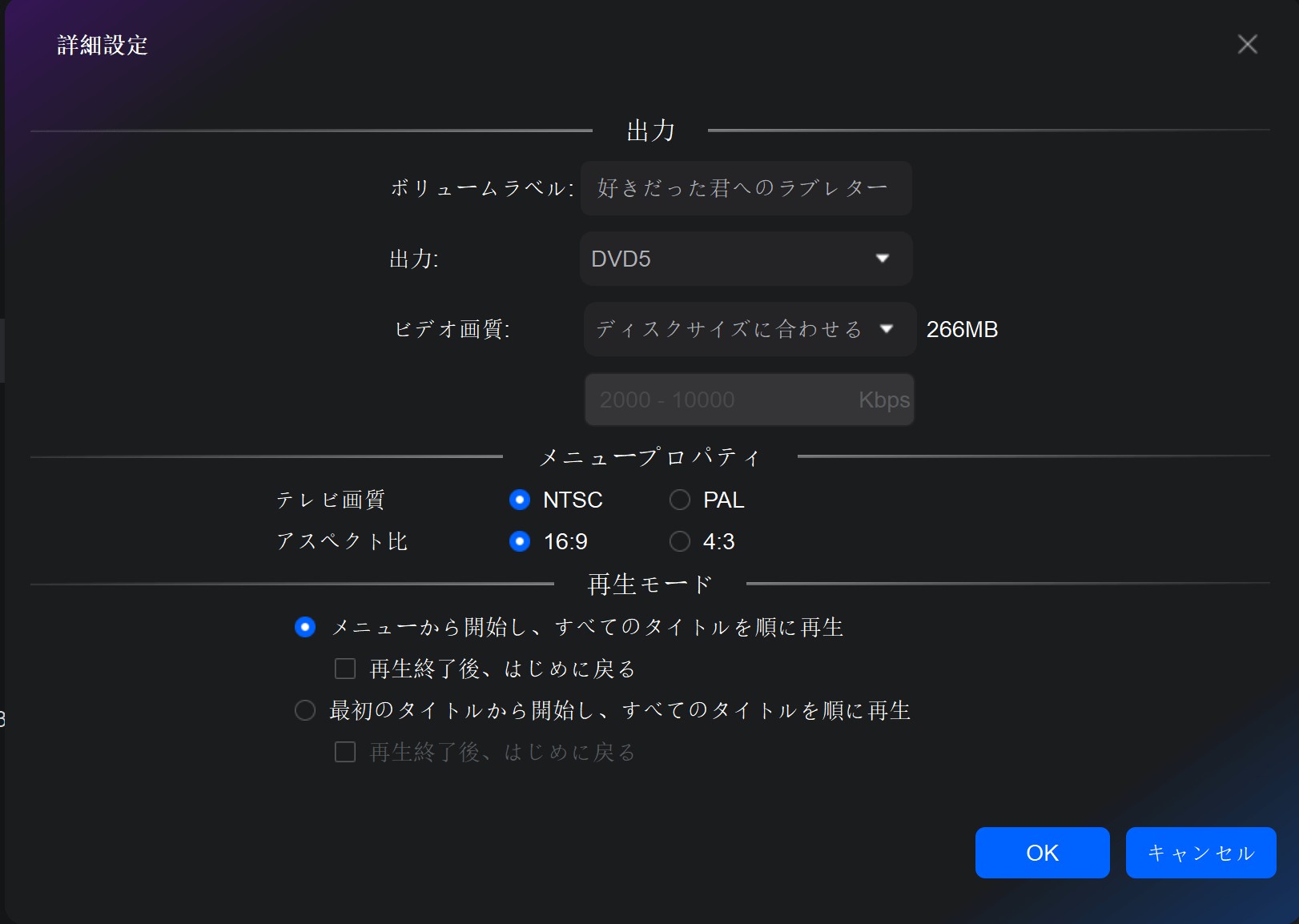
メインインタフェースにおける「メニューを設定」をクリックして、メニューテンプレートなし、またはメニューテンプレートを選択します。
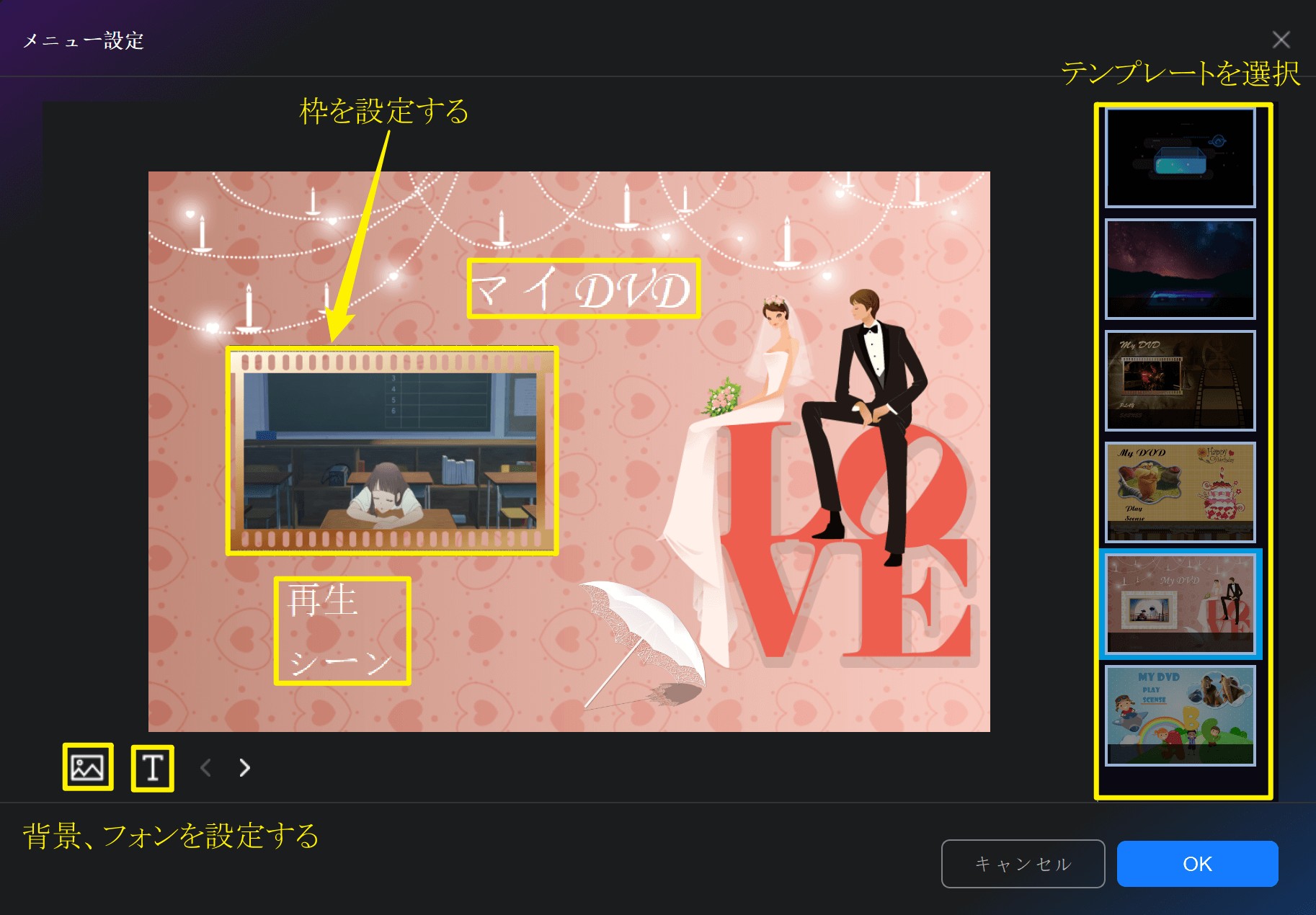
ニューテンプレートを選択して、DVDメニューを作成できます。必要に応じて、メニューに書かれているテキストを編集することができます。左下の画像ボタンをクリックすると、メニューの背景画像も変更できます。
メインインタフェースの一番下側における「保存先」のドロップダウンリストからドライブを選択すると、動画を空白なディスクに書き込みます。
「フォルダ」アイコンをクリックして、動画からDVDフォルダを作成します。
「イメージ」アイコンをクリックしたら、ビデオをISOファイルにリッピングします。
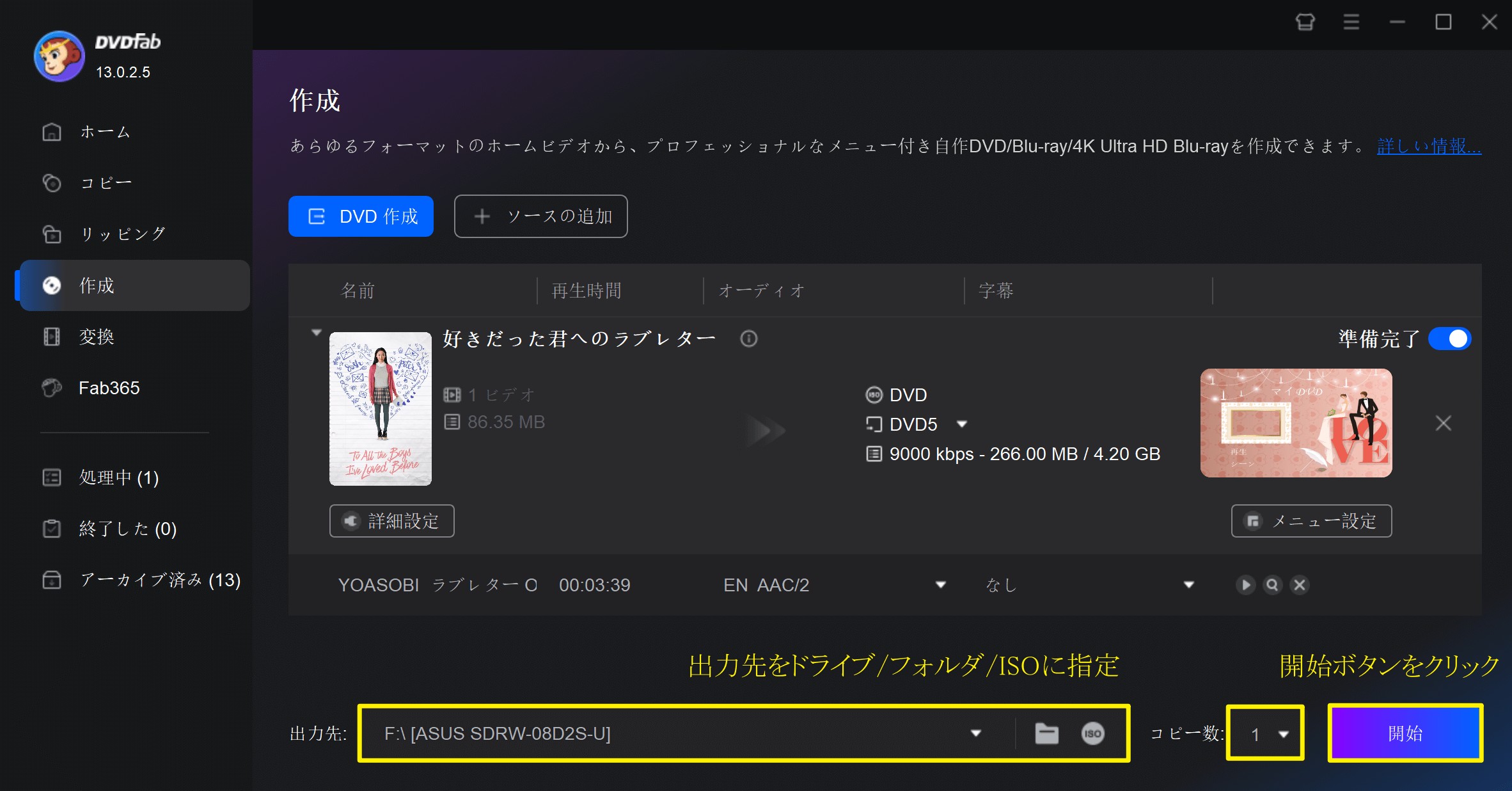
全ての設定が完了したあと、「開始」をクリックして、作成プロセスを開始します。
DVD書き込みに失敗したときの対処法
1. 「ディスクが認識されない」場合
ドライブの接続状態やドライバの更新を確認してください。また、ディスク自体にキズがある場合も認識されないことがあります。
2. 「書き込み中にエラーが発生」した場合
動画ファイルの破損、空き容量不足、書き込み速度が原因の場合があります。書き込み速度を「低速」に設定することで解消するケースもあります。
3. 推奨設定と互換性のあるディスク選び
信頼性の高いメーカー(Verbatim、TDKなど)のDVD-Rを使用し、4倍〜8倍程度の書き込み速度を選択するのがおすすめです。
まとめ
以上では、DVDFab DVD 作成の機能や評判、そして実際に動画をDVDに焼く具体的な手順についてご紹介しました。
DVDFabは、動画を高画質でDVDプレーヤーで再生できるDVDビデオ形式に変換できるDVD作成ソフトです。多機能で動作が安定しています。30日間無料体験を提供して、今すぐダウンロードして確認してみましょう。