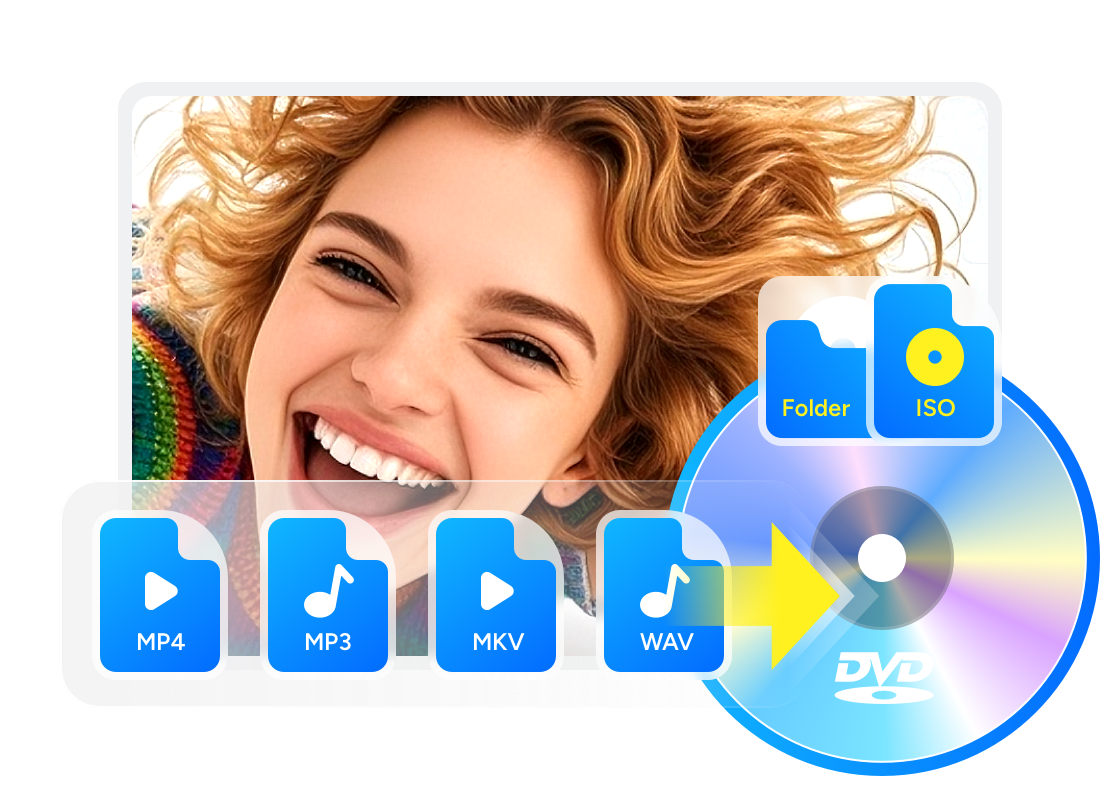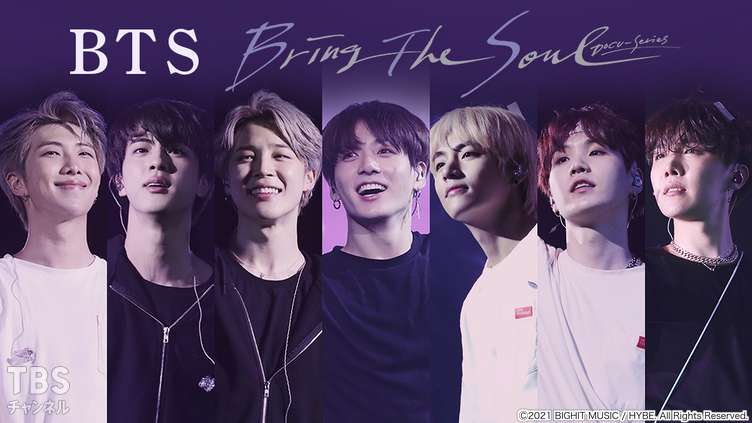DVDラベル・レーベルの自作方法を徹底解説!パソコンやスマホのプリンターで簡単印刷
要約: 撮影した映像などを収めたDVDを自作したい場合、中身だけではなく外見もこだわりたいと考える方もいるでしょう。こちらではDVDラベルの作成方法を説明するので、市販品のようなクオリティで仕上げたいときは参考にしてください。また、DVDを作成するための便利なソフトも紹介するので、読んでもらえれば満足できる作品が作れるようになります。
目次
DVDのラベル(ラーベル)とは
DVDのラベル(ラーベル)と聞いても、どこの部分になるのかまったく分からない場合もあるでしょう。ラベルはラーベルトとも呼ばれていて、映画やライブなどが収められた市販品でいうとタイトルが印刷されている部分です。録画用として売られているデータが空のDVDだと、その部分はマジックなどで文字などを書き込めるようになっています。もしも、書くだけでは不満ならば、自分でラベルを作成してしまいましょう。

DVDラベル自作に必要なもの
- パソコン(Windows/Mac)/スマホ(iOSまたはAndroid)
- インクジェットプリンター(DVDレーベル印刷対応のもの、エプソンの「カラリオ」シリーズや、キヤノンの「PIXUS」シリーズが便利です。)
- プリンタブルDVD(レーベル面に印刷可能なDVDディスク)
- ラベル印刷用の用紙(エレコム、エーワン等)
- DVDラベル作成ソフト/テンプレート(例:Canva、Adobe Express、Label Makerなど)
- ハサミやカッター、定規など
DVDラベルを自作するには、以下のものが必要です。
1. DVDラベル用紙
ラベル用紙には、シールタイプやはがせるタイプなど種類があります。対応するプリンター(インクジェット/レーザー)に合った用紙を選びましょう。サイズは一般的に直径117mmほどの円形が多いです。
2. プリンター
インクジェットプリンターまたはレーザープリンターが必要です。印刷品質や耐水性を重視するならレーザープリンターが有利ですが、家庭用ではインクジェットが多いです。
3. DVDラベル作成ソフト
PC用の無料ソフトから有料ソフトまでさまざま。おすすめは「ラベル屋さん」など無料で使いやすいものがあります。
4. その他の道具
ハサミやカッター、定規でラベルをきれいにカット。アルコールティッシュなどでDVD表面を拭くとラベルの貼り付きが良くなります。
DVDラベルを自作する2つの方法
DVDラベルの自作には二種類の方法があるので、どちらが自分に合っているのか考えましょう。まず1つ目の方法は、ディスクの形に合った円形状のシールに文字やイラストを印刷し、DVDに貼り付ける方法です。シールは家電量販店で売られているため用意するのは簡単です。
そして2つ目の方法はディスクに直接する方法です。こちらはクリアしなければいけない条件がいくつもあるので、シールを貼るよりは難易度が高いといえます。なお、どちらの方法を利用するとしても、パソコンとプリンターは必須となります。ただし、印刷さえできればよいので、パソコンのスペックはそれほど高くなくても大丈夫です。
1.DVDラベル作成を使ってDVDラベルをデザイン・作成する
グラフィックソフトを使い、DVDのディスクの形に合わせてデザインをするのはかなり難しいです。円形状にすればよいというわけではなくサイズも合わせなければいけないので、作ったことがない方は失敗してしまう確率が高いでしょう。もしも、簡単にデザインをしたいと思うときは、ラベルを作る専用に用意されたソフトの利用をおすすめします。テンプレートとして形やサイズが用意されているのでスムーズにデザインを行えます。
なお、専用ソフトはラベルのシールを販売するメーカーが提供してくれることが多いです。用意されている場合は、メーカーの公式ホームページで配布されているためチェックしてみましょう。無料でダウンロードできることがほとんどなので、使い勝手をしっかりと試してからシールを購入することもできます。複数のメーカーの専用ソフトを使ってみて、利用しやすいものを見つけましょう。
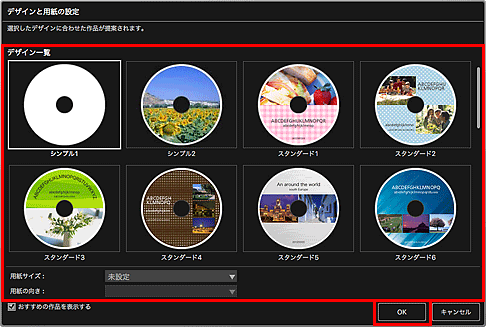
DVDラベル作成ソフト/アプリのおすすめ紹介
DVDラベルをきれいに作成するには、専用のソフトやアプリを活用するのが近道です。ここでは初心者でも使いやすく、評判の高い3つのおすすめツールをご紹介します。
ラベル屋さん(エーワン)
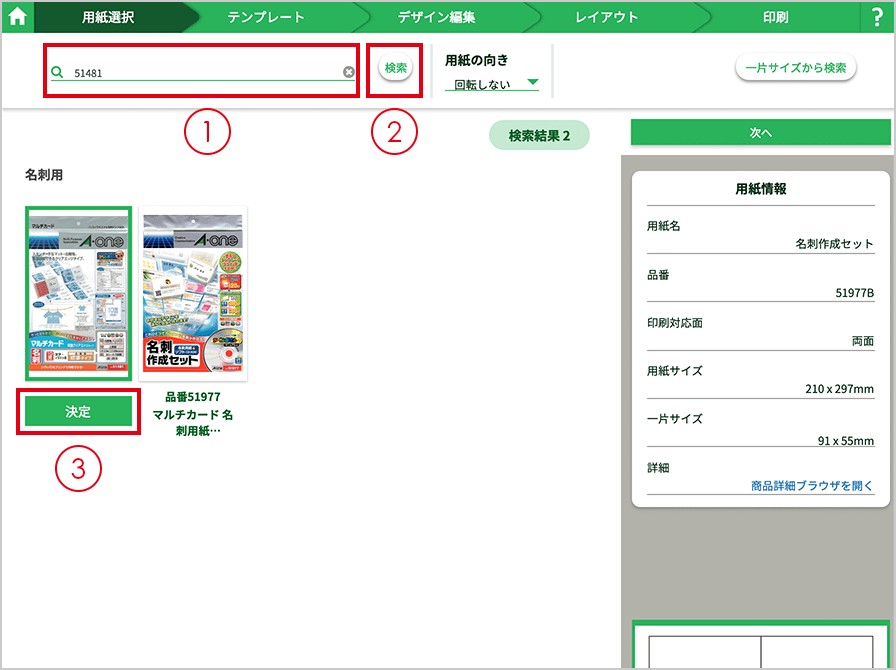
ラベル屋さん(エーワン)は、文具メーカー「エーワン(A-ONE)」が提供する無料のラベル作成ソフトです。PC版・Web版・スマホアプリが用意されており、テンプレートも豊富で操作も直感的。DVDラベル用のテンプレートも揃っており、エーワンの専用用紙を使えばピッタリ印刷できます。
主な特徴:
- 完全無料で利用可能(会員登録不要)
- 用紙番号からテンプレートをすぐに呼び出せる
- 写真・文字・QRコードなども簡単に配置できる
- 対応用紙が多く、家庭用プリンターとの相性も良好
P-touch Editor(ピータッチエディター)

P-touch Editorは、Brother(ブラザー)が提供しているラベル作成ソフトで、DVDラベル以外にも宛名シールや整理用ラベルなど多目的に使えるソフトです。多機能ながらもインターフェースはわかりやすく、画像編集やバーコード作成にも対応しています。
主な特徴:
- Brother製プリンターとの高い互換性
- 写真やロゴの取り込み、バーコード生成も可能
- テンプレート数も多く、自由なカスタマイズが可能
Brother iPrint&Label(アプリ)
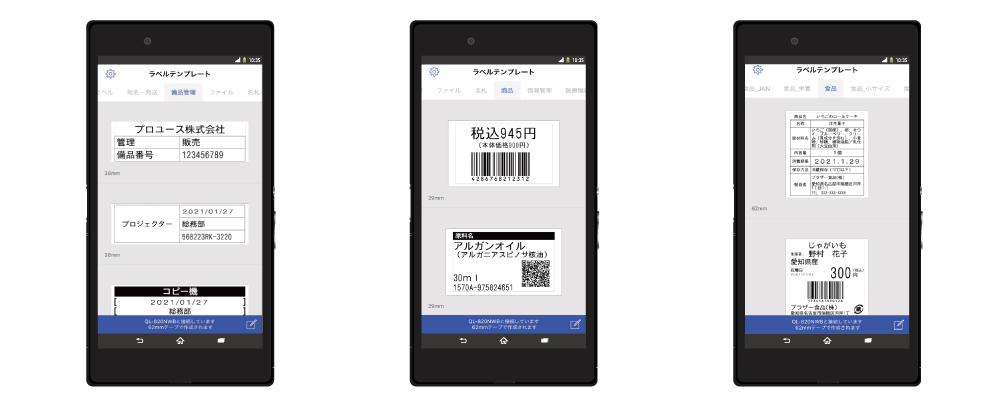
「Brother iPrint&Label」は、スマートフォンやタブレットからラベルを簡単にデザイン・印刷できる無料アプリです。Wi-FiまたはBluetoothで対応プリンターと接続し、パソコンを使わずにどこでもラベルが作れます。ソフトBrotherプリンターを持っている方に最適。公式サイトで無料ダウンロードでき、プリンターとの連携も良好。
主な特徴:
- iOS/Android対応の無料アプリ
- スマホの写真やテキストをすぐにラベル化
- タッチ操作で直感的にデザイン編集可能
- モバイルプリンターとの相性抜群
2. シールを使ったDVDラベルの作成方法
ステップ1. シールを購入する
大きめの家電量販店を訪れれば、DVDラベルを作成するためのシールがいくつも売られているのを見つけられます。光沢があったり透明だったり、たくさんの種類の製品があるので好みに合ったものを選定できます。もちろん、ネットショップでも売られているので、近場に売っていないときは取り寄せましょう。
ステップ2. 印刷ソフトをダウンロード
シールのパッケージには、印刷するためのソフトをダウンロードできるアドレスが記載されています。長いアドレスを打ち込むのが面倒な場合は、メーカーの名前と製品名を組み合わせて検索しましょう。そうすれば、購入した製品の説明ページを見つけられて、そちらから簡単に印刷ソフトを入手できます。
ステップ3. マニュアルを読んで印刷方法を知る
印刷ソフトにはマニュアルがついているので、しっかりと読んで印刷方法を確認しましょう。シールをプリンターにセットする方法やパソコンでの設定など、知らなければいけないことが数多く載っています。セットや設定を失敗してしまうとシール一枚を無駄にしてしまうので、慎重に行うことをおすすめします。

ステップ4. 印刷する
準備が整ったら実際に印刷を行ってみましょう。ラベルサイズの小さな範囲の印刷なのですから、すぐに成功するかどうか結果がでます。もしも、うまくできない場合はやり直すことになるのですが、シールは失敗したものを使いましょう。わざわざ新しいものを使って試すのはもったいないので、同じものを使い調整できるまで何度もやり直したほうが経済的です。
ステップ5. シールを貼る
無事に完成したときは、最後の仕上げとしてシールを貼る作業に移ります。ここで失敗してしまうと、改めて印刷し直さなければいけないので注意しましょう。慎重に行いズレないように貼ることができたら、ラベルのついたDVDの完成です。
パソコンやスマホでDVDラベルを自作・印刷する手順

以下はパソコンでのDVDラベル作成・印刷手順をご紹介します。
例:DVDラベル用紙「29167」などを検索すると、対応テンプレートが表示されます。選択して「作成スタート」をクリック。
- タイトル文字を入力
- 写真やイラストを挿入
- フォントや色、レイアウトを調整
- 必要であればQRコードやバーコードの追加も可能
シールの場合と同じように印刷ソフトを入手する必要があります。こちらの場合も公式ホームページから誰でもダウンロードできるようになっているケースが多いです。
直接印刷する場合は、ソフト/アプリだけではなくプリンターのマニュアルもきちんと読まなければいけません。そこには、直接印刷するために行うプリンターの設定が記載されているので、しっかりと読んで間違いなくセットしましょう。場合によっては付属品をプリンターに設置することになるため、やり方の確認も必要です。
すべての準備ができた場合は、専用ソフト/アプリを使って実際に印刷しましょう。紙を利用するのではないため不安に感じるかもしれませんが、対応しているプリンターなら問題なくDVDにも印刷してくれます。もしも、プリンターが動作中に異音がしたり完成品にズレがあったりした場合は、何かしらの設定が間違っているので見直しましょう。
DVD作成ソフトを使って、DVDディスクも自作できる
DVDを作るときは映像を編集して、それをディスクに書き込めば完了です。しかし、それでは映像が再生されるだけの作品になるため、人によってはもう一工夫欲しいと感じてしまう場合もあるでしょう。そのときに活躍してくれるのが、クオリティが高いDVDに仕上げられる作成ソフトです。
サムネイルを設定したりチャプターに飛べるようにしたり、まさに市販品と同じような作品を作れるようになります。もしも、高性能の作成ソフトの利用を考えるときは、DVDFab DVD 作成を使ってみましょう。数多くの機能を持っているので、しっかりと使いこなせば満足できる仕上がりになります。
DVDFab DVD 作成の主な機能と特徴
- 200以上の動画フォーマットに対応している
- 動画からDVDプレーヤーやテレビで再生できるDVDビデオを作成できる
- DVDディスク/ISOファイル/フォルダの3つの出力フォーマット
- 多彩なメニューテンプレートでメニューを作成してカスタマイズできる
- GPUアクセラレーションにより、高速でオーサリング
規格から外れたフォーマットのファイルでDVDを作成すると、機器で再生できないというトラブルが発生してしまいます。こちらのソフトはファイルを規格に合わせるオーサリングも行ってくれるため、たくさんの機器で問題なく再生できるようになります。
DVDFab DVD 作成でDVDを自作する方法
DVDFab DVD 作成の使い方はとても簡単で初心者でもすぐにできます。
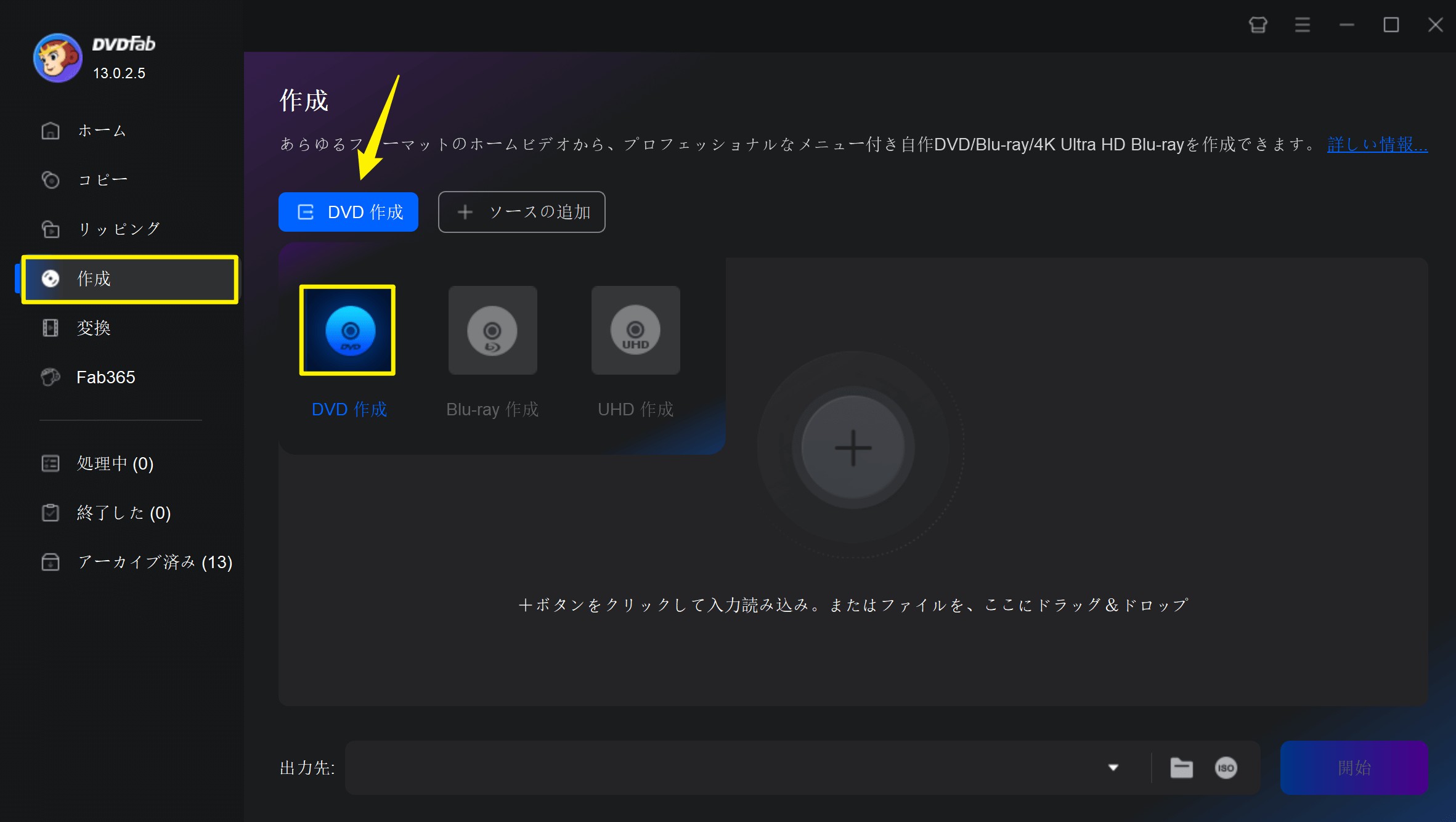

「詳細設定」画面でボリュームラベル、ビデオ画質、再生モードなどを設定します。
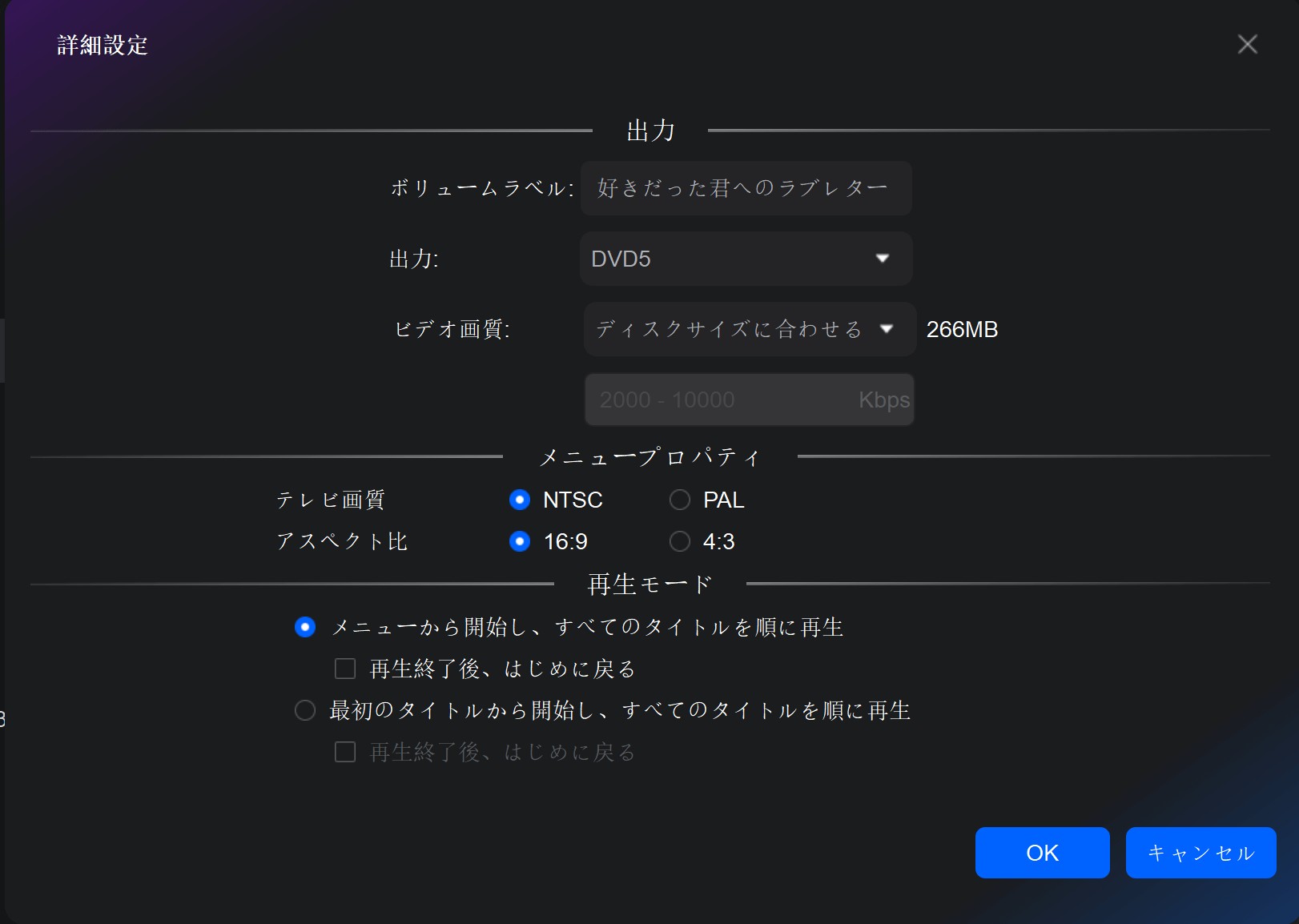
「メニュー設定」でテンプレートを使用して、メニューを作成してカスタマイズすることができます。

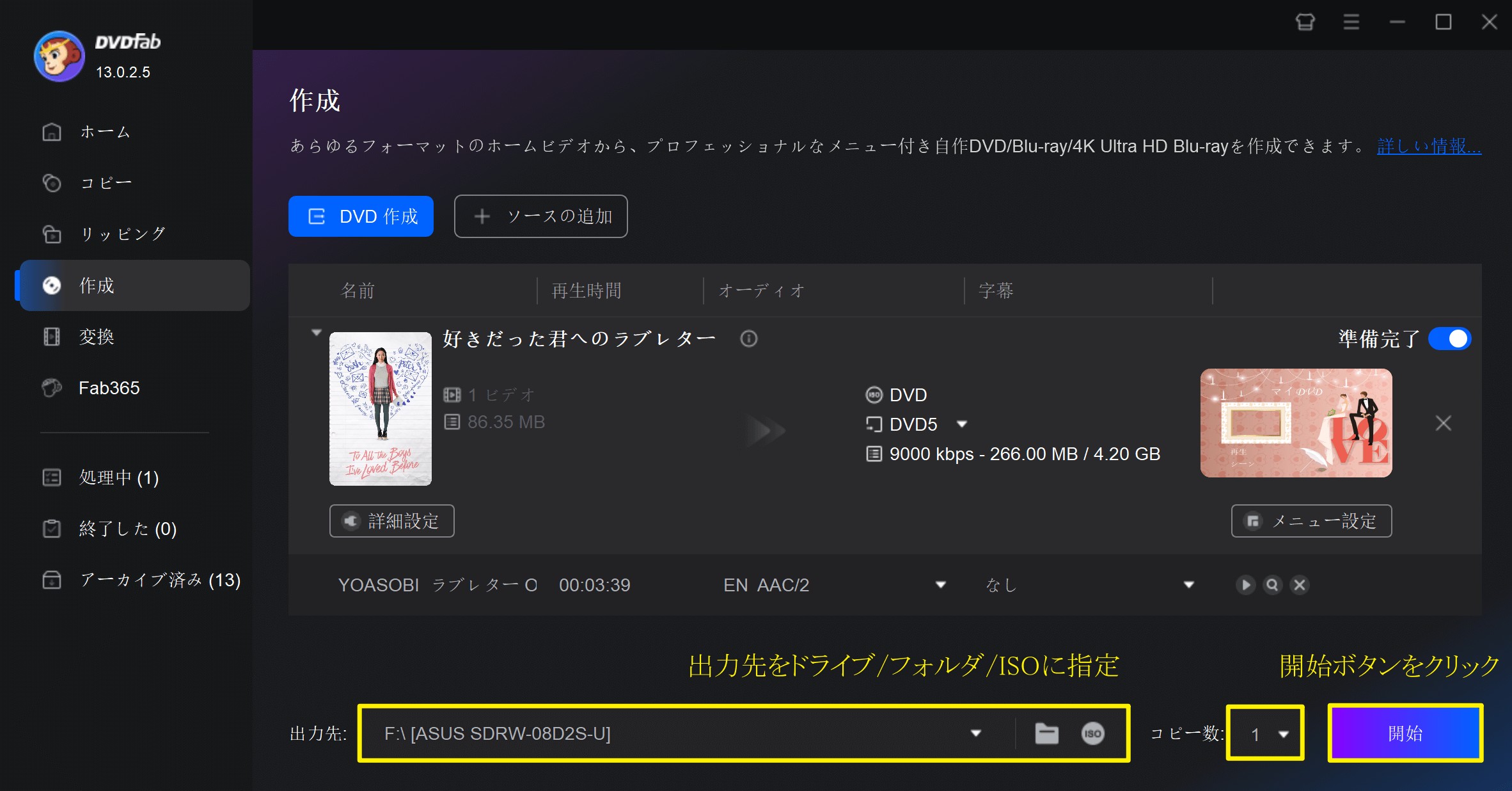
まとめ
自身がどのようなDVDを望むかによって、用意しなければいけないものは変わってきます。ラベル作成に対応したプリンターや凝った中身を作るためのDVDFab DVD 作成など、理想のものを作るために必要なものを揃えましょう。一回目では満足できる仕上がりにならないかもしれませんが、きちんと考えて自作を繰り返せば、いずれは納得できる中身も外見も完璧なDVDにできます。