【保存版】DVDをデータ化してパソコンやスマホに保存する方法をまとめ!
要約: DVDは動画視聴や音楽鑑賞に便利なメディアです。しかし、繰り返し視聴したい内容であれば、DVDのままにしておくよりも、データ化してパソコンに取り込んだほうが使い勝手がよいかもしれません。ですが、DVDをデータ化する方法がよくわからない方もいるでしょう。この記事ではDVDをデータ化して動画ファイルに変換することで、パソコンに取り込む方法を紹介します。

DVDをデータ化するとは、ディスクの中に保存されている映像や音声を取り出して、パソコンなどで扱えるデジタルファイルに変換する作業のことです。もともとDVDは専用のプレーヤーがなければ再生できず、見る場所や機器が限られていました。
しかしデータ化を行えば、保存したファイルをパソコンやスマートフォン、タブレットなどに移し替え、インターネットがなくても手軽に再生できるようになります。 旅行先や外出中でも再生できるため、DVDをもっと自由に楽しめる方法として注目されています。
作業としては、DVD内のコンテンツを抽出し、MP4やAVIといった一般的なファイル形式へ変換するのが基本です。これにより、バックアップや共有が簡単になり、ディスクが劣化しても内容を守ることが可能になります。
この記事では、DVDをデータ化する代表的な4つの方法を紹介します。
DVDをデータ化する方法1:DVDをWindows/Macのパソコンにコピーする(市販/レンタルのDVD)
市販品やレンタルDVDには、多くの場合は「コピーガード」(著作権保護技術)が施されています。そのため、通常の操作ではパソコンに直接保存することはできません。コピーガードを解除できる専用ツールを使うことで、正規の利用範囲内でデータを安全に抽出することが可能になります。そこで活躍するのがDVDFab DVD コピーです。
DVDをデータ化して、PCに保存ーDVDFab DVD コピー
- CSS・UOPs・APS・RC・DADC・Disney's FakeなどのDVDコピーガードを簡単に解除
- 品質を損なうことなく無劣化のバックアップを作成できる
- DVD9からDVD5への高品質圧縮もできる
- DVDディスク、ISOファイル、フォルダに出力する
- 6つの��ピーモードで幅広いニーズに対応できる
- タイトルやチャプター、字幕、音声とボリュームラベルを設定できる
DVDFab DVD コピーは最新のコピーガードに対応しており、DVDをそのまま無劣化でバックアップできるだけでなく、DVD-9をDVD-5に圧縮するなど容量に応じた保存も可能。さらに、出力形式も「空のDVDディスク」「ISOファイル」「DVDフォルダ」から選べるため、コピーしたデータを自分の利用環境に合わせて管理できます。コピー後は仮想ドライブでISOを再生したり、DVDプレーヤーで再生できるディスクに焼き直したりと、使い方の幅も広がります。
DVDFabを使用して、DVDをデータ化して、Windows/Macのパソコンに保存する手順
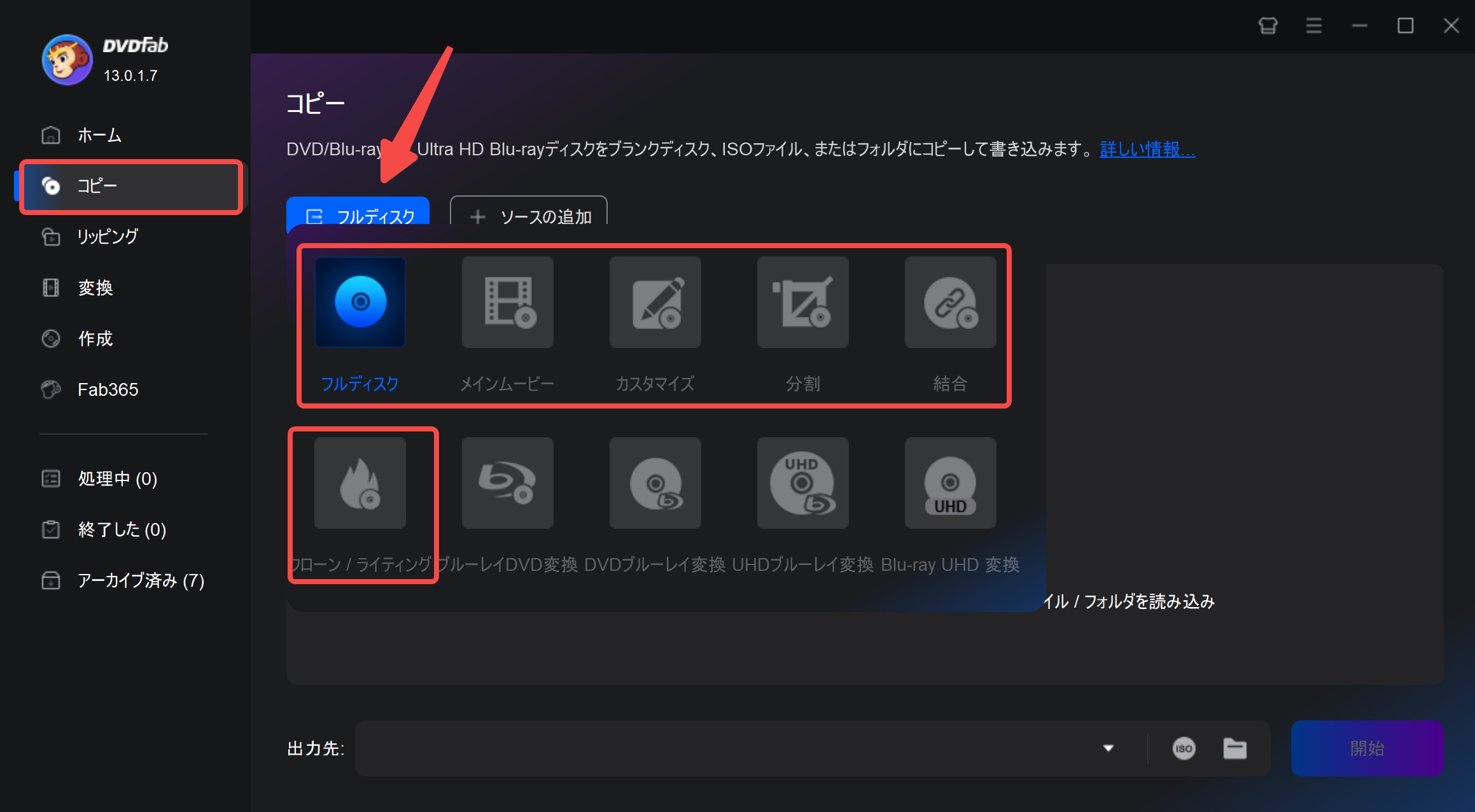

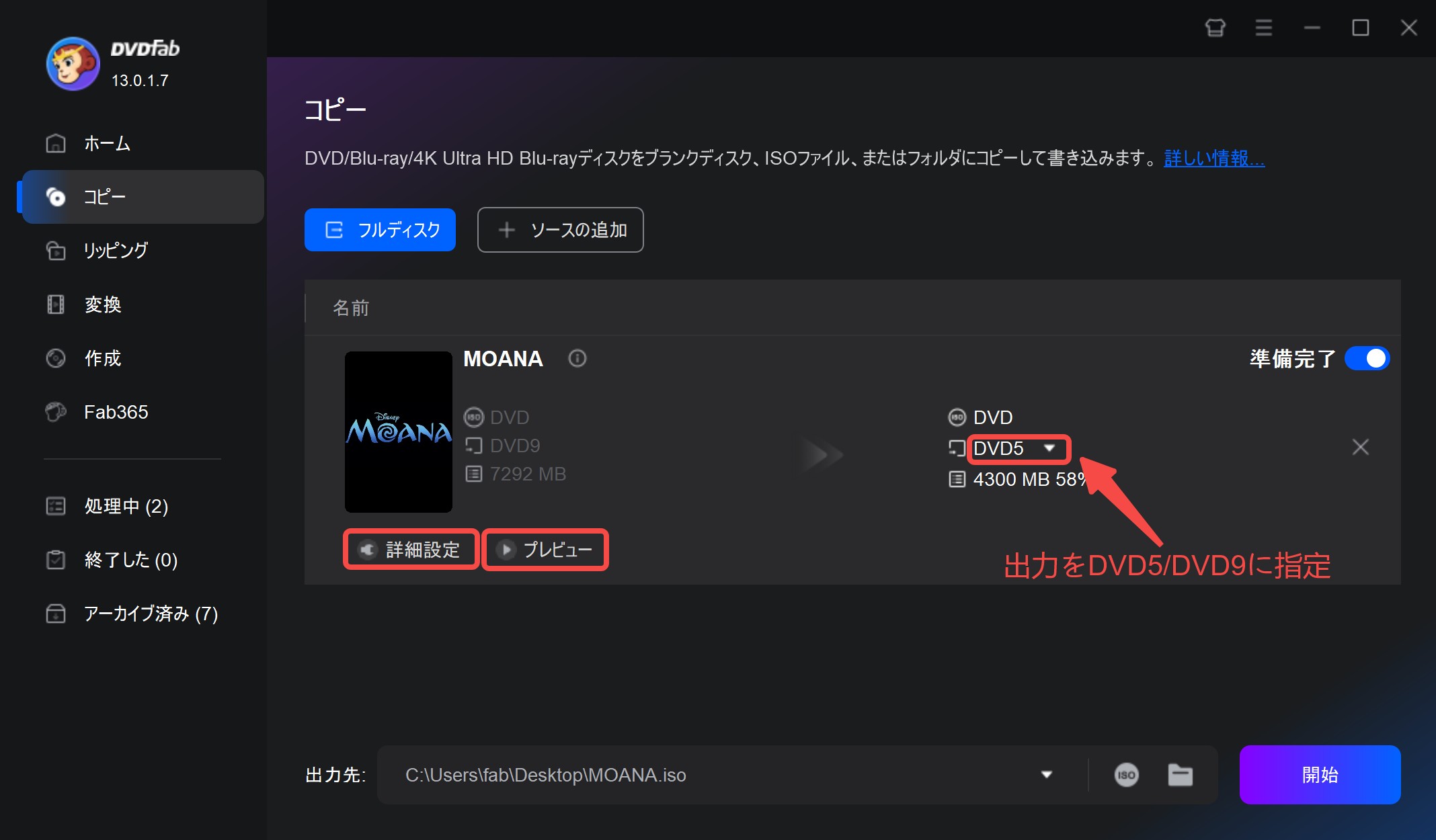
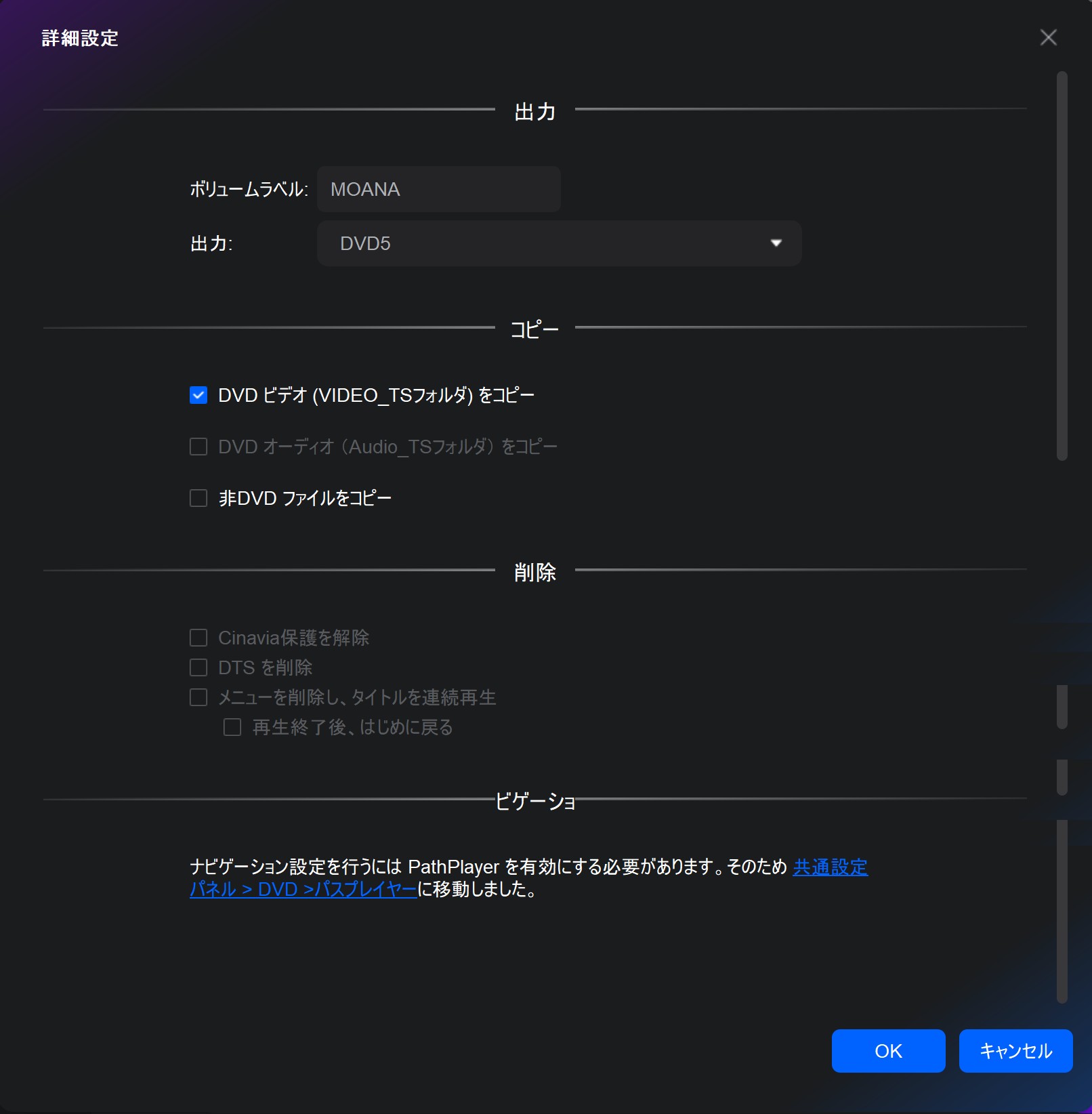
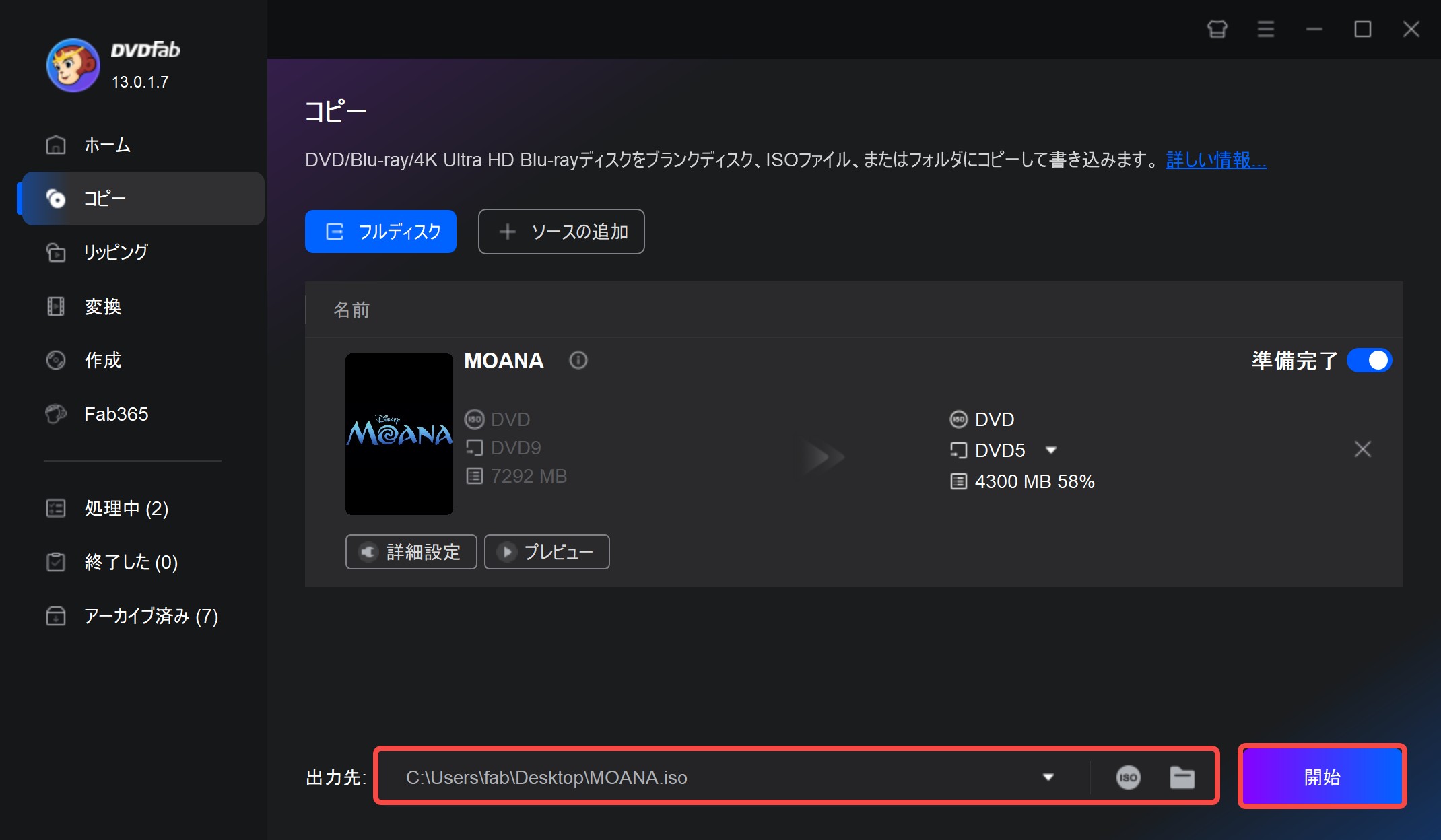
DVDをデータ化する方法2:DVDをWindows/Macのパソコンにコピーする(自作のDVD)
自作のDVDには通常コピーガードが付いていません。ImgBurnとHandrakeなどのソフトでDVDディスクをISOイメージファイル/フォルダにリッピングして、パソコンに保存することができます。
WindowsのDVDデータ化フリーソフト:ImgBurn
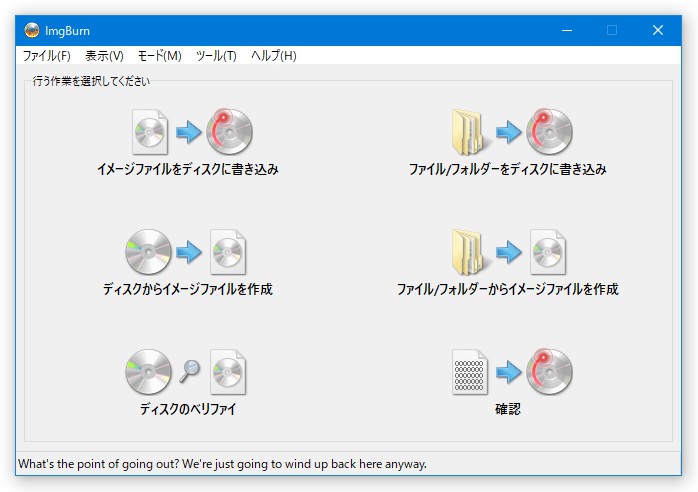
ImgBurn(イメージバーン)は、無料のDVD コピー・ライティングソフトでもあります。DVD、Blu-rayディスクからISOイメージファイルやフォルダに簡単にリッピングしたり、ISOイメージファイルやフォルダからDVD・Blu-rayを作成したりすることができます。
数多くの強力で実用的な機能が備えて、動作が軽いなので、初心者からプロの業者まで人気があります。ただ、DVDコピーガードに対応しないので、市販のDVDを直接コピーできません。主にDVD、Blu-ray、CDなどの作成に使われています。
| オススメ度 | ★★★ |
| 日本語対応 | 可能(日本語化パッチが必要) |
| 対応OS | Windows 98 / 2000 /XP / Vista / 7/ 8 |
| 対応コピーガード | ✖ |
| 入力ファイル形式 | DVDディスク、DVDフォルダ、DVD ISOイメージファイル |
| 出力ファイル形式 | DVDディスク、DVDフォルダ、DVD ISOイメージファイル |
| 推薦ユーザー | 初心者~プロ |
- DVDを無劣化でコピーできる
- RWディスクの内容消去もおこなえる
- CD、DVD、Blu-rayディスクを作成することが可能
- 作成するディスクやイメージのファイルシステムを設定できる
- コピーガードを外す機能がないため、市販のDVDに対応しない
- 2層DVDから1層DVDへの圧縮コピーは出来ない
- RAWディスクの書き込みに対応しない
- 日本語非対応
ImgBurnを使用して、DVDをデータ化する方法について、「Imgburnの使い方」記事をご参照ください。
MacのDVDデータ化フリーソフト:HandBrake
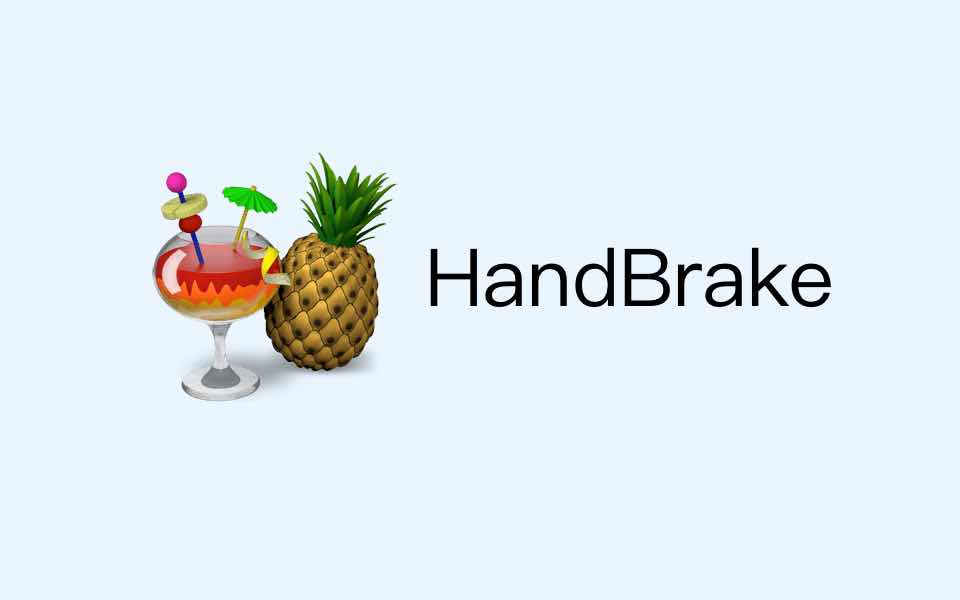
「HandBrake」はISOイメージファイルに対応している、動画変換ソフトです。オープンソースで開発されているので、自由に使えます。対応OSはWindows・Linux・macOSです。設定も簡単で使いやすい素晴らしいソフトなのですが、日本語に対応していません。長く使う場合にはパッチを利用して、日本語化しておくことをおすすめします。
DVDをデータ化するには、まずDVDをドライブに挿入し、DVDのデータを「On drop a file folder here...」と表示された領域内にドラッグ&ドロップします。ツールバー左にある「Source」からも、データの選択は可能です。次に、画面中央部にある「Destination」から、動画の出力先を選びます。続いて「Audio」項目を選択し「Add Track」をクリックしてください。あとは、画面上部にある「Play」を押すだけで、動画変換がスタートします。なお、動画変換中はマシンパワーを多く使うので、ほかの作業はなるべくしないでください。
DVDをデータ化する方法3:DVDをMP4に変換してスマホに取り込む
DVDをデータ化する手段の中でも「リッピング」は非常に人気の高い方法です。コピーとの違いは、コピーがディスク全体をそのまま複製するのに対して、リッピングはDVDの映像や音声を取り出してMP4やAVI、MKVといった一般的な動画ファイル形式に変換するという点です。つまり、コピーではDVDプレーヤーが必要なケースが多いのに対し、リッピングすればPC、スマホ、タブレットなど幅広い端末で再生できます。動画ファイルとして保存しておけば、ストリーミングのようにすぐ再生でき、バックアップや整理も簡単になります。
そこでオススメなのがDVDFab DVD リッピングです。
DVD データ化に最優先なソフトオススメ「DVDFab DVD リッピング」
DVDFab DVDリッピングは、DVDをMP4やMKVなどのさまざまな動画や音声フォーマットに変換できるソフトです。約2時間のディスクなら5分ほどで変換でき、各モバイル端末やホームシアターで快適に楽しめるようになります。このソフトなら、コピーガードに邪魔をされて、データの抽出を失敗する心配することがほとんどありません。
ハードウエア加速機能があるので、他社の同種ソフトと比較しても、動画変換の速度が早いです。
下記のボタンを押して、最大30日間に無料で全機能を試用できます👇
DVDをデータ化してMP4に変換する手順
以下は「DVDFab DVDリッピング」を利用して、DVDをMP4に変換するのを例にして、操作手順を示します。
ステップ1:DVDFabを起動して、「リッピング」をクリックして、DVDをドライブに挿入します。
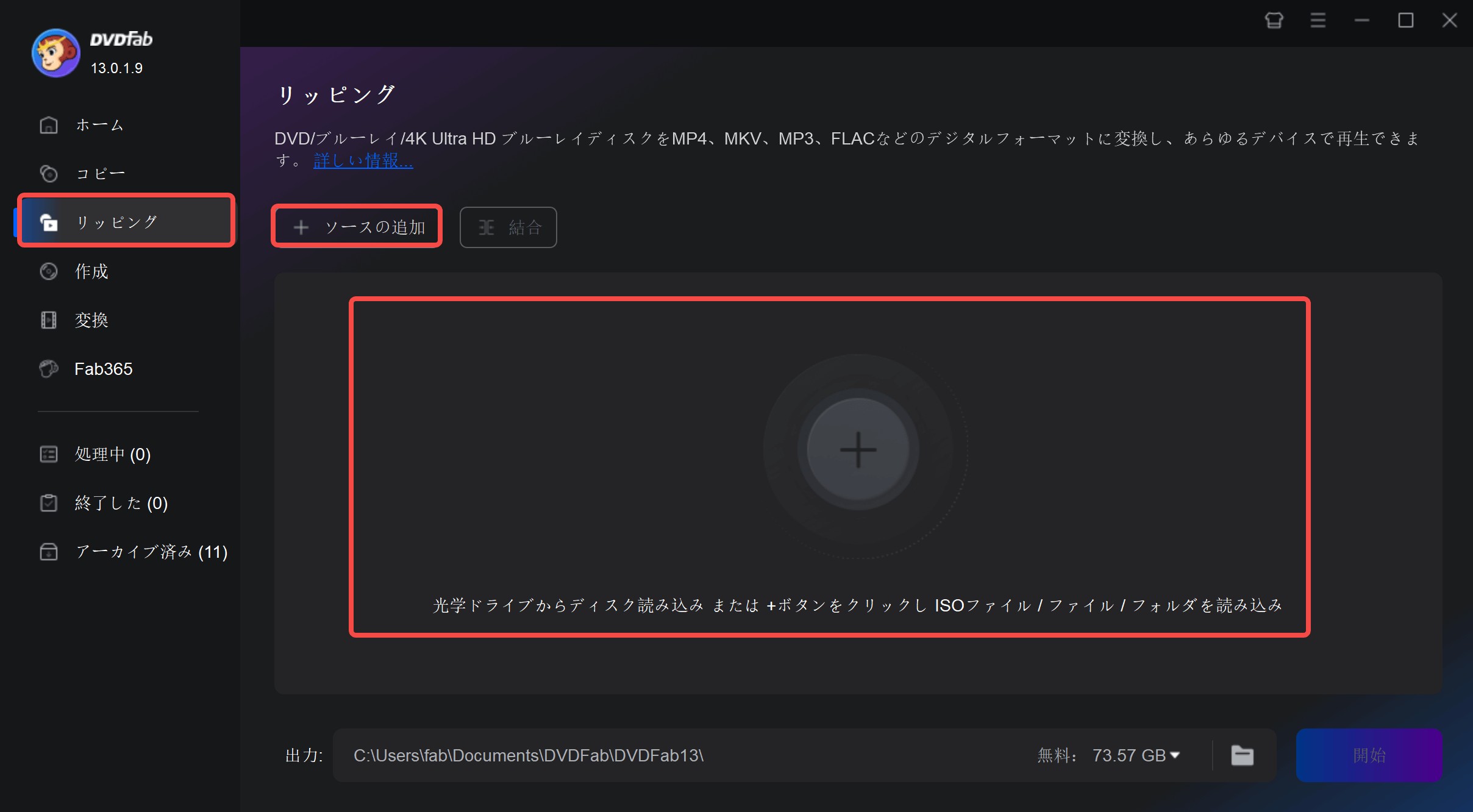
ステップ2:読み込みが終わったなら、「準備完了」の下にある▼をクリックして、「他のプロファイルを選択」を選択します。
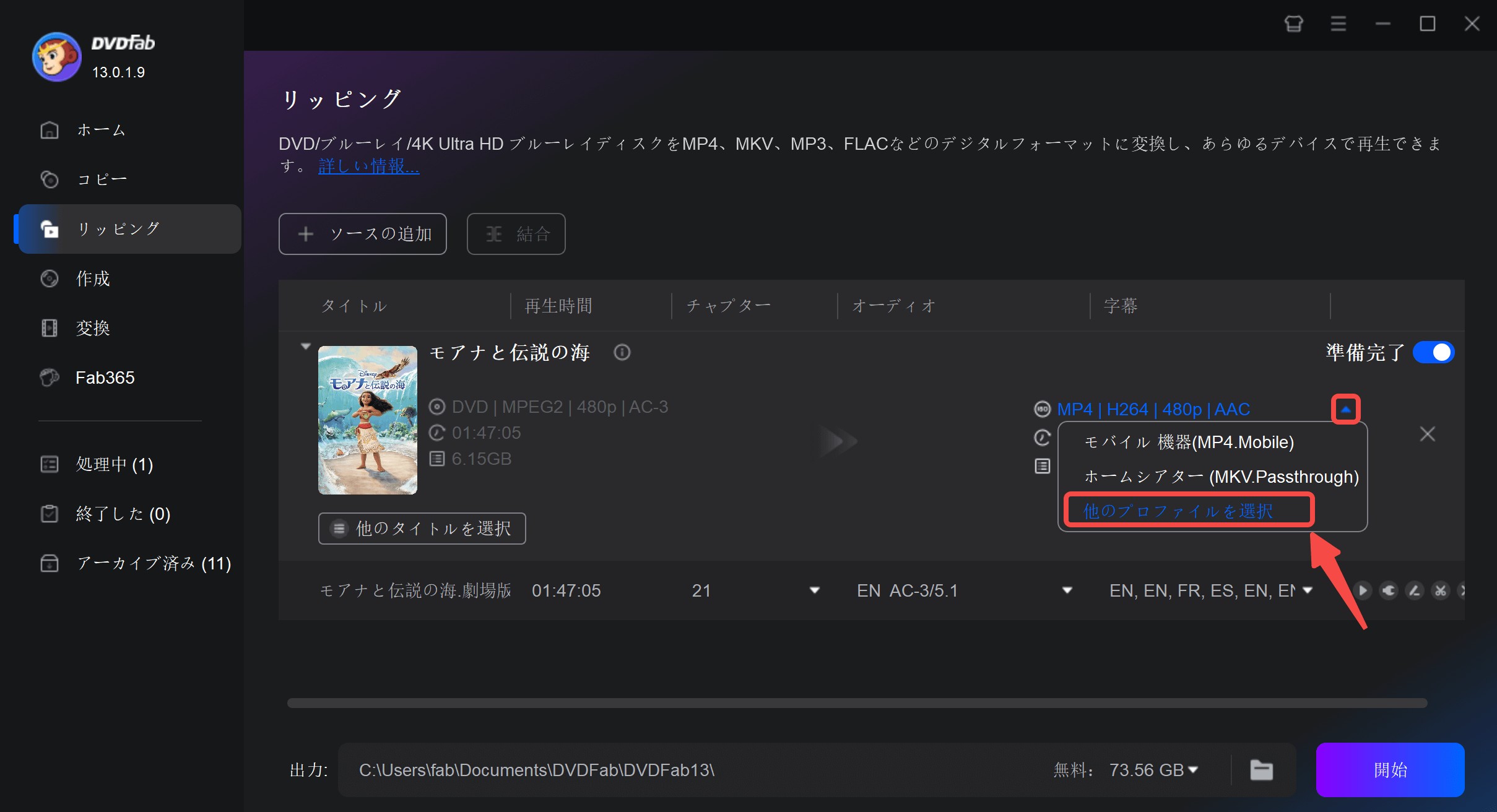
表示された画面で「フォーマット」>「ビデオ」>「一般」からMP4を選択します。
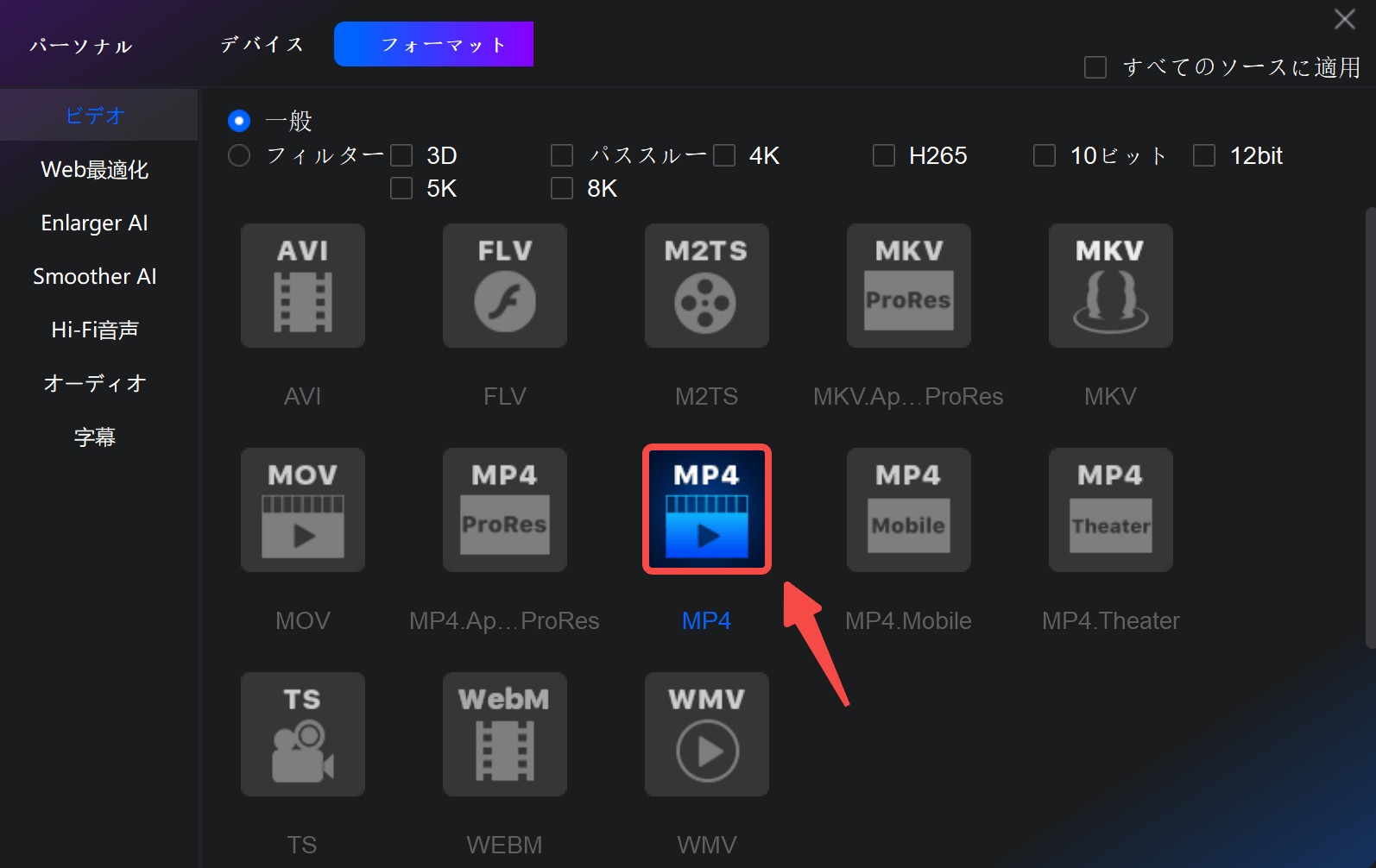
ステップ3:必要に応じて、画質、オーディオ、字幕を選択します。
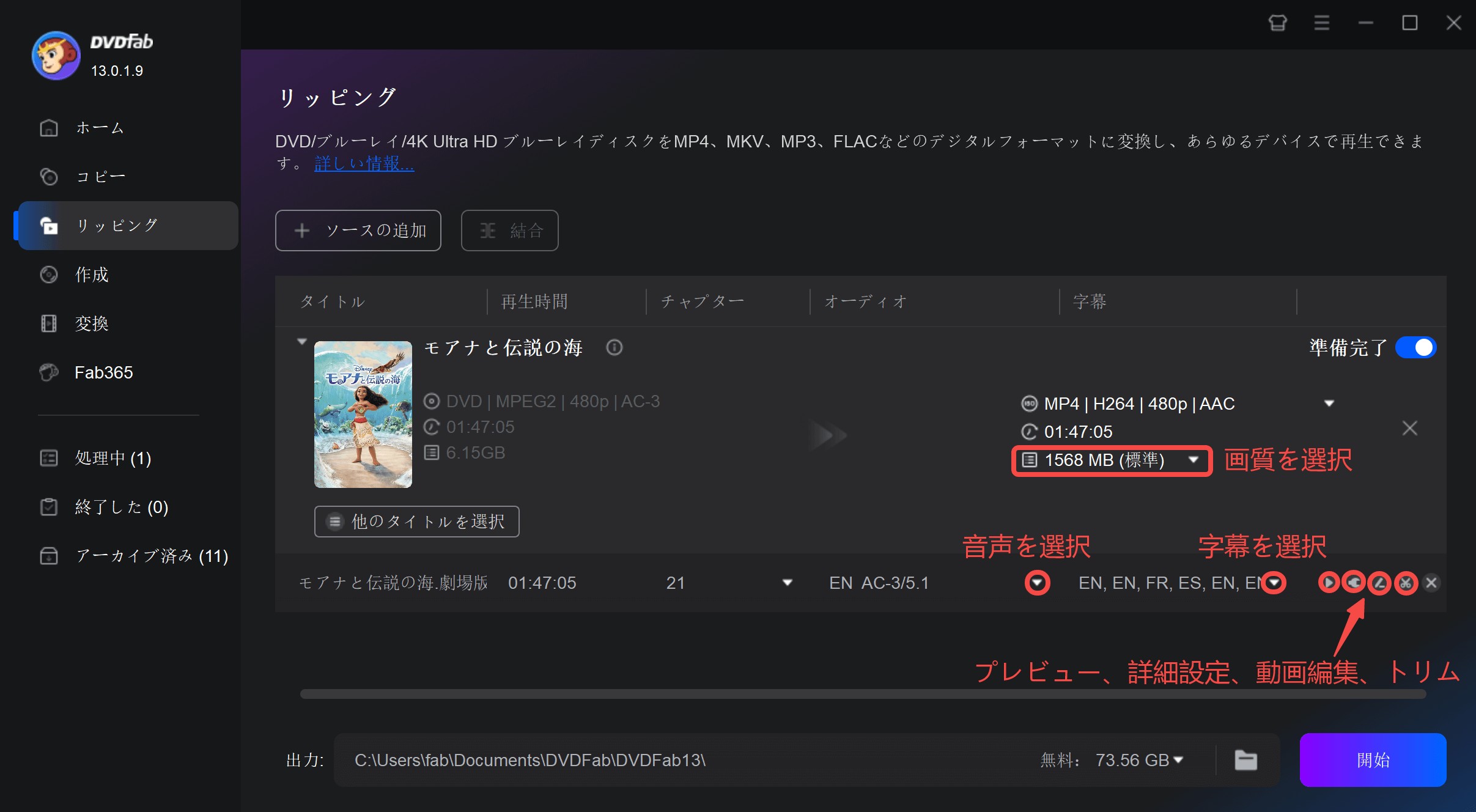
「詳細設定」で出力ビデオ、オーディオ、字幕などの詳細設定を行うことができます。

「動画編集」で動画のクロップ、回転、エフェクト、ウォーターマーク、字幕、オーディオ、再生速度を編集できます。

「トリム」で動画の不要な部分をカットできます。
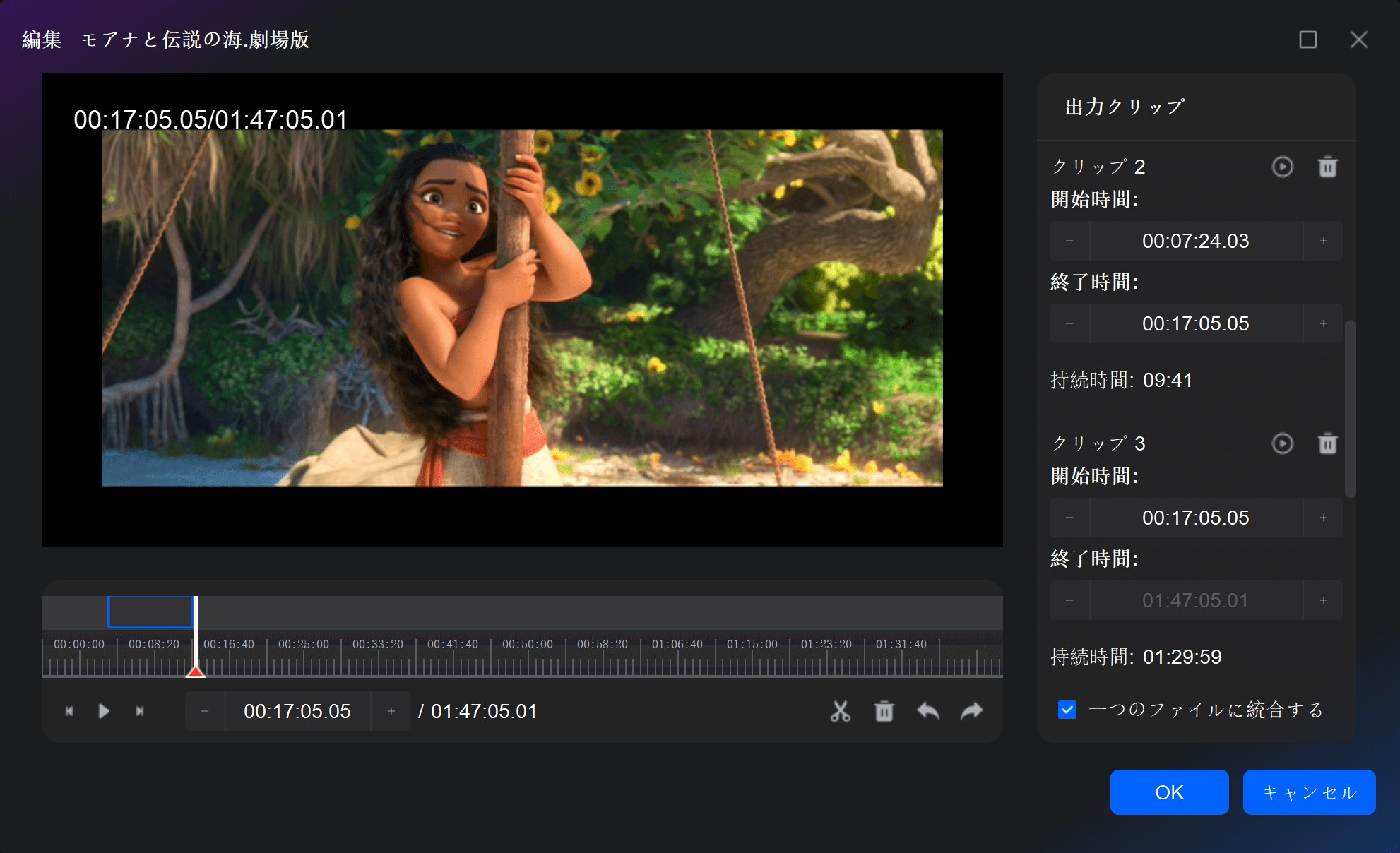
ステップ4:設定が終わったなら、メイン画面下部にあるフォルダのアイコンをクリックして、出力先ディレクトリを選択します。その後、画面右下にある「開始」をクリックして、DVDのデータ化を開始します。
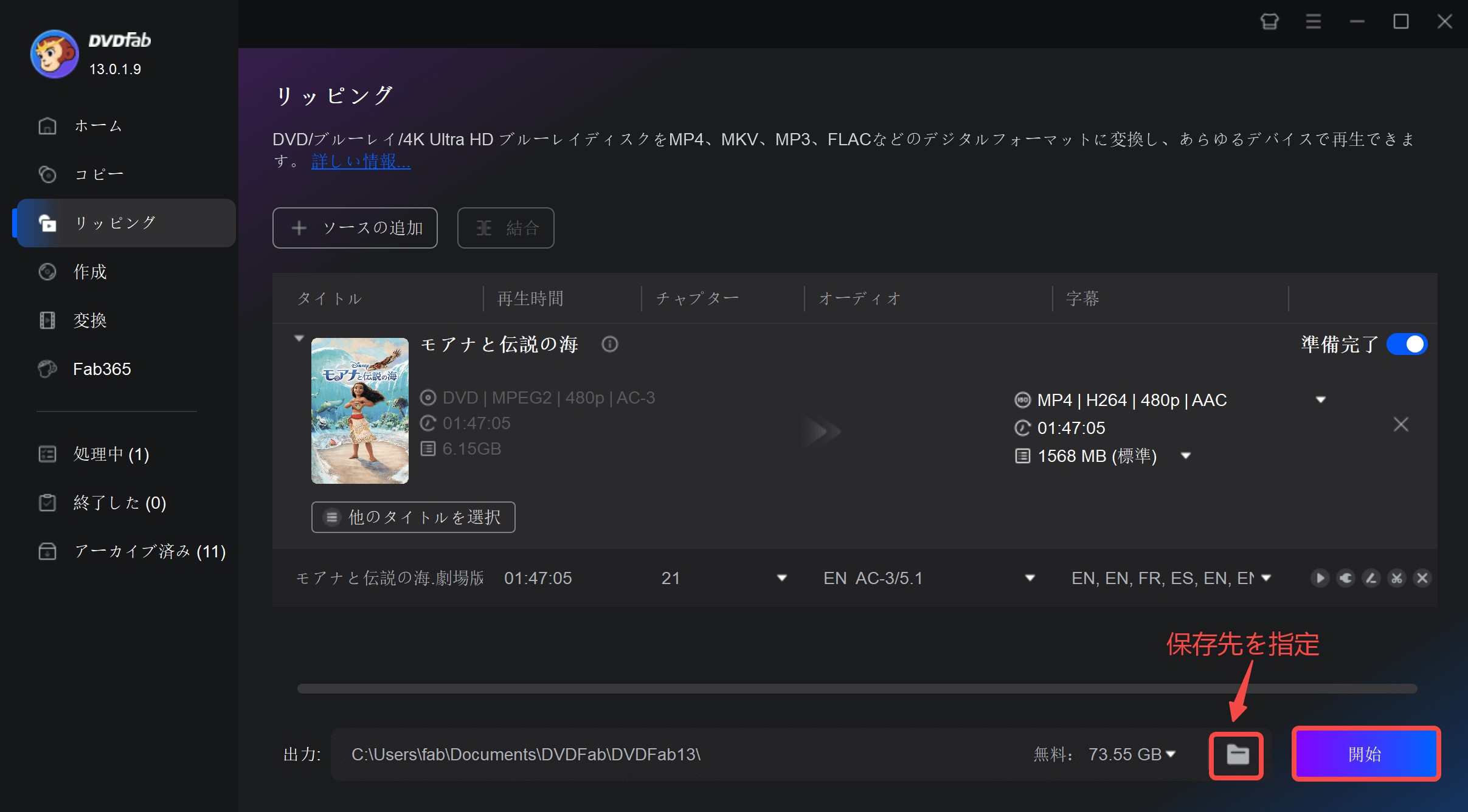
次には、「DVDFab DVDリッピング」以外のDVD データ化のできるソフトも3つ紹介します。
DVD データ化のできるソフト2:「Wondershare UniConverter」
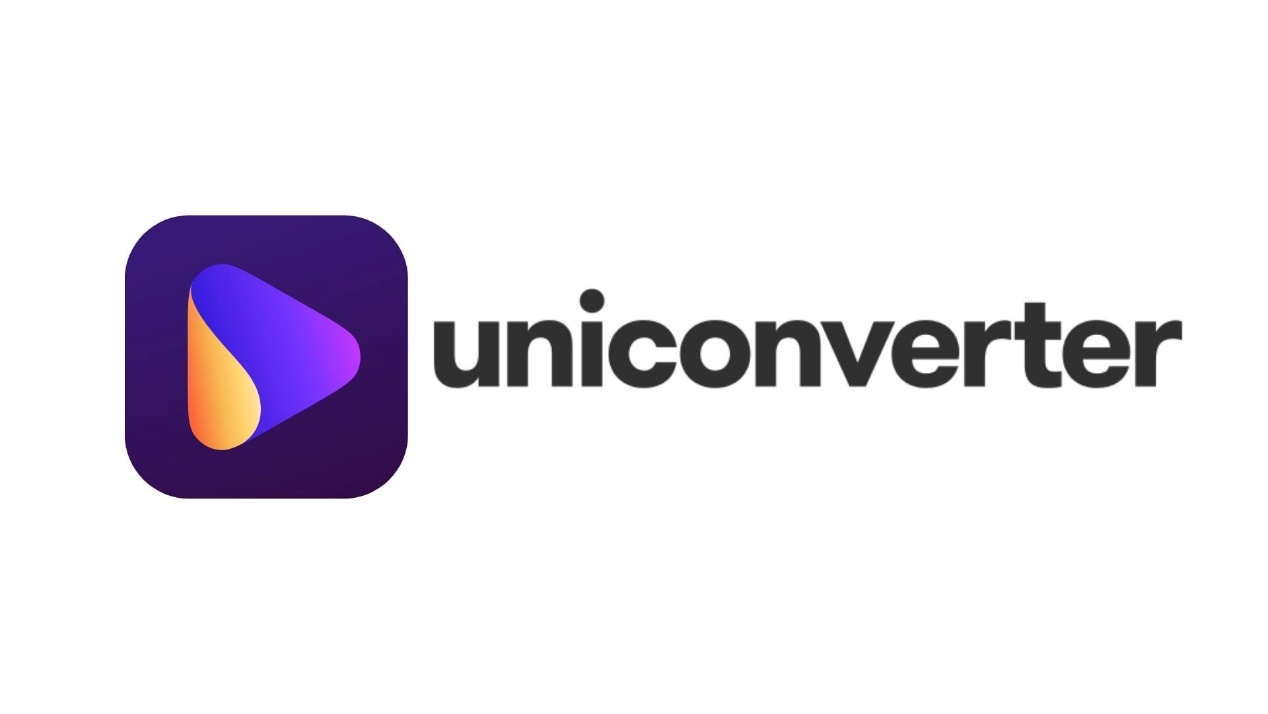
動画ファイルを作成するときに、多種多様な形式に対応できるソフトがあると大変便利です。「Wondershare UniConverter」は1,000種類以上の形式に対応できる、動画変換ソフトです。一般的によく利用される形式にとどまらず、さまざまな形に変換ができます。変換と同時に動画編集も可能です。Windowsだけでなく、Mac OSにも対応しています。
「Wondershare UniConverter」でDVDをデータ化する方法は2段階に分かれます。まずDVDを「Wondershare UniConverter」使って読み込みしなければなりません。ソフトを立ち上げ、DVDをドライブに挿入します。
左メニューバーにある「変換」をクリックし、さらに中央画面の上部にある円状のアイコンをクリックします。すると、どのファイルを読み込むのかの選択肢がドロップリストに現れるので、その中から「DVDフォルダー読み込み」を選んでください。次に「DVDロードモデル」というポップアップが現れるので、「全ての作品」を選びます。するとDVDの読み込みが始まるので、少し待機してください。
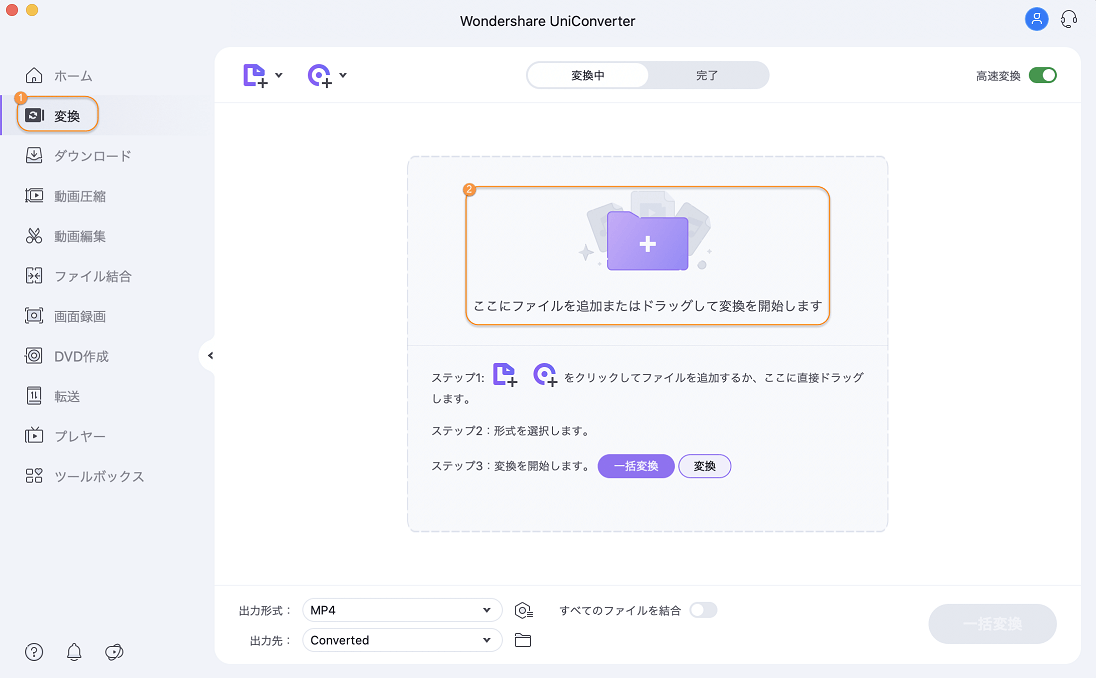
DVDの読み込みが終了したなら、画面中央にDVDに含まれている動画が表示されます。変換したいものを選択すると、ドロップダウンリストで変換できる動画形式が一覧で現れます。MP4を選択し、品質などのオプション設定を済ませてください。画面右上に「高速変換」というボタンがあるので、それをクリックすれば動画変換が始まります。動画ファイルの確認は、画面上部にある「変換済み」というボタンからできます。また、エクスプローラーなどからも可能です。
DVD データ化のできるソフト3:「VidCoder」
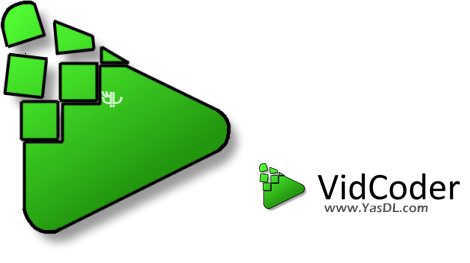
「VidCoder」は複数の変換形式に対応しています。Windows環境で使えるこのソフトは、DVD以外にもBlu-rayからの読み込みも可能です。動画内の特定のシーンを取り出したり変更したい場合に、とても便利なソフトです。
このソフトを使う場合は、最初に「全般の設定」をする必要があります。ソフトを起動させ、上部ツールバーにある「全般の設定」をクリックしてください。そこで、出力先・ファイルの名前を設定します。使っているパソコンのCPUによっては「プロセス」から「プロセスの優先度」を高くすることで、作業速度が上がります。ただし、バックグラウンドで作業している場合には、それらの処理が遅くなるなどの影響が出るので、気を付けて設定してください。
DVDをデータ化するには、ツールバー左側の「ソースを開く」を押し、抽出したいDVDを選択します。読み込みが成功すると、画面中央部にDVD内の動画のデータが表示されます。画面上部「出力先」から保存フォルダーを選択したら、次にエンコード設定をクリックしてください。ここで好みの動画形式やサイズを変更できます。設定が終われば「エンコード」を押して動画変換を開始してください。なお、画面上部のプレビューを押すことで、設定が正しいのかを確認できます。
DVDをデータ化する方法4:専門業者に依頼してデータ化する
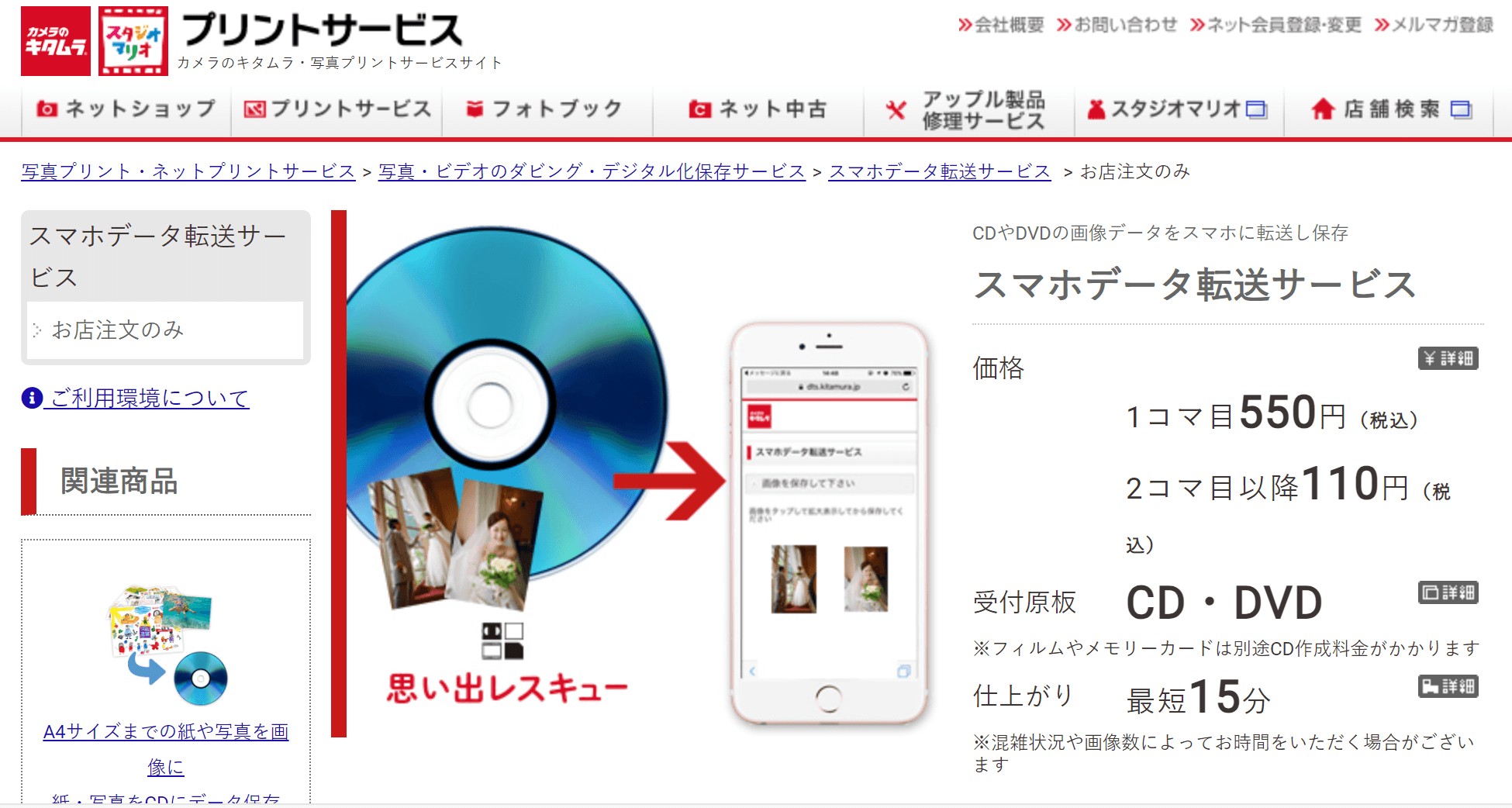
「自分で機材をそろえるのは大変」「作業ミスでデータを壊してしまいそう」と感じる人は、専門のDVDデータ化サービスを利用するのも一つの手です。カメラのキタムラなど、映像メディアの取り扱いに慣れた業者へ依頼すれば、プロの設備と技術を使って安全かつ確実にデータ化してもらえます。
専門業者を利用する最大の利点は、仕上がりの品質と安心感です。経験豊富なスタッフが作業を行うため、ディスクの状態に合わせた最適な処理が期待できます。さらに、変換後のデータ管理や保存方法についても、実用的なアドバイスを受けられることがあります。
依頼する際は、信頼できる業者を選ぶことが重要です。口コミやレビューを確認し、過去の実績やサポート体制をチェックしておくと安心です。料金だけでなく、納期や仕上がり保証の有無も比較し、自分の目的に合ったサービスを選びましょう。
しかし、その一方でいくつかのデメリットも存在します。
まず、料金が比較的高額で、ディスク枚数が多いと出費が大きくなります。また、作業が完了するまでに時間がかかるため、急いでデータ化したい人には不向きです。さらに重要なのは、コピーガードがかかった市販やレンタルDVDには対応できない場合が多いことです。つまり「観たいDVDほど業者ではできない」というケースも珍しくありません。
DVDのデータ化についてよくある質問
DVDをデータ化するメリットは?
DVDをデータ化することで、ディスクの劣化や破損によるデータ消失を防げます。また、映像や音声を編集しやすくなり、字幕や動画の一部を加工する作業が効率的に行えます。さらに、パソコンやスマホに保存できるため、省スペースで管理しやすく、検索性も向上します。
Aデータ化したDVDファイルの保存形式は何が良いですか?
もっとも一般的で扱いやすいのはMP4形式です。ほとんどのデバイスで再生でき、画質と容量のバランスも良好です。用途によってはAVI、MKV、MOVなども選べます。
Aコピーガードとは?
コピーガードとは、映像や音楽などを無断で複製されないように施されている保護技術です。DVDやBlu-rayには多くの場合この保護がかかっており、データ化する際には解除が必要になります。
ADVDのデータ化は違法ですか?
コピーガードを解除してデータ化する行為については、国や地域ごとに法規制が異なります。一般的にコピーガードのある市販・レンタルDVDをデータ化するのは制限されている場合がありますが、自作DVDやコピーガードのないディスクを私的利用の範囲で保存すること自体は問題ありません。いずれにせよ、利用目的や関連する法律を理解したうえで、自己責任で行うことが大切です。
Aまとめ
DVDをデータ化して、パソコンに取り込んでおくと便利です。DVDが破損した場合のバックアップになるだけでなく、動画編集もしやすくなります。しかし、そのためには専用ソフトが必要です。もしリッピングソフトに悩んでいるなら、「DVDFab DVDリッピング」を試してみることをおすすめします。多くの形式に対応しているだけでなく、コピーやリッピング性能が高いからです。



