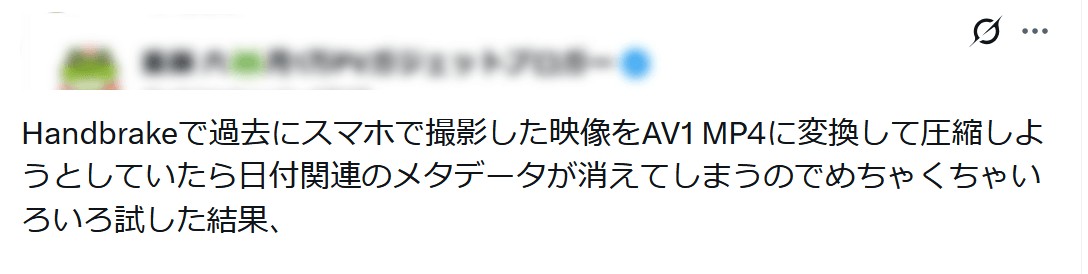【2025最新】HandBrakeは危険性がある?代替するソフトがオススメ
要約: レンタルしたDVDの動画ファイルをスマホなど他端末で再生したい場合、どんなソフトを使っているでしょうか?オープンソースの「Handbrake」ソフトを利用している方が多いと思いますが、Handbrakeに伴う危険性が注目されています。ここでHandbrakeとは何か、Handbrakeの危険性、そして、Handbrakeを代替する動画変換ソフトを皆さんに紹介していきたいと思います。
目次

HandBrake(ハンドブレイク)とは
HandBrake(ハンドブレイク)とは、とは、DVDや動画ファイルをMP4やMKVなどの形式に変換できる無料のオープンソースソフトです。また、iphone、ipadやandroidなど向け動画用のフォーマットへ変換することができます。以前はBeOSのために開発されていましたが、現在ではmac、Linux、Windowsのクロスプラットで利用できます。
| 対応OS | Windows(Windows 11含む)、macOS、Linux |
| 対応入力形式 | DVD ISO、VIDEO_TSフォルダ、BDMV、ほぼすべての動画形式 |
| 対応出力形式 | MP4やMKV |
| 日本語対応 | ✅ |
| 主な機能 |
|
| 広告・制限 | 一切なし |
HandBrakeの危険性
結論:公式サイトからのダウンロードなら安全
実際に起き��事例:
2017年にHandBrakeの開発者から、HandBrakeのMac版がマルウェアに感染していたことが発表しました。HandBrakeのMac版をダウンロードしたユーザーは50%の確率で感染された可能性があると判明しています。
マルウェアは「Proton」の亜種で感染した Macからユーザーがブラウザに保存しているパスワードや「Mac OS X」のパスワード管理システム「キーチェーン」に保存しているログイン情報などを盗み出すトロイの木馬の一種だそうです。
HandBrakeでマルウェア感染を回避する方法
- • 必ず公式サイトからダウンロードする (👉公式サイトからHandBrakeをダウンロードする方法)
- • ダウンロード後にウイルススキャンを実行する
- • ソフトウェアをインストールする際は、不要なオプションや追加ソフトがないか確認する
Protonやその亜種に感染した場合、下記のファイルに平分状態のパスワードなどを保存することが判明されています。これらのファイルがパソコンにあることはマルウエアに感染しているか、または感染していた可能性があることになります。
~/.calisto/cred.dat
~/Library/VideoFrameworks/.crd
/Library/.cachedir/.crd
ファイルがパソコンに存在している場合は直ちに削除する必要があります。また、このマルウェアに感染したユーザーは、「ターミナル」というアプリケーションを起動して以下のコマンドを実行して、システムにインストールされている「HandBrake.app」を削除する必要もあります。
- launchctl unload ~/Library/LaunchAgents/fr.handbrake.activity_agent.plist
- rm -rf ~/Library/RenderFiles/activity_agent.app
- ~/Library/VideoFrameworks/がproton.zip
このように、ログイン情報やパスワードなど個人情報漏れのリスクが高いので、HandBrakeの無料代替ソフトを利用して効率かつ安全に動画を変換するのをお勧めします。
HandBrakeの評判
✅ ポジティブな評価(良い評判)
- 「信じられないほど簡単!」
- 「最も重要なAC3 5.1 Dolby DigitaalオプションがMP4にありました... 素晴らしい!」
- 「MediaCoderのような難解な設定が少なく、使い易い」
- 「CPU使用率も下がるので低負荷かつ高速なエンコードが可能」
|
|
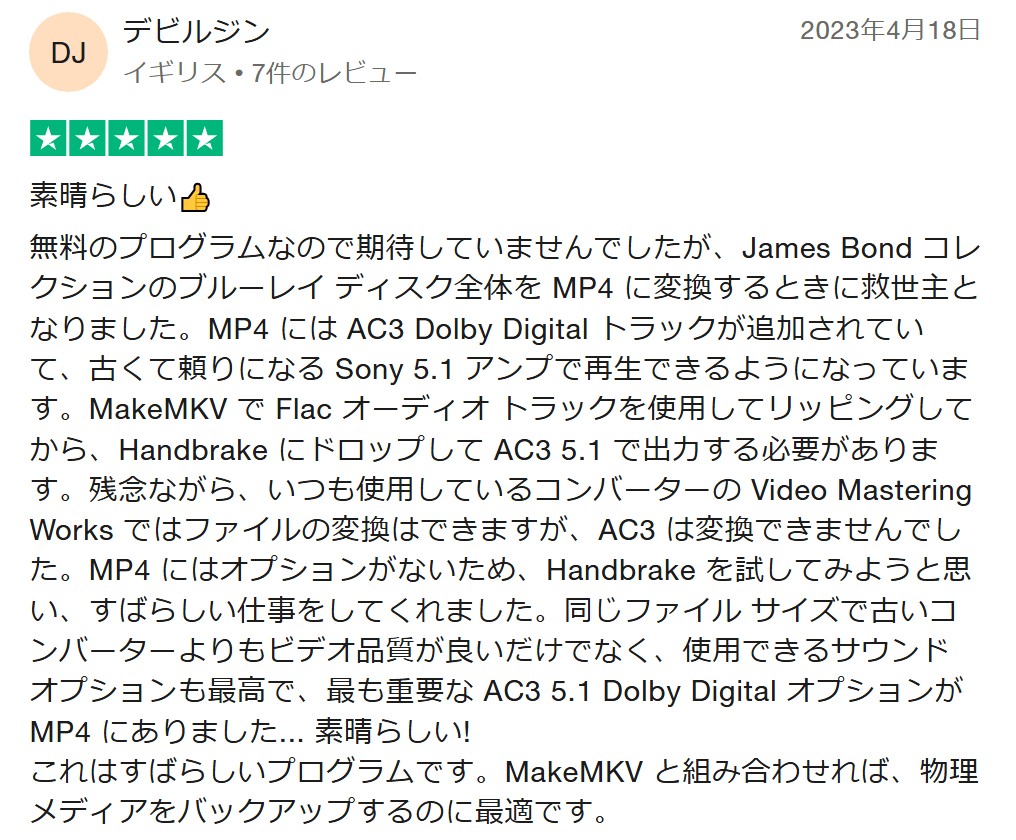 ―出典:jp.trustpilot.com |
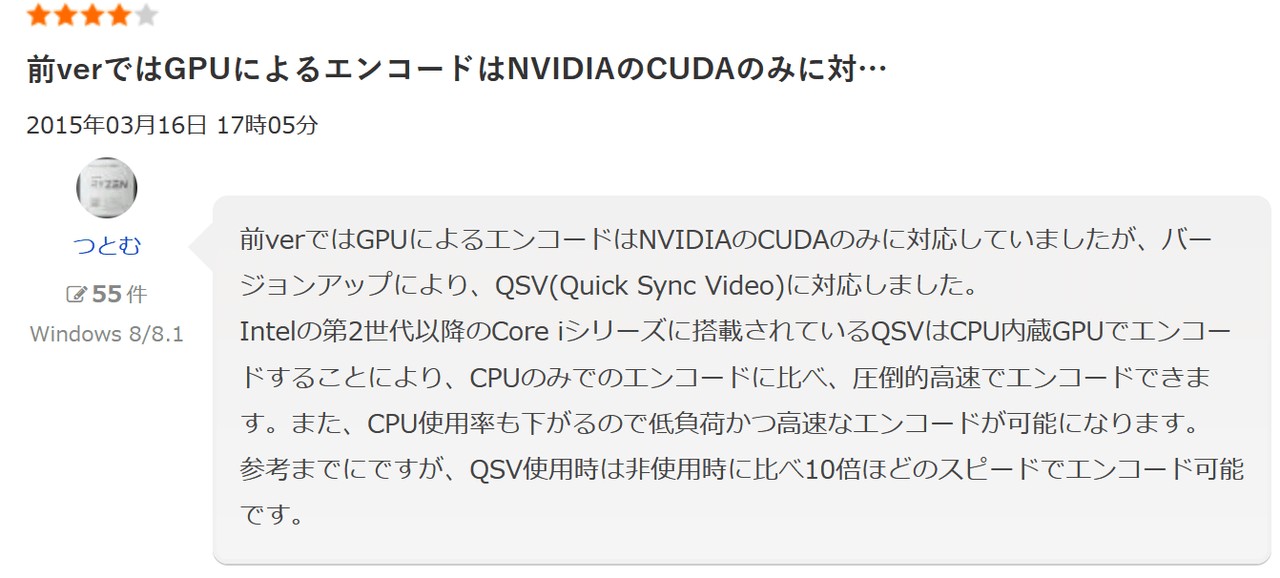 ―出典:freesoft-100.com |
|
⚠️ ネガティブな評価(気になる点)
- 「新作DVDには対応していない」
- 「バグが多い」
- 「処理速度があまりにも遅すぎる」
- 「DVDからmp4に変換したのですが、ノイズがひどいです。」
- 「HandBrakeでブルーレイファイルのエンコードを完了できません。」
- 「解像度を維持できません。」
- 「Handbrakeで過去にスマホで撮影した映像をAV1 MP4に変換して圧縮しようとしていたら日付関連のメタデータが消えてしまう。」
|
|
|
|
|
|
HandBrakeの使い方:DVDを変換する方法
HandBrakeの公式サイト(https://handbrake.fr/)から、最新バージョンのHandBrakeをダウンロードします。

保存したexeファイルをダブルクリックして、インストール画面が表示されます。「Next」>「Next」をクリックします。

「Browse...」をクリックして、インストール先を指定します。「Install」をクリックすると、インストールが始まります。インストールが完了したら、「Finish」をクリックします。
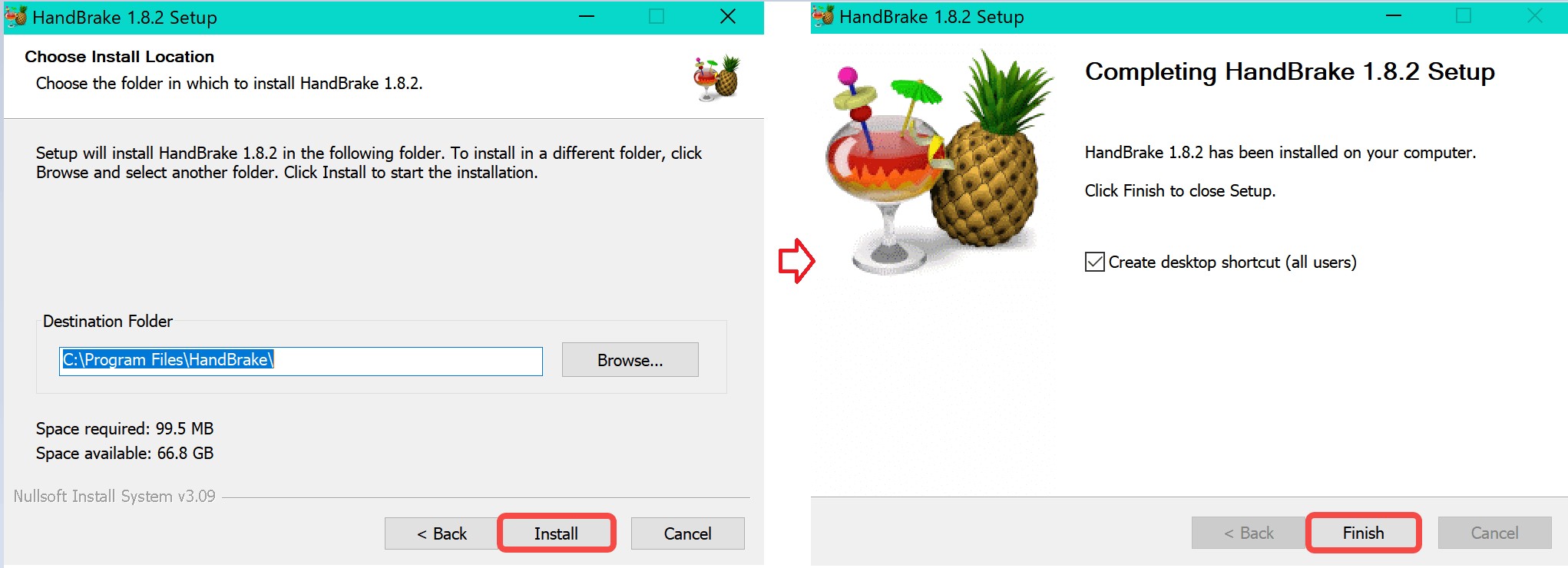
DVDをPCのDVDドライブに挿入し、PCに認識させます。HandBrakeを起動すると、「ソースを選択」画面が表示されます。DVDドライブを選択し、HandBrakeがDVDの内容を読み込むまで待ちます。読み込みには数分かかることがあります。

DVDには複数のタイトル(動画ファイル)が含まれる場合があります。メインムービー(最も長い再生時間のもの)が選ばれることが一般的です。
出力形式として、MP4またはMKVを選択できます。デバイス互換性を重視する場合はMP4がおすすめです。
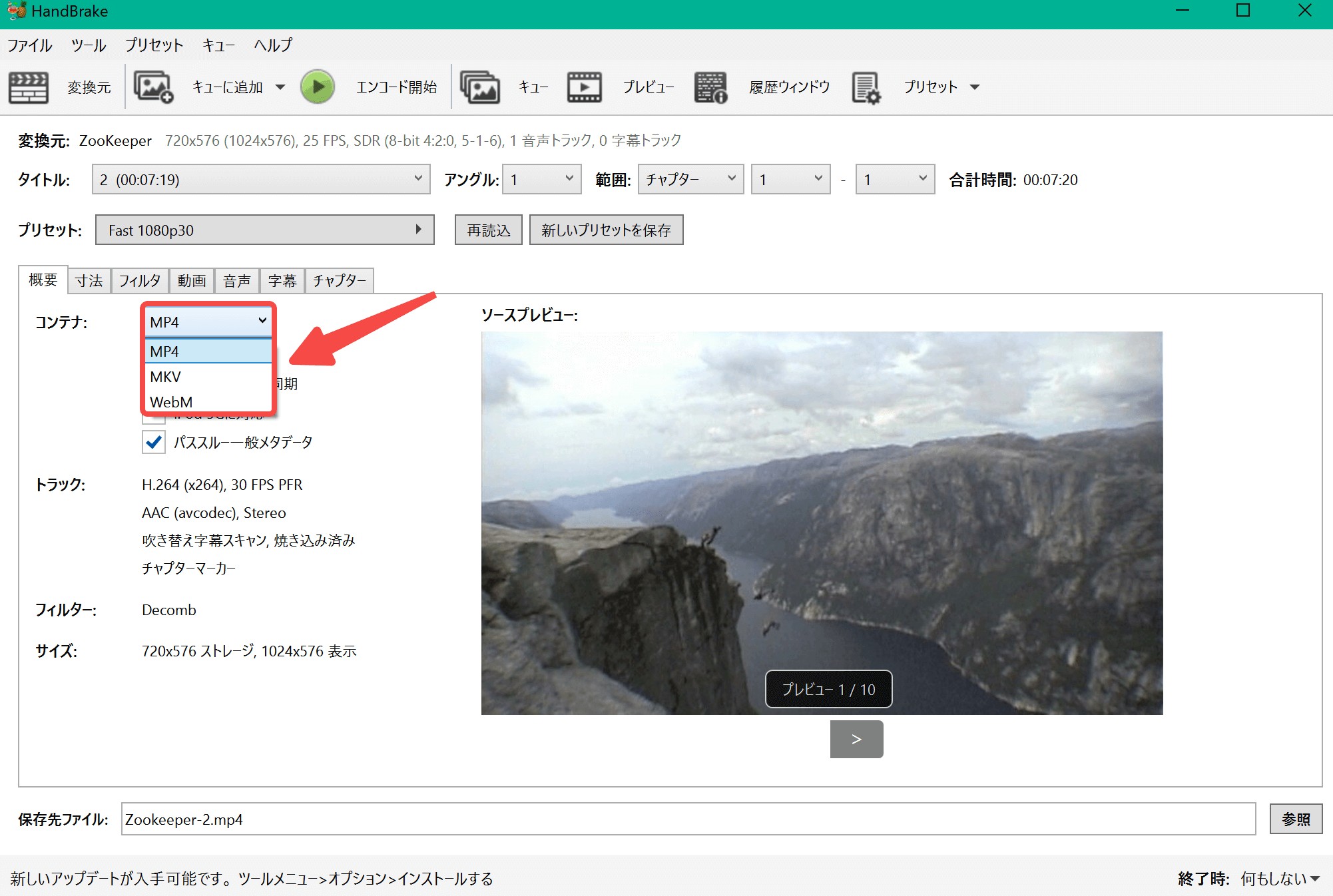
「保存先」セクションで、リッピングした動画ファイルを保存する場所とファイル名を指定します。
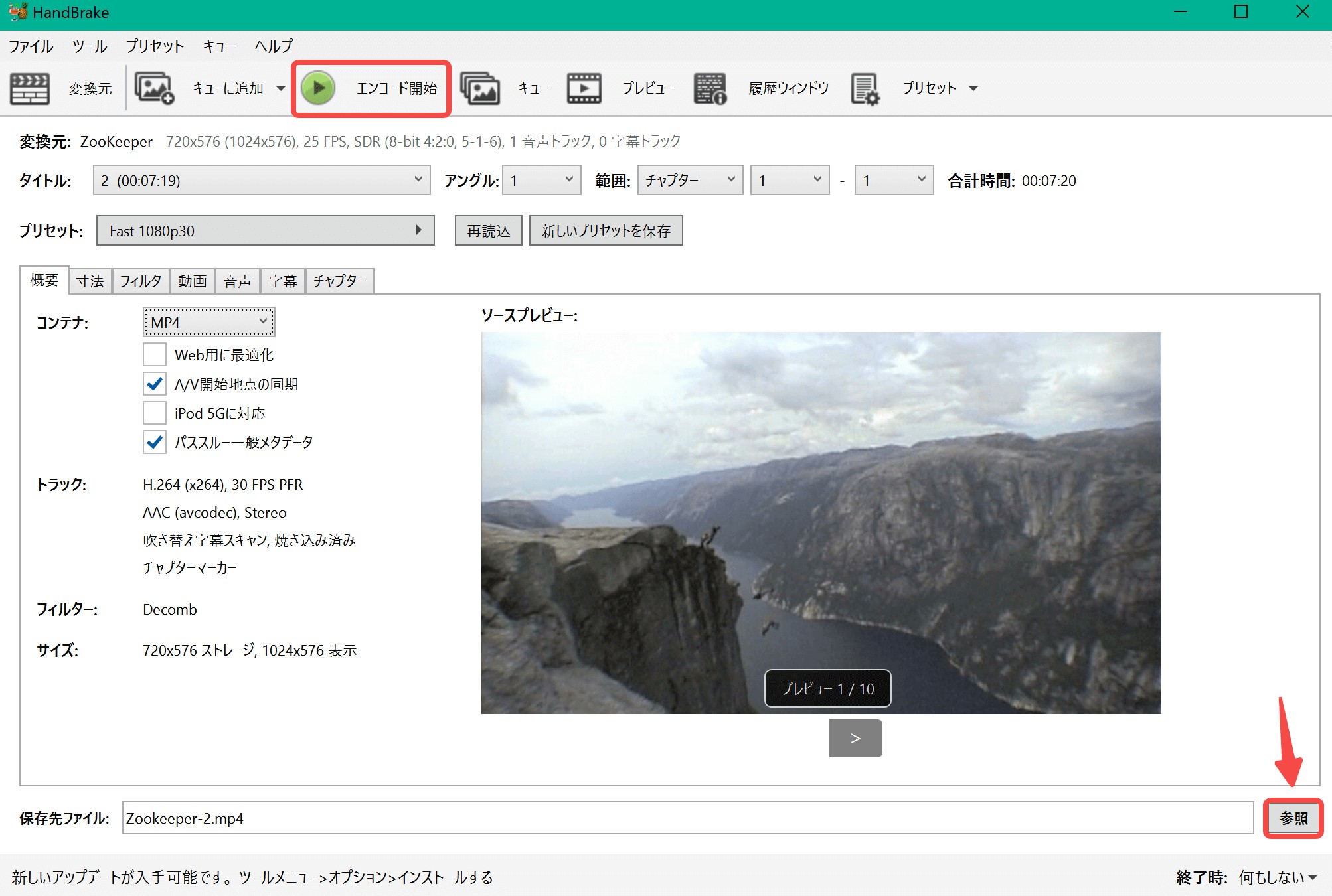
すべての設定が完了したら、「エンコード開始」ボタンをクリックしてリッピングを開始します。
リッピングの進行状況が画面下部に表示されます。DVDの内容やPCの性能により、処理時間は異なります。
HandBrakeでリッピングできない時のおすすめ代替ソフト
コピーガードを解除できるDVDリッピングソフト-DVDFab DVD リッピング

- CSS、UOPs、リージョンコードなどのすべてのコピーガードを解除
- DVD/ISO/フォルダを1000以上の動画・音声フォーマットにリッピング
- DVDを無劣化でリッピングするプロファイルも提供している
- 豊富な設定、動画編集機能で出力ファイルをカスタマイズできる
- ハードウェアアクセラレーションにより、50倍速の超高速処理
DVDFab DVD リッピングでDVDを動画や音声形式にリッピングする方法
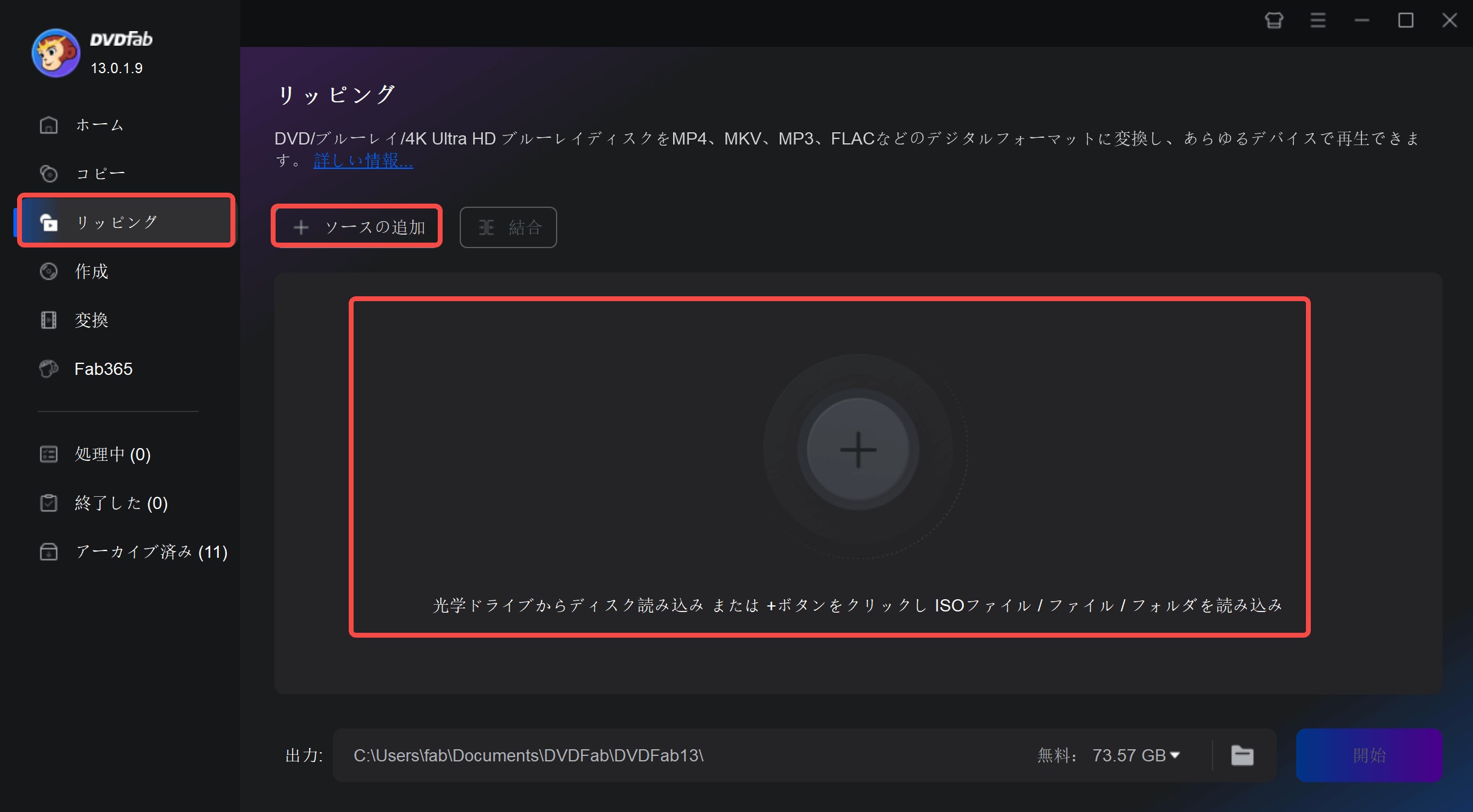
「モバイル機器(MP4.Mobile)」:出力動画をスマホやタブレットなどのデバイスで再生する場合におすすめです。
「ホームシアター(MKV.Passthrough)」:ビデオと音声を劣化させずに出力し、ホームシアターでの再生に最適です。
「他のプロファイルを選択」:すべての出力プロファイルを含むライブラリを開きます。
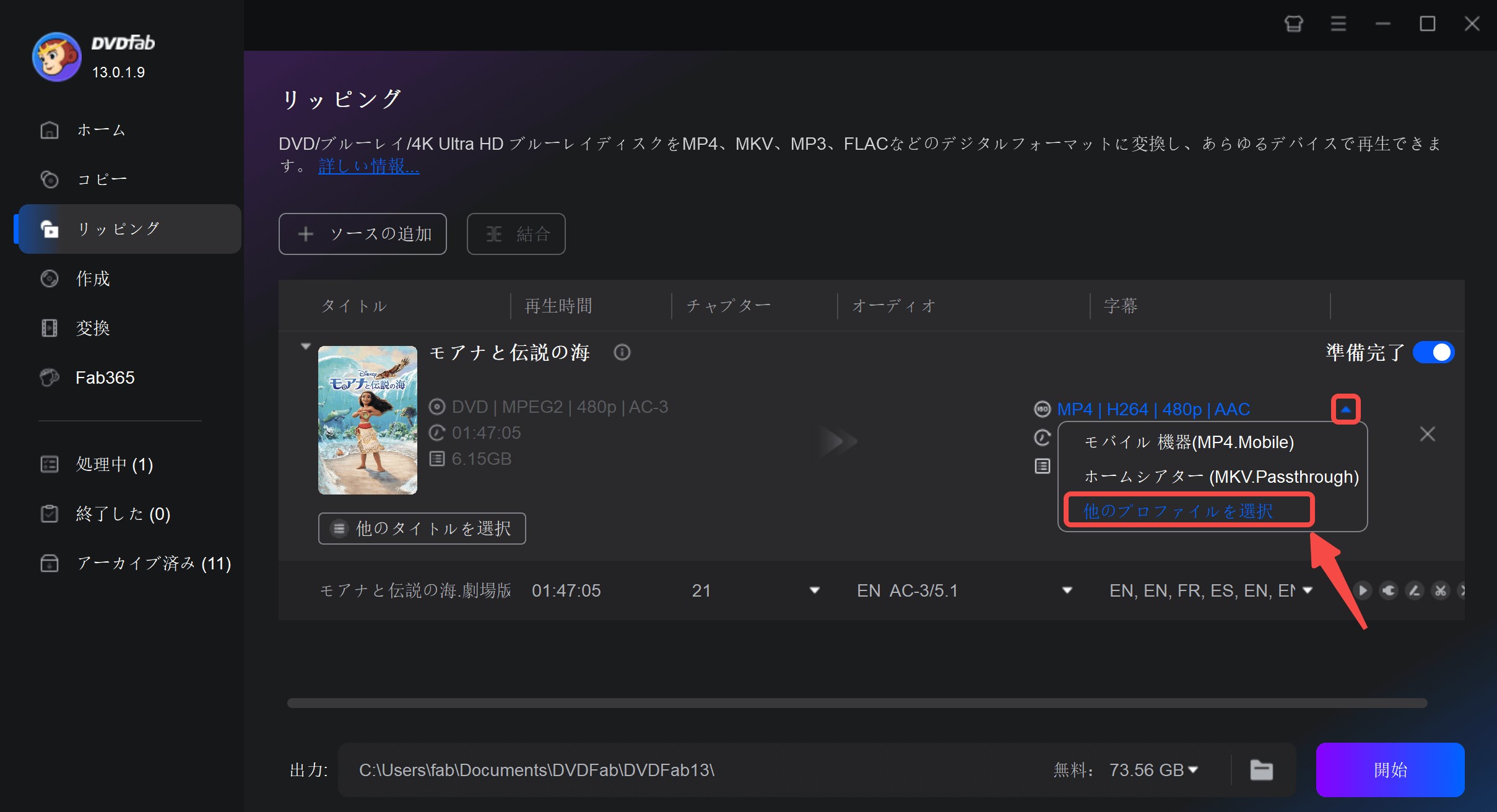
「他のプロファイルを選択」で出力フォーマットを選択します。



クロップ、エフェクト、ウォーターマーク、字幕、オーディオ、再生速度などを編集することができます。
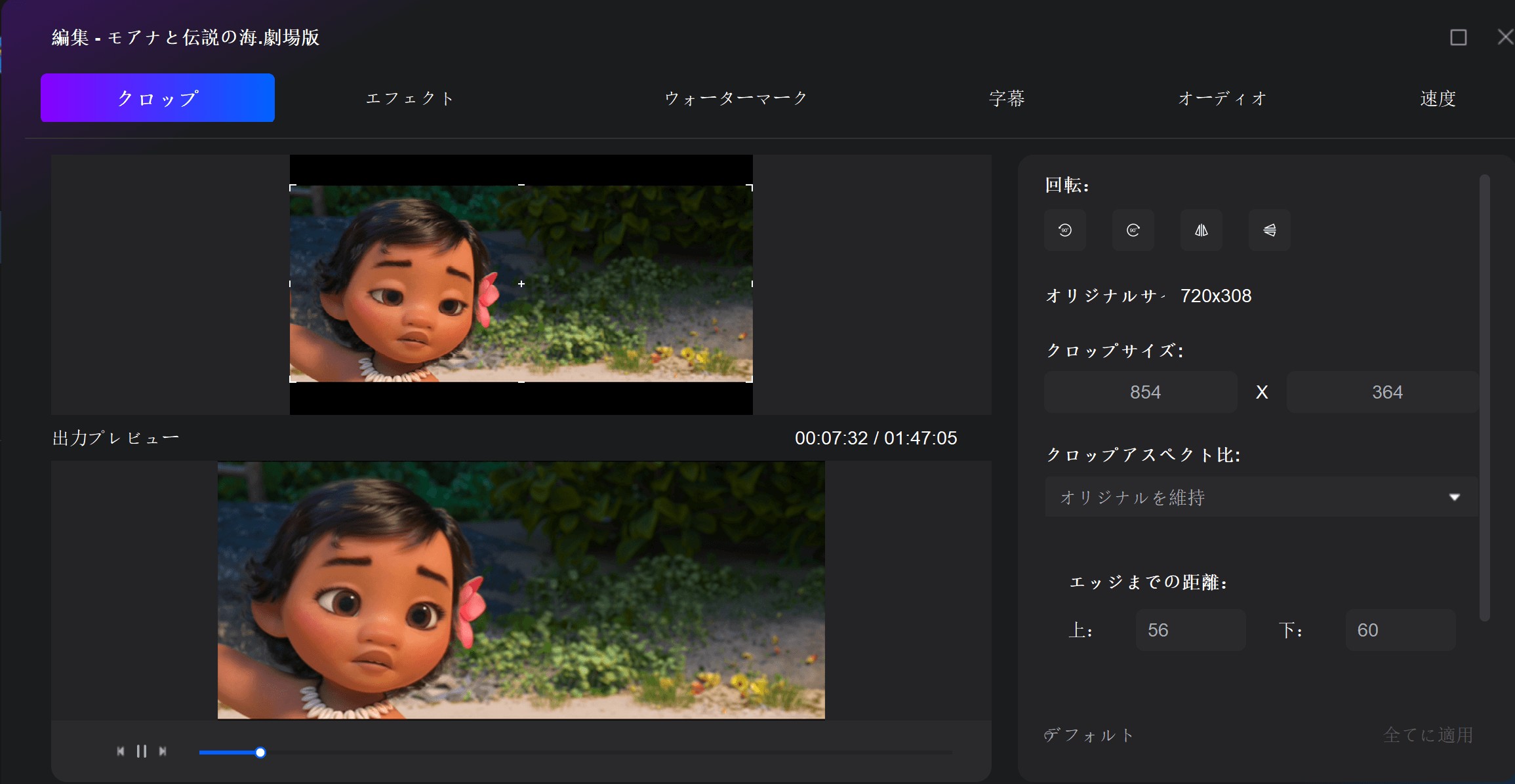
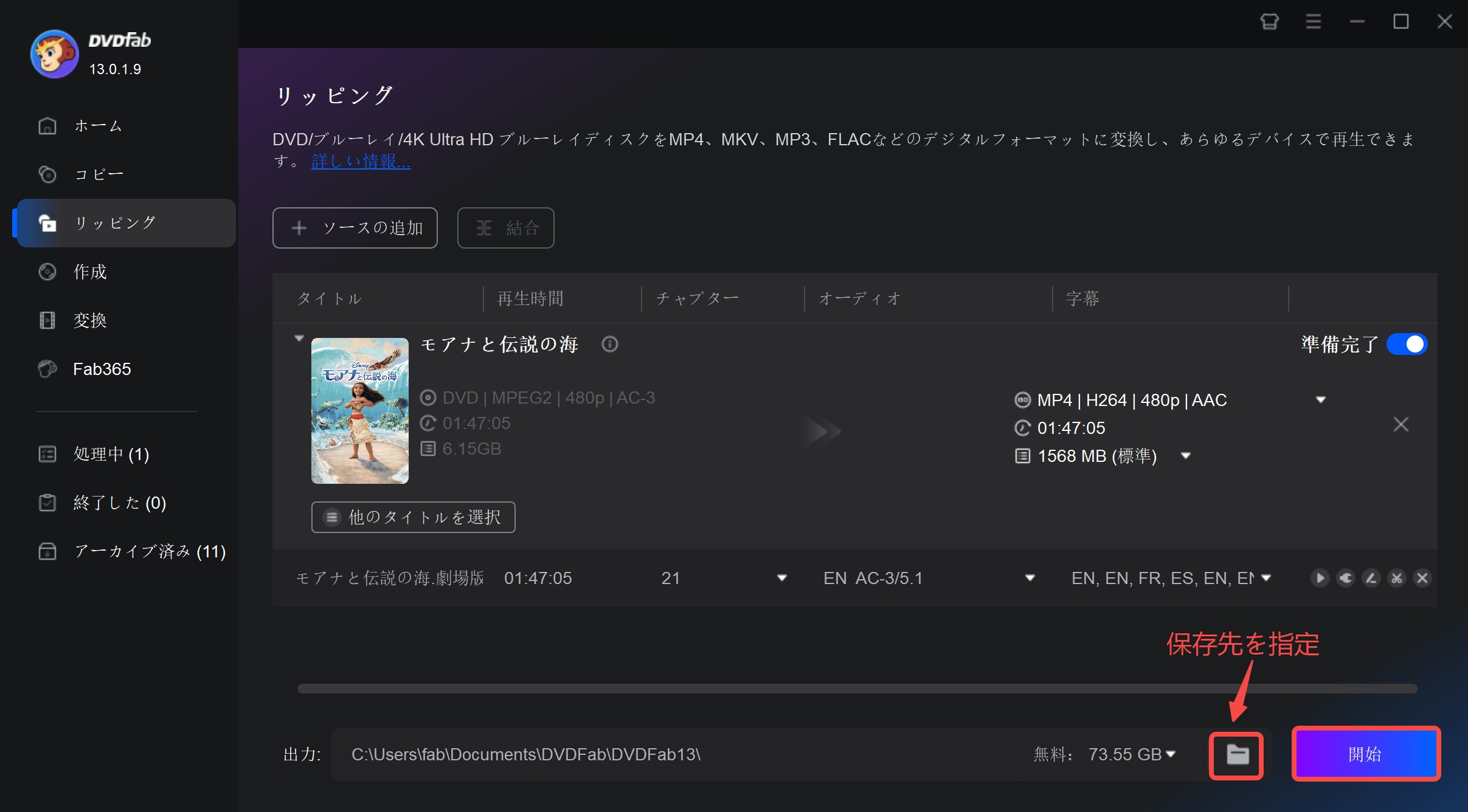
まとめ
以上、HandBrakeの危険性、基本的な使い方、またエラーへの対処法、さらにはおすすめの代替ソフトについて詳しく解説しました。HandBrakeは、無料で使いやすい動画変換ソフトとして多くのユーザーに支持されていますが、マルウェア感染や著作権に関するリスクを理解し、安全に使用することが重要です。
また、DVDリッピングの用途に応じて、より高度な機能を持つDVDFab DVD リッピングなどのソフトがおすすめです。


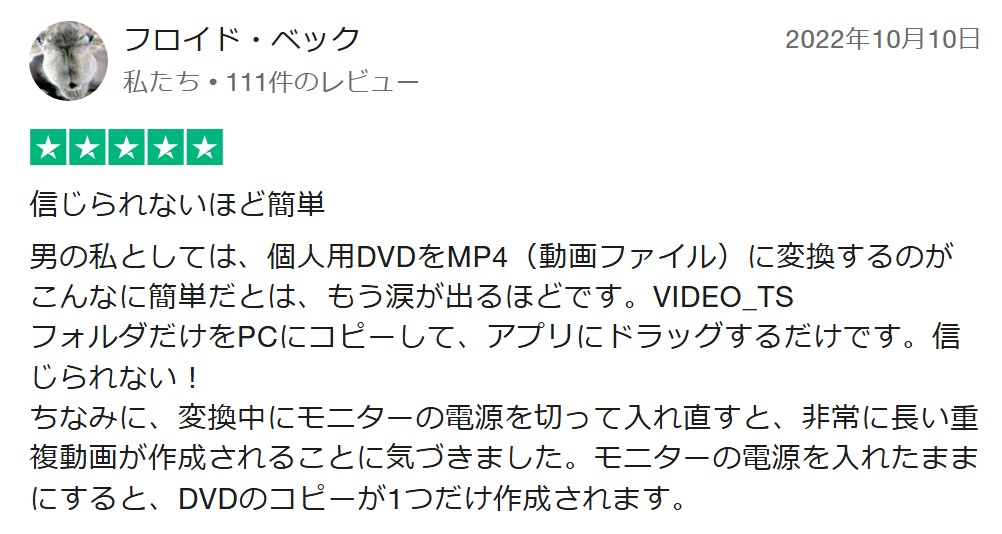
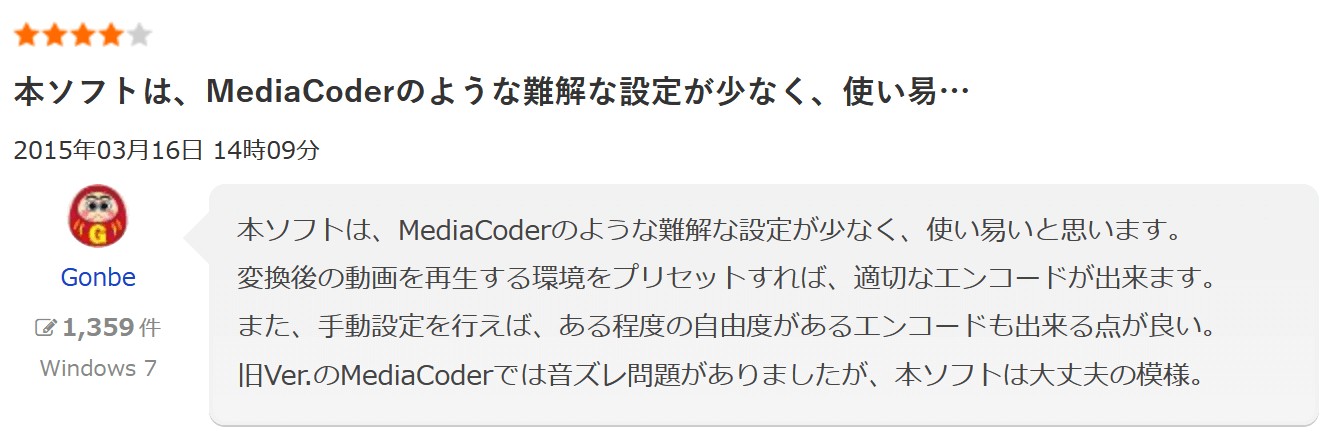
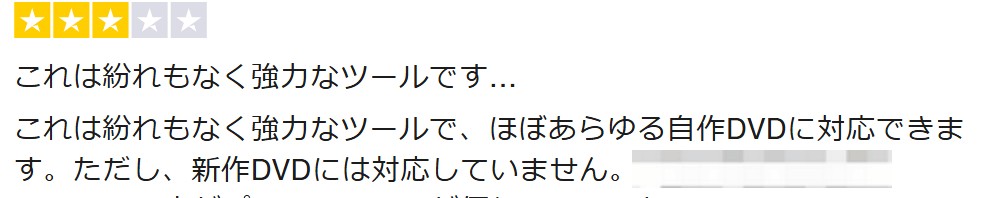 ―出典:jp.trustpilot.com
―出典:jp.trustpilot.com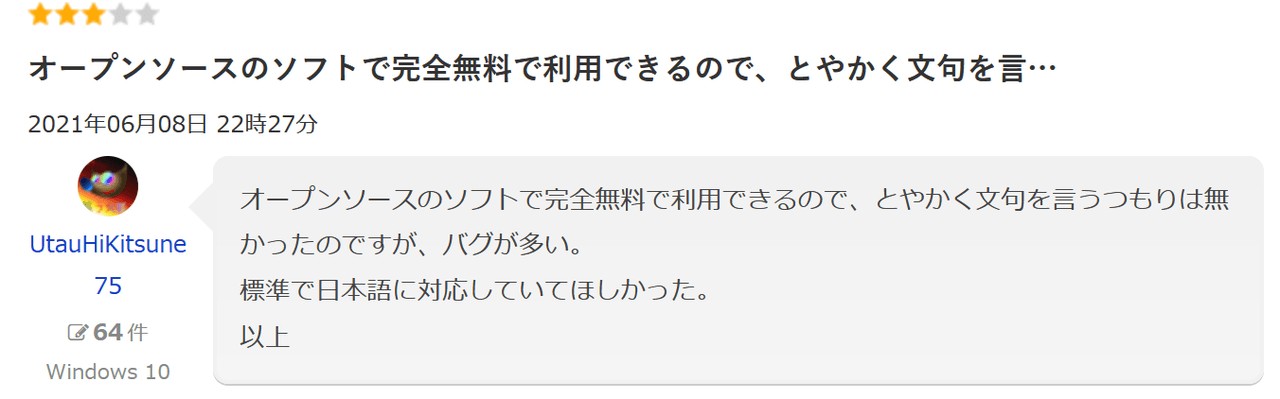 ―出典:freesoft-100.com
―出典:freesoft-100.com