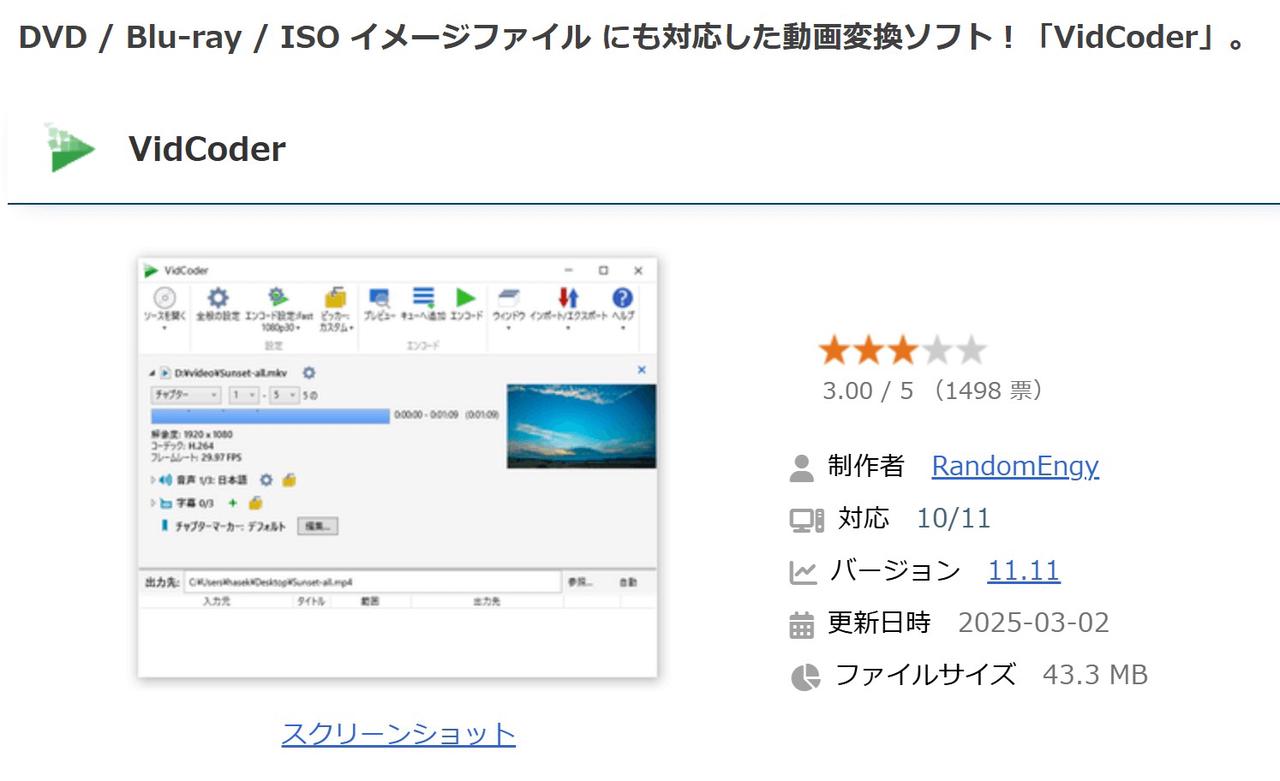【実機検証済み】VidCoderのダウンロード方法・使い方・評判を徹底解説!おすすめ代替ソフトも4選ご紹介
要約: DVDやBlu-rayディスク、ISOファイルなどの映像ソースをMP4などの動画ファイルに変換することで、スマホやタブレットなどの移動端末でドライブ不要で自由に再生できるようになります。DVDをMP4に変換する方法は多岐にわたりますが、本記事では人気かつ使いやすいソフト「VidCoder」を取り上げ、その使い方やメリット・デメリットを詳しく解説します。さらに、VidCoderでエラーが発生した場合に備え、DVDからMP4変換に強い代替ソフトもご紹介します。

DVD / Blu-ray のソースをMP4、MKV、WMV、AVI、MPEG、MOVなど各種の動画ファイルやMP3、WAV、WMAなどの音声ファイルに変換すれば、移動中DVDやブルーレイのドライブが持っていない場合でも、移動端末があればソースを再生して視聴できます。
それに、DVDやブルーレイディスクを動画ファイルに変換して鑑賞したら、DVDに傷や汚れをつけることを避けられます。VidCoderはまさにこのニーズに応じて生んだ代表的な動画変換ツールです。本記事はVidCoderの使い方や評判、代替ソフトなどを徹底的に解説します。
VidCoderとは
VidCoderはWindows用のDVD / Blu-rayリッピング及びビデオ変換コーディングソフトです。HandBrakeと同じエンコードエンジンを使用しますが、HandBrakeに比べるとより簡便でフレンドリーだと評価されます。HandBrakeのエンコードエンジンを搭載した動画変換ソフトで、DVD / Blu-ray、ISO イメージファイル、その他各種動画ファイルを、H.264 / H.265 / MPEG-4 / MPEG-2 / VP8 / VP9 / Theora 圧縮の MP4 / M4V / MKV に変換することができます。
|
公式サイト |
https://vidcoder.net/ |
|
対応OS |
Windows11/10(64 bit) |
|
料金 |
無料 |
|
主な機能 |
リッピング、動画変換、多重化 |
| 対応フォーマット |
|
| コピーガード解除 | なし |
| 安全性 | 公式サイトや信頼できる配布元からダウンロードすれば、ウイルスやマルウェアの心配はほとんどない |
VidCoderの使い方ーDVDをMP4に変換
VidCoderは日本語版だけあり、英語しか表記されないHandBrakeとは違い、既に日本語化されているので、使用上ではかなり便利です。動作環境がWindows 11/10の64bit OSであれば使用できます。具体的な使い方は以下の内容を参考にしてください。
ステップ1:VidCoderをダウンロードしてインストールする
公式サイト(VidCoderのダウンロード先内蔵)👉 https://vidcoder.net/
VidCoderの公式サイトからソフトをダウンロードしインストールできます。
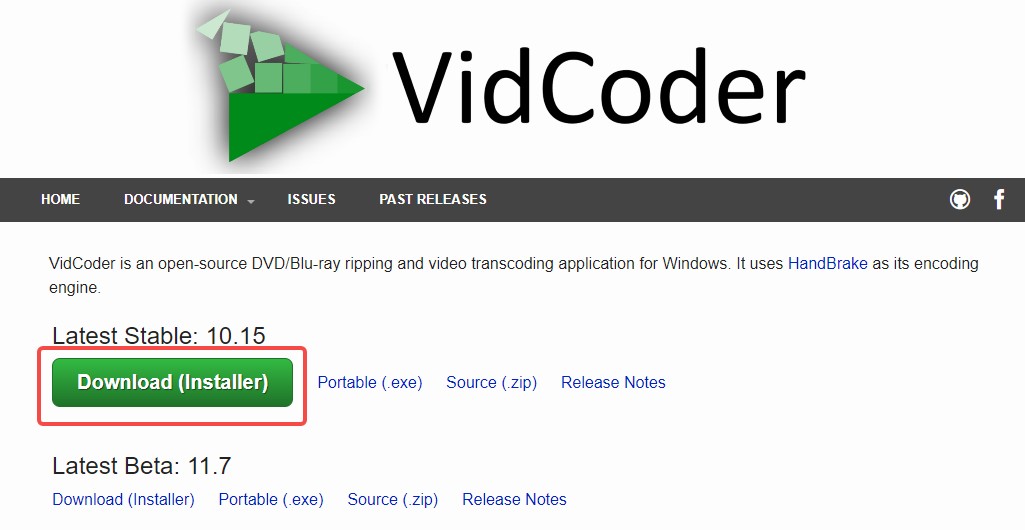
インストールする際、もし「WindowsによってPCが保護されました」という警告が表示すると、「詳細情報」をクリックし、「実行」を押してソフトを起動させます。
ステップ2:ソースを追加する
インターフェースの真ん中にある「ここにビデオファイルかフォルダーをドラッグします」という枠に、変換したいDVD / Blu-ray フォルダ/ ISOファイルをドラ��グ&ドロップします。ソースを分別にして追加するなら、「動画ファイル」ボタンを押せば動画形式のビデオを選択でき、「DVD / ブルーレイのフォルダー」ボタンを押せばDVDやブルーレイソースを選択できます。

読み込まれた動画のプロパティとプレビュー画像が表示されると、DVD/ブルーレイフォルダー変換の場合、フォルダー名の右にある「タイトル」をクリックして変換対象のタイトルを選択しておきます。
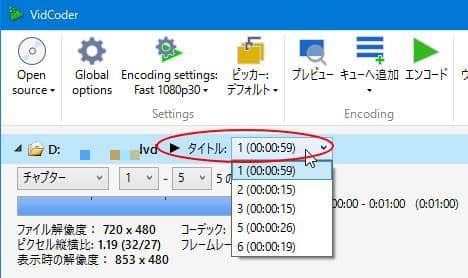
ステップ3:出力先を選択する
画面左下の「出力先」枠に「出力パスを選択」ボタンで出力先フォルダを選択します。再変更する時は右にある「参照」ボタンをクリックすればいいです。
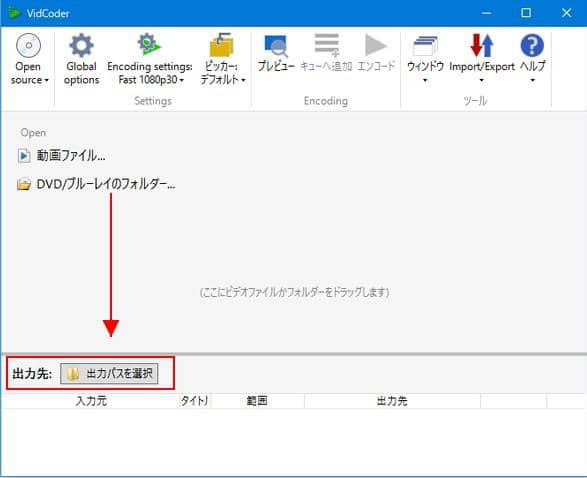
ステップ4:出力フォーマットを選択する
画面上部の「Encoding settings」ボタンの ▼ をクリックし、変換先のフォーマットを設定します。
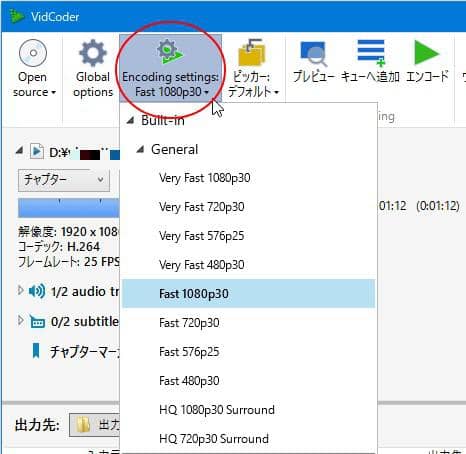
例えば、MP4に指定したいと、弾ける枠の「Container」欄で変換先のフォーマットをMP4に選択します。また、ここではサイズ、回転、フィルターなどの設定も行えます。いろいろな設定のオプションがあるので、ここでは詳しく説明さずにして、ご自分での探りを楽しみにしてください。
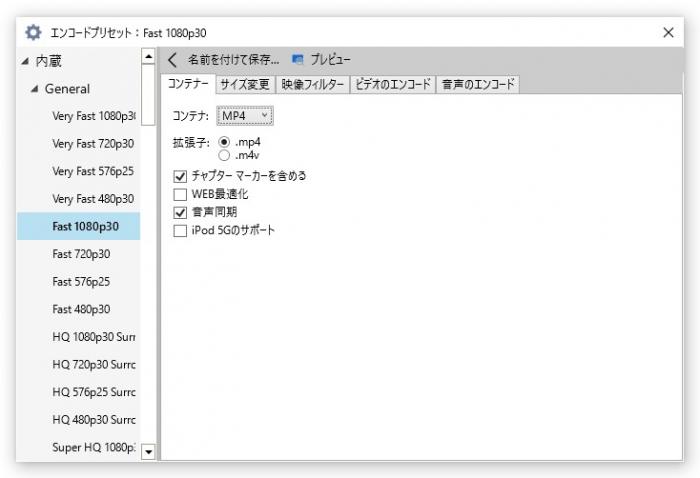
ステップ5:ファイルをキュー待ちリストに追加する
右上の「キューへ追加」ボタンでファイルを変換処理待ちのリストに追加されると、「ピッカー : デフォルト」ボタンで音声、字幕などの設定を行います。
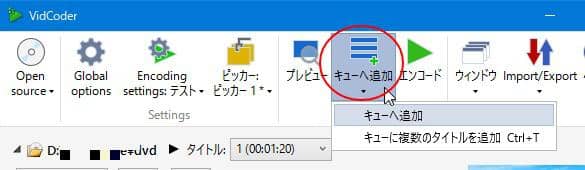
ステップ6:変換を開始する
すべての設定が終わると、画面右上の緑の三角形「エンコード」ボタンをクリックすると、ビデオファイルの変換がいよいよ開始します。
それに、多様な機能付きで、各設定ボタンも用意されます。例えば、「チャプター」、「時間範囲」、「フレーム」で場面の範囲を選択でき、「〇/〇 audio track(s)」で音声トラックをチェックでき、「〇/〇 subtitle track(s)」で字幕のチャックと合成、「srt ファイルを読み込む」で字幕のチャックと合成、さらに「編集」により各チャプターのタイトルを編集できます。また、動画内の特定場面のみの切り出す機能を利用したければ、「Time range selection」欄で「Select time range」にチェックを入れ、切り出す場面の再生時間を範囲指定しておきます。
VidCoderの評判
VidCoderはネット上での評価が比較的少なく、gigafreeでのユーザー評価は3.0と、やや平均的な印象です。また、videohelpでは変換後の動画で音声と映像がずれる問題が報告されており、変換速度も遅めとの意見があります。
|
|
出所:VideoHelp |
ここでは、筆者自分の使用体験を合わせて、VidCoderの評判つまりメリットデメリットをまとめました。
- DVD / Blu-rayや各種動画ファイルをMP4 / M4V / MKV に対応
- 動画に字幕を合成して出力可能
- リサイズ、クロップ、逆テレシネ、インターレース解除、ノイズ除去が調整可能
- 無料で利用できる
- コピーカード解除不可、コピーカード付きの市販・レンタルDVDやブルーレイに対応できない
- Windowsのみ対応し、Macバージョン無し
- DVD・ブルーレイをISOファイルに変換できない
- オーディオ、画質の解像度を元通りに維持するオプションが無い
- 変換後の動画で音声と映像がずれたことがある
- 変換速度が遅い
- サポートされる出力形式が少ない
簡単に言うと、VidCoderはお多様な設定が行われると同時に、実際操作する時はちょっと複雑で、分からなくなるときもあります。ソフトが実はそれほど簡単ではなく、初心者にとってはやはり少し難しそうです。それに、使用者体験によると、エラーが出る時も少なくはなさそうで、いろいろで設定をしたが急にエラーが発生する窮境になるのもあります。
では、機能がほぼ同じく強くて、VidCoder使い方より簡便的なほかの代替ソフトはありませんか?これからいくつかをご紹介しましょう。
VidCoderの代替ソフトおすすめ4選
上記述べたように、VidCoderは、コピーカード解除不可で、コピーカードの付く市販やレンタルディスクに暗号解読できなく、Macバージョンもないため、多くのニーズを満足できないです。多くの人がVidCoderの代替ツールを求めているなか、本記事のこれからの部分ではVidCoder代替ツールを提案したいと思います。
VidCoderの代替ソフト1:DVDFab DVD リッピング
DVDFab社は20年以上の研究歴史を経ち、多い経験を積み重ねてきて、DVDやブルーレイ業界の前列に立っています。DVDFab社の切り札に当たるDVDコピーやDVDリッピングは機能性と実用性に富んでいで、DVDやブルーレイ愛好者のの間に人気で欠けてはいけないツールになると目指しています。

- CSSやリージョンコード、RCEなどのコピーガードを解除
- DVDをMP4やMKVなど1000+動画や音声形式に変換
- トリミングやクロップなど豊富な動画編集機能付き
- 動画と音声をロスレス品質で出力
DVDFab DVD リッピング は最高なDVD iPhone変換やDVD Android変換ソフトとして、DVDをiPhone用・Android用・タブレット用の動画に変換できます。最高なDVD MP4変換、DVD MKV 変換、DVD MP3変換などの変換・リッピングソフトとして、DVDをほかの動画形式に気軽に変換できます���
- • DVDディスク、フォルダ、ISOファイルを様々な動画や音声フォーマットに変換
- • 変換速度がほかのソフトの五分の一で素速く、解像度や画質維持度が高い
- • DVDコピーガードを解除可能、暗号化される市販・レンタルDVDに対応
- • 市販DVDのタイトル・シーズン・エピソード番号など各種情報を出力ファイルのメタデータに埋め込み
- • 自由度が高い、機能も多く、内蔵の「動画編集」ツールで出力動画のトリミング、クロップ、回転、水透しや外部字幕の追加、画面の明るさや彩度の調整も可能
- • AI HDR 変換と連携すれば、SDR画質をHDR10にアップスケールできる
- • 30日間の全機能体験版を提供され、完全無料版(DVDFab HD Decrypter)もある
ご注意:ブルーレイディスク、フォルダ、ISOファイルの変換はDVDFab Blu-ray リッピングのご利用をお願いします。
★ 対応入力フォーマット:
DVDムービーディスク / DVDフォルダー(VIDEO TS) / ISOファイル
★ 対応出力フォーマット:
1000種類以上、MP3 / MP4 / M4A / WMA/WMA10 /WAV / AAC / DTS / OGG / PCM / AC-3/E-AC-3 5.1 など、最大7.1ch
DVDFabのユーザーレビュー
TrustpilotでのDVDFabの評価は4.7と高く、ユーザーから「使いやすい」や「信頼できる」、「いつも最新のDVD/BDに対応できる」、「サポート対応が早い」など非常に高い評価を受けています。
 |
|
 |
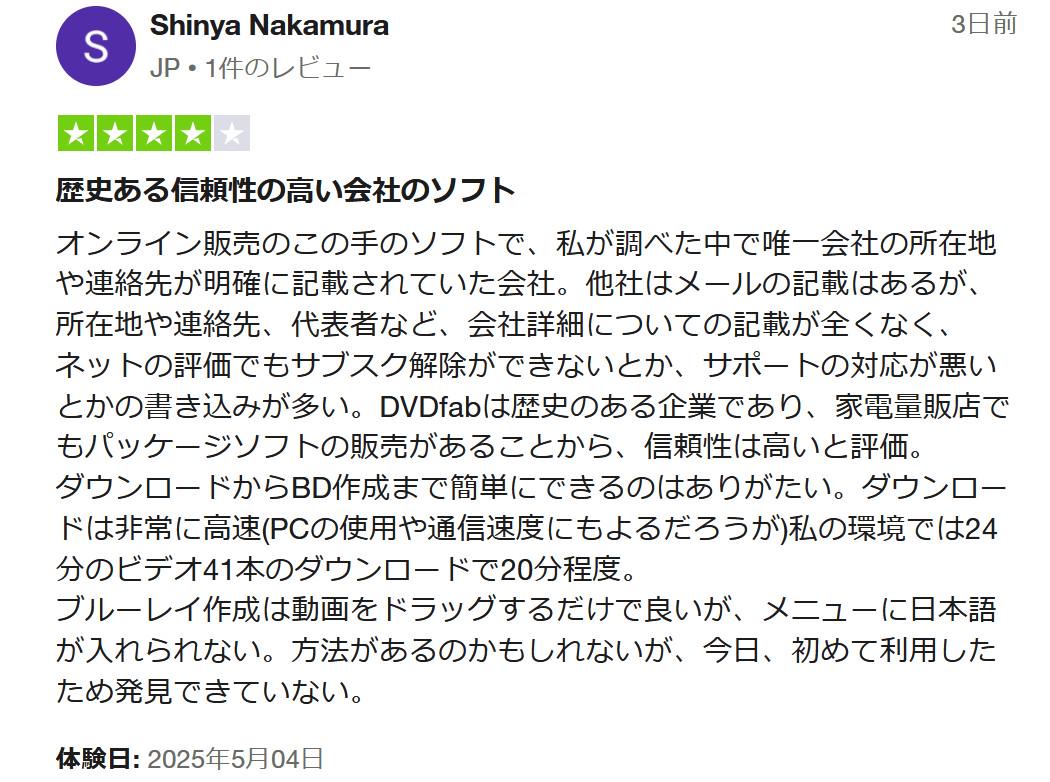 |
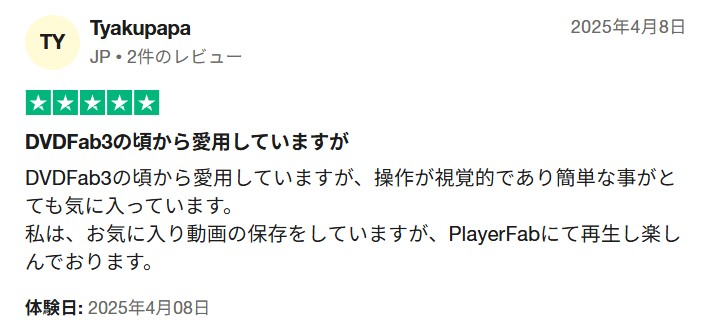 |
 |
 |
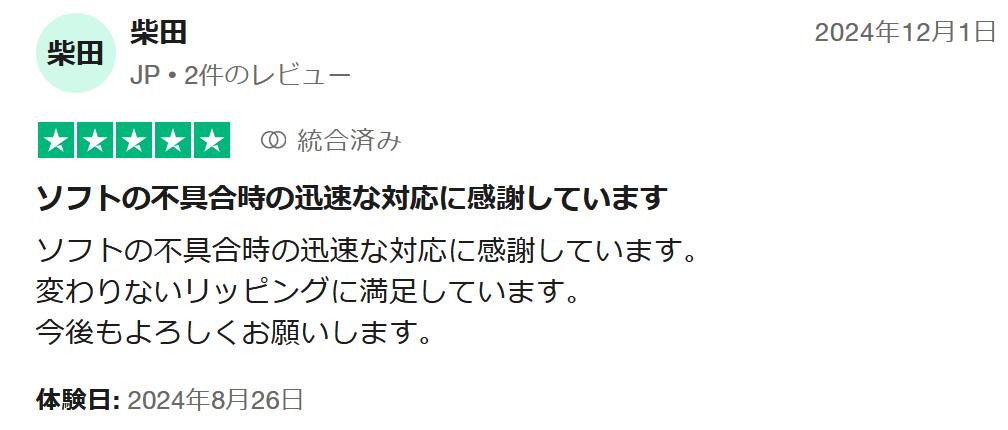 |
さらに、DVDFab XI プレミアムは第32回Vectorプロレジ大賞のライティング部門賞を受賞しました。DVDFab強力な機能は、公式と一般ユーザーの両方から認められていたのでしょう。

DVDFab DVD リッピングとVidCoderを比較
DVDFabは機能の豊富さやユーザーレビューなど多くの点でtsMuxeR���り強いです。詳しくは下記の表で確認ください。
| DVDFab DVD リッピング | VidCoder | |
| ユーザーレビュー | Trustpilotで4.7 | gigafreeで3.0 |
| 対応フォーマット | 1000+動画・音声フォーマット | MPEG-TS、M2TS、MP4、MKVなど |
| 編集機能 | 動画トリミング、字幕追加・編集、メニュー作成、フィルターやエフェクトなど多機能対応 | 基本のトリミング、クロップが可能、高度の編集機能がない |
| 出力品質 | 高品質(ビデオは1080p/720pという高品質で、オーディオは元動画のDTS-HD、DTS:X、TrueHD、TrueHD Atmosなどを維持して出力) | 劣化可能 |
| 処理スピード | GPUアクセラレーションで20倍速の高速 | 普通 |
| コピーガード対応 | ✅ | ❌ |
| 利用形態 | 有料ソフト、30日間全機能無料体験 | 無料 |
DVDFab DVD リッピングでDVDをMP4に変換する方法
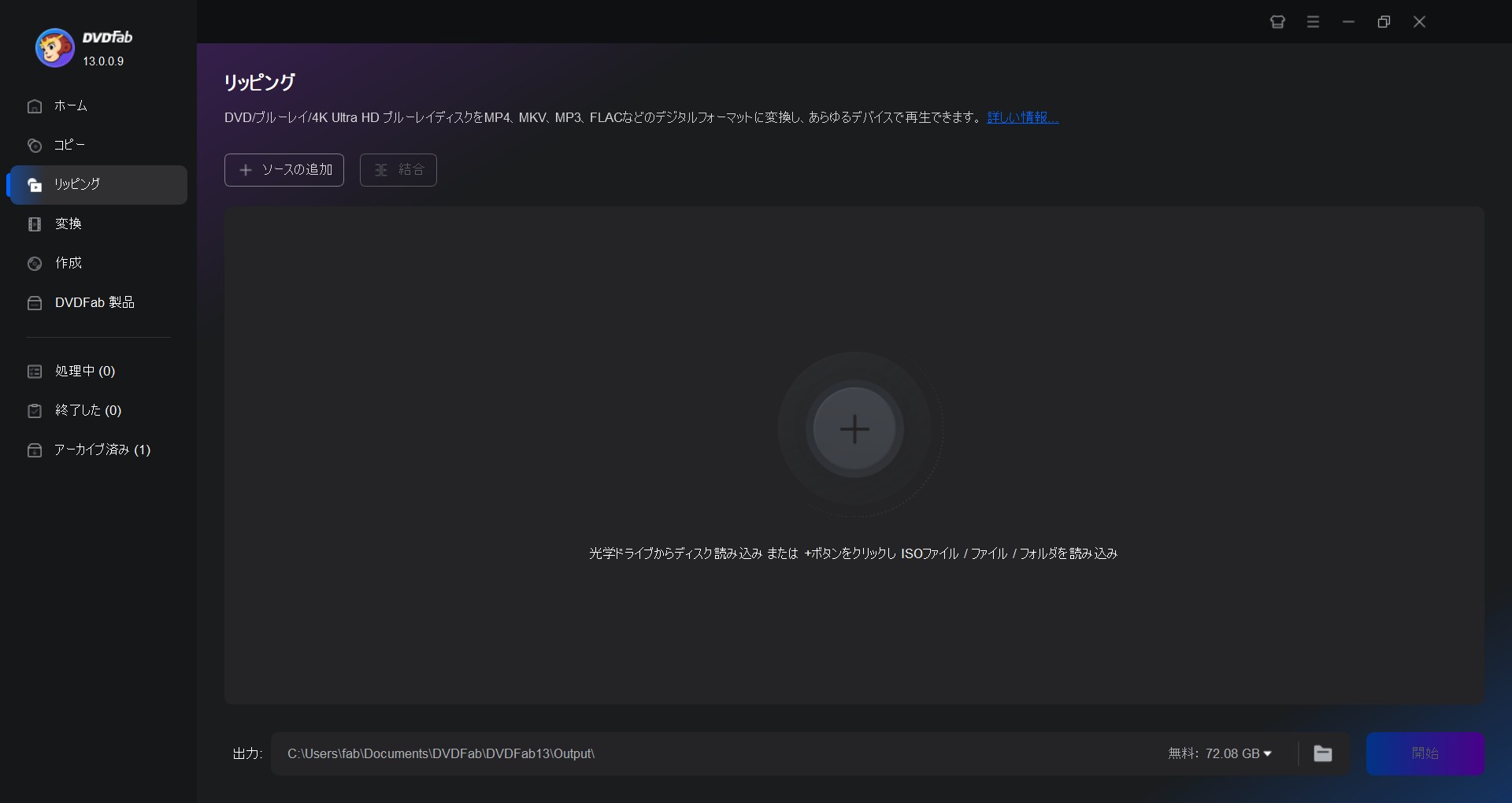
ソースが自動的に読み込まれたあと、インターフェースの「他のタイトルを選択」の右にあるイコンに移動して、「他のプロファイルを選択」ー「フォーマット」をクリックすると、好きな動画形式に設定します。
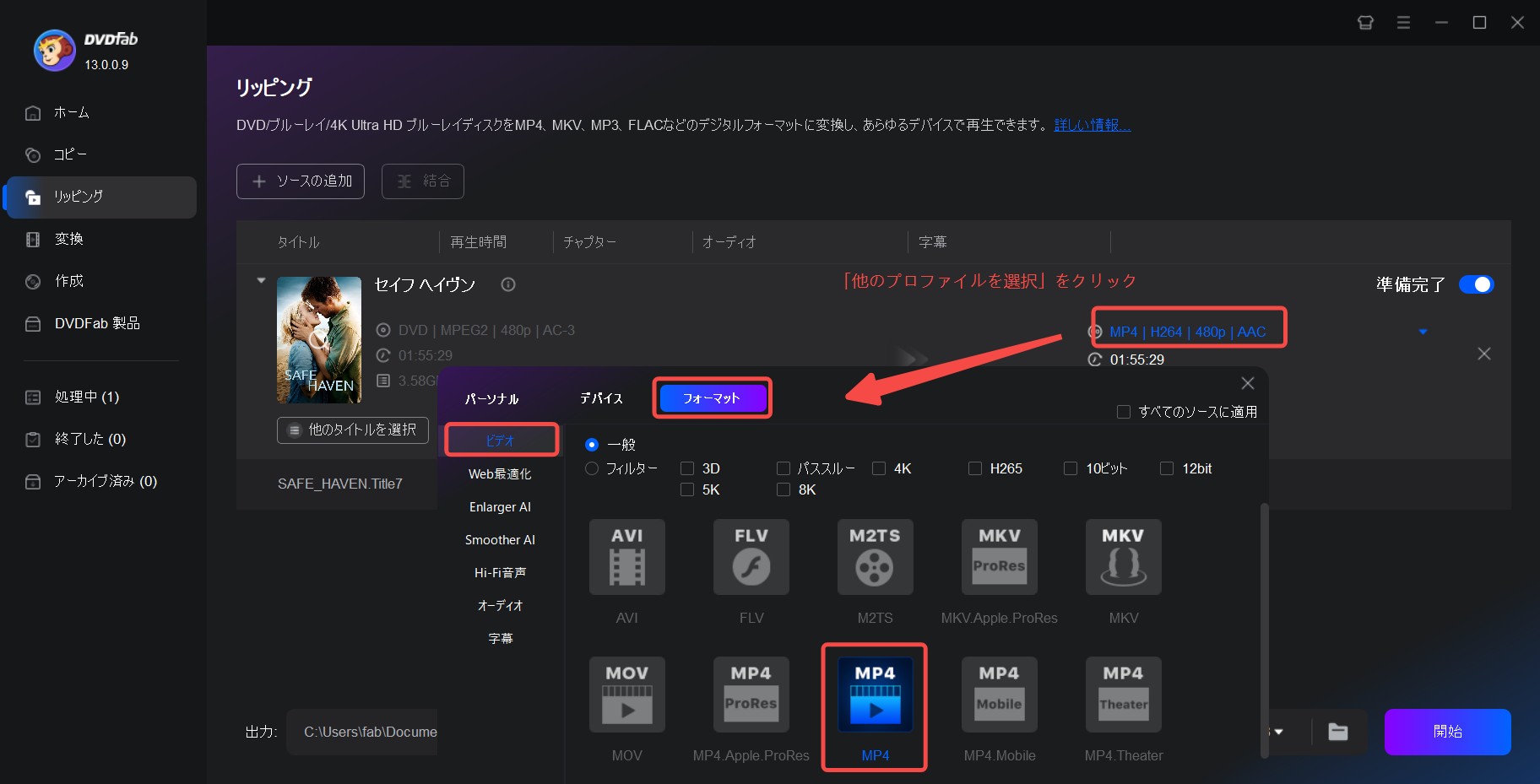
必要としていない方はこのステップをスキップしていいです。「レンチ」ボタンをクリックすると、「詳細設定」パネルで各タイトルのオーディオ、チャプター、字幕が確認可能で、また、出力動画のコーデック、フレームレート、解像度、ビデオ画質などを変更できます。
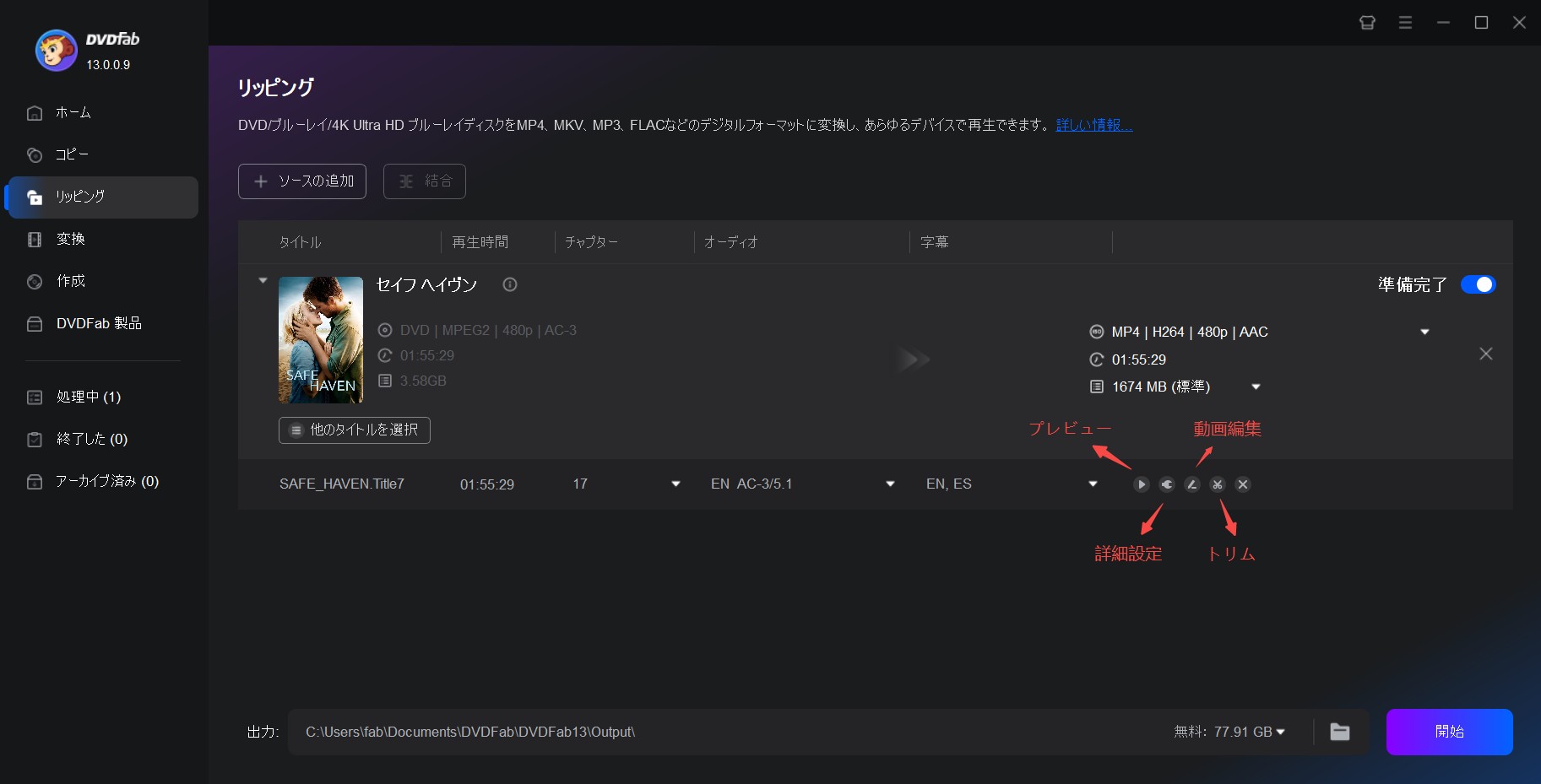
画面にプレビューのボタンもあるので、プレビューしたあと問題ない場合、右下にある「開始」ボタンを押して、変換を開始します。進捗も確認できます。画面下部のリストの「状態」に「成功」が表示されたら、変換完了です。

動画ガイドは下記に確認しましょう。
VidCoderの代替ソフト2:HandBrake
公式サイト👉 https://handbrake.fr/
HandBrakeはVidCoderと同じエンジンを使用していますが、VidCoderよりインターフェースの操作が複雑で、上級者向けの製品です。HandBrakeはDVDディスク、リッピング済みの「VIDEO_TS」フォルダ、Blu-rayディスク、リッピング済みの「AVCHD」フォルダ、Blu-rayやDVDのISOイメージファイルまたは様々な動画ファイルをMP4、M4V、MKV動画ファイルに変換できるツールです。
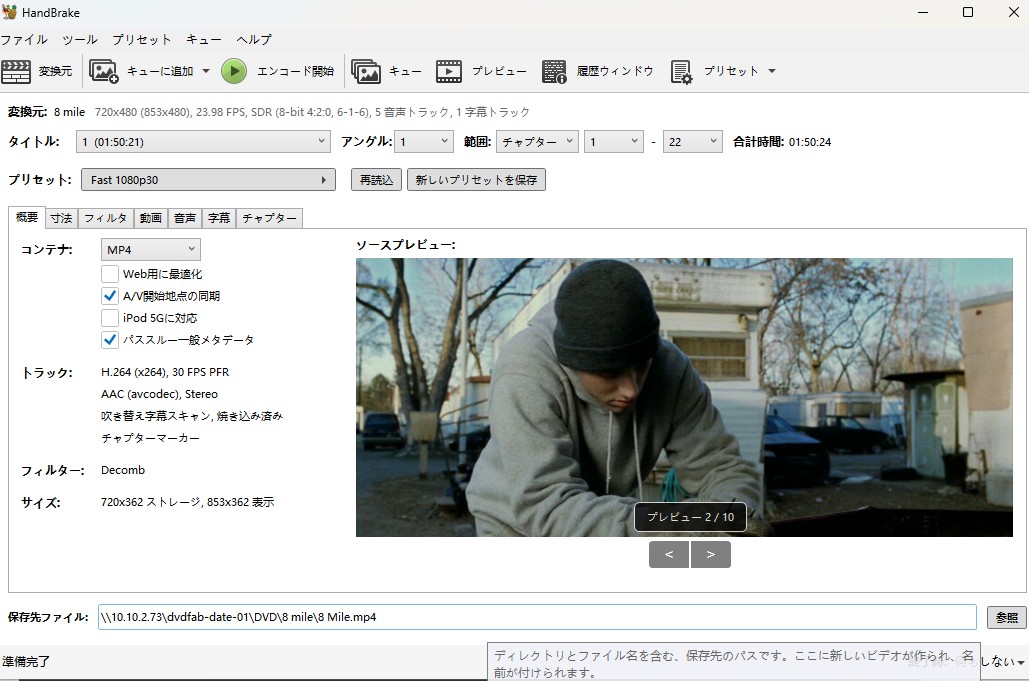
- 対応形式が多く
- 動画圧縮が可能
- エンコード速度が速い
- 本体はDVDコピーガードにほぼ非対応で、ディスクコピーガード解除プラグインが必要
- 変換後の動画画質が下がる
- 操作はVidCoderより複雑
- 初心者にふさわしくない
- 英語表記、日本語化されないと不便
HandBrakeでDVDをMP4に変換する方法
VidCoderの代替ソフト3:XMedia Recode
公式サイト👉 https://www.xmedia-recode.de
XMedia Recodeは有名な完全無料の動画変換専用のソフトで、動画ファイルを各種移動端末に合わせた変換が行われる動画変換ソフトです。機能が強いとはそのメリットで、ディメリットになると、一つは今になって技術開発チームにより長年にアップデートされなく、不具合やエラが常に発生することです。もう一つはコピーカードを解除できますが、最新版のコピーガードに対応できなくて、DVD変換する時窮境に迫られる場合になります。
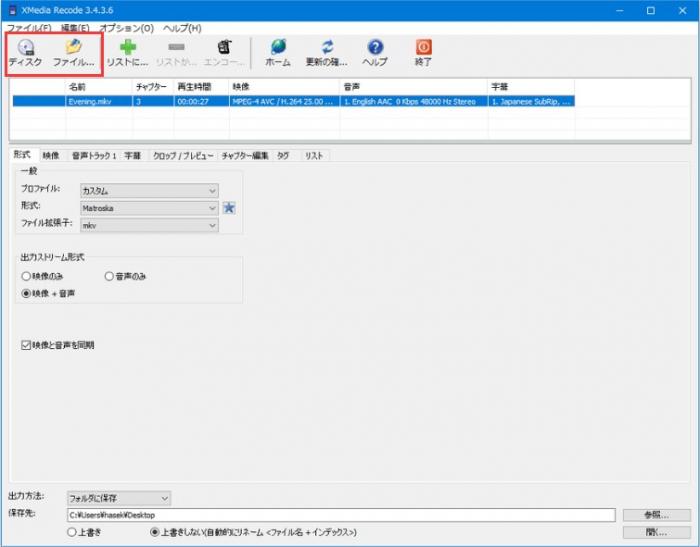
- 対応する動画フォーマットが豊富
- プロにとっても役に立つ
- 最新のコピーガードを解除できない
- ディスク変換に関する設定オプションが少ない
- ミス、エラーや不具合な時が多く発生
- 久しくアップグレードされていない
XMedia RecodeでDVDをMP4に変換する方法
VidCoderの代替ソフト4:VideoByte BD-DVDリッピング
公式サイト👉https://videobyte.jp/bd-dvd-ripper/
VideoByte BD-DVDリッピングはDVDおよびブルーレイをMP4への変換をサポートするソフトです。出力形式は300種以上を持ち、気軽に好きなソースを好きな形式に変換できます。また、画質改善、動画カットなどの基本的な動画編集機能も揃えていると便利です。しかし、無料版には5分のみリッピングできるという制限があります。また、ブルーレのISOファイルに対応できません。

- 使い方が簡単
- DVDとブルーレイ両方対応
- 基本の編集機能がある
- 無料版には5分のみリッピングできるという制限がある
- Windows11に最適化されていない
- 4K Ultra Blu-rayに対応しない
- ISOファイルとして出力できない
- 高度の編集機能がない
- 場合によって返金しないことがある
VideoByte BD-DVDリッピングでDVDをMP4に変換する方法
VidCoderに関するQ&A
VidCoder自体にはコピーガード解除機能はありません。コピーガードがあるDVDの場合は、別途DVDFabなどのコピーガード対応のDVDリッピングソフトが必要です。
まとめ
以上ではVidCoderの紹介を通じて、そのメリットとディメリット、ダウンロード方法、使い方及びVidCoderがコピーカードに不対応の短所やエラがよく出る状況を説明しました。VidCoderの使い方について少しはご了解しましたか?VidCoderが使用中に分からないことがあったら、使い方に困惑な時があったら、代替できるほかの4つの実用なDVDを動画ファイルに変換できるソフトもご利用できます。その中にDVDFab DVD リッピングが大オススメです!ぜひ自分の状況に応じて、好きなのを選んで自由自在に変換を試しましょう!