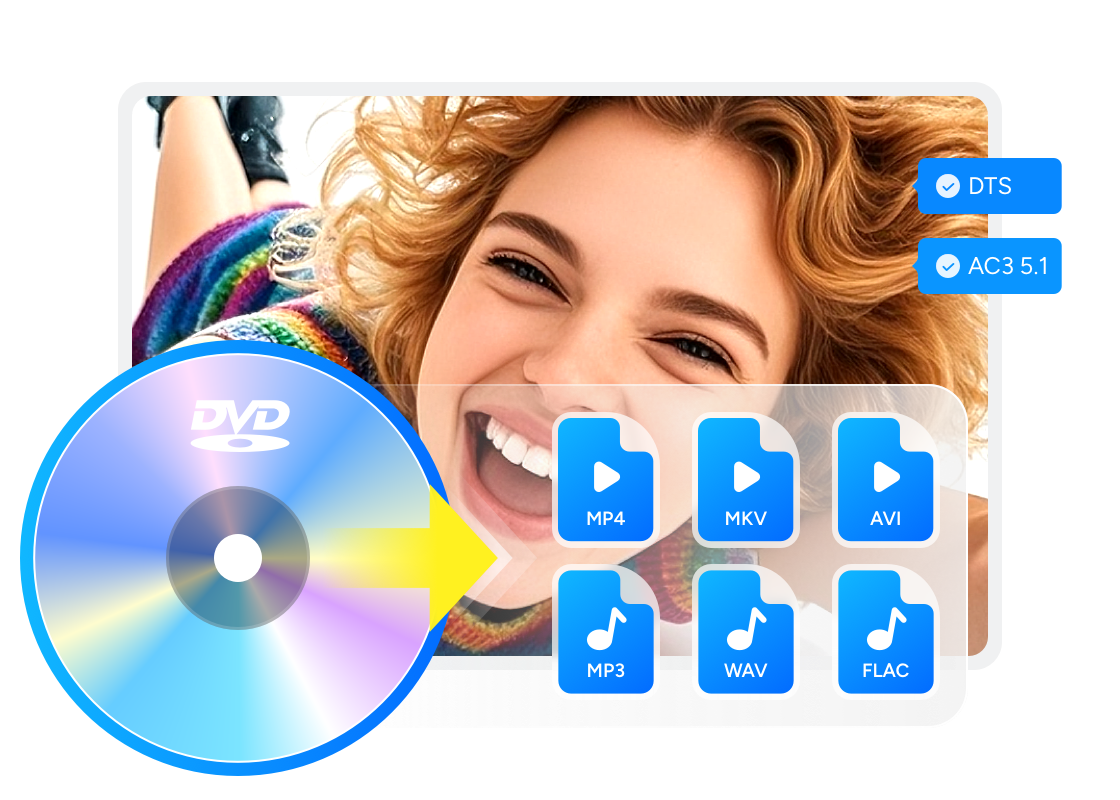DVDをiPadに取り込みたい方必見!おすすめのフリーソフトと取り込み方法を解説!
要約: 外出先や旅行中、いつでもどこでもiPadで映画やビデオを楽しみたいですか?しかし、iPadではDVDを直接再生することはできません。そのため、DVDをiPadで再生可能な形式に変換する必要があります。本記事では、DVDリッピングソフトを使ってDVDをiPadに取り込む方法を紹介し、さらに変換後のファイルをiPadに転送する手順も詳しく解説します。

iPadにDVDを取り込む理由とメリット
私はよく旅行に出かける際、移動中に映画を楽しみたいと思っていました。そのため、iPadにDVDを取り込むことに決めました。これにより、どこでも映画を楽しめ、インターネット接続なしで視聴できるようになったのです。
iPadにDVDを取り込む理由
- 移動中でも映画を楽しめる:iPadに取り込んだDVDなら、飛行機や電車など、ネット接続なしで映画を楽しめます。
- ディスクを傷つけず保存:DVDを直接持ち歩くことなく、傷つける心配がありません。
- 複数デバイスで視聴可能:取り込んだファイルはiPadだけでなく、他のデバイスでも再生できます。
iPadにDVDを取り込むメリット
- 手軽に持ち運べる:映画をiPadにまとめて持ち運べ、たくさんのDVDを持ち歩く必要がなくなります。
- 高画質で視聴可能:DVDの高画質をそのままiPadで再生できるので、クオリティが落ちることはありません。
iPadにDVDを取り込む流れ
iPadでDVDムービーを楽しむためには、まずはDVDをiPadに取り込む必要があります。ここでは、簡単な手順でiPadにDVDを取り込む方法をご紹介します。
これにより、DVDのコンテンツがiPadに転送され、いつでもどこでもDVDを楽しむことができます。
DVDリッピングソフトを選ぶ際には、iPadで再生できる形式(mp4/.m4v/.mov(.qt))に対応しているかどうかを確認することが重要です。一般的に、MP4形式がiPadでサポートされているため、DVDをMP4形式に変換することをお勧めします。
DVDをiPadに取り込むためには、適切なDVDリッピングソフトを選ぶことが重要です。しかし、数多くの選択肢がある中で、自分に合ったソフトを選ぶのは意外と難しいことです。ここでは、人気のあるDVDリッピングソフトTOP3をまとめ、それぞれの特徴や使い方を解説します。
①DVDFab DVD リッピングでDVDをiPadに取り込む方法
- DVDをiPadでサポートされている動画形式に変換できる
- CSS、RCなどのあらゆるDVDコピーガードを解除できる
- DVDを1000種類以上の動画/音声フォーマットにリッピング
- 数多くの詳細設定オプション、豊富な動画編集機能を提供
- ハードウェアアクセラレーションより50倍速で変換できる
DVDFab DVD リッピングを使用して、DVDをiPadに取り込む手順
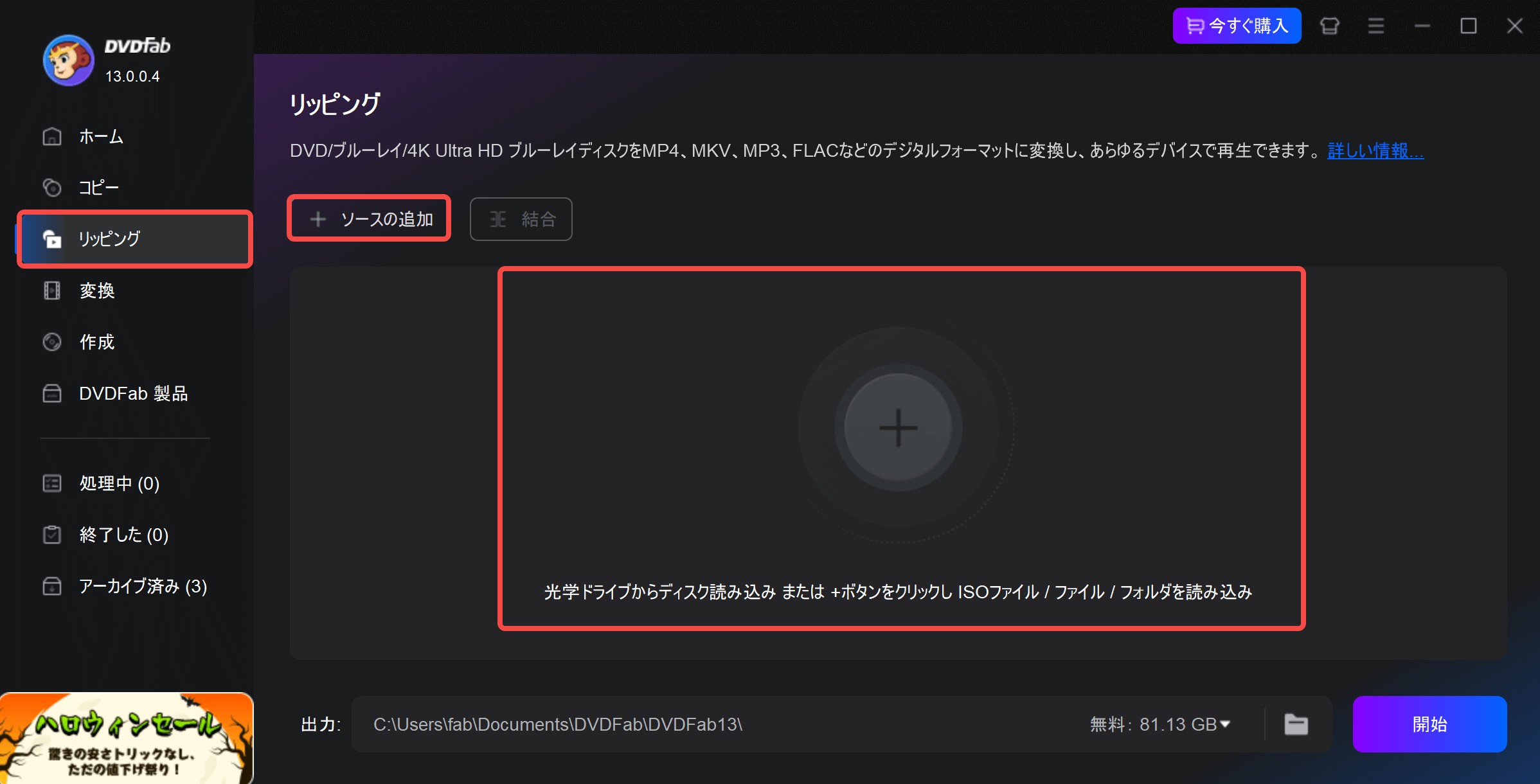
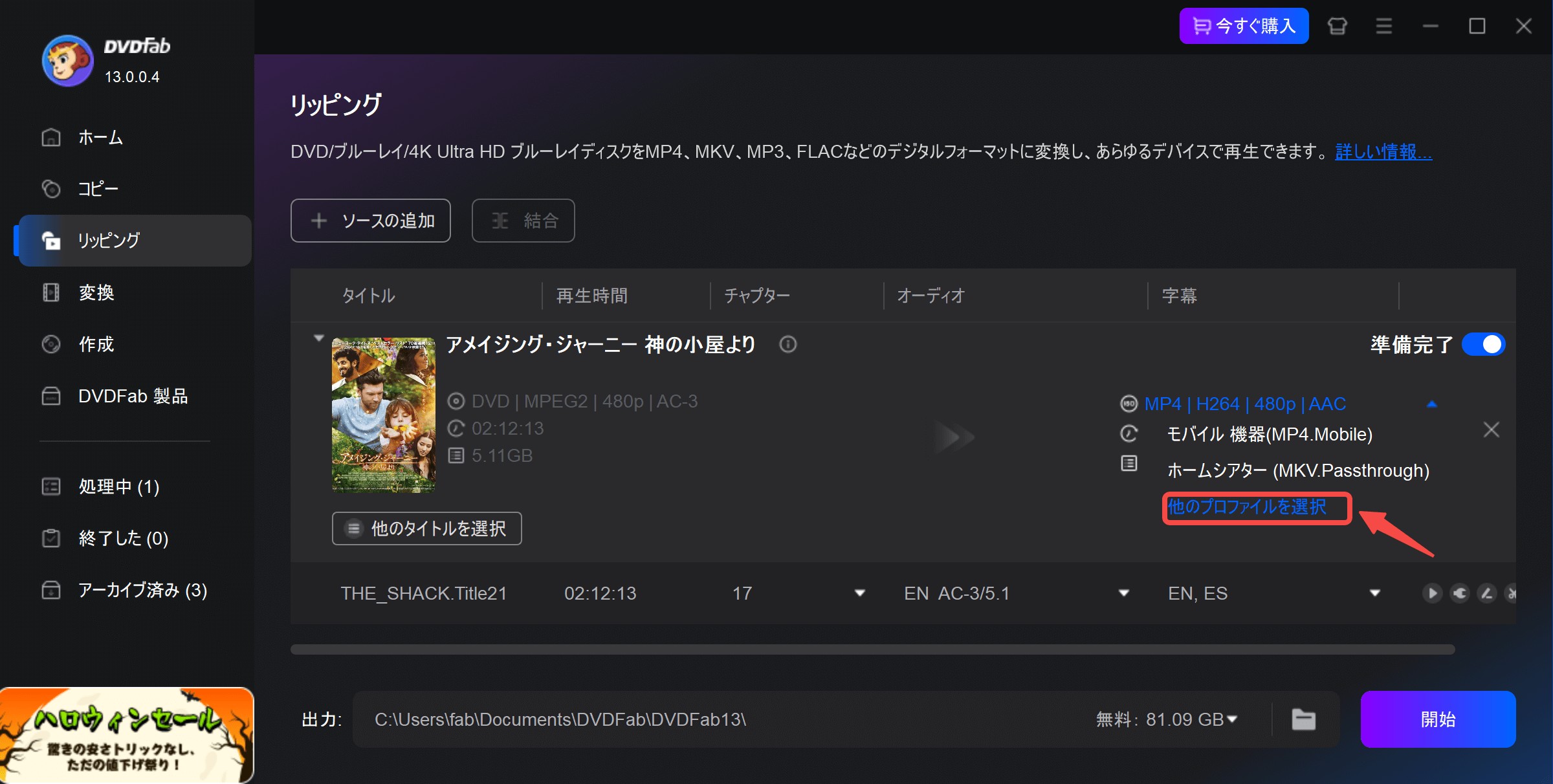
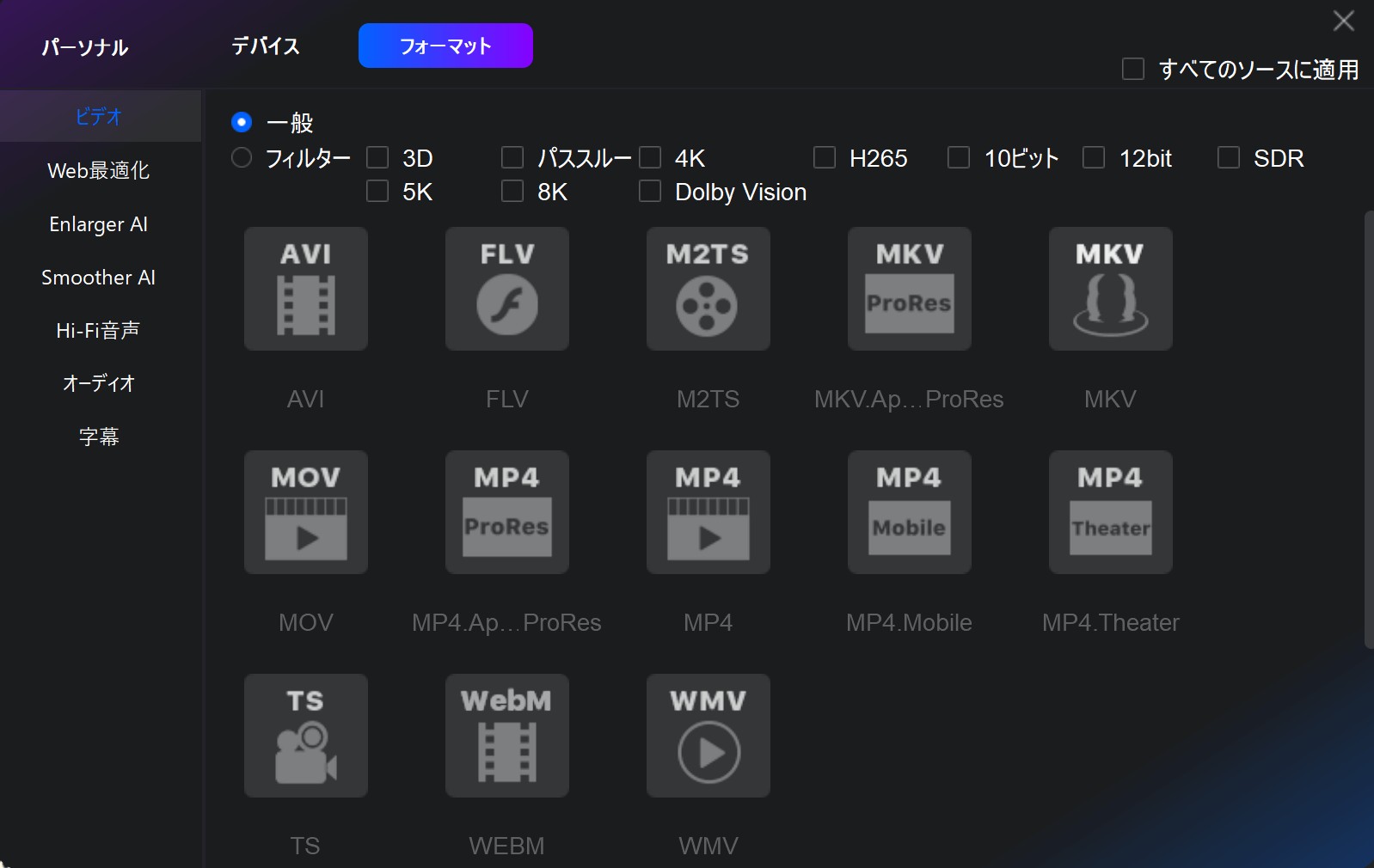
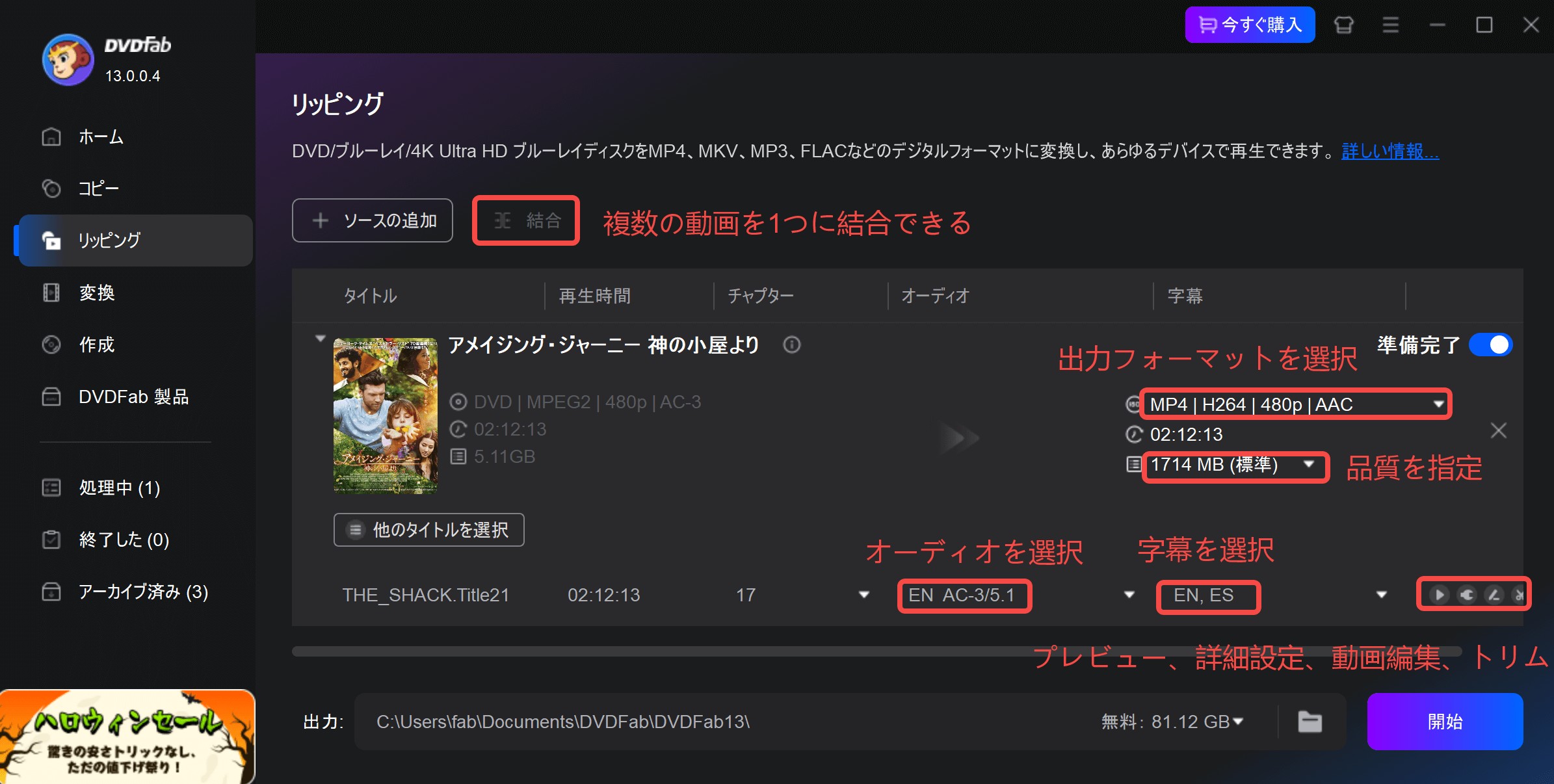
「詳細設定」で出力ビデオ、オーディオ、字幕の詳細な設定を行うことができます。
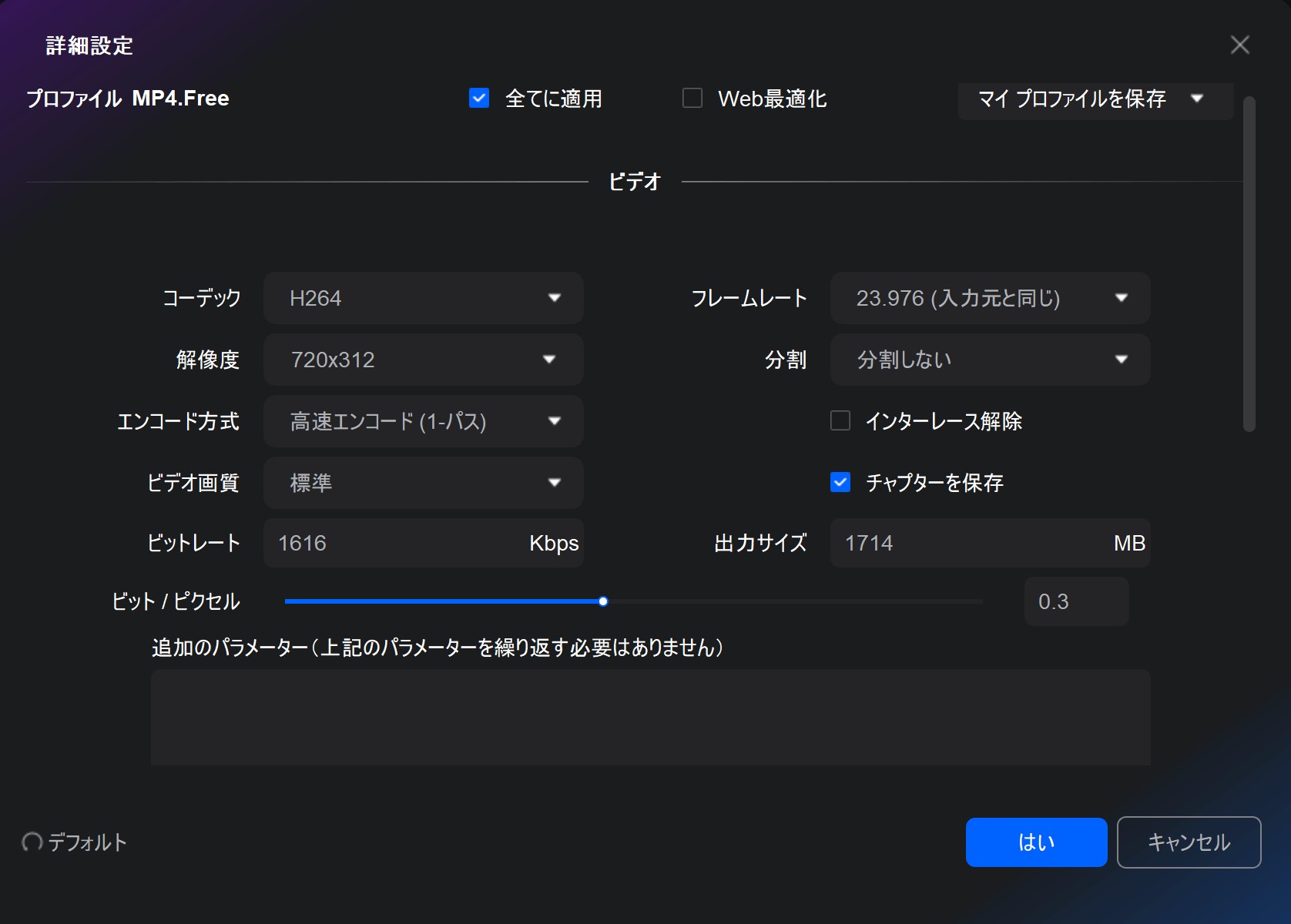
また、動画のトリミング、回転、アスペクト比の設定、透かしと字幕の追加、再生速度の調整などの多彩な動画編集機能を用意しています。
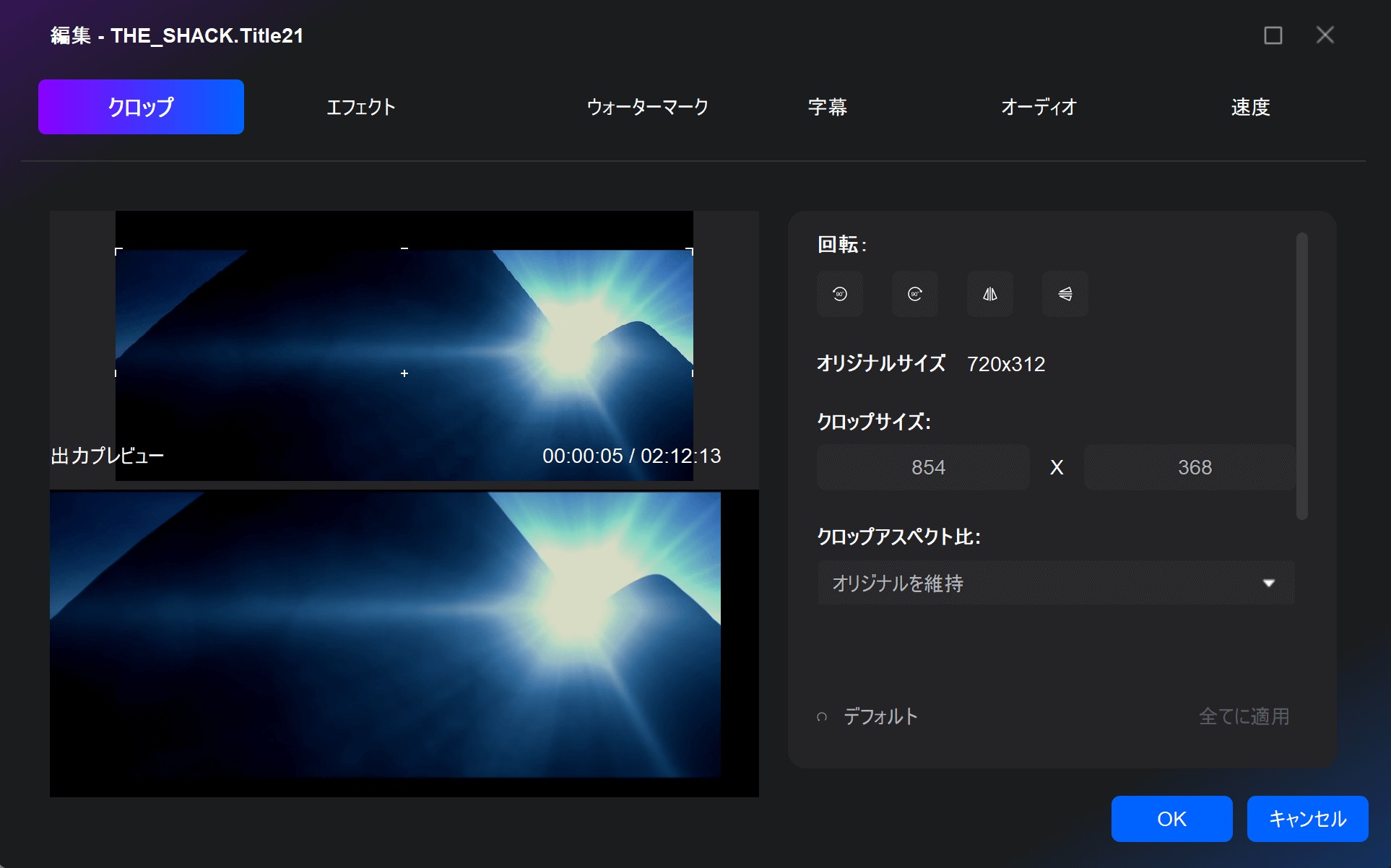
動画の不要な部分をトリミングできます。
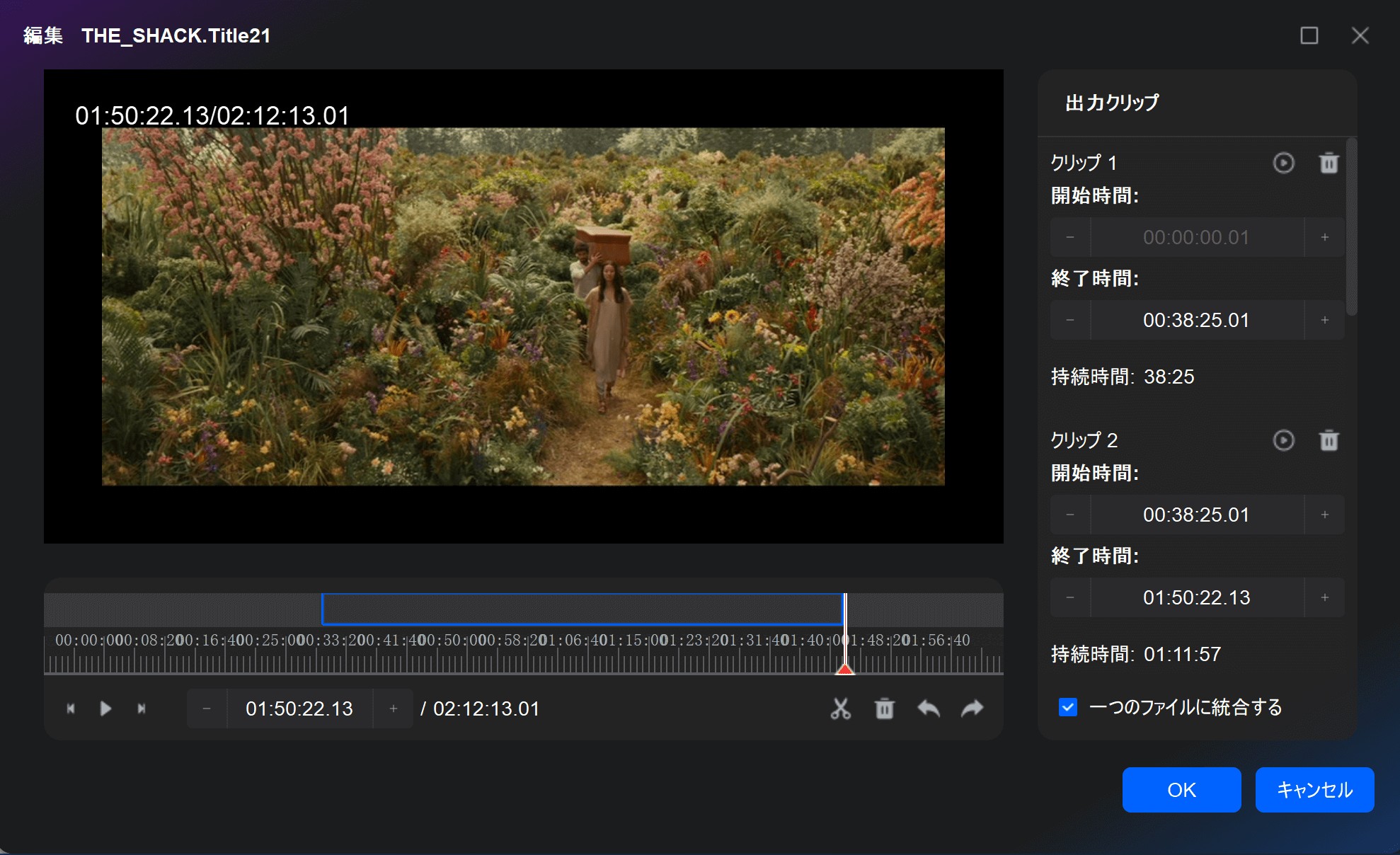
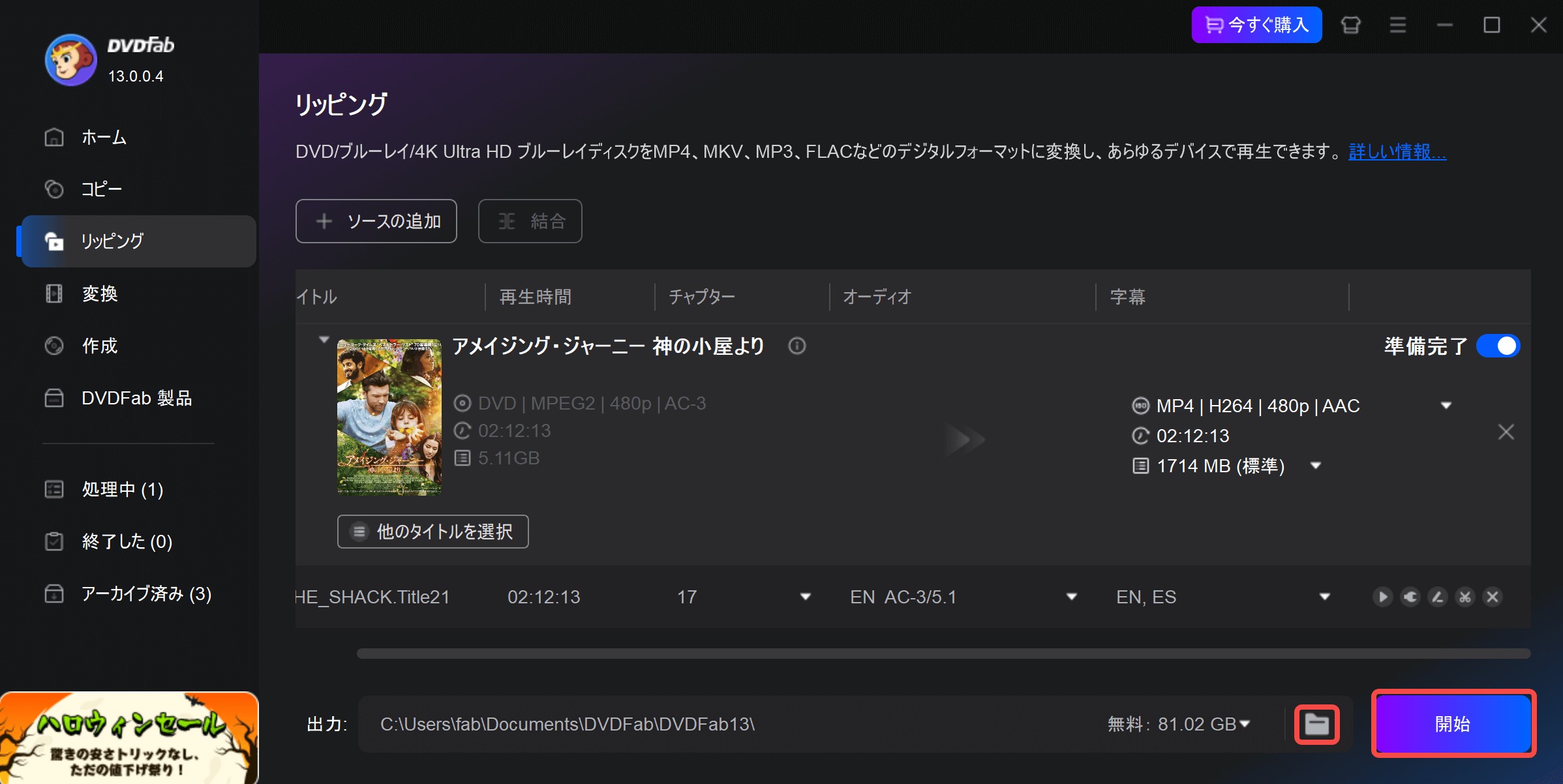
②HandbrakeでDVDをiPadに取り込む方法
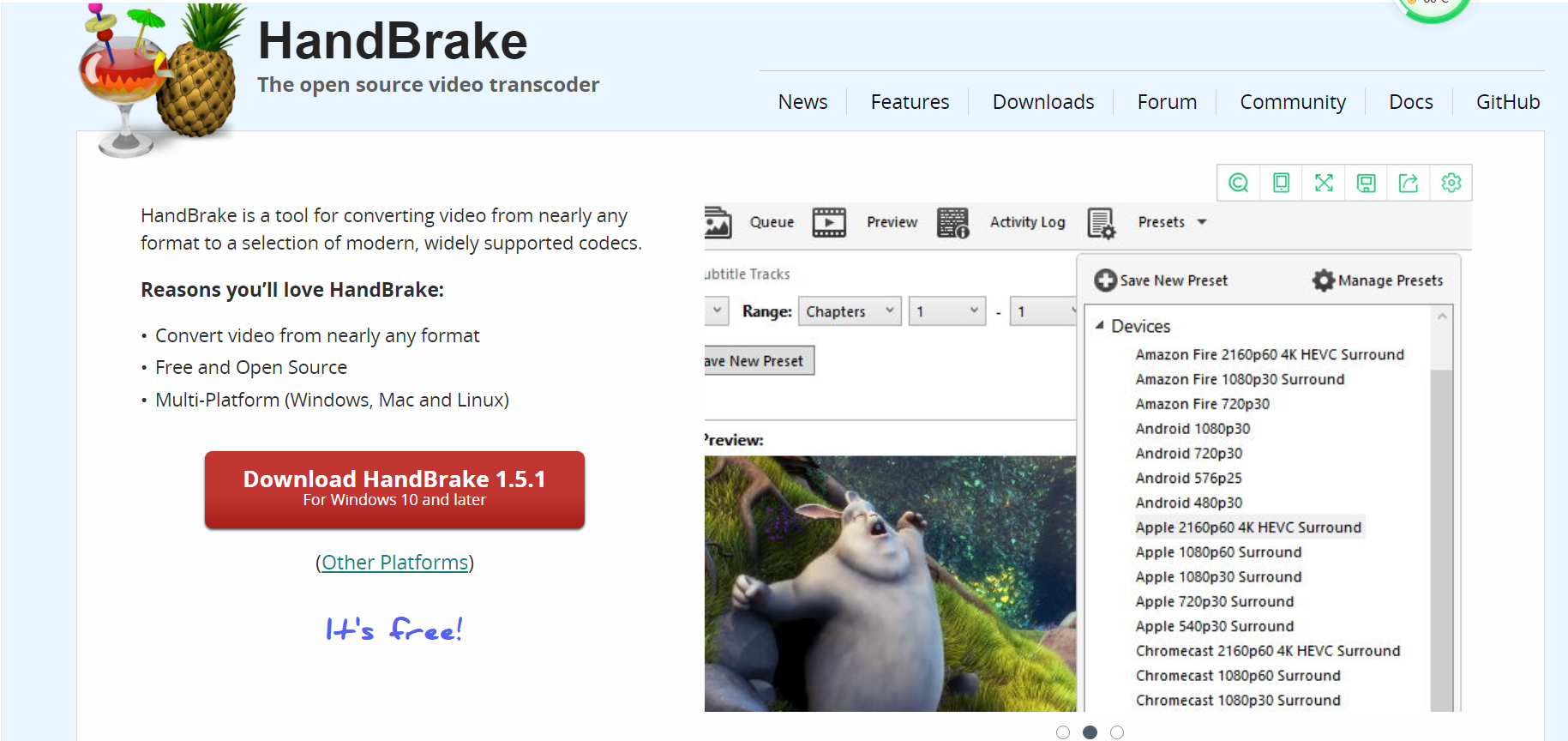
Handbrake(ハンドブレイク)は、DVDやBlu-rayをMKVまたはMP4ビデオ形式に変換できる超人気な無料ソフトです。Handbrakeは、高画質で音声にも対応し、使いやすいインターフェースでDVDを簡単にiPadに取り込むことができます。
また、定番エンコーダとして動画や音声ファイルの細かなパラメーターを調整して動画や音声のファイルサイズ変える機能や色々なデバイスやプラットフォームが要求するメディア規格に合致させる機能も備えられています。
Handbrakeを使用して、DVDをiPadに取り込む手順
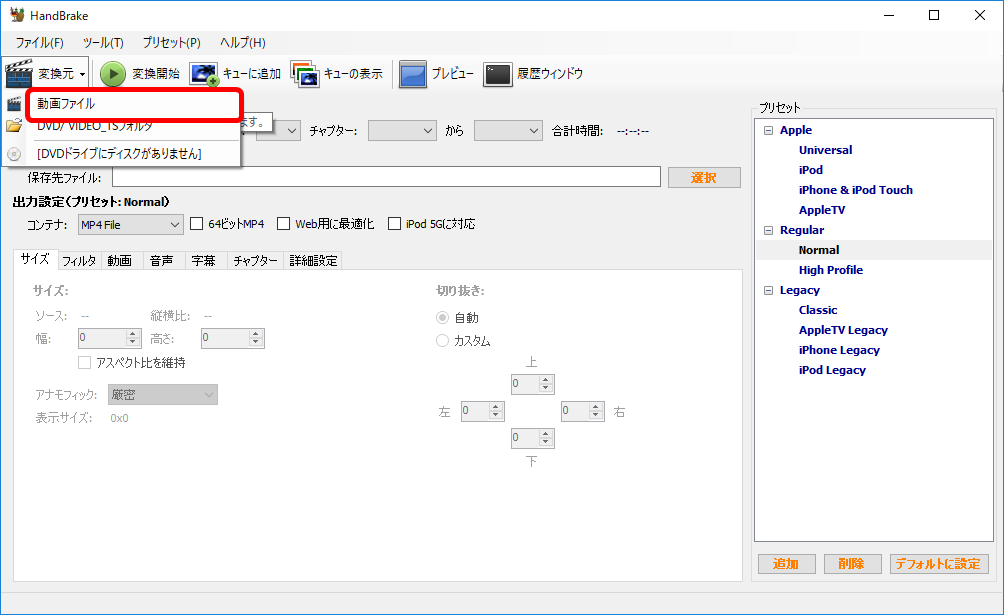
③VidCoderでDVDをiPadに取り込む方法
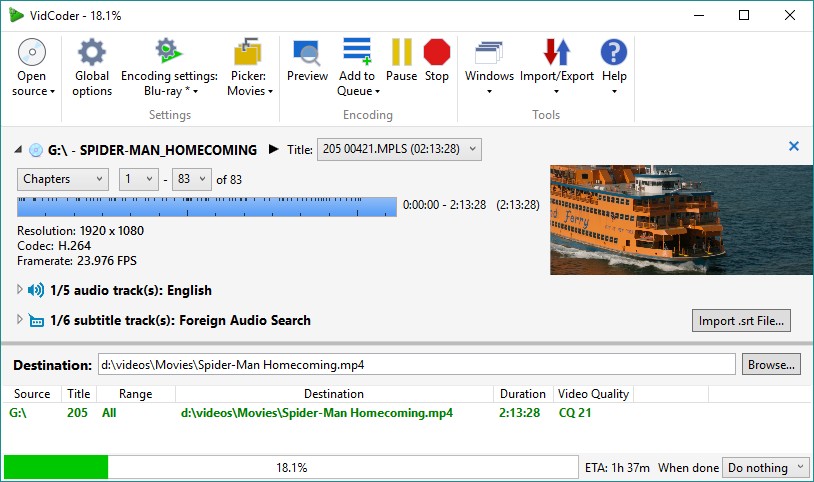
VidCoderは、Handbreakのエンコードエンジンを搭載した操作性の高い動画エンコードフリーソフトです。DVD / Blu-ray( ISO イメージファイル も可)や、AVI / MP4 / FLV / MKV / WMV 等々の各種動画ファイルをH.264 / H.265 / VP8 / VP9 / Theora 圧縮の MP4 / M4V / MKV に変換することができます。動画のトリミング、字幕合成、リサイズ、クロップ、インターレース解除、ノイズ除去、ブロックノイズ低減などの多彩な編集機能も備えています。
しかし、「VidCoder」は、コピーガードを解除する機能がありませんので、コピーガードがかけられていないDVD·ブルーレイディスクのみリッピングできます。
コピーガードがかけられているDVD/ブルーレイディスクをリッピングしたい場合、まずDVDFabのようなDVD/ブルーレイコピーガード解除ソフトを使ってDVD/ブルーレイのコピーガードを解除してから、VidCoderでDVDやブルーレイをリッピングしてください。
変換した動画ファイルをiPadに転送する方法
iTunesとはiPhoneやMacなどのApple社製品で、データをiPadに伝送できるソフトで、Apple社の製品のみではなく、様々な製品でお使いになることができます。
iTunesの公式サイト:https://www.apple.com/jp/itunes/
iTunesでDVDから変換したMP4ファイルをiPadに転送する方法
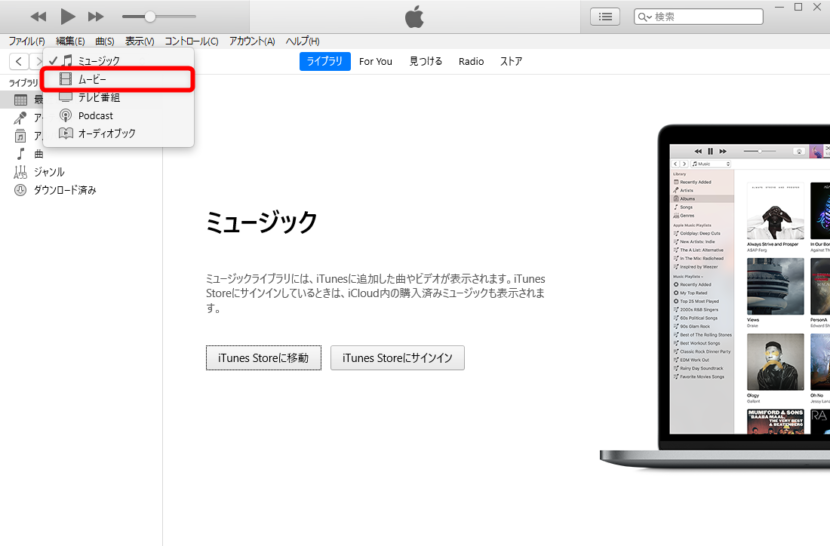
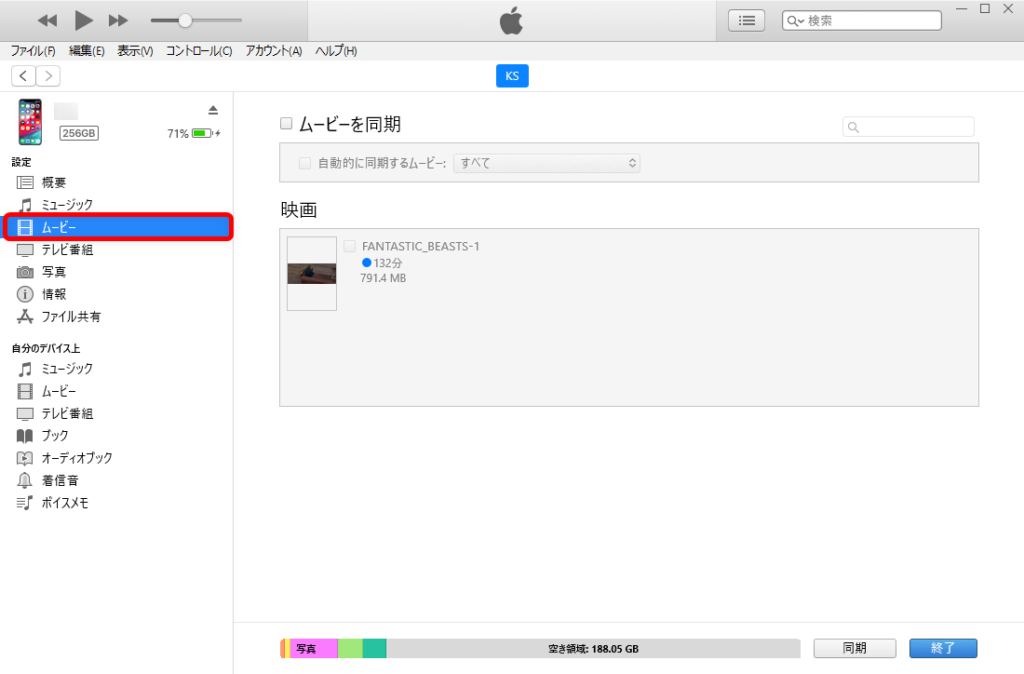
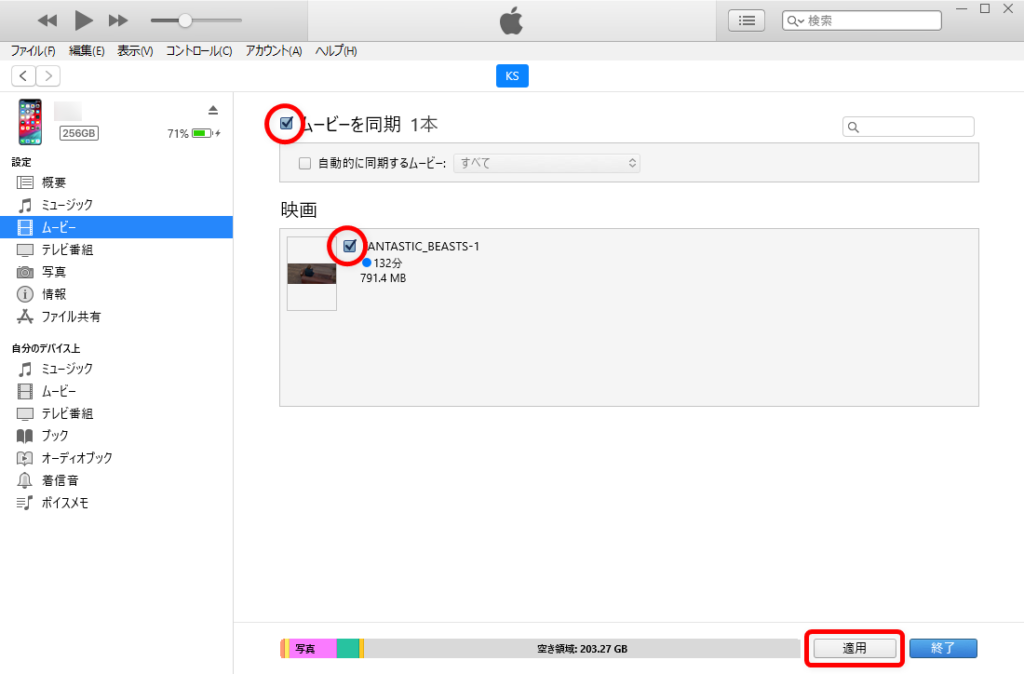
DVDFab リモートで変換したMP4ファイルをiPadに転送する方法
DVDFabでDVDやBlu-rayをMP4に変換したあと、そのファイルをiPadに取り込むには「DVDFab リモート」を利用すると便利です。DVDFab Remoteを使えば、PCとiPadを同じWi-Fiネットワークに接続するだけで、ケーブル不要でデータをやり取りできます。
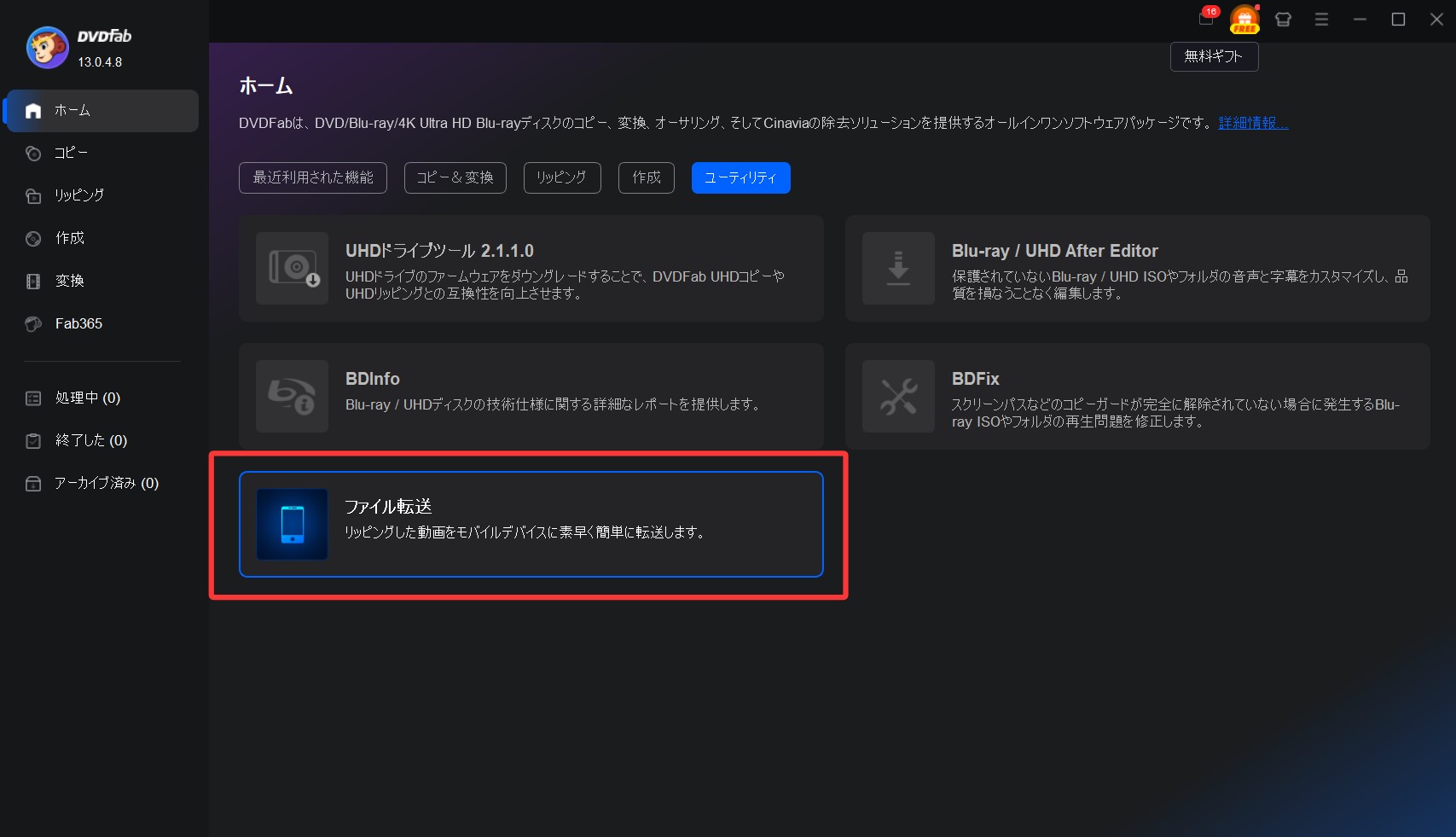
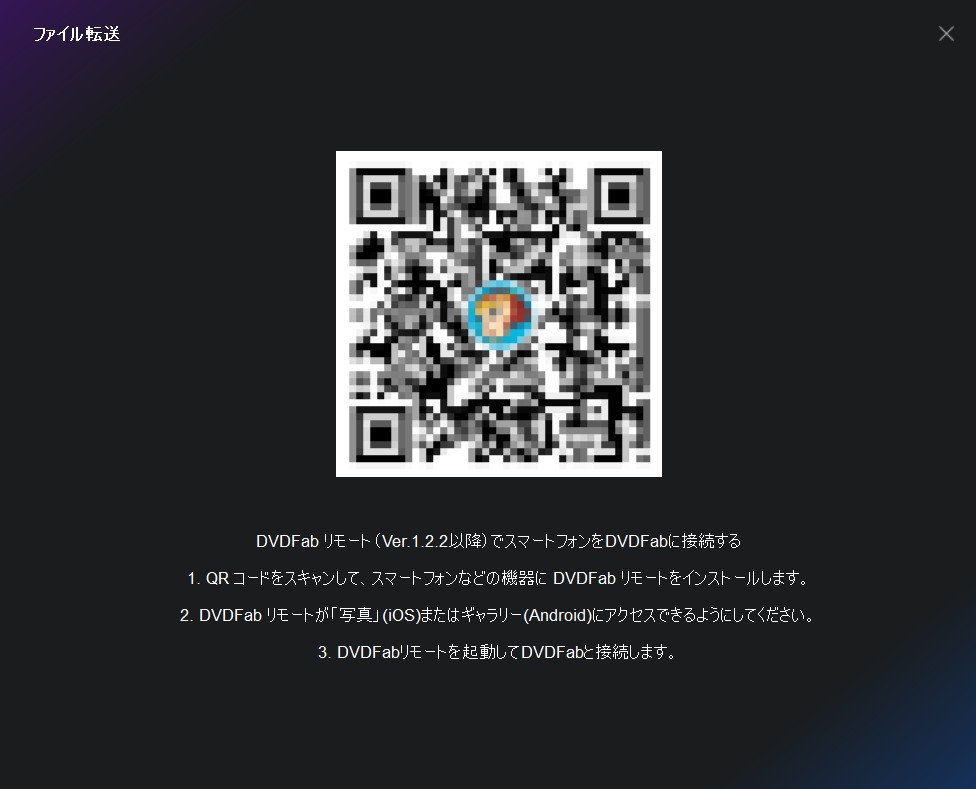

DVDをiPadに取り込みについてよくある質問(FAQ)
A:iPadで再生できる動画ファイル形式(MP4/M4V/MOV)は非可逆圧縮形式のため、DVDの動画をiPadに取り込む際に画質が少し画質が落ちる可能性があります。
ただし、リッピング時にビットレート(5~8Mbps程度)や解像度などを設定することで、オリジナルに近い画質でiPadに保存することが可能です。
まとめ
この記事では、3つのソフトを使用して、DVDをiPadに取り込み、再生する方法を詳しく解説しました。
DVDFabはiPadだけでなく、iPad, iPad Pro, iPhone X/8, Samsung Galaxy S9、 HUAWEI Mate 20、Apple TV、PS4、Xbox 360、Xbox Oneなどの数多くのプロファイルが用意されています。特定のデバイスでDVDを再生したい場合、DVDをそのデバイスに直接リッピングするか、サポートされているビデオ形式にリッピングするかを選択できます。
また、DVDをMP3などの音声ファイルやSRT字幕にリッピングする場合、DVDFabを使用することもできます。興味がある方はぜひ試してみてください。