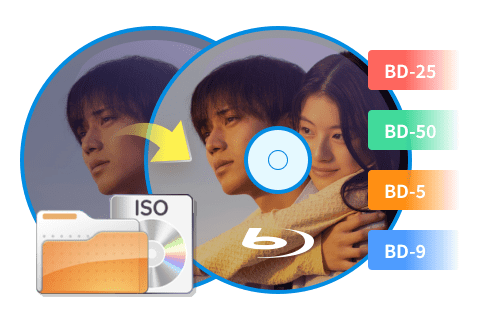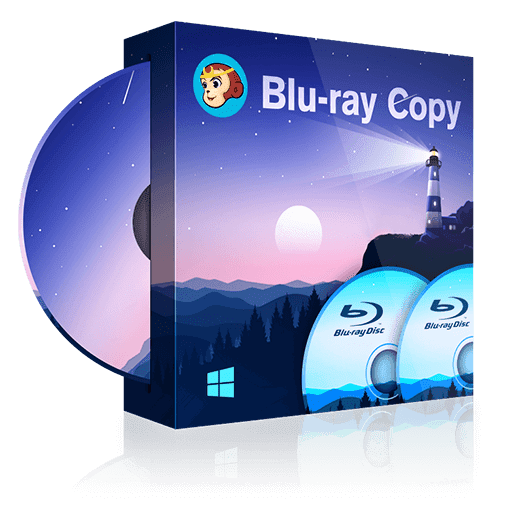ブルーレイのダビング方法!自宅で焼き増しできる?再���できないときの対処法も解説
要約: 近年では、DVDだけでなくブルーレイでさまざまな映像を楽しんでいる方も多いでしょう。中には、録画した番組や撮影した映像を、ブルーレイディスクにダビングしたいと考えている方もいるのではないでしょうか。そこで今回は、ブルーレイのダビング方法について解説します。おすすめのソフトについても紹介しているので、ご参考になれば幸いです。

ブルーレイをダビングする前にチェックすべきポイント
1. ブルーレイの種類を確認する
ブルーレイは、データ用とビデオ用という2種類に分れています。データを書き込んで映像を見たい場合は、データ用を使いましょう!さらに、容量や繰り返し録画ができるかどうかによって、細かく分類されています。
| ディスクタイプ | 容量 | 特徴 |
| BD-RE | 25GB | 記録したデータを消去して再度書き込める |
| BD-R | 25GB | 消去や上書きができない |
| BD-ROM | 25GB | 市販の再生専用ソフトに使われる |
| BR-RE XL | 100GB | なおかつ繰り返し録画が可能 |
例えば繰り返しダビングを行いたい場合は、書き換え可能なブルーレイディスクを選ぶ必要があります。特にこだわりがない場合は、「BD-RE」もしくは「BD-R」を選んでおけば間違いないでしょう。カートリッジ付きのBDディスクは使用できませんので注意してください。また、レイヤー数によって分けると、ブルーレイはBD50とBD25に分けられます。BD50 BD25 違いについてこちらまでご覧ください。
2. ブルーレイのダビング方法を確認する
| 録画ブルーレイのダビング | ブルーレイディスクからブルーレイへのダビング | ビデオカメラの映像をブルーレイにダビング | |
| 方法例 | レコーダーを使う | コピーソフトを使う | パソコンとカメラを接続してダビングする |
| メリット | HDDの容量を節約できる | 無劣化で簡単にブルーレイをコピーできる | 再生デバイスの選択肢が広がる |
| デメリット | MPEG-4 AVC/H.264エンコードでダビングできる | 有料ソフトの場合購入の必要がある | 専用のケーブルが必要 |
【状況1】市販やレンタルのブルーレイからブルーレイにダビングする
ブルーレイディスクをそのままブルーレイディスクにコピーしたいときは、ブルーレイコピーソフトを使用します。ここでは、無損失でブルーレイをコピーできる、処理スピードも高速なDVDFab Blu-rayコピーを紹介します。
開発実績20年以上の老舗ソフトウェアメーカーDVDFabによるソフトです。搭載されている技術力は業界トップレベルですし、ウイルスやマルウェアの心配も一切ありませんので安心して使用できます。
- ブルーレイのコピーガードを数秒で解除
- BD-25/BD-50を1:1無劣化コピー
- BD-50からBD-25/DVD-9/DVD-5に圧縮
- Blu-rayディスク/フォルダ/ISOファイルに出力
- フォルダ/ISOファイルからBlu-rayディスクに書き込み
- 5つのコピーモードで自由にコピー
- バッチ処理やGPUハードウェアアクセラレーションで高速コピー
DVDFab Blu-ray コピーを使用して、ブルーレイをダビングする���順
1. DVDFabを起動して「コピー」を選択して、青いボタンをクリックしてコピーモードを選択します。

2. ドライブにブルーレイをセットして、ソースを読み込みます。
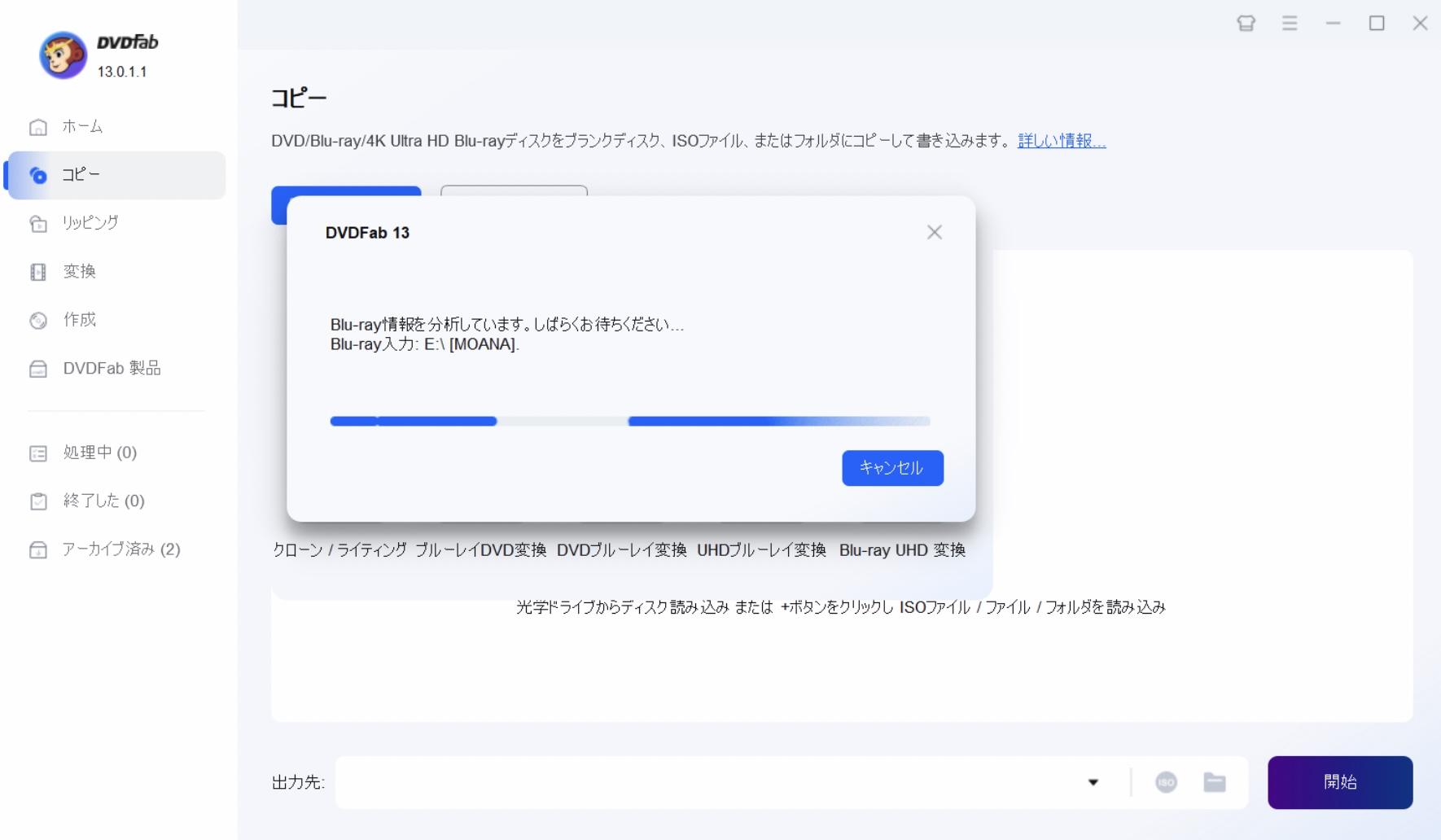
3. 出力、オーディオと字幕を選択します。
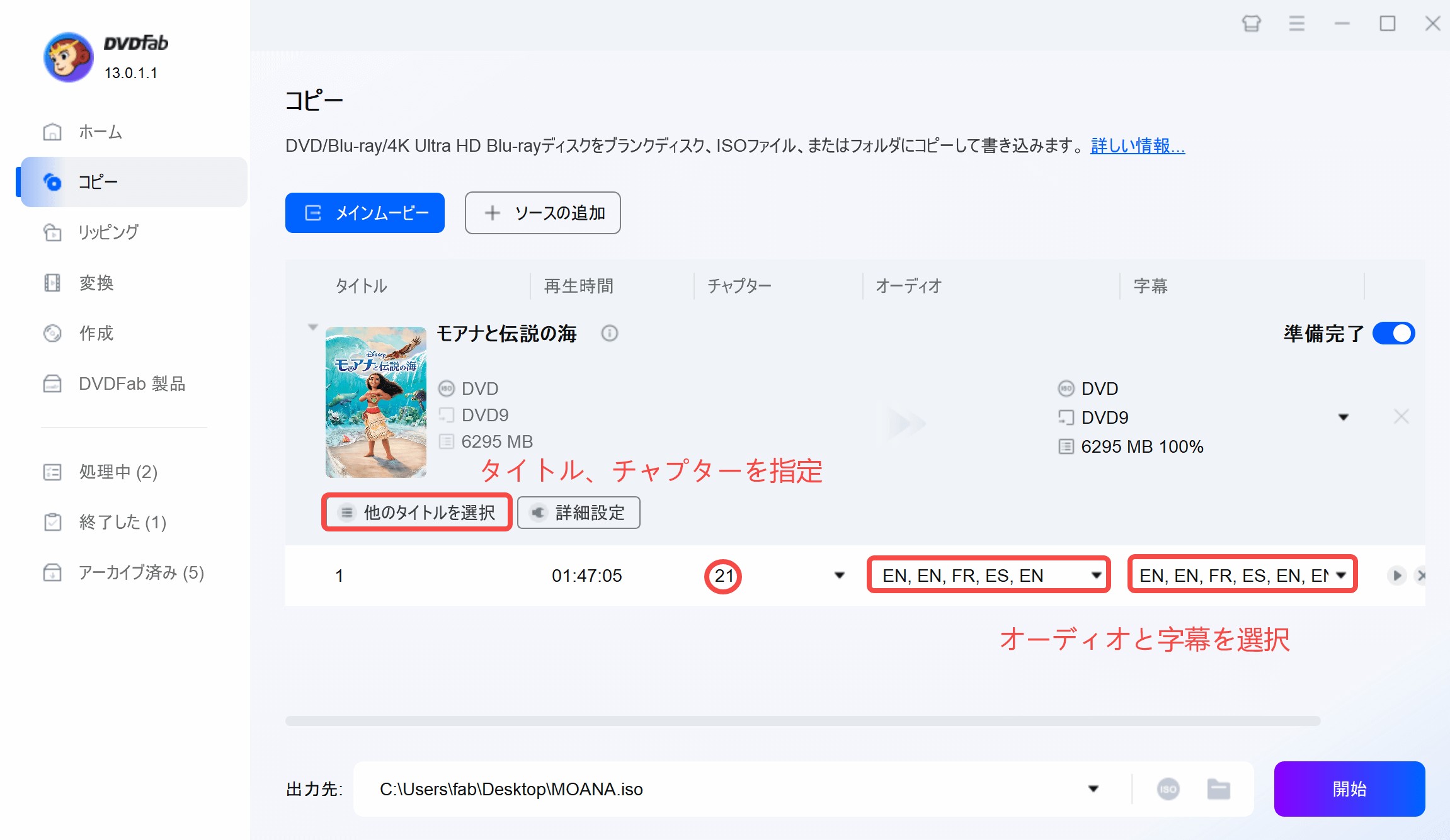
「詳細設定」でボリュームラベル、出力、ビデオ画質などを設定します。
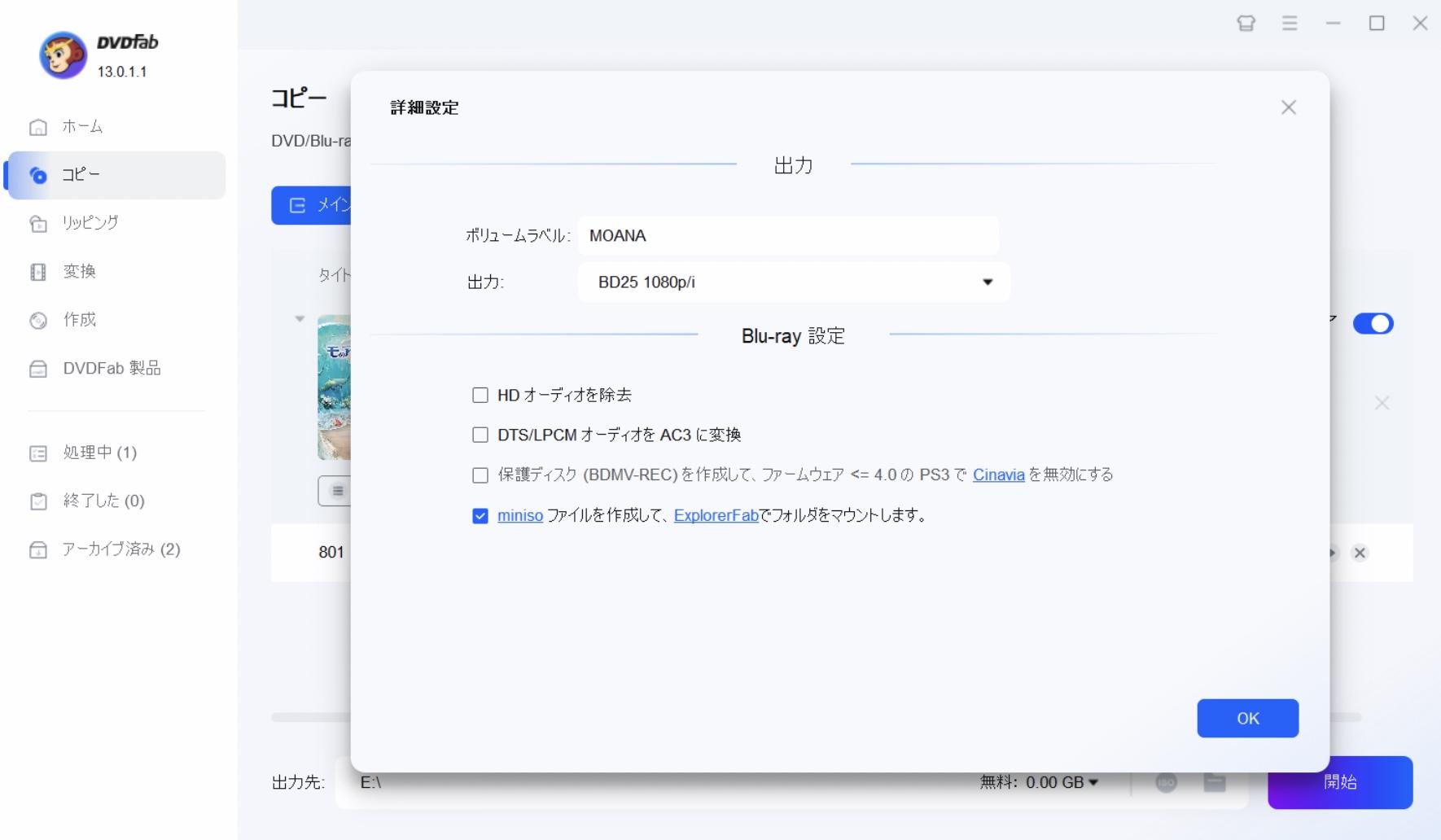
4. 空のブルーレイをドライブにセットして出力先として指定して「開始」をクリックします。
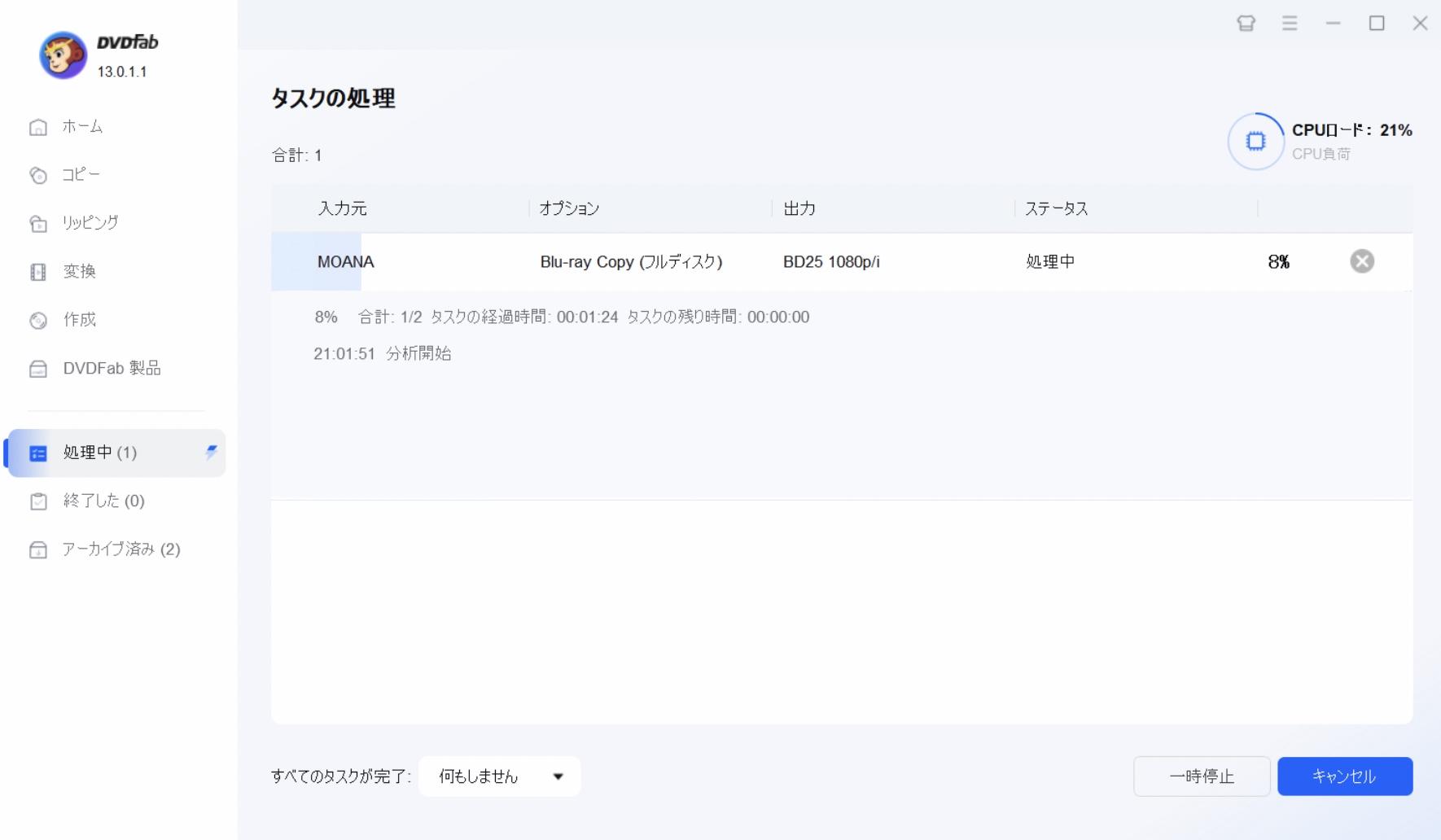
ISOファイルやフォルダのアイコンをクリックして、出力ディレクトリを指定すれば、ブルーレイをISOファイルやフォルダとしてPCに保存します。
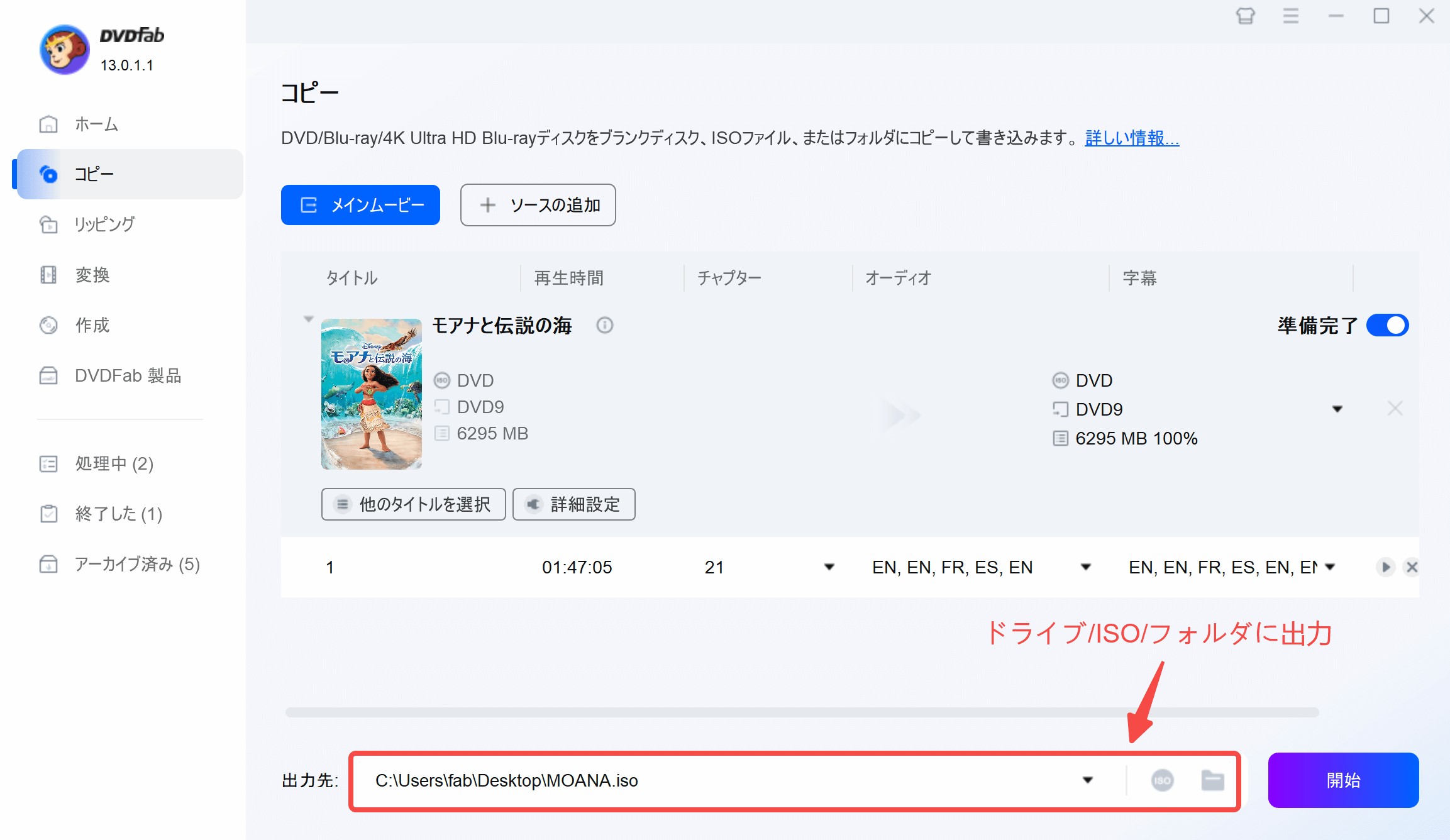
こでれ、DVDFab Blu-ray コピーを使用して、ブルーレイを焼き増しことが完了です。
ちなみに「プレビュー」でコピー内容を事前に確認することもできます。
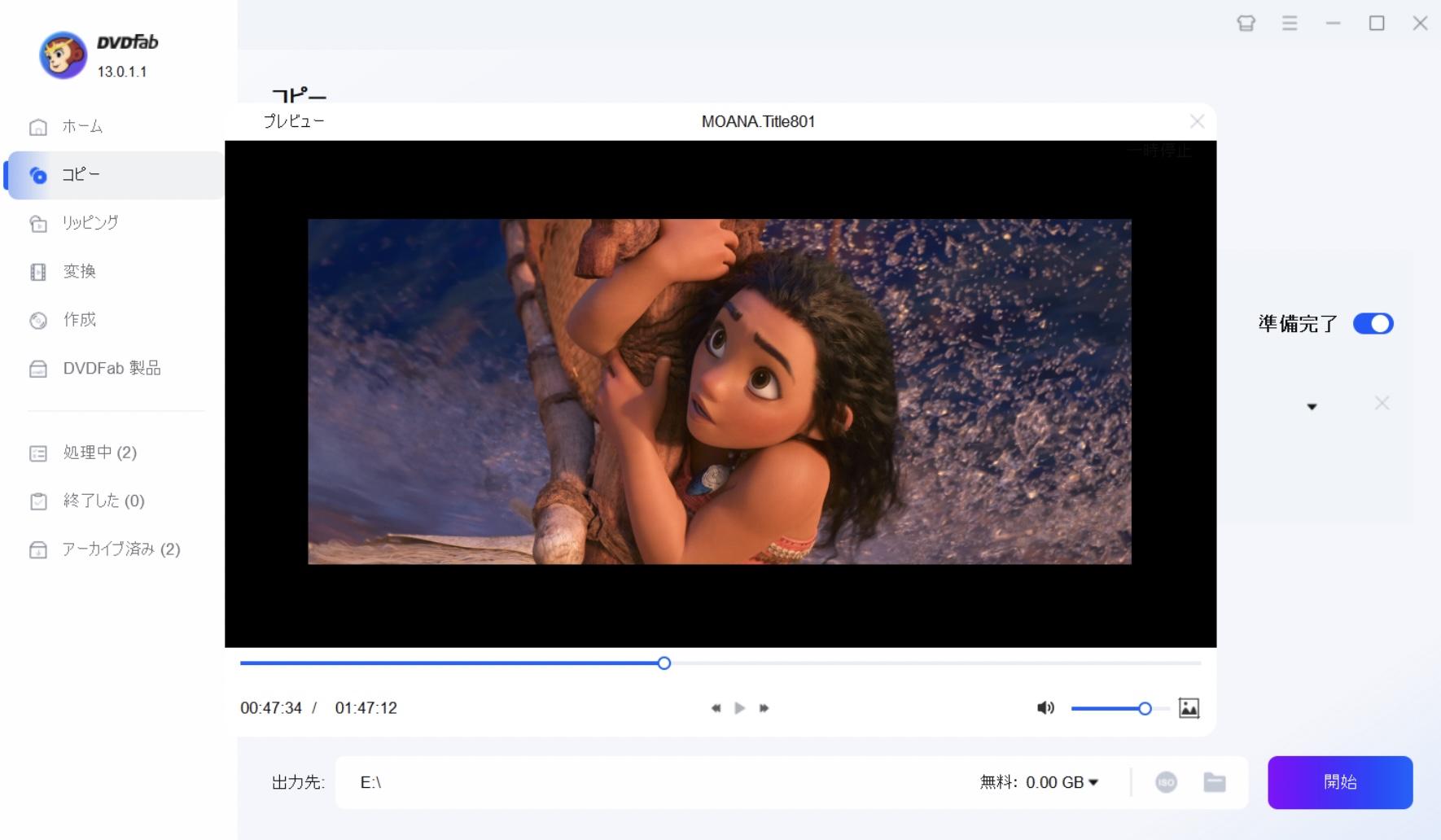
【状況2】HDDに録画した番組をブルーレイにダビングする
テレビ番組をBlu-rayレコーダーでブルーレイディスクにダビングしたい場合は、まず、ディスクを挿入して初期化を行います。初期化が完了した後、録画した番組を選択してダビング操作を行います。ただし、コンテンツを追加する場合は初期化不要です。
具体的な書き込み方法は各メーカーで異なりますが、以下では、各メーカーのBDレコーダーの操作方法を簡単に紹介します。
SONY
1.ディスクを入れ、「ホーム」>「ダビング」>「タイトルダビング」を選択します;
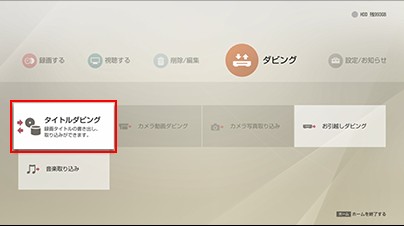
2.「ディスク」をダビング先として選びます;

3.タイトルエリアでダビングしたい録画番組を選択し、「決定」ボタンを押します;
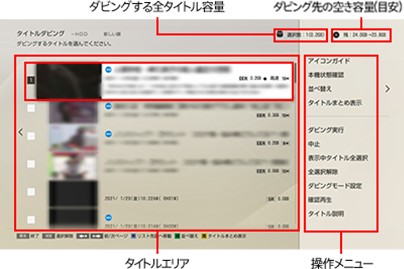
4.操作メニューから「ダビング実行」を選択し、ダビングを開始します。
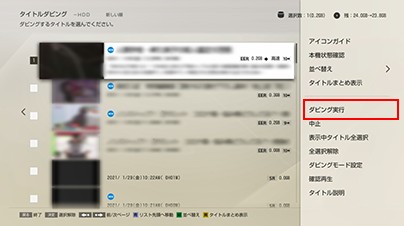
写真出典:https://www.sony.jp/support/bd/howto/dubbing/dubbing-disc.html
シャープ
1.ディスクを入れ、「設定」>「ディスク管理」>「BD/DVD」>「初期化」を選び、初期化を開始します;

2.ホームメニューから「ダビング」を選択して「ディスクダビング」>「HDD」を選びます;
3.ダビング先として、「放送番組」の下にある「HDD→BD/DVD」を選んで押します;
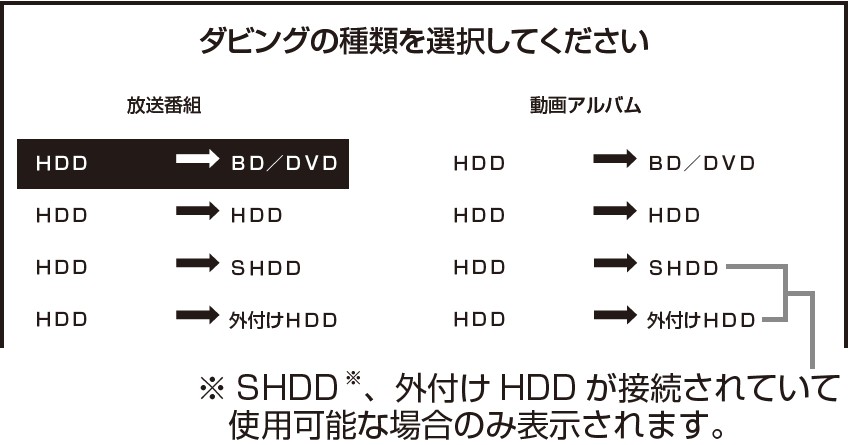
4.ダビングしたいタイトルを選んだ後、確認画面で「次に進む」を押します;
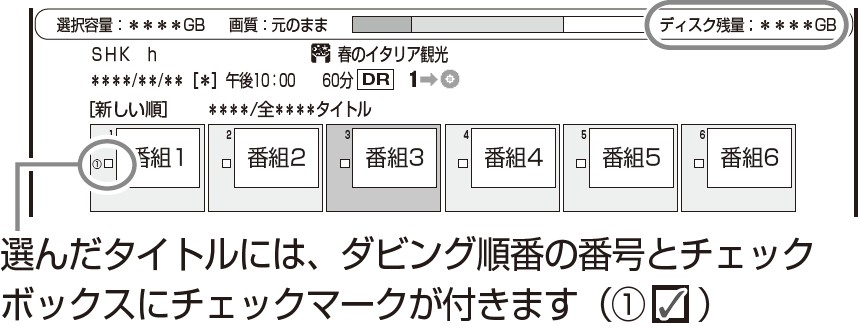
5.「すぐにダビング」を選択し、ダビングを開始します。
写真出典:https://jp.sharp/support/bd/info/bd-dubbing.html
Panasonic
1.ディスクを入れ、「BD管理」を選んで「決定」ボタンを押し、「ディスクのフォーマット」というウィンドウが表示された後、「はい」>「実行」を選択して初期化を開始します;
2.スタート画面から「残す」>「ダビング方法」>「ダビング元」>「USB-HDD」を選び、さらに「ダビング先」から「BD/DVD」を選びます;
3.「録画モード」を選び、「右」を押して録画モードを選択します;「リスク作成」からダビングしたい録画番組を選び、「青」ボタンを押します;
4.「詳細設定」から音声・字幕の記録方式を選びます;
5.「ダビング開始」>「ダビングする」を選択してダビングを開始します。
【状況3】録画したBDAVからブルーレイにダビングする
録画したブルーレイ(BDAV)ファイルからブルーレイにダビングすると、高画質で使いやすいブルーレイ(BDMV形式)を作成します。BDMV形式は一般的な再生機器でサポートされているため、変換後のファイルを多くの機器で再生することができます。これにより、録画した映像を自宅のテレビやパソコンで簡単に再生することができます。
- BDAVを空のBlu-rayディスク/ISOファイル/フォルダにダビング
- 3つのコピーモードでディスク全体または一部をバックアップ
- 1:1の無劣化コピーと高品質の圧縮の両方ができる
- 多彩なメニューテンプレートを使用して、メニューを簡単に作成
DVDFab Blu-ray レコーダーコピーを使用して、BDAVをブルーレイにダビングする方法
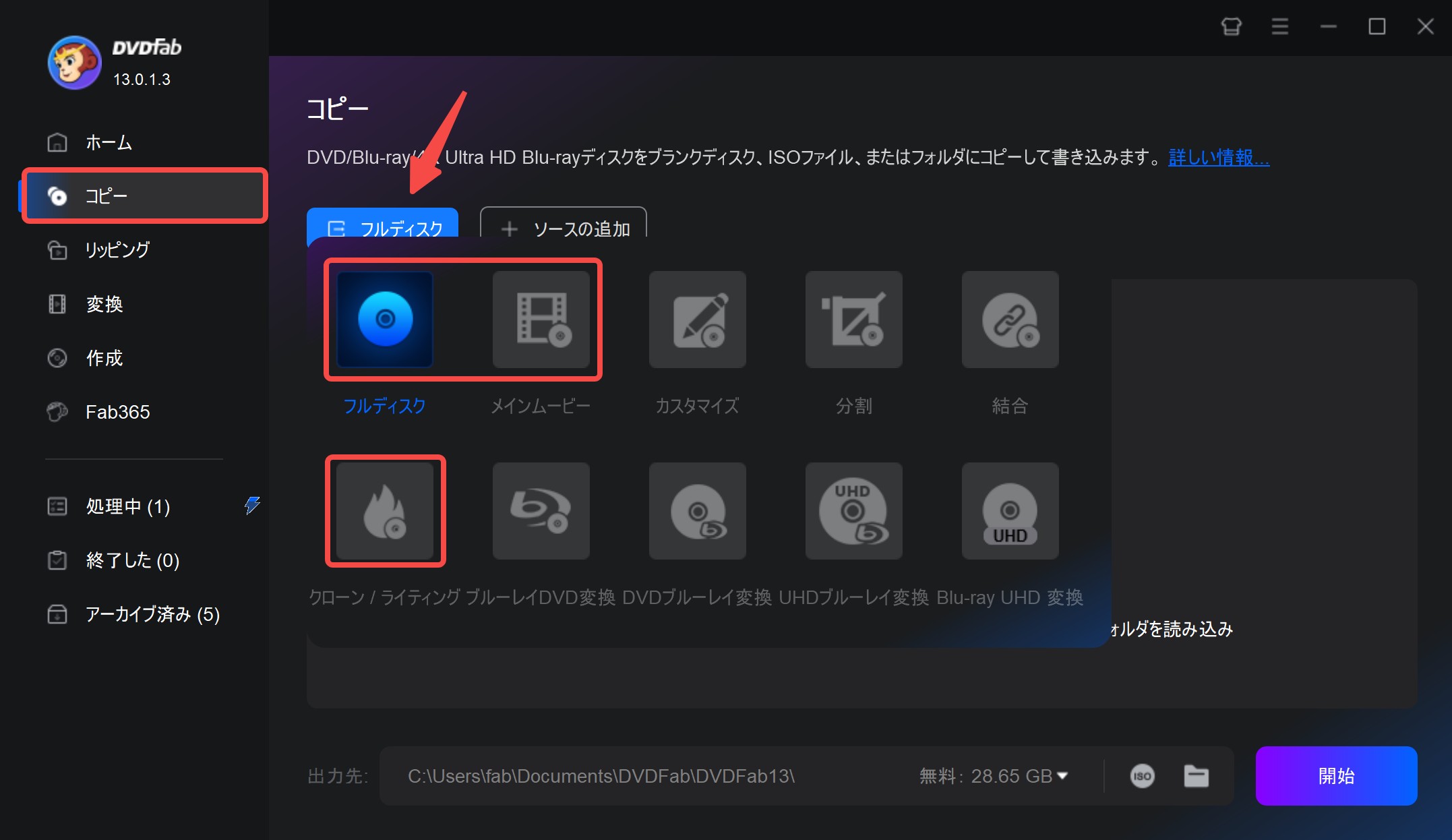

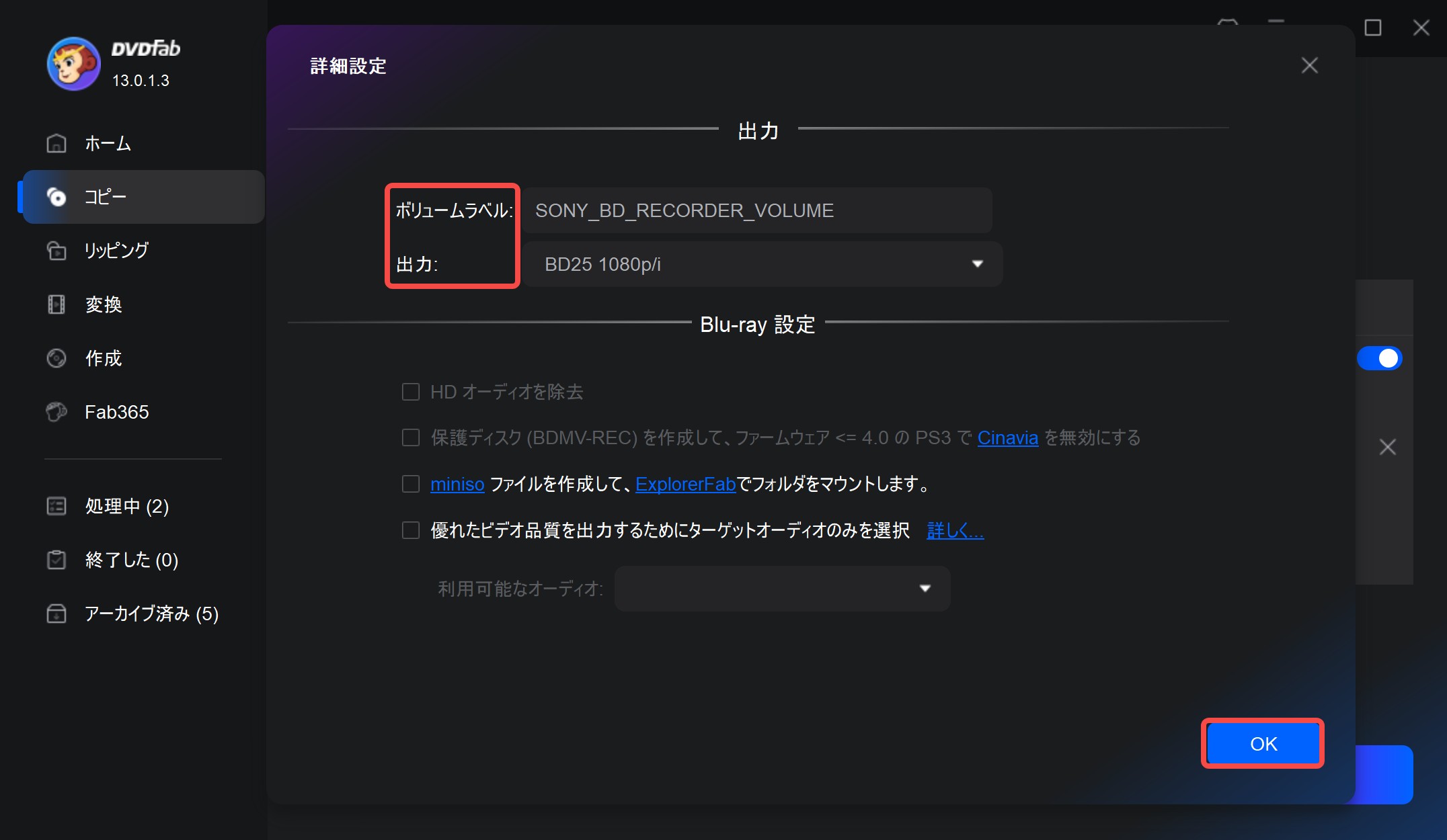
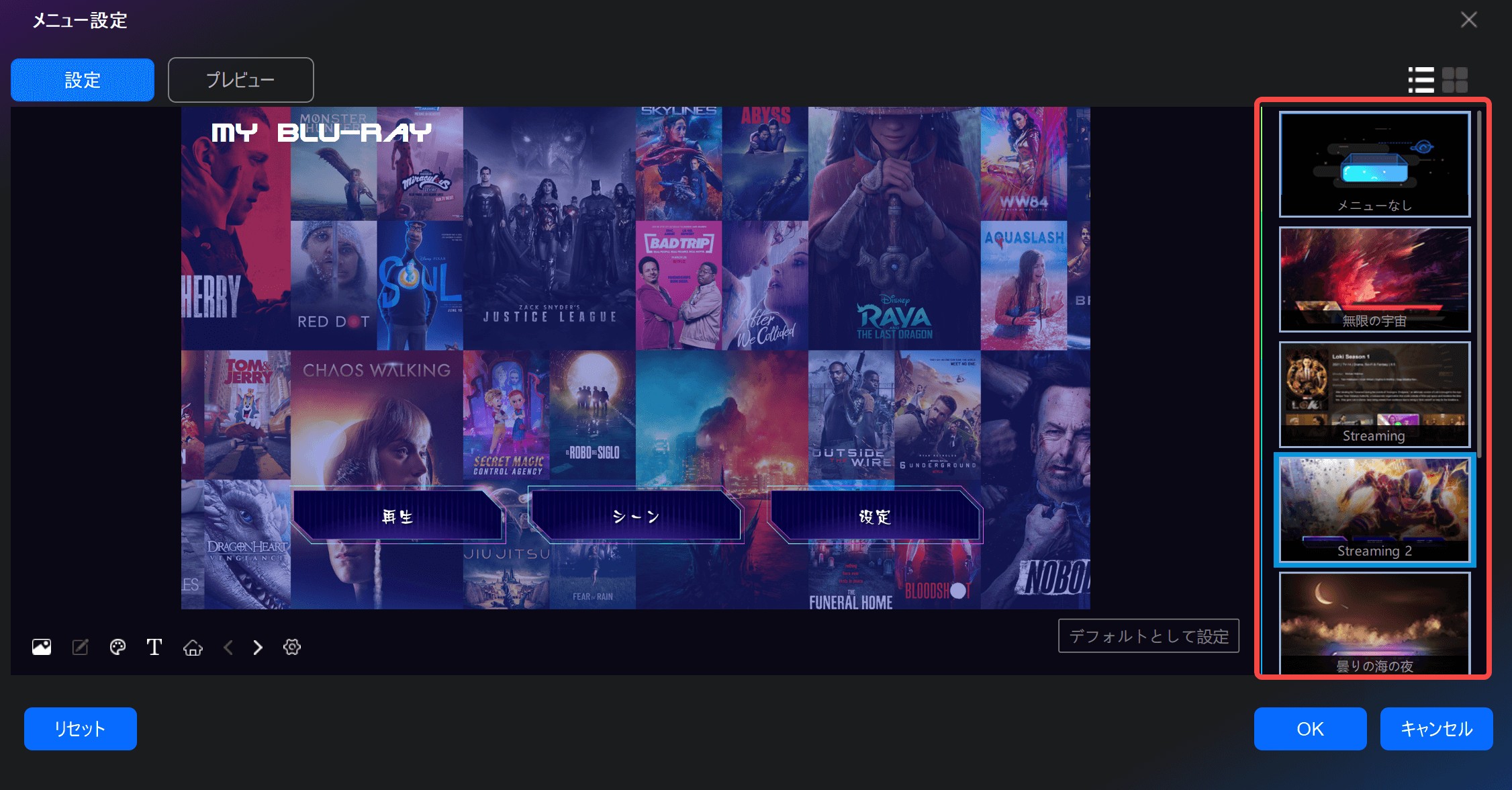
メニューの背景、ウィジェット、テキスト、オーディオと字幕の言語を自由に設定できます。

画像のアイコンをクリックして、画像またはビデオクリップをアップロードして、メニューの背景として使用できます。
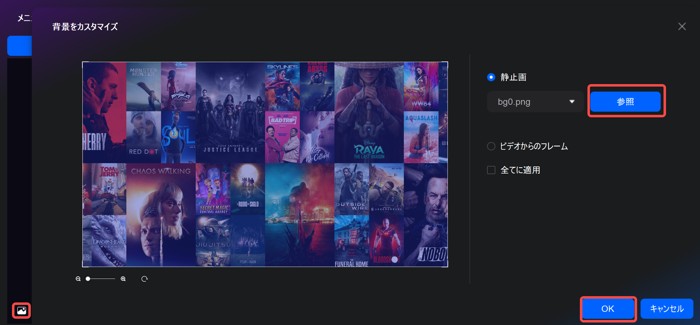
左から3番目のアイコンをクリックして、ウィジェットを追加できます。
「T」のアイコンをクリックして、テキストを追加して編集できます。
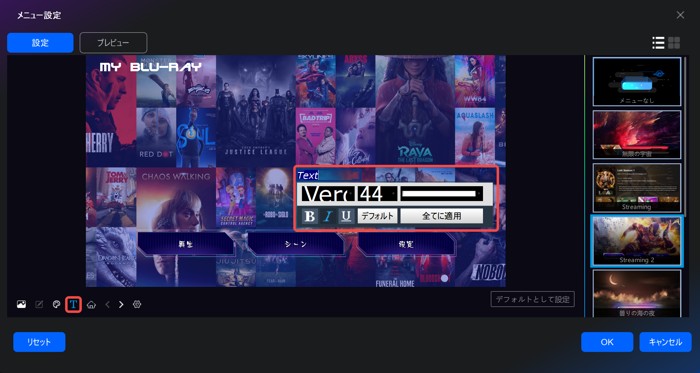
「>」をクリックして、ブルーレイムービーのメタ情報をチェックできます。
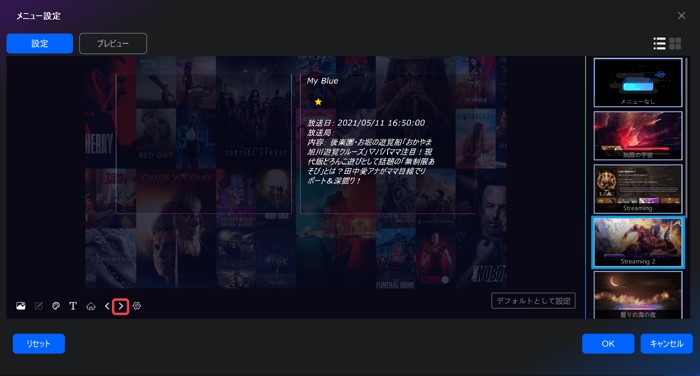
続いて「>」をクリックして、オーディオと字幕を設定したりすることができます。
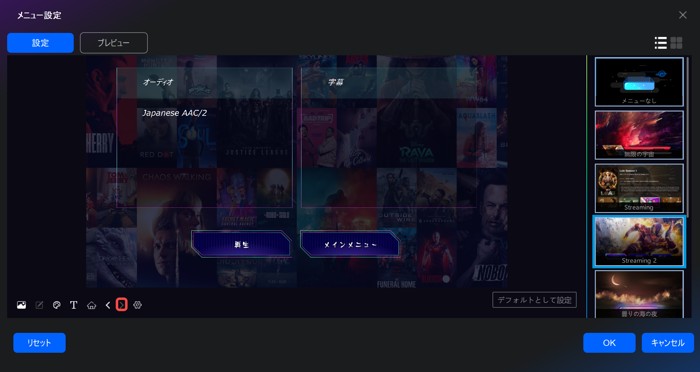

【状況4】ビデオカメラ/デジタルカメラの映像をブルーレイにダビングする
ビデオカメラやデジタルカメラの映像を焼き増しをする場合は、機器をレコーダーもしくはパソコンに接続してダビングを行います。その際、デバイスに適合した専用ケーブルが必要です。
1.ビデオカメラやデジタルカメラ専用ケーブルでレコーダーもしくはパソコンに接続する
2.レコーダーやBlu-ray コピーソフトのやり方に沿ってダビングを行う
専用ケーブルを持っていなければ、購入する必要もあります。ダビングができたとしても、画質が変わったりするかもしれません。そのため、個人で行うのが不安な場合は、専門業者に依頼するのがおすすめです。
ダビングしたブルーレイが再生できない・見れない原因と対処法
ブルーレイディスクが汚れている/再生できないディスクを使用している

ブルーレイディスクに汚れが付着していると、読み取りエラーが発生して再生できなくなる可能性があります。汚れがある場合は、マイクロファイバークロスなどの柔らかい布で、汚れを優しく拭き取りましょう。円を描くように拭き取るのではなく、中心から外側に向かって直線状に拭き取ると、ディスクが傷がつきにくくなります。このような状況を避けるため、事前に大事なブルーレイを焼き増しましょう。
また、再生できないディスクを使用している可能性もあります。ディスクのパッケージや表面などに記載されている種類を確認して、必要に応じて種類を変更しましょう。
ブルーレイレコーダーの不具合
ブルーレイレコーダー自体に不具合が生じている可能性もあります。テレビとの接続ケーブルを接続し直したり、テレビの入力設定を確認したりして、不具合の原因を確認してみましょう。それでも再生できなければ、別のデバイスでの再生を試してみましょう。レコーダーが壊れている場合は、修理に出す必要があります。
ブルーレイディスクとプレーヤーに互換性がない
ブルーレイディスクにコピーガードが掛けられており、そのコピーガードをプレーヤーがサポートしていない場合はディスクの再生ができない場合があります。例えばディスクのリージョンコードとプレーヤーのリージョンコードが一致していない場合は、ダビングや再生ができません。

- 上記の方法で解決しない場合は、より詳細なチェックリストをこちらの記事にまとめていますので、あわせてご覧ください。
ダビングしたブルーレイが再生できないときの対処法!原因と解決策まとめ
ブルーレイのダビングに関するQ&A
ブルーレイレコーダーを使用する場合は、読み込みソースとして外付けHDDを指定しましょう。ちなみに機種によってはHDDに保存されているDVDのダビングができないものがあります。
テレビで視聴する場合は1080pがおすすめです。パソコンやスマホで視聴する場合は720pで十分クリアに映るでしょう。また、レコーダーによっては「SXP」「XP」「SP」などで画質を表しているものもあります。高画質になればなるほど容量も大きくなりますので、ストレージを考慮して検討してみてください。
価格で選ぶなら、DVDの方がブルーレイよりも安価で購入できます。また、ブルーレイプレーヤーではDVDもブルーレイも再生できますが、DVDプレーヤーでブルーレイを再生することはできません。最低限のポイントをチェックしたら、画質やメディアの長さなどで比較してみましょう。
| DVD | ブルーレイ | |
| 画質 | SD | HDもしくは4K |
| メディアの長さ | 1枚あたり約120分 (片面1層) または 240分 (片面2層) | 1枚あたり約25GB (片面1層) または 50GB (片面2層) |
| その他 | 傷や汚れに比較的強い | 傷や汚れに比較的弱い |
ブルーレイをDVDにダビンしたいなら、「ブルーレイからDVDにダビング」をご覧ください。
映像の種類などによっては、そもそも焼き増しができないこともあります。たとえば市販やレンタルのブルーレイには、コピーガードというものがかかっています。コピーガードというのは、著作物を無断で複製できないようにするための信号のことです。ブルーレイだけではなく、DVDやゲームソフトなどにもかけられていることがあります。
コピーガードの種類はさまざまです。たとえば「リージョンコード」は、プレイヤーとディスクのコードが一致しているかどうかを判断するためのコピーガードです。そうすることで、コードが一致しない国ではブルーレイを再生することができなくなります。他にも、「AACS」や「Cinavia」、「CCI」などの種類があります。

では、コピーガードがかけられているブルーレイは、絶対にダビングできないかというと、そういうわけではありません。DVDFab Blu-ray コピーを使ってコピーガードを解除すれば、ダビングできるようになる可能性があります。ただし、著作物にかけられているコピーガードを無断で解除して、コピーしたものを販売したり配布したりすることは禁止されています。そのため、あくまでも法律の範囲内で行う必要があるのです。
可能です。例えばカメラのキタムラであれば、ブルーレイからブルーレイ(ビデオ用)のダビングは当日仕上げで1枚3,300円となっています。(料金は目安です。詳しくは最寄りの店舗にお問い合わせください)
ファイナライズとはダビングしたディスクをダビングデバイス以外でも再生できるよう変換すること。ブルーレイの場合は必要ありません。ブルーレイはファイナライズ処理を行うことなく、読み取り専用型メディアとして認識できるUDFと呼ばれる単一のファイルシステムで構成されているためです。
ブルーレイディスクには「ビデオ用(録画用)」と「データ用」という2つあります。「ビデオ用」は、BDレコーダーで録画した番組をダビングするためのディスクであり、「データ用」は、パソコンで保存されている動画やビデオカメラ動画をダビングするためのものです。しかし、使い分けはDVDほど厳しくなく、ビデオ用のディスクでパソコンにあるコンテンツを記録できますし、データ用のディスクで録画したものをダビングすることもできます。
ただし、テレビ番組の録画をダビングする際、BDレコーダーのメーカーによってビデオ用ディス��しか記録できないこともあるので、録画番組のダビングはビデオ用ディスクがおすすめです。
まとめ
今回はブルーレイのダビング方法について解説しました。動画フォーマットの進化と共に保存メディアも着々と進化し、高画質かつ大容量のブルーレイが現在も根強い人気を誇っています。ブルーレイからブルーレイにダビングするには、メディアをコピーするためのソフトウェアが必要です。DVDFabはインターフェースもシンプルで初心者の方でも数クリックでコピーができますので、気になる方はぜひチェックしてみてくださいね。DVDをダビングする場合は、「DVD コピー」記事をご覧ください。