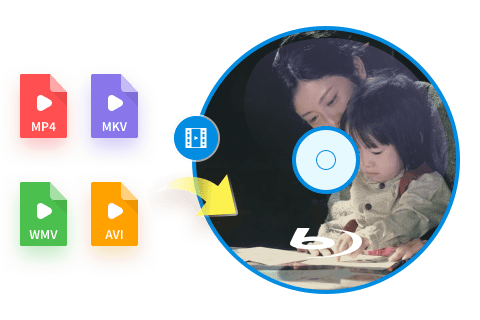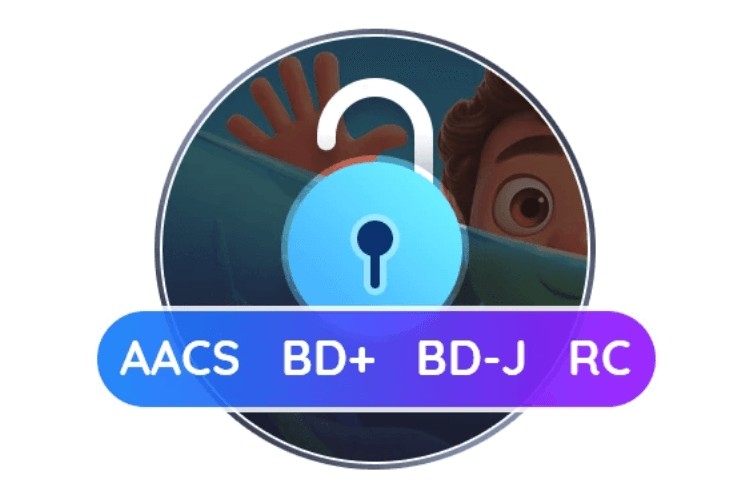【使い方】MultiAVCHDで動画をブルーレイに焼く方法をご紹介!代わりの超実用なソフトも
要約: この記事では、MultiAVCHDをブルーレイに書き込む方法やそれに適用する便利なソフトについてご紹介します。MultiAVCHDは動画をブルーレイ形式の「BDMV」に書き込む時に使われるフリーソフトで、多くのブルーレイ変換ニーズのある人に利用されています。しかし、このソフトは英語でしか表示されないし、操作も複雑というディメリットで、文句もよく聞かれます。ですので、本記事ではMultiAVCHDの代わりに、動画をブルーレイや「BDMV」に焼くことのできる他のソフトをおすすめします。
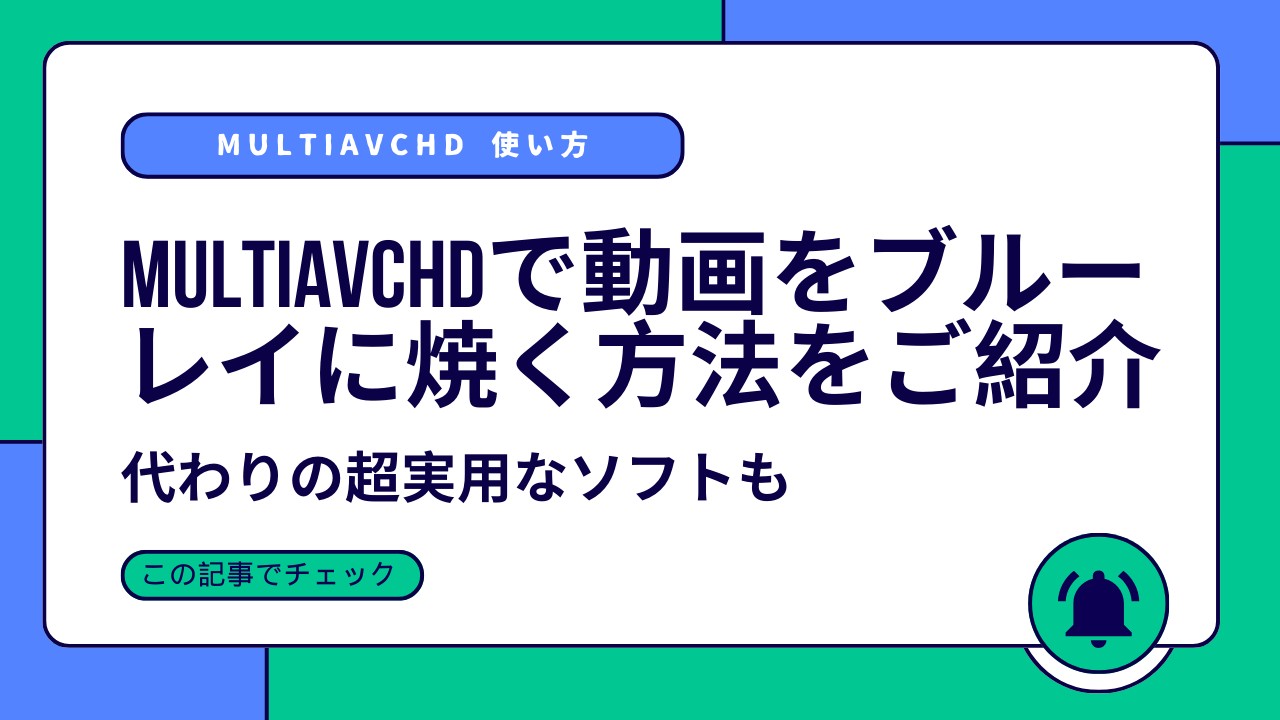
MultiAVCHDとは?
まず、MultiAVCHDとはなんですかについて簡単にご説明しましょう。
MultiAVCHDとは動画をオーサリングできるソフトで、動画を「BDMV」ブルーレイに直接に変換できるオーディオツールでもあります。MultiAVCHDは動画を「BDMV」ブルーレイに書き込む一般の対処法として、広く用いられています。
- • フォーマットのサポート:MultiAVCHDは多くのフォーマットをサポートしており、AVI, MKV, MP4, MOV, 3GP, MPEG, WMV などのビデオファイルを変換できます。
- • Blu-ray ディスク作成:このソフトウェアの主な機能は、AVCHDまたはBlu-rayディスクとして焼く準備をするためのビデオファイルのコンパイルです。
- • オーサリングオプション:ユーザーはメニューをカスタマイズしたり、字幕やオーディオトラックを追加することでビデオの外観と感じをカスタマイズすることができます。
- • オーディオと字幕のサポート:マルチチャンネルオーディオや複数の字幕トラックを含むビデオの管理と統合も可能です。
- • 画質調整:コンバートする際に、ビデオの解像度やビットレートなどの画質設定を調整できます。
- • スライドショーや静止画のサポート:写真やスライドショーをビデオトラックとして取り込んだり、ディスクの追加コンテンツとして静止画を追加することが可能です。
- • 3Dサポート:特定の形式の3Dコンテンツを扱うこともでき、3Dテレビで再生するためのディスクの作成が可能です。
※注意点としては、MultiAVCHDはもう活発に開発が進むソフトウェアではないため、最新のオペレーティングシステムでの互換性や新しいビデオフォーマットのサポートについては限定的かもしれません。また、公式サポートやアップデートが提供されない可能性があるため、利用する際にはそのリスクを理解しておくことが重要です。
MultiAVCHDの使い方:「BDMV」ブルーレイを作成
前述のように、MultiAVCHDは英語でしか表示されないので、その操作も英語表示のまま進めていきますので、指令の意味を理解してからごゆっくり進んでください。次の手順の紹介は主な操作を紹介するので、ご参考になればと思います。では、MultiAVCHDで動画ファイルやAVCHDファイルをブルーレイ��式の「BDMV」に焼き込む手順に入りましょう!
ダウンロードリンク👉:https://www.videohelp.com/software/MultiAVCHD
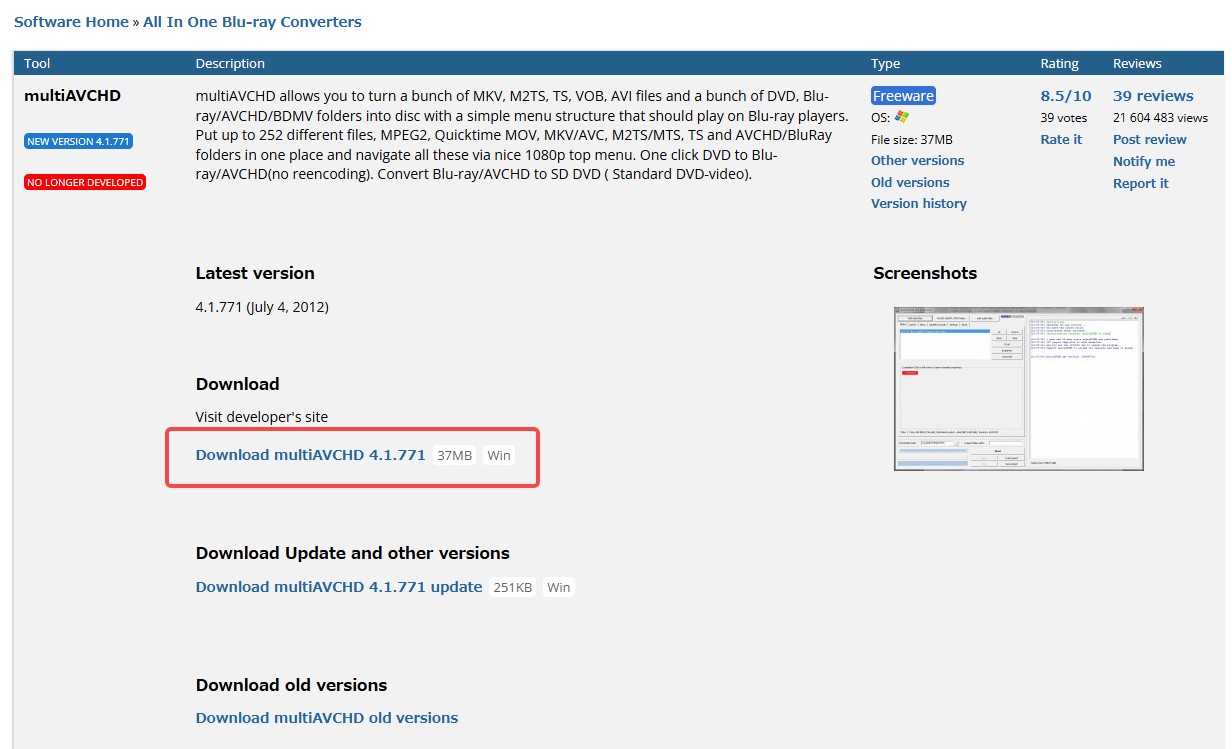
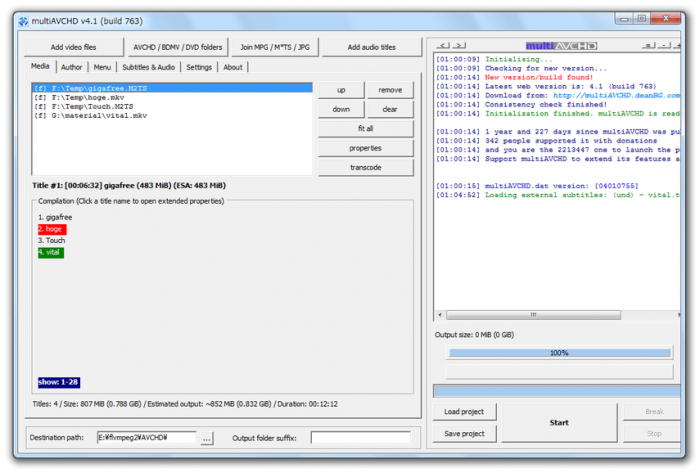
主な操作は以上のようですが、実際にブルーレイを作成する際、プロパティ(Title name)、ポストフレーム(Poster)、チャプター(C-、C+)、動画形式(Transcode)、画質(ResizeとChange fps)、音声(Subtitles & Audio)、作成(Author)、プレビュー(Menu preview)など、色々な設定がありまして、以上の「動画ファイルをブルーレイに作成する手順」よりもっと複雑な設定をしなければなりません。

- MultiAVCHDは一般のブルーレイ作成に適用し、無料で利用できますが、操作方法上ではちょっと複雑で、それにインターフェイスも英語でしか表示されていないという点はちょっと困らせますね。それに、ブルーレイ動画のサイズが大きい場合、パソコン性能によっては、それなりに時間がかかりますので、気長に待つしかありません。
もっと操作の簡単で、処理速度も速い代わりの動画をブルーレイに書き込むソフトやツールを探している人は多いです。次の部分では最も実用でしかも効果の良い代表的なフリーソフトを詳しくご紹介します。ImgBurnでディスクに書き込む手順はImgburn 使い方を参照してください。
MultiAVCHDは日本語化可能?
結論から言うと、残念ながら、MultiAVCHDは日本語化することはできません。デフォルトの状態では英語表示のみとなっており、公式にも日本語対応は一切ありません。また、一部のウェブサイトやブログでは「MultiAVCHDの日本語化パッチがある」といった記述や配布リンクが見られますが、実際にこちらで徹底的に検索・検証した結果、それらはすべて虚偽の情報であり、実在する日本語化パッチは存在しません。言い換えれば、「日本語化できる」というのは根拠のない噂に過ぎず、信頼できる公式ソースや配布元は確認できませんでした。
したがって、現時点でMultiAVCHDを利用する場合は、英語インターフェイスのまま操作を行う必要があります。英語に不慣れな方は、用語の意味を理解しながら慎重に進めるか、日本語対応の代替ソフトを検討するのがおすすめです。
MultiAVCHDより高性能の日本語対応ブルーレイ作成ソフト「DVDFab」
動画ファイルをブルーレイに焼くソフトは少なくないです。そこで、最も実用で簡単に操作できるソフトと言えば、DVDFab社がリリースしたDVDFab Blu-ray 作成が一番おすすめです。
DVDFab Blu-ray 作成とは
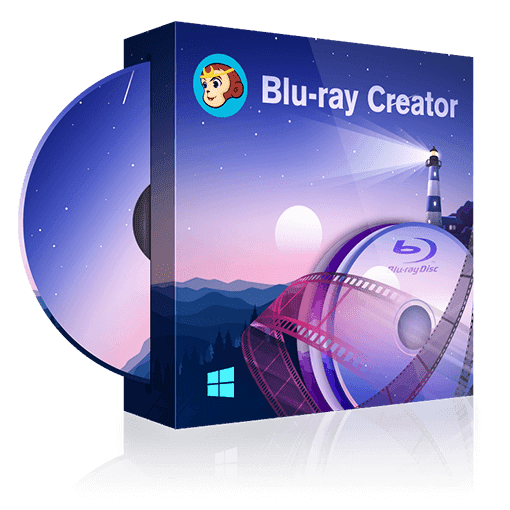
- 200種類以上の動画ファイル形式からBlu-rayを作成
- 元動画の高画質を保ったままで作成
- カスタマイズ可能な直感的インターフェイス
- ISOファイル/フォルダとしても保存できる
「DVDFab Blu-ray 作成」は、超強力かつ非常に便利なブルーレイ作成ソフトとして、古くから使われてきたMultiAVCHDに劣らないどころか、あらゆる面で上回る性能を誇ります。動画ファイルを直接、しかもわずかな操作で標準的なブルーレイディスクに変換でき、専門的な知識がなくても高品質なBlu-rayを簡単に作成可能です。特に、日本語インターフェイスに完全対応しているため、英語に不慣れなユーザーでも迷うことなく操作できます。
さらに、DVDFab Blu-ray 作成は現在も活発に開発・更新が続けられており、新しいビデオフォーマット(4K、H.265/HEVCなど)や最新のBlu-ray規格、最新OSとの互換性が迅速に反映されます。
パフォーマンス面でも優れており、ハードウェアアクセラレーションに対応した高速変換エンジンを搭載。これにより、大容量のHD動画や4K映像でも処理時間を大幅に短縮しつつ、画質・音質は最大限維持します。加えて、柔軟なHD動画メーカーとして、あらゆる種類の動画を、すべてのBlu-rayプレーヤーや再生デバイスに対応する標準Blu-rayディスク/ISOファイル/Blu-rayフォルダとして出力できます。
- • 日本語完全対応で直感的な操作が可能、初心者にも優しい。
- • 200種類以上の動画形式に対応し、4KやH.265/HEVCなど最新形式もスムーズに変換可能。
- • ハードウェア加速による高速変換と、元動画の画質・音質をほぼ劣化なしで保持。
- • 豊富なメニュー・ナビゲーション機能で、快適な再生体験と高度なカスタマイズが可能。
- • 定期的なアップデートにより、常に最新のフォーマット・OS・Blu-ray規格と互換性を維持。
下記のボタンを押して、この強力なBlu-ray作成ソフトを購入しましょう👇
MultiAVCHDとDVDFab Blu-ray 作成の比較
| DVDFab Blu-ray 作成 | MultiAVCHD | |
| インターフェイス言語 | 日本語に対応し、操作が分かりやすい | 英語のみ対応、日本語化不可 |
| 更新頻度 | 定期的にアップデート、最新機能と互換性を維持 | 開発停止、新機能や互換性の更新なし |
| 対応フォーマット | 200種類以上、4KやH.265/HEVCなど最新形式にも対応 | 対応形式は多いが、新しい形式のサポートは限定的 |
| 操作性 | シンプルなUIで初心者にも使いやすい | 設定項目が多く、操作が複雑 |
| 互換性 | 最新OSやBlu-rayプレーヤーに完全対応 | 新しいOSや機器で不具合の可能性あり |
DVDFab Blu-ray 作成で動画をブルーレイに焼く超簡単な手順
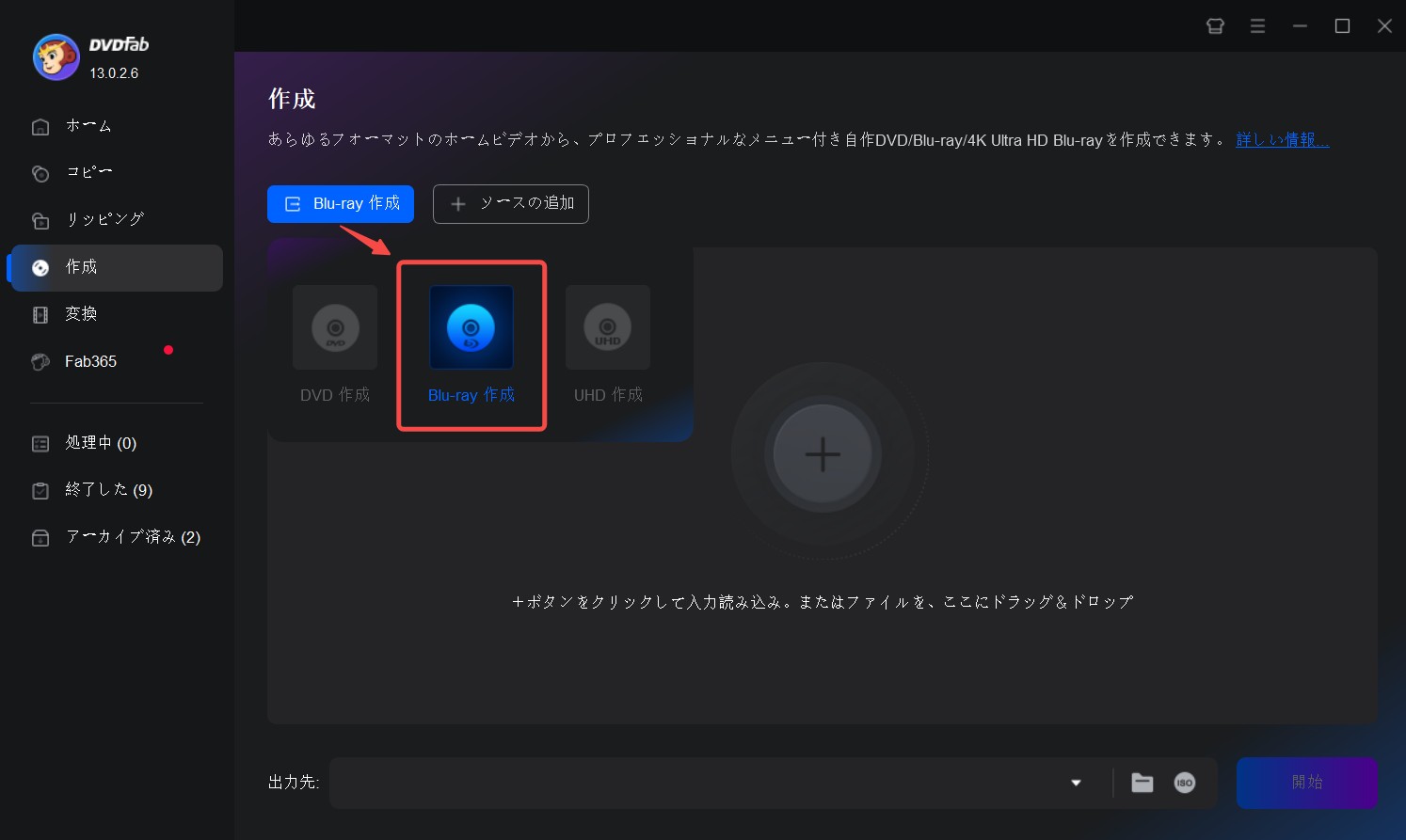
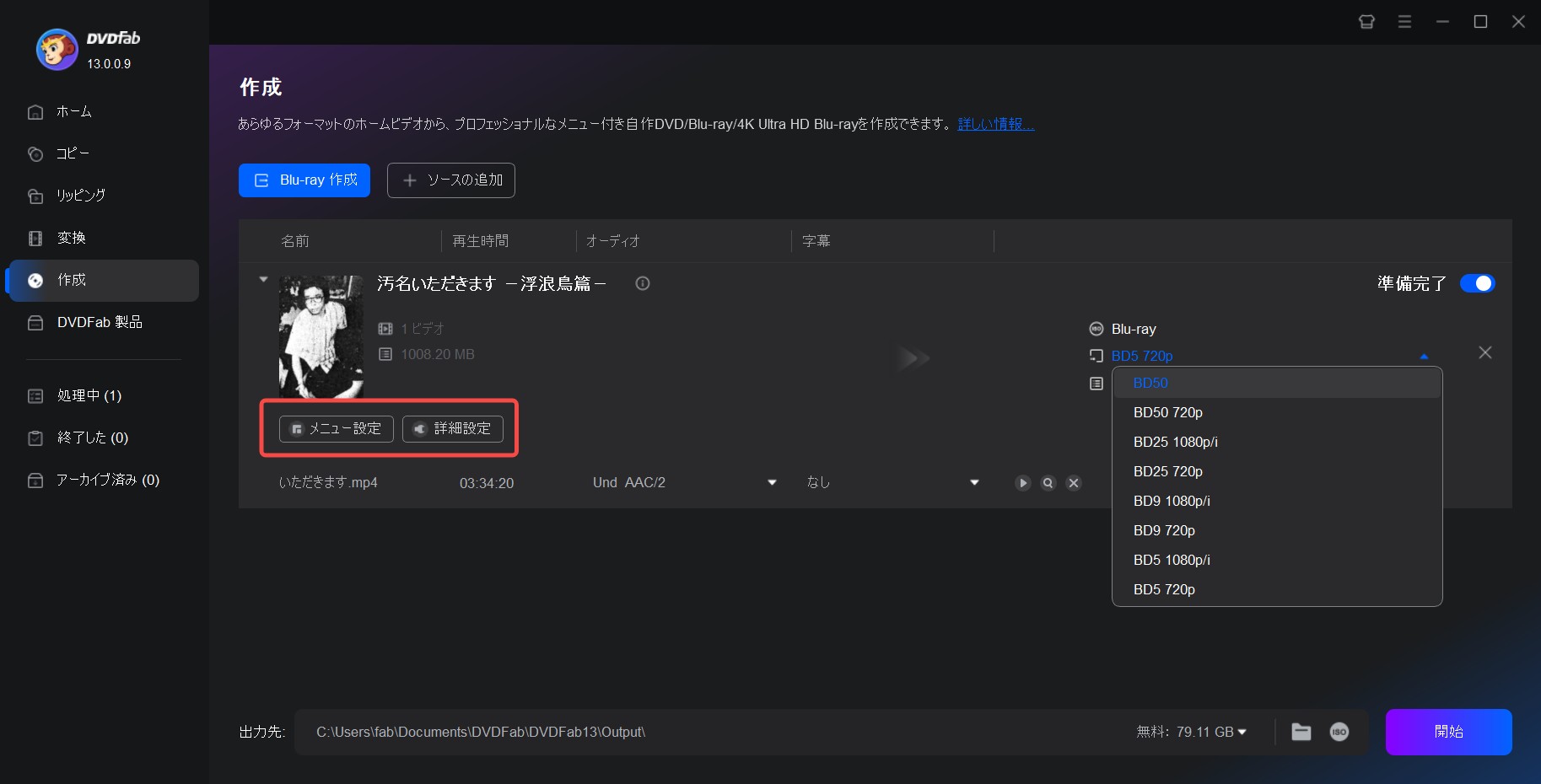
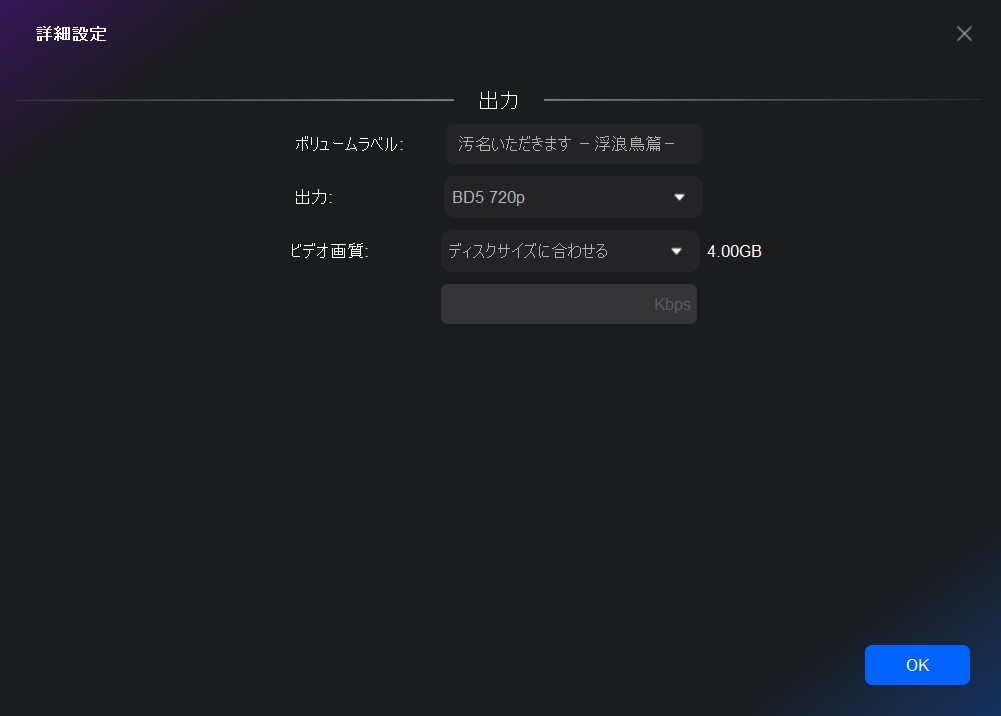

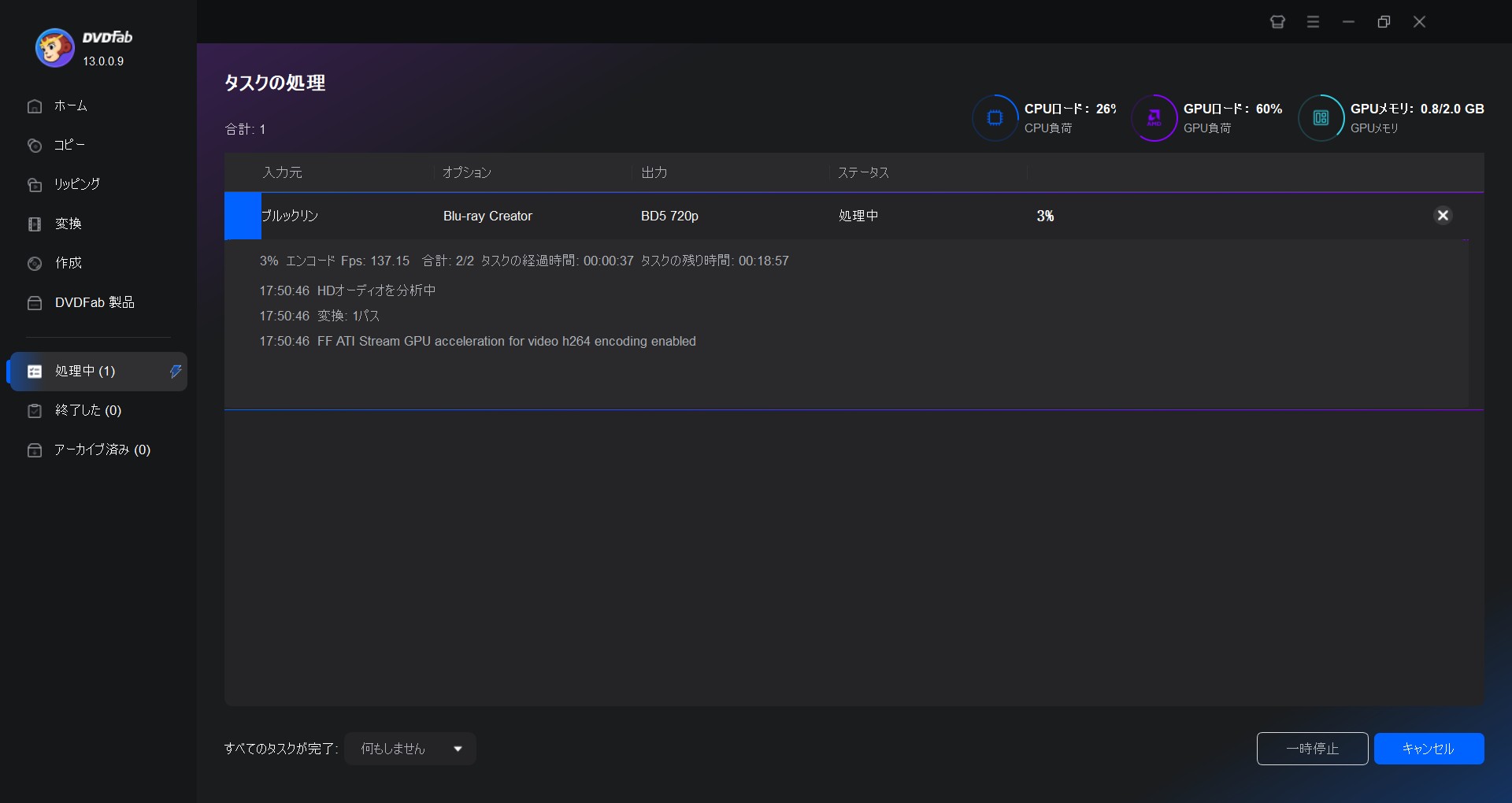
このフリーソフトは、操作が簡単で、変換スピードが速くて、しかも画質維持にも優れていて、MultiAVCHDを完全に代われます。MultiAVCHDと同じような機能を持ちながら、MultiAVCHDのディメリットはありません。DVDFab Blu-ray作成は動画をブルーレイに焼く最高のソフトだと言える誇りが満々なほど、この超強力な製品をおすすめしたいです。
まとめ
本記事では、無料のブルーレイ 書き込みソフトMultiAVCHDの使い方と無料体験可能なDVDFab Blu-ray作成について簡単にご紹介いたしました。要するに、MultiAVCHDという動画ファイルをブルーレイに変換できる伝統的なソフトより、ここ近年新しくリリースされたDVDFab Blu-ray作成のほうがオススメしたいです。DVDFab Blu-ray作成はMultiAVCHDの特徴を持つだけでなく、MultiAVCHDの操作上の複雑性、画面に時々に出る不安定性などを解決してくれます。ブルーレ再生設備があれば、ぜひ手元の動画ファイルをブルーレイファイルに変換してみて楽しんでください。MakeBDAVもMultiAVCHDの代替ソフトとしての1つです。興味がある方は、「MakeBDAV」をクリックして読んでみましょう。