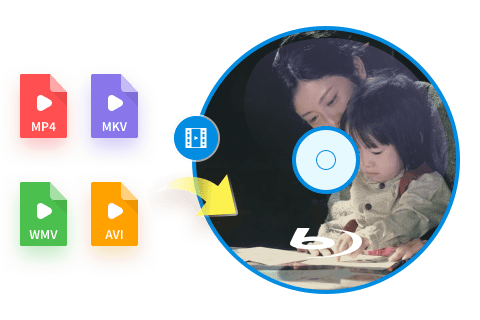【2025最新】MakeBDAVのダウンロード、使い方、設定、代替ソフトなどを解説!無料で動画からBDAVを簡単に作成!
要約: 手元にある動画ファイルで、ブルーレイディスクを作成したい!そんな時に使えるソフトとして有名なのが、MakeBDAVというソフト。無料で使えますので、初めての方でも気軽にお試し可能。今回は、MakeBDAVを使ってブルーレイディスクを作成する方法をご説明します。また、MakeBDAVで不具合が起きた場合の、代替おすすめソフトと、その使い方についても後半で説明していきますので、興味がある方は是非ご確認ください。

MakeBDAVは、各種の動画ファイルからブルーレイディスク用のBDAV形式のファイルを作成することができるフリーソフトです。生成されたBDAVファイルを使えば、家庭用ブルーレイレコーダーやプレーヤーで再生できるディスクを作成することができます。無料で利用でき、録画データを整理してブルーレイに保存したい方に広く使われてきたツールです。
ただし、導入には外部ツール(FFmpegやTsSplitterなど)の準備が必要で、やや設定が複雑です。また、MakeBDAV自体にはブルーレイへの書き込み機能は含まれていないため、作成したデータをディスクに焼く際は別のソフト(ImgBurnなど)が必要となります。
MakeBDAVのダウンロード・インストール方法
MakeBDAVのダウンロード
まず、https://makebdav.dance-net.jpにアクセスして、「MakeBDAV2.0ダウンロード」をクリックしてMakeBDAVのインストーラーをダウンロードし、インストールしてください。
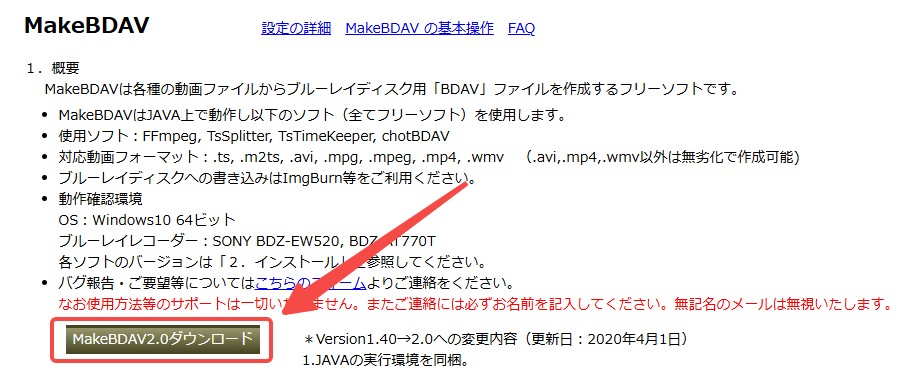
MakeBDAVは過去に一度サイトが閉鎖したことがあり、将来的にも利用できなくなる可能性があります。その場合は、代わりとなるソフトを検討してください。なお、「makebdav 窓の杜」と検索される方もいますが、窓の杜ではMakeBDAVの配布は行われていませんのでご注意ください。
MakeBDAVを動作させるためのファイルをダウンロード
MakeBDAVの動作に必要なファイル:chotBDAV(同梱)、FFmpeg.exe、TsSplitter.exe、TsTimeKeeper.exe
インストールが終了したら、FFmpeg.exe、TsSplitter.exe、TsTimeKeeper.exeをそれぞれにダウンロードします。インストールされたMakeBDAVのフォルダ内には、Appというフォルダがあります。このAppのフォルダー内に、ダウンロードしたものをそれぞれ適切なフォルダーに配置してください。これで導入は終了です。
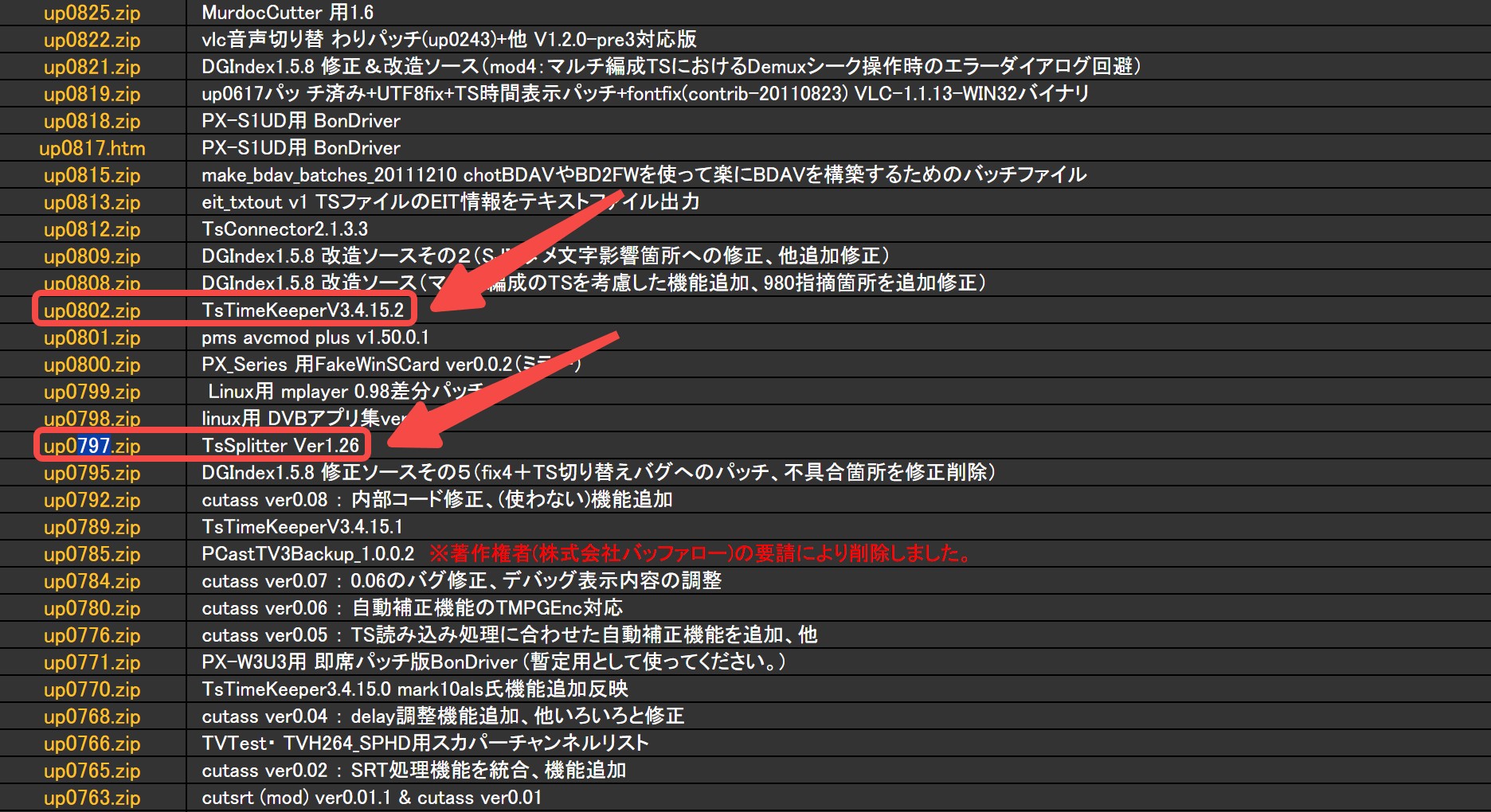
・FFlimpeg: FFmpeg公式よりダウンロード
・TsSplitter 1.26:DTV関係ファイル置き場(http://www2.wazoku.net/2sen/dtvup/)up797.zipからダウンロード
・TsTimeKeeper 3.4.15.2:DTV関係ファイル置き場(http://www2.wazoku.net/2sen/dtvup/)up0802.zipをからダウンロード(3.5.16.7は使用できません)
FFmpeg.exeは、64bitOSを使用していても、32bit版を使用した方がいいです。解凍後は、binフォルダ内にFFmpeg.exeがあります。なお、旧バージョンのFFmpegでなければ、正常に動作しない可能性があります。FFmpeg 2.8.6では正常に動作することを確認しています。
補足:
| ファイル名 | 機能 | 注意点 / 使用方法 |
|---|---|---|
| chotBDAV(同梱) | BDAVの基本構造を作成 | 個別DL不要、MakeBDAVに同梱済み |
| FFmpeg.exe | 動画変換・圧縮・エンコード | 実行パスに配置、古いVer推奨(2.8.6等) |
| TsSplitter.exe | TSファイル分割・不要部分削除 | 作業フォルダに配置し前処理に使用 |
| TsTimeKeeper.exe | TSのタイムスタンプ修正・同期保持 | 適切に配置し再生品質を向上 |
MakeBDAVをスムーズに動作させるためには、これらのサポートファイルが正しく配置され、設定されていることが重要です。特にFFmpeg.exeは動画処理の中核を担うため、最新バージョンを使用することをお勧めします。また、TsSplitterとTsTimeKeeperはTSファイルの取り扱いで必須のツールとなり、BDAV作成時の品質向上に役立ちます。
MakeBDAVの使い方:動画をブルーレイに焼く
MakeBDAVが起動すると、ファイル画面が表示されます。ファイル画面は、中央に空白のファイルリストが現れています。

ブルーレイディスクに焼きたい動画ファイルをインポートしましょう。インポート方法は簡単で、図の真ん中の「ファイルリスト」と書かれた白いスペースに目掛けて、動画ファイルをドラッグ&ドロップするだけです。または、「追加」ボタンをクリックしてディスクに書き込む動画ファイルを選択してください。
複数の動画を使ってディスク作成したい場合は、全てインポートした後、画面上部の「↑↓」ボタンを使って動画の順番を入れ替えることができます。再生したい順番になるように整理してから、次のステップに進みましょう。
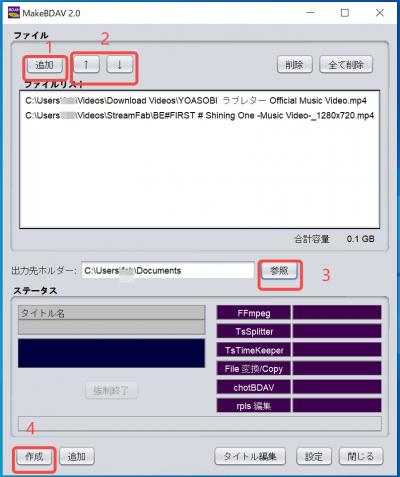
上記手順が完了したら、「出力先ホルダー」でファイルの保存先を選び、左下の「作成」ボタンをクリックすると、動画ファイルの作成が始まります。
オーサリングが終了すると、指定したパスに、BDAVというフォルダができています。各動画ファイルの処理ルールは、動画ファイルの拡張子により使用するソフトを決定するので、最終的にはMPEG2の.m2tsになります。
最後に、このフォルダをそのままブルーレイディスクに書き込んだら終了です。
MakeBDAVでは、ディスクに動画を書き込むライティング機能は付属していないので、別ツールを使った作業が必要になります。ここでは、Imgburnを使ってブルーレイの書き込みをしていきます。
<参考:Imgburnのインストール>
Imgburnのオフィシャルサイト(https://www.imgburn.com/index.php?act=download)からインストールしましょう。少しわかりにくいのですが、ソフト一覧の一番下のリンクをクリックしてインストールしてください。
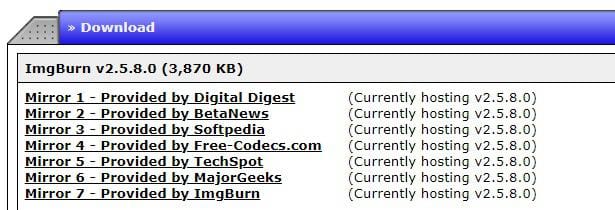
パソコンに空のブルーレイディスクを読み込め、Imgburn画面上部①の“Mode”から”Build“という項目を選択し、②のエリアにMakeBDAVで作成したファイルをドラッグ&ドロップ、そして最後に③のアイコンを押せば、ディスクにファイルが書き込まれます。
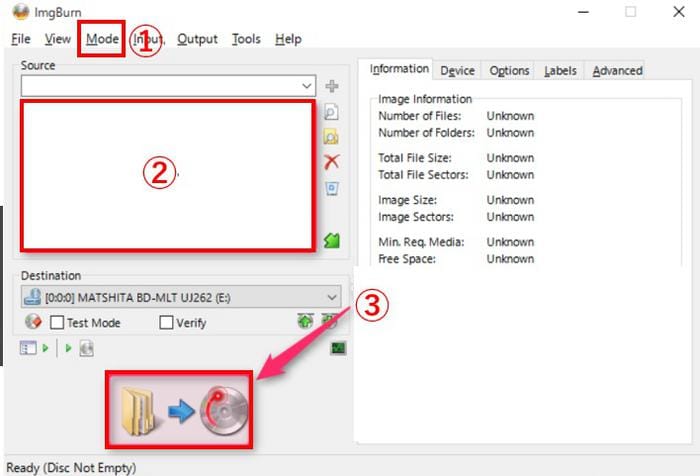
無料ですが、MakeBDAVはデメリットもある

MakeBDAVは無料でBDAV形式を作成できる便利なツールですが、実際に利用する際には次のような欠点も存在します。
- 入手が不安定
公式サイトが閉鎖された事があるため、非公式のミラーサイトなどからダウンロードする必要があります。そのため、安全性や最新性に不安が残ります。
- 導入環境が複雑
Java、FFmpeg、TsSplitter、TsTimeKeeperといった外部ツールを自分で準備して配置しなければならず、初心者にはハードルが高い作業です。
- 機能が限定的
基本的なBDAVオーサリングに特化しており、メニュー作成や詳細な編集などの高度な機能は備わっていません。
- 再生互換性の不安
作成したディスクによっては一部のプレーヤーで再生できない事例もあり、確実な互換性は保証されていません。
このように、MakeBDAVはBDAVだけを作成したい人には有用ですが、安定性や利便性を求める方にとってはやや不安の残るソフトといえます。そのため、より簡単かつ確実にブルーレイ作成を行いたい場合は、代替ソフトの利用を検討するのもおすすめです。
このようにMakeBDAVにはいくつかの不便さや制約がありますが、より簡単で安定した方法でブルーレイを作成したい方には、直感的に操作でき多機能なDVDFab Blu-ray 作成を利用するのがおすすめです。
MakeBDAVがうまく作動しない時の解決策:DVDFab Blu-ray 作成
MakeBDAVでよく聞く問題は、作成した動画ファイルの再生ができないトラブルです。また、持っているOSがMacなので、使えなくても使えない人や、複数のソフトやツールを使いたくないという人には、MakeBDAVは理想的なソフトではないかもしれません。
そんな方にお勧めの代替ソフトが、「DVDFab Blu-ray 作成」です。有料ソフトではありますが、無料体験版もあり、ソフトの情報は以下の通り。
MakeBDAVの代わりに、「DVDFab Blu-ray 作成」がおすすめ
- テレビやDVDプレイヤーで再生できるブルーレイを作成
- MacとWindows両方対応
- 作成したディスクのメニューの細かなカスタマイズが可能
- 元の動画の画質を維持したままブルーレイに変換
- ディスク作成までの一連の流れを1つのソフトで対応(別途ソフトやツールをダウンロードする必要無し)
これらのメリットに興味を持たれた方は、次に具体的な使い方をご紹介しますので、ぜひ参考にしてください。
DVDFab Blu-ray 作成の使い方
それでは具体的にDVDFab Blu-ray 作成の使い方を見ていきましょう。
まずは公式ホームページ或いは、上記のボタンより最新バージョンのDVDFabソフトをダウンロードしましょう。ダウンロードが完了したら、通常の流れに従って、インストールまで完了させましょう。
DVDFabを起動して、左側の「作成」機能をクリックした状態で、モードを「Blu-ray作成」にします。
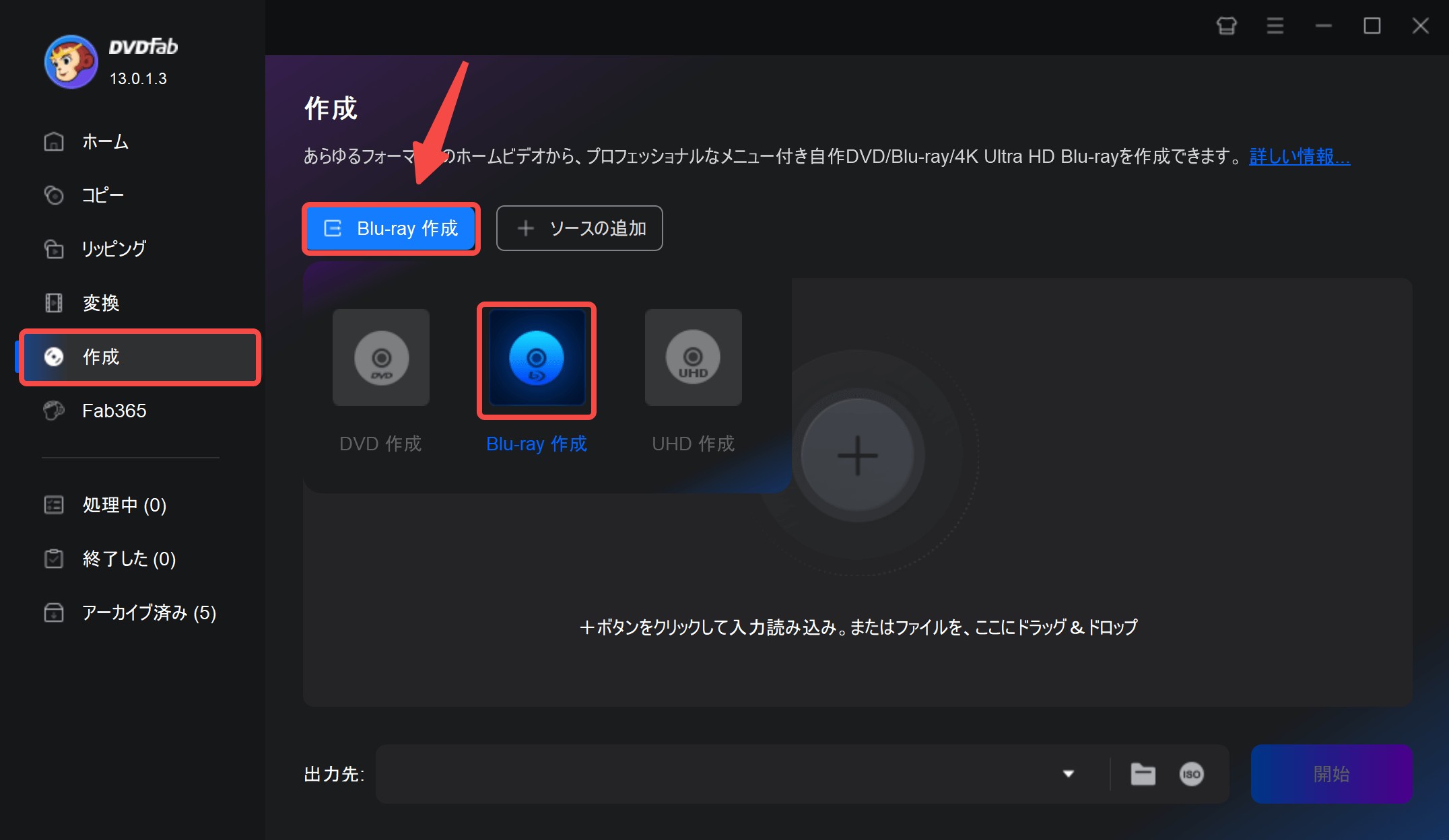
ブルーレイディスクに焼きたい動画を読み込んでいきます。
ご自身のPC上にある動画ファイルを真ん中の「+」にめがけてドラック&ドロップします。
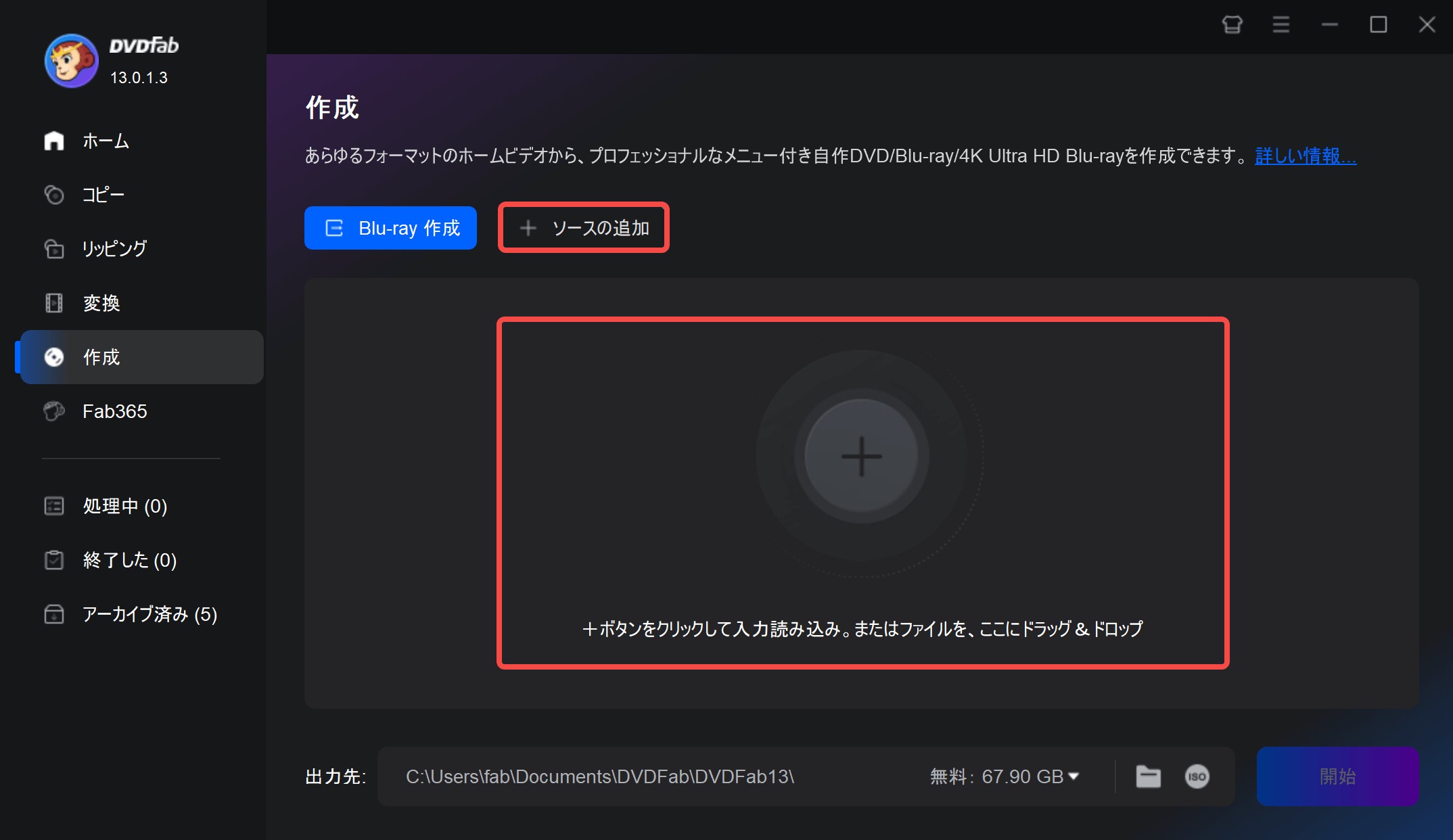
動画の読み込みが完了したら、作成する動画の詳細設定を行っていきます。「詳細設定」「メニュー設定」ボタンから、各項目をお好みの設定にしてください。
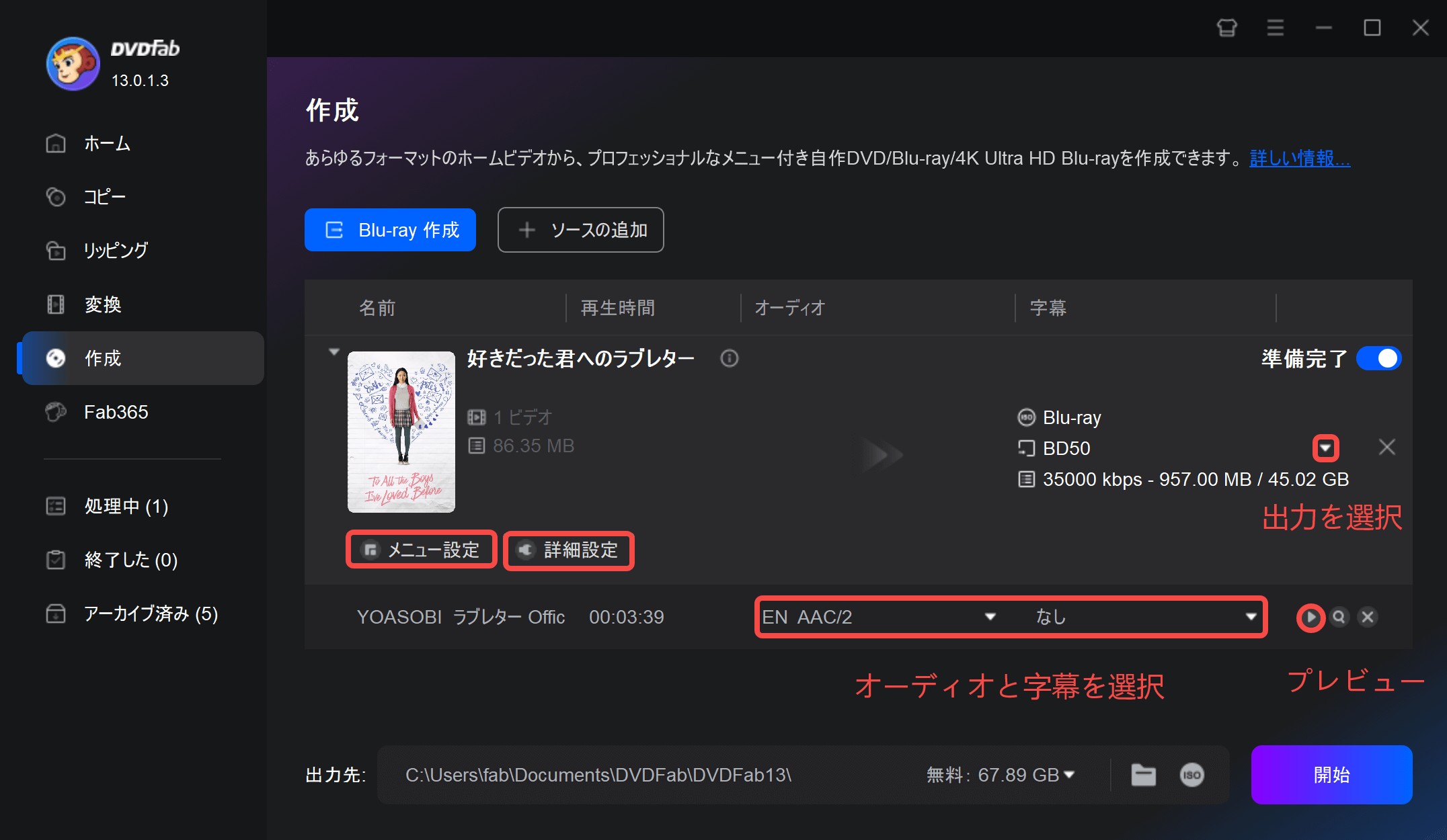
「詳細設定」でボリュームラベル、ビデオの画質、出力を設定できます。また、動画を複数アップロードした場合は、動画の再生順などを設定することができます。
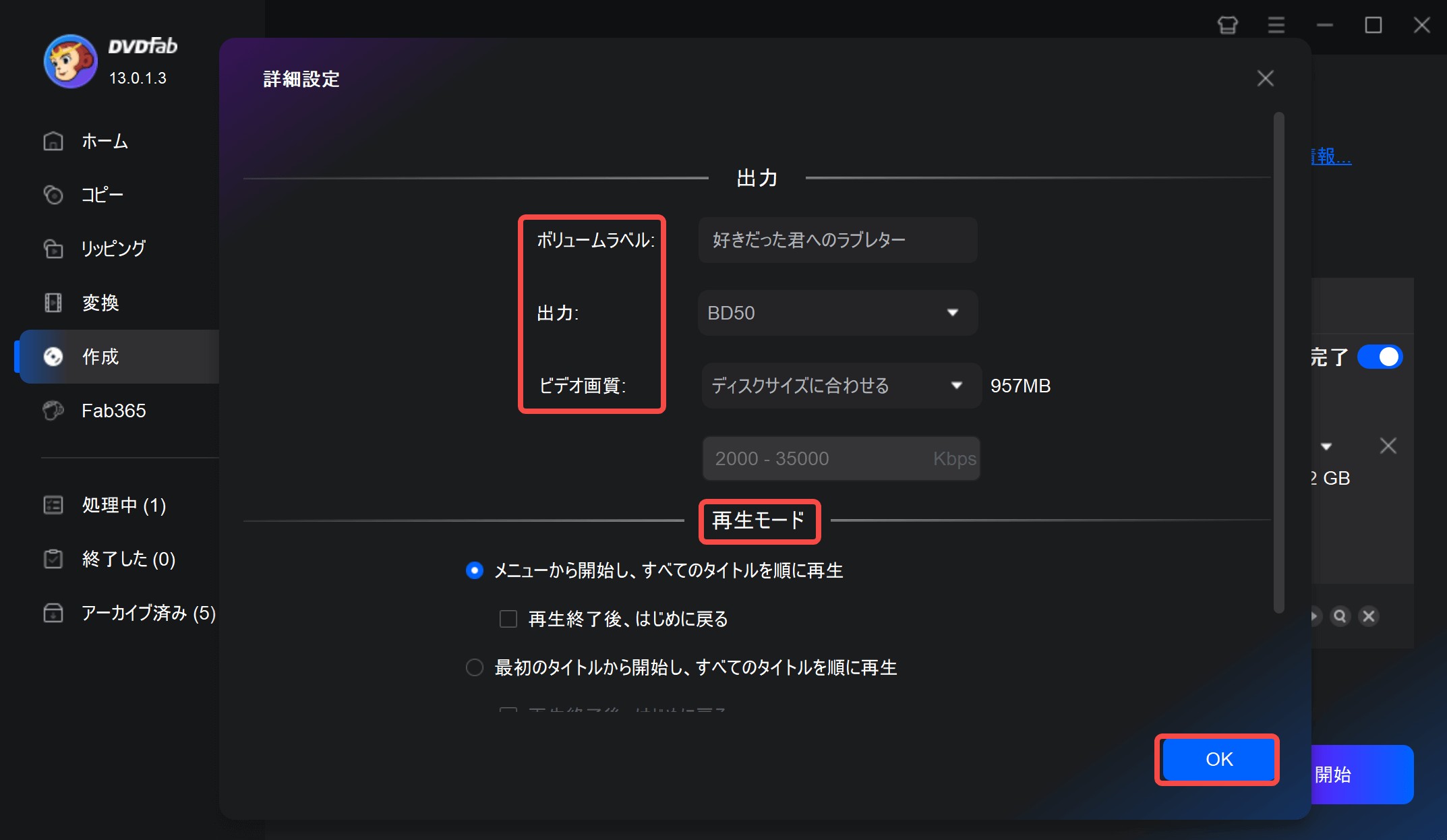
また、「メニュー設定」では、作成されたディスクのメニューまでカスタマイズすることができます。メニューの背景など、細かなところまで設定可能です。

動画の設定が完了したら、空のディスクをPCに読み込み、ソフト下部の「出力先」でディスクを選択してから、右下の「開始」を選択。これでディスク作成は完了です。最後に、右下の「開始」をクリックすると、動画読み込みは完了です。
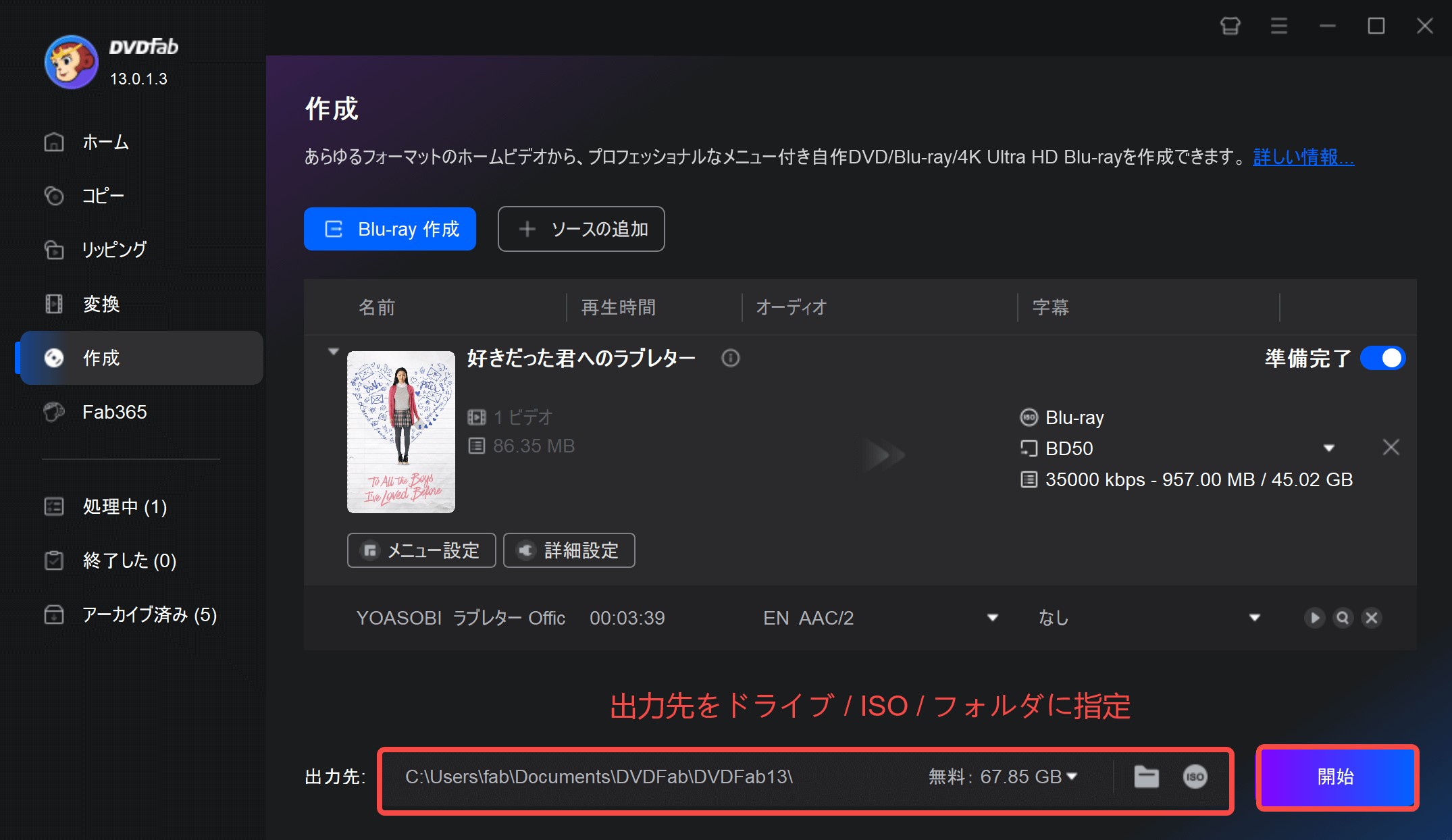
動画ガイドは下記に確認しましょう。👇
豆知識:MakeBDAVのおすすめ設定

① Look And Feel
まず、設定画面上の「Look And Feel」から、ウインドウのデザインを選択します。Metal、NimbusとWindowsの3種類のデザインから1つ選んでください。
② ワークホルダー
画面上の「ワークホルダー」にMakeBDAVホルダーを作成し、処理が途中のファイルを書き込みます。
続いて、MakeBDAVで使うソフトの配置場所やオプション等をタブで切り替えて設定します。
③ FFmpegの設定
FFmpegは、.mpeg、.mpg、.avi、 .mp4、 .wma.の各ファイルで使用し、出力は.m2tsになります。また、.mpeg、 .mpgのファイルではオプション2が選択できるので、ビデオやオーディオのコピーをする際に、無劣化変換を設定できます。
各実行ファイルは、.exeファイルを直接選択してください。インストール時にディフォルトでMakeBDAVインストールホルダー内の、appホルダーに実行ファイルを配置する様に設定してあります。
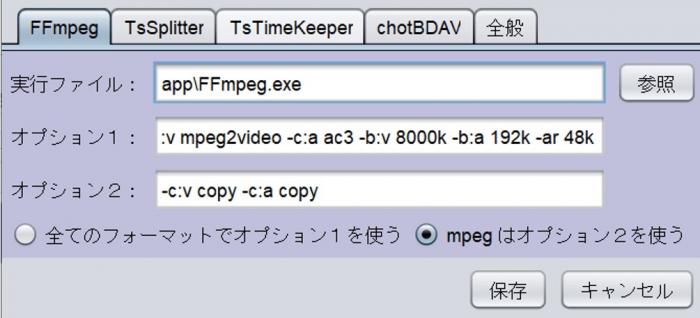
④ TsSplitterの設定
TsSplitterは、.tsファイルで使用します。同様に、各選択ボタンから選択してください。TsTimeKeeperの設定も同様です。
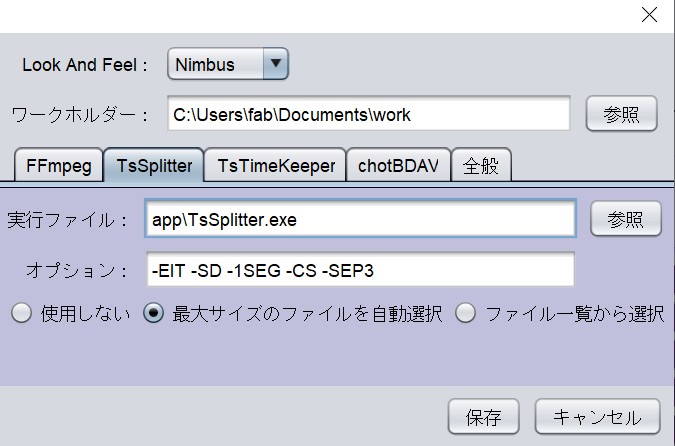
⑤ TsTimeKeeper
TsTimeKeeperは、.tsファイルで使用するので、同様に、各選択ボタンから選んでください。

⑥ chotBDAVの設定
chotBDAVは全ファイルで使用します。入力は、.m2tsファイルです。パッケージに同梱しているので設定は必要ありません。ディフォルト以外のホルダーに配置した場合には設定してください。
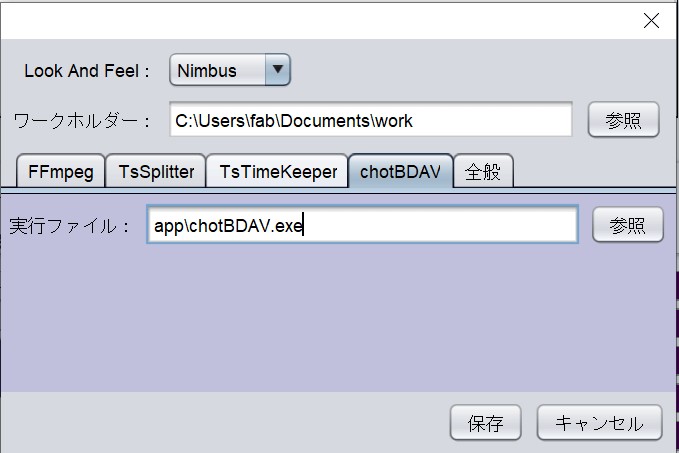
⑦ 全般
最後に、画面向かって一番右にある全般は、まずディフォルトを設定します。チャプター、録画日時、タイトルをそれぞれ選択してください。
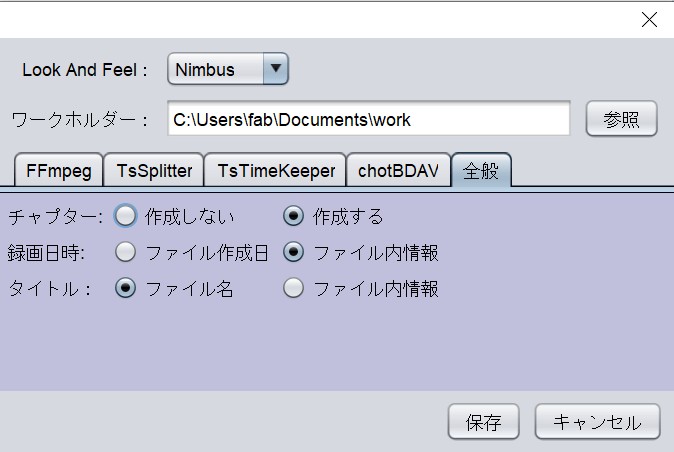
BDAVに関するFAQ
Q1. BDAVとは?
BDAVは「Blu-ray Disc Audio/Visual」の略で、主にデジタル放送を録画する際に使われるブルーレイの記録形式です。録画した番組をそのままディスクに保存でき、地デジ・BS・CS放送などを扱うときによく利用されます。DVDでいうところの「VRモード」に近いイメージです。特徴としては、映像と音声に加え、放送に関する情報も記録できる点が挙げられます。
Q2. BDMVとは?
BDMVは「Blu-ray Disc Movie」の略で、市販の映画Blu-rayやレンタルBlu-rayに使われる規格です。DVDで言う「DVD-Videoフォーマット」に相当します。市販ソフトに広く採用されているため、対応機器も多く、互換性が高いのが特徴です。
Q3. BDAVとBDMVの違いは?
両者は名前が似ていますが、用途や特徴が大きく異なります。
BDAV:レコーダーで録画した番組を保存するための形式。追記可能で、後から新しいデータを追加できます。複数の音声チャンネルにも対応しており、テレビ録画用途に最適です。
BDMV:市販やレンタルBlu-rayのように、完成された映像作品を収録する形式。追記はできず、基本的には書き込み済みで変更不可です。音声も限られた形式に固定されます。
つまり、BDAVは「家庭用の録画向け」、BDMVは「販売・配布用」と考えるとわかりやすいでしょう。
まとめ
今回は、ご自身の動画からブルーレイディスクを作成する方法を紹介しました。ぜひ、定評のあるMakeBDAVを使ってみてください。
「MakeBDAVを使いたいけど、OSがMacで使えない・・動画がなぜか再生できない・・」という人や、「ディスクの細かい設定をしたい」「複数のソフトやツールをダウンロードしたくない」という人は、今回併せて紹介したDVDFab Blu-ray作成をまずは無料体験してみてはいかがでしょうか。ご自身にあったソフトを選んで、素敵なブルーレイディスクを作成してくださいね。