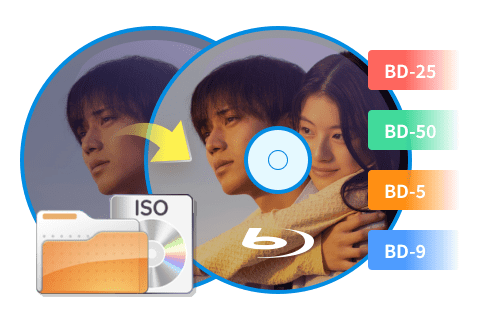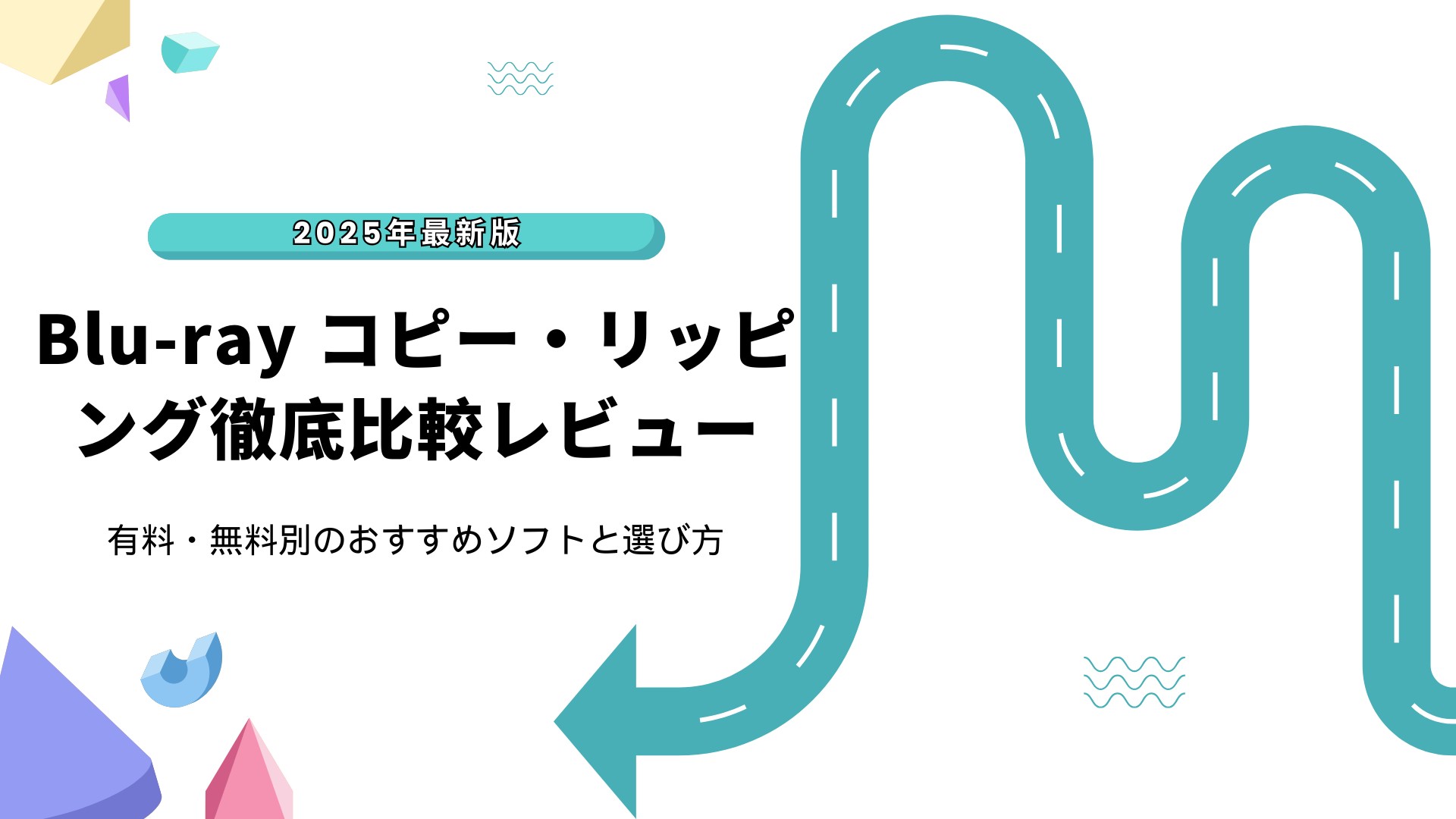3D SBS(サイドバイサイド)とは?3D Blu-rayをSBS形式に簡単な変換方法もご紹介!
目次
現在、市場に出回っているほぼ全ての3Dテレビメーカーは「フレームシーケンシャル方式」を採用しています。しかし、実際に入力される3D信号が常にフレームシーケンシャル方式とは限りません。特にケーブル放送やネット配信などでは、SBS 3Dが最も一般的で人気の高い形式です。
ほとんどの3Dテレビは、SBS形式を含む複数の異なる3D信号フォーマットを処理でき、受信した映像を自動的にフレームシーケンシャル形式に変換して表示します。これにより、SBS 3D映像もスムーズに再生でき、幅広い3Dコンテンツを楽しむことが可能です。
SBS 3Dとは?SBS形式の基礎
SBS 3D(Side-by-Side 3D)は、左右の目用映像を横並びに配置した3D映像形式です。
1つの画面を左右に分割し、それぞれ異なる視差映像を表示することで、立体的な奥行き感を再現します。このSBS形式はBlu-ray 3Dやネット配信の3Dコンテンツで広く採用されており、対応テレビやVR機器で手軽に再生できます。

SBS 3Dの仕組み
SBS 3Dは、左目と右目用映像の各フレームの水平解像度が半分になります。例として、720pの3Dビデオ(解像度:1280*720)は左目のためにフレームの解像度が640*720、右目のために640*720です。3D TVはSBS信号を受信した後、両目に応じて各フレームを分割し、そしてそれぞれのフレームをフルHD解像度に適当なスケールに変更します。これらの個別フレームはアクティブシャッター3Dメガネに同期したフレームシーケンシャル方式で交替に再生されます。
SBS 3D・SBS形式のメリット
- 幅広い互換性
多くの3Dテレビ、VRゴーグル、プロジェクターがSBS形式に対応しており、再生環境を選びません。
- データ容量の節約
1つの映像フレームに左右映像を収めるため、フル解像度3Dよりファイルサイズを抑えられます。
- オンライン配信に最適
軽量化できるので、ストリーミングやダウンロード時の負荷が低く、安定した再生が可能です。
SBS 3D・SBS形式のデメリット
- 解像度の低下
左右映像を1フレーム内に収めるため、片目あたりの解像度が半分になり、細部がやや甘くなります。
- 視聴機器の設定が必要
テレビや再生ソフト側で「SBS形式」に切り替える操作が必要で、初心者にはやや手間です。
- 画質重視派には不向き
フルHD 3DやBlu-ray 3Dと比べると、迫力やディテールでは劣る場合があります。
こうした理由から、コストを抑えつつ3D映像を楽しみたい方にはSBS形式が最適です。そして、SBS 3Dへの変換や多彩な3D出力形式に対応できるツールを探しているなら、高速かつ高精度な変換機能を備えたDVDFab Blu-ray リッピングがおすすめです。
3D ブルーレイを3D SBS動画に変換する方法
DVDFab Blu-ray リッピングは、通常の2D映像だけでなく、3Dブルーレイの変換にも対応しています。特に3D SBS形式への変換が可能で、ブルーレイの立体映像を左右分割したデータに変換し、3D対応テレビやVRヘッドセットでそのまま楽しむことができます。
さらに、3D SBSに加えてトップ&ボトム形式など多彩な出力モードも選択可能。出力フォーマットも MP4、MKV、AVI、MOV など幅広く対応しているため、再生環境に合わせて最適な形で保存できます。もちろん、高画質・高音質を維持したまま変換できるので、ブルーレイならではの迫力と臨場感をそのまま堪能できます。
- 3D ブルーレイをさまざまな3D動画に変換できる
- 3D ブルーレイディスク、ISO、フォルダの入力フォーマットに対応
- 出力ビデオをカスタマイズするための詳細設定や動画編集機能を提供
- 3D ブルーレイの高品質を維持したまま3D動画に変換できる
DVDFab Blu-ray リッピングを使用して、3D ブルーレイを3D SBS動画に変換する方法
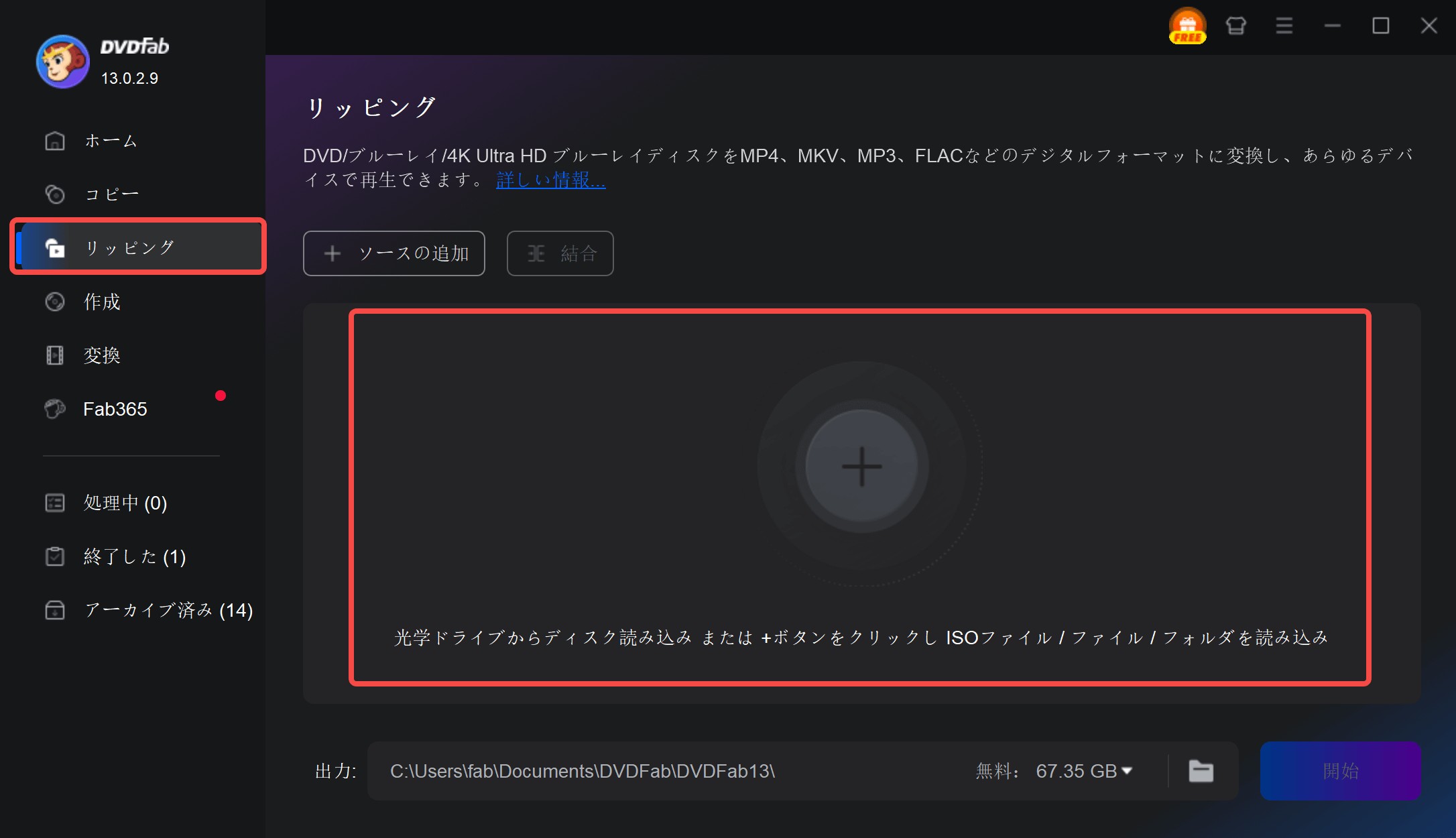
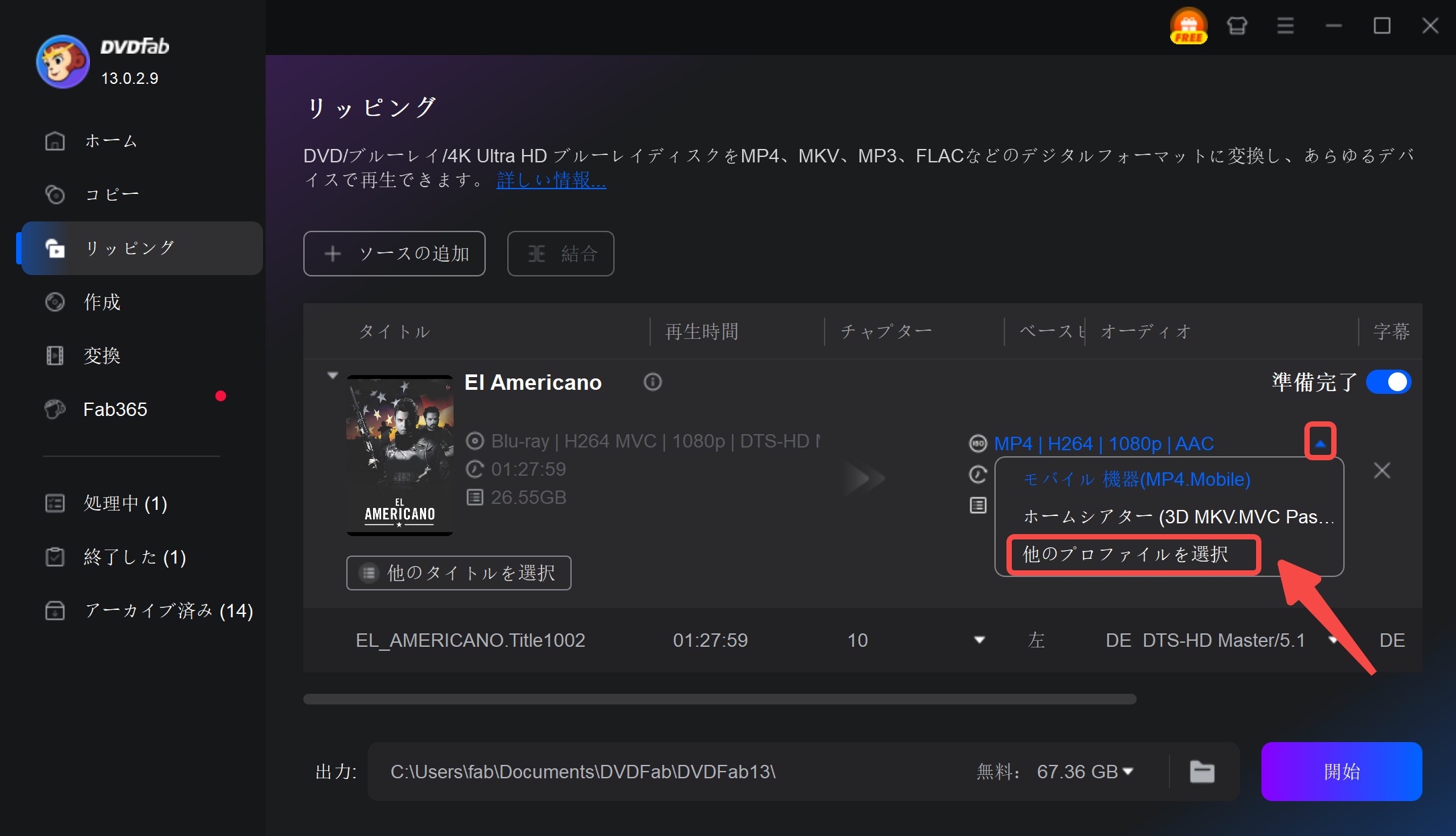
「フォーマット」>「ビデオ」から「3D」にチェックを入れて、必要に応じて3Dプロファイルを選択します。
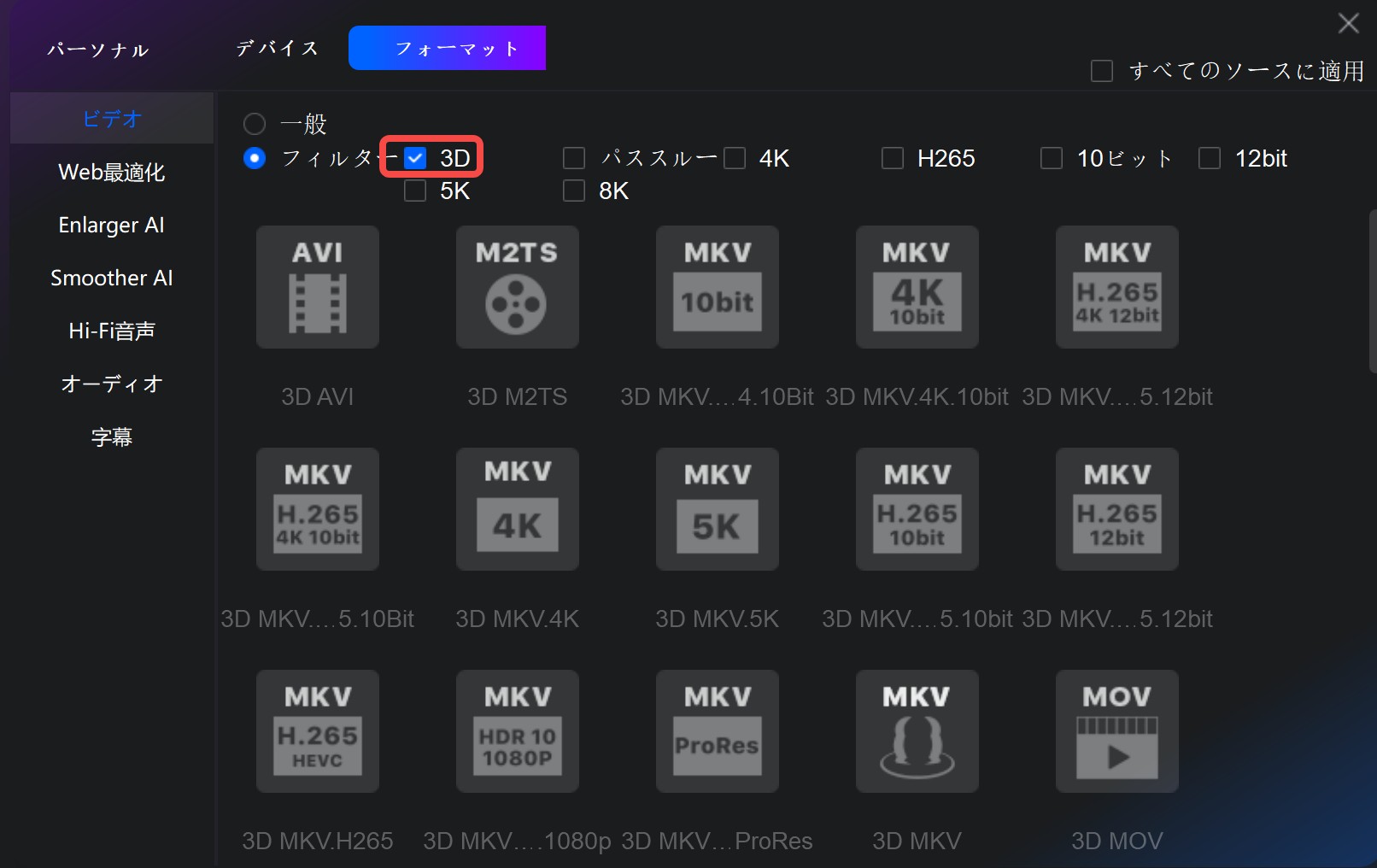
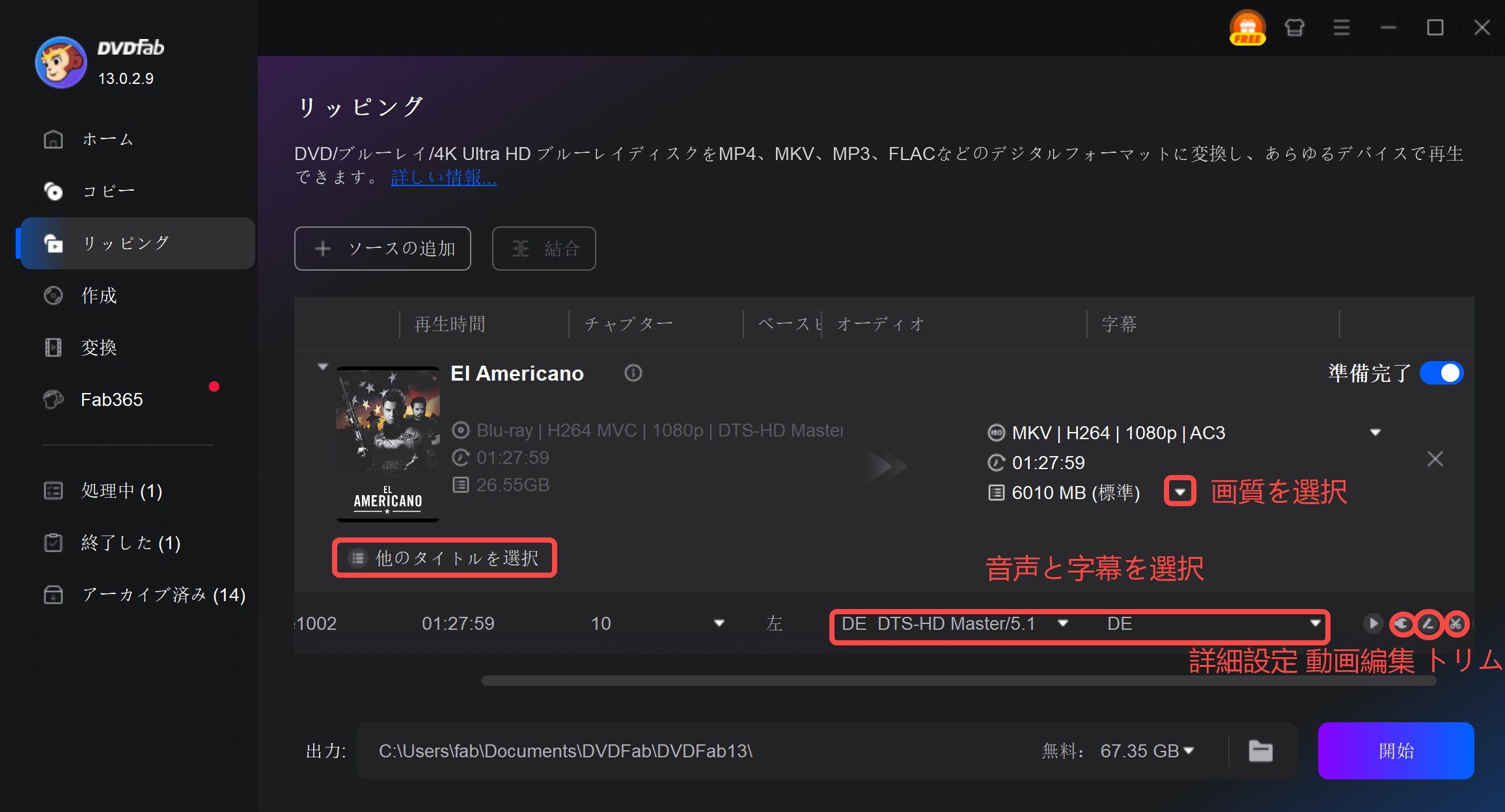
「詳細設定」で「ビデオ」、「オーディオ」、「字幕」と「3Dフォーマット」を設定できます。
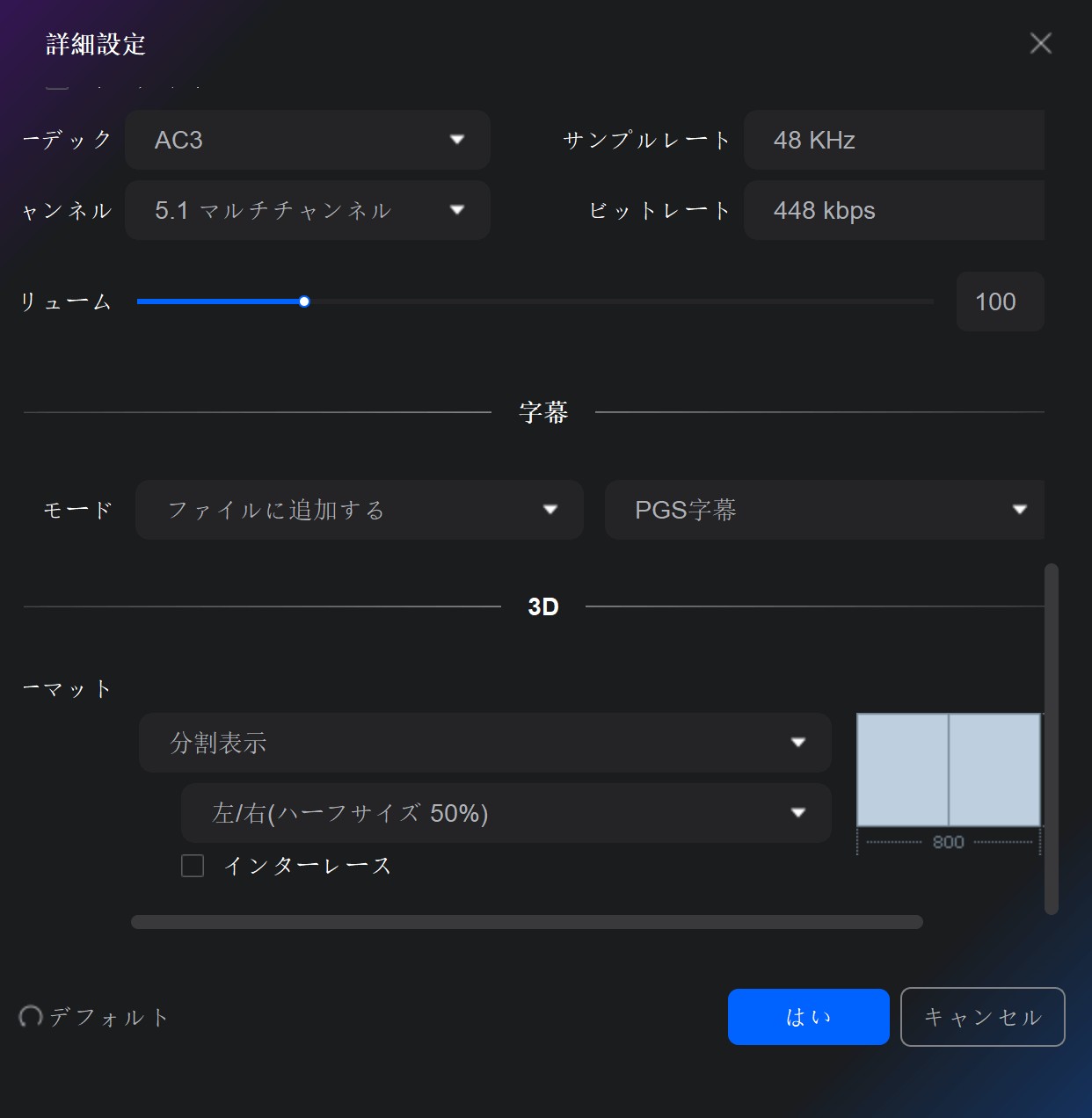
「3Dフォーマット」の設定から分割表示方式を選択すれば、簡単に 3D SBS形式 の動画として出力できます。

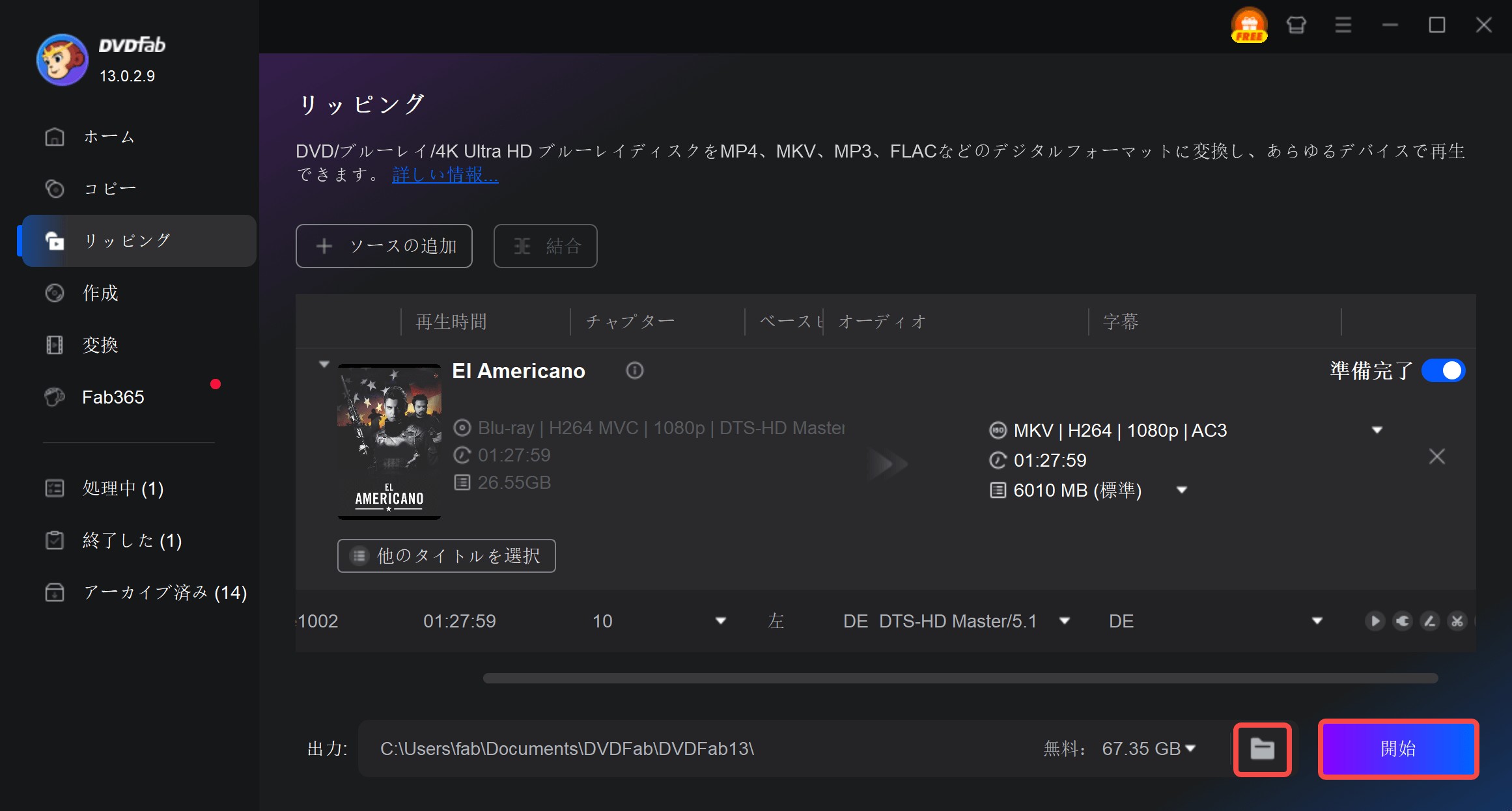
3D ブルーレイをSBS 3D ブルーレイに変換する方法
3DブルーレイをSBS形式の3Dブルーレイに変換したい場合は、DVDFab Blu-ray コピーが便利です。高画質を保ちながら、オリジナルの3D映像をSBS形式に出力できるため、3D対応テレビやVR機器で臨場感ある視聴を楽しめます。
- ブルーレイ3Dを簡単にSBS 3Dフォーマットに変換できる
- 空白のBD 50、BD 25ディスク、ISOファイル、フォルダに出力
- 出力ファイルは大画面の3Dテレビ、3D Blu-rayプレーヤーで観賞できる
- タイトルやチャプター、字幕、音声、ボリュームラベルを設定できる
- 30日間無料体験を提供し、その期間中はすべての機能を自由に試用
DVDFabを起動して、左側のメニューから「コピー」を選択して、そしてコピーモードスイッチャーをクリックして、コピーモードを選択します。ここで「フルディスク」モードを使用します。

フルディスク:ソース(ディスク/フォルダ/ISOイメージファイル)の全体をコピーします。
メインムービー:ソース(ディスク/フォルダ/ISOイメージファイル)の一番長いタイトルをコピーします。
カスタマイズ:お好みに応じて、ソース(ディスク/フォルダ/ISOイメージファイル)から任意のタイトルをコピーします。
光学ドライブにコピーしたい3D Blu-rayディスクを挿入します。3D Blu-ray ISOまたはフォルダを使用する場合はメインインタフェースにおける「+」ボタンをクリックしてソースを追加します。

ソースのロードが完了した後、メイン画面におけるレンチのアイコンをクリックして、「詳細設定」画面が表示されます。この画面で出力サイズをBD 50またはBD 25に設定して、そして「Blu-ray 3Dのコピー方式」でBlu-ray SBS 3D変換 オプションを選択します。
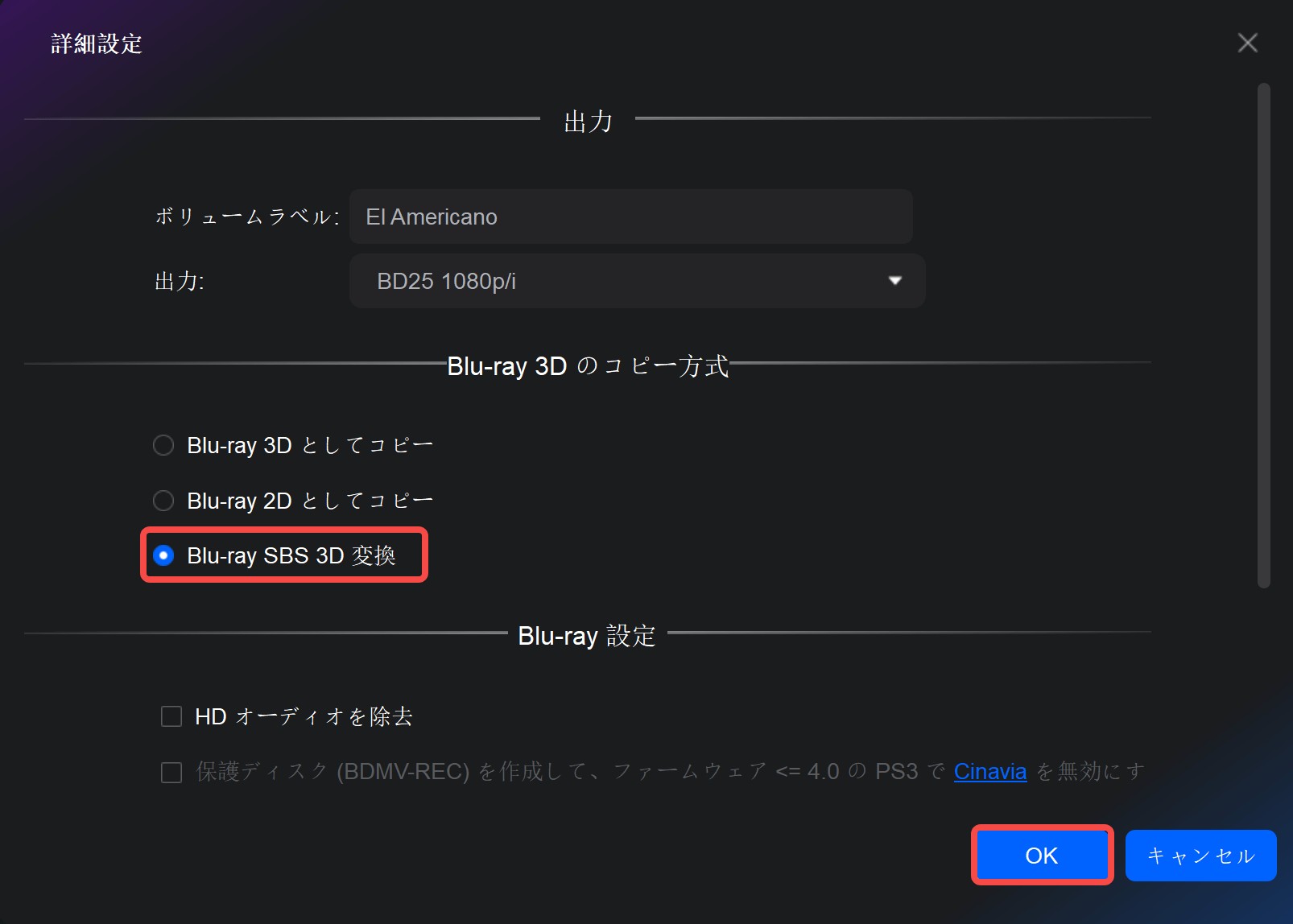
画面の下部へ出力先を設定します。お使いの書き込み用のドライブを選択すれば、出力ビデオをブルーレイに書き込まれます。進捗状況が100%になると、空白のディスクをドライブに入れて、書き込みプロセスを始めます。
ISOまたはフォルダのアイコンをクリックして、保存先を指定すれば、出力ビデオはISOまたはフォルダとしてパソコンに保存されます。
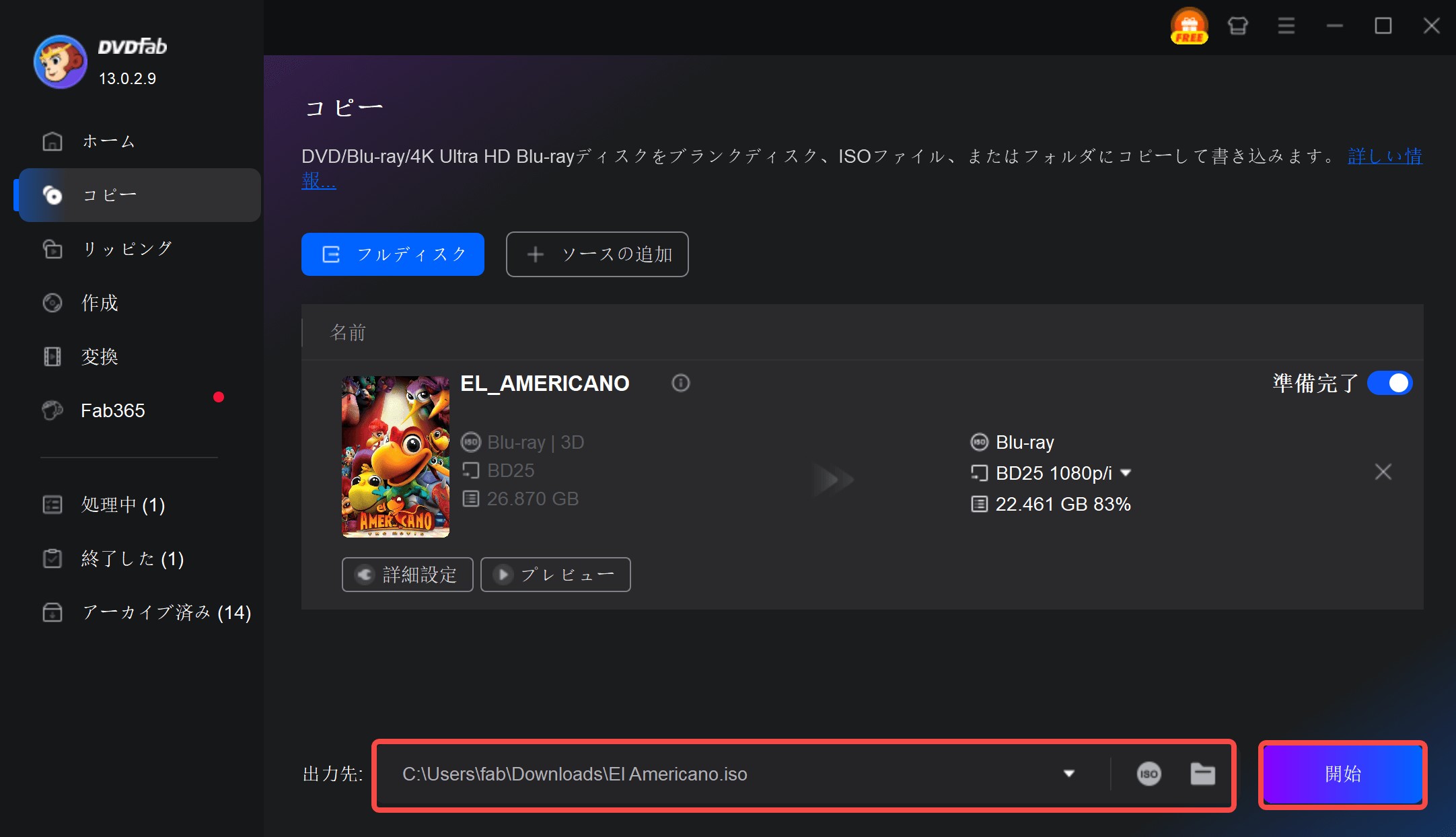
最後に、「開始」ボタンをクリックして、3D ブルーレイからSBS 3Dブルーレイへの変換が始まります。
まとめ
ここまでで、3D Blu-rayを3D SBS動画やSBS 3D Blu-rayに変換する方法をご紹介しました。DVDFabを使えば、直感的な操作で高品質な3D映像を作成でき、必要に応じて画質や音声の詳細設定も可能です。
変換した映像は、自宅の3D対応テレビ、VRデバイス、プロジェクターなどで手軽に再生でき、迫力ある立体映像を楽しめます。さらに、スマートフォンやタブレット向けのフォーマットにも変換できるため、外出先や移動中でもお気に入りの3Dコンテンツを満喫できます。