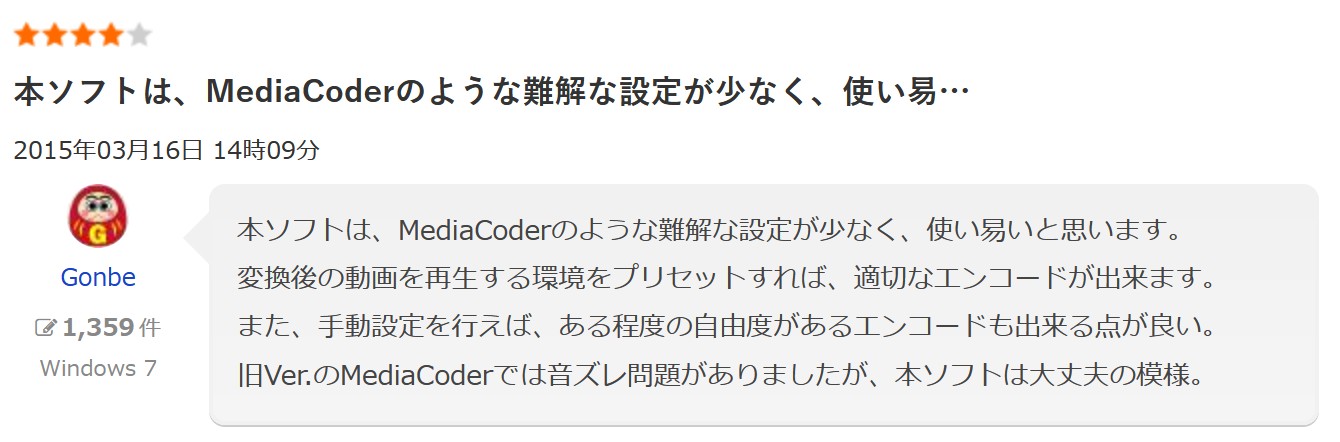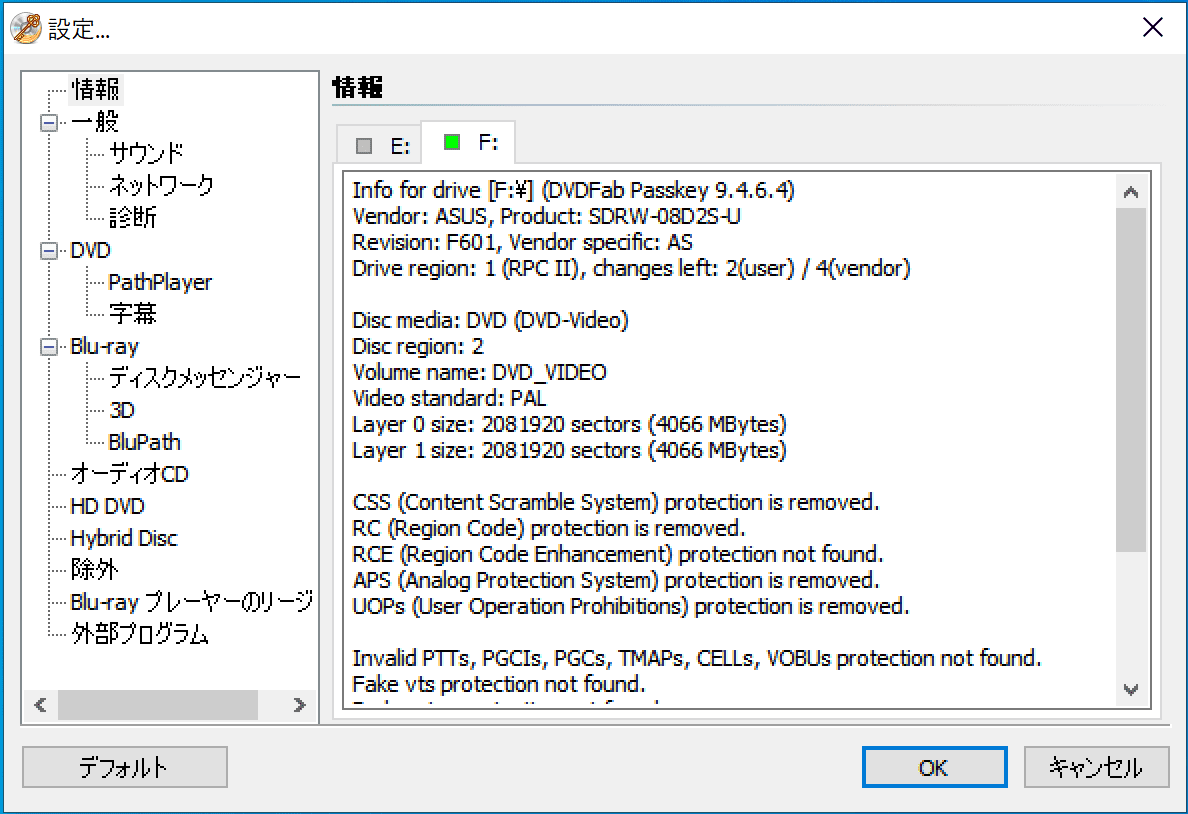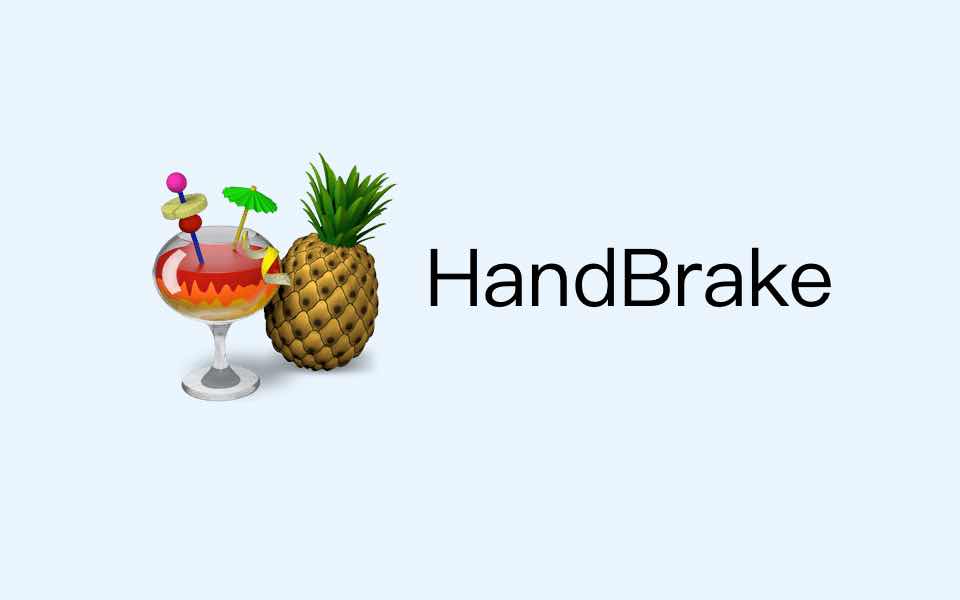HandBrakeでコピーガードを解除する方法とリッピングできない時の対処法を解説
要約: HandBrakeは、DVDを動画ファイルに変換できる人気のソフトウェアです。ただし、HandBrake自体にはコピーガードを解除する機能がありません。しかし、libdvdcssというプラグインをインストールすることで、CSSコピーガードを解除することが可能になります。この記事では、HandBrakeのダウンロードとインストール方法、コピーガード付きDVDをリッピングする手順、リッピングに失敗した場合の代替ソフトについて詳しくご紹介します。

HandBrakeのとは?
ローカルなフォーマットで保存されている動画も、HandBrakeを使えばユニバーサルなフォーマットへ簡単に変換できるので、昔の映像を残したいときにも非常に便利です。難しい知識がなくても、HandBrakeがあれば誰でも手軽にYouTubeなどの動画投稿サイト用の動画を作成できます。
HandBrakeがフリーソフトとして登場する以前は、無料で動画をエンコードするには複数の異なるソフトを使い分ける必要がありました。しかしHandBrakeを使えば、こうした不便さを解消できるだけでなく、設定の変更によって画質を向上させたり、ファイル容量を削減したりといった調整も簡単に行えます。
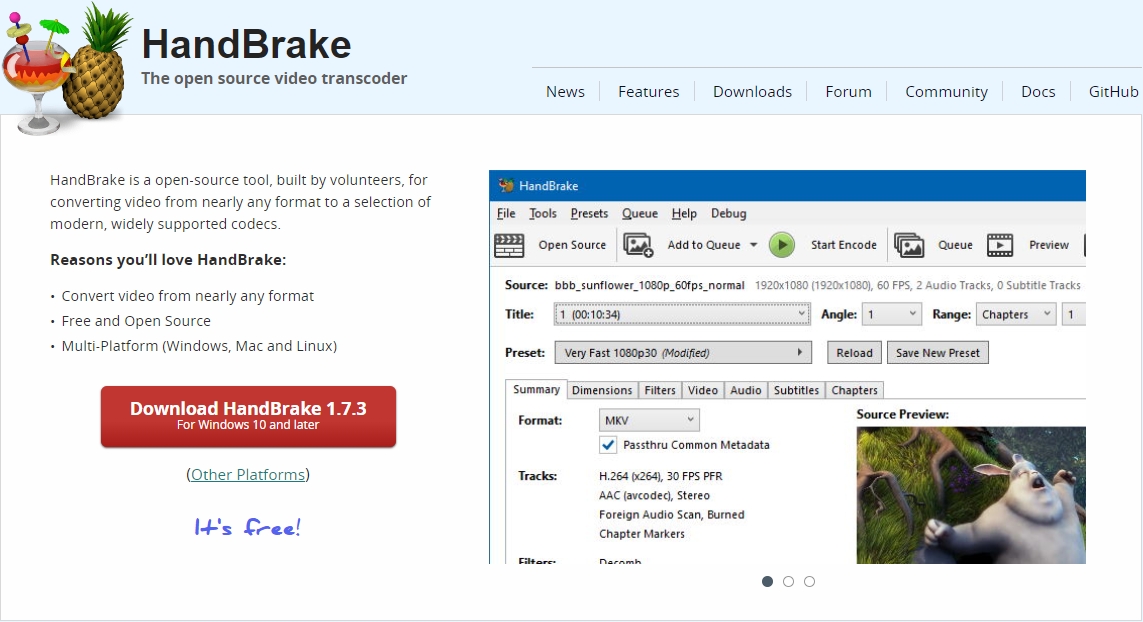
HandBrakeのメリット&デメリット
- 完全フリーソフト、広告なし
- 変換パラメーターや速度などを設定可能で、変換速度が速い
- フィルターや字幕の設定に対応
- エクスポートリストやログファイルがあり、変換の進行状況と結果が直感的に確認できる
- 映像のプレビューが可能
- コピーガードを解除できない
- インターフェースの操作がやや複雑
- 出力形式はMP4、MKV、WebMのみに限定されている
- 動画編集機能がない
HandBrakeのロコミ
HandBrakeはTrustpilotで5点満点中4点の評価を得ており、無料ソフトとしてユーザーから高く評価されています。多くのユーザーが完全無料で使いやすく、信頼できると評価していますが、一方で変換速度が遅い、変換が失敗することがあるという声も見られます。また、完全無料で利用できる反面、不具合が多いことや最新のDVDへの対応が不十分であるという意見もあります。
|
出所:Trustpilot |
|
 |
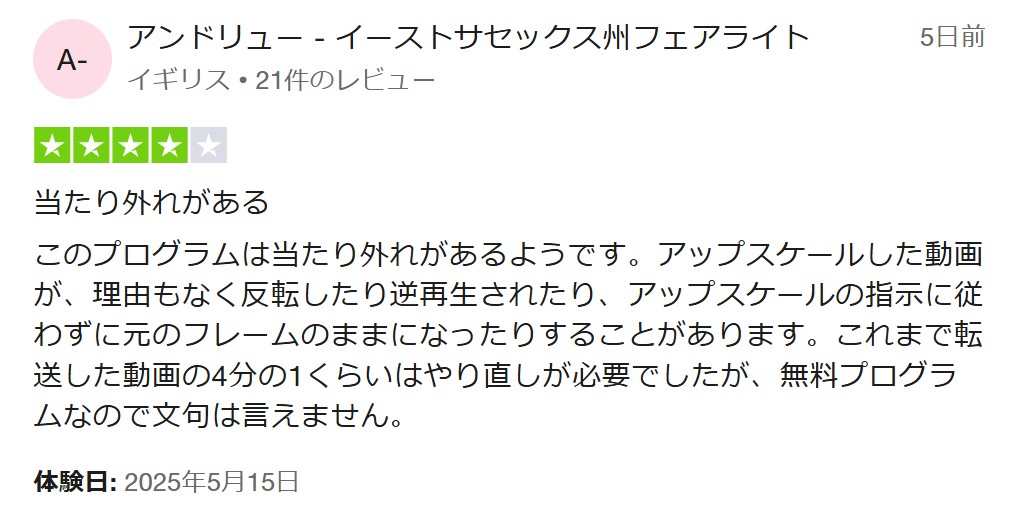 |
|
出所:freesoft-100 |
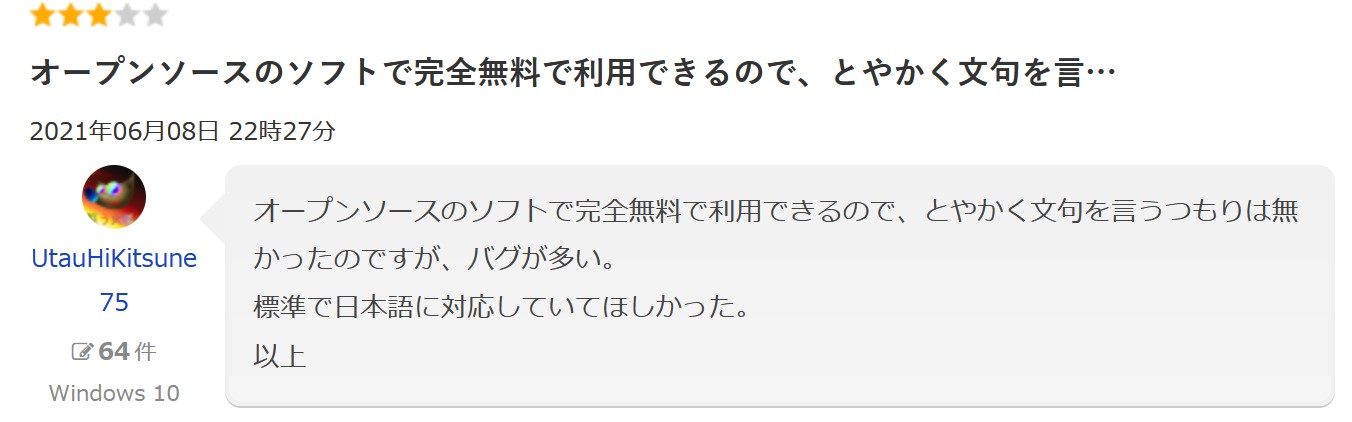 |
|
出所:YouTube |
|
HandBrakeでコピーガードを解除してDVDをリッピングする方法
HandBrakeは無料で利用できるオープンソースの動画変換ソフトですが、デフォルトではコピーガード付きのDVDをリッピングする機能がありません。ただし、追加のツールを使用することでコピーガード付きDVDのリッピングが可能になります。
方法1:libdvdcssを利用してHandBrakeでコピーガードを解除してDVDをリッピング
- HandBrake(公式最新版)
- libdvdcss(コピーガード解除用ライブラリ)
- DVDドライブ
- PC
- リッピングしたいDVDディスク
HandBrakeでコピーガードを解除してDVDをリッピングする手順
libdvdcss(lib = library, dvd = DVD, css = Content Scramble Systemの略)は、DVDに施されたコピーガード技術「CSS(Content Scramble System)」を解除するためのオープンソースのライブラリです。libdvdcssはCSS以外のコピーガードを解除できません。DVDの中身を読み取れるようにするためのツールとして利用されており、多くのマルチメディアソフトウェアや動画変換ツールで使われています。
コピーガード解除のためにlibdvdcssをシステムに追加します。
- Windowsの場合
1. https://www.videohelp.com/software/libdvdcss にアクセスして、libdvdcssのWindows版をダウンロードします。
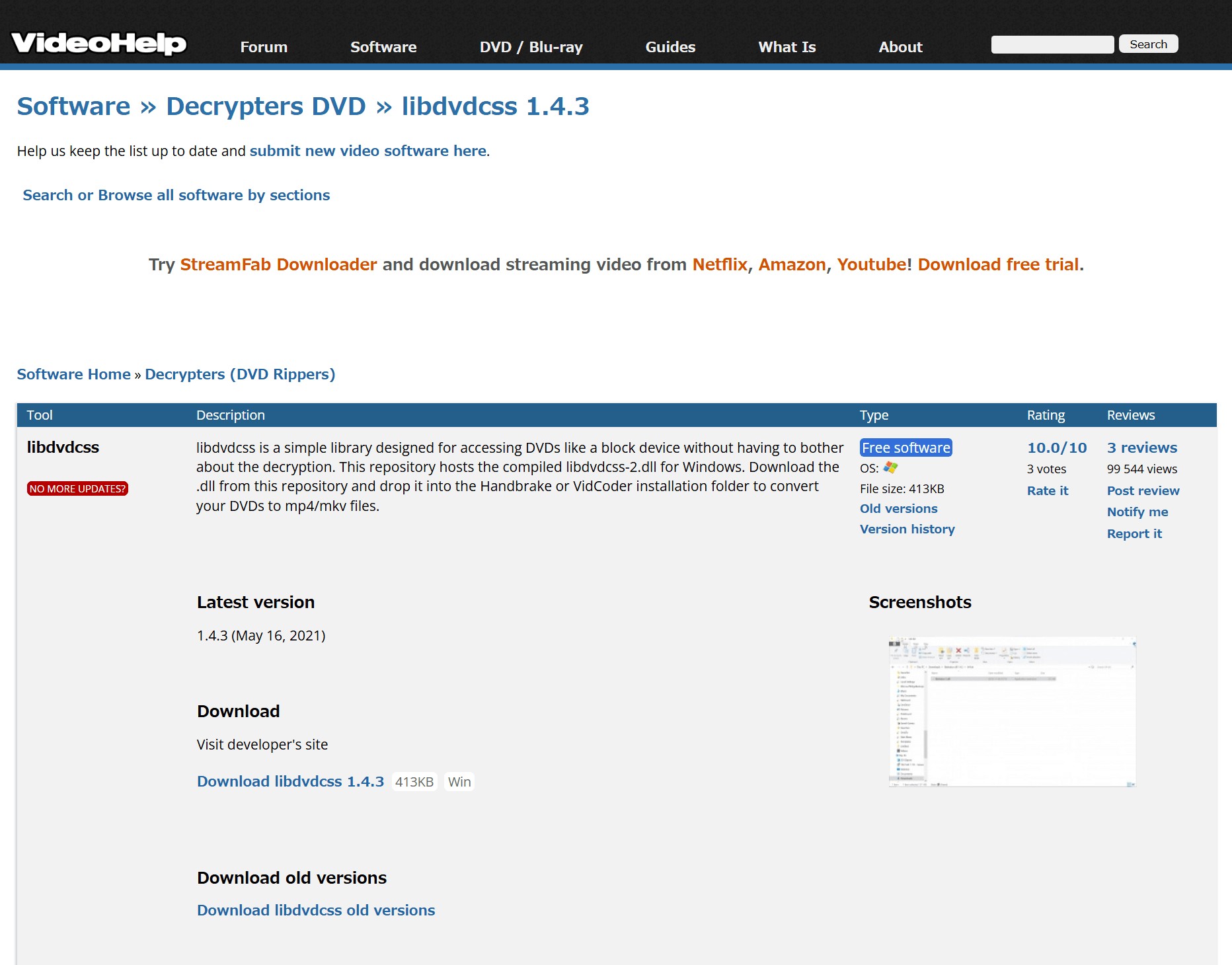
2. ダウンロードしたLibdvdcssのファイルをファイル名をlibdvdcss-2.dllに変更します。
3. libdvdcss-2.dllファイルをHandBrakeがインストールされているフォルダにコピーします。
- Macの場合
ターミナルを開き、以下のコマンドを入力してHomebrew経由でlibdvdcssをインストールします:
brew install libdvdcss
DVDをPCのDVDドライブに挿入し、PCに認識させます。HandBrakeを起動して、表示された「ソースを選択」画面で「フォルダ」をクリックして、DVDドライブを選択し、HandBrakeがDVDの内容を読み込むまで待ちます。読み込みには数分かかることがあります。
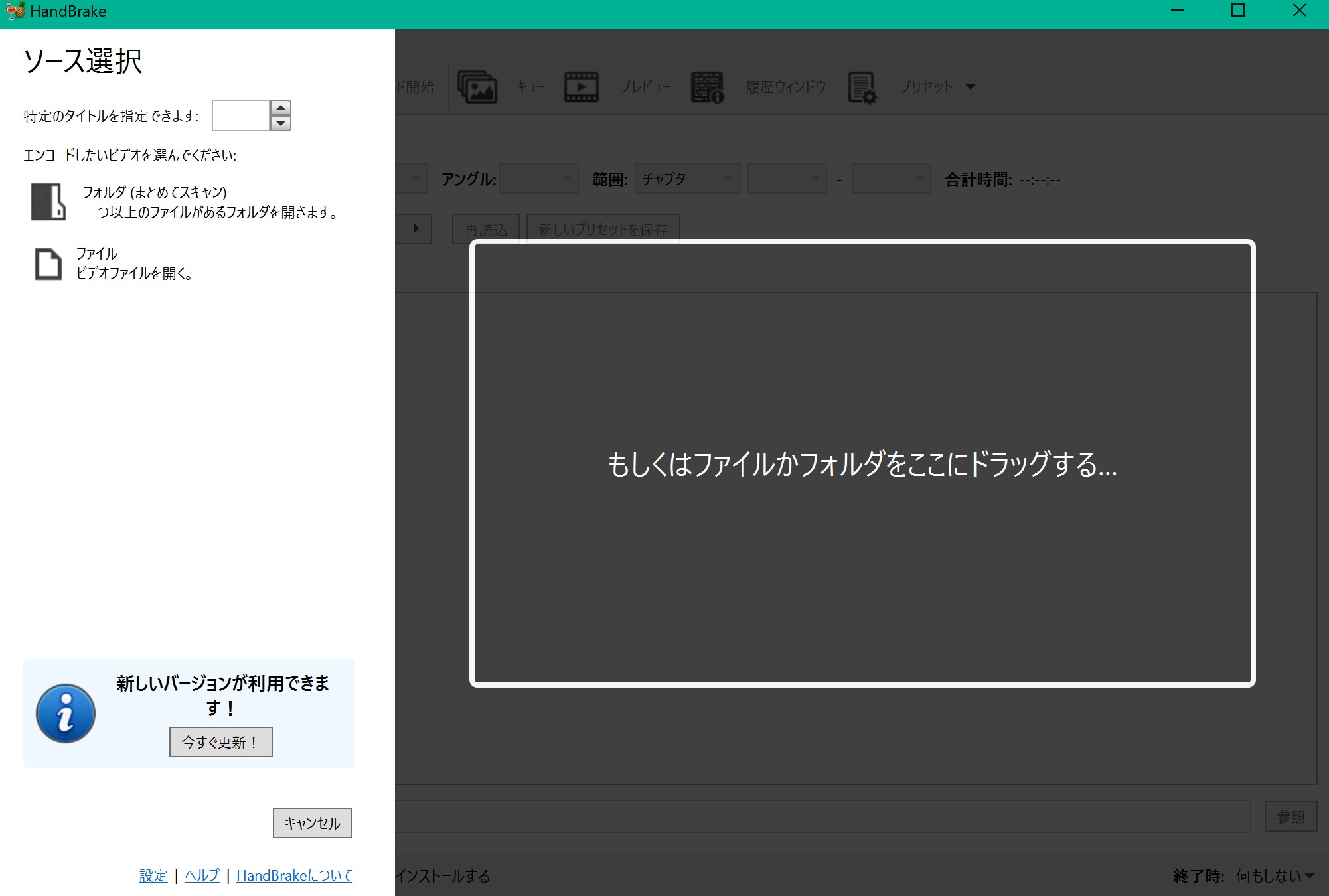
DVDには複数のタイトル(動画ファイル)が含まれる場合があります。メインムービー(最も長い再生時間のもの)が選ばれることが一般的です。「タイトル」でリッピングしたいタイトルを指定できます。
また、選択したタイトルは複数のチャプターに分かれていることも多いです。「タイトル」の右側に表示されている「範囲」というボックスで、動画に変換したいトラックの開始チャプターと終了チャプターをそれぞれ指定できます。例えばチャプター5からチャプター9までを動画ファイルに変換したい場合には、選択ボックスの中から5と9の数字をそれぞれ選びます。
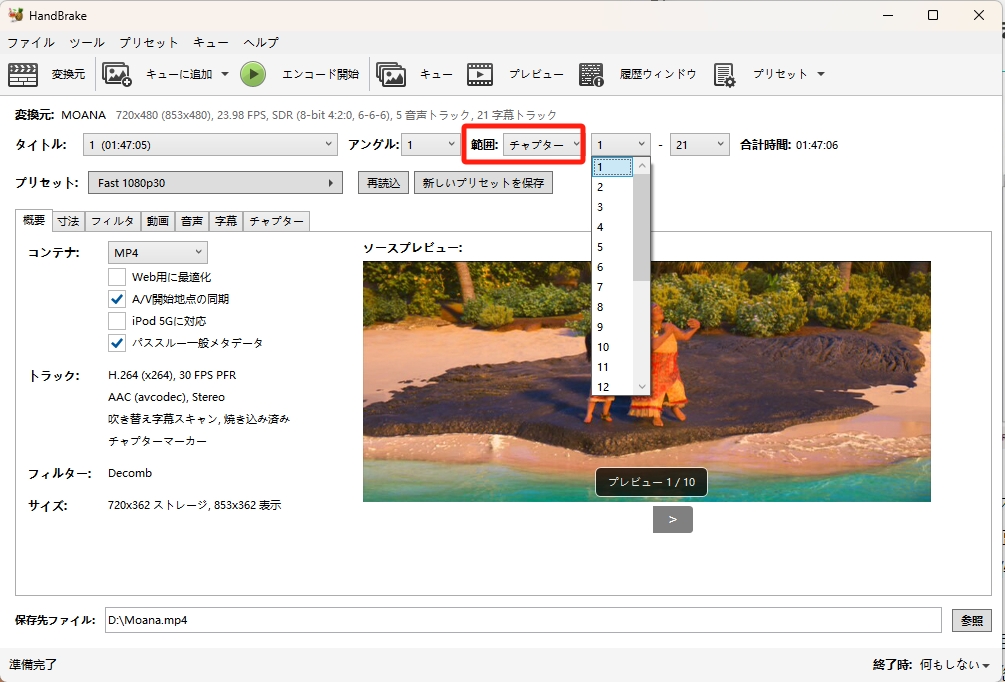
「こんて」で出力形式として、MP4またはMKVを選択できます。デバイス互換性を重視する場合はMP4がおすすめです。プリセットから適切な画質設定(例:「Fast 1080p30」など)を選択します。
「保存先」セクションで、リッピングした動画ファイルを保存する場所とファイル名を指定します。すべての設定が完了したら、「エンコード開始」ボタンをクリックしてリッピングを開始します。
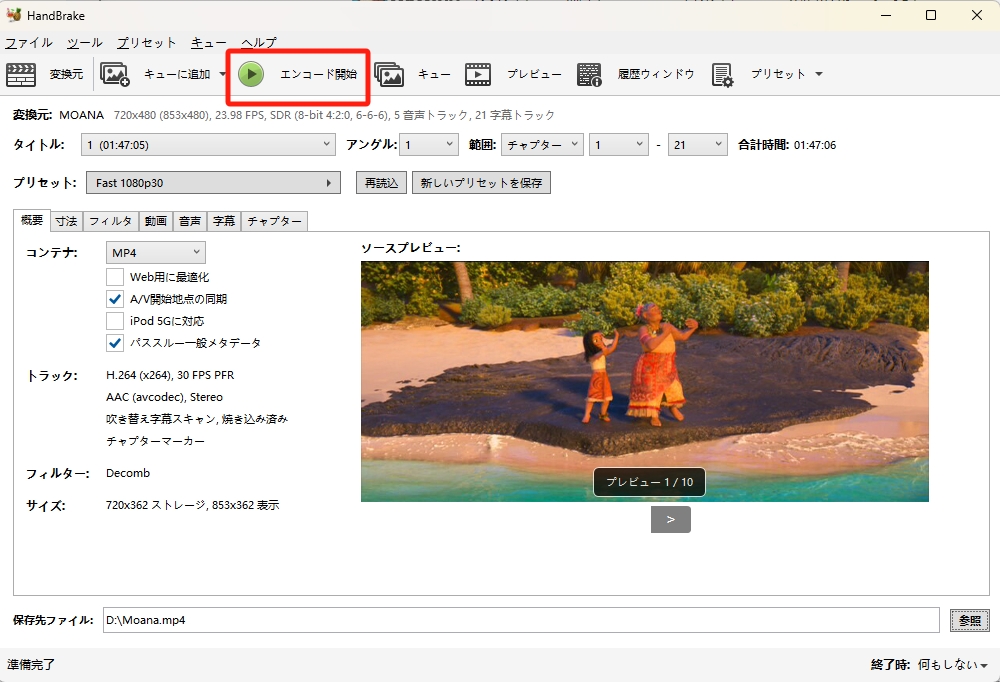
リッピングの進行状況が画面下部に表示されます。DVDの内容やPCの性能により、処理時間は異なります。変換をしている最中に途中で変換を中止したくなった場合には、「エンコード開始」タブが表示されていた場所に表示されている「停止」という赤いボタンを押せば、変換を止めることができます。
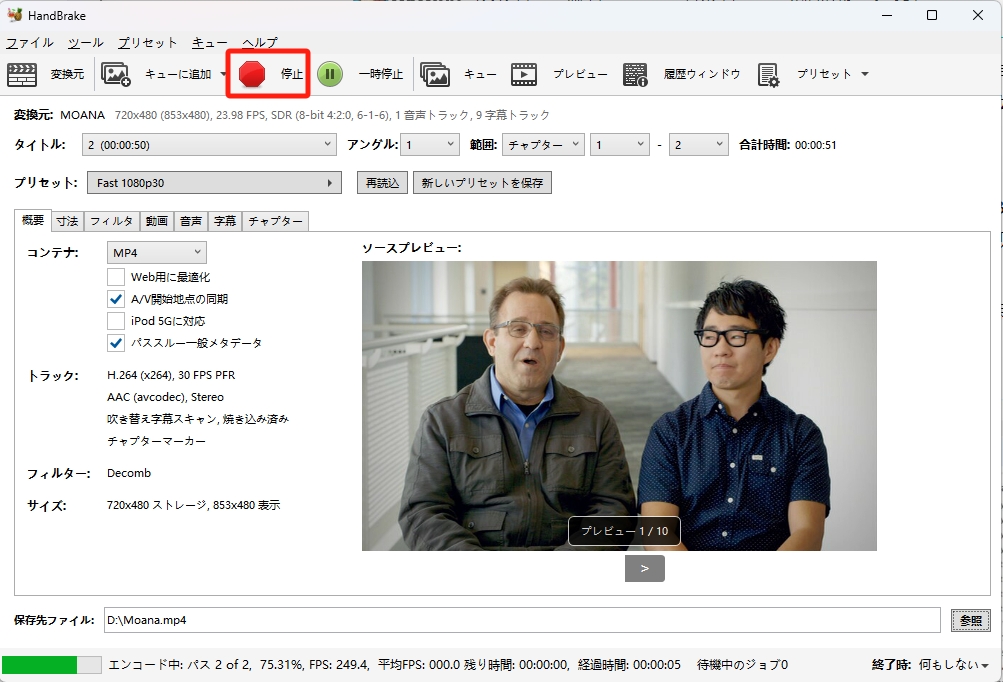
変換が最後まで正常に終了した場合には、画面に「キュー終了」というメッセージが表示されるので、出力先に選んだフォルダにファイルが作成されているかどうか、最後にチェックします。
方法2:DVDFab Passkey for DVDで無制限にコピーガードを解除してHandBrakeでDVDをリッピング
libdvdcssはCSSのみに対応するので、ほかのコピーガードが付きDVDに対応しません。上記の方法はCSS DVDのみに対応します。もし、無制限にDVDコピーガードを解除したい場合、Passkey for DVDをおすすめします。Passkey for DVDは業界最強のDVDコピーガード解除ソフトとして、ほぼすべてのDVDコピーガードを解除できます。
- • 自作/市販/レンタル/録画のDVDに対応、最新のDVDも対応
- • CSS、RC、RCA、APS、UOPs、ARccOS、RipGuard、リージョンコード、CPRMなどコピーガードに対応
- • ISOイメージファイルまたはフォルダを出力する
- • リージョンコードをリセットできる
- • 30日間で無料体験可能、試用期間終了後永久無料でも利用可能

Passkey for DVDでコピーガードを解除する方法

※ 注意 : 「イメージファイルにリッピング」を選択した後、「プロテクトを除去しない」にチェックを入れた場合、最終的にコピーガードが付属したISOファイルが出力されます。
DVDコピーガードを解除した後、上記のHandBrakeでDVDをリッピングする方法を参照して簡単にDVDを変換できます。
HandBrakeでコピーガードを解除できない時の対処法
最強のDVDコピーガード解除ソフト - DVDFab DVD リッピング
DVDやブルーレイで保存された映像をHandBrakeに変換しようとしても、上手くいかない場合があります。例えば、HandBrakeはコピーガードを解除できない、MP4/MKV/WebM形式の動画のみに出力する、動画編集機能がありません。上記の3つの欠点を解決した場合、専門的なDVDFab DVDリッピングを利用してみてはどうでしょうか。このソフトの機能は:
DVDFab DVDリッピングは、モバイル機器用に小さなサイズに圧縮された動画を出力することも出来るなど、多用な編集機能もこのソフトの魅力の一つです。DVDFab DVDリッピングには、無料版と有料版が用意されています。無料版ではMKVプロファイル・MP4プロファイルしかサポートされていませんが、有料版ならすべての出力プロファイルに対応出来るなどの違いがあるのです。
DVDFab DVD リッピングで市販やレンタルのDVDをリッピングする方法
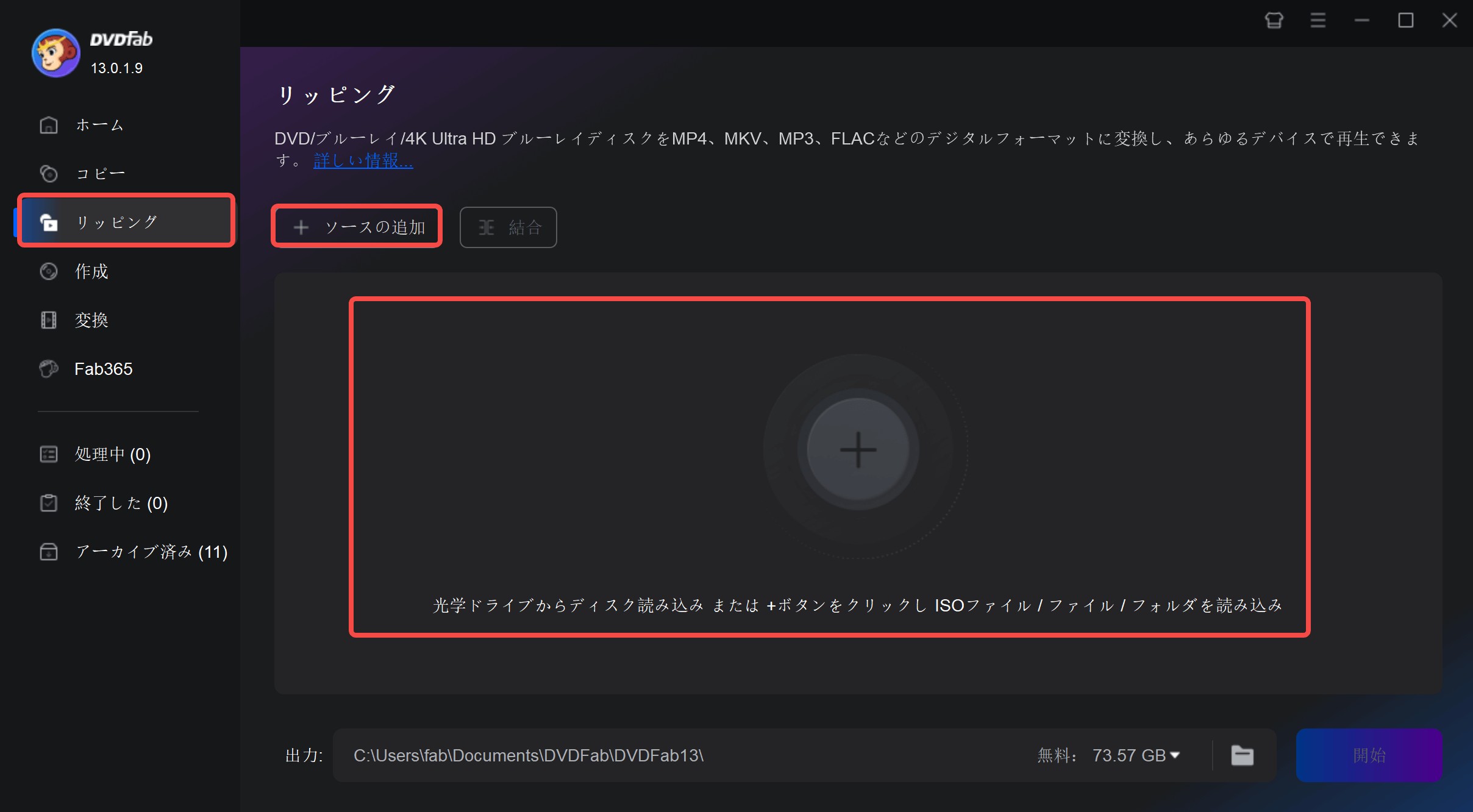
まずはDVDFabをPCにダウンロードして、インストールしてから、起動します。画面の左側から「リッピング」モジュールを選択して、DVDドライブにディスクをセットしたら、DVDFabがDVDのデータを自動的に読み込みます。VIDEO TSフォルダ / ISOファイルを使用している場合は、「+」をクッリクして追加しましょう。
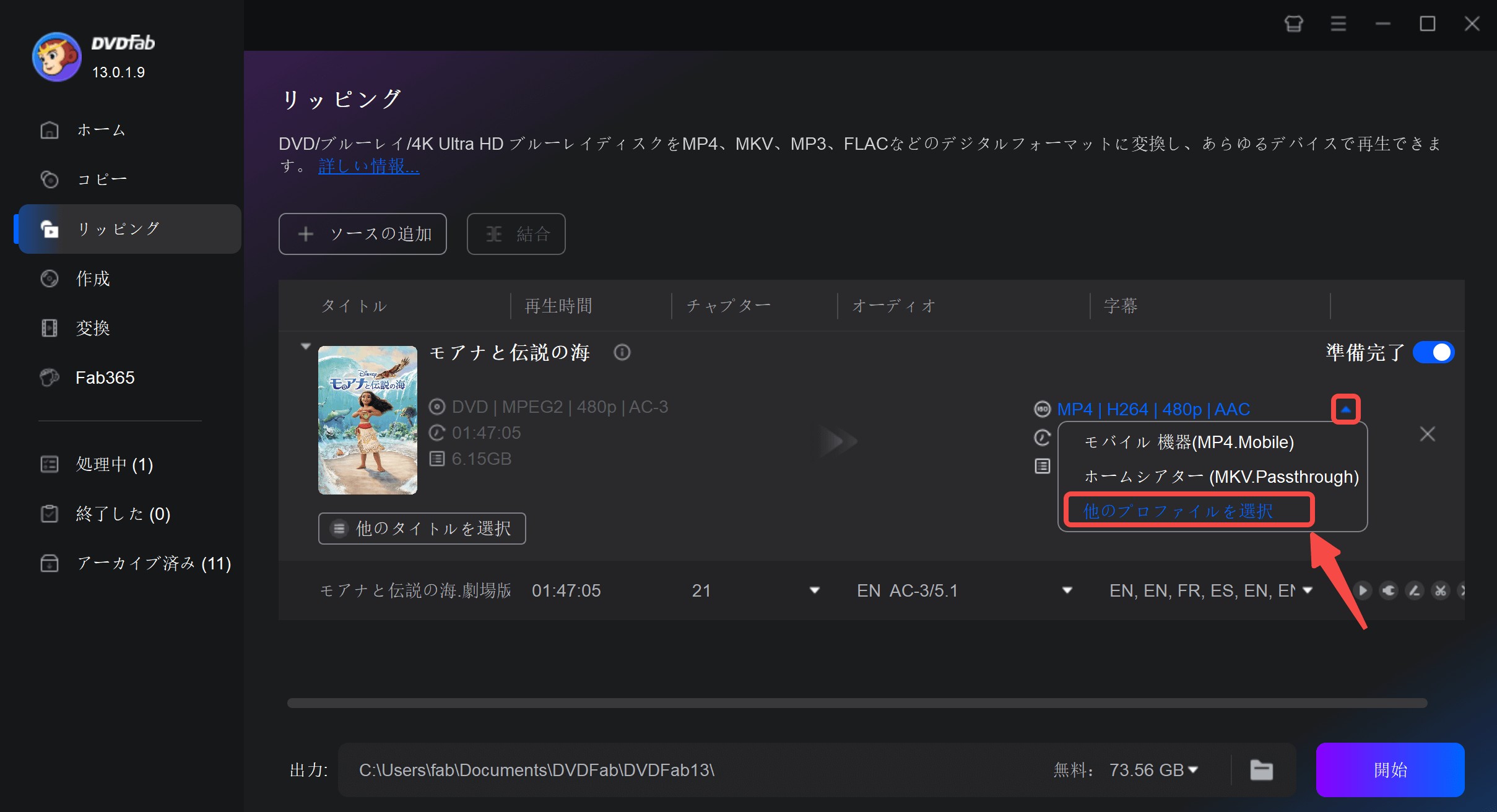
モバイル機器(MP4)を選択するか、「その他のプロファイルを選択」をクリックして、出力フォーマットを指定してください。

このときに出力動画の設定を変更することもできます。
インターフェースでタイトルやチャプター、字幕、音声、画質を選択できます。
- 「詳細設定」でビデオ、オーディオ、字幕の細かい設定を行うことができます。
- 「動画編集」で動画のクロップ、回転、エフェクト調整、再生速度の調整などの編集を行うことができます。
- 「トリム」で動画のトリミングを行うことができます。
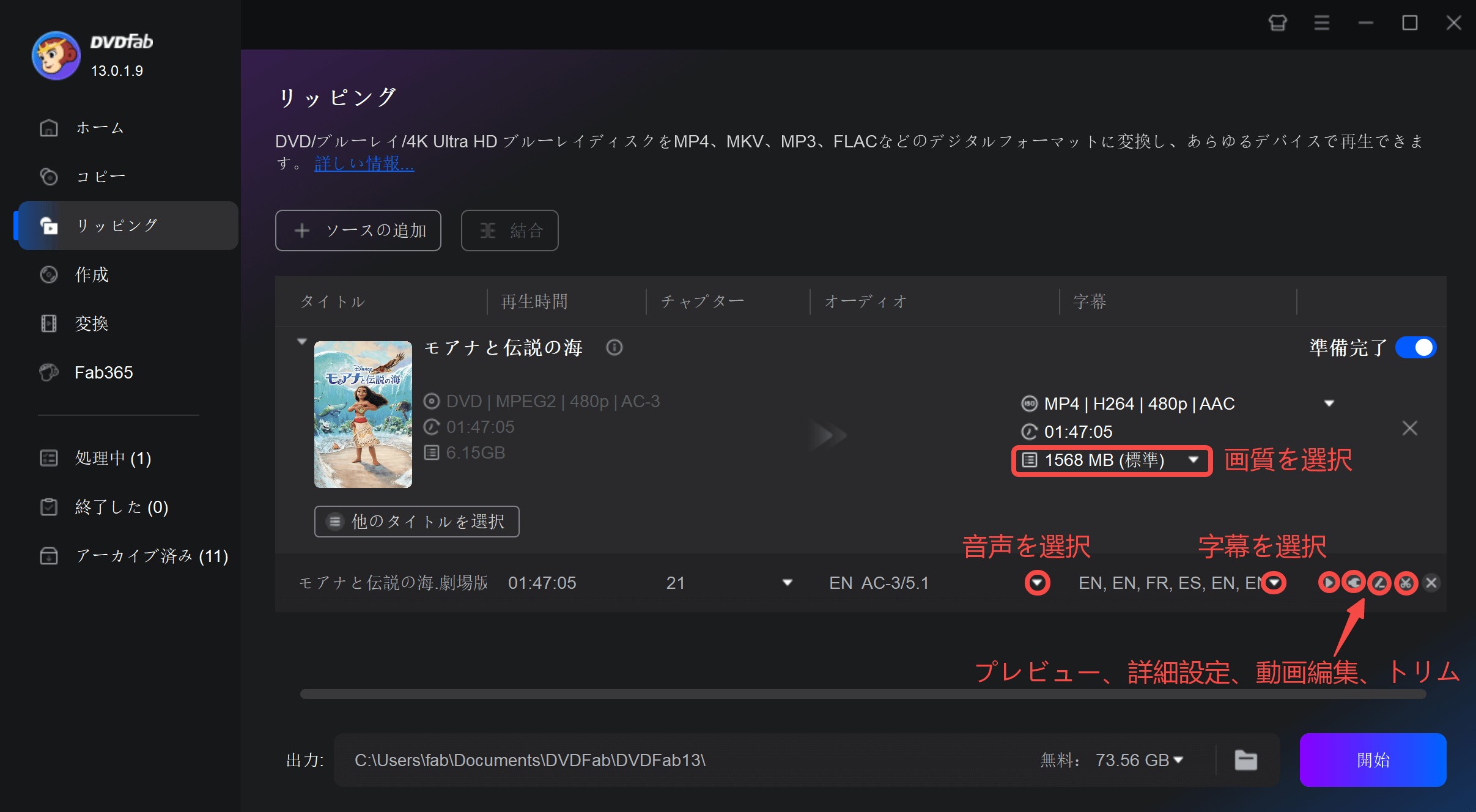
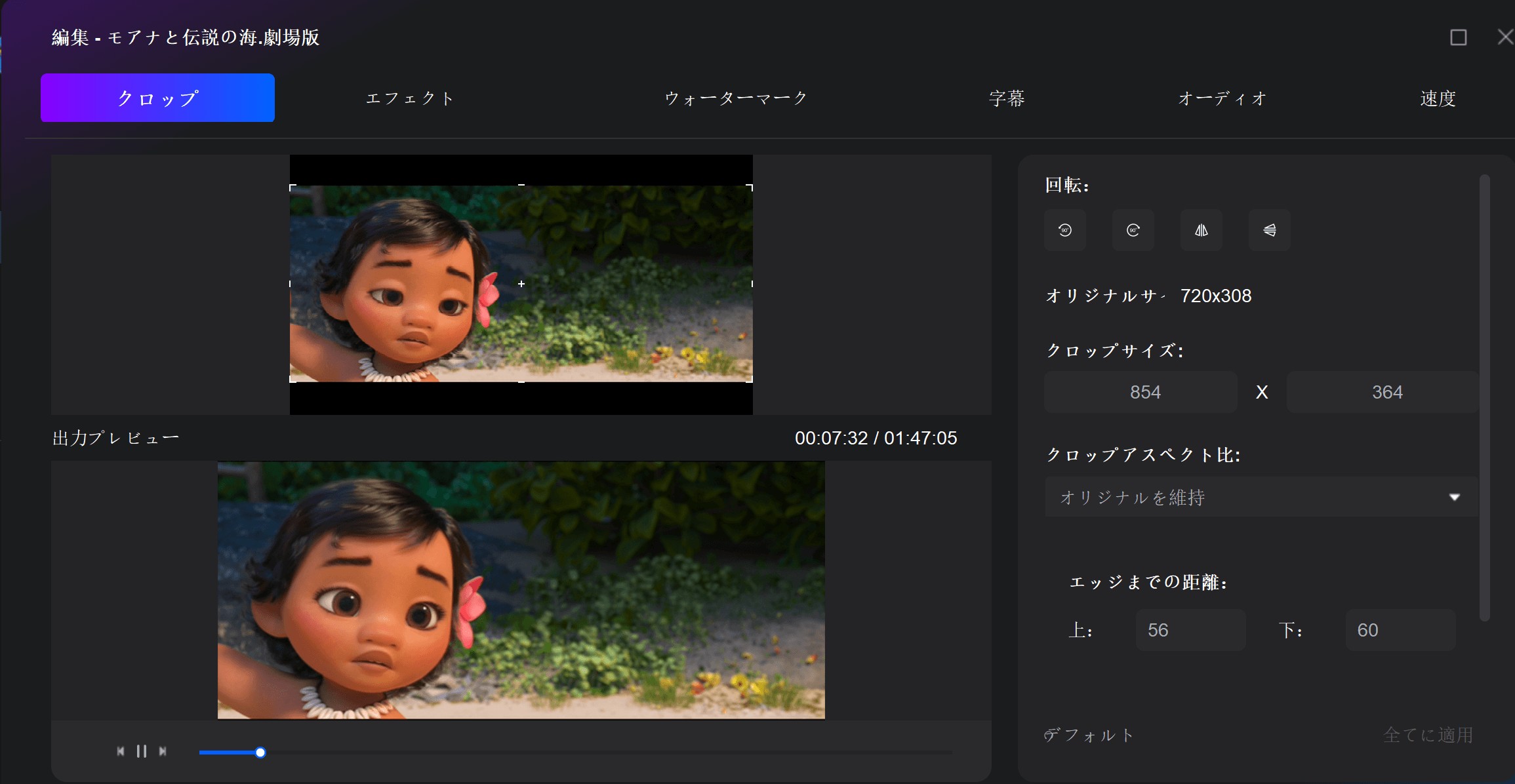
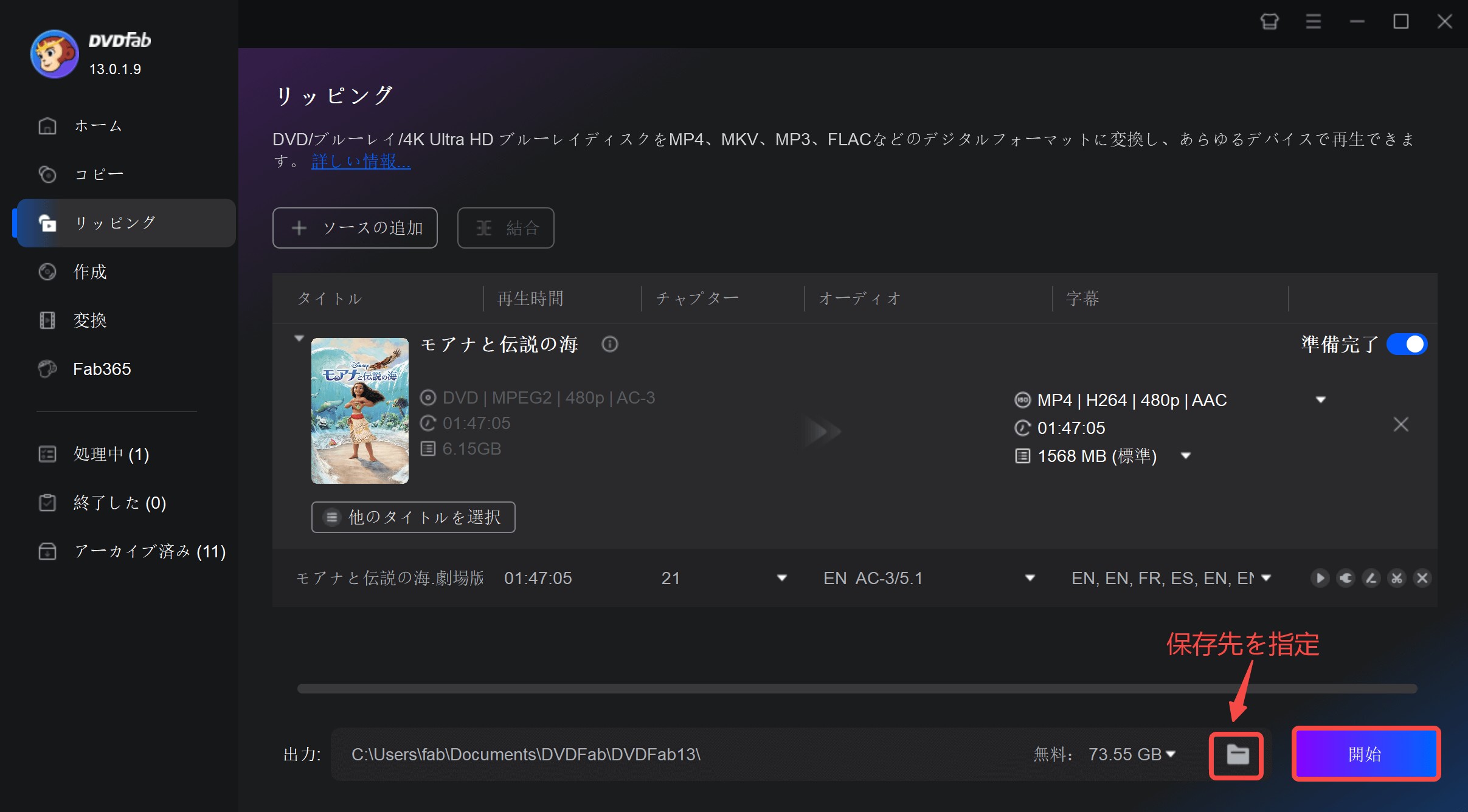
画面の下部へフォルダのアイコンをクリックして、保存先を指定します。「開始」ボタンをクリックすると、DVDのリッピングが開始します。

これでDVDのコピーガードを解除して、手元の映像をフォーマットやガードの有無に関わりなくエンコードすることができるようになりました。
もっと詳細な手順は下記のビデオにてご参照ください。
まとめ
異なるフォーマットの映像を家にあるデバイスで自由に使うためには、HandBrakeのようなソフトを必要とします。ローカルなフォーマットをユニバーサルなフォーマットにエンコードすることで、動画の保存や投稿環境が、より快適なものになるでしょう。
HandBrakeのコピーガード解除できない欠点にlibdvdcssは1つの解決案ですが、CSSのみに対応するので、最善の方法ではありません。Passkey for DVDは無制限にDVDコピーガードを解除できます。DVDをほかの動画形式に変換したい場合、HandBrakeと一緒に利用する必要があります。
もし、DVDFab DVD リッピングというソフトを使用すれば、コピーガードを解除するとともに簡単にDVDを1000+形式の動画や音声にリッピングできるようになります。ぜひ自分の需要に応じて最も理想的なソフトを選択してください。