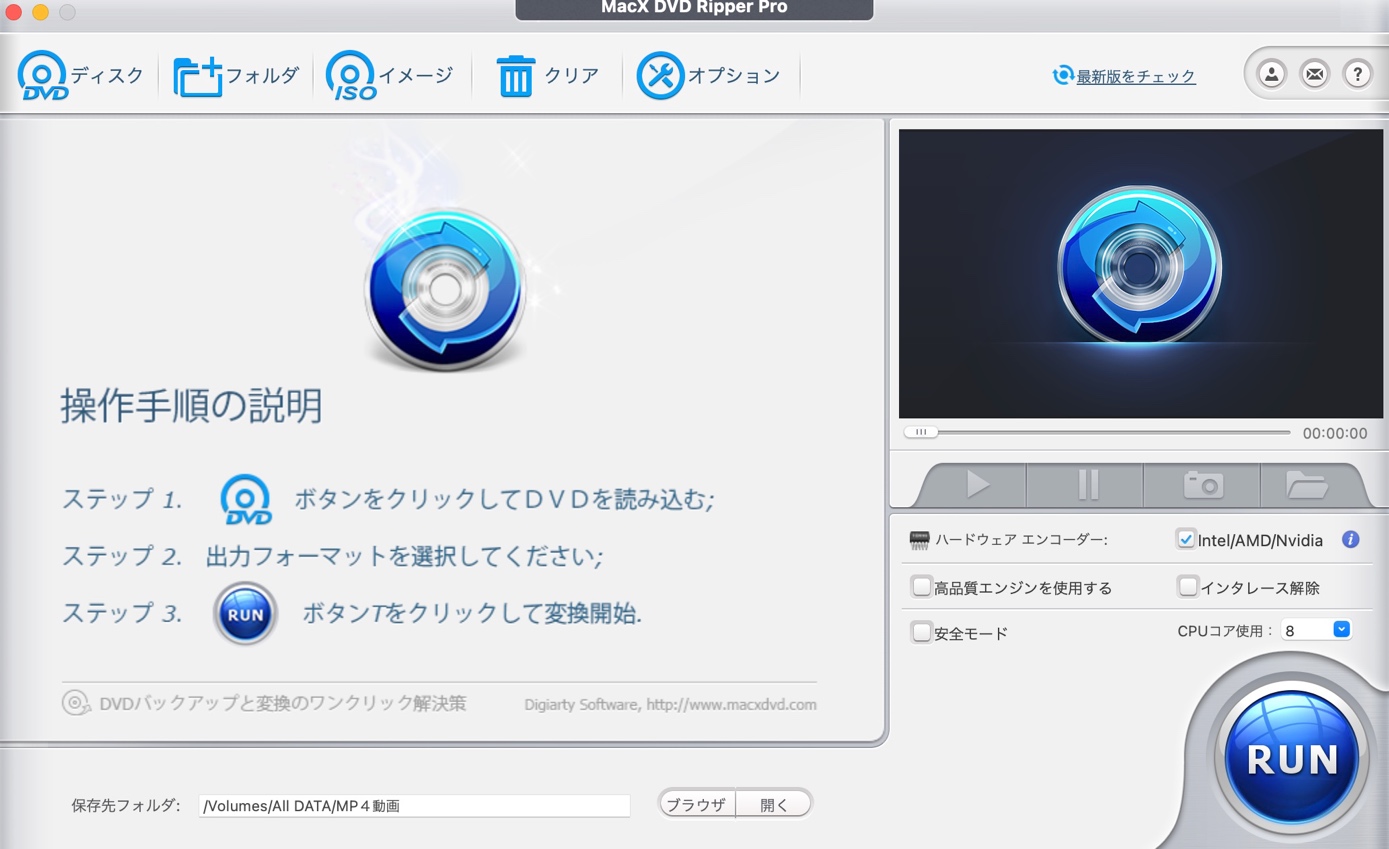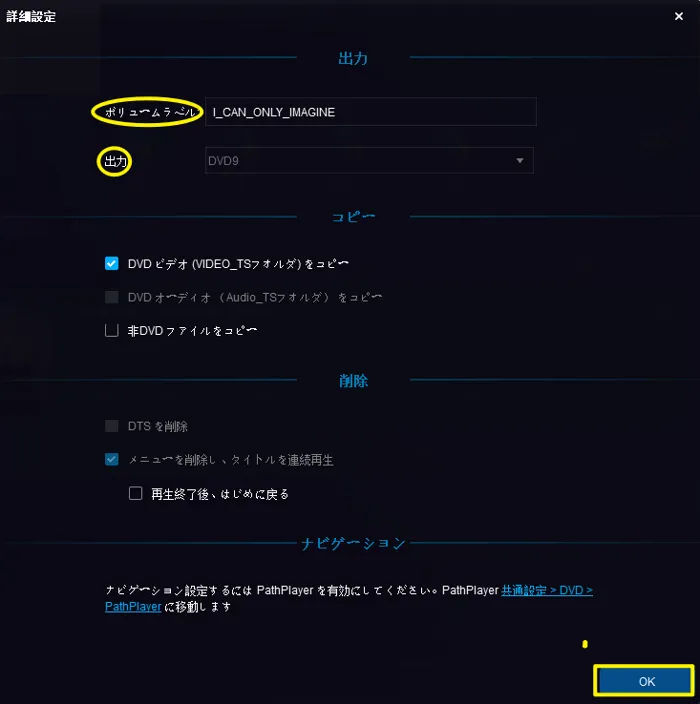【日本語化パッチ不要!】HandBrakeの日本語化方法、使い方と変換できない場合の代替ソフトを解説!
要約: HandBrakeは、無料で使える動画変換ソフトとして世界中で多くのユーザーに愛用されています手軽に利用できる点が大きな魅力ですが、過去のバージョンで日本語には標準対応していない��め、英語が苦手な方には少しハードルが高いかもしれません。本記事では、HandBrakeを日本語化する方法について詳しくご紹介します。

HandBrakeの日本語対応状況と注意点
HandBrake(ハンドブレイク)は、DVDや動画ファイルをMP4やMKVなどの汎用フォーマットに変換できる、無料かつオープンソースの動画変換ソフトです。Windows・macOS・Linuxに対応しており、映像の圧縮・変換・トリミング・字幕追加など、幅広い機能を備えています。
HandBrakeはバージョンによって日本語対応状況が異なります。
近年の最新版では、OSの言語設定が日本語になっている場合に自動で日本語化されるケースがありますが、完全な日本語対応はまだ限定的です。また、古いバージョンや一部の環境では日本語表示に対応していないため、「英語版のままで使いづらい」と感じるユーザーも少なくありません。
そのため、多くのユーザーは以下のいずれかの方法で日本語化を行っています:
- 言語設定を手動で日本語に切り替える
- 有志が配布する日本語版(非公式)を利用する
- 日本語化パッチを英語版に適用する
ただし、非公式の日本語化パッチを利用する場合は、セキュリティ上のリスクやバージョン非対応の問題が発生する可能性があるため、注意が必要です。
- 2009年12月30日にHandBrake日本語版 0.9.4 Release 2(Windows版)がリリース���れました。
- 2016年のバージョン1.0.0以降は公式に日本語がサポートされ��くなり、日本語化するには別途日本語化パッチを適用する必要がありました。
- HandBrake 1.4.0からはWindows版で日本語サポートが復活し、公式版でも日本語で利用できるようになっています。
HandBrakeを日本語化する3つの方法
HandBrakeは動画変換ソフトウェアとして高く評価されていますが、使用する際に日本語化する必要があります。日本語化が完了したら、日本語環境でHandBrakeを利用することができます。操作がスムーズになり、エンコードや設定の調整もより簡単に行うことができます。
1. 最新版のHandBrakeを日本語化する
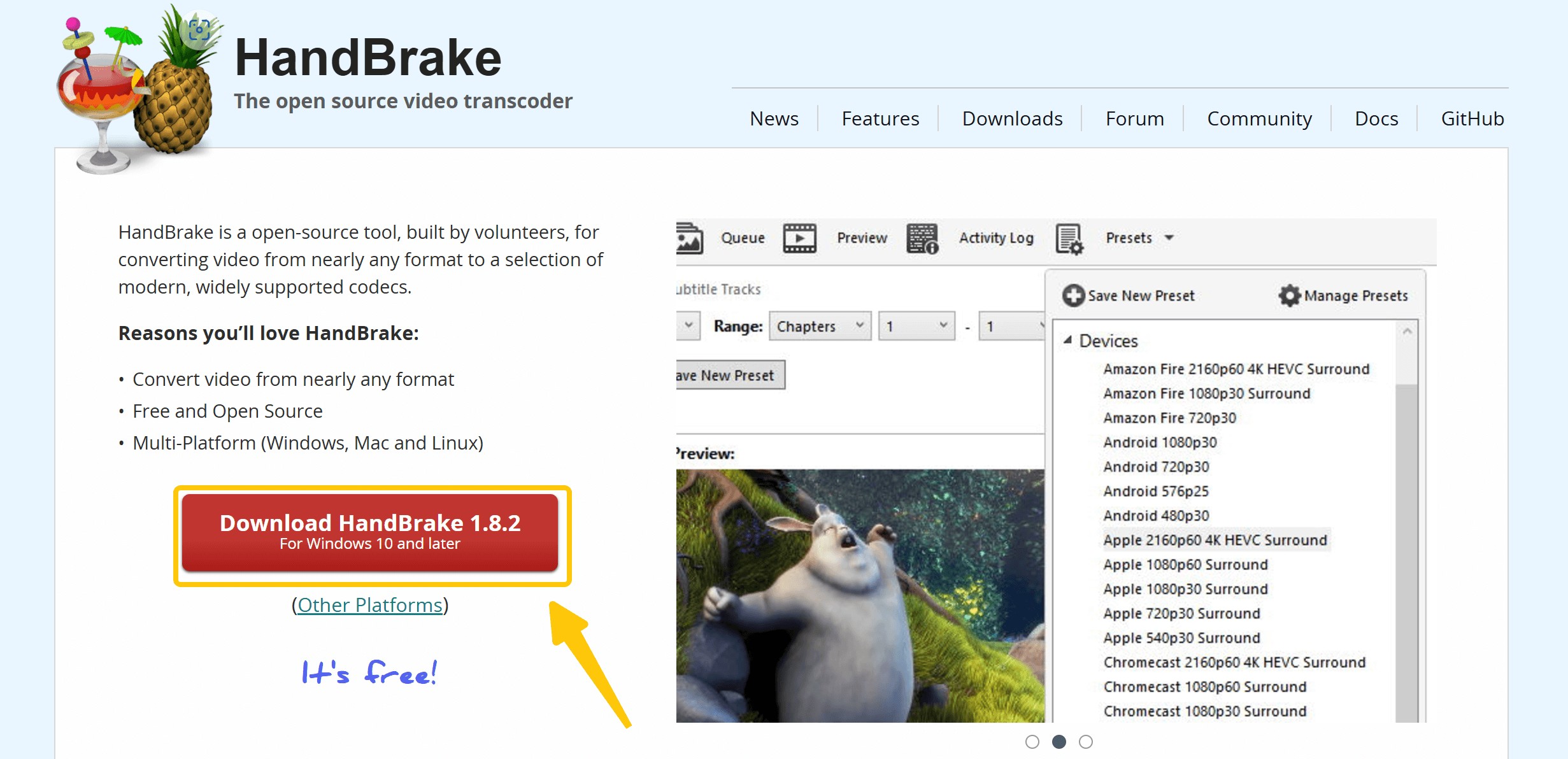
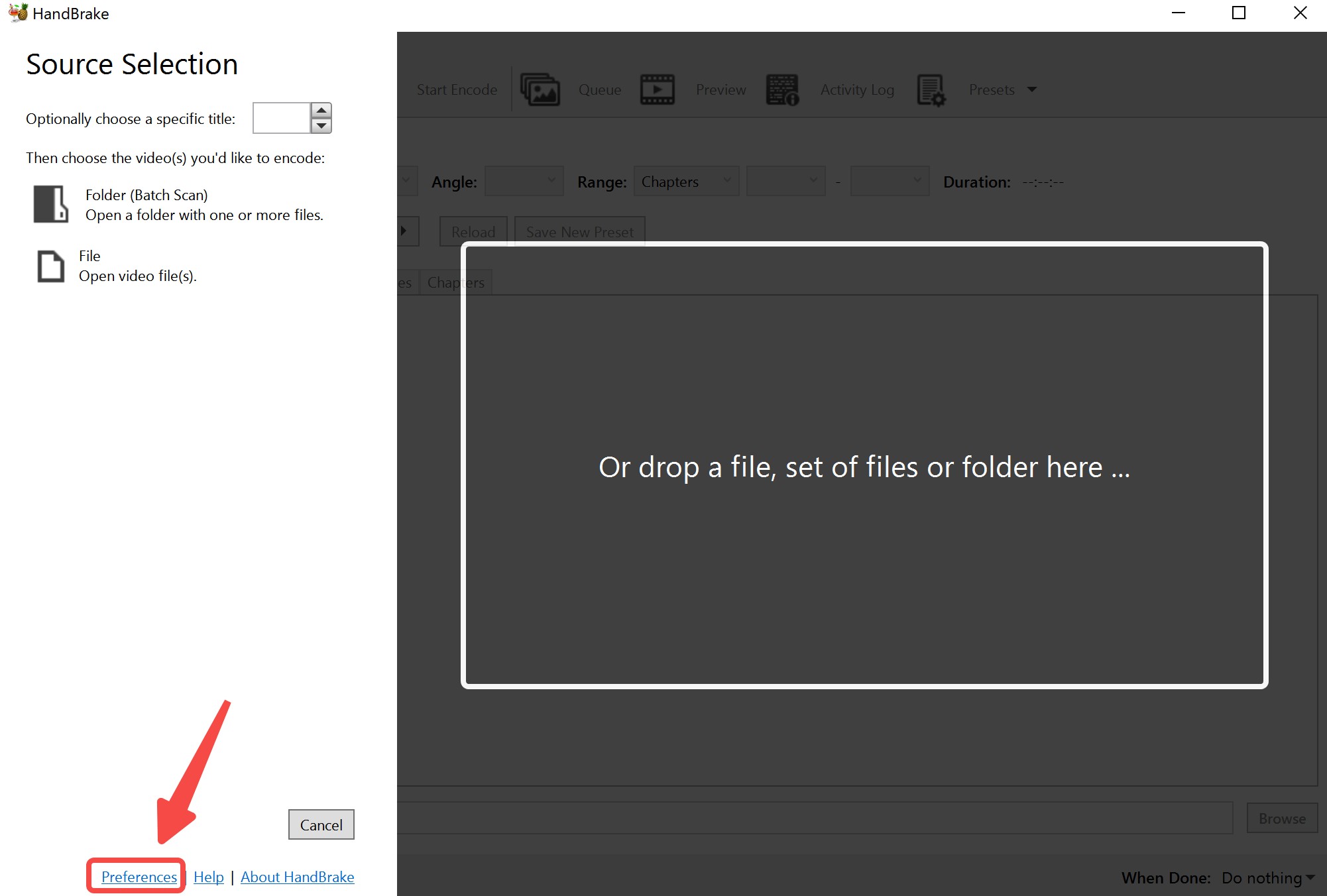
「General」>「Language」にある下側プルダウンメニューを開き、「Japanese(日本語)」を選択します。
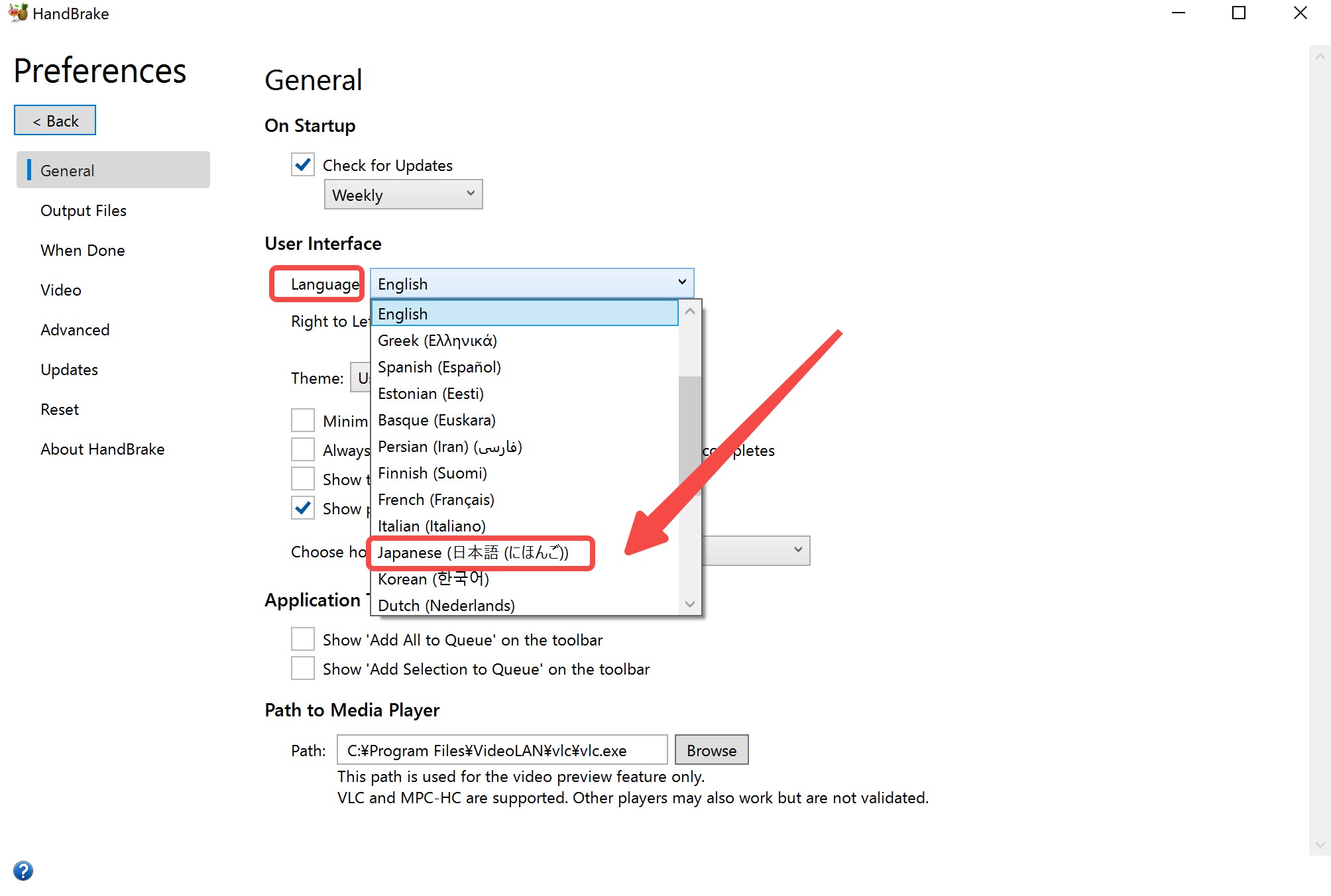
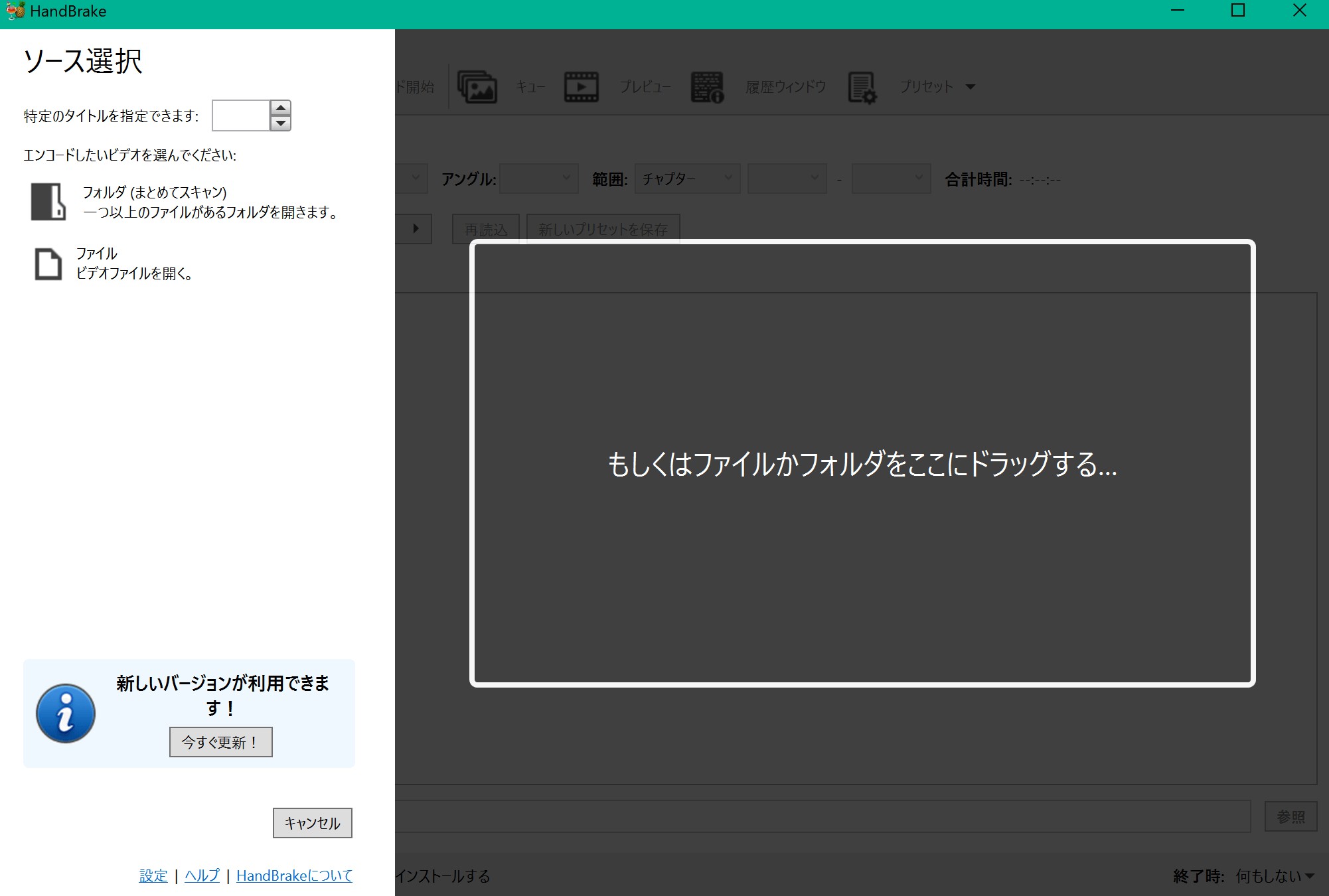
これで、HandBrakeが日本語化されました。
2. HandBrake日本語版をインストールする
HandBrakeを日本語化するためのもう一つの方法が、古いバージョンのHandBrake日本語版をインストールする方法です。2016年にリリースされたバージョン1.0.0前の古いバージョンのHandBrakeならば、日本語でも使用することができます。
最新型のものと比較して古いバージョンのHandBrakeには、できないことがいくつかありますが、短時間でDVDを変換する機能や高い効率のビデオエンコードをする必要がない場合には、古いバージョンのHandBrakeでも十分に使用することができます。古いバージョンのHandBrakeは現在でもダウンロードすることが可能で、ネットで調べれば旧バージョンのHandBrakeをダウンロードしているサイトを見つけることができます。
古いバージョンのHandBrakeをダウンロードできるサイト: https://ja.osdn.net/projects/handbrake-jp/releases/
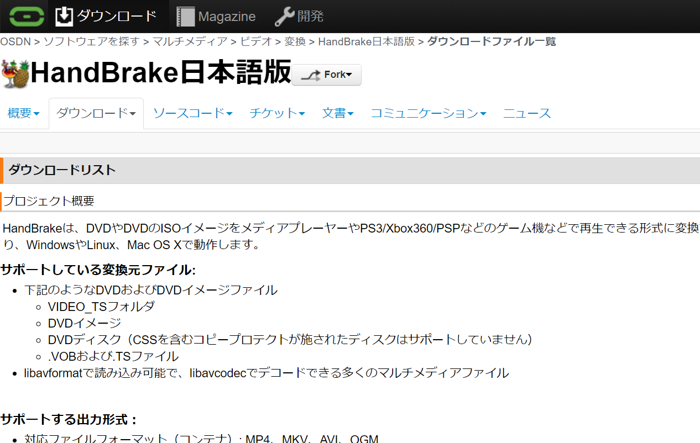
古いバージョンのHandBrake日本語版をダウンロードしてインストールする方法
ステップ1: サイトにアクセスしたらアップロードする目的のファイルをダウンロードして、ファイルを実行します。
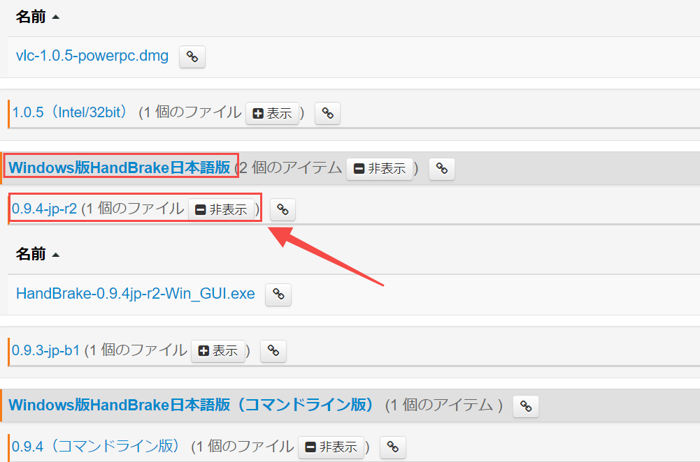
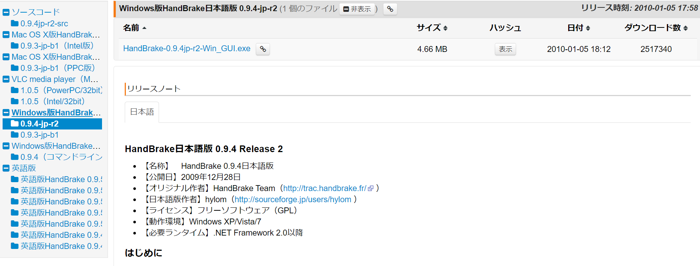
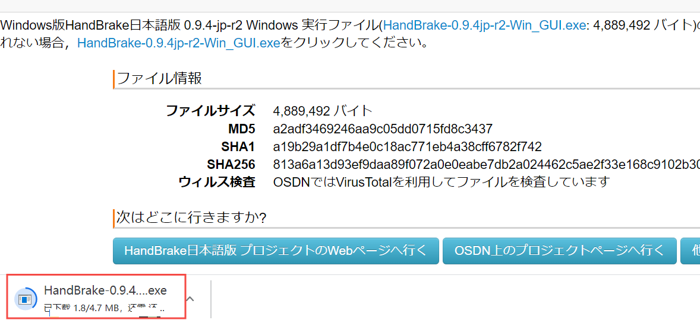
ステップ2: パソコンの画面にセットアップの画面が表示されるので、画面に書かれている説明を読んだら「次へ」のボタンをクリックします。

ステップ3: 画面にはライセンス契約書が表示されるので、ライセンスの内容を一通り読んで、契約の内容に納得したら「同意する」のボタンを押します。

ステップ4: 次に画面上には「HandBrake-0.9.4jp-r2-Win_GUI」ファイルをインストールする場所を選択する画面が表示されますが、コンピューター上の好きな場所を選んで、 日本語版のHandBrakeをインストールできます。
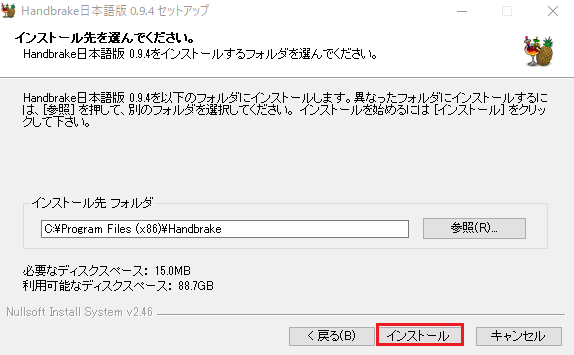
なお、日本語版のHandBrakeをインストールするためには、パソコンに一定の空き容量が必要です。必要なディスクスペースとパソコンで利用可能なディスクスペースは、それぞれ画面に表示されるので、空き容量があるかどうか簡単にチェックできます。
十分な空き容量があることを確認したら画面の下にある「インストール」ボタンを押せば、パソコンに日本語版のHandBrakeをインストールできます。
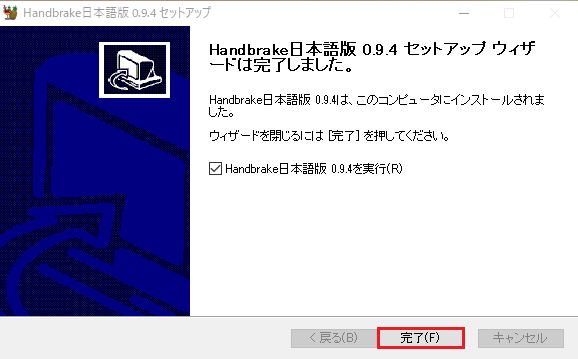
インストールされたHandBrakeを起動します。以下の画面が表示されます。
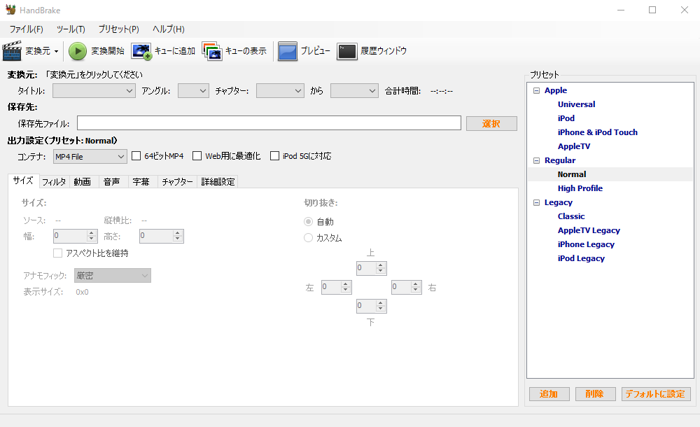
3. 日本語化パッチでHandBrake英語版を日本語化する
古いバージョンのHandBrake日本語版ではなく、英語版のHandBrakeを日本語化したい場合には、まずHandBrakeの公式ホームページから英語版のHandBrakeをダウンロード&インストールして、その後HandBrakeの日本語化パッチを見つけてHandBrakeを日本語化する必要があります。
以下は、HandBrakeを日本語化する具体的なやり方をご紹介します。
現在の最新バージョン:
|
github.com/HandBrake/HandBrake/releases/download/1.4.0/HandBrake-1.4.0-x86_64-Win_GUI.exe |
Handbrakeを使用する条件:
OS:Windows 10以降 Microsoft .NET Framework4.6.1以降のバージョン
CPU:Intel Core 2 DuoかAMD Athlon x2以上
RAMの空き容量:
SD画質のエンコード:256MB以上
HD画質のエンコード:1GB以上
高画質のエンコード:2GB以上
画面解像度:1024×768以上
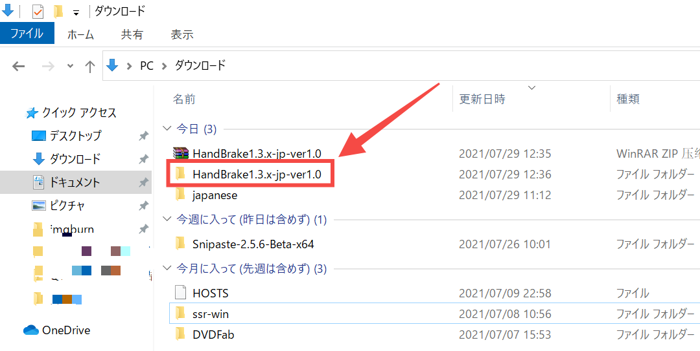
HandBrake1.3.x-jp-ver1.0フォルダをクリックすると、jaと日本語化パッチファイルが表示されます。パッチファイルを右クリックして、「管理者として実行」を選択します。

HandBrakeを起動してみます。
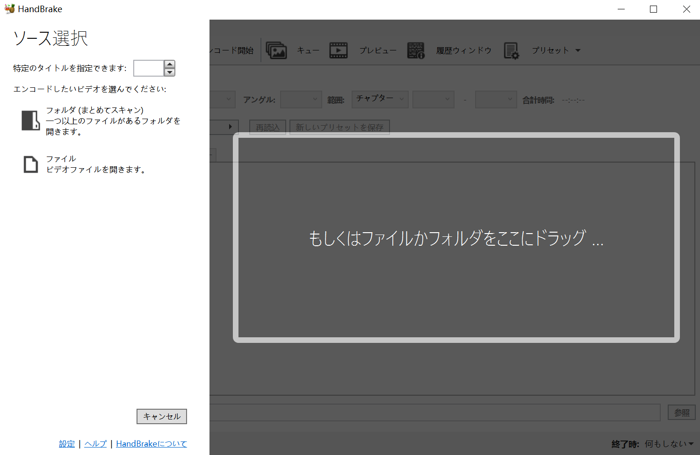
HandBrakeが日本語化できない/文字化けしたときの対処法
HandBrakeを日本語化したのに、メニューが英語のままだったり、文字化けして読めないといったトラブルが発生することがあります。ここでは、よくある原因とその解決方法を解説します。
① 言語ファイルが正しく設置されていない
最も多い原因は、日本語化用の言語ファイルが正しい場所に配置されていないことです。HandBrakeでは、言語ファイルを特定のフォルダに設置する必要があります。フォルダの場所はOSによって異なりますが、以下が一般的なパスです:
- Windows:C:\Program Files\HandBrake\locale\
- Mac:/Applications/HandBrake.app/Contents/Resources/locale/
ja フォルダ(または日本語の言語ファイル)がこの場所に正しく配置されているか確認してください。もしフォルダがない場合は、手動で作成してファイルを入れる必要があります。
② バージョンの不一致
HandBrake本体と日本語化ファイルのバージョンが一致していない場合も、日本語化が反映されない原因になります。特に、HandBrakeのアップデート後に古い日本語ファイルをそのまま使用していると、対応しきれず文字化けや表示崩れが起きることがあります。
- HandBrake本体と日本語化ファイルのバージョン番号を確認
- 配布元から対応する最新版の日本語化ファイルを再ダウンロード
- 上書きでなく、一度古いファイルを削除してから新しいファイルを入れるとトラブルが起きにくくなります。
③ キャッシュの問題
まれに、HandBrakeが以前の言語設定をキャッシュしていることが原因で、日本語化が反映されない場合があります。この場合は、一度HandBrakeを完全に終了し、以下の操作を行ってください:
- HandBrakeを終了後、PCを再起動
- もしくは、設定フォルダ(
C:\Users\ユーザー名\AppData\Roaming\HandBrakeなど)を一時的にリネームして初期化 - 再起動後に再度HandBrakeを立ち上げ、日本語設定を適用
これで、キャッシュされた設定がクリアされ、正しく日本語化が反映されることが多いです。
再インストール・再設定の手順
上記の方法でも解決しない場合は、一度HandBrakeをアンインストールしてクリーンインストールするのが確実です。
- HandBrakeをアンインストール
- 設定フォルダ(Roaming配下など)も削除し、残留データをクリア
- 公式サイトから最新バージョンをダウンロード
- インストール後、日本語化ファイルを正しい場所に配置
- HandBrakeを再起動し、設定メニューから日本語を選択
これでほとんどの日本語化トラブルは解決できます。どうしてもうまくいかない場合は、日本語化ファイルの破損や配布元の問題も考えられるため、別の配布サイトから改めてダウンロードしてみるのも一つの方法です。
HandBrakeの基本的な使い方(日本語化後)
以下では、DVDを例としてHandBrakeの使い方をご紹介します。
HandBrakeを起動し、ドライブにDVDディスクを挿入します。DVDファイルまたはフォルダを使用する場合、変換したい動画ファイルをドラッグ&ドロップします。
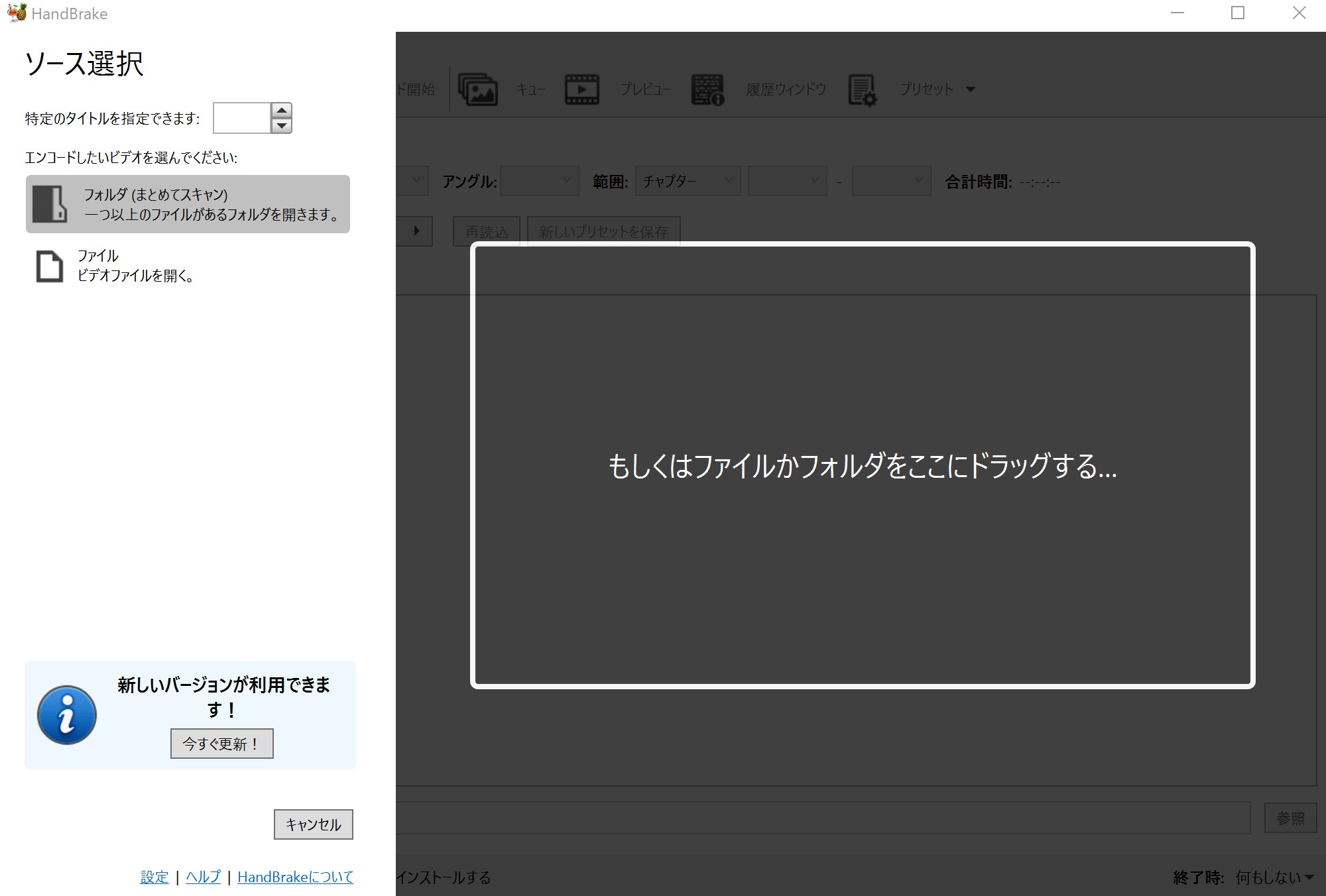
左下の「フォーマット」欄でMP4やMKVを選びます。初心者には、HandBrakeが提供するプレセットがおすすめです。「高速1080p30」などを選ぶことで、一般的な用途に適した設定を自動で適用できます。
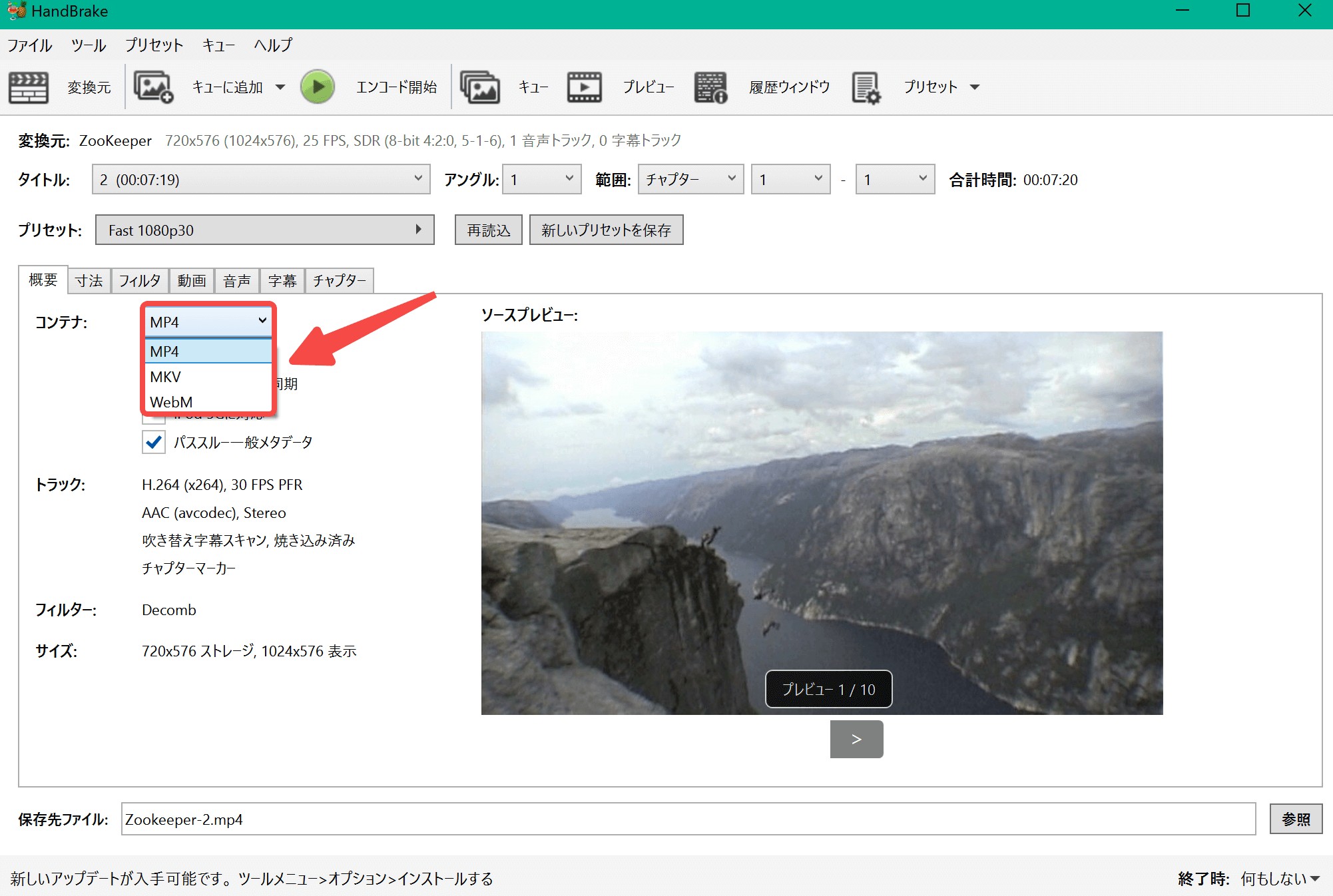
さらに、ビデオコーデックやオーディオコーデックなど、細かい設定を調整することも可能です。
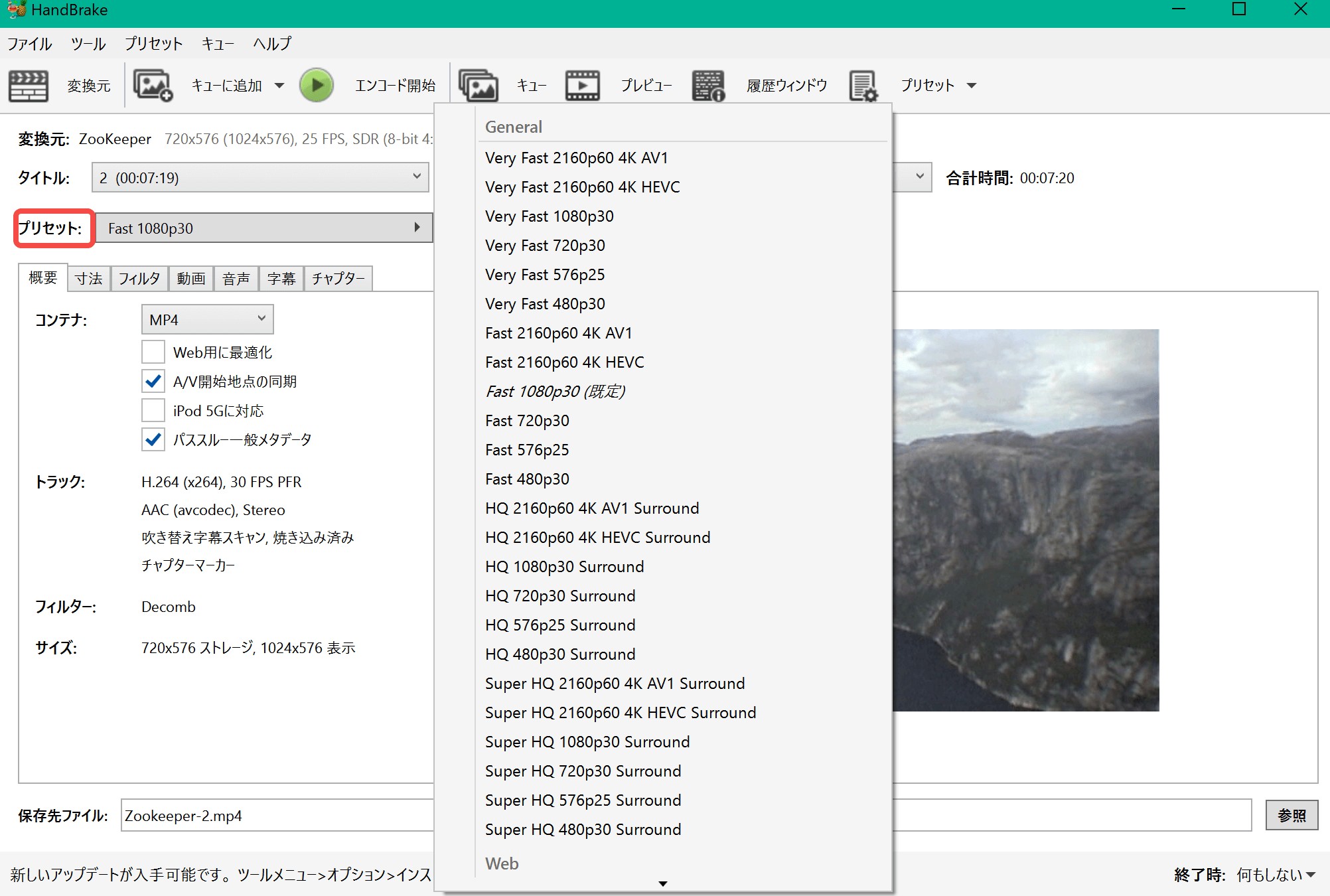
画面下部の「保存先」から、出力ファイルの保存場所を選択します。
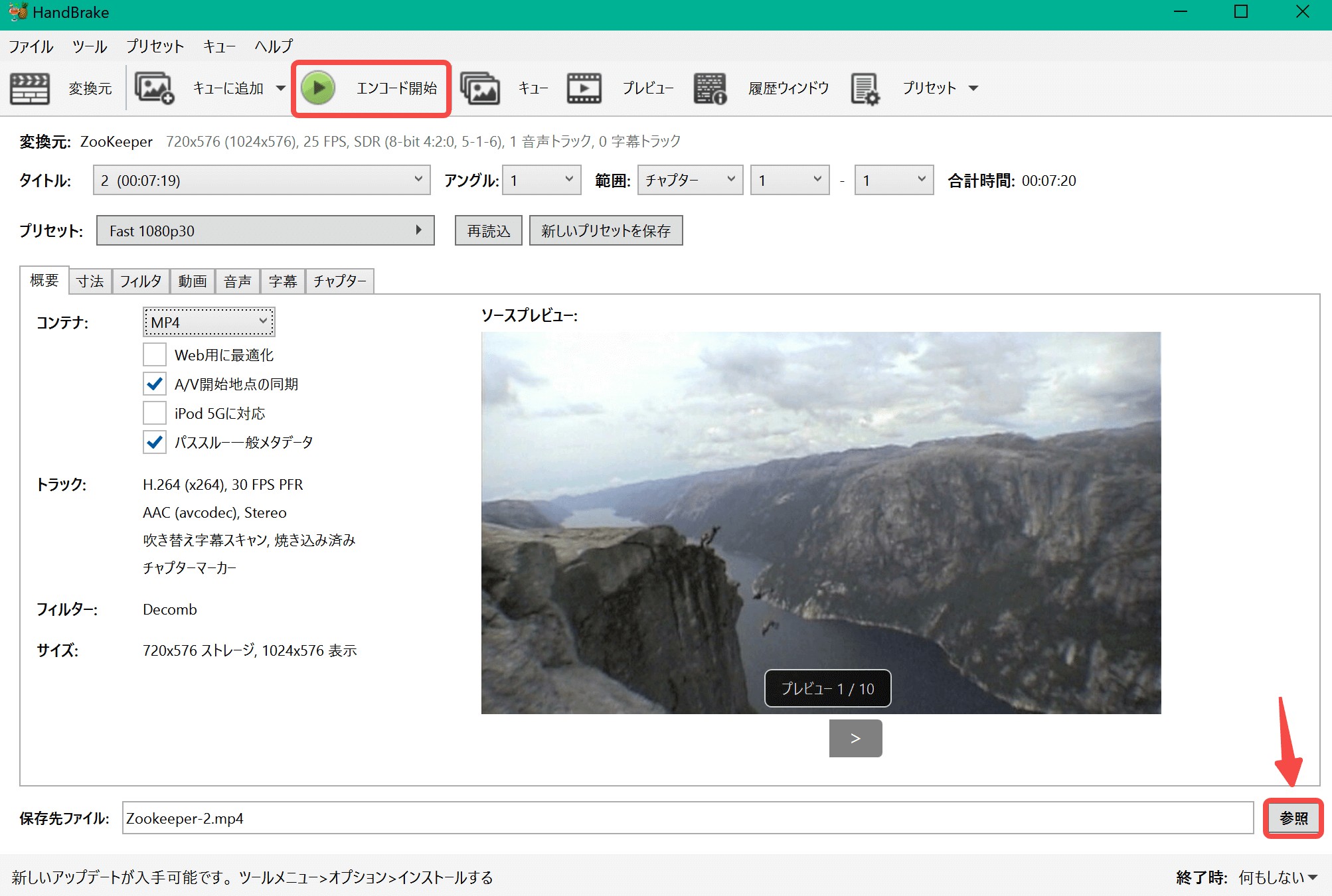
すべての設定が完了したら、画面上部の「エンコード開始」ボタンをクリックします。これで変換が開始されます。
MacでHandBrakeを使用する方法は「HandBrakeをMacで使う方法」をご覧ください。
HandBrakeで変換できない時のおすすめ代替ソフト
HandBrakeは、最新のDVDコピーガードに対応しないため、市販やレンタルのDVDを変換する場合は、DVDFab DVD リッピングは、代替ソフトとしてお勧めします。日本語で使用できるだけでなく、使い方も非常に分かりやすいので、パソコンの操作に慣れていない人でも使用しやすいソフトです。HandBrakeと同じように、DVDを動画や音声のフォーマットに変換することが可能です。
以下は、DVDFab DVD リッピングを使用して、DVDを動画や音声ファイルに変換する方法を紹介します。
成功にインストールした後、DVDFabを起動して、左側のツールバーから「リッピング」を選択して、DVD リッピングを行いたいDVDディスクをドライブに挿入してください。
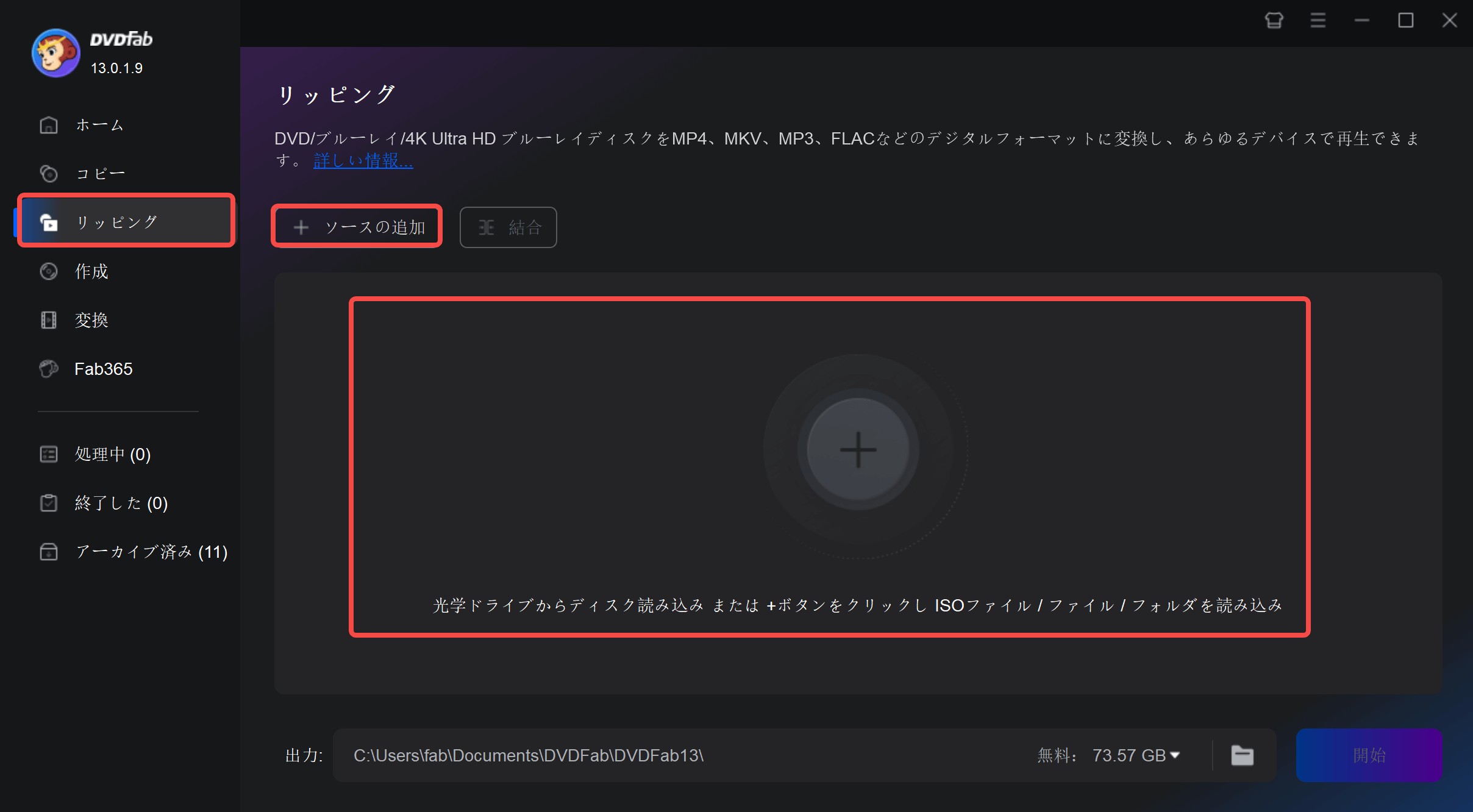
そして、右にある逆の▼をクリックして、出力フォーマットを選択します。
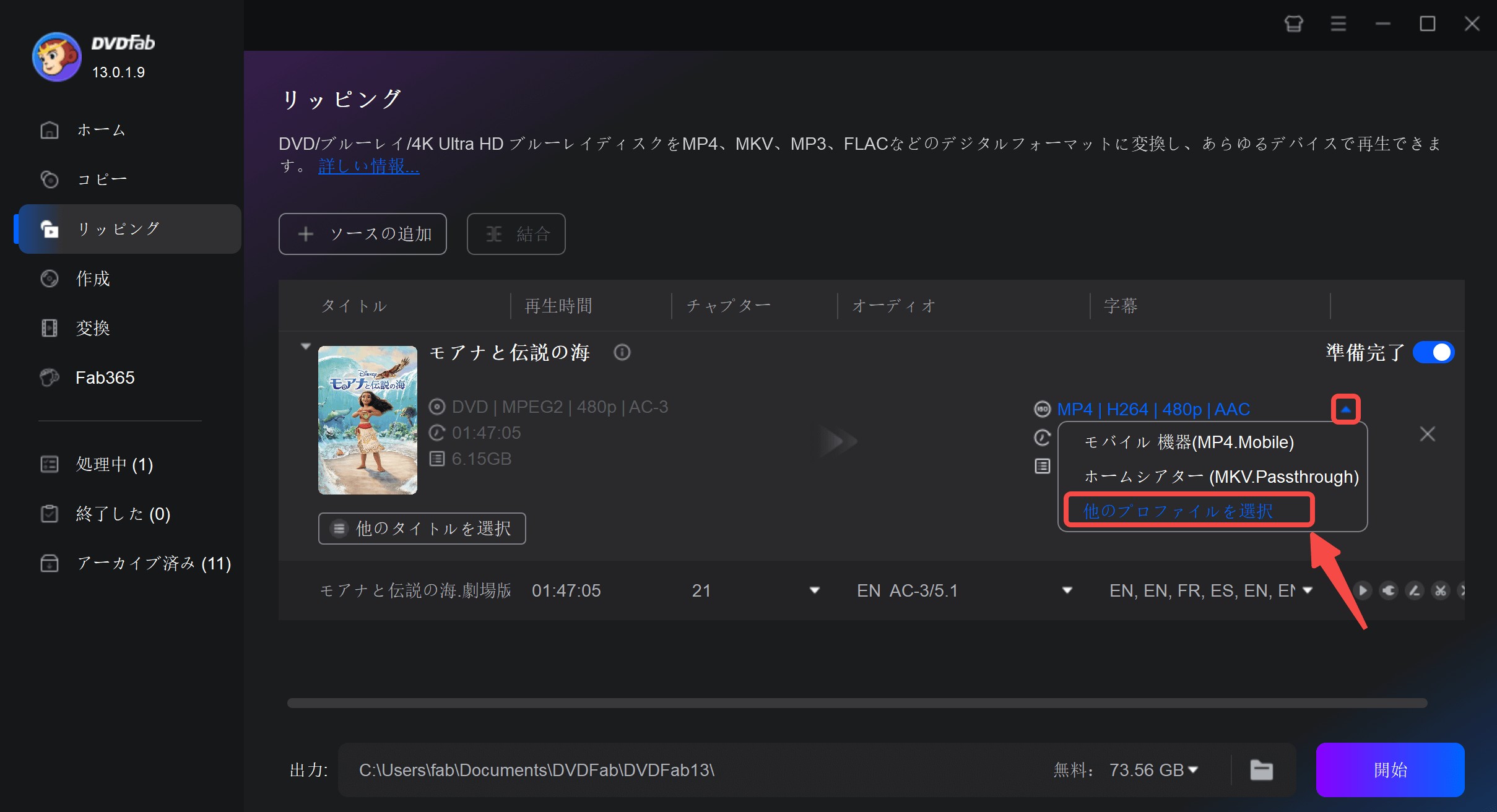

インターフェースで「オーディオ」、「字幕」オプションで出力動画のオーディオ、字幕を選択できます。出力動画のビデオのフレームレート、解像度など、オーディオのコーディック、チャンネルなど、字幕のモードを設定したい場合、メイン画面の「詳細設定」 ボタンにより行います。それをクリックしたら、下図が出てきます。あなたの必要に応じて設定を行えばいいです。
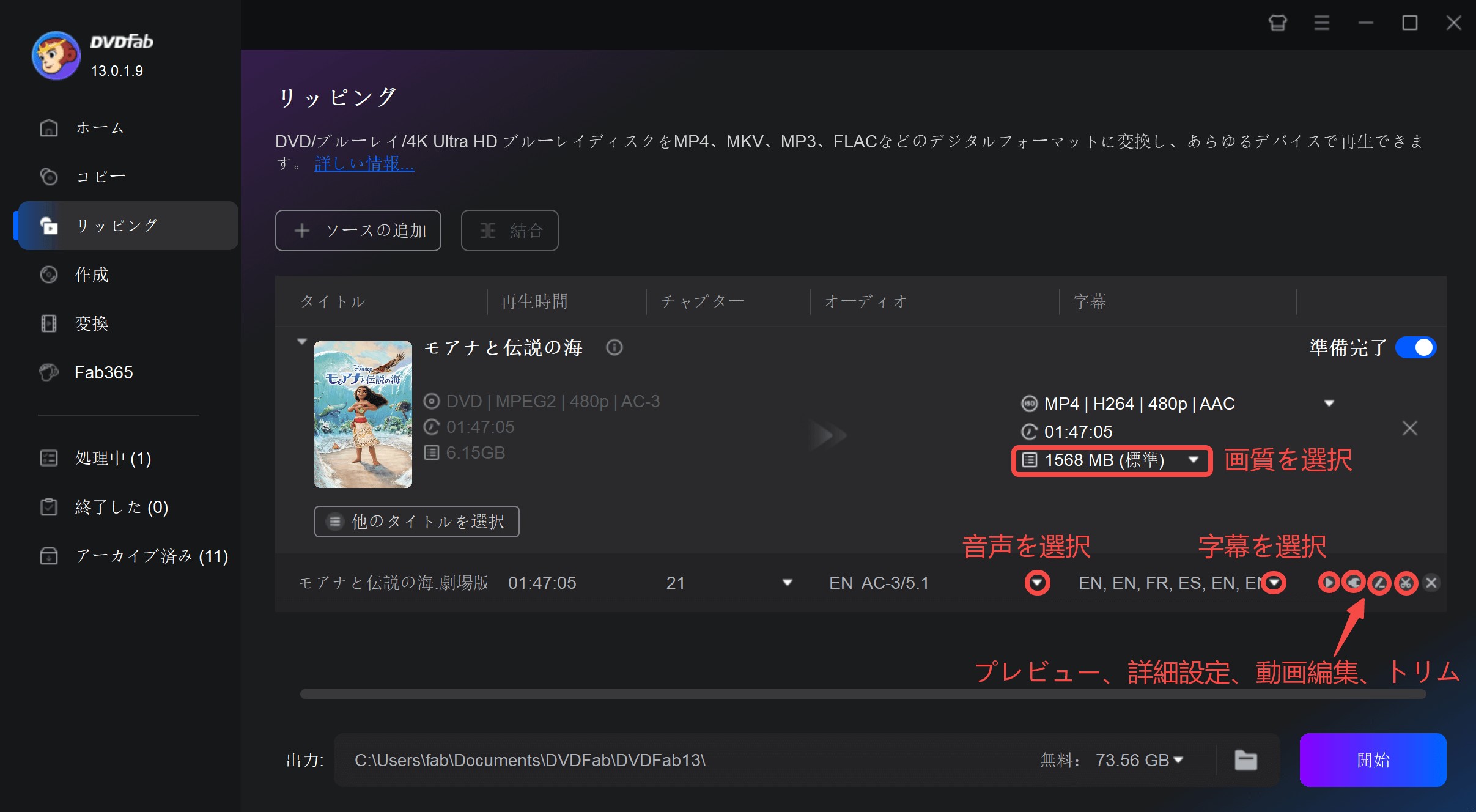
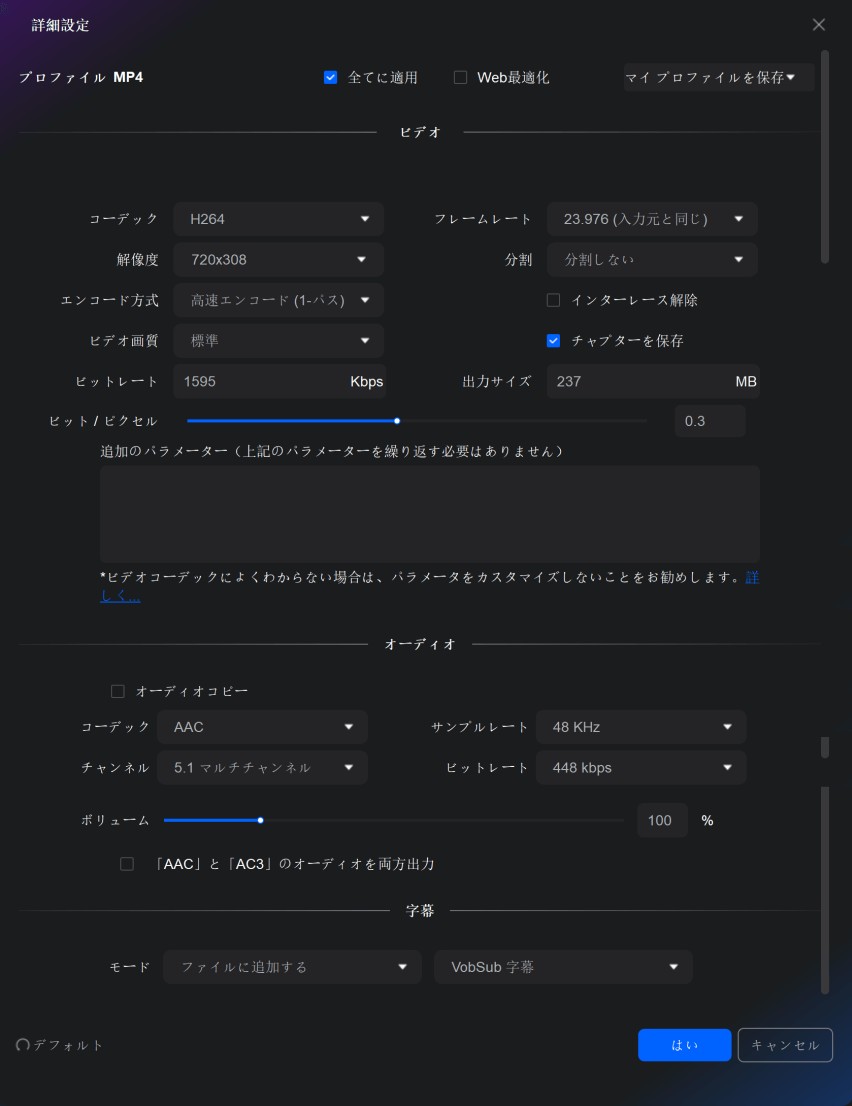
DVD動画をクロップしたり、出力動画にテキスト、字幕、画像を追加したりするには、下図のようにメイン画面の「動画編集」 ボタンにより行えます。
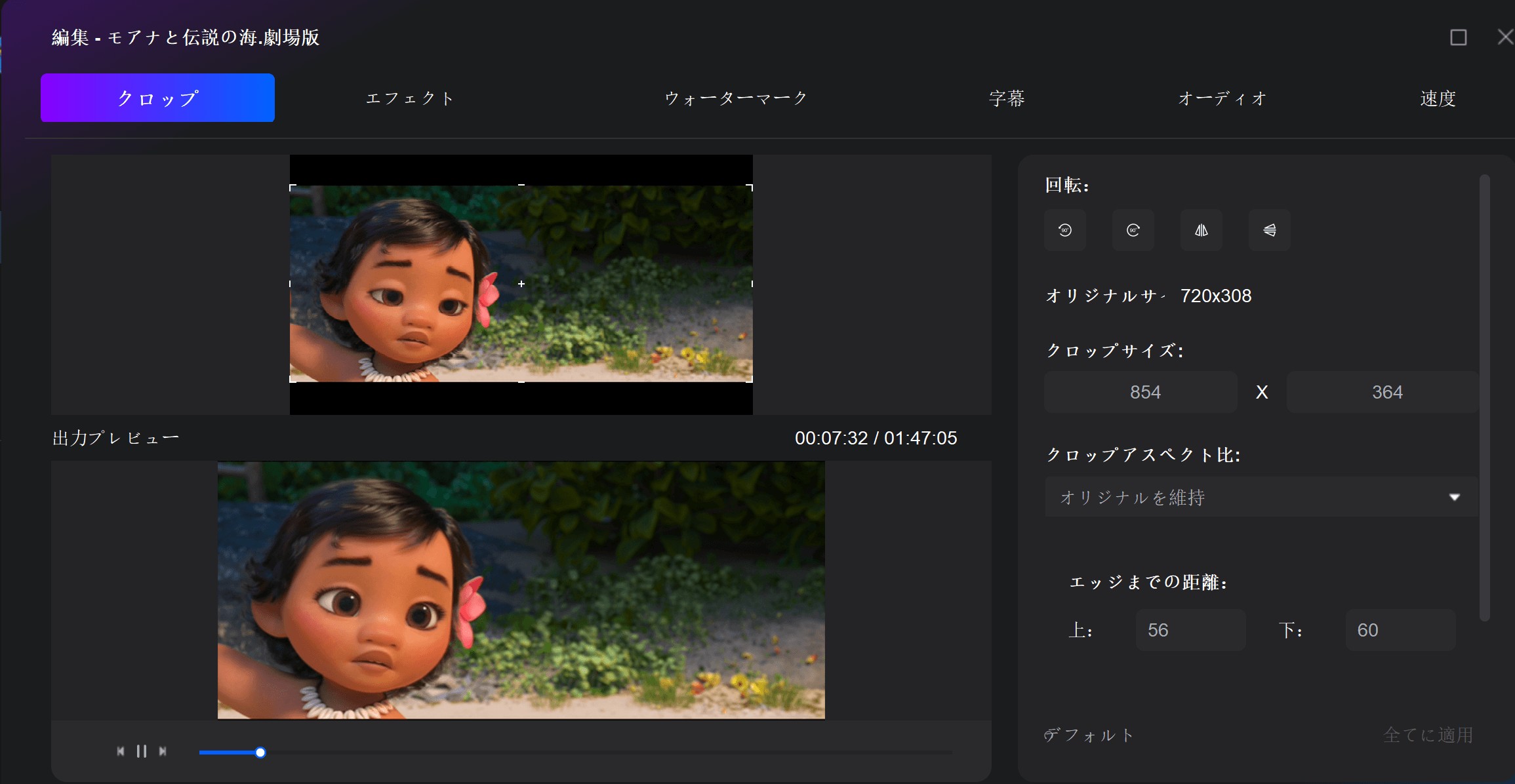
「トリム」で出力動画の不要な部分をカットすることができます。
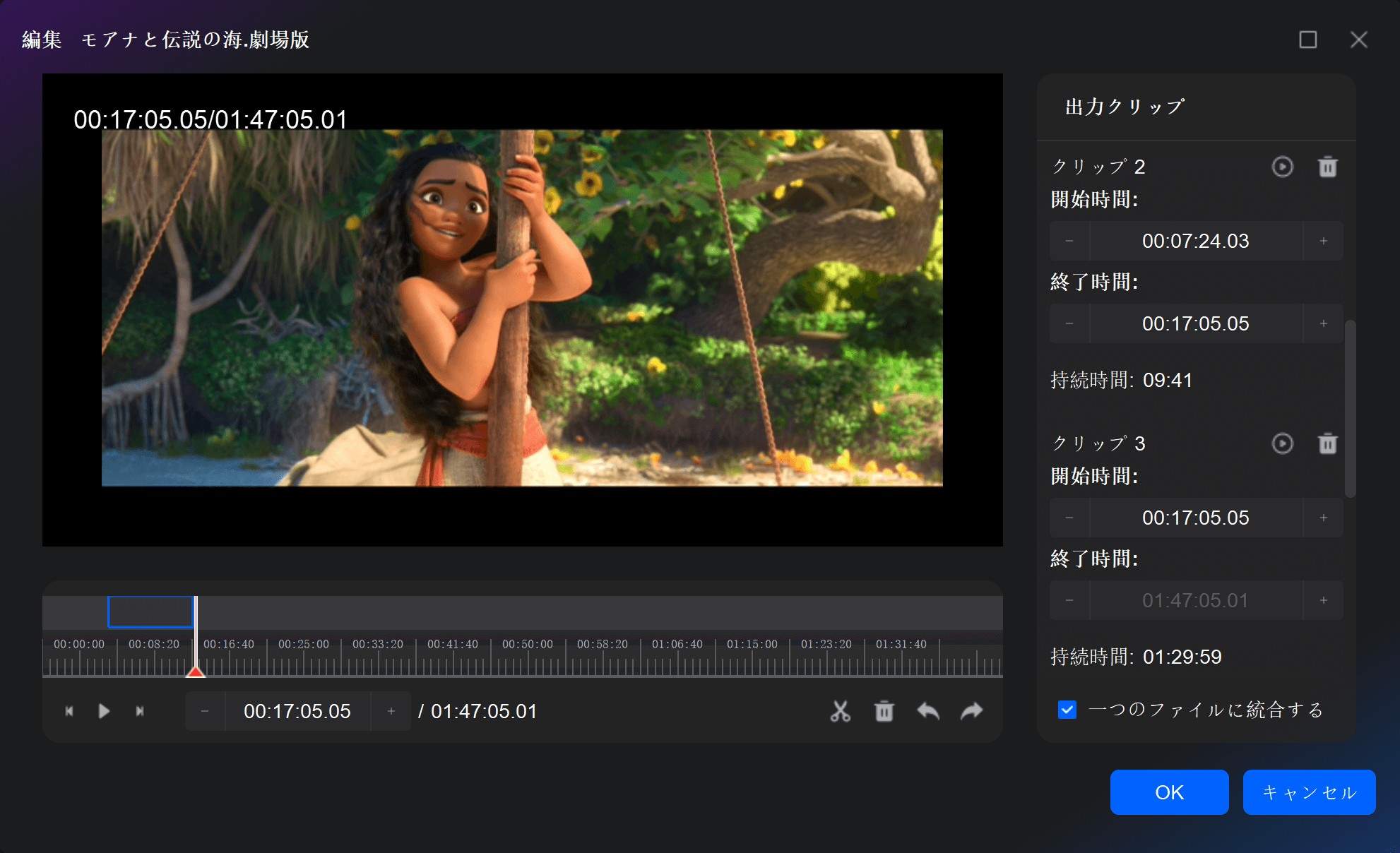
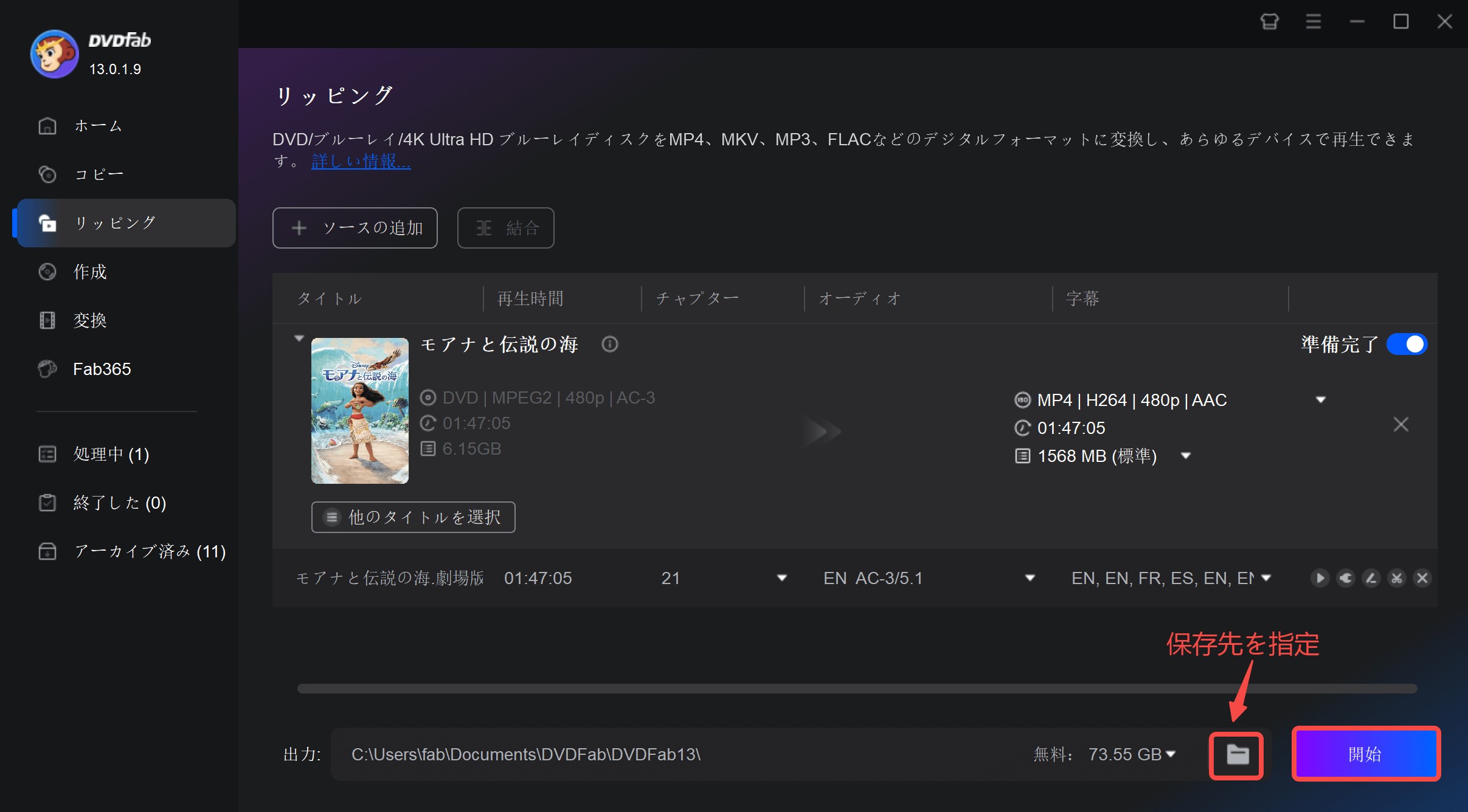
ソフトウェアのファイルに対する処理プロセスが終了するまで待っても良いです。なお、このプロセスを一時停止して再開することができます。
数年間に最新技術の開発に専念していることで、DVDFab DVD リッピングは高速の処理スピードを提供します。そして、DVD変換プロセスをスムーズに完了でき、オリジナルの品質を最大限に維持した動画ファイルを出力できます。
もっと詳細な手順は下記のビデオにてご参照ください。
HandBrakeの評判・メリットとデメリット
- 設定項目が豊富で、パラメータを自由に調整可能
- 無料で利用でき、広告のポップアップもなし
- オープンソースなので他のハードウェア追加やバージョンの更新も可能
- 多言語に対応しており、ダウンロード時にシステム言語を反映
- プレビュー機能あり
- インターフェースがやや複雑で、初心者には扱いにくい
- コピーガード解除には非対応
- 動画編集機能がなく、他のツールが必要
- 出力形式はMP4、MKV、WebMのみ
- インストール時の初期画面は英語表示のため、ある程度の英語力が必要
ユーザーからのロコミ

- HandBrakeのTrustpilotでの評価は4.0点となっており、無料の製品としては決して低くありません。ユーザーからは変換速度が速い、機能が豊富、信頼性が高いといった声が多く寄せられています。一方で、最新のDVDに対応していない、新バージョンは旧バージョンほど使いやすくない、完全無料であるもののバグが多いといった指摘も見受けられます。
|
|
|
|
|
|
|
|
|
HandBrakeを日本語化に関するよくある質問(FAQ)
HandBrakeを日本語化したのに文字化けする場合は?
フォント設定を確認し、日本語対応フォントに変更してください。また、日本語化ファイルが最新バージョンに対応しているか確認が必要です。
AHandBrakeの日本語化パッチはどこで入手できますか?
Windows版は、日本語化パッチを使用する必要はありません。HandBrakeの公式ページから最新バージョンをダウンロードして、言語を日本語に設定することができます。日本語化パッチは、HandBrakeのフォーラムや有志のユーザーが運営するウェブサイトで提供されていることがあります。例えば、「GitHub」や「窓の杜」といった信頼性のあるサイトを確認するのがおすすめです。ただし、ダウンロードする際は必ず信頼できるサイトから入手してください。
AHandBrakeでサポートされないファイル形式がある場合は?
一度別のソフトで一般的なフォーマット(例:MP4)に変換してからHandBrakeを使用する方法が有効です。
A出力動画サイズが大きくなるのはなぜ?
エンコード設定でビットレートや解像度が高すぎる場合、ファイルサイズが増えることがあります。適切な設定を選びましょう。
Aまとめ
HandBrakeを日本語化するための方法について紹介してきました。古いバージョンの日本語版のHandBrakeを直接インストールするか、最新のHandBrakeを日本語化します。また、HandBrakeは最新コピーガードに対応できないので、市販のDVDを動画に変換する場合は、DVDFab DVD リッピングのようなソフトを使用するのをお勧めします。



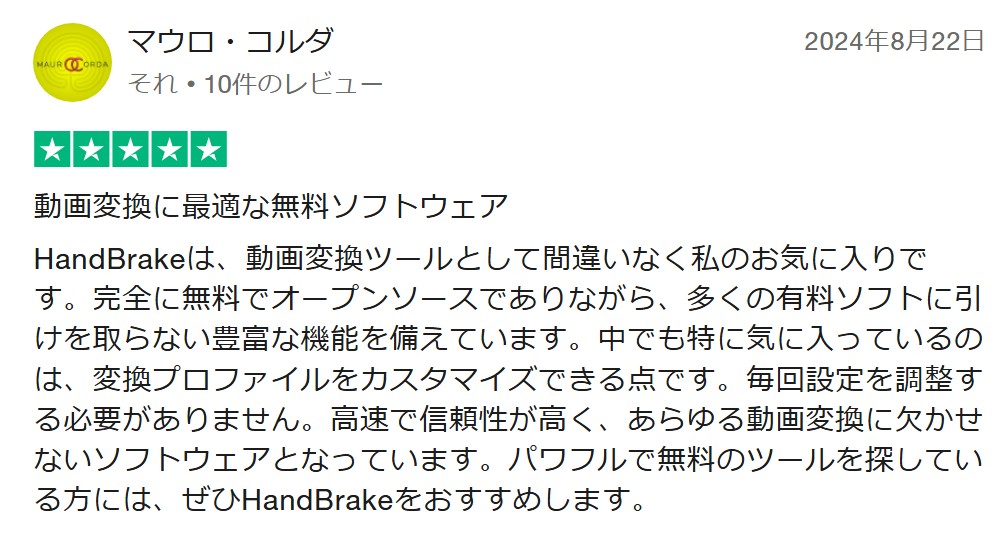

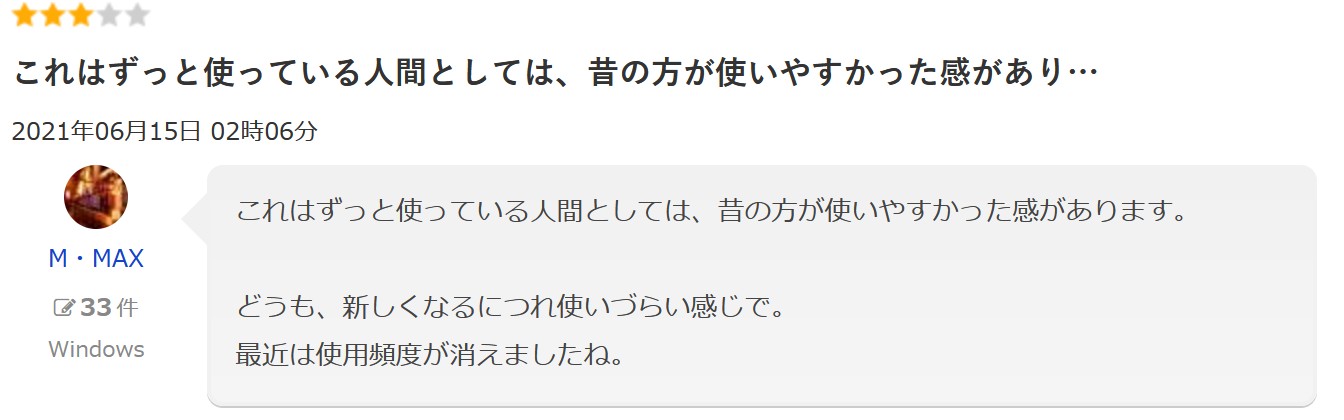
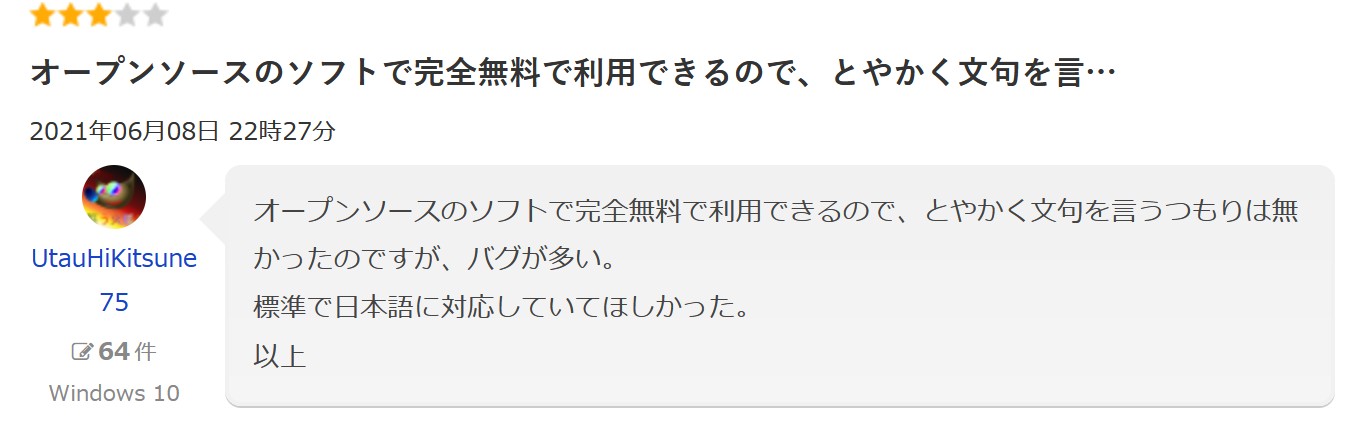 出典:Freesoft-100
出典:Freesoft-100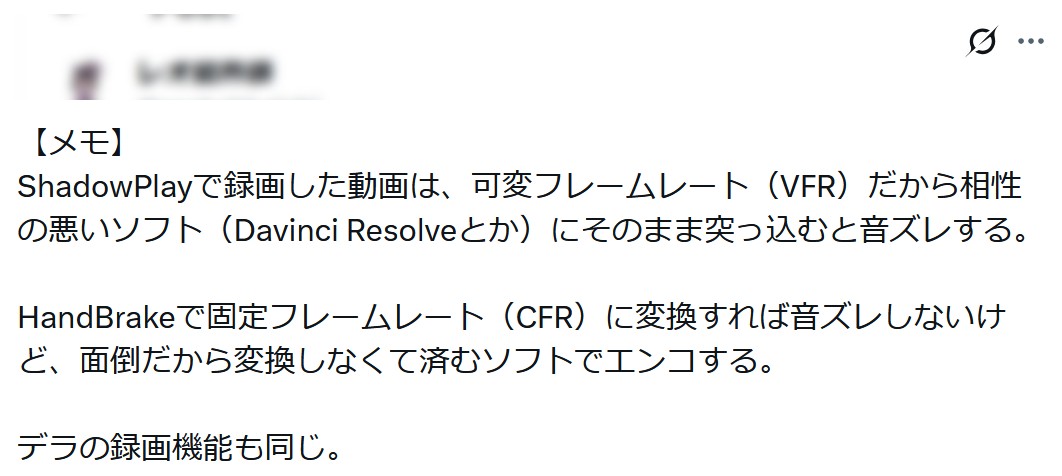 出典:x.com
出典:x.com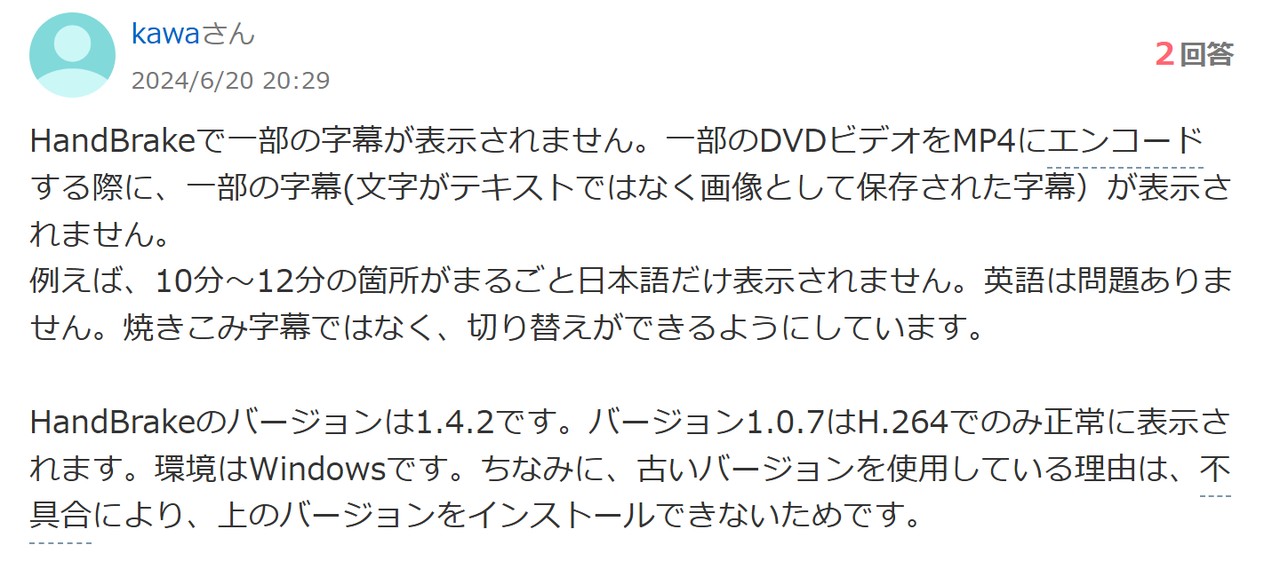 出典:Yahoo
出典:Yahoo