【2025最新】Mac版Handbrakeの使い方を完全解説!日本語化は?より高性能の代替ソフトも
要約: DVDや動画を変換するソフトってWindows向けのものばかりで、Macユーザーの方はソフトを探すのが大変ですよね。「フリーソフト」「安全」と条件を絞っていくと、さらにソフト選びは困難になるでしょう。そんなMacユーザーの方におすすめしたいのがHandbrakeです。Handbrakeはオープンソースで開発されているため安全性が高いですし、動画変換・DVDリッピング・動画圧縮などさまざまな機能が無料で利用できます。今回はMac版Handbrakeの使い方をみていきましょう。

Handbrake Mac版の主な機能と評判
HandBrakeは、DVDソースを汎用性の高い動画形式に変換できる無料のDVD変換ツールとして広く知られています。DVDメディアの取り込みや動画変換に関する詳細な設定が可能であり、その機能の豊富さは、有償ソフトの無料版を上回る点で優れています。
Handbrake Mac版の主な機能
- DVD、ブルーレイ、動画をMP4/MKV/WebMに変換できる
- 画質や圧縮率を細かく調整できるエンコード設定機能が充実
- 字幕や音声トラックの追加・削除も簡単に行える
- iPhone、iPad、Apple TVなどApple製品向けに最適化されたプリセットが多数用意されている
Handbrake Mac版の評判・メリットとデメリット
- macOSに標準搭載のメディアプレイヤー(QuickTimeなど)で再生しやすい形式に変換できる
- 無料で利用でき、広告や余計なバンドルソフトがない
- 動画の圧縮や形式変換により、iPhoneやiPadへの転送もスムーズ
- ハードウェアエンコード(VideoToolbox)にも対応し、高速な処理が可能
- コピーガード(CSS / AACSなど)付きのDVD・Blu-rayには対応していない
- macOSのセキュリティ機能(SIPやGatekeeper)により、外部ライブラリ導入が制限される場合がある
- 公式サイト以外からのダウンロードにはマルウェア感染のリスクがある
- 出力形式・エンコード設定を誤ると、画質・音質が劣化する可能性もある
Handbrake Mac版のダウンロードとインストール方法
公式サイトからHandbrake Mac版をダウンロード・インストールする方法
Handbrakeのダウンロードページ(https://handbrake.fr/downloads.php)にアクセスします。ページ内には、ダウンロードできるリンクがOS別に表示されていますが、その中から左上に「Mac OS」が表示されているかを確認します。
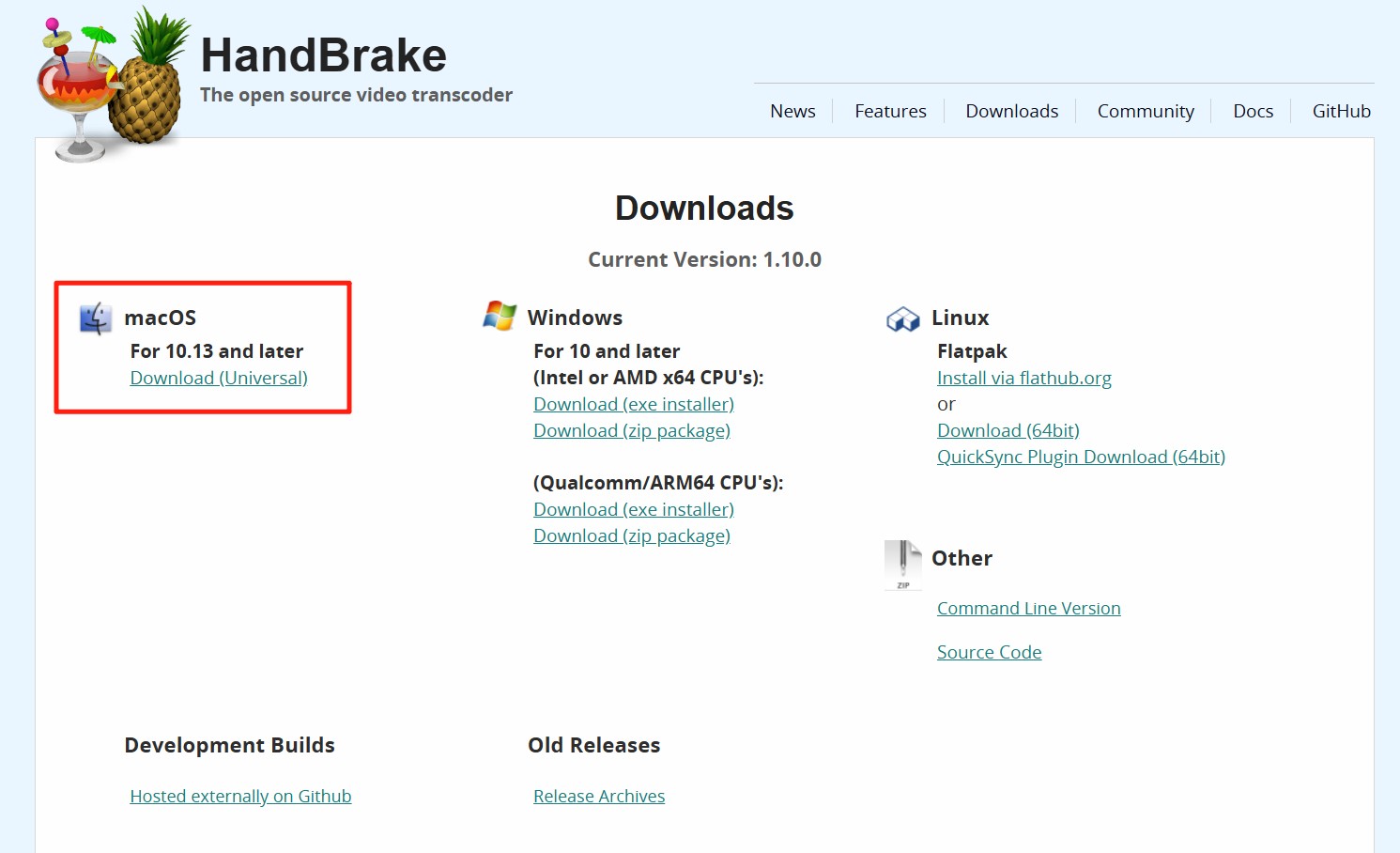

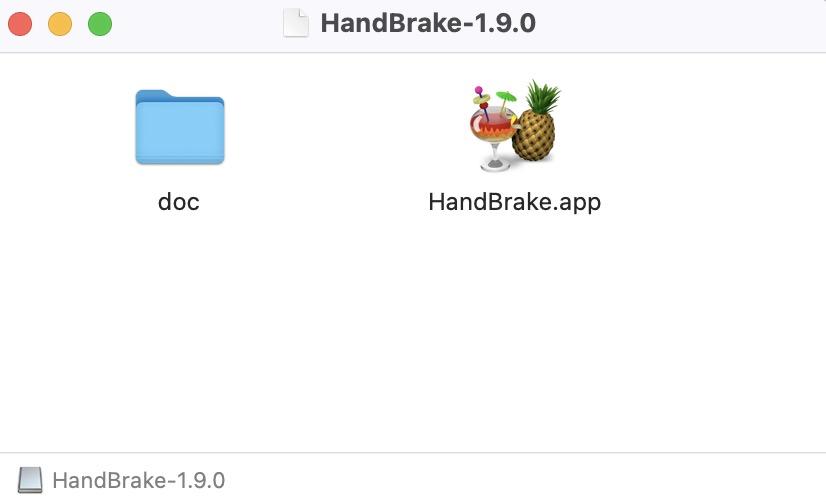
ダウンロード完了後、「Handbrake-0.0.0.dmg」をクリックして、Mac OS導入済みのパソコンへのインストール作業を行います。
インストール終了後、デスクトップに現れた「Handbrake.app」をクリックし、その後の画面で「開く」を選ぶと、プログラムが起動します。
以上が、HandbrakeでのDVDをパソコンで利用できるようにするために必要となる準備です。
公式以外(GitHub / OSDN)からHandbrake Mac版を入手する場合

Handbrakeは、公式サイトのダウンロードリンクページ以外に、GitHubというページでもダウンロードできる点がもう一つの特徴です。
1. 最新バージョンの情報が記載されているhttps://github.com/HandBrake/HandBrake/releases にアクセスします。
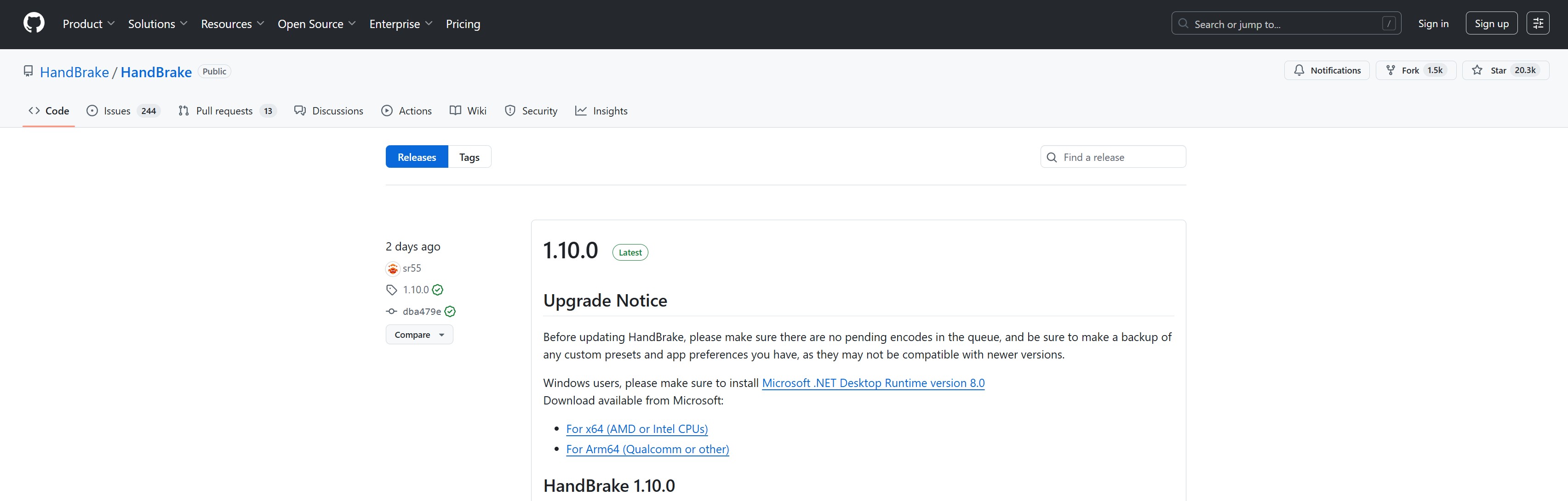
2. 一番下の「Asset」に移動し、「Handbrake-0.0.0.dmg」というリンクをクリックして、ダウンロードを行います。
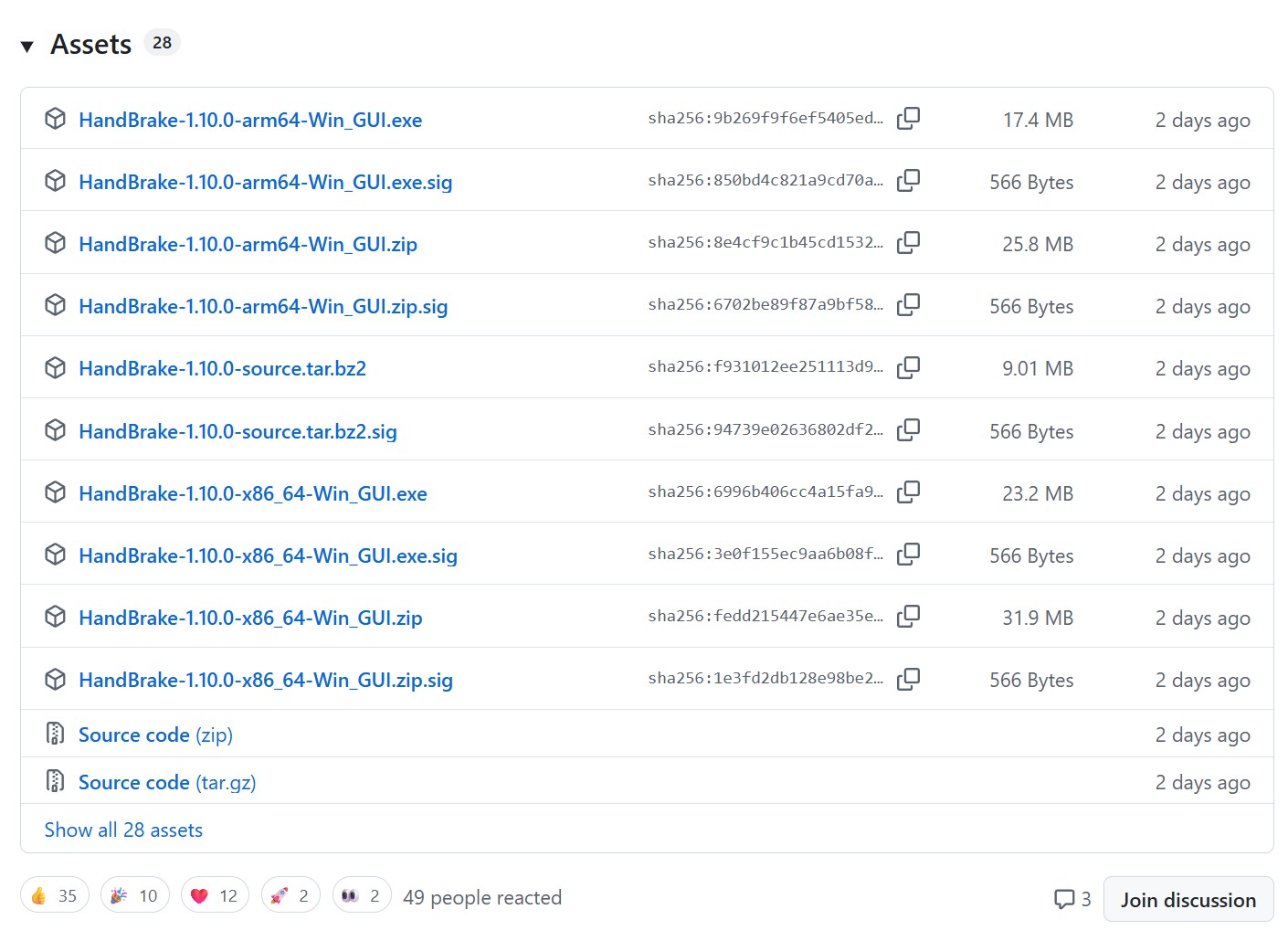
また、「https://ja.osdn.net/projects/Handbrake-jp/releases/」というサイトにアクセスし、「Mac OS X」の項目へと移動、Intel版またはPPC版のどちらかをダウンロードできます。
Intel版は「Handbrake-0.0.0-jp-intel-b1.dmg」、PPC版は「Handbrake-0.0.0-jp-ppc-b1.dmg」というファイルで掲載されており、32ビットバージョンも用意されています。
Handbrake Mac版を日本語化する方法
Mac版Handbrakeが(Ver1.9.0)以降のバージョンから、ソフトをインストールして起動すると��お使いのmacOSの言語設定に従い、自動的に日本語表示に切り替わります。WindowsでHandbrakeを日本語化する場合は「Preferences>General>language」より日本語に切り替える必要がありますが、Macの場合はそのまま使用してOKです。
もし英語で表示されてしまう場合は、以下を確認してください:
- macOSの「システム設定」>「言語と地域」で日本語が優先されているか
- HandBrakeを一度終了して再起動する
- システム全体を再起動して反映を確認する
それでも日本語化されない場合は、旧バージョンの可能性があるため、最新版を再ダウンロードしましょう。
HandBrakeが起動できない場合の対処法
macOSでは、セキュリティ機能により、App Store以外から入手したアプリの起動がブロックされる場合があります。HandBrakeを初回起動したときに「開発元が未確認のため開けません」と表示された場合は、以下の手順で許可してください:
- 画面左上のAppleメニューから「システム設定」を開く
- 「プライバシーとセキュリティ」を選択
- 画面下部に表示される「このアプリを開く」ボタンをクリック
もしくは、Controlキーを押しながらHandBrakeのアイコンをクリックし、「開く」を選択することで一時的に回避することもできます。
Handbrake Mac版の使い方を詳しくご紹介
1. Mac版 HandbrakeでDVDをMP4に変換する方法
Handbrakeでリッピングできるのは、コピーガードがかけられていないDVDのみです。
1.DVDをドライブにセットしたら、「ソースを開く」よりディスクを読み込む
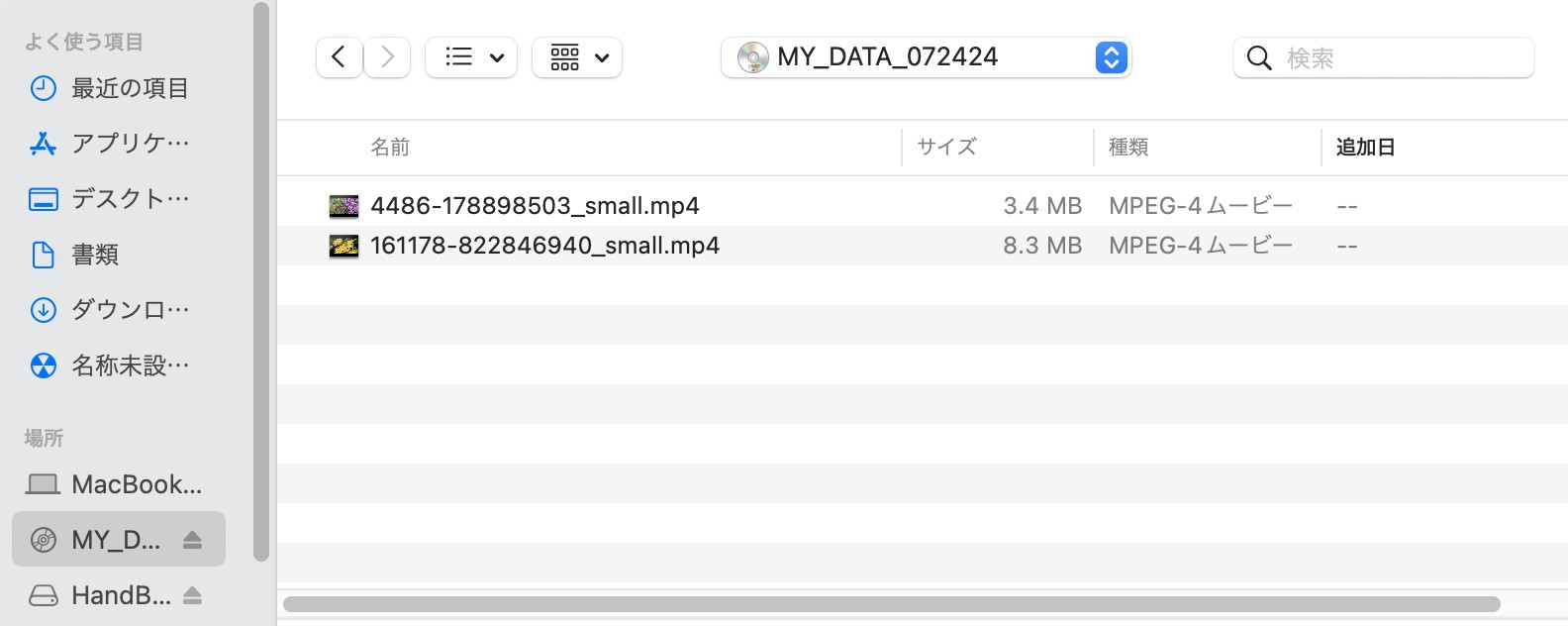
2.プリセットや解像度などを設定して「開始」をクリックする
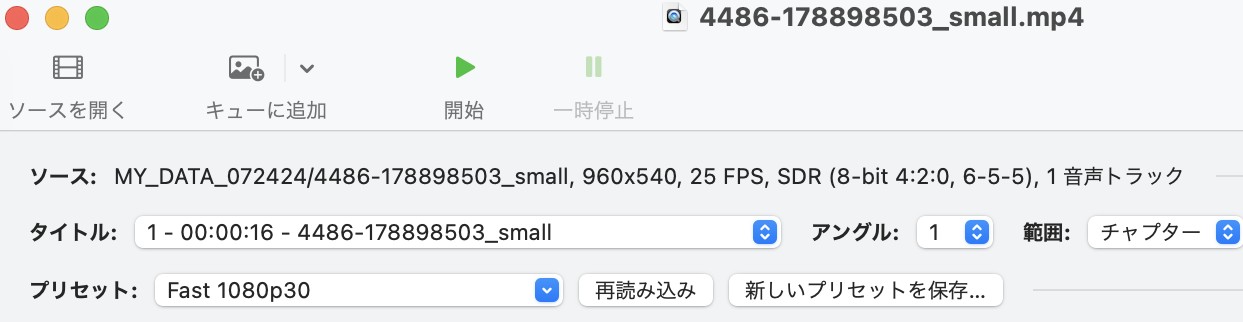
2. Mac版 Handbrakeで動画を変換する方法
大まかな流れとしては、
- ソースを開く
- 変換後の形式を選択する
- 保存先を設定する
- 「開始」をクリックする
となります。概要や解像度、フィルターなどの項目でさらに詳細設定を行うことができます。
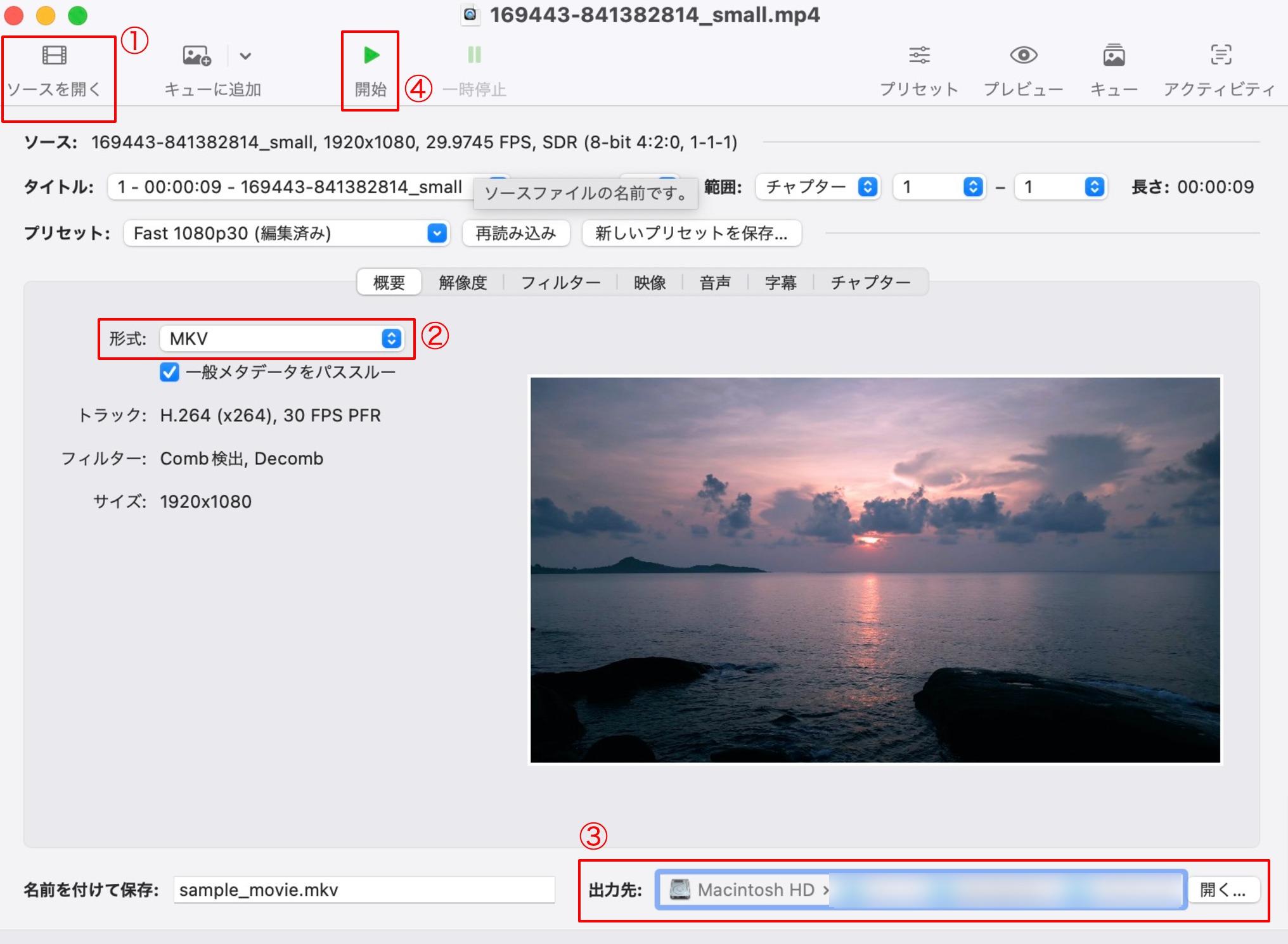
3. Mac版 Handbrakeで動画を圧縮する方法
1.ソースを読み込んだら「概要」タブの「一般メタデータをパススルー」「ウェブ用に最適化」「A/V 開始地点の同期」にチェックを入れる
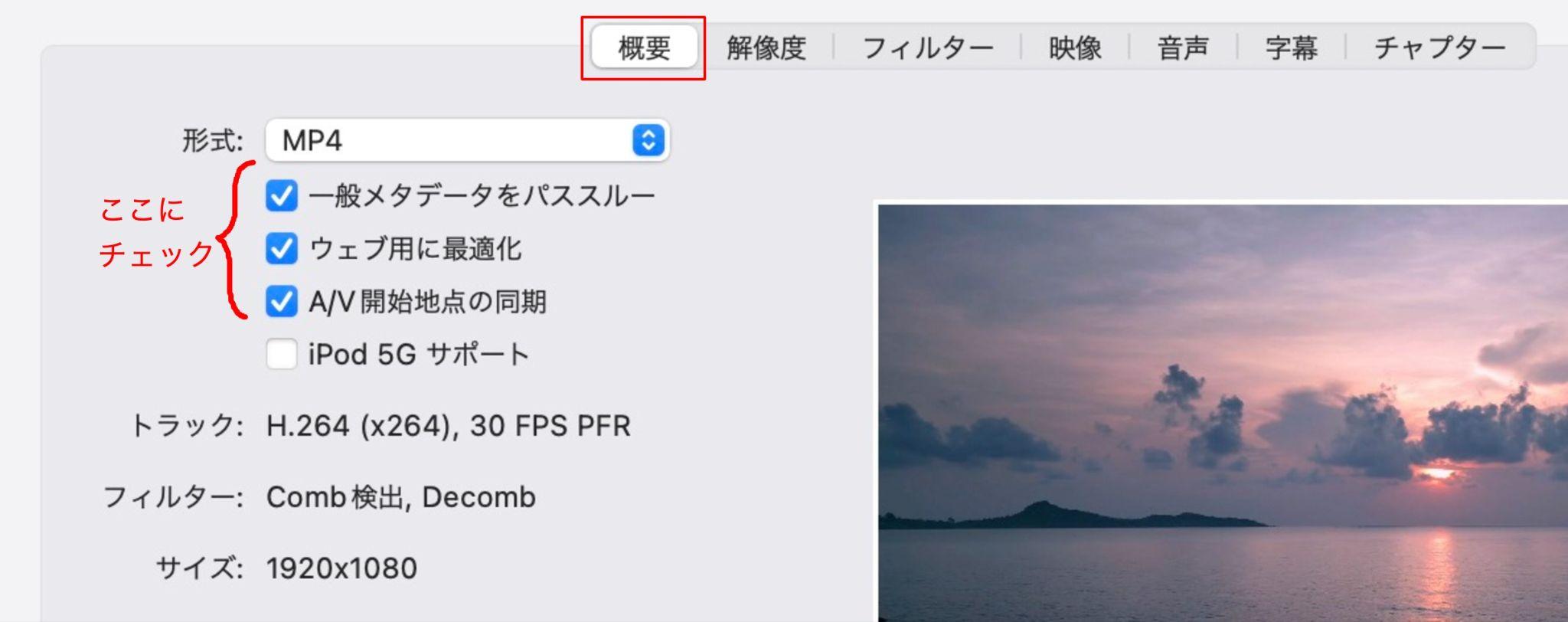
2.「映像」タブで「固定品質」にチェックを入れるか「平均ビットレート」を変更する

固定品質では、スライダーを右にすると品質が上がり、左にすると品質が下がります。
平均ビットレートは数値が小さいほどファイルサイズは小さくなりますが、音が荒れてしまう可能性もあります。初期設定では6000になっていますが、500〜1200で調整してみましょう。
3.「映像」タブの「ビデオエンコーダー」でMP4なら「H.264(x264) 」を、WebMなら「VP8 または VP9」を選択する
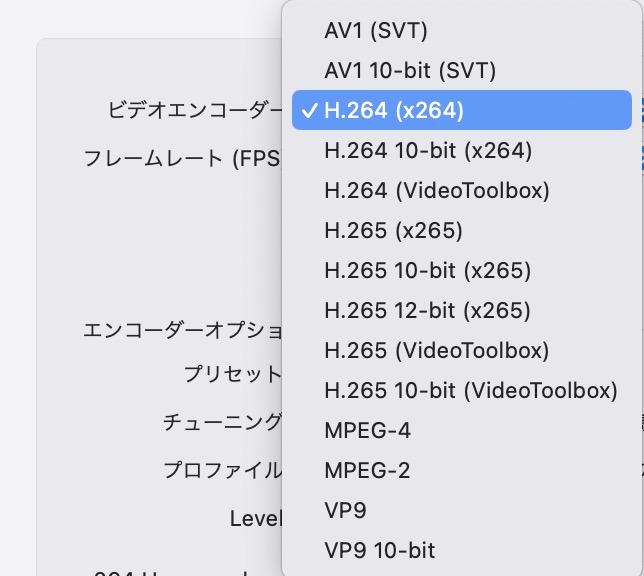
4.「開始」をクリックして処理を始める

Handbrake Mac版の設定方法
Mac版Handbrakeでは、Macのメニューバーより設定画面を開く仕組みとなっています。ソフトのインターフェースからは設定を開くことができませんので注意しましょう。
Mac版Handbrakeを起動すると、上部のメニューバーに「Handbrake」という項目がありますので、そこから設定を開いてください。
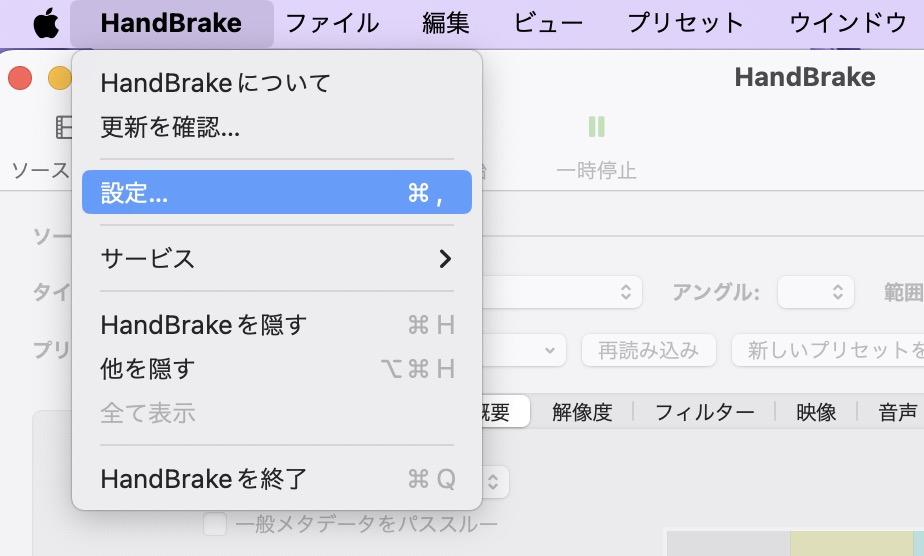
設定項目は下記の4つです。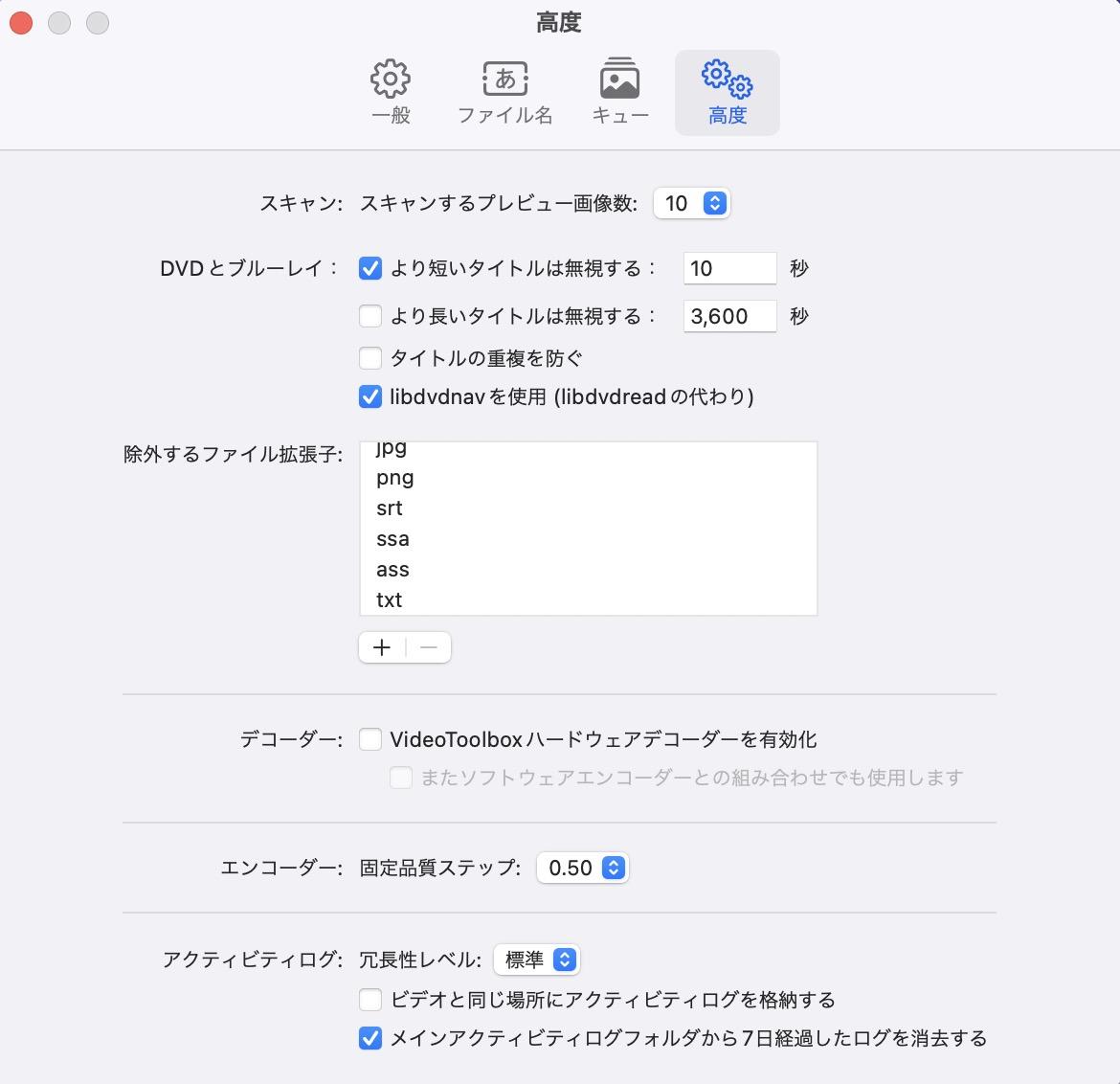
| 一般 |
ソースを開くパネルを表示、概要タブでプレビュー画像を表示するなど |
| ファイル名 | ソース、タイトル、チャプター、プリセットなどファイル名に含む情報を選択できる |
| キュー |
キューを一時停止するディスク容量、起動時に完了したジョブをクリアするなど |
| 高度 |
Video Tool boxハードウェアデコーダーを有効化する、エンコーダーの固定品質ステップの調整など |
HandBrakeでリッピングできない?コピーガード付きDVDに対応した代替ソフトオススメ
Mac版Handbrakeには、実はセキュリティの脆弱性があります。2017年にはMac版Handbrakeがトロイの木馬の一種であるマルウェアに感染していたと発表されました。マルウェアに感染したユーザーはブラウザに保存しているパスワードや「キーチェーン」に保存しているログイン情報などを盗まれてしまったそうです。
また、HandBrakeにはコピーガードが施されていないDVDしかリッピングできないという大きな制限があります。現在、市販されているDVDのほとんどにはコピーガードが掛けられているため、このようなディスクをHandBrakeでリッピングすることは不可能です。
そこで、より安全かつ高性能なDVDリッピングソフトをお探しの方におすすめなのが、DVDFab DVD リッピングです。本ソフトは有料ソフトなので、セキュリティの構築にもきちんと費用が掛けられ、ユーザーの安全を保証しています。また、Mac版Handbrakeはコピーガードをサポートしていませんが、本ソフトは最新のコピーガードの解除ができるため、市販DVDのリッピングも行えます。
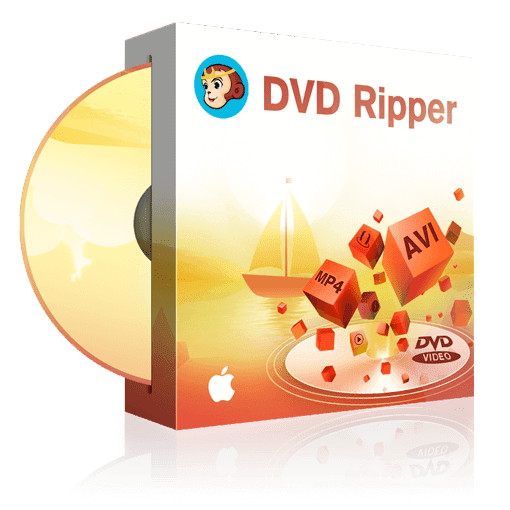
- CSSやリージョンコード、RCEなどのすべてのDVDコピーガードを解除
- DVDをMP4やMKVなど様々な動画や音声形式に変換
- トリミングやクロップなど豊富な動画編集機能付き
- ハードウェアアクセラレーション技術による超高速処理
- ロスレス品質の動画と音声にリッピングできるので、品質を重視したい方にもおすすめ
DVDFab DVD リッピングでDVDをリッピングする方法
DVDFabを起動して、「リッピング」を選択します。そして、DVDディスクをドライブにセットしてします。DVDフォルダ / ISOファイルを使用する場合は、それを直接インターフェースにドラッグ&ドロップしましょう。
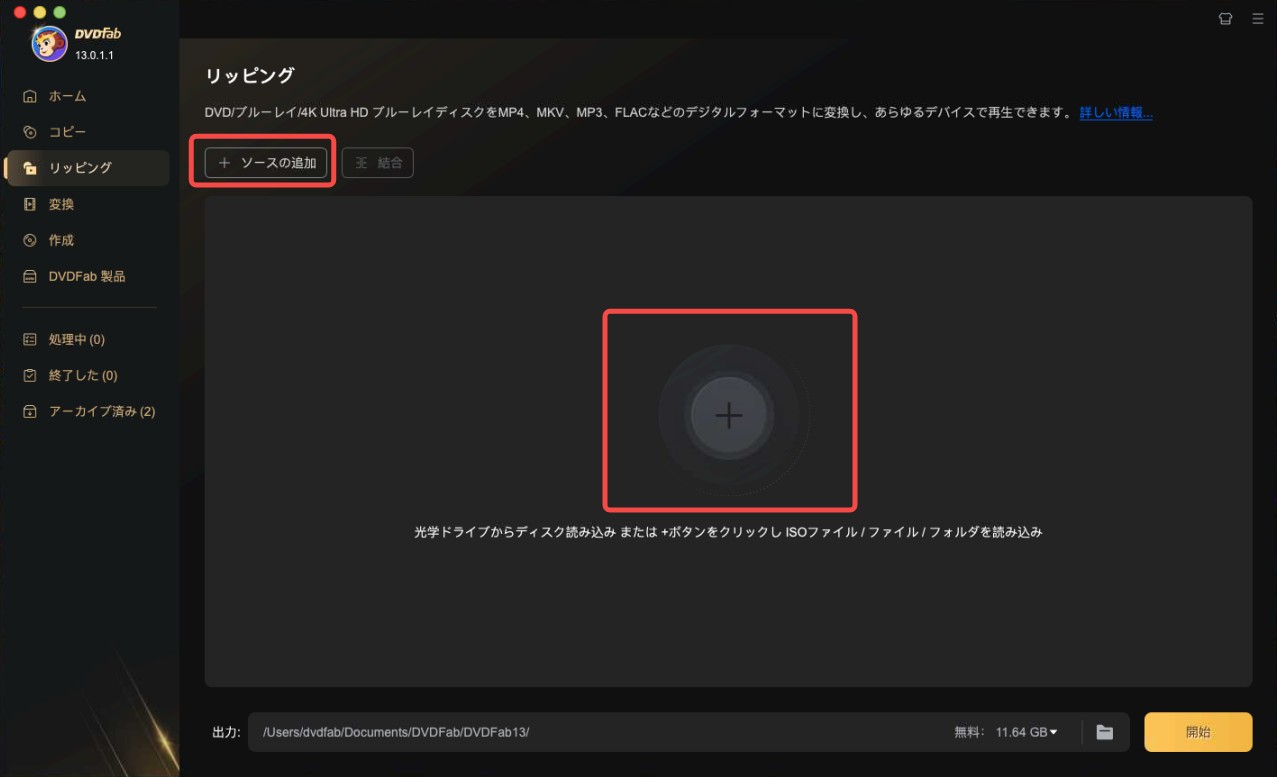
読み込み完了したら、プロファイルライブラリをクリックして、「他のプロファイル」を選択して出力フォーマットをMP4に設定します。
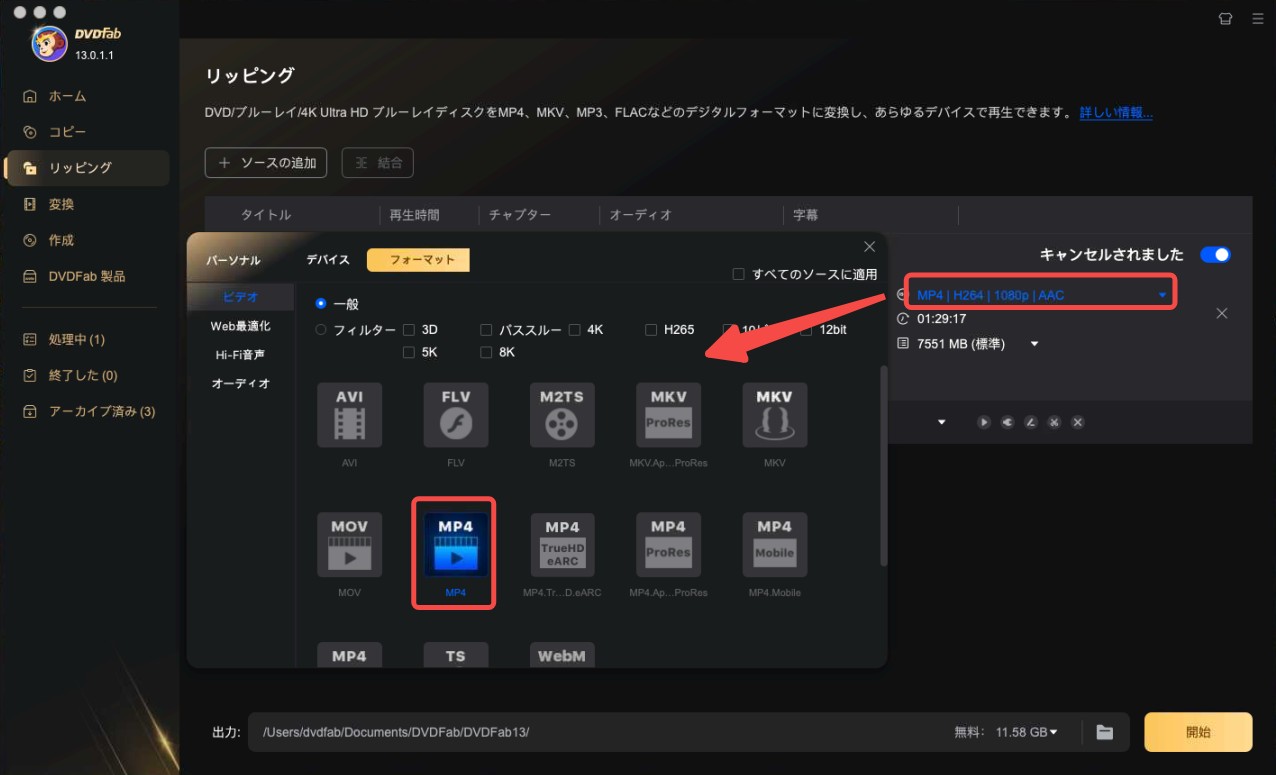
カスタマイズ必要がある方は、インターフェースでタイトル / オーディオ / 字幕などを選択し、「詳細設定」からビデオ / オーディオのコーデック / ビットレート / チャンネル数など各種パラメータを設定しましょう。
更に、内蔵の動画編集機能を使用して、動画のトリミング、回転、アスペクト比の設定、透かしと字幕の追加などができます。
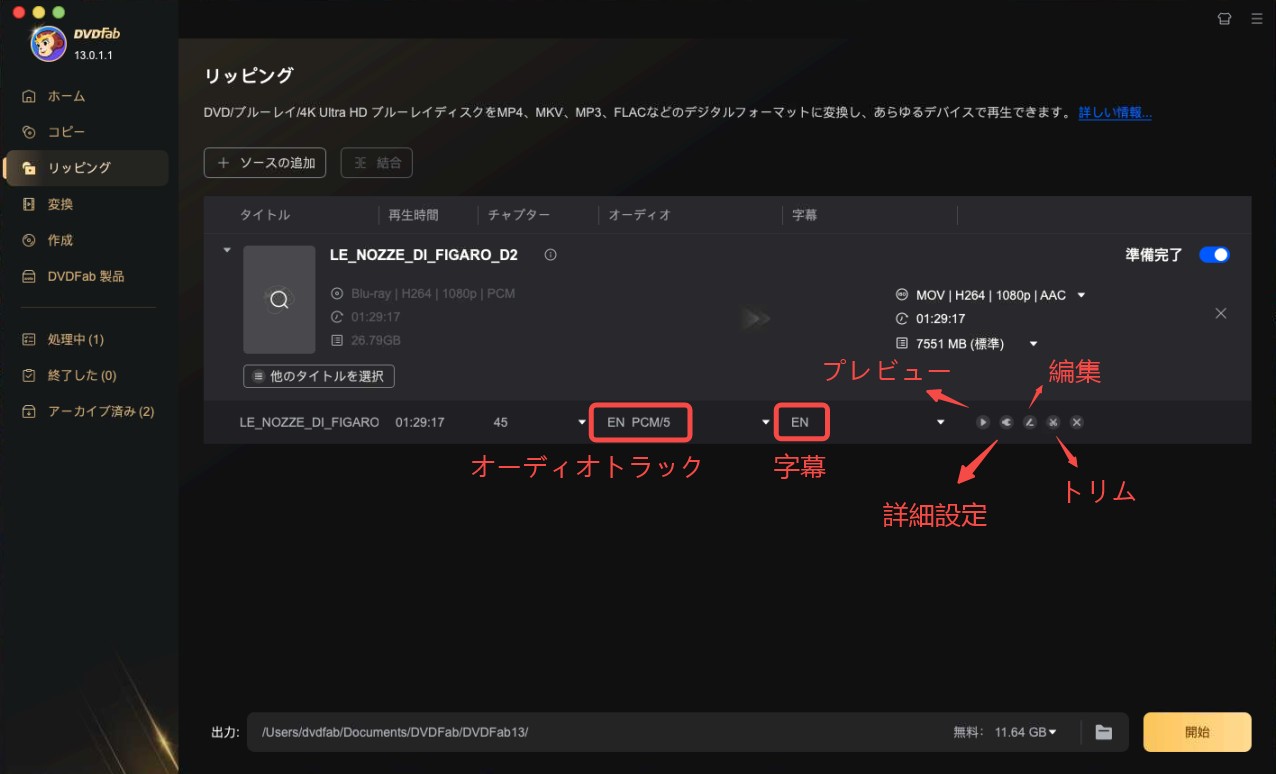
画面下部へ保存先を指定してから、「開始」ボタンをクリックして変換を開始しましょう。
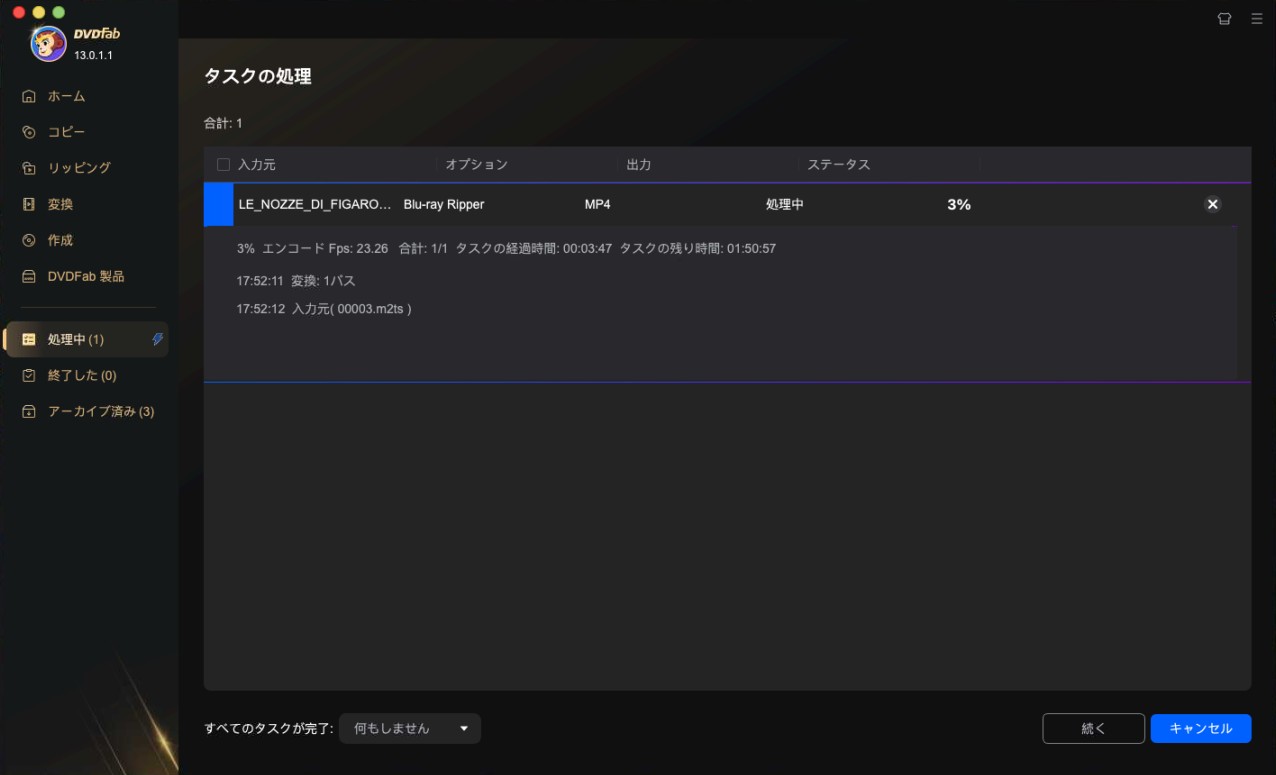
より多くのMac用のDVDリッピングソフトを知りたい方は、「Mac DVD リッピング」記事をぜひチェックしてみてください。
よくある質問
HandBrakeはどのOSに対応していますか?
HandBrakeは、macだけではなく、WindowsとLinuxでも動作します。ただし、macの場合は10.13バージョン以降、Windowsの場合はWindows10及びその以降のバージョンが必要です。
AHandBrakeは無料ですか?
HandBrakeはオープンソースのフリーソフトなので、お金が一切かかりません。 無料で使用可能です。
AHandBrakeは危険性がありますか?
HandBrakeは危険性ではありませんが、過去にマルウェアに感染したバージョンが配布されたことがあります。使用する時、アンチウイルスソフトウェアとの併用がおすすめです。詳しくは「HandBrakeの危険性」記事をご覧ください。
Aまとめ
無料のMac用DVDリッピングソフトの中でも、HandBrake Mac版は間違いなくMac OSユーザーにとって便利で有用なDVD変換ツールの一つです。ただし、「日本語に対応していない」、「画質や音質に劣化が生じる」、「対応できるコピーガードの種類が少ない」というデメリットがあります。DVDをMP4やオーディオ形式に変換したい、コピーガードのついたDVDをリッピングしたいという方は、ぜひ本記事で紹介したDVDFab DVD リッピング for Macを使ってみてください。




