DVDを編集したい?超簡単な方法と強力なフリーソフトオススメ!DVD愛好者必見!
要約: このレビューではDVDを編集できるフリーソフトを紹介し、どのうようにしてDVDを好きなように編集するのかを手順にして、詳しく手を取るようにして示します。なお、DVDを動画に変換してから第三者の編集ソフトで思うままに編集し再びDVDに焼くという考えも提示します。即ち、DVD動画変換・リッピングソフトを使ってDVDを動画にして、専門な編集ソフトで動画を編集する後、DVD作成ソフトでその動画を再びDVDに書き込みというのも一つの方法になります。
Yahooの知恵袋で「DVD 編集」をキーワードにして検索したら、
「DVD動画を編集して、再びDVDに焼き付ける方法を教えてください。」
「自作の運動会のビデオをDVDにしましたが、このDVDを取り込んで編集して一部の画面を取り出して、新たなDVDを作成するにはどうしたらいいですか?お教えください」
以上のような質問がよく見られます。

DVDを編集したいときはどうしますか?第三者ソフト不要で、直接にDVD編集のできるフリーソフトってありますか?ここにあります!特に自作のDVDを好みによって編集して、再びDVDに書き込みし保存したいという方も多いです。さて、DVD編集というのはどのようなことですか。
1.DVD編集とは可能ですか?
まず、ご了承しておきたいことに、一般状況では、DVD動画を動画編集ソフトで直接に編集することはできません。それは、DVDに焼き込まれた動画は、普通の動画の形式と比べてファイルの構造が違っているため、単なる動画編集ソフトでDVDの形式のまま直接では動画を取り出すのも、編集することもできません。
一般的には、DVDを動画に変換してから、動画編集ソフトで編集の作業をして、DVD 作成ソフトのような専門的なDVD書き込みソフトも使用して、編集した動画を再びDVDディスクに焼くのです。この方法は行けますが、時間的には無駄になるし、3つのソフトが必要で面倒もかけます。直接にDVDをDVDのままに編集できるソフトってありますか?答えは「はい」です。直接にDVD編集のできるフリーソフトはここにあります。では、DVD編集のできる強力なソフトはなんですか。
2. DVDを編集できるフリーソフト―DVDFab DVDリッピング
DVDを動画にしてから編集し、そして再びDVDに書き込むというのは一般のDVD編集方法としてよく挙げられます。でも、そんな面倒なことをせずに、DVDの処理ソフトで直接にDVDを編集できるソフトもあります。それは、DVDFab社の代表製品―DVDFab DVDリッピングです。
DVDFab社は20年以上の歴史とソフト開発経験を重なり、DVD業界において多くの強い機能を開発し続いています。DVDFab DVDリッピングはその代表的な製品として、DVD編集や処理の専門性と便利さに満喫し、あなたのDVD編集のニーズを完璧に満足させます。
Note: DVDFab DVD リッピングは最高なDVD MP4変換、DVD MKV 変換、DVD MP3変換などのリッピングソフトで、DVDをMP4、MKVなどの汎用な動画ファイル及びiPhone用・Android用・タブレット用の移動端末に対応する動画に変換できます。

DVDFab DVDリッピングの業界先頭に立つメリットとして、強力な編集機能が内蔵され、ソフト内でDVDの編集ができるということです。ほかのソフトと比べてより軽く、サクサクと操作ができて、このソフトは編集機能の強さのほか、以下のメリットを持っています。
★ DVDFab DVDリッピングのメリット:
- DVDム���ビー(ディスク / VIDEO TSフォルダ / ISOファイル)を様々な動画や音声フォーマットに変換
- 約2時間のディスクを5分間で高速変換完了
- 市販・レンタルDVDにも対応し、DVDコピーガードを解除可能
- 無劣化変換・音声抽出可能で、超高解像度の画質を維持できる
- 市販DVDのタイトル / シーズン / エピソード番号など各種情報を出力ファイルのメタデータに埋め込み
- 「動画編集」ツール内蔵し、出力動画のトリミング、クロップ、回転、水透しや外部字幕の追加、画面の明るさや彩度の調整も可能
- DVDチャプター選択可能
- 操作が簡単で、初心者でも使える
- 30日間の全機能で無料体験期限が利用できる
下記のボタンを押してこの強力なDVD編集ソフトを無料体験しましょう👇
それでは本題に入り、どうやってDVDFabでDVDを編集するのかを見ましょう!DVDFab DVDリッピングはほかの一般的な同類DVD変換製品では持っていない編集機能に優れています。その内蔵している編集機能ツールはDVD処理において究極の専門性と便利性に満ちています!
3. 内蔵の超強力な編集機能でDVDを直接に編集する方法・詳解
それではDVD編集おすすめのソフトでの操作を紹介するので、ぜひご参考にしてみてください。DVD編集をするには、内蔵の編集ツールでの機能を詳しく解読し、その使用方法を体験し、そのメリットをできるだけ大きく発揮させましょう。
まずはDVDFabをダウンロードしてからインストールし、ソフトを起動します。
そして上のツールバーの第二のモジュール「リッピング」を選択します。
それではDVDを光学ドライブに挿入するか、DVDフォルダやISOファイルを編集する場合、インターフェースの真ん中にある「+」をクリックして、ソースDVDを追加します。
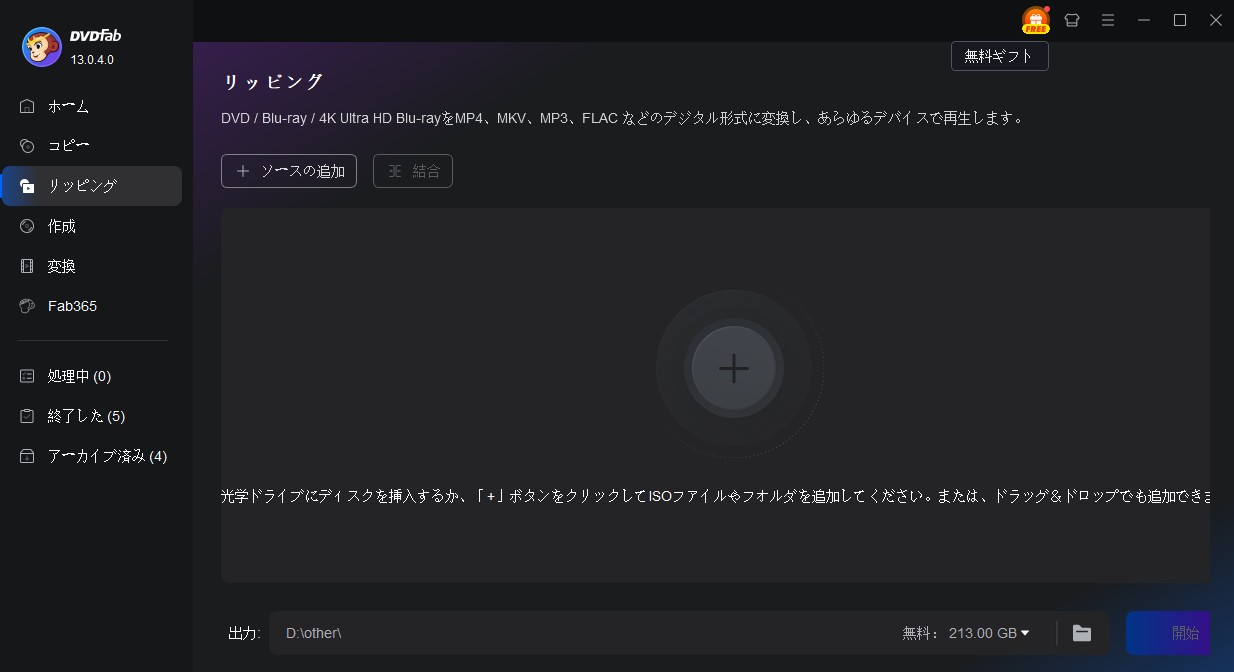
自作のDVDはもちろんですが、本ソフトではほかのDVD編集ソフトより優れている点として、市販やレンタルのコピーカードが付いたDVDにも対応し編集できます。コピーカードの付いたDVDソースの場合、ソースを読み取る際自動的コピーカードを解除してくれます。
ソースが自動的に読み取られた後、画面の「編集」ボタンをクリックし、内蔵の編集プロセスに入ります。
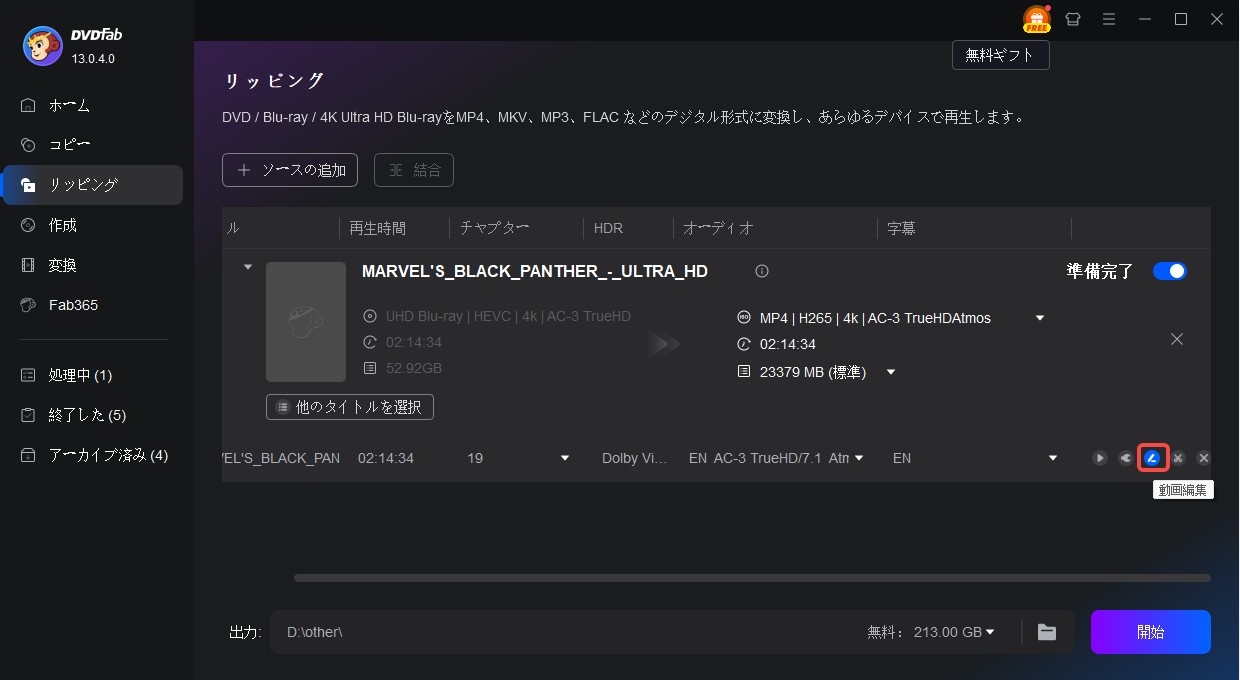
それでは本題の編集作業の具体的な操作詳細に入りましょう!
3.1 クロップを設定する
ビデオの回転、クロップサイズ、アスペクト比を調整したいなら、「クロップ」タブをクリックしましょう。ここではアスペクト比をクロップできます。
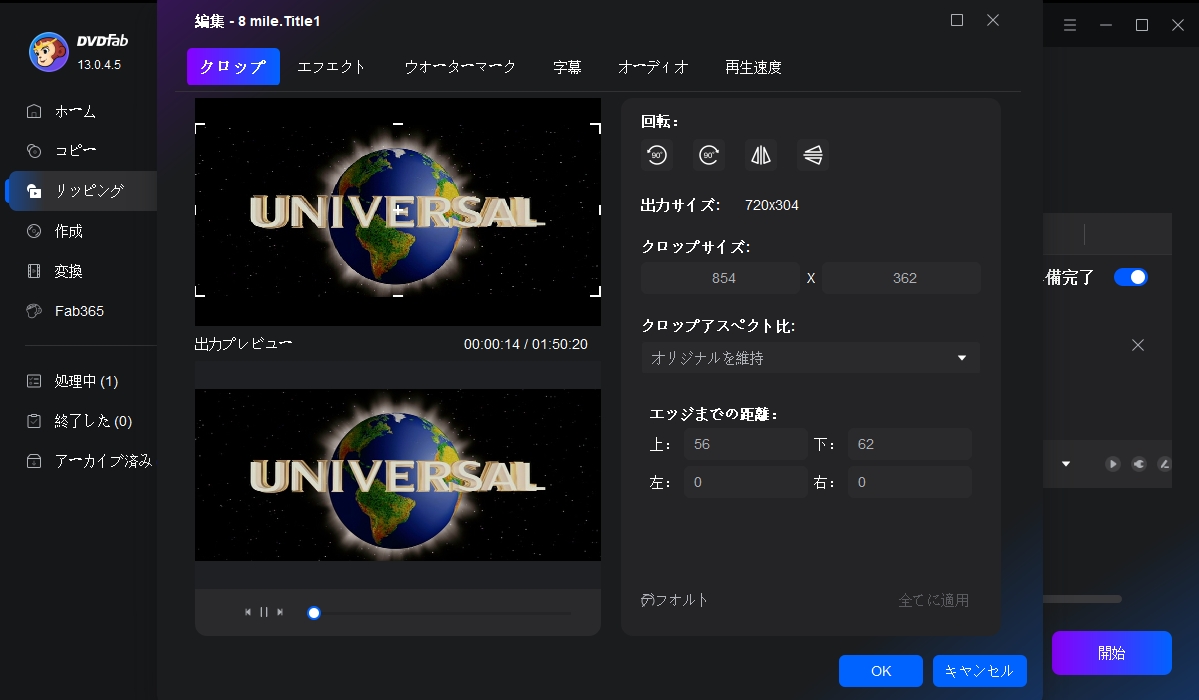
3.2 エフェクトを調整する
明るさ、コントラスト、彩度、ホワイトバランスなどのビデオプロパティを調整できます。
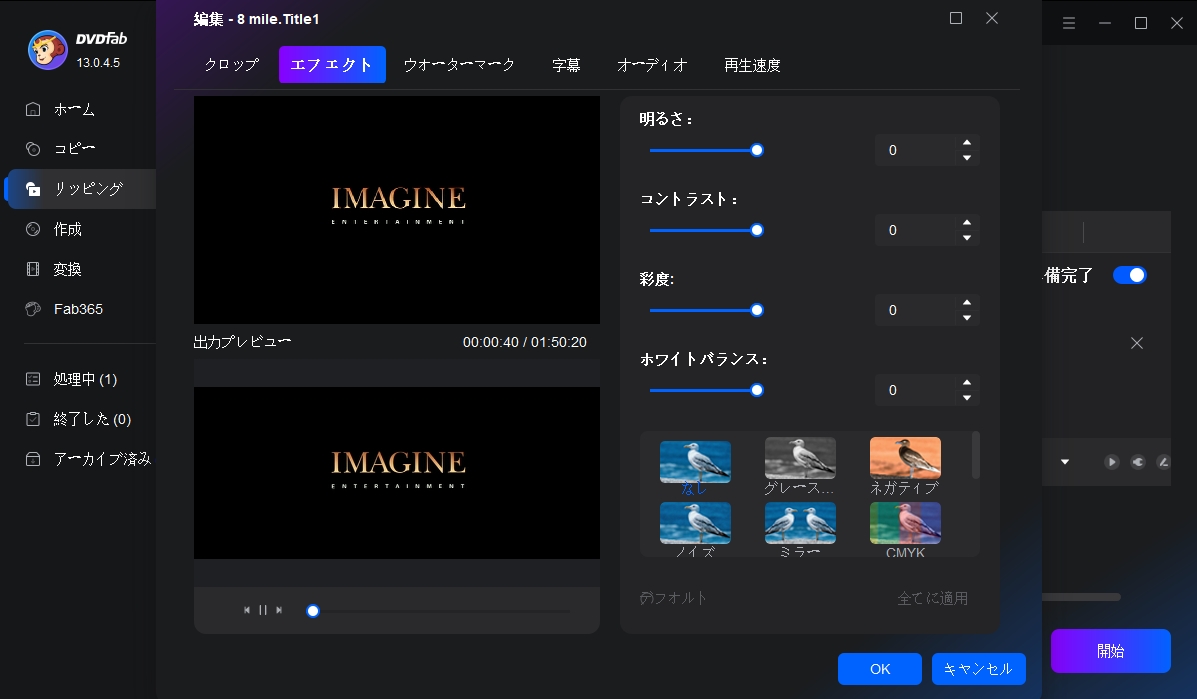
3.3 DVDビデオをトリム・削除する
読み取れたソースDVDの一部だけを保留し、いらないチャプターやシーンを削除したいなら、ビデオをトリムしましょう。カットしたいシーンの開始と終わりの位置を決めて、赤いガイドラインで取り囲まれる部分は削除される部分になります。
削除するシーンは数個設定できて、お好きなようにすればいいです。これで編集作業をされた後、出力する動画は自動的に削除とされる部分を全部削除してくれて、残りの部分だけを自動的に合併されて出力してくれます。
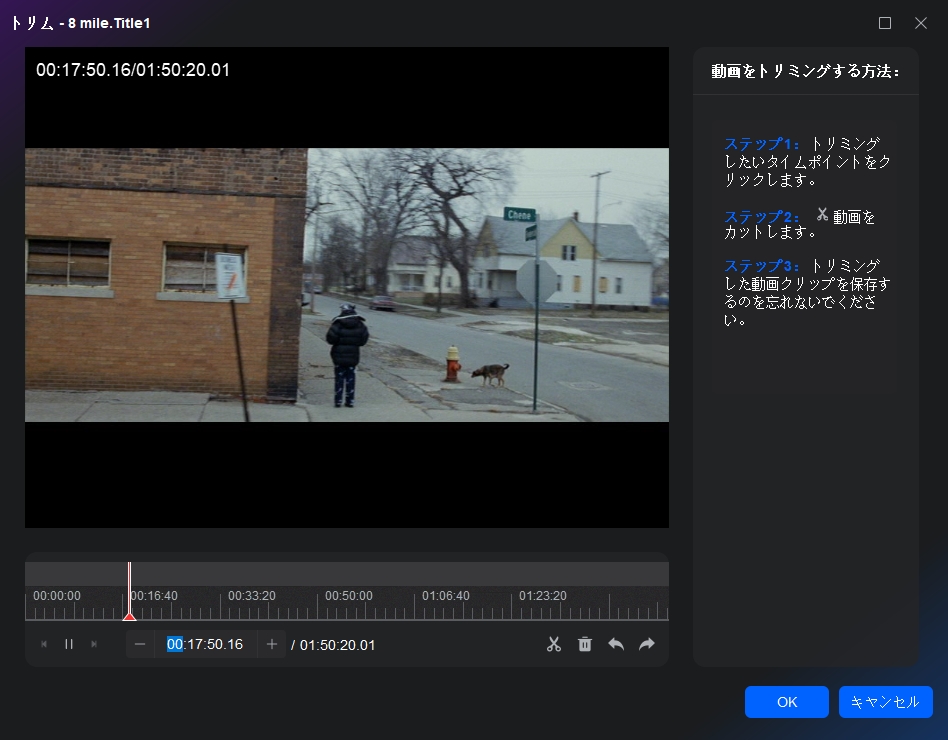
始点と終点を一秒一秒ごとに細かく調整したいなら、タイムラインを大きくしたほうが良いです。ツールバーの最も右にあるスライドバーを見てください。左右にある「―」と「+」をクリックし、スライドバーをクリックして調整すると、タイムラインは必要なように大きくしたり小さくしたりします。これで細かいところまでピンポインに指定できます。
これで、コマーシャルやいらないいきさつなどを削除し、好きな部分だけ残った洗練されたビデオは完成できます。このトリム機能は非常に便利で役に立つでしょう。プロな動画編集ソフトしか持っていない機能でしょう。このパワーフルなソフトがあれば、ソフトに内蔵されるツールを使って目標を簡単に達成できます。つまり、第三者の動画編集ソフトを利用する必要もなく、そのままで単なるいくつかのクリックでDVDをトリムし編集できます。便利で魅力的でしょう!
3.4 テキスト、画像など透かしを追加する
動画にテキスト、画像、字幕を追加することも可能です。「ウォーターマーク」タブをクリックすると、DVDに文字、画像や外部字幕を埋め込むことを可能にしてくれます。そして追加した後、右上の画面で効果をレビューし、調整できます。この機能は透かしの追加するニーズのある方にとっては欠けではいけない機能です。
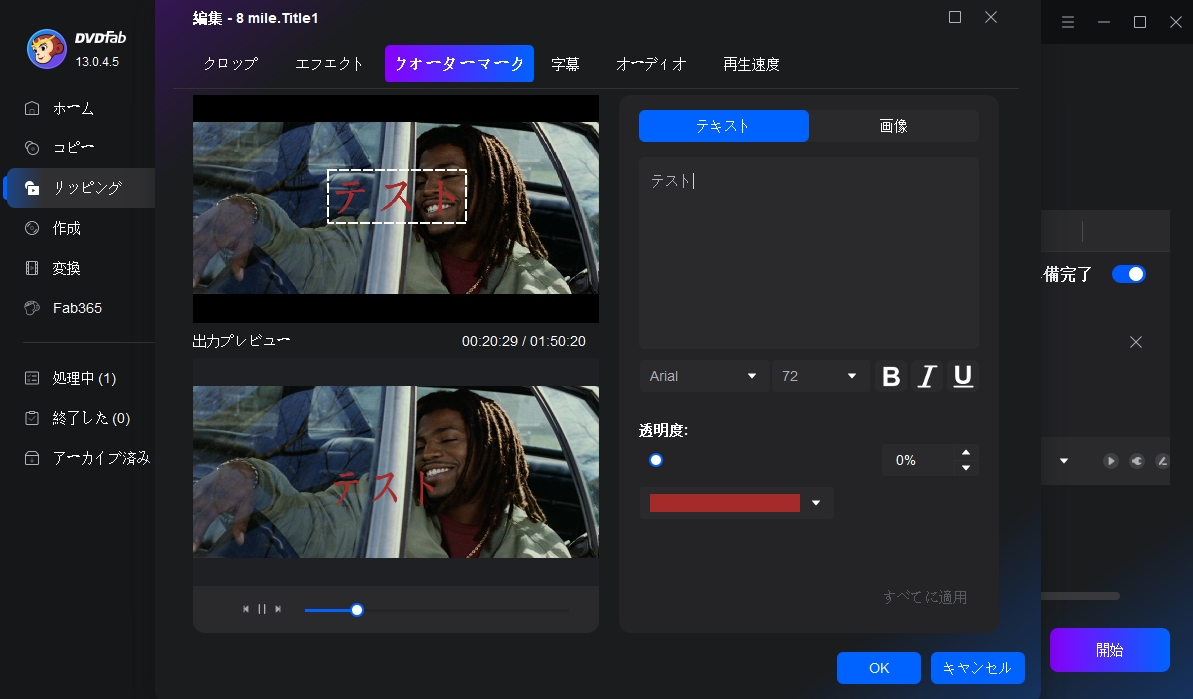
3.5 外部字幕を追加する
DVDFab DVD リッピングには外部字幕も追加し、DVDに埋め込ませることもできます。
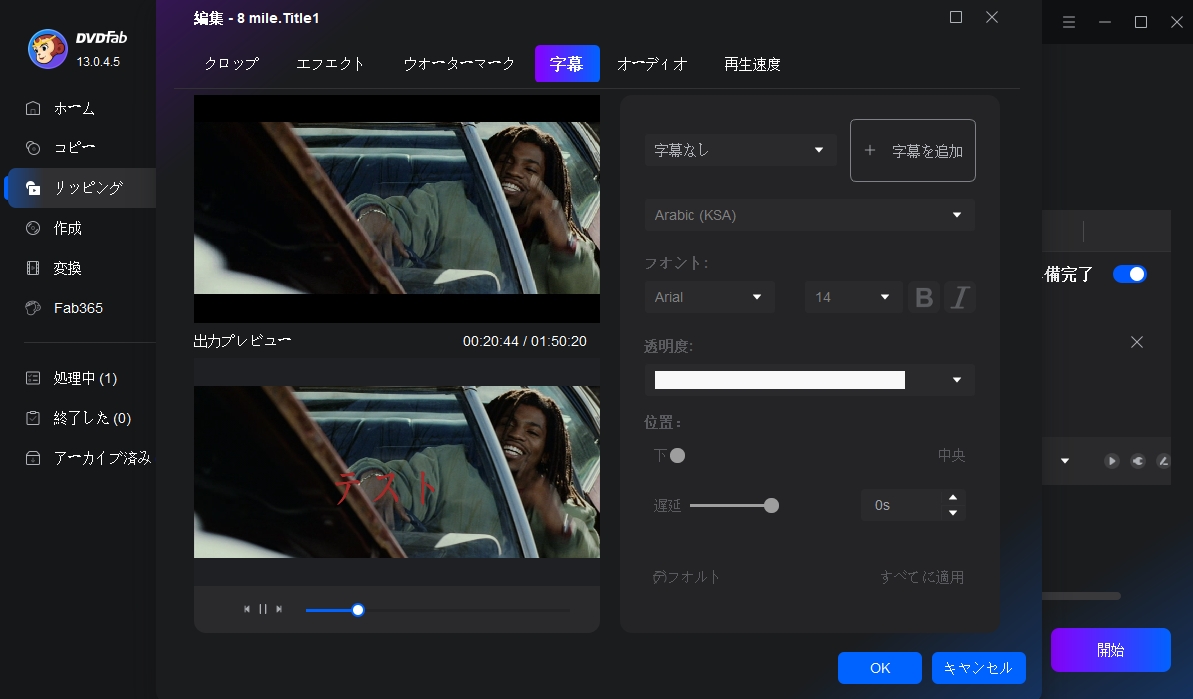
以上では 直接にDVDを編集する方法や操作説明でした。どうですか、早速自分でお試してみてはいかがでしょうか!編集が完成すると、右下の「OK」ボタンを押し、編集設定を保存するのをお忘れずに。
3.6 DVD チャプタ 編集をする
インタフェースではDVDがチャプターにして表示されます。このDVD編集無料ソフトではDVDのチャプターも編集できます。具体的には、真ん中のツールバーにある数字で表すタブをクッリクして選択します。これで変換されて保存したいチャプターを始点から終点まで自由に選択できます。選択してから変換を開始すると、自動的に選んだ範囲内でのDVDコンテンツだけは出力し保存してくれます。
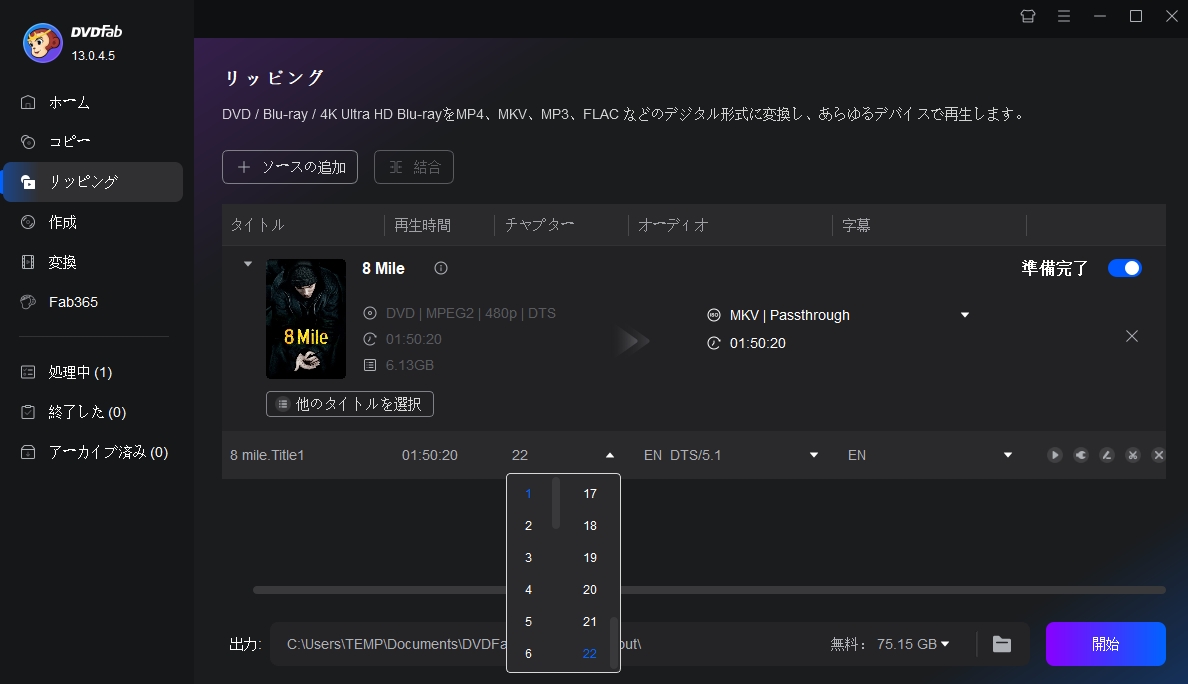
3.7 DVD動画を変換する
インターフェースに戻り、画面に表示される「動画形式」をクッリクし、「他のプロファイルを選択」ボタンをクリックすると、出力する動画の形式を設定できます。
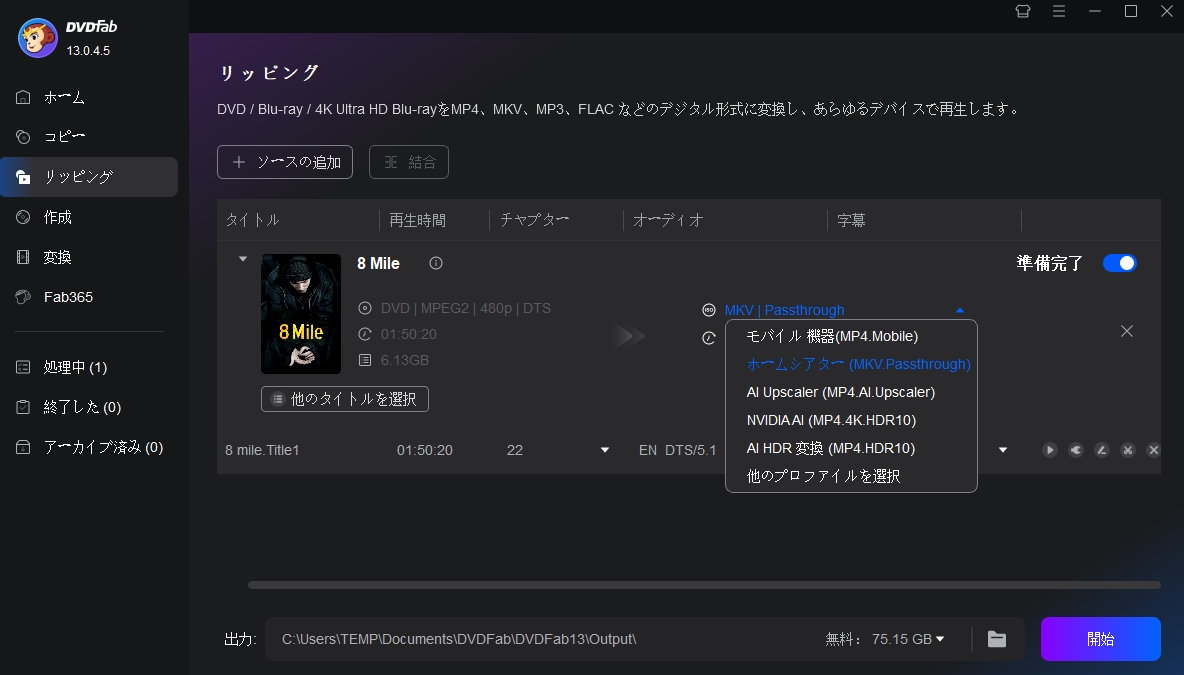
ご注意いただきたいのは、もう一度DVDとして出力したい場合、リッピングソフト単体��は「DVDからDVD」への直接リッピングはできないという点です。そのため、一旦MP4などの一般的な動画形式に変換した後、編集済みの動画をDVD作成ソフトで改めてDVD化する必要があります。そこでおすすめなのが、DVDFab社の高性能ソフト「DVDFab DVD作成」です。DVDFab DVD作成を使えば、さまざまな動画ファイルを高画質かつ簡単な操作でDVDディスクに書き込むことができます。
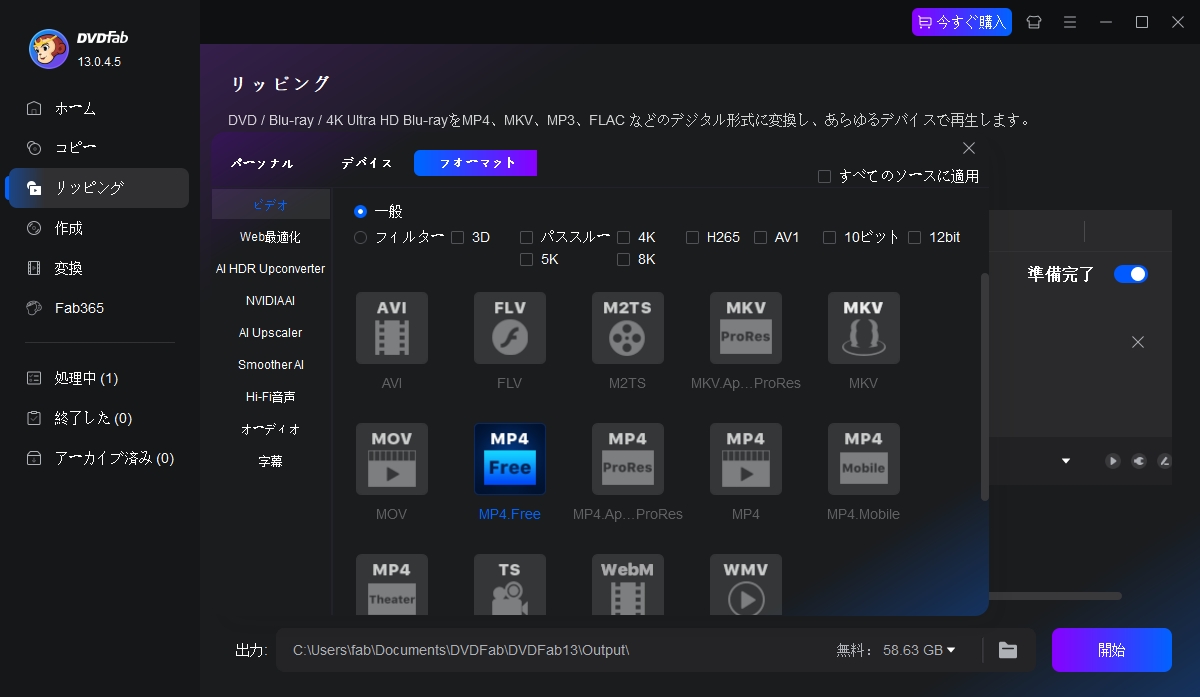
4. DVDを動画に変換して第三者編集ソフトで編集
DVDFab DVDリッピングをご紹介した後は、他のDVD編集方法についても解説します。DVDFabのように直接DVDを編集できるソフトは多くありませんが、DVDの内容を一般的な動画形式(MP4やAVIなど)に変換してから編集する方法なら、利用できるソフトがたくさんあります。この方法では、まずDVDを動画ファイルに変換するソフトを使用し、次に動画編集用のソフトで自由に編集、必要に応じて編集後のデータを再びDVDに書き込むソフトを利用する、という3つのステップが必要となります。簡単的にいうと、
「DVDを動画ファイルに変換してパソコンに取り込み
👇
動画編集ソフトで取りこまれたビデオを編集する
👇
DVD書き込みソフトで編集された動画をまたDVDに書き込みする」
という流れです。この方法ではDVD動画変換ソフト、動画編集ソフトとDVD作成ソフト三方とも要るので、少し面倒になります。
DVDを動画ファイルに変換するソフトについては、以上挙げたDVDFab DVDリッピング以外に、HandBrake、DVD Decrypter、Free DVD Video Converter、VidCoderなどたくさんあります。しかし、DVDFab DVDリッピング以外のDVD変換ソフトでの編集の場合、通常扱うことのできない構造のビデオデータを、編集できる状態にすることはできますが、DVDを直接に編集ではありません。ビデオを編集するためには、第三者の動画編集ソフトが必要となります。
一方、動画編集ソフトに関しては、Video Editor 、VideoStudio、GOM Mix Pro、Microsoftフォト、LosslessCut、VidCutterなどのWindowsで利用できる動画編集ソフトがあります。もし第三節で述べたDVDFab DVDリッピングの内蔵編集機能が足りないと思い、もっとプロな多様な編集作業をしたいなら、このような専門な動画編集ソフトを利用しても良いです。しかし、前もってDVDを動画ファイルに変換するのを忘れずに。
5. まとめ
本記事ではDVDを編集することを目標として、最も簡便で有効な方法を探りました。通常の方法ではDVDを動画ファイルに変換し、編集ソフトで編集してから再びDVDに書き込みしますが、本文ではこのような面倒をかけずに、DVDを直接に編集する方法を提示しました。DVDを直接に編集できるDVDリッピングとその強力な編集ツールを中心に、各方面から詳しく説明し、有効なDVD編集方法と手順まで示しました。ぜひこの超パワーフルなソフトを利用して、DVDを好きなように編集してみましょう!

