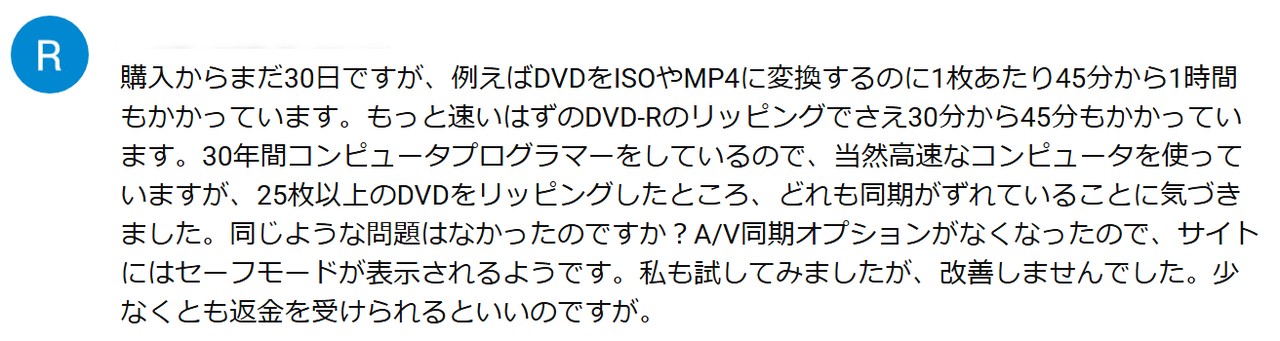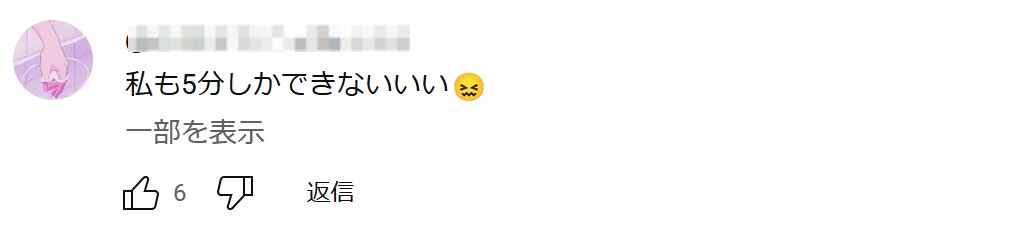DVDをMP4に変換するフリーソフト10選!簡単にDVDからMP4に変換する方法も解説【2025年最新版】
要約: 皆さんはDVDをMP4に変換できるソフトを探していますか?映画をDVDからMP4に変換してスマホやタブレットなどのデバイスで再生すると、移動中でも大好きなDVD映画を見えますね。そこで今回は、おすすめのDVD MP4 変換ソフトを10選紹介します。おすすめソフトの比較一覧表とともに、それぞれのDVD MP4 変換方法も解説しますので、ぜひ最後までご覧ください!

DVDからMP4に変換するメリットは?

- DVDに記録した大切な思い出を家族や友達とシェアしたり、PCに永久に保存したりするのは、DVDをMP4に変換する必要があります。まずは、DVDをMP4に変換するメリットをいくつかまとめてご紹介します。
| 動画の再生性 | DVDをMP4に変換するなら、機器を使用しなくても、MP4動画を再生しやすくなる |
| 汎用性 | MP4はほとんどのデバイスで再生可能 |
| 容量 | MP4は小さな容量で保存可能、ストレージの節約 |
| 動画共有 | 多くの動画共有サービスがMP4に対応 |
| 編集の容易さ | MP4ファイルは編集しやすい |
| データの保全 | DVD破損の心配なくデータを保管可能 |
DVDをMP4に変換できるフリーソフトおすすめ10選【使い方も画像付き】
DVD MP4 変換ソフト1:DVDFab DVD リッピング

- DVDをMP4やMKVなど様々な動画や音声形式に変換
- CSSやリージョンコード、RCEなどのコピ��ガードを解除
- トリミングやクロップなど豊富な動画編集機能付き
- 動画と音声をロスレス品質で出力
DVDFab DVD リッピングは、DVDをMP4に変換する定番のソフトです。インターフェースがシンプルに設計されていますので、初心者だとしても迷わずに操作できる点が特徴です。
しかも、DVDのコピーガードを解除する能力が高いです。DVDに掛けられるRC、RCA 、CSS、APS、RipGuard、RCE、UOPs、ARcc OSなど、ほぼすべてのコピーガードを自動的に解除して、DVDディスク / VIDEO_TS フォルダ / ISOファイルをMP4/AVI/MKVなど、様々な動画·音声フォーマットに変換できます。DVDFab NVIDIA AI 高画質化またはDVDFab AI HDR 変換と連携して使用すると、SDRコンテンツを鮮やかなHDR10映像に変換できます。
DVDFabの評判
TrustpilotでのDVDFabの評価は4.7と高く、ユーザーから「使いやすい」や「信頼できる」、「いつも最新のDVD/BDに対応できる」、「サポート対応が早い」など非常に高い評価を受けています。
 |
|
 |
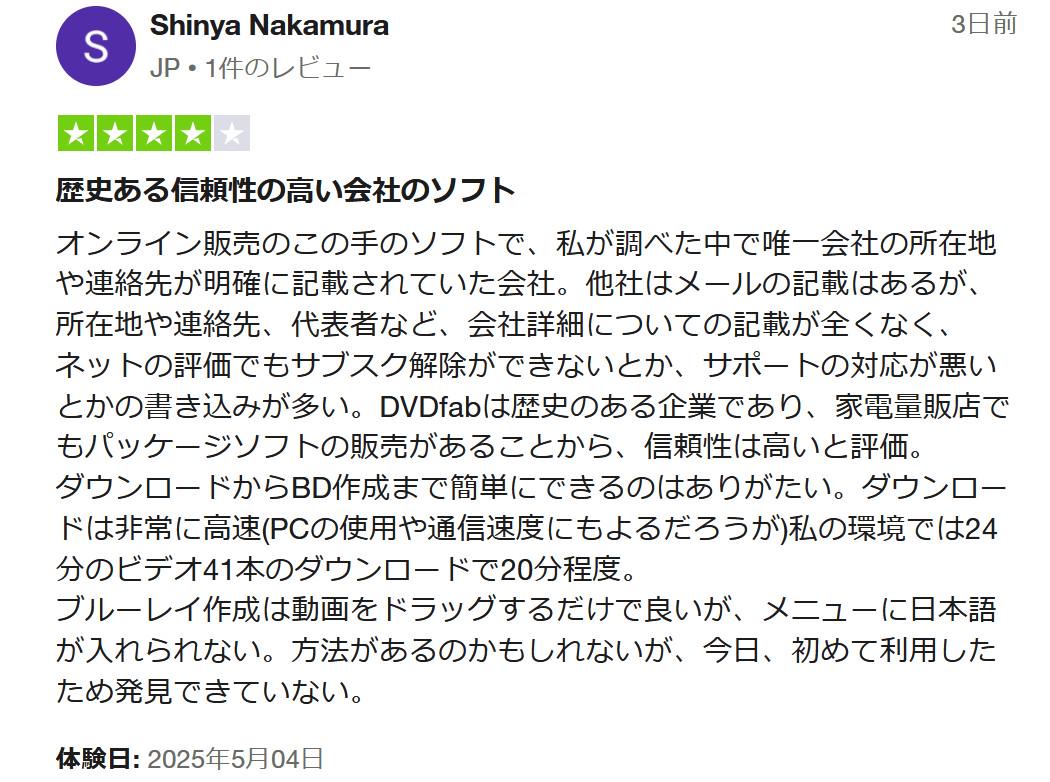 |
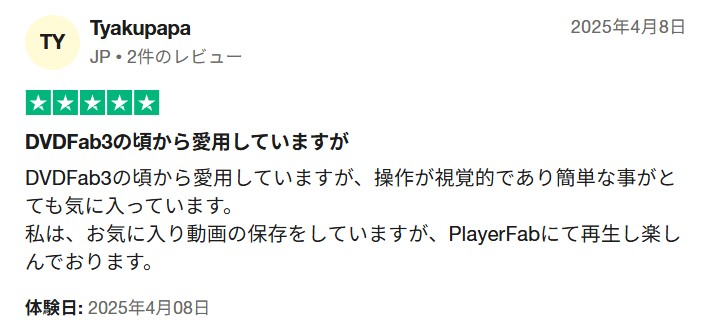 |
 |
 |
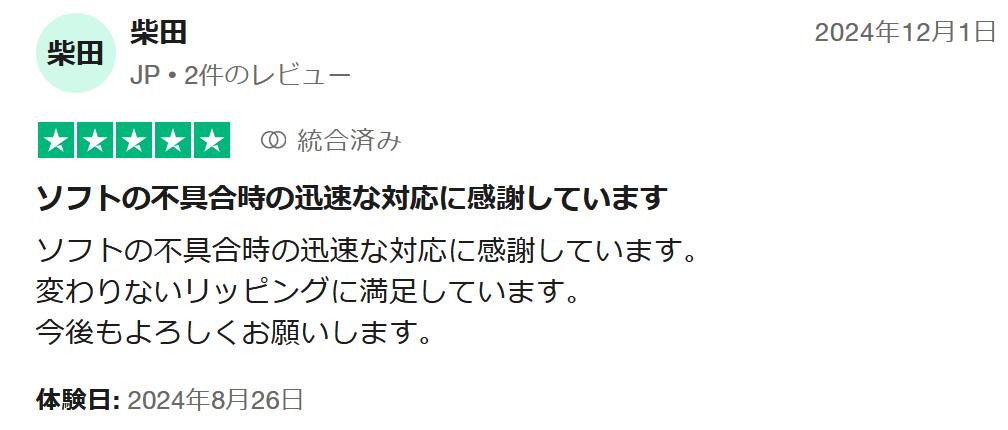 |
さらに、DVDFab XI プレミアムは第32回Vectorプロレジ大賞のライティング部門賞を受賞しました。DVDFab強力な機能は、公式と一般ユーザーの両方から認められていたのでしょう。
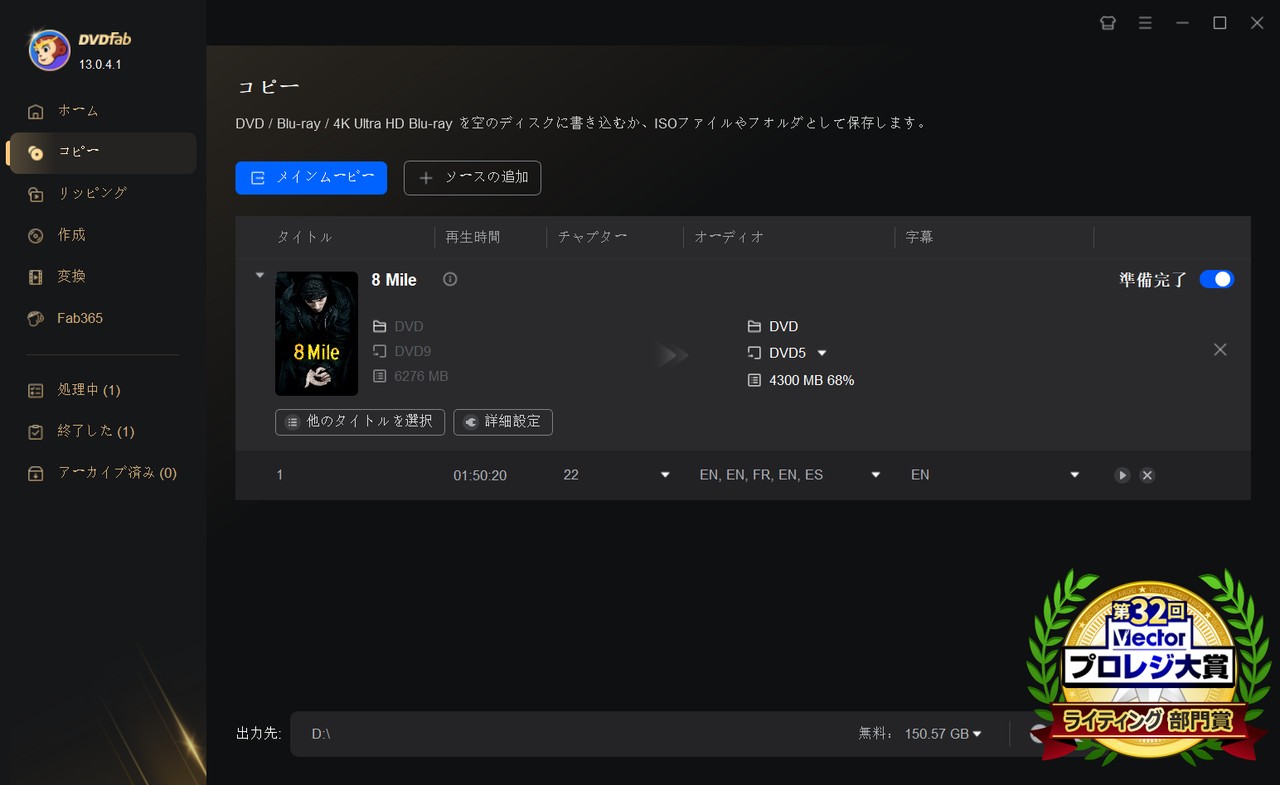
ここでは、ネットでのレビューと筆者自分の使用体験を合わせて、DVDFabのメリットとデメリットをまとめました。
- 1000+の出力フォーマットに対応
- コピーガード解除力が信頼できる
- 高速変換(2時間のディスクを5分間で変換完了)
- 出力ビデオ、オーディオ、字幕の詳細設定ができる
- トリミング、クロップ、回転、水透しや外部字幕の追加、画面の明るさや彩度の調整ができる
- ロスレス品質の無劣化変換・圧縮が可能
- 同社のAI製品と連携し、SDRをHDR10にアップスケールできる
- 無料体験期間内に全機能試用可能
- 無料試用期間内で出力された動画にウォーターマークが付く
- ブルーレイをリッピングする場合は、別の製品を使用する必要がある
DVDFab DVD リッピングでDVDからMP4に変換する手順
以下はさらに詳しい「DVDFab DVD リッピング」でDVDをMP4に変換する方法を紹介します。特定のタイトルだけをMP4に変換したり、動画をクロップしたりしたい方は是非ご参考ください。
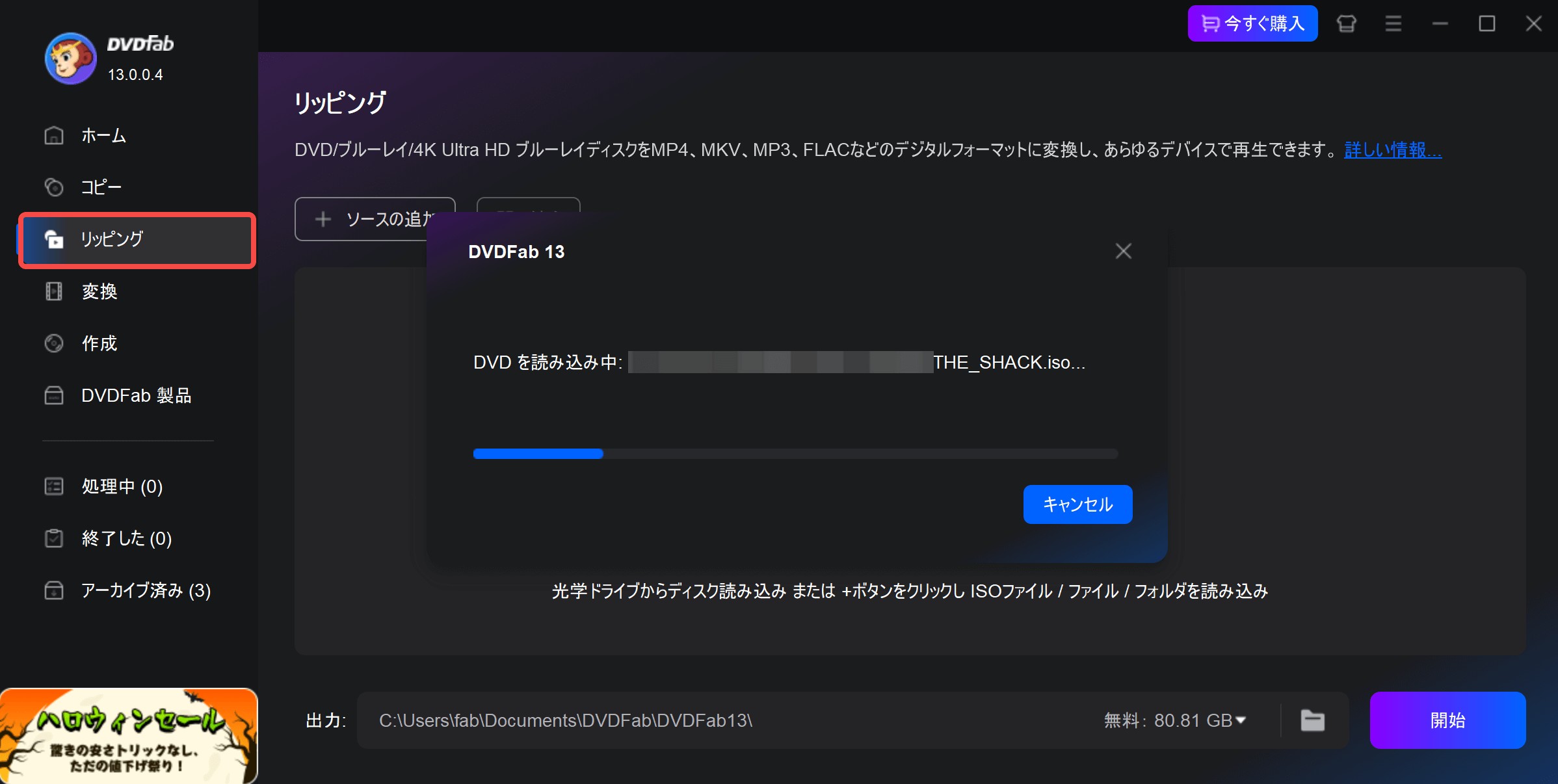
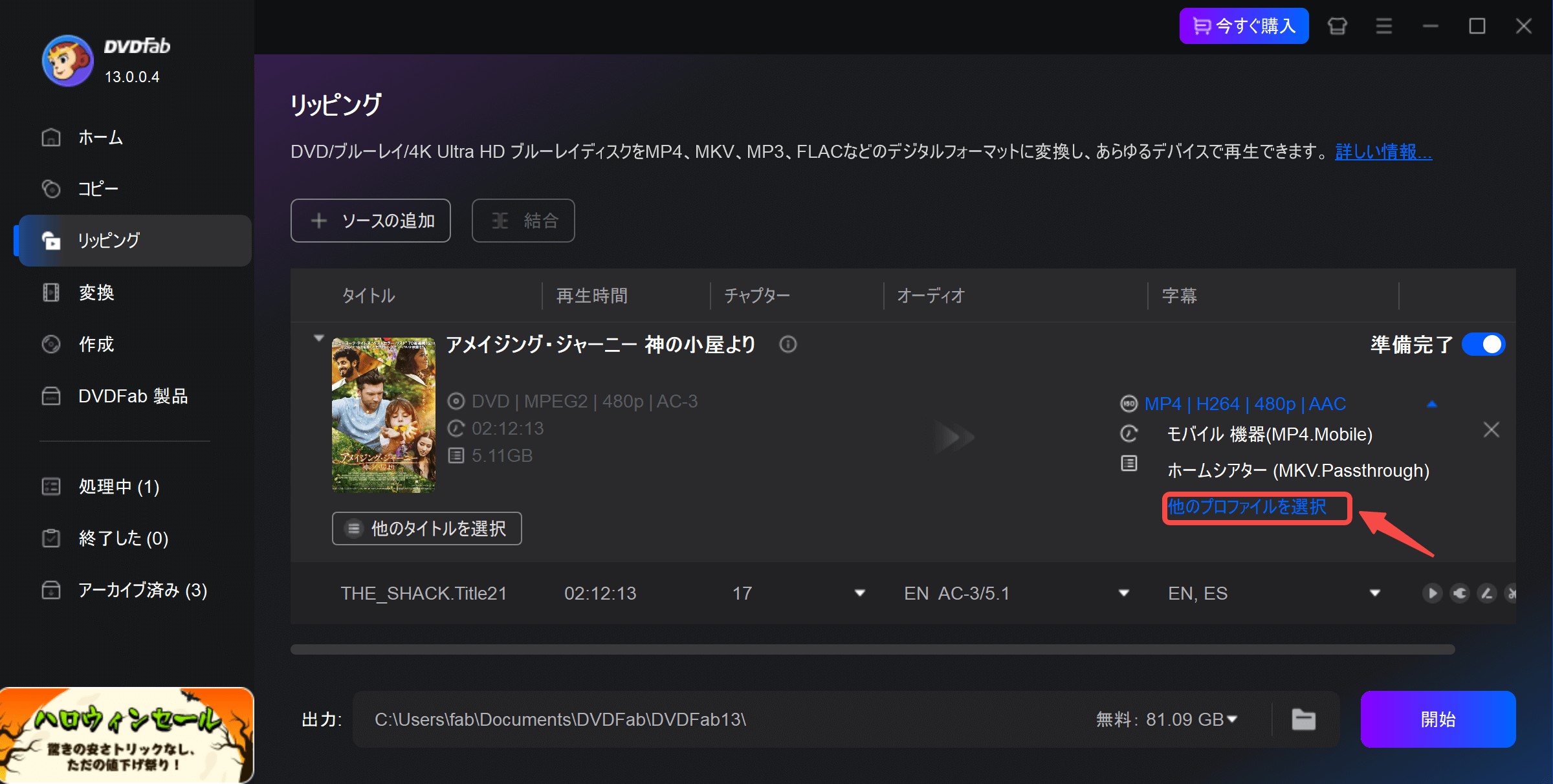
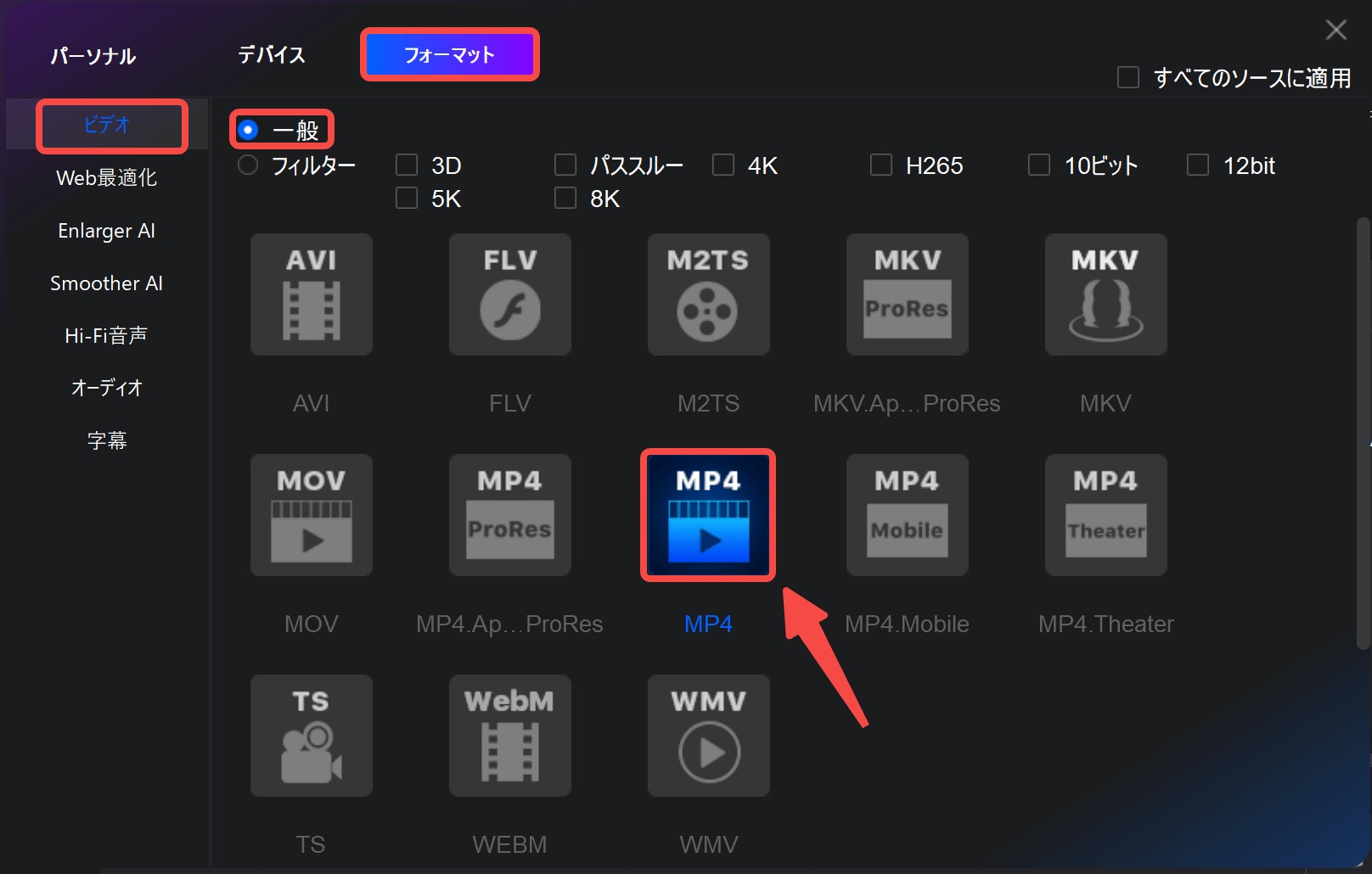
特定のタイトルまたはすべてのタイトルをMP4に変換したい場合、メイン画面に「他のタイトルを選択」というオプションをクリックして選択してください。
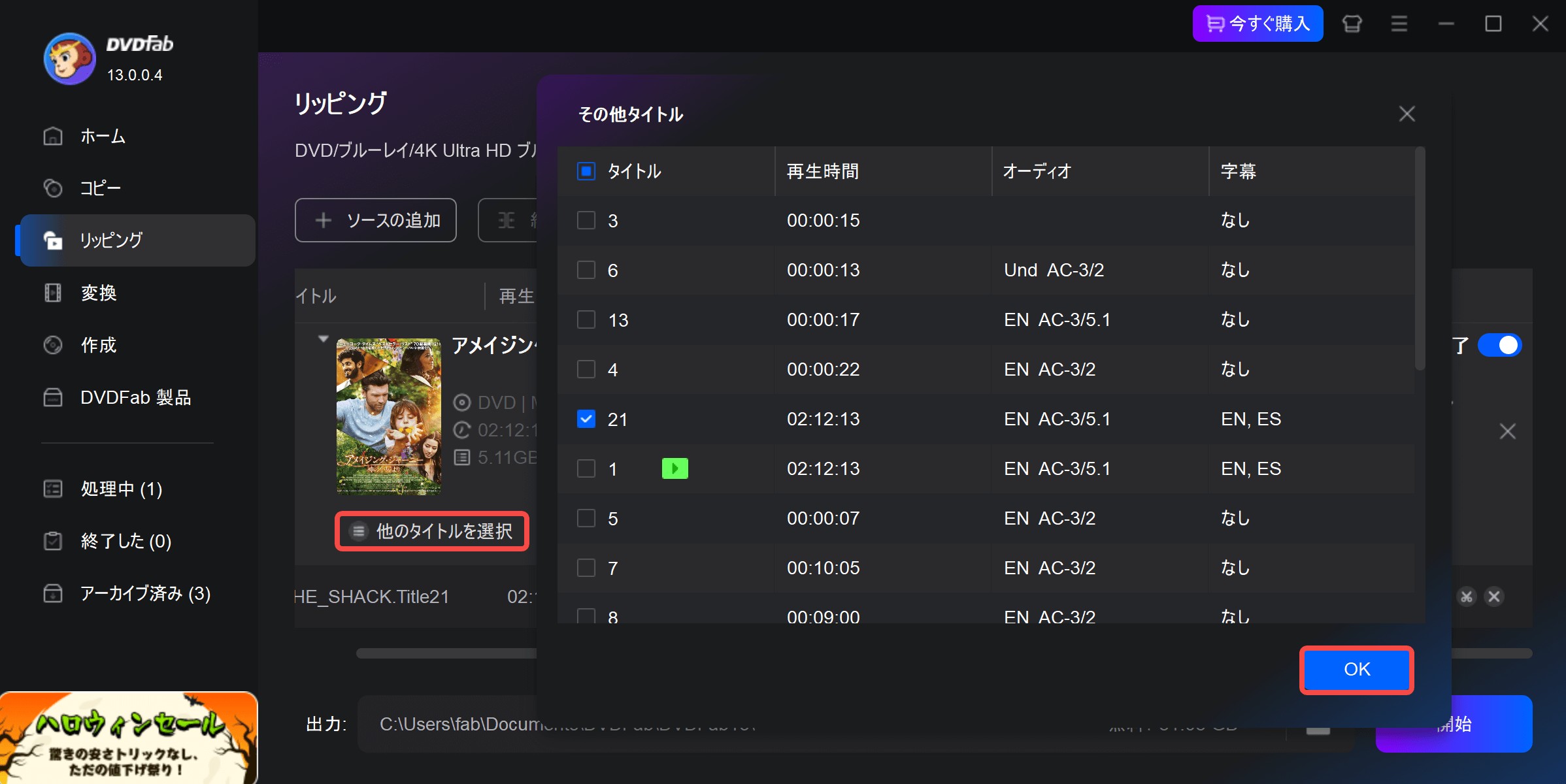
タイトルを選択した後、メイン画面から「オーディオ」、「字幕」、「品質」を設定することができます。字幕がなければ、外部字幕を追加することもできます。
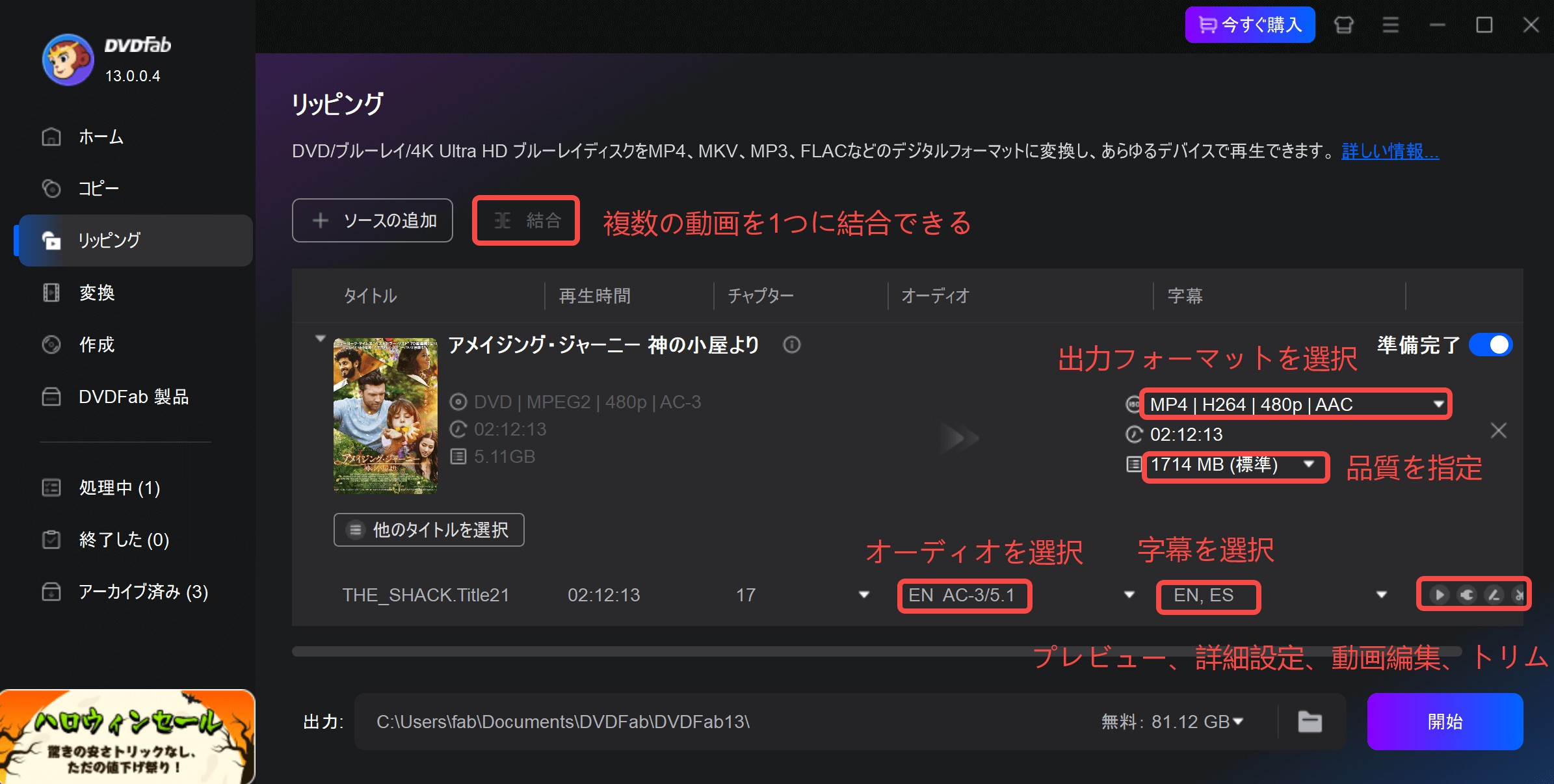
「詳細設定」画面では、ビデオのコーデック、解像度、フレームレート、エンコード方式、ビデオ画質など、オーディオのコーデック、チャンネル、ビットレートなど、及び字幕を設定することができます。
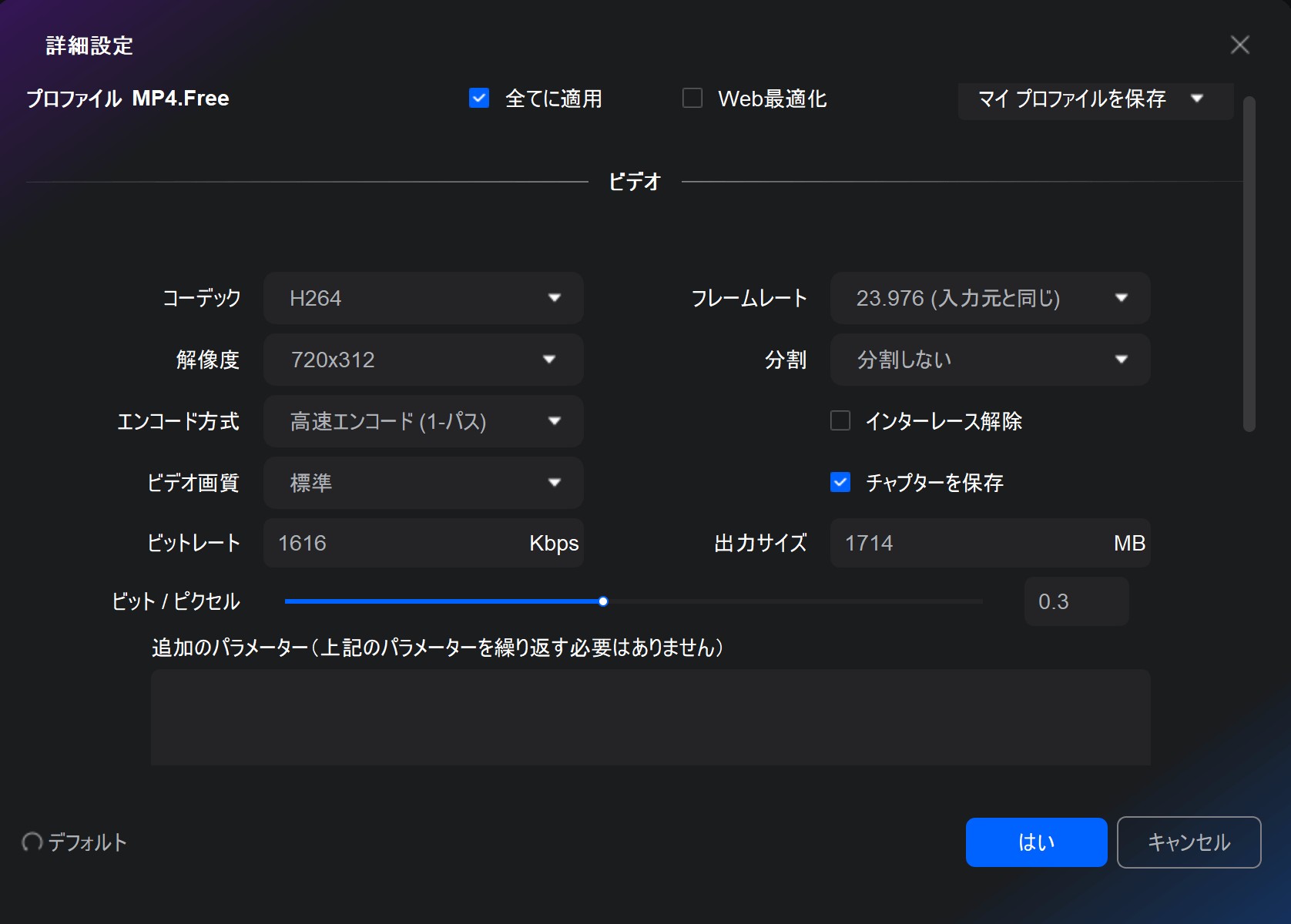

- 専門家ではない場合、デフォルト設定は最適化されていますから、デフォルト設定のままDVDをMP4に変換しましょう。
「動画編集」画面では、出力動画をトリム、クロップし、ウォーターマークを追加し、外部字幕を追加し、ビデオの明るさ、コントラスト及び彩度を調整することができます。
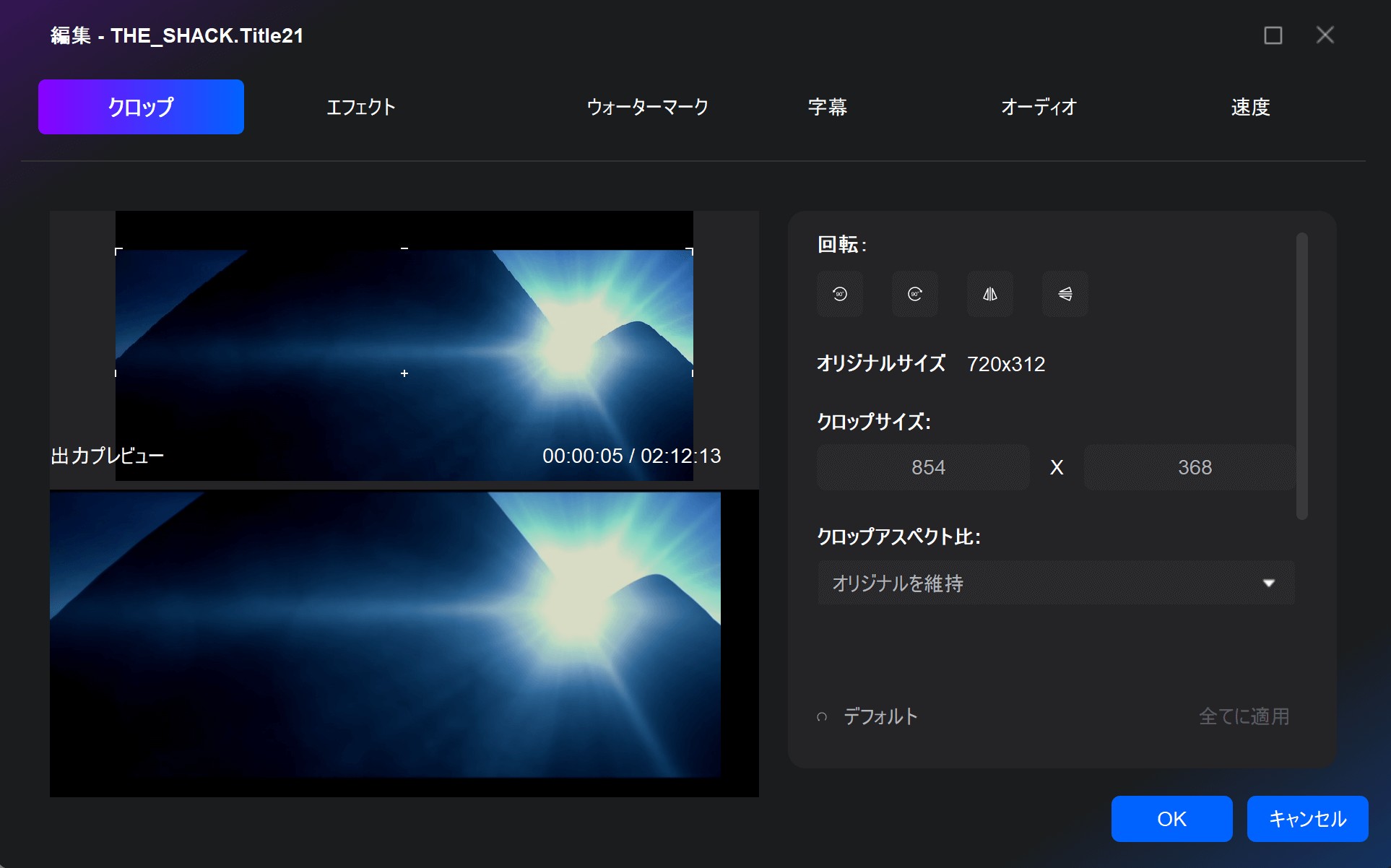
「トリミング」画面では、必要に応じて動画をトリミングすることができます。この方法では好きな部分だけを楽しむことができます。
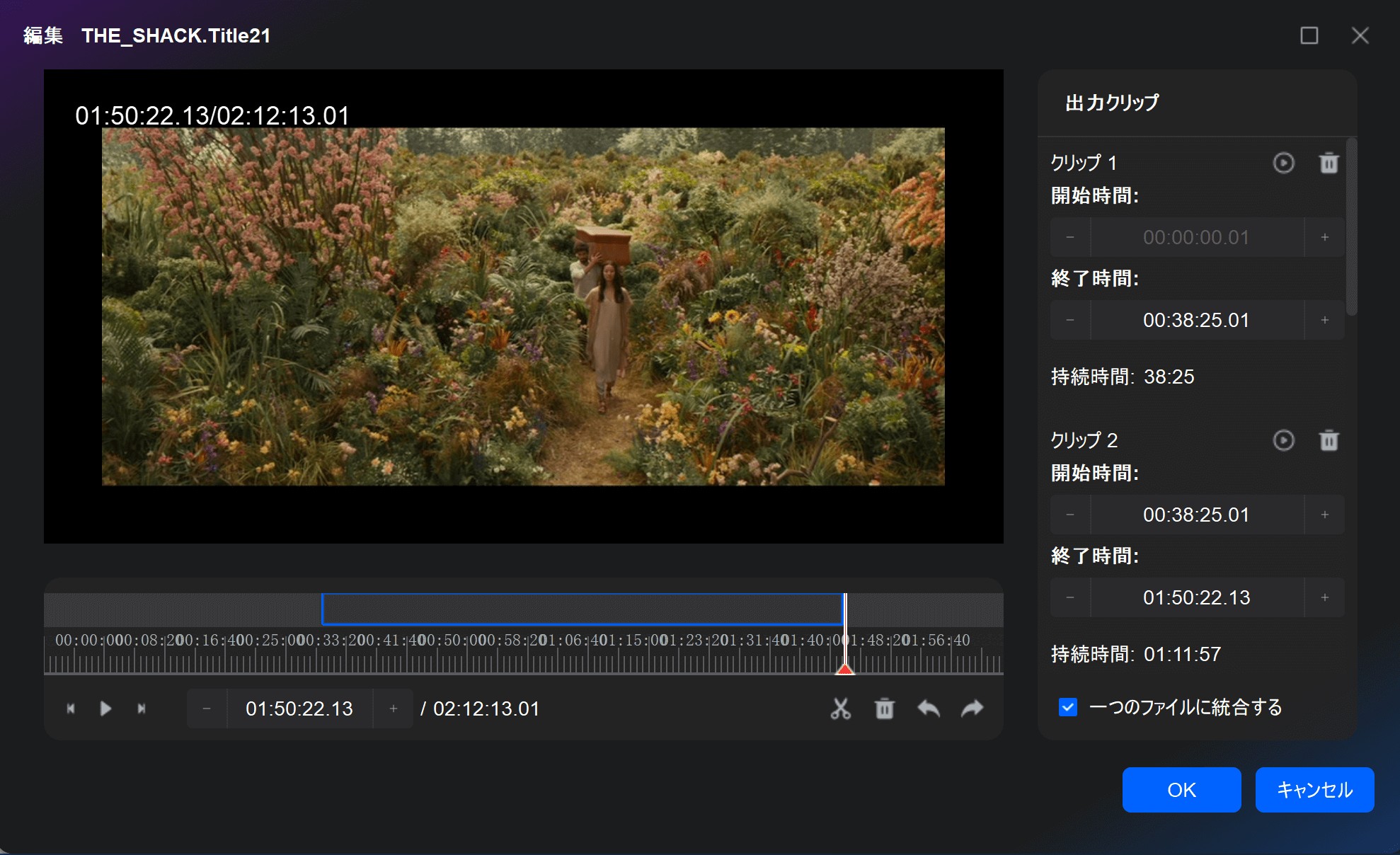

DVDFab DVD リッピングの動画ガイドを下記で確認しましょう。

DVD MP4 変換ソフト2:HandBrake
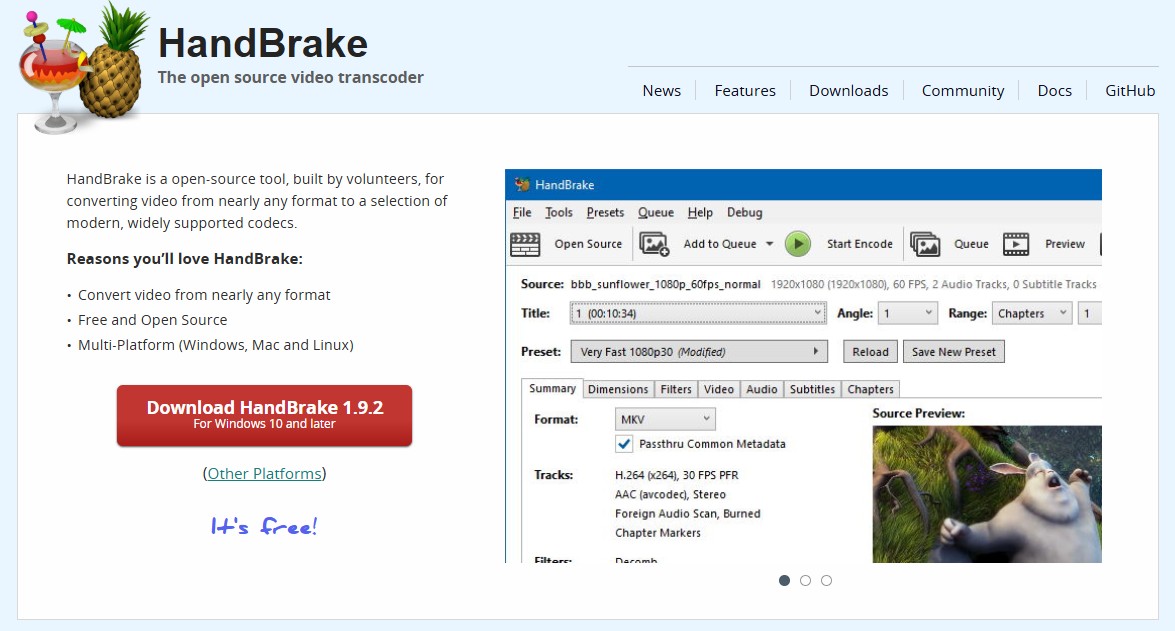
HandBrakeは、DVDをMP4に変換できることがもちろん、Blu-ray、各種動画ファイルをMP4、MKV、WebM、またはiPhone / iPad / Android / PSP / AppleTV 向けの動画ファイルに変換できるフリーソフトです。
>>HandBrakeのダウンロード:https://handbrake.fr/downloads.php
HandBrakeの評判
Trustpilotでの評価は4.0と優良ですが、2023年以降のレビューが2件のみ。ユーザーはHandBrakeの操作が簡単で機能が豊富だと評価していますが、最新のDVDには対応していないことや、アップスケールされた動画の画質が出力設定の解像度に必ずしも達しないと指摘するユーザーもいます。
出所:https://jp.trustpilot.com/review/handbrake.fr
 |
|
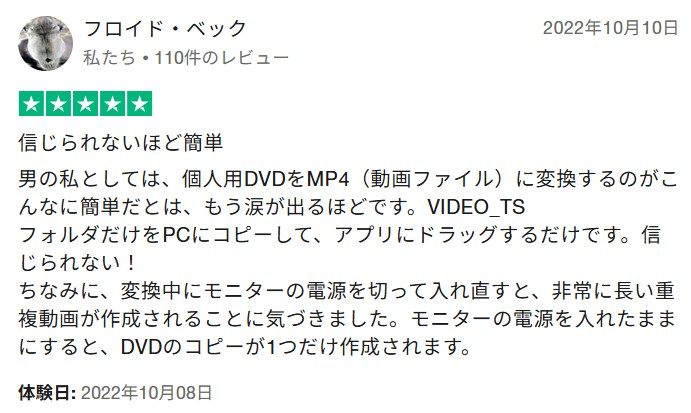 |
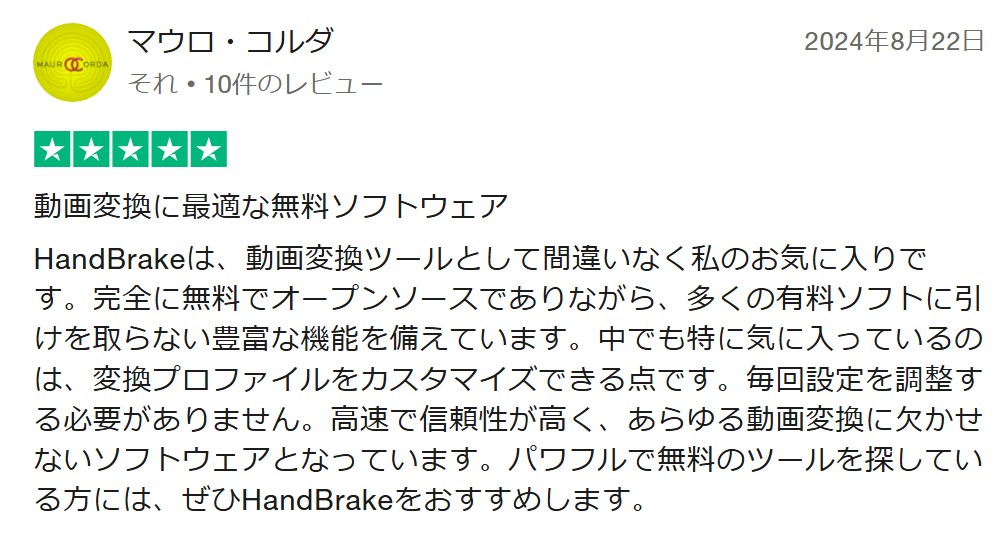 |
 |
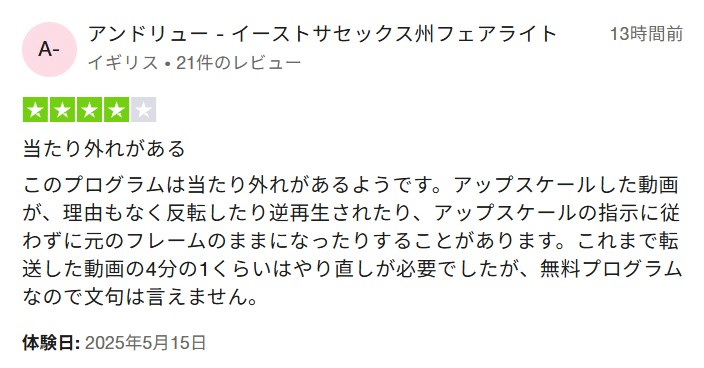 |
フリーソフト100には9件のユーザー評価が投稿されています。全体の評価は3.57ですが、最近の評価は2021年のもので、やや古くなっています。バグが多い、使いづらいといった意見が目立ちます。
出所:https://freesoft-100.com/review/hand-brake.php
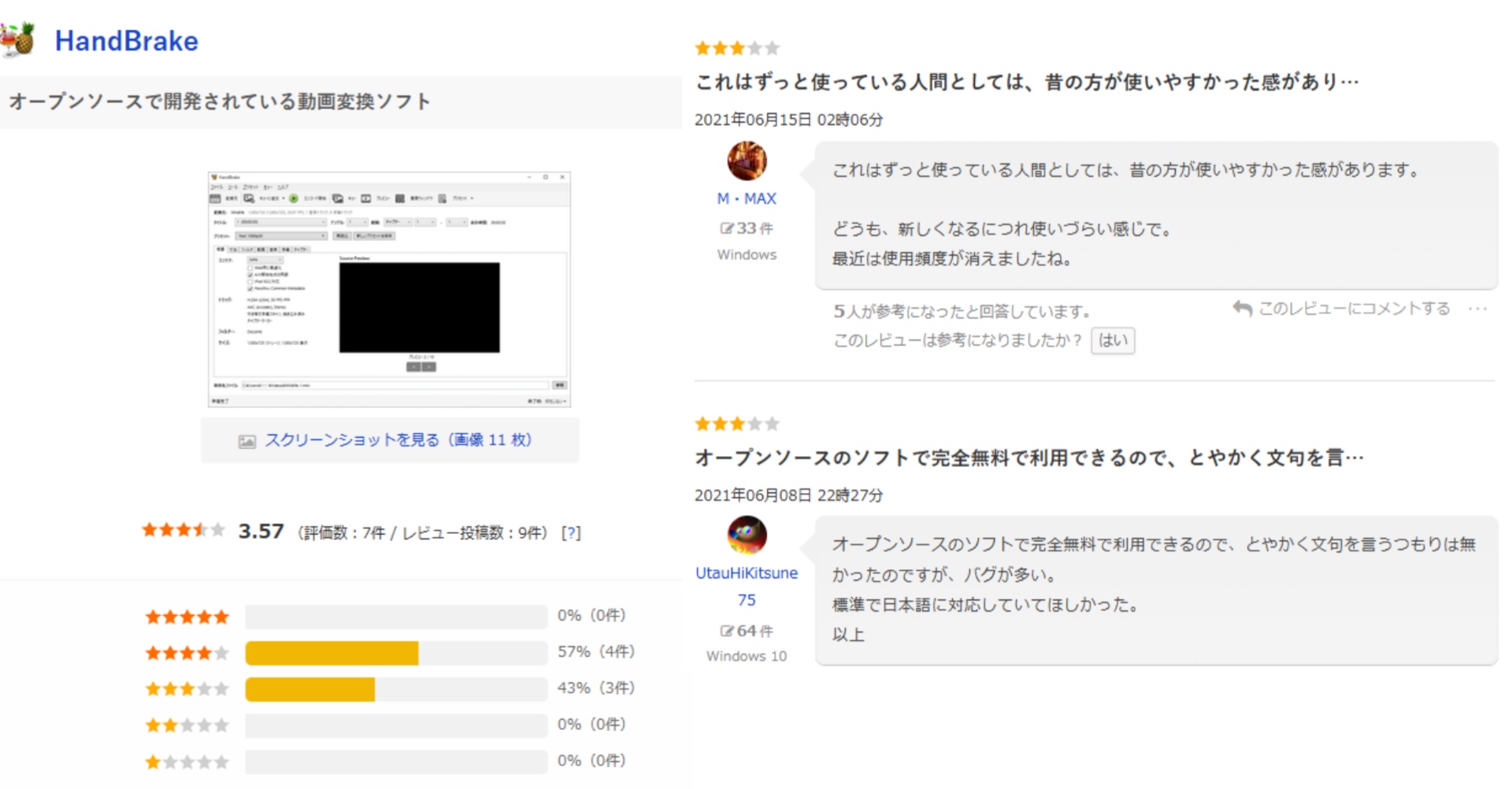
さらに、YouTubeでは変換した動画にはノイズがひどいことや元画質を維持できないというコメントがあります。
|
出所:https://www.youtube.com/watch?v=4S9ESsgd3LQ |
|
|
出所:https://www.youtube.com/watch?v=RW0QNpAXEUE |
ここでは、ネットのユーザーレビューと筆者自分の使用体験を合わせて、下記のメリットとデメリットをまとめました。
- Windows 、MacとLinuxで動作できる
- 字幕や音声トラック、コーデック、フレームレート、ビデオ品質などを自由に設定できる
- 高速でエンコード
- オープンソースのソフトで完全無料で利用できる
- 操作簡単
- 標準で日本語対応しない
- 出力形式はMP4, MKV, WebMのみ
- バッグが多い
- コピープロテクトが施されたDVDに対応しない
- 長い映像のDVDを変換する場合、数時間かかる
- 変換された動画の画質が劣化する
- 動画編集機能がない
HandBrakeは無料のリッピングソフトとしてよく機能しますが、コピーガードを解除できないため、市販・レンタルDVDやブルーレイのリッピングに対応できません。その場合、やはり一番目におすすめしたDVDFab DVD リッピングの利用を検討してみてください。
HandBrakeでDVDをMP4に変換する方法:
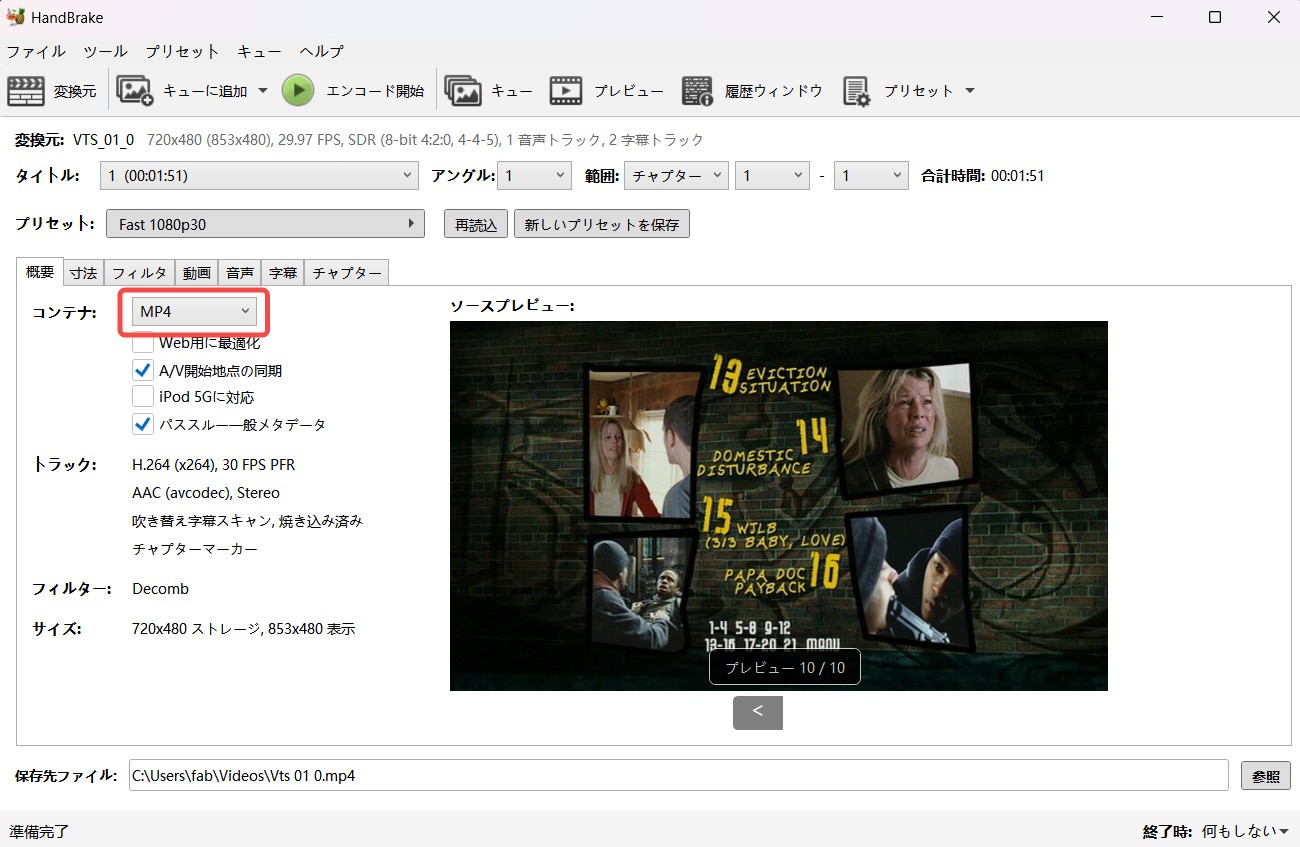

DVD MP4 変換ソフト3:XMedia Recode
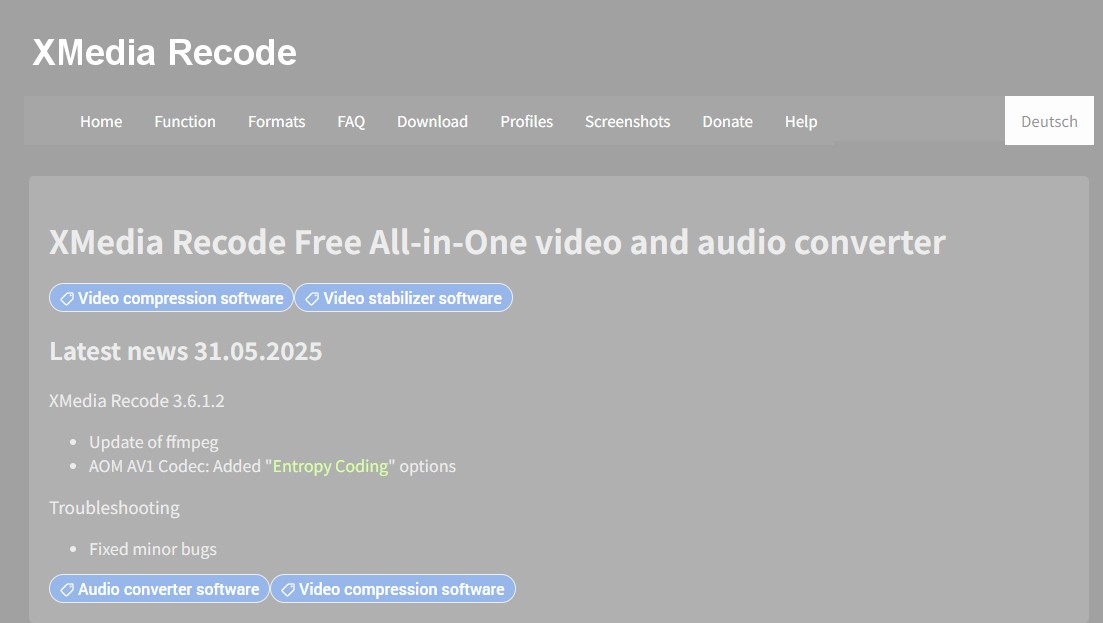
XMedia Recodeは、DVD、AVI、WMV、MP4などの音声や映像ファイルを3GP、MP4、M4V、MOV、MP3など様々な形式に変換できるフリーソフトです。
>>XMedia Recodeのダウンロード:https://www.xmedia-recode.de/en/download.php
XMedia Recodeの評判
ユーザーのここ2年の評価は3つ星または2つ星が多く、主な不満点は、CPUの負荷が高いこと、暗号化ができないこと、そしてバージョンアップ後が不安定であることです。
出所:https://freesoft-100.com/review/soft/xmedia-recode.html
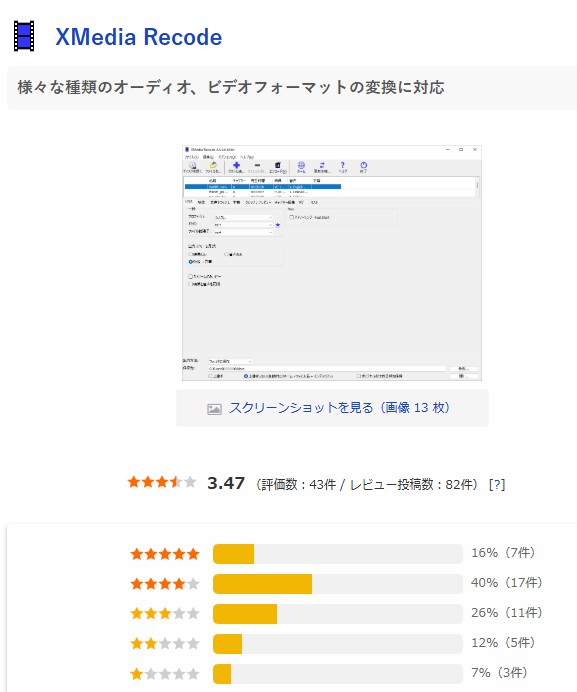 |
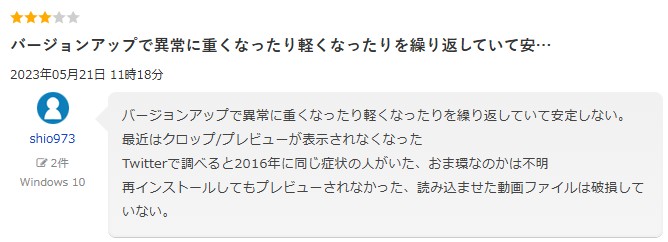 |
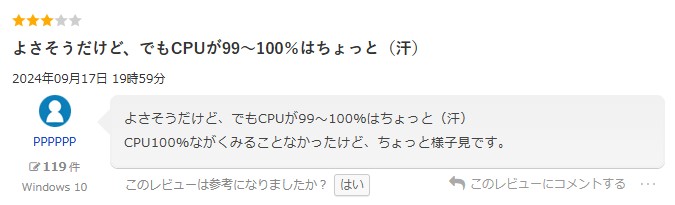 |
|
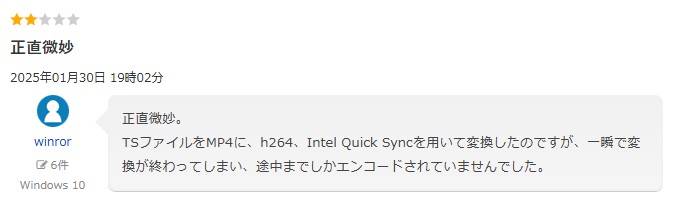 |
ネットのユーザーレビューと筆者自分の使用体験を合わせて、下記のメリットとデメリットをまとめました。
- 対応している出力ファイル形式が多い
- チャプター編集や音量変更、ノイズ軽減機能がある
- 機能が豊富すぎて、動画編集などの知識がなければ難しいと感じる
- ファイルの読み込みに失敗し、強制終了する場合がある
- CPUの負荷が高い
- バージョンアップ後は非常に不安定
XMedia RecodeはDVD MP4 変換をサポートしますが、全体的に動画変換/編集ソフトであり、ディスクの変換機能はあまり完璧ではなく、動画編集と他のカスタム設定はより複雑で、初心者には適しません。
XMedia RecodeでDVDをMP4に変換する方法:
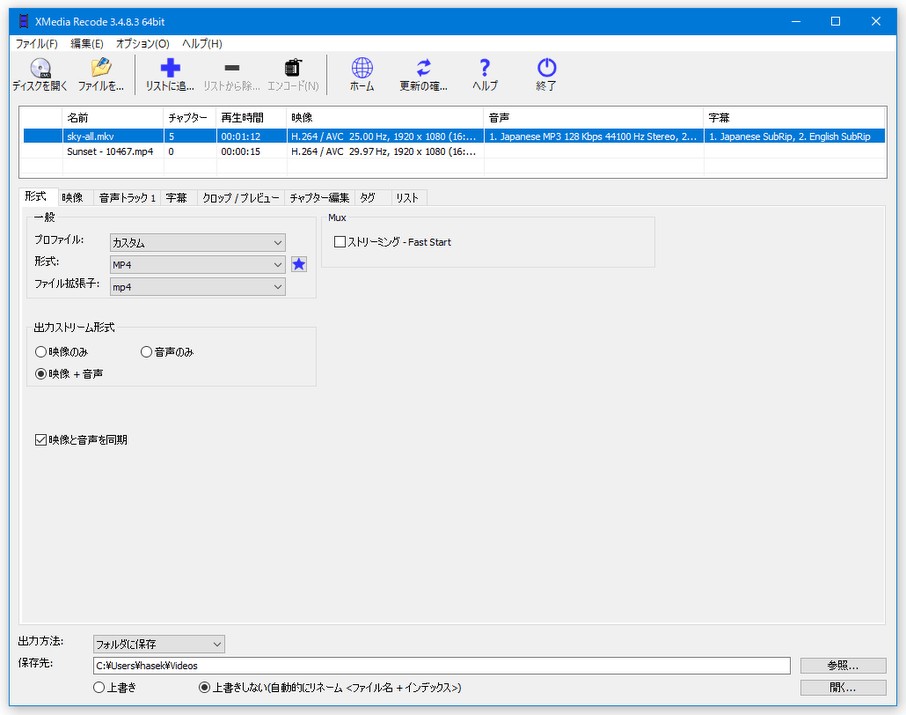

DVDからMP4に変換ソフト4:VidCoder

VidCoderは、DVDからMP4/M4V/MKVに変換することができるDVD 変換 フリーソフトです。HandBrakeと同じエンコードエンジンが使用されおり、機能はそれほど変わりませんが、インターフェイスは違います。
>>VidCoderのダウンロード:https://vidcoder.net/
VidCoderの評判
ネットではVidCoderに関するユーザーのレビューが少ないです。下記の1件のみを見つけて、エンコード速度が遅いと指摘されました。
出所:https://vidcoder.en.uptodown.com/windows
ネットのユーザーレビューと筆者自分の使用体験を合わせて、下記のメリットとデメリットをまとめました。
- 動画内の特定場面のみを切り出して出力する機能
- 動画に字幕を合成して出力する機能
- クロップ、インターレース解除、ノイズ除去、ブロックノイズ低減等々の機能
- 日本語に対応
- コピーガードが付いたDVDには対応しない
- エンコード速度が遅い
- 初心者にとって、DVD MP4 変換の操作方法は少し複雑
HandBrakeと同じく、自作DVDをMP4に変換できますが、コピーガードを解除できないため、市販・レンタルDVDのリッピングに対応できません。コピーガード解除力が一番強いのはやはり20年以上の開発歴史を持っているDVDFabですね。
VidCoderでDVDをMP4に変換する方法:


DVD MP4 変換フリーソフト5:Free DVD Video Converter

Free DVD Video Converterは、DVD内の特定タイトルをMP4に変換できるWindows用のDVDリッピングフリーソフトです。特徴は、出力するタイトルに多重化させる音声&字幕は、自由に選択することができます。
>>Free DVD Video Converterのダウンロード:https://www.gigafree.net/media/dvdenc/freedvdvideoconverter.html
Free DVD Video Converterの評判
ネットでのユーザーレビューを見つかることができませんでしたので、筆者自分の使用体験に基づいて、下記のメリットとデメリットをまとめました。
- 出力音声&字幕を自由に選択できる
- Mac osに対応できない
- DVDコピーガードを解除できない
- 詳細設定オプションが少ない
Free DVD Video ConverterはWindows専用のDVD変換ソフトですので、Mac osで使えません。また、保護付きのDVDをリッピングできません。その場合、WindowsとMac利用対応のソフトDVDFabがおすすめです。
Free DVD Video ConverterでDVDをMP4に変換する方法:
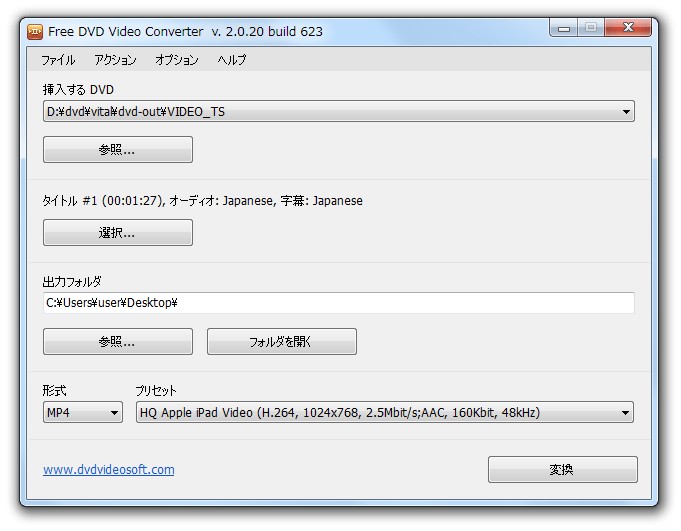
DVD MP4 変換ソフト6:VideoByte BD-DVDリッピング
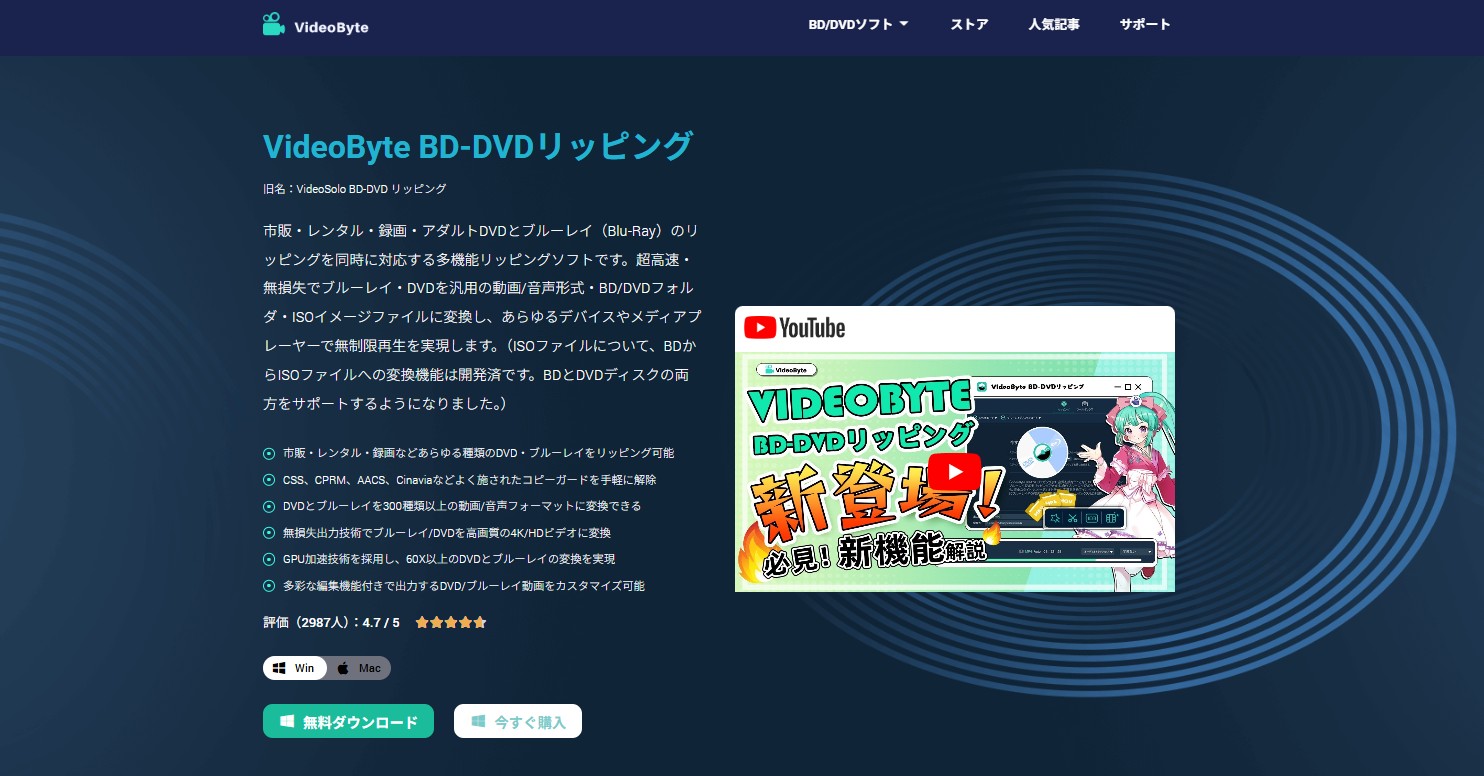
VideoByte BD-DVDリッピングは自作DVD、市販・レンタル・録画DVDやブルーレイをリッピングできるソフトです。また、DVDディスクに限らず、VIDEO_TSフォルダーやISOイメージファイルも、MP4のような広く使われているビデオやオーディオのフォーマットへと変換することが可能です。
>>VideoByte BD-DVDリッピングのダウンロード:https://videobyte.jp/bd-dvd-ripper/
VideoByte BD-DVDリッピングの評判
VideoByteのTrustpilotでの評価は3.1です。ユーザーからの好評は、製品がDVDとBDの変換の両方をサポートしており便利であるという点です。一方、低評価の主な理由は、返金を拒否されたことや、カスタマーサポートが応答せず問題を解決しないことにあります。さらに、BD-DVD リッピングとDVD リッピングは別々の製品であり、非常に紛らわしいと指摘するユーザーもいます。試用や購入の際には注意しましよう。
出所:https://jp.trustpilot.com/review/videobyte.org
 |
|
 |
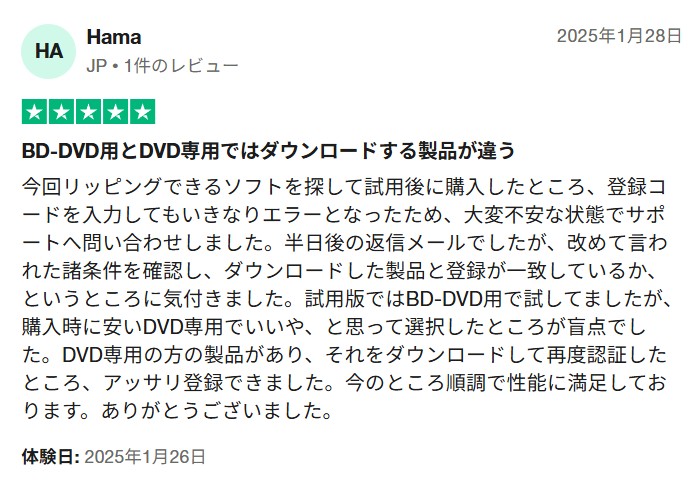 |
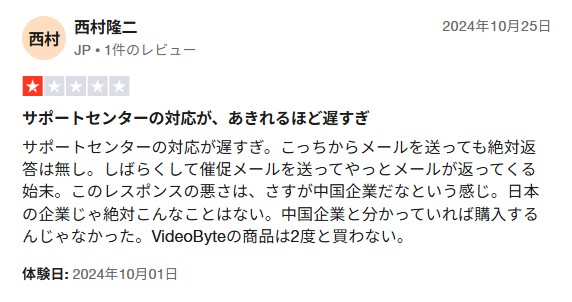 |
 |
また、VideoByteの公式YouTubeアカウントのコメント欄で、無料体験版は5分間の変換のみサポートしていること、製品がWindows11への適応があまり良くないこと、そしてブルーレイからISOの出力に対応しないという内容が見られました。
|
出所:https://www.youtube.com/watch?v=DnaLJmw7uu8 |
|
出所:https://www.youtube.com/watch?v=DnaLJmw7uu8 |
|
出所:https://www.youtube.com/watch?v=s4DXS_UYQ-w |
ネットのユーザーレビューと筆者自分の使用体験を合わせて、下記のメリットとデメリットをまとめました。
- DVDとブルーレイ両方対応
- 基本の動画編集機能がある
- チャプターの並び替えができる
- 変換速度が速い
- Windows11に最適化されていない、エラーがよく発生
- ISOに出力できない
- UHDのリッピングに対応しない
- 無料体験版は5分しか対応していない
- 出力形式は300種類のみで少ない
- 動画編集機能があまりに基本的でシンプルであり、進階および高度な機能設定がない
- リッピング中断やDVD取り込めないなどの問題が頻繫に発生
- 問い合わせの対応が遅い
無料体験期間内に無料でDVDをMP4に変換できますが、5分のDVDビデオのみリッピングできます。それ以上リッピングしたい場合、有料版を購入しなければなりません。それに対して、DVDFab DVD リッピングの無料体験版では全機能を利用可能で、DVDビデ��全体を高速に変換できます。
VideoByte BD-DVDリッピングでDVDをMP4に変換する方法:
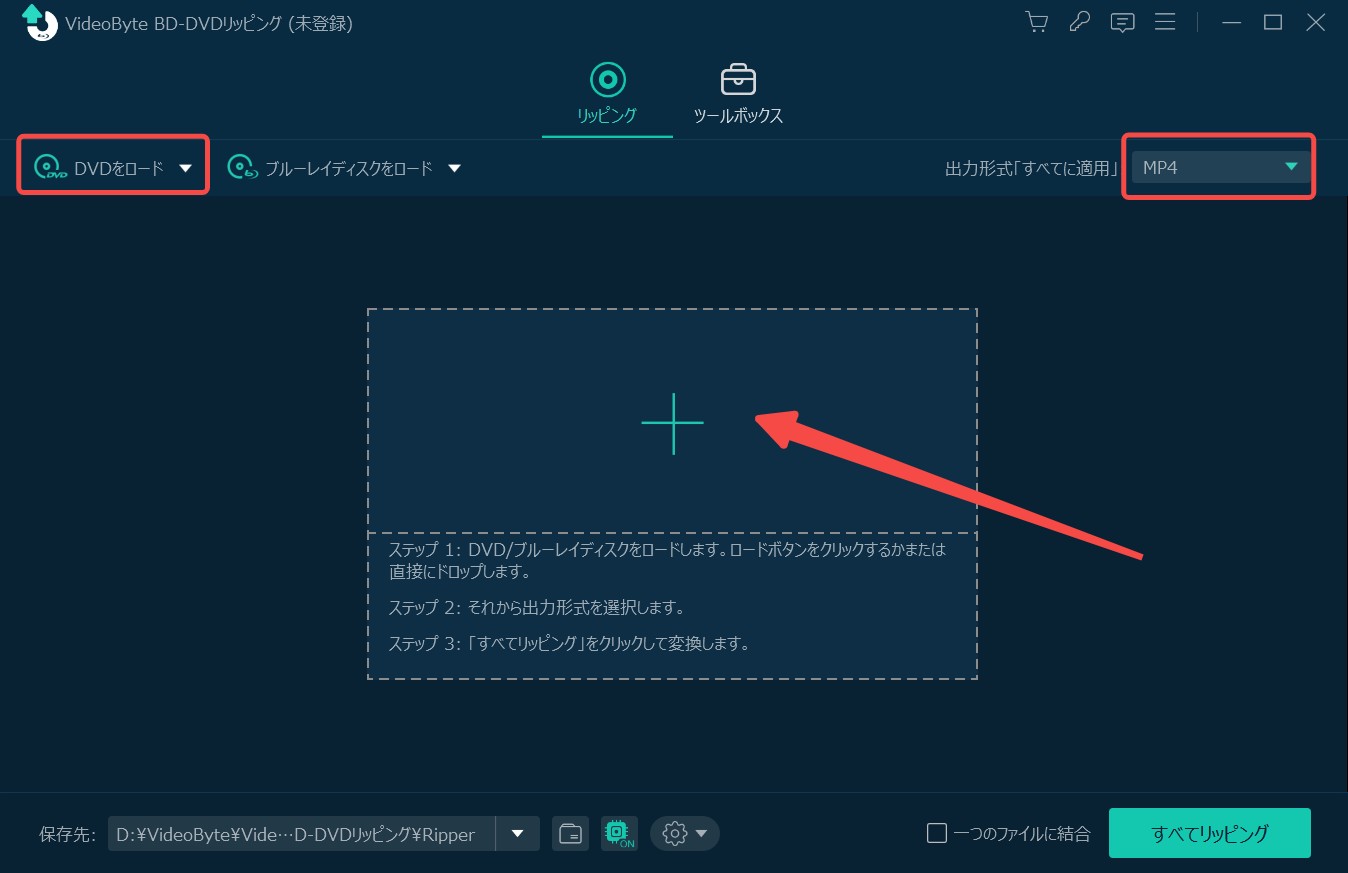

DVD MP4 変換ソフト7:Movavi Video Converter

Movavi Video Converterはビデオ変換ソフトです。多種多様なビデオおよびオーディオのフォーマットをサポートしており、高速な変換能力が特長の一つです。リッピングから変換に至るまでの幅広い機能性を有し、ファイルのサイズを縮小してもオリジナルの品質を保つことができます。DVDをMP4へと迅速に変換する場合でも、ほんの数回クリックするだけで目的のフォーマットに変更でき、すばやく作業を進められます。
>>Movavi Video Converterのダウンロード:https://www.movavi.com/jp/videoconverter/
Movavi Video Converterの評判
ダウンロードサイトUptodownでは、Movavi Video Converterの対応ビデオフォーマットの多様性が好評を得ています。
出所:https://movavi-video-converter.jp.uptodown.com/windows
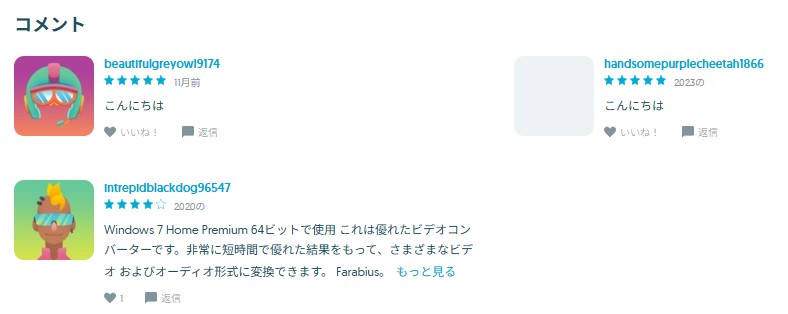
また、このMovavi Video ConverterのYouTubeレビュービデオの下には、動画の作者やMovaviの公式からの返信がない以下のコメントがあります。コメントでは、DVDをMP4に変換するときにフリーズが続き、CPU使用率が100%になること、画質の劣化、返金不可などの問題が指摘されています。
 |
 |
 |
さらに、TrustpilotではMovaviがガイドラインに違反したため、ユーザー評価が表示されていません。もしかすると、高評価を水増ししたのかもしれませんね。

ネットのユーザーレビューと筆者自分の使用体験を合わせて、下記のメリットとデメリットをまとめました。
- 対応できる動画フォーマットが豊富
- 動画編集機能が搭載されている
- 多様な形式の一括変換をサポート
- 対応する言語は14つで多い
- DVDコピーガードを解除できない
- 専門的動画変換ソフトなので、DVDの変換に関する設定が不十分
- 動画編集に関する進階および高度な機能設定がない
- 無料体験期間は7日のみ
- 無料版は出力動画に透かしが付いてしまい、出力速度が有料版より遅い
- AI画質強化機能は10秒のみ試用可能
Movavi Video Converterは専門的なDVD変換ソフトではないため、DVD保護を解除できません。また、無料版でリッピングした動画にはウォーターマークが付いています。動画変換のニーズがない方には、他の専門的DVD変換ソフトをおすすめします。
Movavi Video ConverterでDVDをMP4に変換する方法:


DVDからMP4に変換ソフト8:PowerDVD
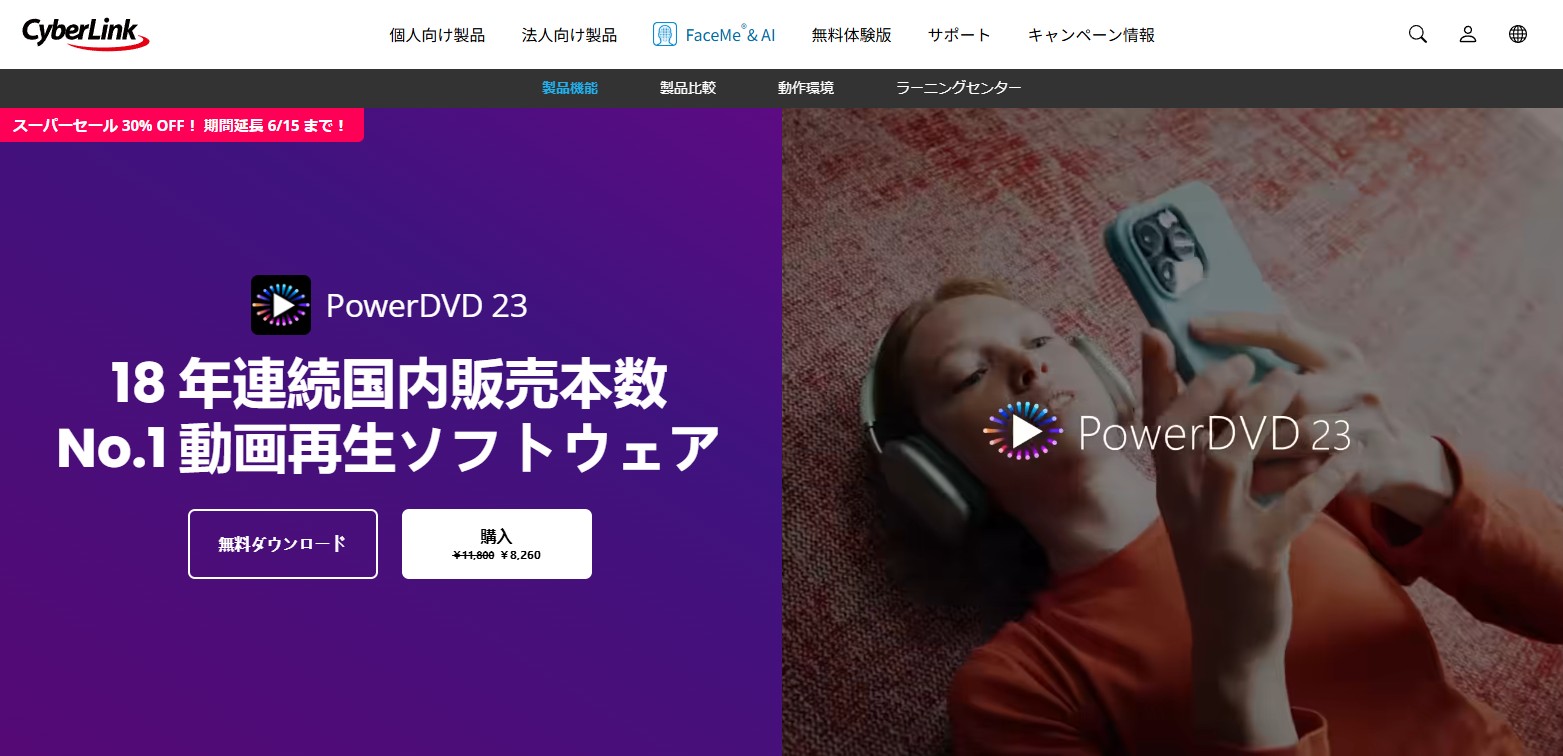
PowerDVDはCyberLinkによって提供されている、動画再生ソフトの中でも人気の高いプロダクトです。本ソフトはもともとDVDやBlu-rayディスクを再生するために設計されたものでしたが、DVDをMP4形式に変換する機能も備えています。これにより、より柔軟に映像データを管理したり、様々なデバイスで再生したりすることができます。
>>PowerDVDのダウンロード:https://jp.cyberlink.com/products/powerdvd-ultra/overview_ja_JP.html
PowerDVDの評判
ITreviewでのユーザー評価によれば、PowerDVDの動画再生機���は高く評価されていますが、DVD変換機能についてはあまり言及されていません。それもそのはず、PowerDVDはディスク変換専用のソフトではないため、これは理解できることです。
出所:https://www.itreview.jp/products/powerdvd/reviews
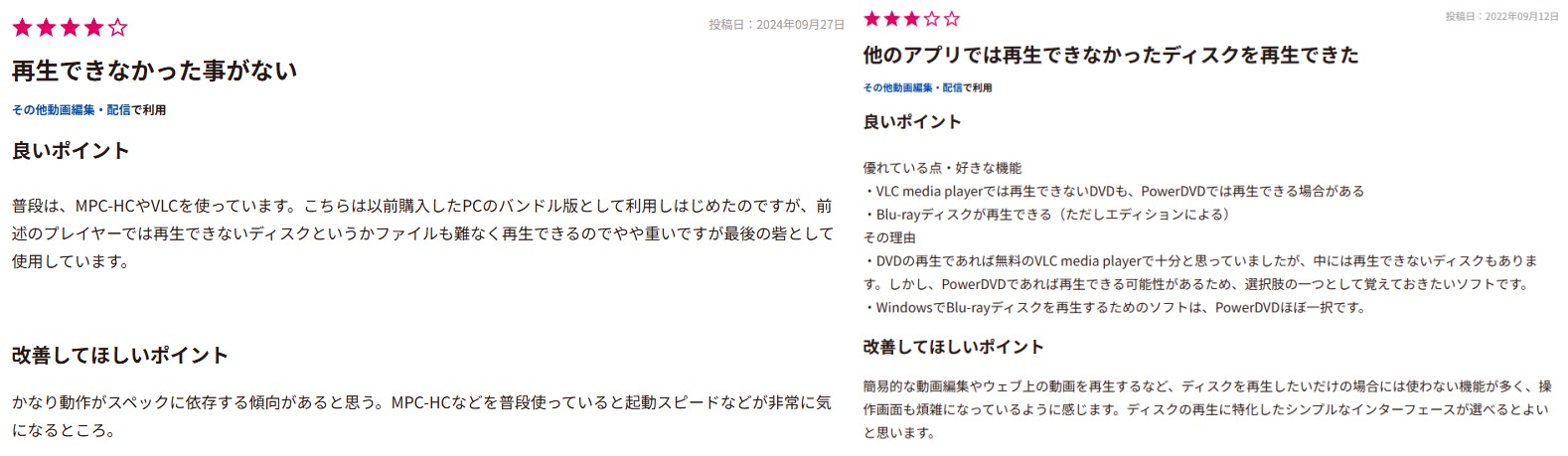
また、価格.comでのユーザーがPowerDVDのサポートに対する評価は1.73にとどまっているため、購入を検討している方は慎重になる必要があります。
出所:https://review.kakaku.com/review/K0001602926/

ネットのユーザーレビューと筆者自分の使用体験を合わせて、下記のメリットとデメリットをまとめました。
- 自作DVDをリッピングできる
- 8K動画の再生を対応
- メディアの管理が便利
- Mac OSに対応しない
- 市販・レンタルDVD/Blu-rayのコピーガードを解除できない
- 動画変換の出力形式はMP4のみ
- 動画編集機能が搭載されない
- インストール時にバンドルソフトウェアが含まれており、操作手順が煩雑
- サポートが悪い
PowerDVDは8K動画の再生にも対応できる点でよいですが、コピーガードを解除できないことは残念です。またMacユーザーは使えません。DVDFab DVD リッピングと新品NVIDIA AI 高画質化を連携して使えば、出力動画をHDR10にアップスケール可能です。ぜひ使ってみてください。
PowerDVDでDVDをMP4に変換する方法:
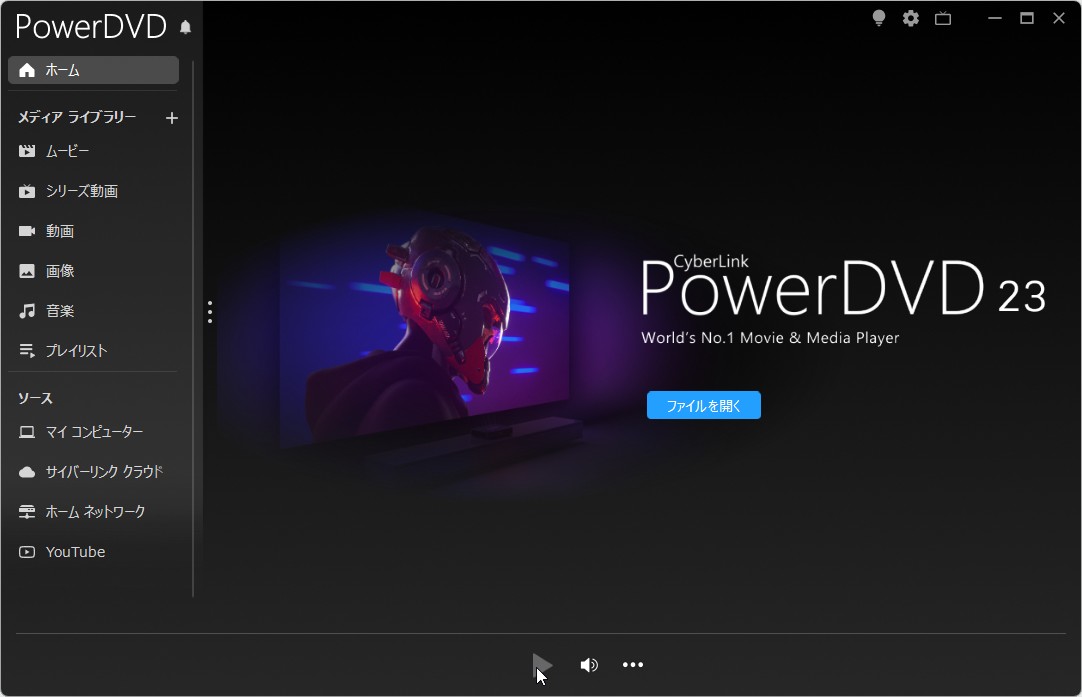

DVD MP4 変換ソフト9:WinX DVD Ripper Platinum

WinX DVD Ripper Platinumは、DVDコンテンツをスマホ&タブレット用へのMP4変換をサポートします。特徴は、市販DVDもレンタルDVDも対応し、DVDからMP4、MPEG、MOV、FLVなどの動画に変換することができます。
>>WinX DVD Ripper Platinumのダウンロード:https://www.winxdvd.com/dvd-ripper-platinum/index-jp.htm
WinX DVD Ripper Platinumの評判
TustpilotでWinXDVDの評価は4.4ですが、1つ星が全体の15%を占めています。多くの否定的な評価は、サポートの応答がないことや、返金が困難であること、リッピングしたファイルが破損した、半分のDVDリッピングできないなどに関するものです。一方で、ソフトウェアの使いやすさや変換品質の良さを評価するユーザーもいます。ソフトウェアの変換成功率はあまり安定していないようです。
出所:https://jp.trustpilot.com/review/www.winxdvd.com
 |
|
 |
 |
 |
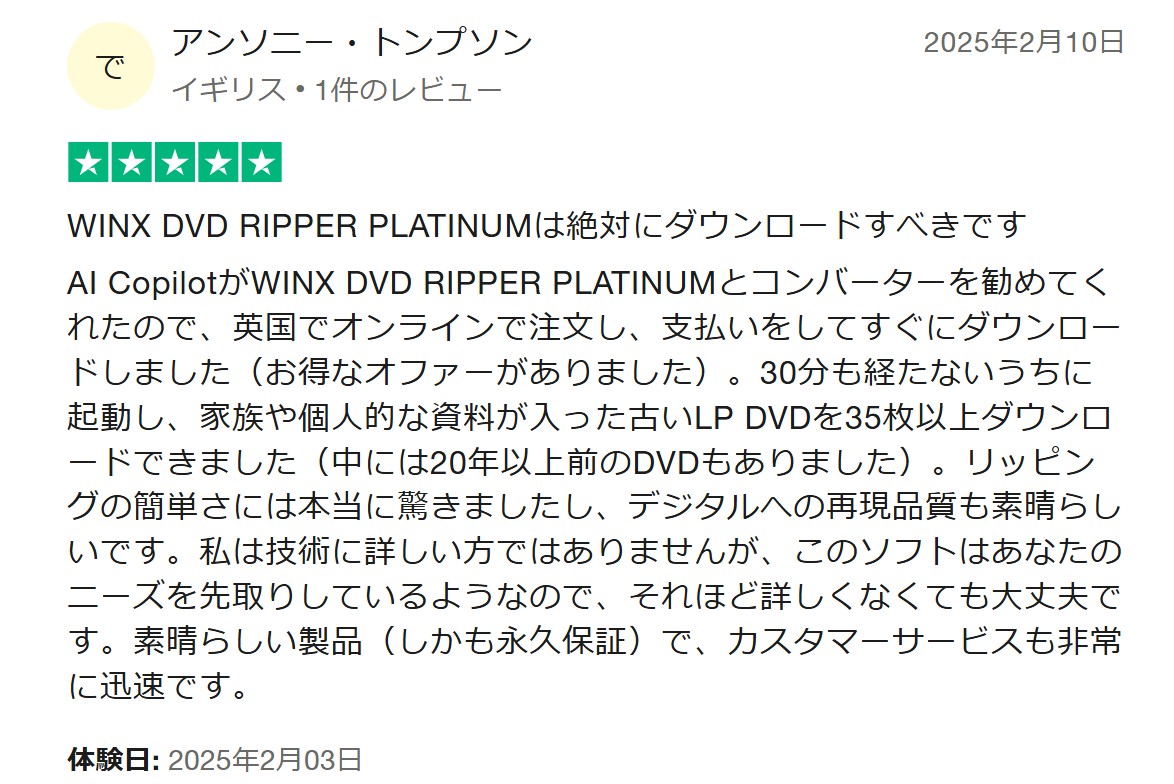 |
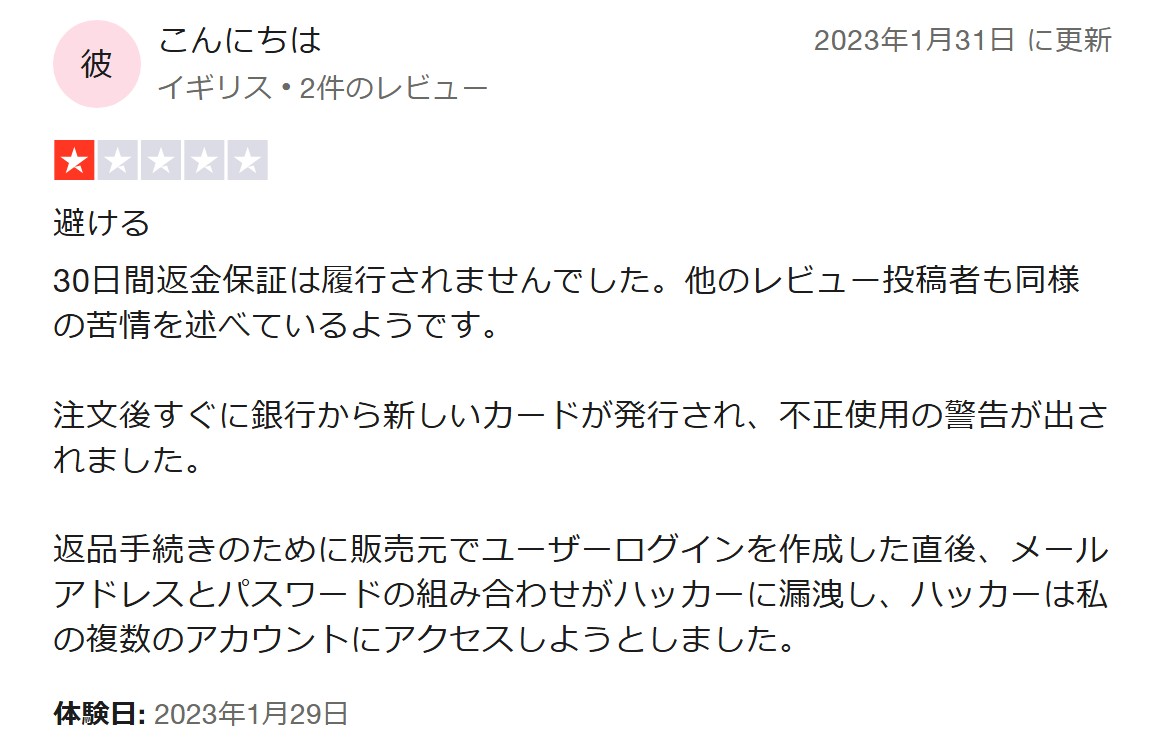 |
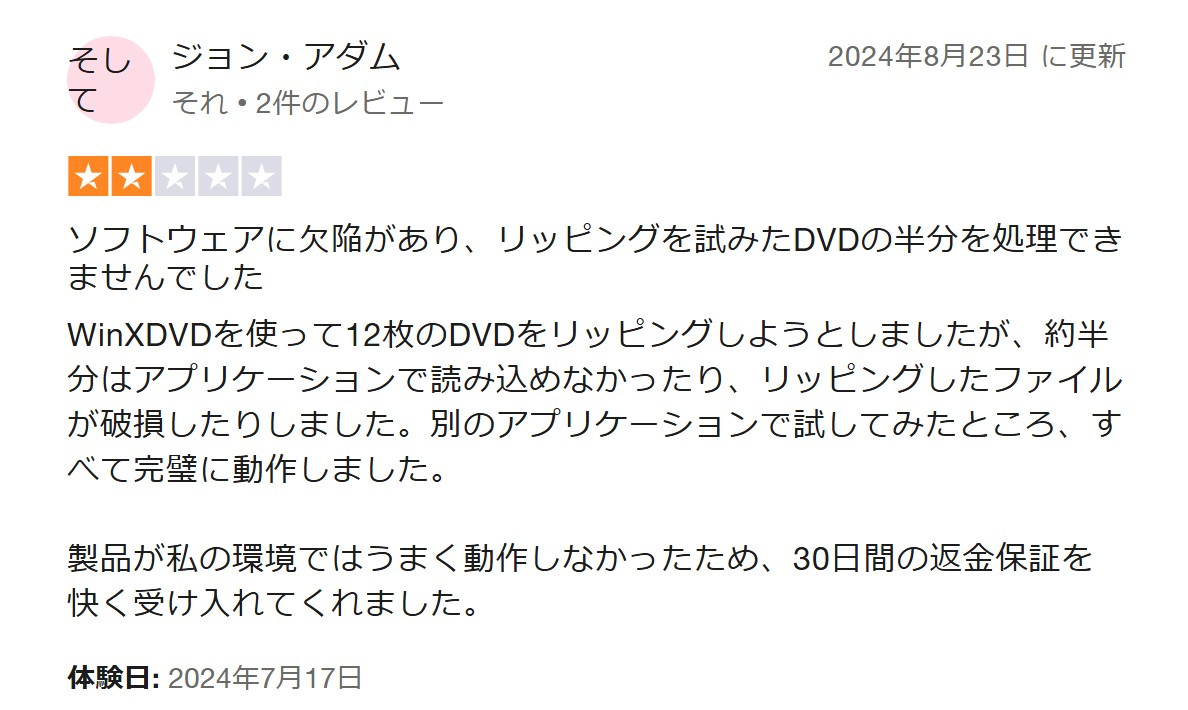 |
また、Youtubeではユーザーのコメントを見つけました。ユーザーは無料版が5分しか変換できないことに不満を持っており、変換に時間がかかりすぎると指摘するユーザーもいます。また、DVDをMP4に変換する過程で頻繁にぼやけたピクセルが現れ、体験に悪影響を与えるという声もあります。
|
|
|
|
|
|
ネットのユーザーレビューと筆者自分の使用体験を合わせて、下記のメリットとデメリットをまとめました。
- コピーガードが付いているDVDにも対応
- 柔軟な動画編集が用意される
- 価格が安い
- 使い方が簡単
- Mac OSに対応しない
- よく使われる動画フォーマットは9つのみ対応
- リッピングに5分間の使用制限がある
- 無劣化変換がサポートしない
- 変換速度が遅すき
- 変換成功率が不安定
- 透かしの追加、コントラストおよび明るさの調整ができない
- カスタマーサポートの返信速度は確保できない
- 状況によって返金しない可能性がある
WinX DVD Ripper Platinumはコピーガード付きの市販・レンタルDVDにも対応できるので、DVDリッピングソフトとしてよく機能します。しかし、VideoByteと同じく、無料版は5分しかリッピングできません。利用するとき、有料版の購入に誘導する広告がよく出ます。広告に敏感な方あるいは有料ソフトを検討したくない方は、他のソフトのご利用をお勧めします。
WinX DVD Ripper PlatinumでDVDをMP4に変換する方法:

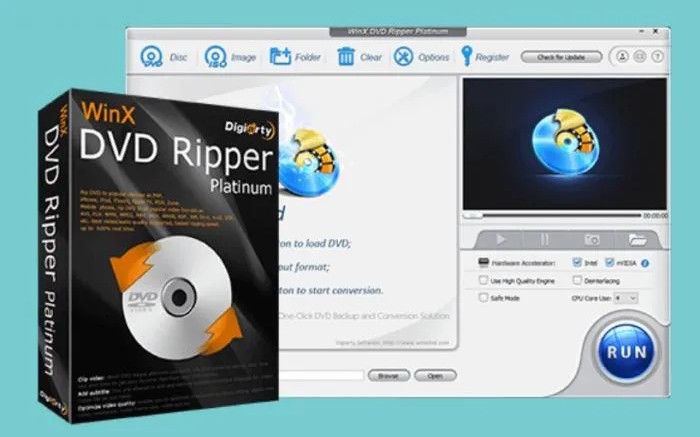
DVD MP4 変換ソフト10:AnyMP4 DVD リッピング
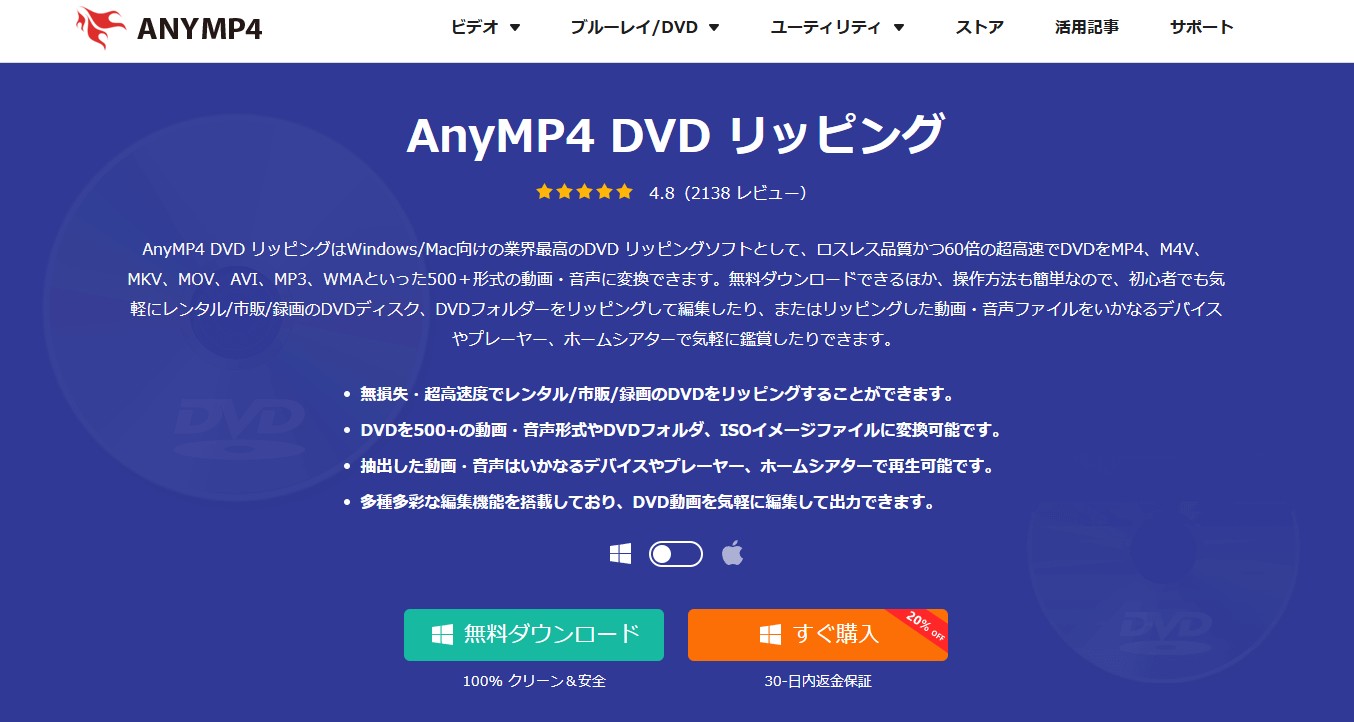
AnyMP4 DVD リッピングは、iPhone、iPad、iPod、Samsung、LG、HTCなどのデバイスで再生するために、DVDをMP4に変換することができます。
>>AnyMP4 DVD リッピングのダウンロード:https://www.anymp4.jp/dvd-ripper/
AnyMP4 DVD リッピングの評判
AnyMP4のTrustpilotでの評価は比較的低く、1つ星の評価が全体の31%を占めています。ユーザーは主に、返金に応じないことやカスタマーサポートが返信しないことに不満を抱いていますが、Blu-ray変換機能に関する好評価も一部見られます。
出所:https://jp.trustpilot.com/review/anymp4.com
 |
|
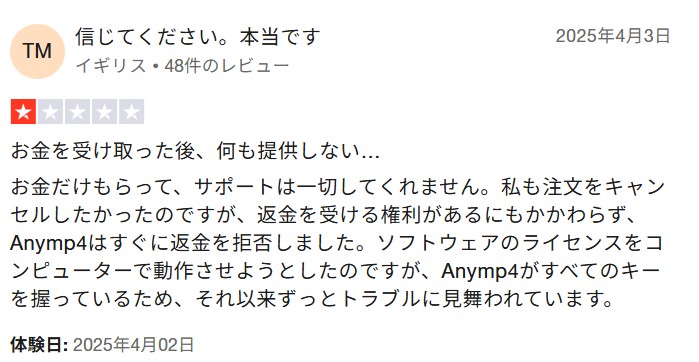 |
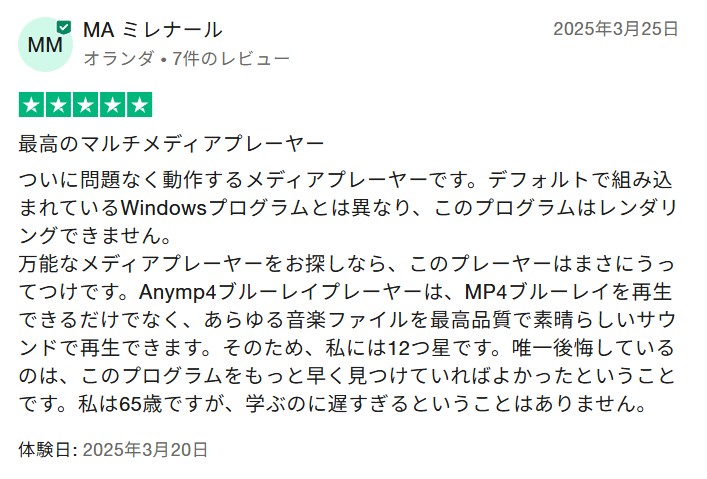 |
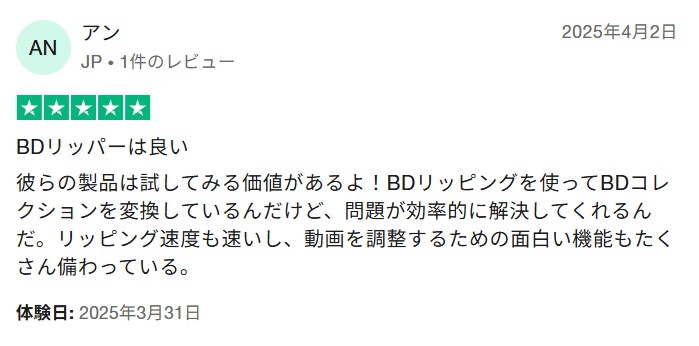 |
 |
ネットのユーザーレビューと筆者自分の使用体験を合わせて、下記のメリットとデメリットをまとめました。
- トリム、クロップ、ウォーターマークを追加、結合などの編集機能が豊富
- コピーガード付きのDVDにも対応
- 試用版は5分間の変換制限があり、動画圧縮やGIF作成、動画強化などが5つのファイルのみ
- 対応する高品質なビデオ/オーディオ形式が少ない
- チャプターを選択できない
- 詳細設定のオプションが少ない
- 返金が難しい
AnyMP4 DVD リッピングはDVDコピーガードを解除してMP4に簡単に変換できます。しかし無料試用版は5分間の変換制限があるし、出力可能な形式も他のソフトを比べると少ないです。全機能無料体験可能なDVDFab DVD リッピングのほうがおすすめです。
AnyMP4 DVD リッピングでDVDをMP4に変換する方法:
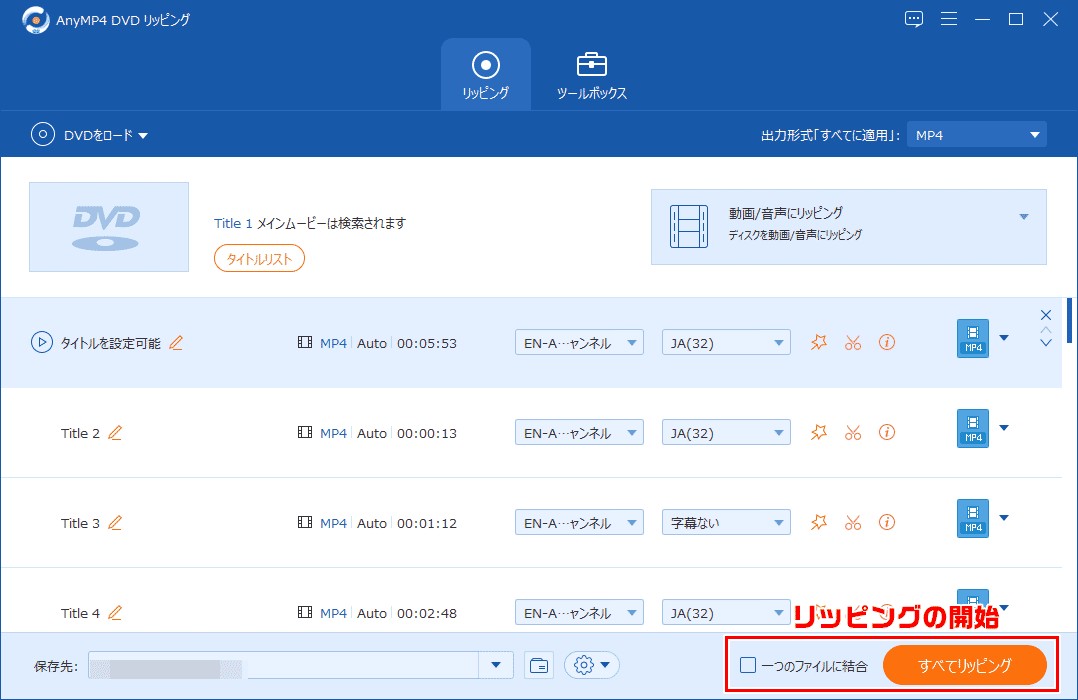

DVDからMP4に変換するソフトの選び方とソフトの比較一覧
上記、10つのDVD MP4 変換ソフトを紹介しましたが、それぞれメリットとデメリットがありますので、選ぶ際のポイントを分からないと困りますね。では、次はDVDからMP4に変換するソフトを選ぶ際のポイントをご紹介します。
- 無劣化変換: 変換後の動画やメディアファイルのクオリティが、できるだけオリジナルの品質に近い、もしくはそれに応じた設定で調整できること。高解像度や音声品質の維持が重要です。
- コピーガード解除機能: 市販のほとんどのDVDは著作権保護のためにコピーガードが付けられています。コピーガードを解除できるかどうかはDVD MP4 変換ソフトの機能性を判断する最も重要な基準のひとつです。
- 変換速度: ファイルの変換にかかる時間。効率的なコンバーターは、多くのファイルを短時間で処理できるほど優れています。
- 動画編集などの追加機能: 単にファイルを変換するだけでなく、トリミング、クロッピング、フィルターの追加、字幕の挿入、動画のマージや分割などの編集機能が含まれているツールが有用である。
- 使いやすさ: ユーザーインターフェースが直感的で、簡単に理解・操作できること。新規ユーザーでも迅速に慣れ、効率的に作業できることが望ましいです。
結論を言えば👇
多機能性と使いやすさを重視する方:
DVDFab DVD リッピングは、多様なフォーマットへの変換、高速なリッピング機能、そしてDRM解除機能といった多機能性を備えており、初心者から上級者まで幅広く対応できるため、多機能かつ使いやすいソフトを求める方に最適です。
オープンソースや無料での利用を希望する方:
HandBrakeは、オープンソースであるため自由に利用可能です。基本的なDVDリッピング機能を損なわず、Windows、Mac、Linuxと多くのプラットフォームで動作するため、コストを抑えたいユーザーにおすすめです。
Blu-rayも含めた幅広いメディアのリッピングをしたい方:
VideoByte BD-DVDリッピングは、DVDおよびBlu-rayのリッピングに対応しており、DRM解除機能も備えています。多様な出力フォーマットへの対応を求める方に理想的です。

- これらのポイントを考慮しながら、自分のニーズや要求に合ったDVDからMP4に変換するソフトを選ぶと良いでしょう。
| DVDFab DVD リッピング | HandBrake | XMedia Recode | VidCoder | Free DVD Video Converter | VideoByte BD/DVDリッピング | Movavi Video Converter | PowerDVD | WinX DVD Ripper | AnyMP4 DVD リッピング | |
| 対応OS | Windows 11/10/8.1/8/7 (32/64 bit)、Mac OS | Windows11/10/8/7(64bitのみ)、Mac OS、Linux | Windows10/8.1/8/7 (32/64bit) | Windows8.1/8/7/Vista/ XP | Windows 8/7/Vista/ XP | Windows 10/8/7/XP (32/64 bit)、Mac OS | Windows11/10/8/7(64bitのみ)、Mac OS | Windows 10/8.7/8/1 | Windows11/10/8/8.1/7(32/64bit) | Windows 11/10/8.1/8/7、Mac OS |
| 無劣化変換 | ✅ | ❌ |
❌ |
❌ | ❌ | ✅ | ❌ | ❌ | ❌ | ❌ |
| 出力フォーマット | 1000種類以上 | MP4, MKV, WebM | AVI/MPEG/WMV/MOV/FLV/SWF/MP4/3GP/MKVなど | MP4, MKV,AV1など | MP4, MKV,AVIなど | 300種類 | 動画16種類 | MP4のみ | 動画9種類 | 500種類 |
| 試用版5分の制限 | ❌ | ❌ | ❌ | ❌ | ❌ | ✅ | ❌ | ❌ | ✅ | ✅ |
| コピーガード解除 | ほぼ全て | ❌ | ❌ | ❌ | ❌ | 一部 | ❌ | ❌ | 一部 | 一部 |
| 変換速度 | 高速 | 中~高速 | 高速 | 中~高速 | 高速 | 中~高速 | 中~高速 | 中~高速 | 中~高速 | 中~高速 |
| 動画編集 | ✅ | ❌ | ❌ | ❌ | ❌ | ✅ | ✅ | ❌ | ✅ | ✅ |
| 使いやすさ | ⭐⭐⭐⭐⭐ | ⭐⭐⭐⭐ | ⭐⭐⭐ | ⭐⭐⭐ | ⭐⭐⭐ | ⭐⭐⭐⭐ | ⭐⭐⭐⭐ | ⭐⭐⭐⭐ | ⭐⭐⭐⭐ | ⭐⭐⭐⭐ |
DVDコピーに興味があると、CDコピーにも関心を持つかもしれませんが、もし、CDコピーについての内容を知りたいなら、こちらの記事「CDコピー」ご参考ください。
インストール不要のDVD MP4 変換方法
インストール不要のDVD MP4 変換方法として、オンラインで動作するコンバーターサービスを利用することができます。CloudconvertやFreeConvertなどのオンライン変換サイトがあります。VOBファイル(DVD-Videoにおけるデータ形式)をアップロードすると、簡単にMP4に変換できます。ただし、追加機能がほぼありません。ここでは、CloudconvertでDVDをMP4に変換する手順を紹介します。
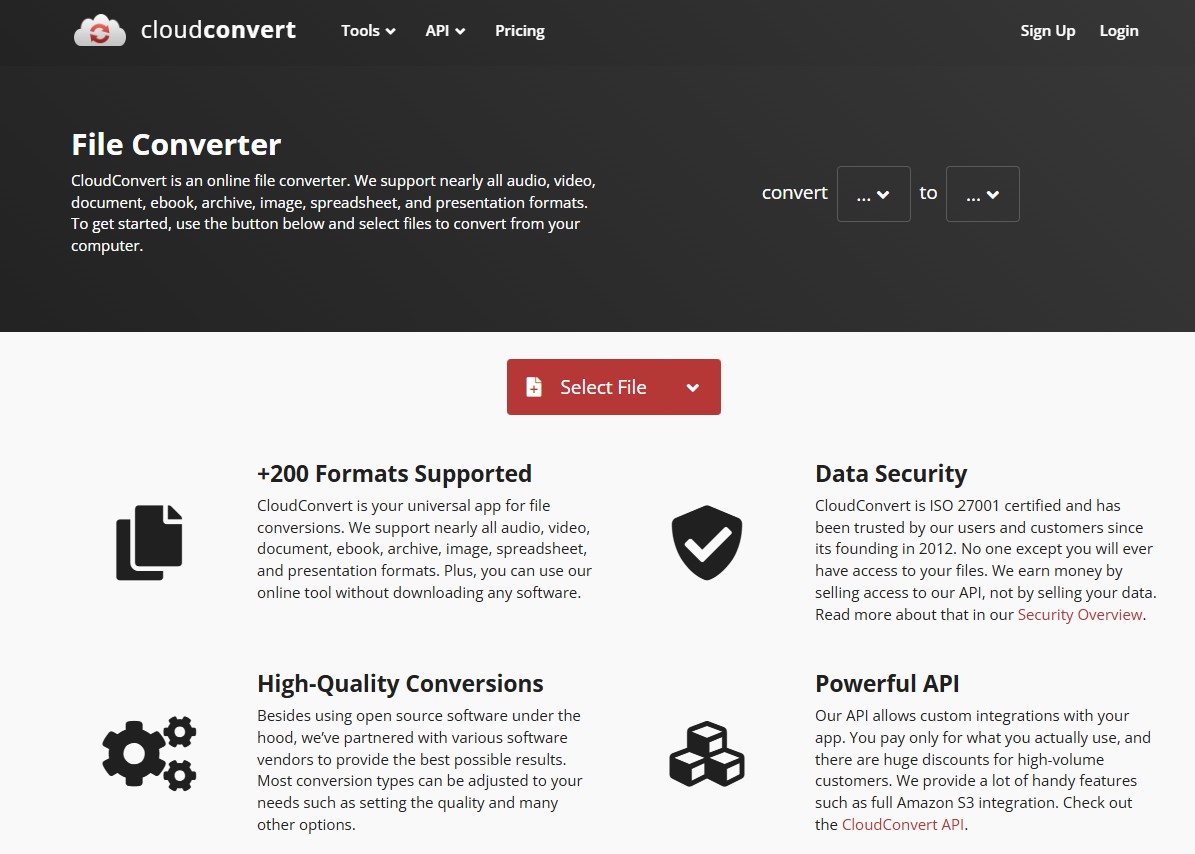
【FAQ】DVD MP4 変換に関する質問
A1:著作権法によると、たとえ個人的な利用目的であっても、技術的保護措置(コピーガード)が施されたDVDやブルーレイを回避してリッピングし、MP4など他のフォーマットに変換することは違法です。しかし、著作権で保護されていない、つまりコピーガードのかかっていないDVDからMP4に変換する行為は合法とされます。また、自作のコンテンツが含まれたDVDの場合は、他のフォーマットへの変換も法律的に問題ありません。
A2:変換の設定やオプションによって異なりますが、適切な設定で変換すれば高品質なMP4ファイルを得ることができます。DVDFabならロスレス品質の出力が保証されます。
A3:はい、多くのDVD変換ソフトは特定のシーンやチャプターを選択して変換する機能を提供しています。ただし、インストール不要のDVD MP4変換ソフトには実現できません。ごニーズに応じて適当なツールを選びましょう。
A4:いいえ。ほとんどのフリー動画変換ソフトはコピーガードを解除できません。VideobyteやWinxDVDは一部のコピーガード付きのDVDをMP4に変換できますが、コピーガード解除力最強なのはやはりDVDFab DVDリッピングです。
A6:標準のDVDプレイヤーはDVD-Videoフォーマットを再生するために作られています。このフォーマットはVOB(ビデオオブジェクト)ファイルに基づいており、MP4とは異なります。従って、多くの従来のDVDプレイヤーは直接MP4ファイルの再生には対応していません。
しかし、市場にはいくつかの新しいまたはアップグレードされたDVDプレイヤーがあり、USBポート経由でMP4ファイルの再生をサポートするものもあります。例えば、PlayerFab DVD プレーヤーは、外部ストレージデバイスからMP4ファイルを読み込んで再生することができます。
A7:DVD Shrinkは主にDVDのコピー保護を解除し、DVDの内容をハードドライブにバックアップするために使用される無料のソフトです。このプログラムはDVDの映像を圧縮する機能を持っていますが、直接MP4に変換する機能はありません。
A8:1. DVD リッピングソフトをダウンロードするときに、ウイルスやマルウェアが付着する可能性があります。また、偽のダウンロードリンクや悪意あるアプリをインストールすることで、個人情報の漏洩や詐欺に巻き込まれる可能性があります。特にDVD MP4 変換 フリーソフトはウィルスの危険性が高いです。そのため、DVDFabなどの信頼できるサイトからのダウンロードを行うようにしましょう。
2. DVD MP4 変換では、画質や音質が劣化することがあります。
3. 一部のDVD 変換ソフトウェアでは、変換中に広告が表示されることがあります。
4. 著作権保護されているコンテンツを変換することは、法律によって禁止されている場合があります。
まとめ
DVD MP4 変換を高画質で行うことは、難しそうだと思っている方もいるかもしれません。しかし、ファイル形式を変換できるソフトを使用すれば、決してハードルは高くないのです。ソフトによって機能や使いやすさなどは違うので、自分に合うものを見つけましょう。そうすることで、DVDプレイヤーだけでなく、スマホやタブレットでも映像を楽しめます。自作DVDでも、市販/レンタルDVDでも、現在流行っているMP4動画に変換して色々な場合で再生したい場合、絶対にこの方法をお見逃しなく!
また、この記事ではDVDをMP4に変換する方法を紹介しましたが、MP4をDVDビデオに変換したいなら、「MP4 DVD 書き込み」を参考にしてください。