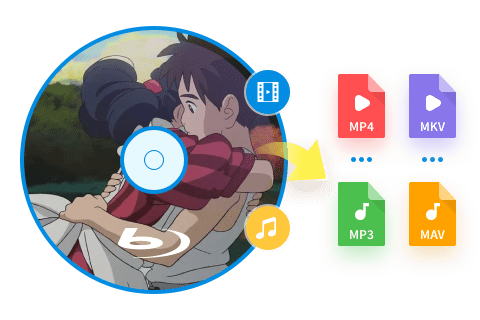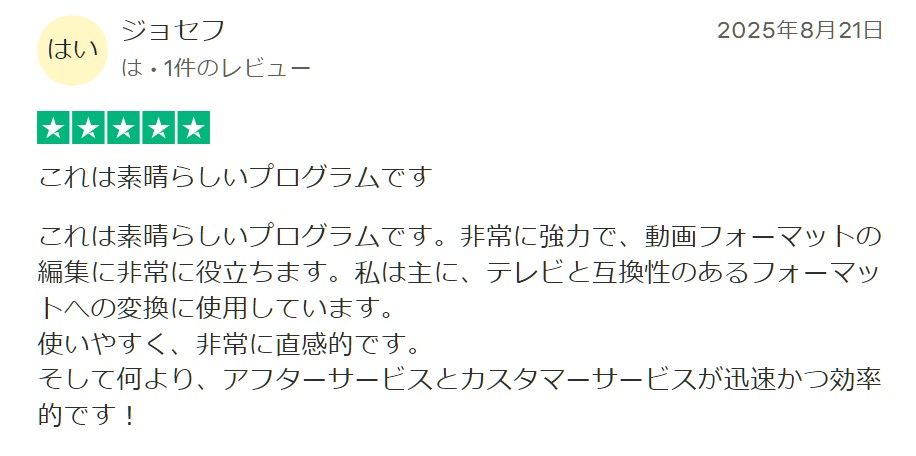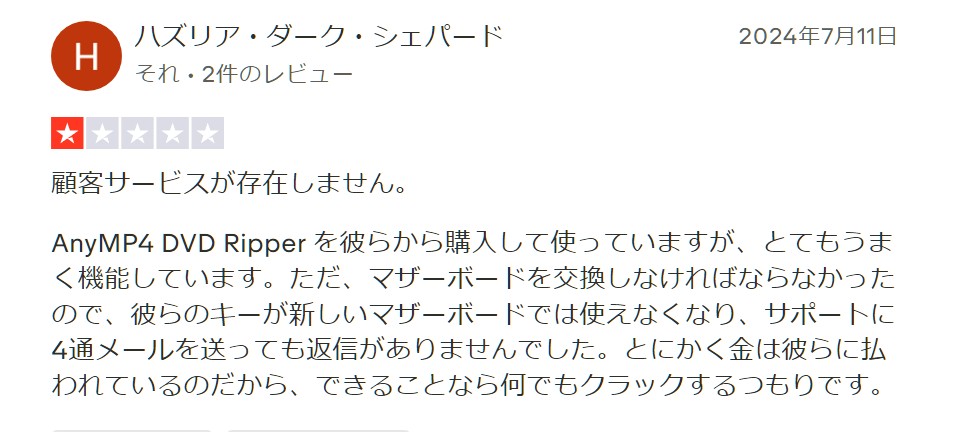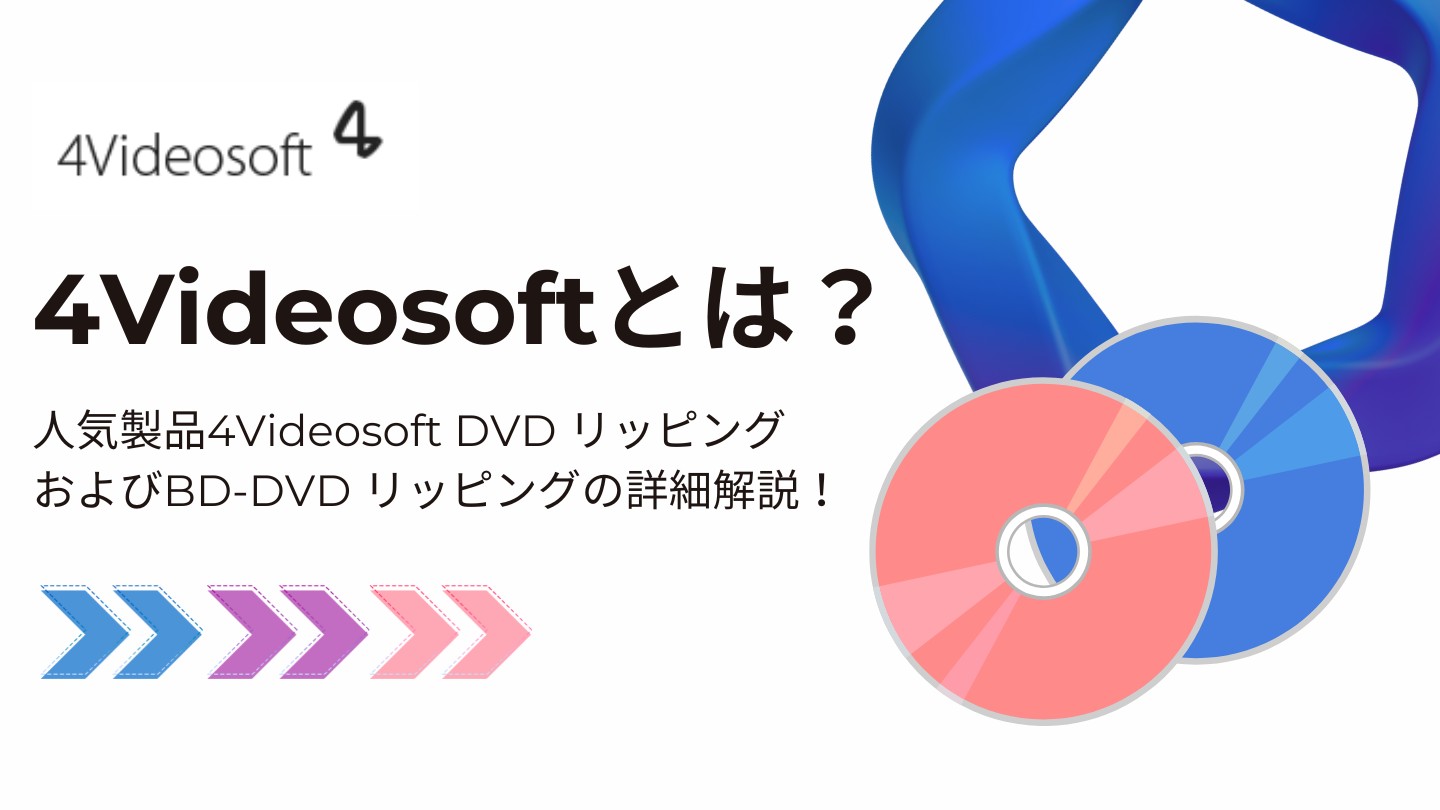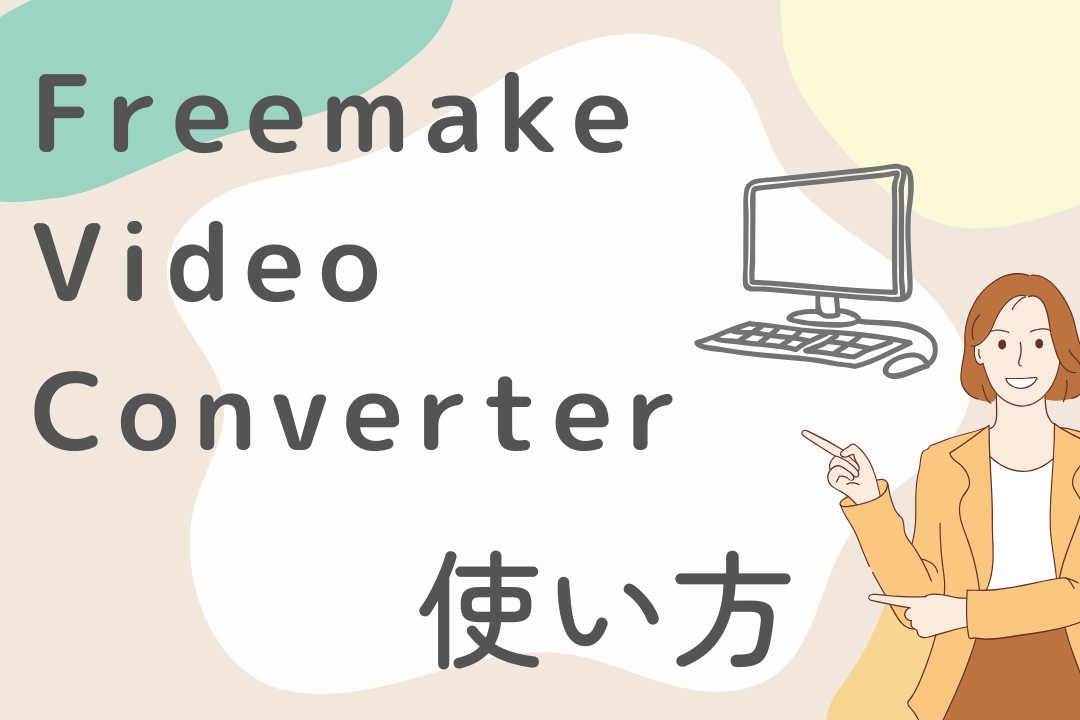AnyMP4 DVD リッピング徹底レビュー!AnyMP4の安全性・評判・無料版の制限などをご紹介!
要約: DVDやブルーレイ、ビデオの変換、編集、再生などの多機能を備えているAnyMP4。安全性はどう?人気製品の使い方は?他の製品と比べてどんなメリットデメリットがある?これらの疑問を持っている方は少なくないでしょう。今回の記事では、AnyMP4の基本情報・使い方・安全性・評判などをめぐって紹介して、さらにそのデメリットを補える代わりになれるソフトもおすすめします。

スマホやタブレットなどのモバイル式デバイスが多くに利用される今の時代では、DVDやブルーレイなどでの動画をコピーして、スマホやタブレットで再生するという需要がどんどん増えてくるが、著作権保護や技術上の原因で、いずれDVDでも、ブルーレイでも、直接に動画をコピーしてほかのデバイスで再生するのが不可能です。なので、専用のリッピングソフトを使うことで、DVDやブルーレイの動画をMP4などのフォーマットに変換する必要があります。
この記事は、人気のリッピングソフトAnyMP4について安全性や人気製品、使い方、評判を詳しく紹介していきます。
AnyMP4とは?安全?

AnyMP4の概要
AnyMP4は動画変換・DVD/Blu-rayリッピング・動画編集など、マルチメディアソフトを幅広く提供している海外のソフトウェアブランドです。「AnyMP4はどこの国の会社なのか?」という点は、多くのユーザーがインストール前に気にする重要なポイントです。AnyMP4は、中国を拠点とするAnyMP4 Studioによって開発・運営されています。
- • AnyMP4動画変換 究極:500+動画・音声フォーマットを変換
- • AnyMP4 スクリーンレコーダー:パソコンに流れる任意の画面を録画できる
- • AnyMP4 ブルーレイ リッピング:Blu-rayを汎用ビデオとオーディオファイルにリッピング
- • AnyMP4 DVD リッピング:DVDを汎用ビデオとオーディオファイルにリッピング
- • AnyMP4 DVD コピー:DVDを丸ごと複製
- • AnyMP4 ブルーレイ プレイヤー:ブルーレイディスク/フォルダ/iSOイメージファイルを再生
これらのツールは、WindowsとMacの両方に対応していて、大部分のシチュエーションに対応できます。AnyMP4には無料版も提供していて、ユーザーが自ら試してから購入することが可能です。
AnyMP4の安全性

- 結論からお伝えすると、AnyMP4公式サイトにアクセスすることはウィルスに感染する可能性が低いです。
ウェブサイトの安全性を確認するGredではAnyMP4公式サイトをチェックしてみれば、安全という結果でした。
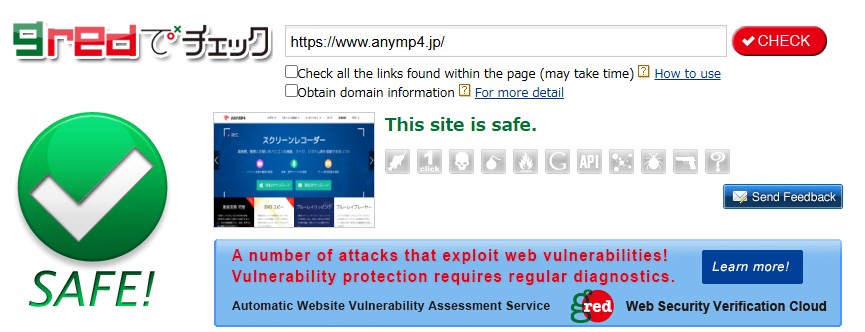
また、インストールする前に、アンチウイルスソフトウェアを使用してファイルをスキャンすることをお勧めします。これにより、万が一のマルウェアなどの脅威を検出し、プロテクトすることができます。
AnyMP4無料版の制限・無料版と有料版の違い
AnyMP4シリーズの製品は通常に、有料の製品版と無料体験版の両方を提供しています。AnyMP4ブルーレイリッピングを例として見れば、現在では値引きキャンペーンがあるので、6,850円と5,480円二種類の料金プランがあります。無料で体験できればいいなあと思われるかもしれないが、一部の制限があります。
AnyMP4公式のサポートセンターによると、AnyMP4 無料版には以下の制限があります。
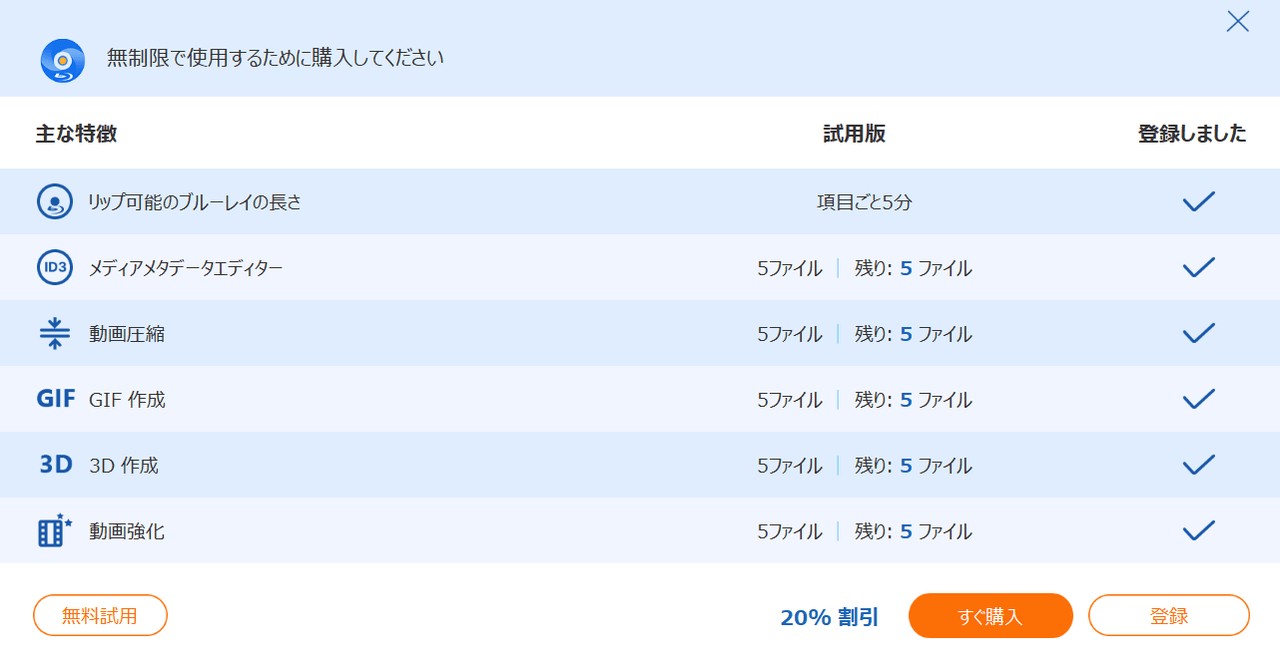
- リッピング・変換ソフトは無料で5分までの動画のみ変換可能
- 変換した動画にソフトウェアブランドのウォーターマークが挿入される場合がある
- 一部の高度な機能はロックされており、使用するにはプレミアム版へのアップグレードが必要
- メタ編集、動画圧縮、GIF生成、3D生成、動画強化機能は5ファイルのみサポートされる
- 転送ソフトでは、最大10ファイルまでしか転送できない
AnyMP4 DVD リッピングについて
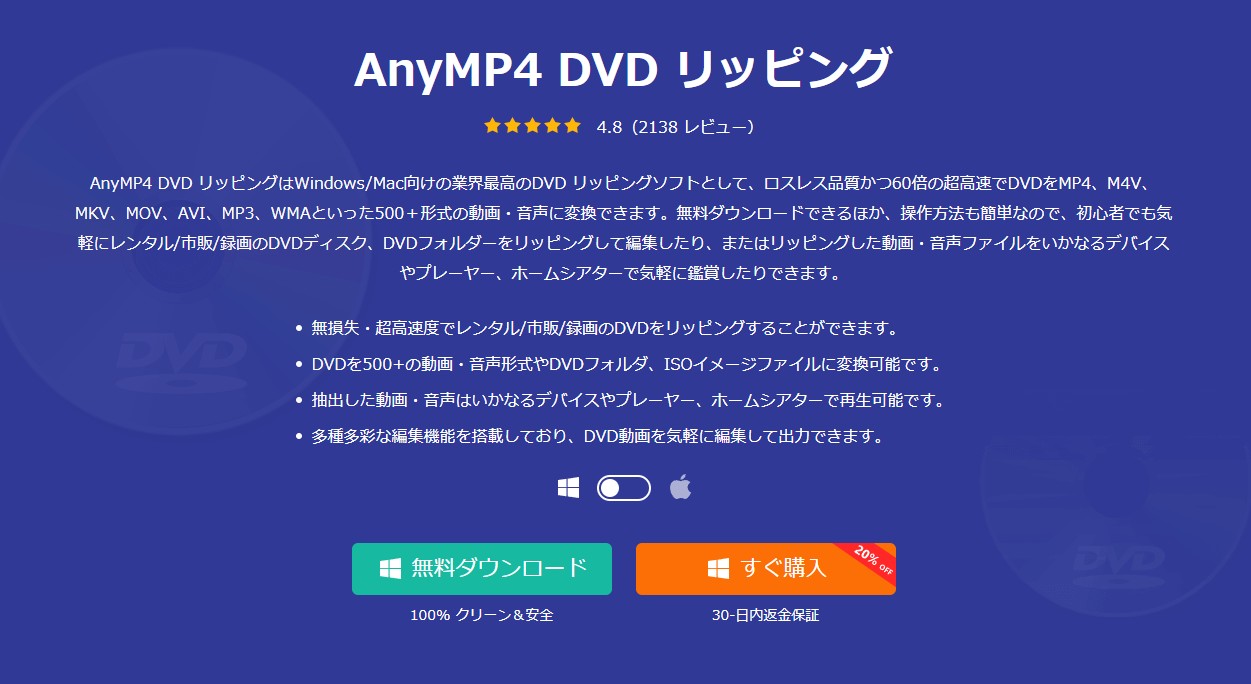
AnyMP4 DVD リッピングは、DVDを高品質でMP4、MOV、AVI、WMVなど500種類以上の動画・音声形式に変換できます。市販DVDや自作DVDのコピーガードを解除し、スマートフォンやタブレット、PS5などのデバイスで再生可能な形式に簡単変換できます。
また、トリミング、クロップ、エフェクト調整、字幕やウォーターマークの追加など、多彩な編集機能を搭載。高画質・高音質を保ちながら、自分好みの動画を手軽に作成できます。
AnyMP4 DVD リッピング無料版の制限
- DVDリッピングは最大5分まで。
- DVDフォルダ/ISOファイルへのリッピングは、30日間で最大5ディスクまで。
- メディアメタデータ編集、動画圧縮、GIF作成、3D作成、動画強化などの機能は、各5ファイルまで利用可能。
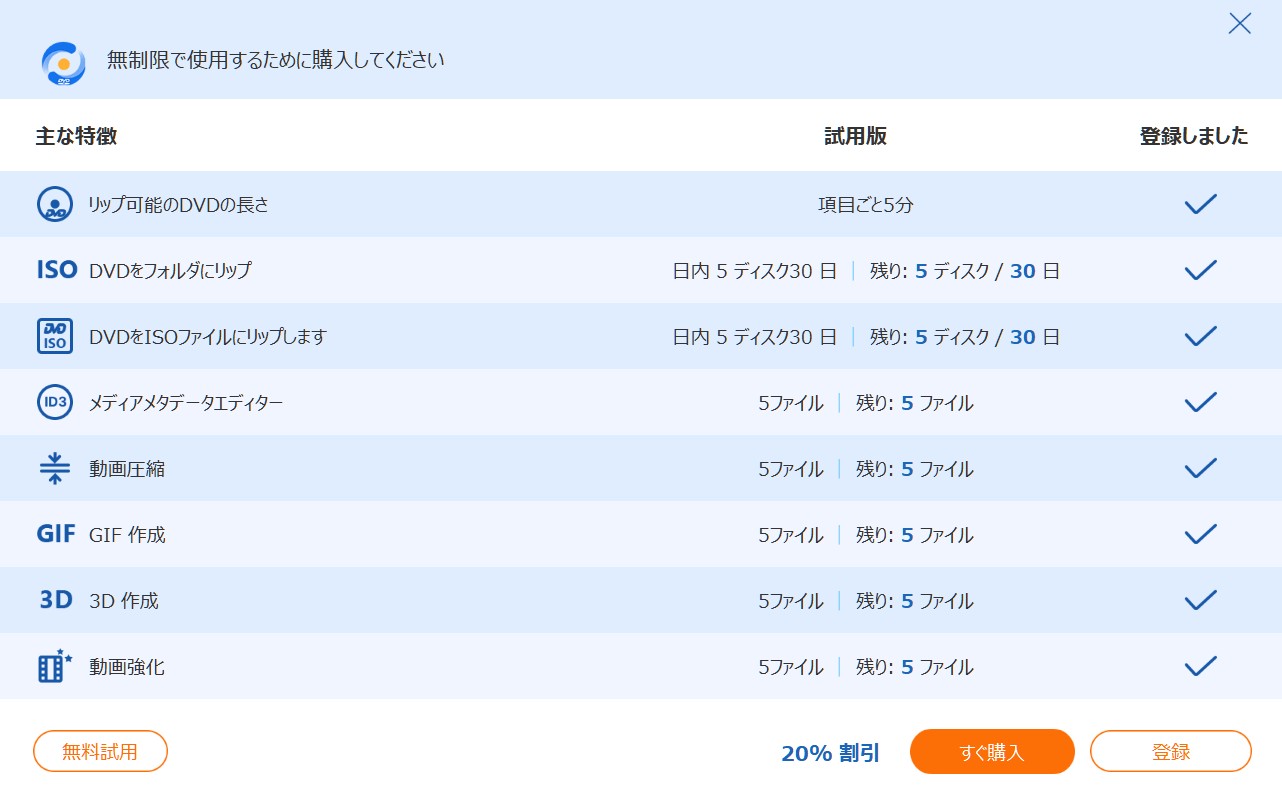
AnyMP4 DVD リッピング有料版の価格
AnyMP4 DVD リッピングの有料版には、3つのライセンス形態が用意されています。利用期間やアップデートの有無に応じて、自分の使用スタイルに合ったプランを選ぶことができます。
| プラン名 | 価格(税込) | 利用可能な台数 |
| 1か月 ライセンス | 3,600円 | 1PC |
| 永久版 ライセンス | 6,225円 | 1PC |
| DVD リッピング + ブルーレイリッピング | 13,075円 | 1PC |
AnyMP4 DVD リッピングのダウンロード・インストール方法
AnyMP4 DVD リッピングは、公式サイトから安全にダウンロードできます。インストール手順もシンプルで、PC初心者でも迷わず進められます。
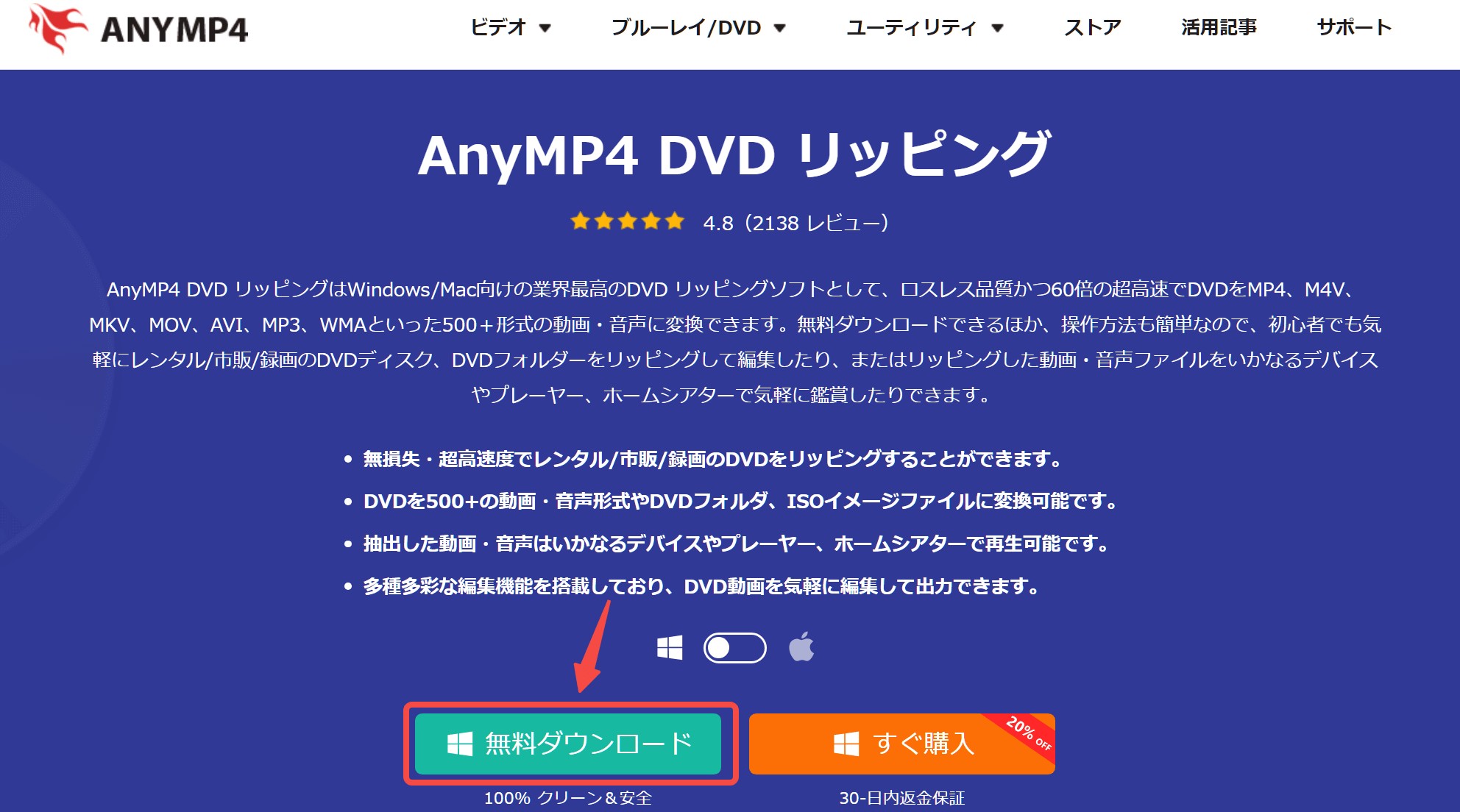
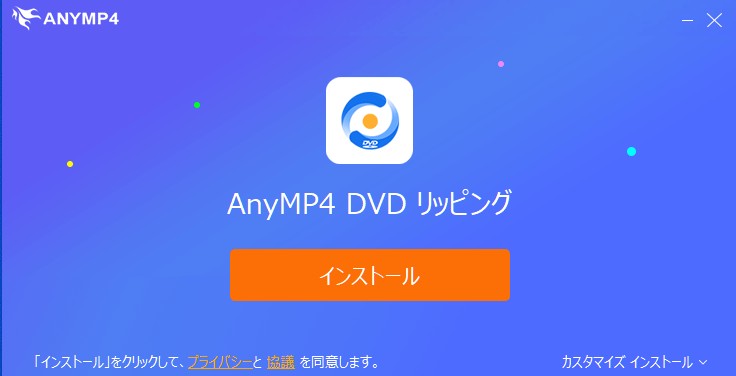
インストールが始まります。
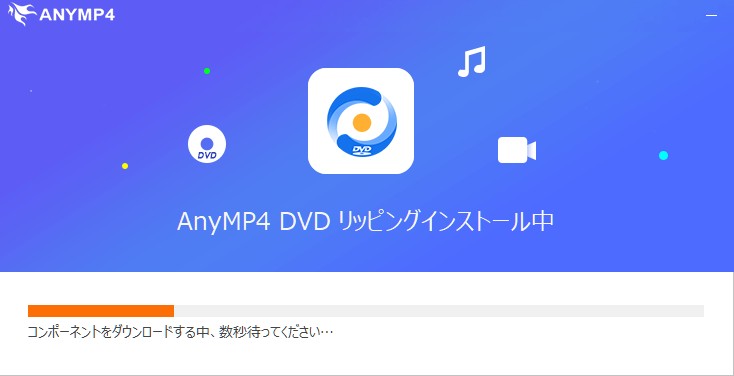

💡 ポイント:公式サイト以外の非公式なダウンロードページや「AnyMP4 crack(クラック版)」を配布しているサイトからソフトを入手すると、改ざん版やマルウェア・広告ソフトが含まれているリスクがあります。セキュリティ面・動作面のトラブルを避けるためにも、必ずAnyMP4公式サイトから正規版をダウンロードしましょう。
AnyMP4 DVD リッピングの使い方
AnyMP4 DVD リッピングの操作は、基本的に「①ソースの読み込み → ②プロファイル選択 → ③パラメータ調整 → ④字幕・音声設定 → ⑤変換実行」という流れで完結します。
以下では、各ステップを順番に見ていきましょう。
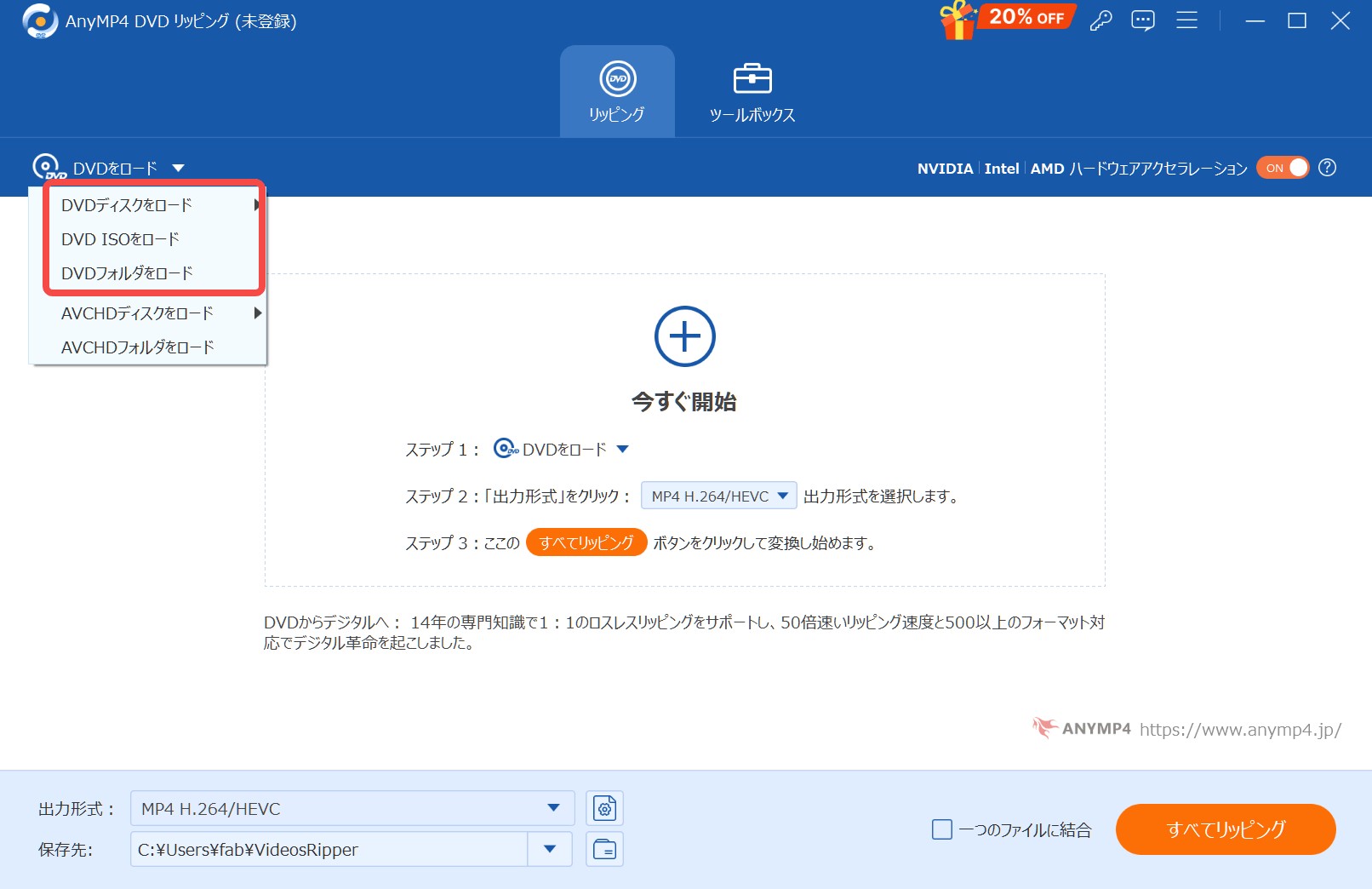
AnyMP4ソフトを起動して、上側の「DVDをロード」をクリックします。
- DVDディスクの場合、DVDディスクをドライブに挿入して、「DVDディスクをロード」からソースDVDを選択します。
- ISOファイルやVIDEO_TSフォルダの場合は、「DVD ISO/フォルダをロード」からローカルファイルを選択します。
読み込み後、タイトルを選択します。
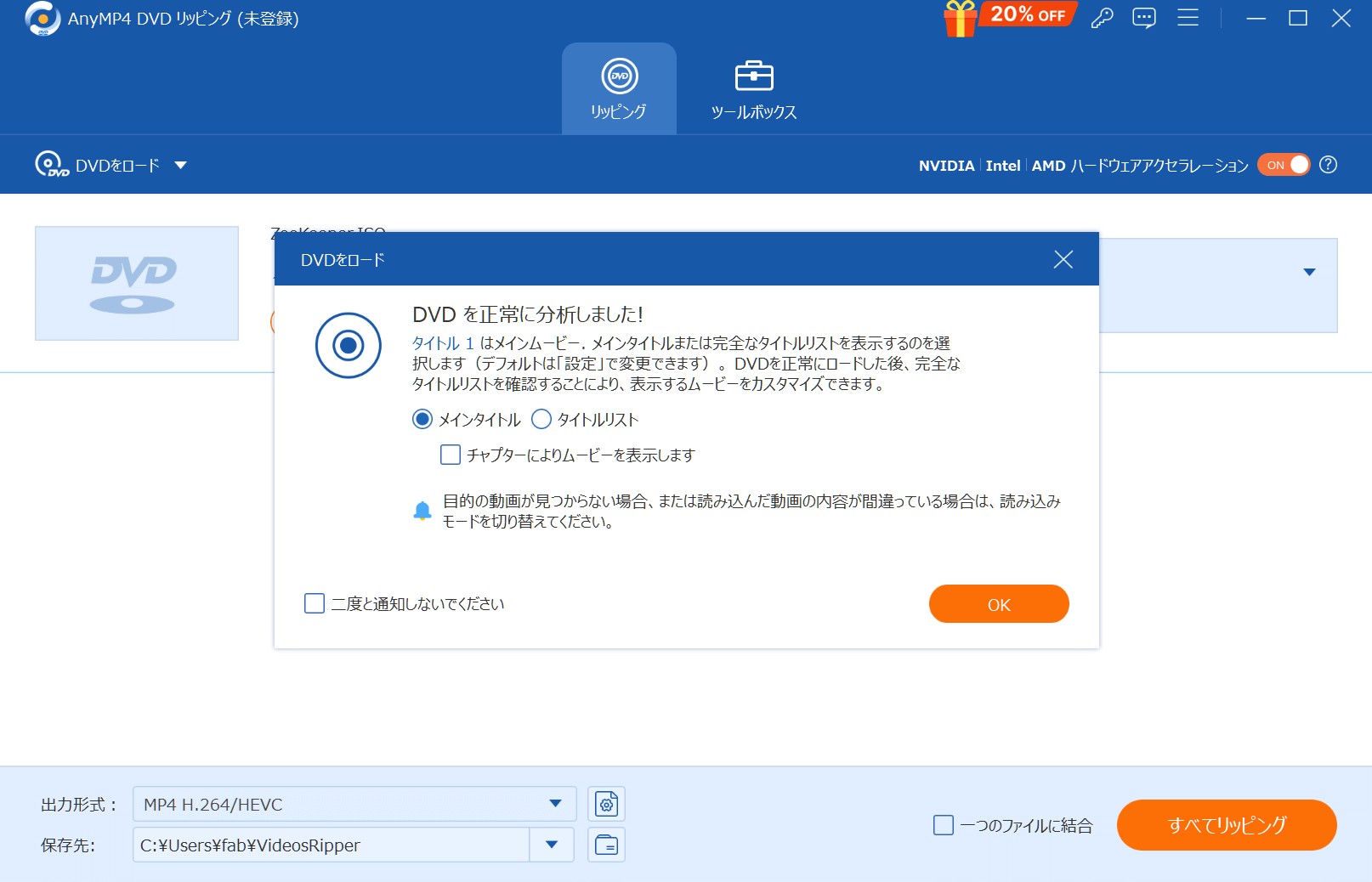
読み込みが完了したら、次に出力形式(プロファイル)を選択します。
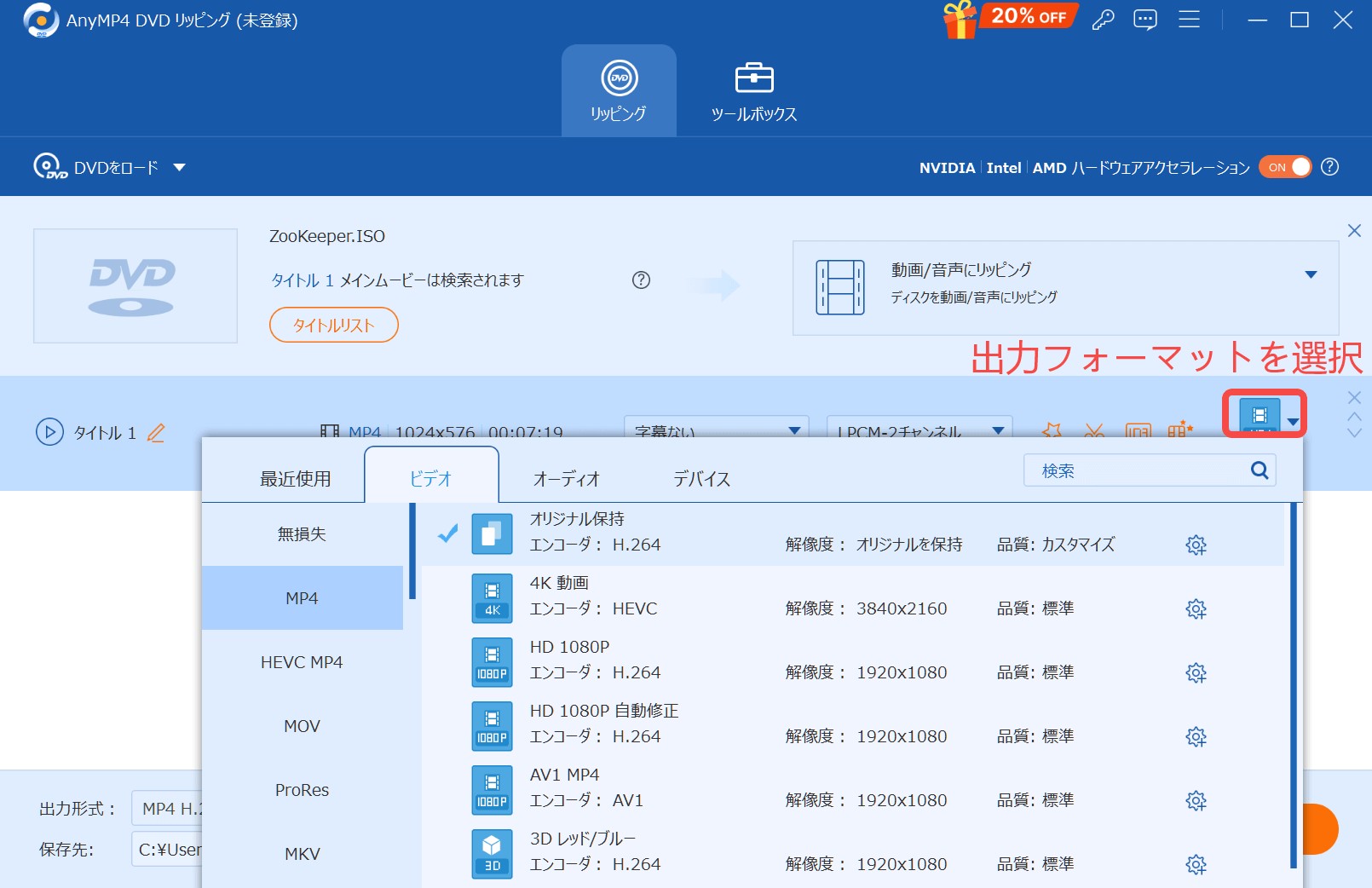
デバイス別プリセット:
iPhone、iPad、Androidスマホ/タブレット、TV、PS4/PS5など、視聴先デバイスごとに最適化された設定��用意されています。細かい知識がなくても、適切な形式をワンクリックで選べるのが利点です。
上級者はプロファイル選択後にさらに詳細パラメータを微調整することも可能です(次項参照)。
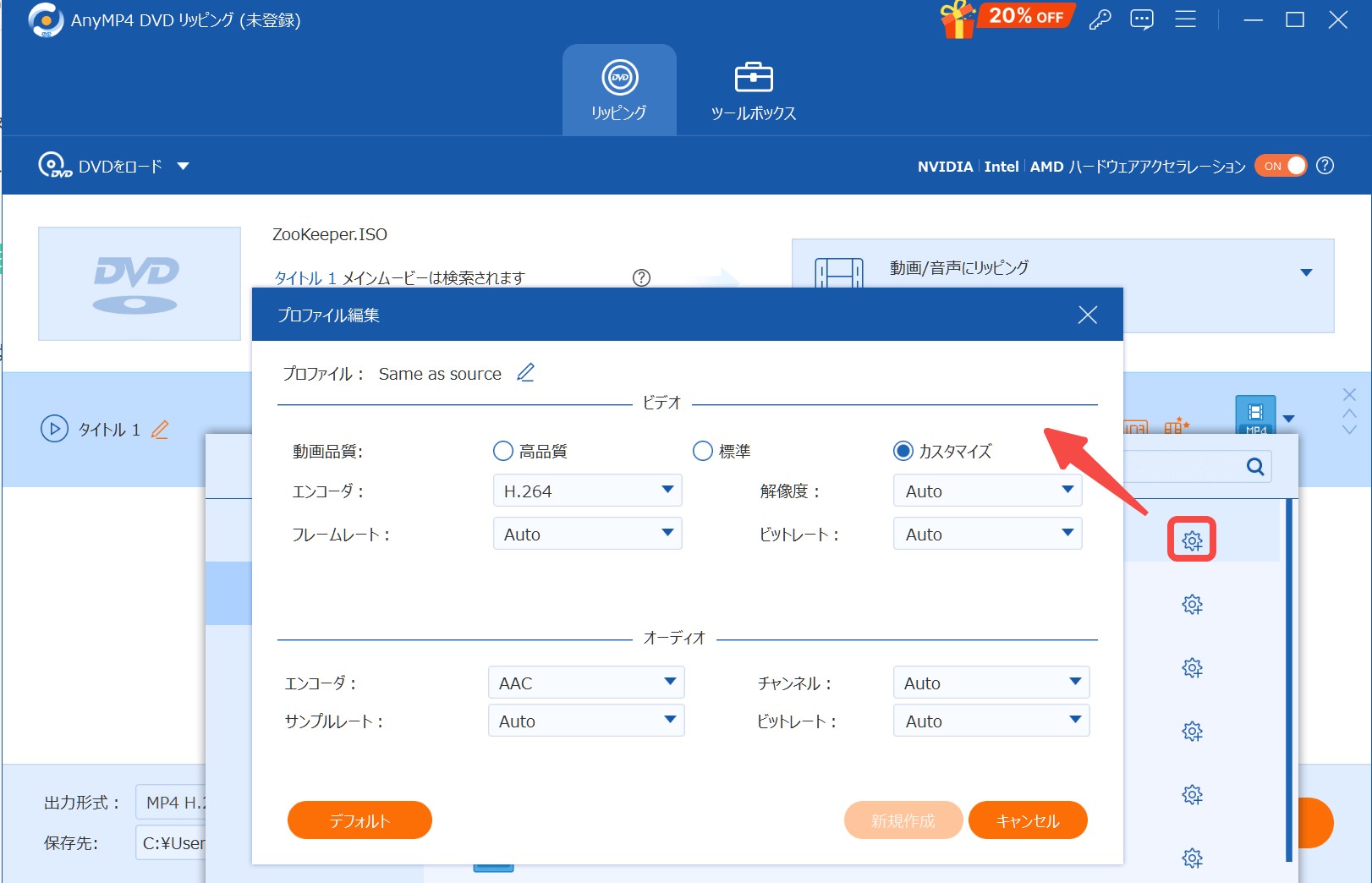
また、動画の編集、カットもできます。
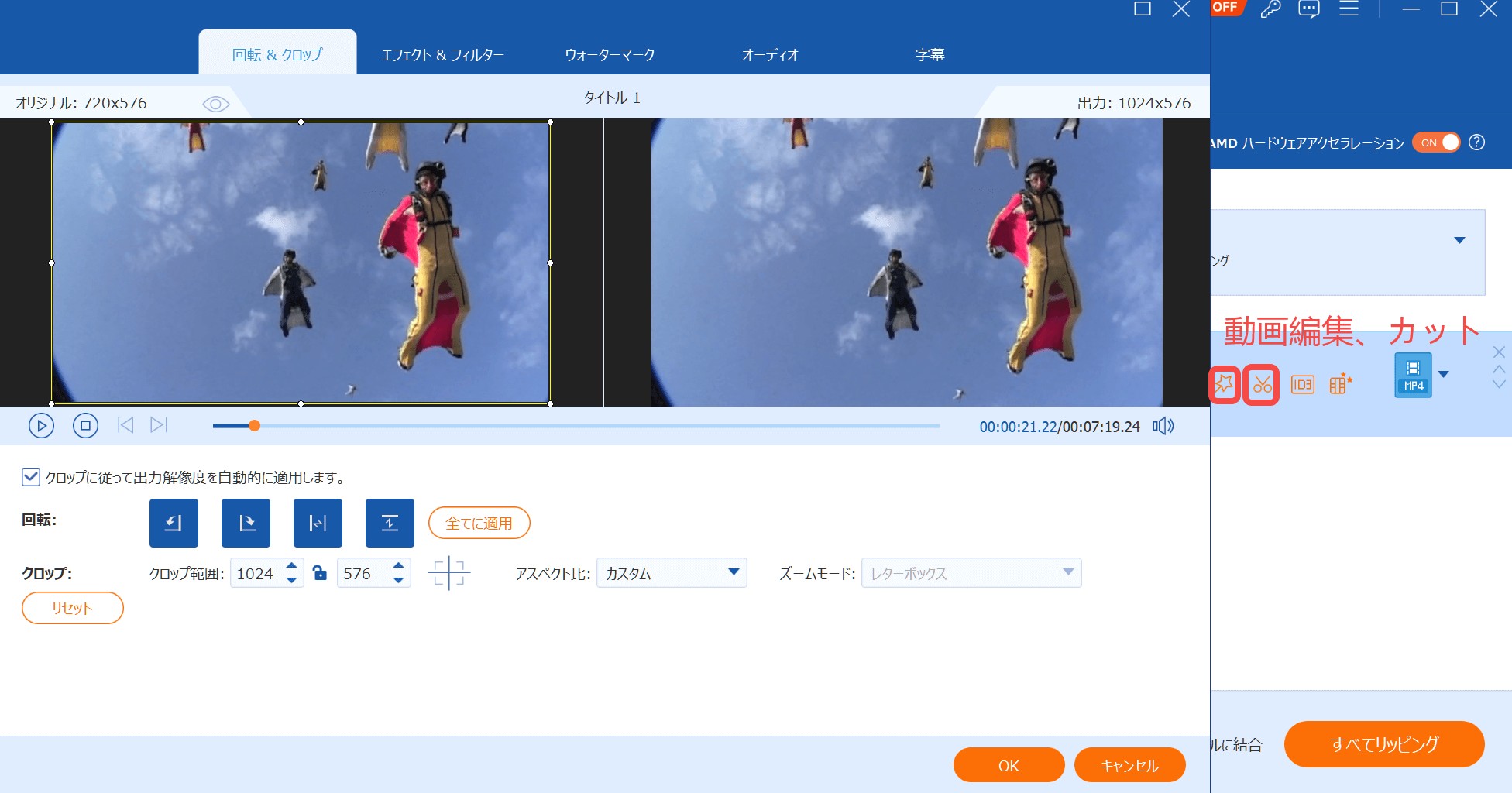
DVDには複数の音声・字幕トラックが含まれている場合があります。AnyMP4では、リッピング前に使用したい字幕・音声トラックトラックを選択可能です。プレビュー画面で字幕の表示や同期を確認できるため、ミスを防ぎやすい点も実用的です。
画面下部へ保存先を指定して、「すべてリッピング」ボタンを押すと、変換処理が始まります。処理中は進捗バー・経過時間が表示されます。
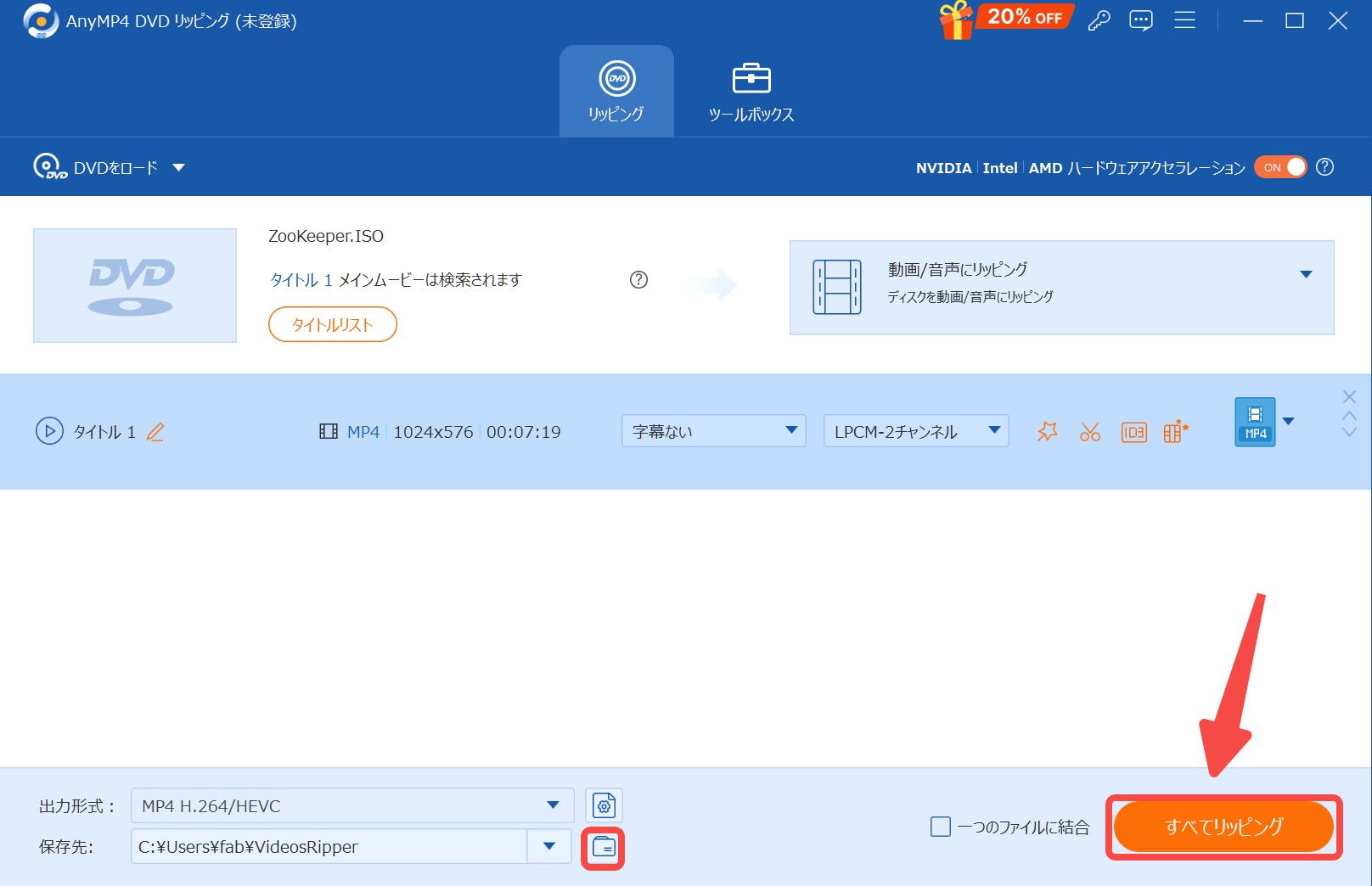
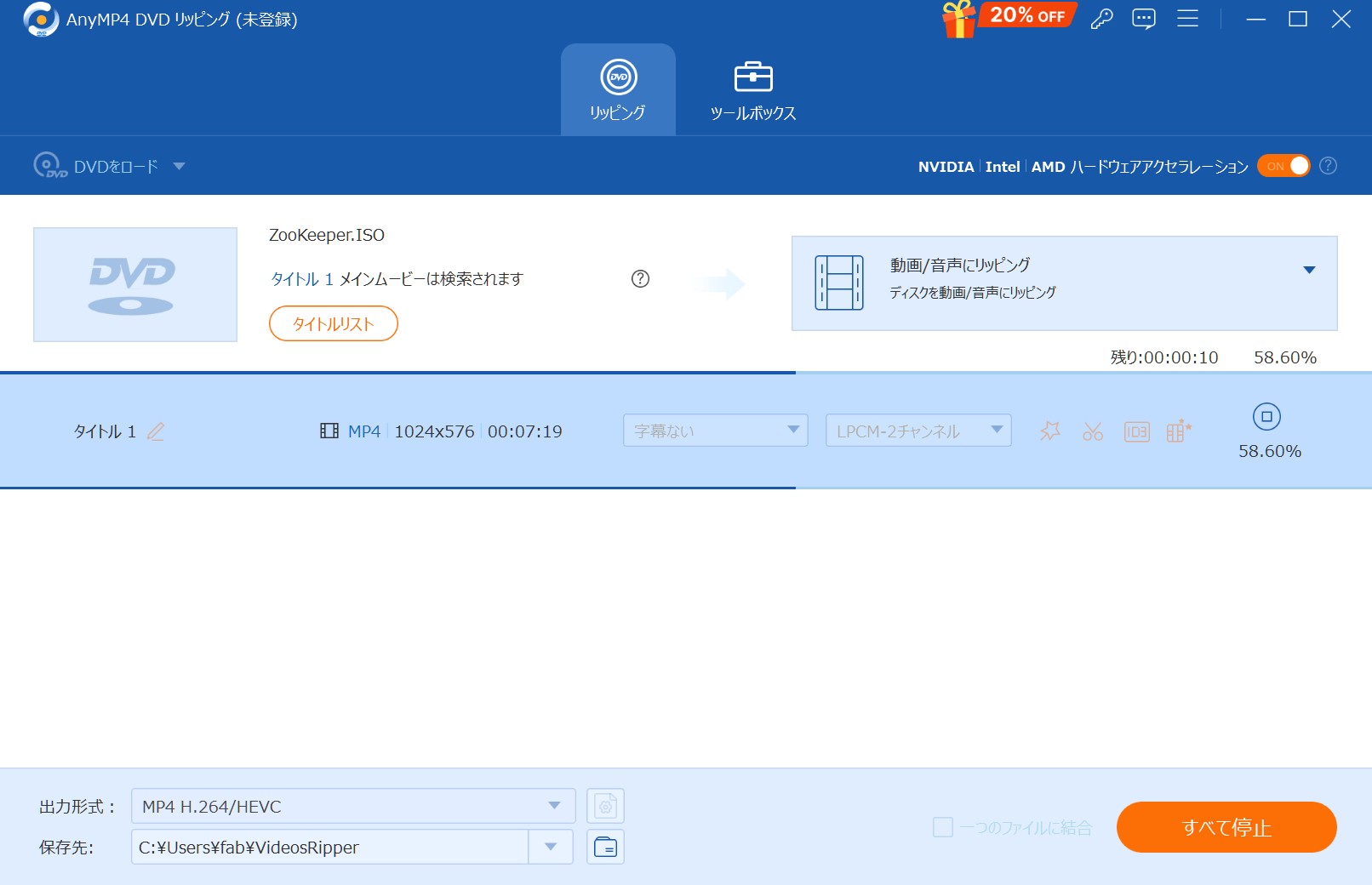
変換完了後、保存先フォルダを開いてファイルを確認します。再生には任意のメディアプレーヤー(例:VLCなど)を使用できます。映像・音声・字幕が意図したとおりになっているか、冒頭数分をチェックするのがおすすめです。
AnyMP4 DVD リッピングの評判
AnyMP4ソフトについてあまり知らない多くの人々は、その本当なパフォーマンスについて知りたいと思います。では、AnyMP4ソフトに関するインターネット上の評価をまとめた上で、その実際なメリットとデメリットを一緒に見てみましょう。
- インターフェースが直感的で使いやすい
- MP4、MKV、AVI、MOVなど500い上のフォーマットに変換する
- 字幕・音声トラックの柔軟な設定が可能
- トリミング・クロップ・ウォーターマーク追加など、基本的な動画編集を備えている
- GPU加速による高速変換に対応
- 最新の強力なコピーガードには対応していない場合がある
- 無料版には時間制限・ウォーターマークなどがある
- 高度なエンコード設定はやや少なめ
- 公式サイトが海外企業運営のため不安を感じる人もいる
AnyMP4 DVD リッピングの評判・口コミ

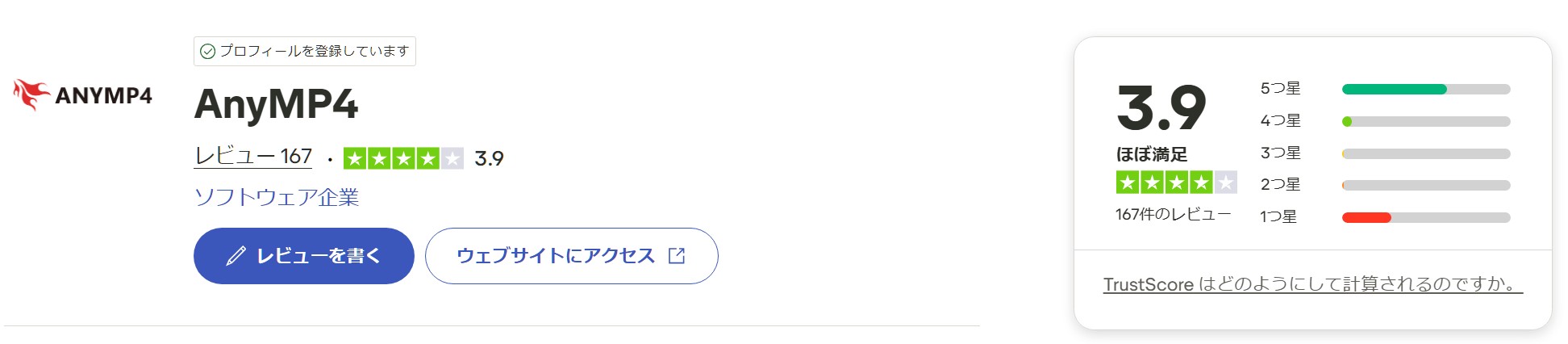 |
|
|
|
|
AnyMP4 DVD リッピングの代替ソフトおすすめ
先ほど述べたように、AnyMP4 DVD リッピングにはいくつかのデメリットがあります。より安定して強力なソフトウェアを求めているユーザーにとって、DVDFab DVD リッピングは決して見逃せない選択です。
DVDFab DVD リッピングとは?
- CSS、UOPs、APSなどのすべてのコピーガードを数秒で解除
- MP4、MKVなど1000以上の動画や音声形式に対応
- トリミングやクロップなど豊富な動画編集機能付き
- 動画と音声をロスレス品質で出力できる
- ビットレート・解像度・フレームレートなどの細かい調整が可能
- 最新のGPU加速技術により、50x超高速で処理
DVDFab DVD リッピング vs AnyMP4 DVD リッピング 比較表
| 項目 | DVDFab DVD リッピング | AnyMP4 DVD リッピング |
|---|---|---|
|
対応OS |
Win/Mac |
Win/Mac |
| 対応コピーガード |
ほぼすべて |
一部 |
| 最新コピーガード | ✅ | ❌ |
|
入力形式 |
DVDディスク、ISO、フォルダ |
DVDディスク、ISO、フォルダ |
|
出力形式 |
1000+ | 500+ |
| 変換速度 | 超高速 | 高速 |
| 詳細設定 | 細かい | 少ない |
| 動画編集 | 充実 | 基本的 |
- DVDFab DVD リッピング → 高機能・強力なコピーガード解除・超高速変換が魅力。上級者や市販DVD対応を求める人におすすめ。
- AnyMP4 DVD リッピング → 操作が簡単で価格も手頃。初心者や基本的なDVD変換用途に最適な選択肢。
DVDFab DVD リッピングの使い方
では、DVDFab DVD リッピングでDVDをMP4へ変換する方法をご紹介します。
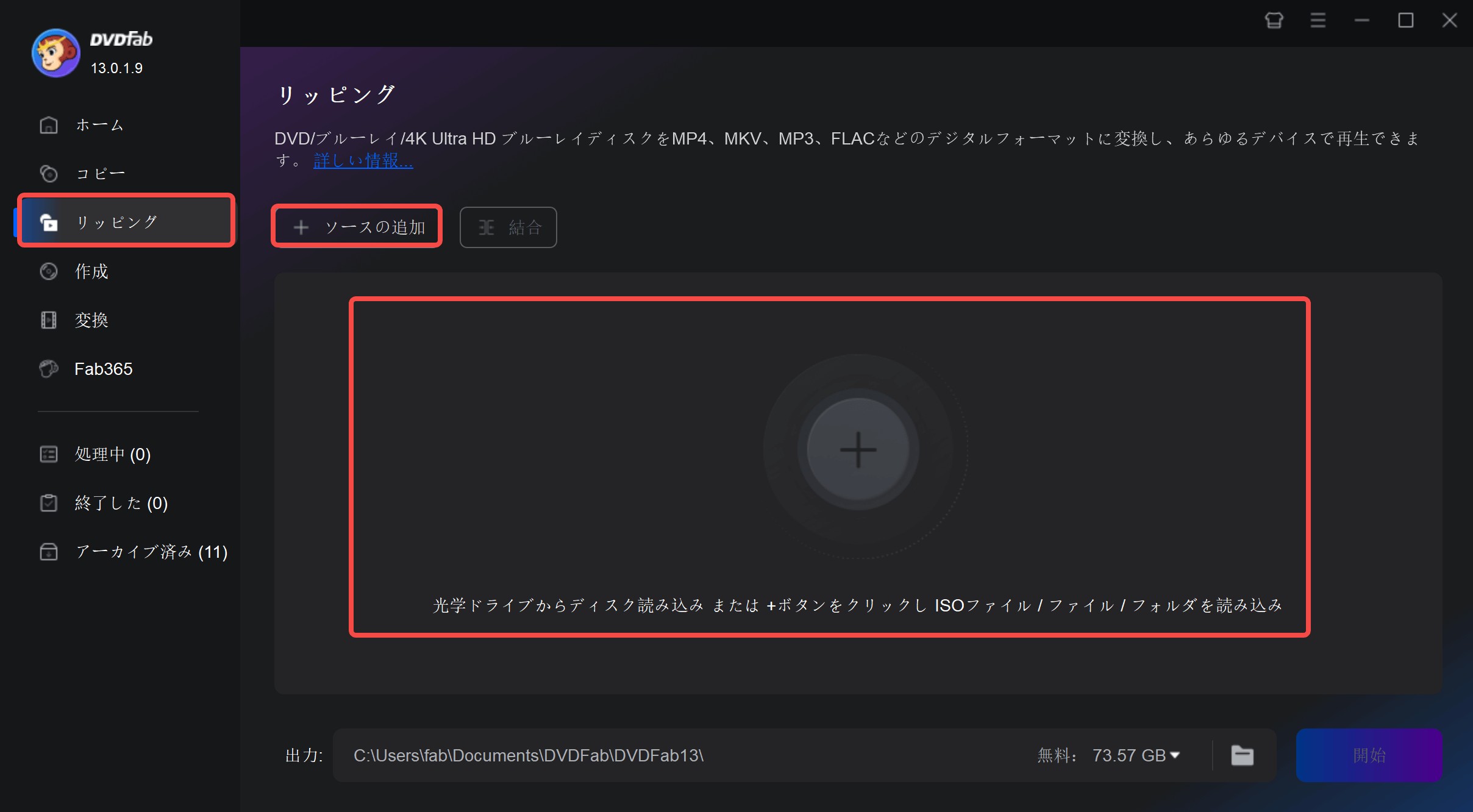
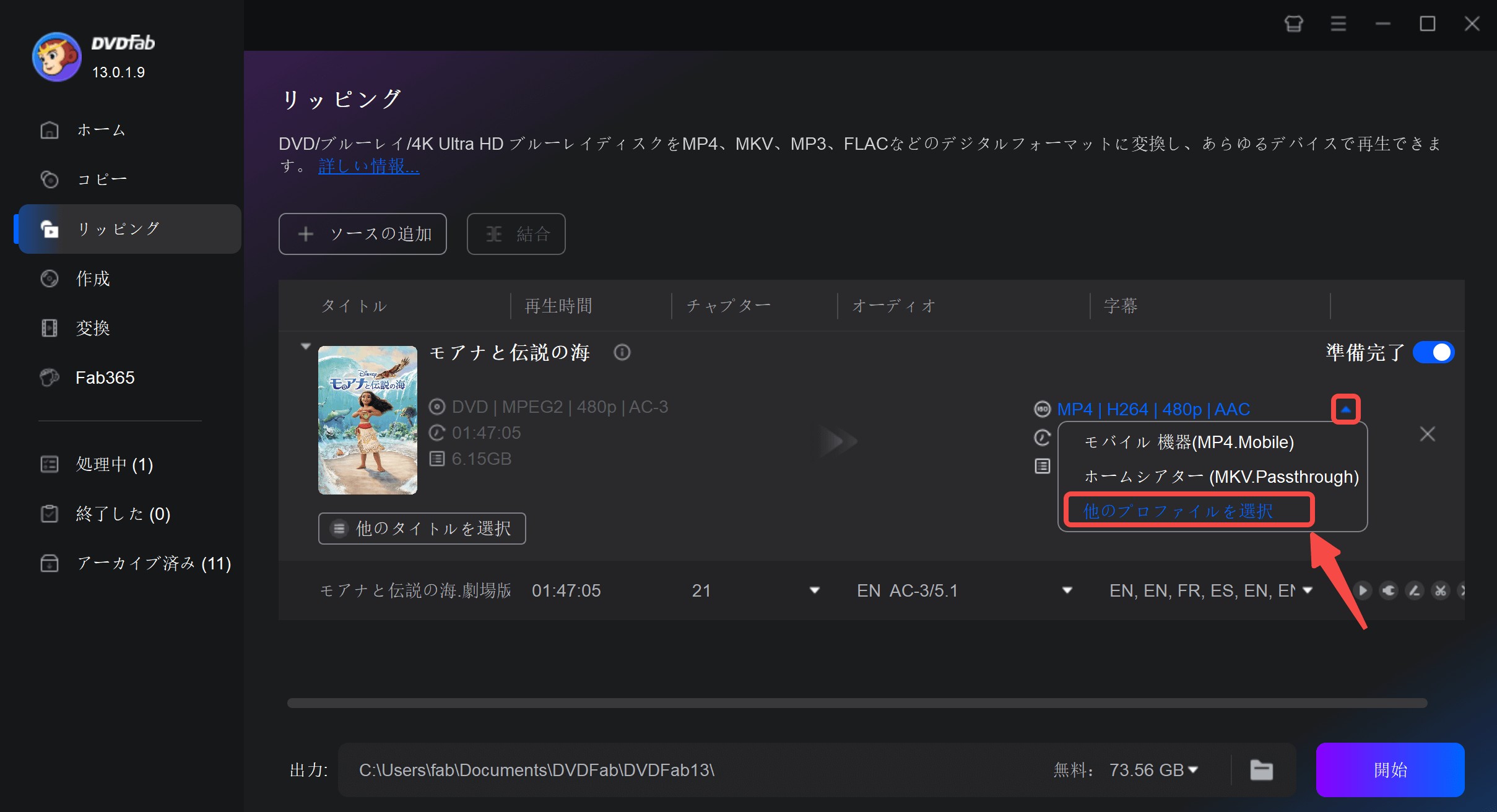
モバイル機器(MP4)を選択するか、「その他のプロファイルを選択」をクリックして、出力フォーマットを指定してください。

インターフェースでタイトルやチャプター、字幕、音声、画質を選択できます。
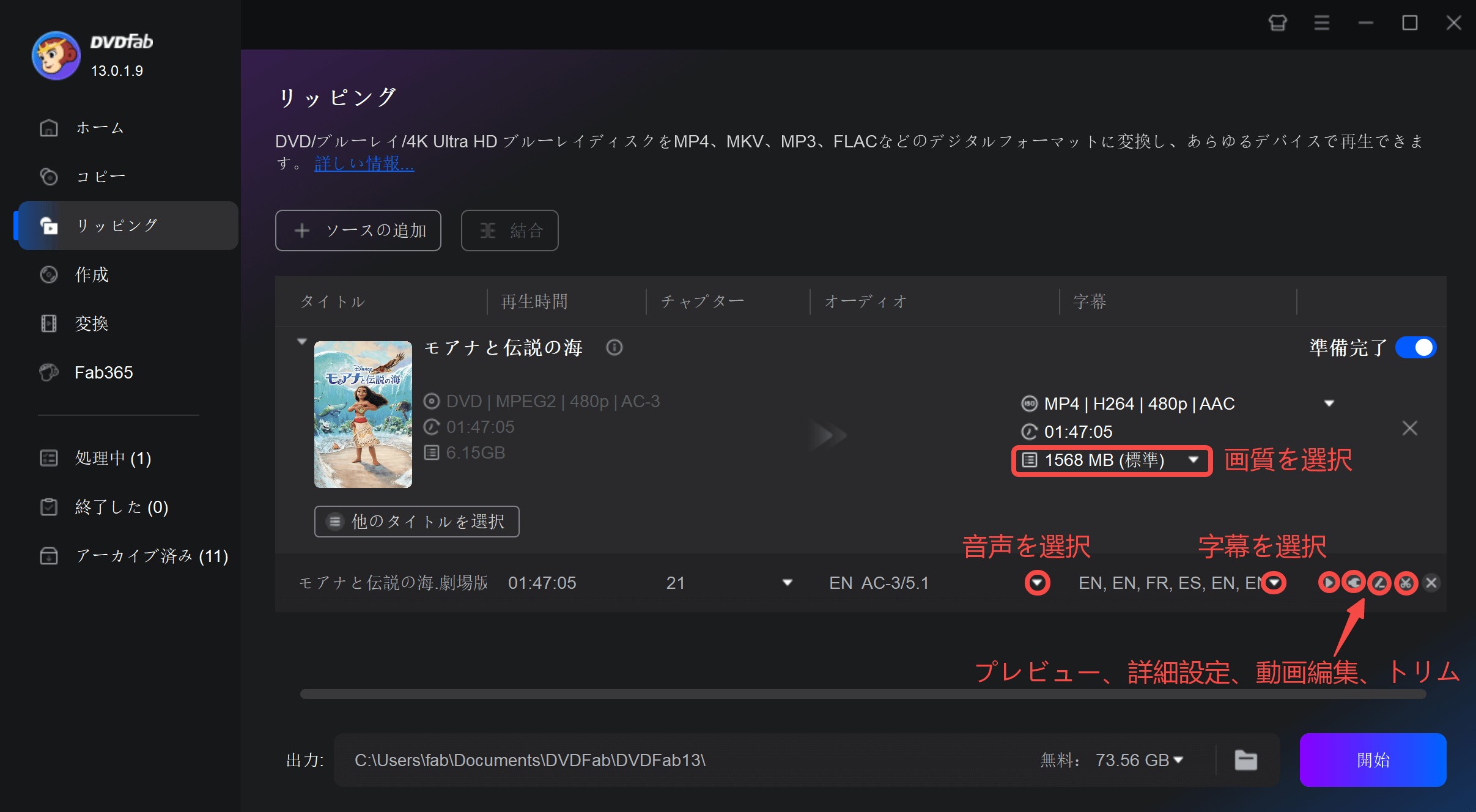
「詳細設定」でビデオ、オーディオ、字幕の細かい調整が可能です。
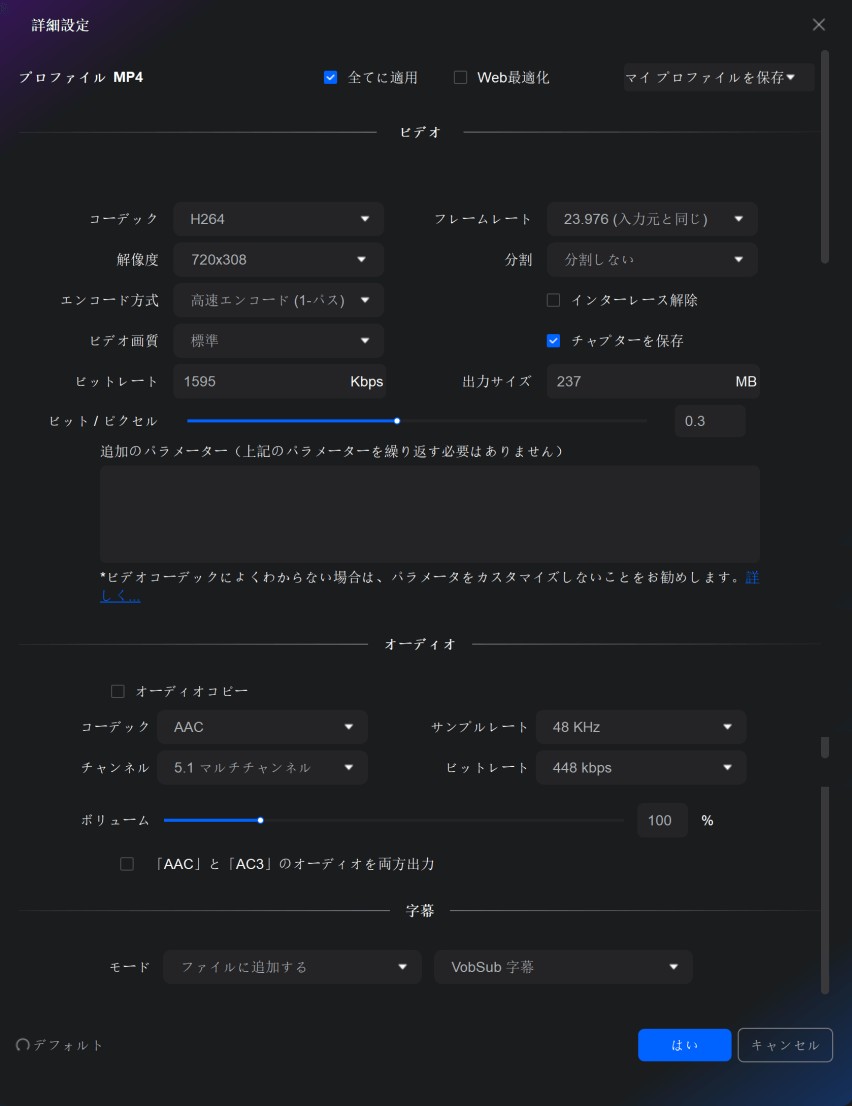
「動画編集」で動画のクロップ、回転、エフェクト調整、再生速度などの編集を行うことができます。
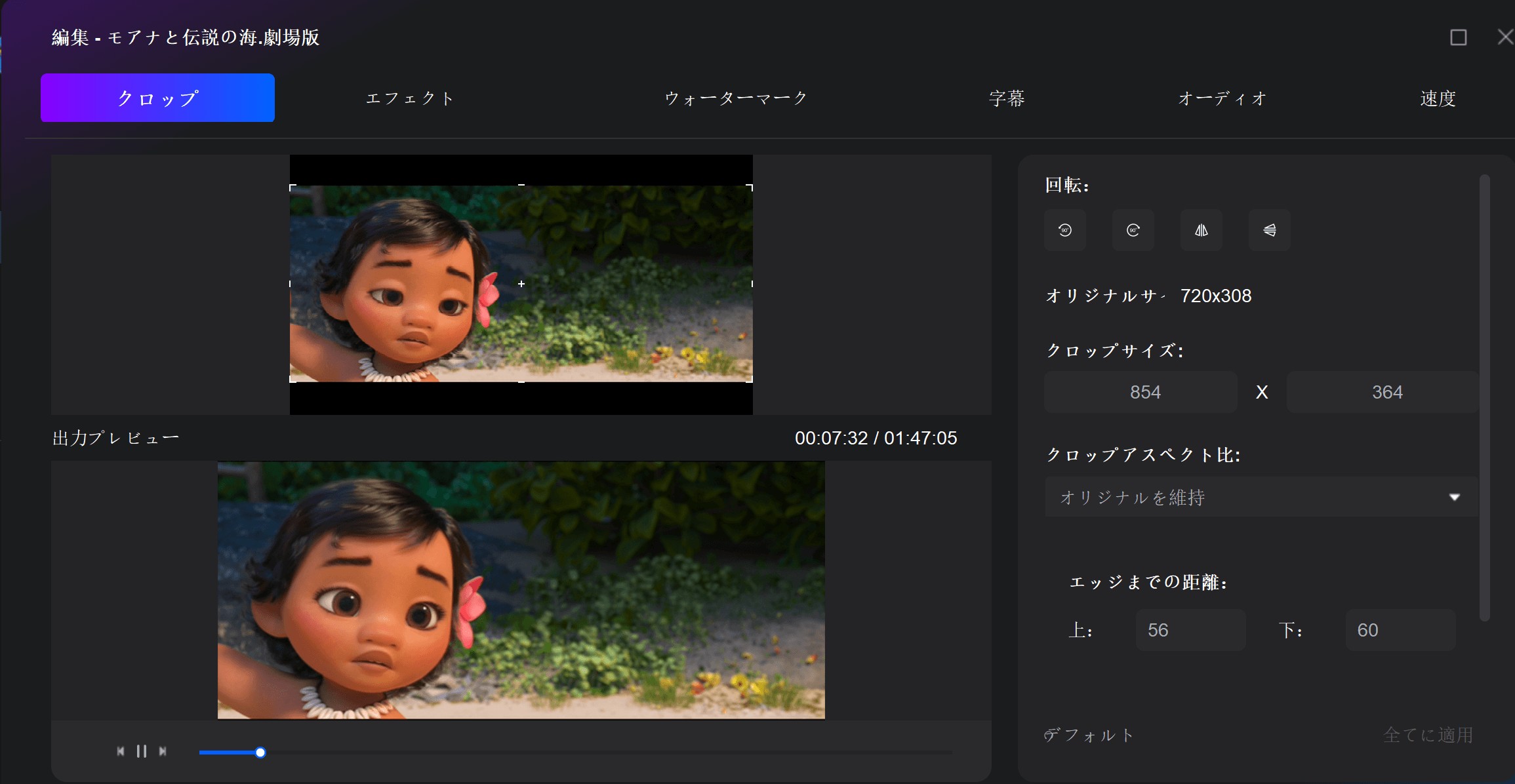
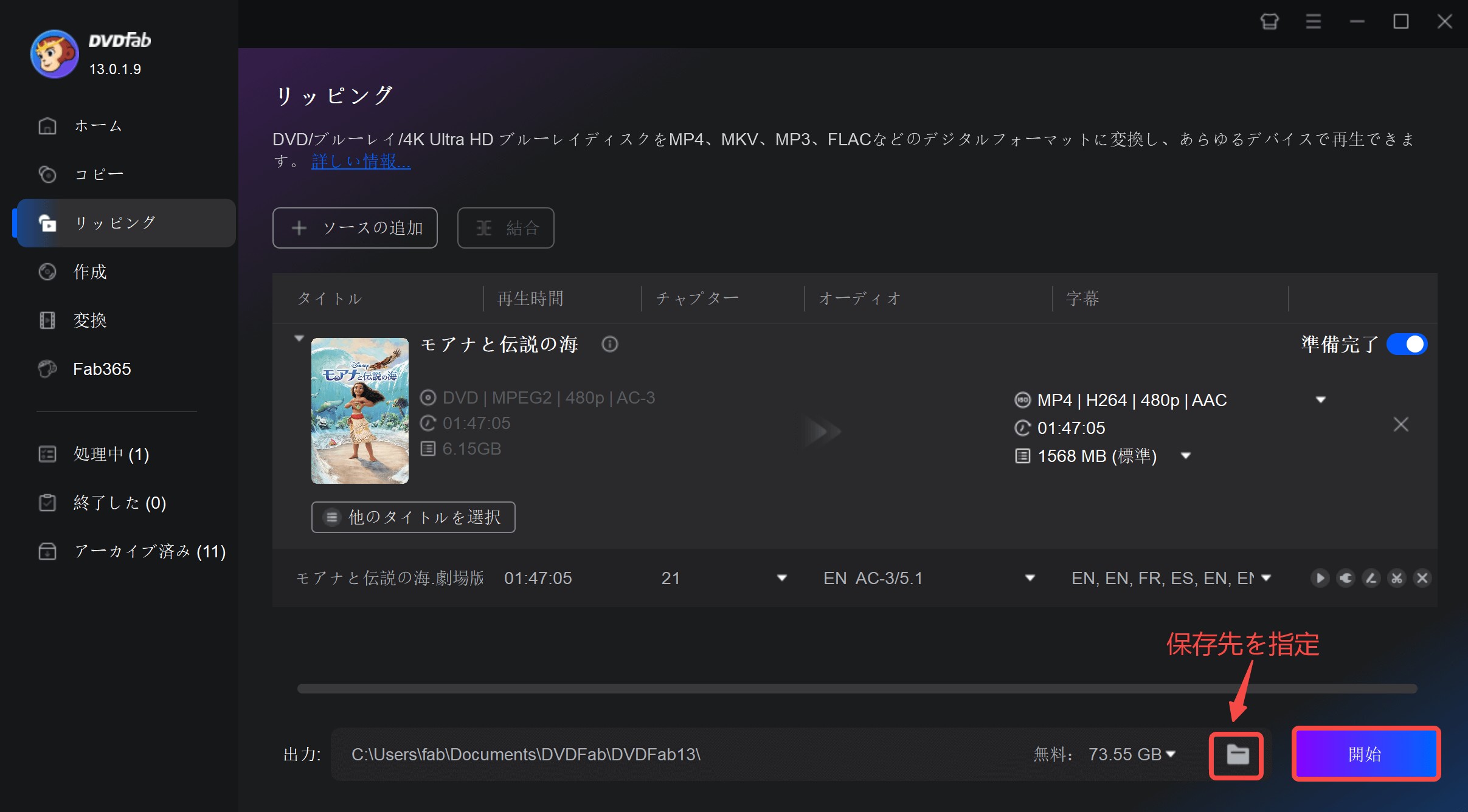
まとめ
AnyMP4は、初心者でも手軽にDVDをMP4やMKVなどの動画形式へ変換できるシンプルでコスパの良いソフトです。ただし、無料版には時間制限やウォーターマーク、対応形式の制限があるため、本格的にDVDをバックアップ・保存したい場合は、有料版の導入が必要です。市販・レンタルDVDの最新プロテクトを確実に解除したい場合や、高品質・高速変換を求める場合は、DVDFab DVD リッピングのようなより高機能なソフトが有力な選択肢となるでしょう。