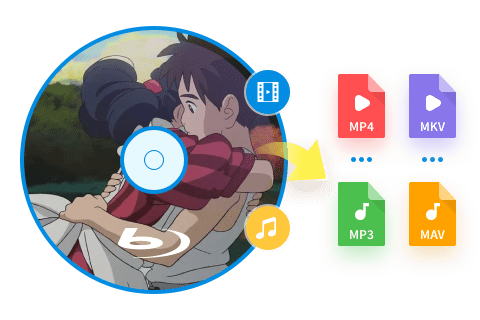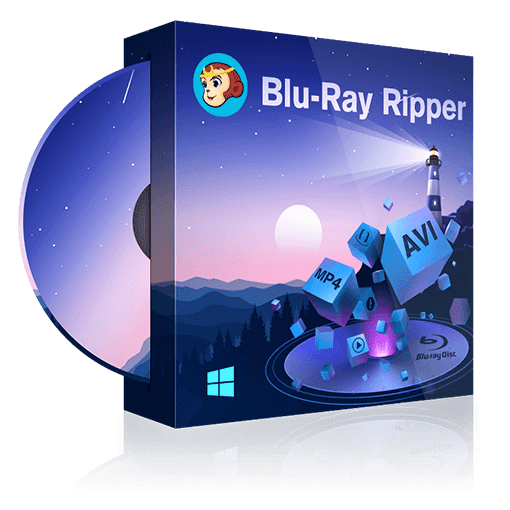HDCPを解除する方法まとめ~ブルーレイをキャプチャなしでPCへ保存する手順も解説!
要約: HDCPを解除をする方法は主に、HDCPを無効化できるキャプチャボードを使うことと、HDCPを無効化できるHDMI分配器を使うという方法があります。いずれかを実行することで、コピーガードを簡単に解除しキャプチャすることを実現できます。しかし、上記よりもさらに簡単な方法があります。この記事ではHDCPを解除する方法と、ブルーレイをキャプチャなしでPCへ保存する「リッピング」について詳しく解説していきます。

HDCPとは?
HDCP(High-bandwidth Digital Content Protection system)とは、アメリカのインテル社が開発したデジタルコンテンツの保護技術です。著作権で保護されたコンテンツをHDMIやDVIといったデジタルビジュアルインタフェースを使って映像機器やゲーム機で表示させるときの不正コピー防止を目的とし、2000年に開発されました。
「PS4」や「PS5」などのゲーム機に実装されているコピーガードのひとつです。世の中には独自のコピーガードがいくつか存在しますが、HDCPはアクセスをコントロールする役割をもったタイプです。
HDCPが実装されているゲーム機は、HDMI対応のキャプチャーボードをPCに接続してもゲーム画面が表示されません。その理由はブルーレイやDVDをはじめとする動画をPCにキャプチャさせないためです。
キャプチャをしようと思ったものの、画面が真っ暗なまま・・・という状況は、HDCPが稼働している可能性があります。
HDCPが使用されている機器
HDCPが実装されている機器は大きく分けると次の2つが挙げられます。
- ①:映像機器
- ②:ゲーム機
上記のデジタル機器から出力された映像はHDCPがかかっている可能性があるため、キャプチャをするには解除しなければなりません。
具体的な機器は次のとおりです。
- ブルーレイプレイヤー
- ブルーレイレコーダー
- DVDプレイヤー
- DVDレコーダー
- デジカメ
- ビデオカメラ
- PS5
- PS4
- PS3
- PS Vita TV
なお、PS5とPS4は本体の設定でHDCPをコントロールできます(ON・OFFの実施が可能)。つまり、当該ゲーム機の場合はHDCPを解除しなくてもキャプチャできます。
HDCP非対応だとどうなる?
HDCP非対応の場合、ゲーム画面をパソコンに映すことができない、映すことができたとしてもキャプチャや配信ができない…といった状況になります。
HDCPに対応するには、再生機器の製造者がインテルの子会社であるDigital Content Protection LLCからよりライセンスを取得しなければいけません。つまりこのライセンスをメーカーが取得していないと、暗号を復号化できず、HDMIやDVIを使ってもモニターやテレビ、PS3/PS4/PS5などの再生機器の映像をPCに伝送することができません。
HDCPの解除は違法?
HDCPの解除は違法行為に該当しません。
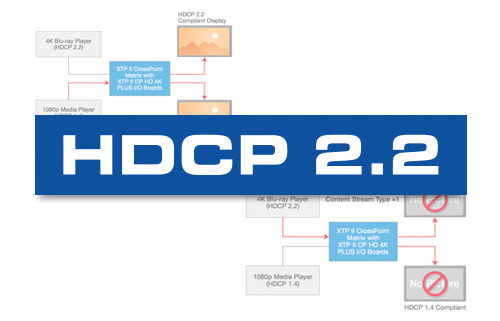
コピーガードの解除と聞くと、違法性を感じたりグレーなゾーンをイメージしてしまいます。しかし、HDCPは「アクセスコントロール」タイプのコピーガードなので、解除自体はまったく問題ない行為です。
とはいえ、解除してから複製する行為は違法になるので注意が必要です。また、法律ではビデオキャプチャは違法に該当するものの、デスクトップキャプチャは違法に該当しません。
HDCPを解除する方法
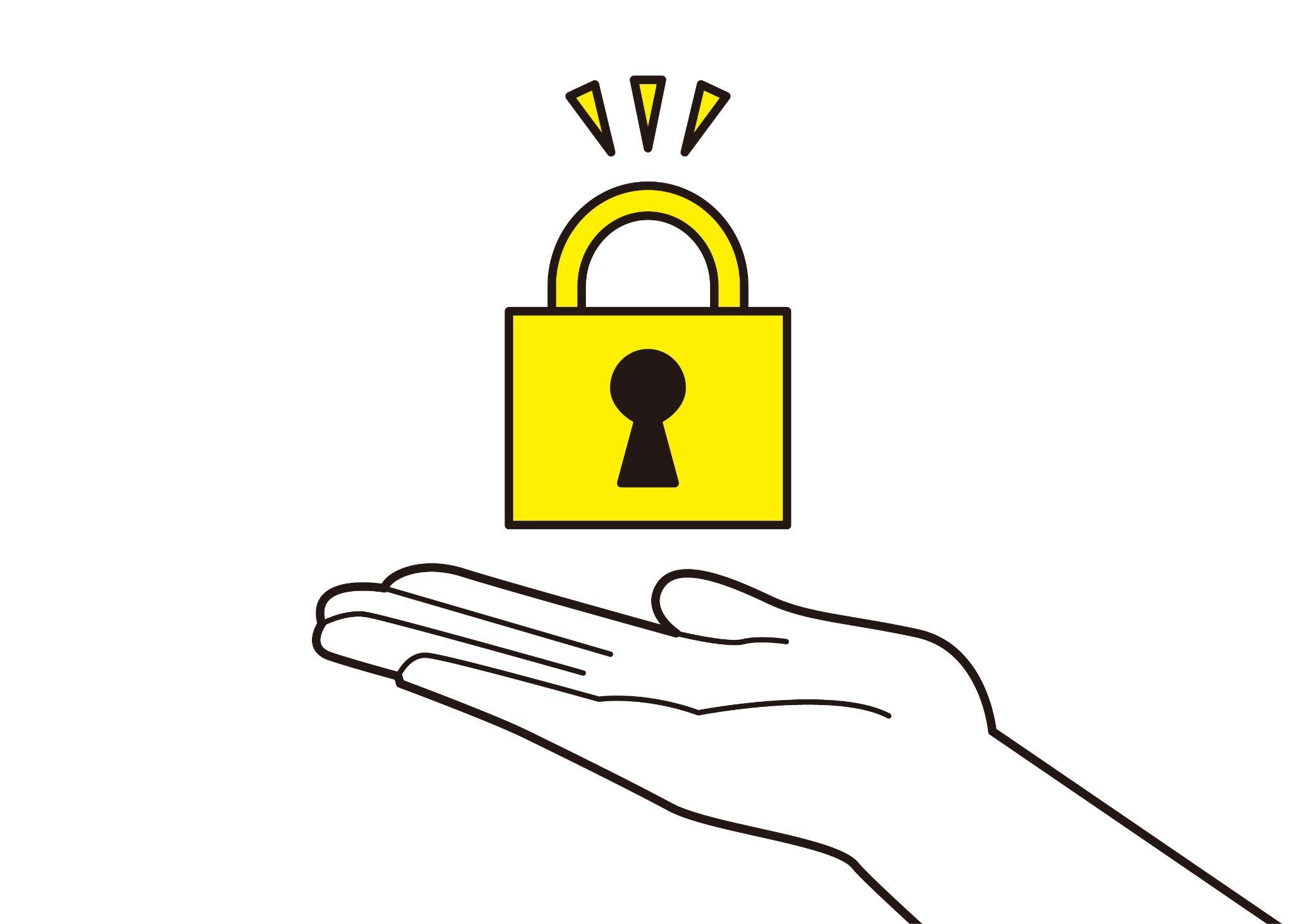
HDCPを解除する方法は、主に次の4種類になります。
- ①:HDCPを無効化できるキャプチャボードを使う
- ②:HDCPを無効化できるHDMI分配器を使う
- ③:デバイスの操作方法に従いオフにする
- ④:PS3の場合はコンポーネント接続するのもアリ
パナソニック、ソニー、東芝などのプレーヤーの場合はHDCPの切り替え機能を搭載している場合があります。メーカーの取扱説明書に従い、オンとオフをスイッチしましょう。また、iPhoneやiPadの場合は正規品のLightning - Digital AVアダプタを使うことでHDCPを解除できます。
いずれの方法もプレイステーション本体でのHDCP解除が不要です。ゲーム画面が設定不要で映し出されるので、プレイステーションを使う方におすすめと言えます。
特に安いコストでキャプチャを実現したい場合は、HDMI分配器を使う方法がベストになります。HDCPに対応したHDMI分配器を用いることで、簡単に解除とキャプチャが実現します。
ただし、解除後に映画などをキャプチャしてインターネットにアップロードする行為は違法になります。動画の扱いには細心の注意を払いましょう。
それではの解除方法について詳しく説明していきます。
HDCP 解除方法①:HDCPを無効化できるキャプチャーボードを使う

HDCPを無効化できるキャプチャーボード(ビデオキャプチャ)を使えば、機器本体でHDCPを解除する必要なくキャプチャできます。
このメカニズムは当該キャプチャーボードがHDCPに対応しているため、解除というステップを踏む必要がないということ。逆をいえば、HDCPを無効化できない製品は機器本体での設定が必要ということです(機器本体で設定できないものについては、そもそもキャプチャができない)。
なお、キャプチャーボードはPCに取り付ける必要があります。ある程度の知識が必要になるので、初心者の方にはおすすめできません。
HDCP 解除方法②:HDCPを無効化できるHDMI分配器の使う
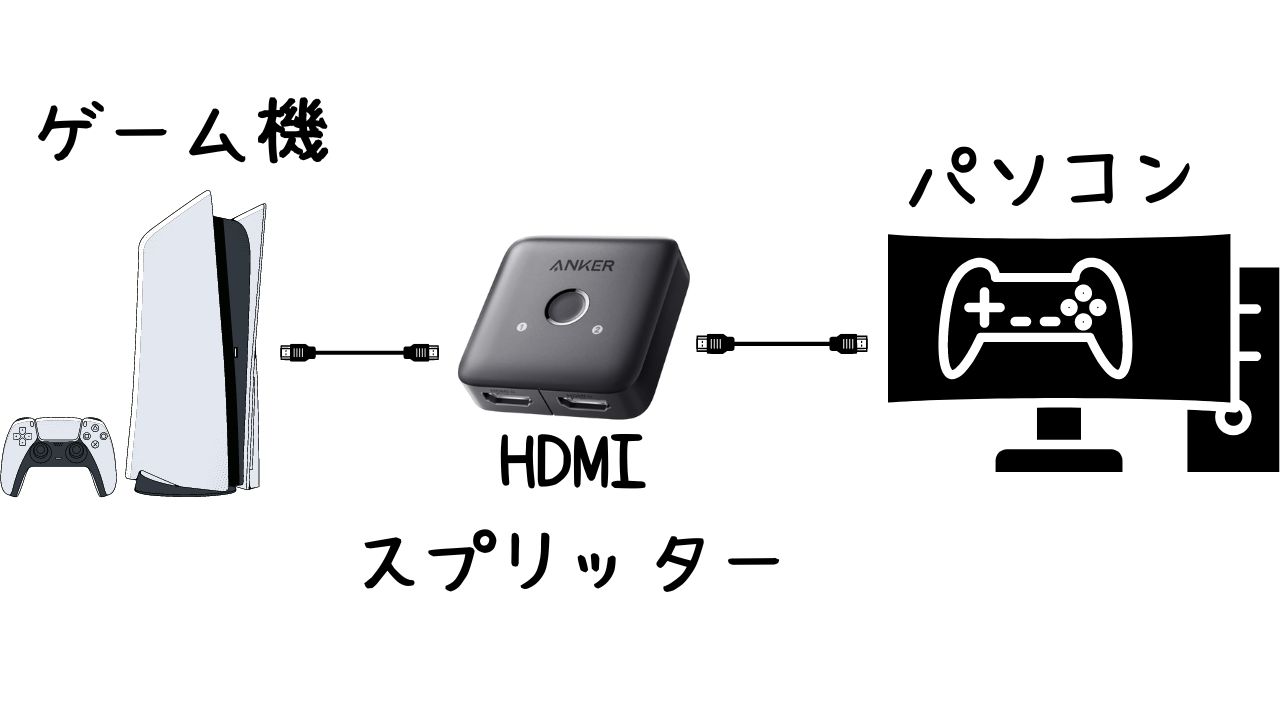
HDCPを無効化できるHDMI分配器は、ゲーム実況配信業界では定番のアイテムとなっています。
評価が高い機器がそれなりに販売されていますが、売れ筋としては次の3アイテムです。
- ①:「KanaaN HDMIスプリッター」
- ②:「AstroAI HDMI分配器(スプリッター)」
- ③:「Ewin HDMI分配器(スプリッター)」
HDCPを無効化できるHDMI分配器は、安価で入手できる上に接続がカンタン。面倒な作業をすることなく、HDCPの解除とキャプチャを実現できます。
上記のいずれかから気に入ったものを導入すれば、まず間違いありません。ゲーム機はもちろん映像機器にも使用できるのでおすすめです。
【補足】キャプチャーボード専用のキャプチャーソフトは保存できない
キャプチャーボードには専用のキャプチャーソフトが付属することも。これを利用すると画面を表示できるようになります。
ただし、専用ソフトは表示機能を備えているのみ。つまり、保存することはできないので注意しましょう。
しかし、専用ソフトのウィンドウをデスクトップキャプチャすることは可能。デスクトップキャプチャソフトを利用することで、動画として保存できます。
HDCP 解除方法③:デバイスの操作方法に従いオフにする
パナソニック、ソニー、東芝などのプレーヤーの場合はHDCPの切り替え機能を搭載している場合があります。メーカーの取扱説明書に従い、オンとオフをスイッチしましょう。また、iPhoneやiPadの場合は正規品のLightning - Digital AVアダプタを使うことでHDCPを解除できます。
HDCP 解除方法④:PS3の場合はコンポーネント接続するのもアリ

やや時代遅れな方法ではありますが、PS3の場合はRCA端子にキャプチャーボードを使うことでも外部デバイスへの出力が可能です。PS3にはコンポーネント端子が同梱されていますので、これを使うことでHDCPを回避できます。
ブルーレイをキャプチャなしでPCに保存する方法
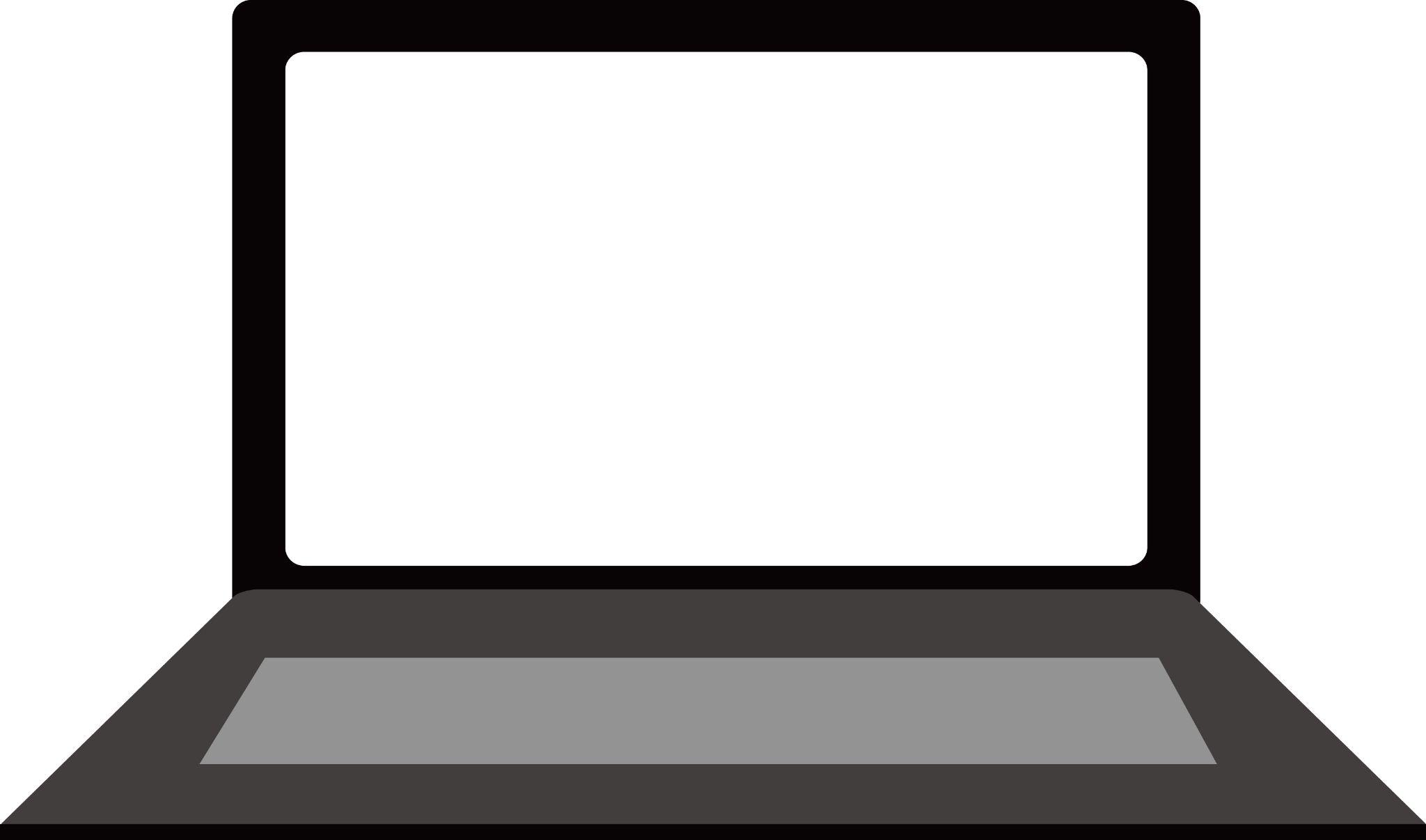
HDCPを解除をする方法は主に上記の4つです。HDCPを無効化できるキャプチャボードを使うことと、HDCPを無効化できるHDMI分配器を使うということです。HDCPの解除が必要な機器でのキャプチャは、最低でも専用のアイテムが必要になります。
売れ筋商品を使用すれば、難なく使用はできると思います。しかし、機器間には相性があるので、場合によっては正常に動作しないことも。いずれかを実行することで、コピーガードを簡単に解除しキャプチャすることを実現できます。
しかし、上記よりもさらに簡単な方法があります。それは「DVDFab Blu-ray リッピング」の使用です。
DVDFab Blu-ray リッピングとは?
- AACSやBD+、BD-Jなどのコピーガードを数秒で解除
- MP4やMKVなどの1000以上の動画や音声形式に対応
- トリミングやクロップなど豊富な動画編集機能付き
- パススルー出力にも対応して、ブルーレイを無劣化でリッピングできる
- ハードウェアアクセラレーション技術による50倍速で処理可能
コピーガードの解除と言ってもその使い方は簡単。ソフトを起動した状態でブルーレイをドライブに入れて再生するだけで、ソフトが自動的にブルーレイを解析します。あとは変換する形式や品質などを設定して処理を開始するだけ。2時間ほどのブルーレイなら15分ほどでリッピングができますので、処理が終わるまで何時間も待つ必要はありません。
ブルーレイを一般的な形式にリッピングすればHDCPの解除も必要ありませんし、PCだけでなくスマホやタブレットなどさまざまなデバイスでブルーレイが楽しめるようになります。
それでは、DVDFab Blu-ray リッピングの使い方について詳しく解説していきます。
DVDFab Blu-ray リッピングの使い方
DVDFab Blu-ray リッピングの使い方は簡単です。たった3ステップで完了できます。
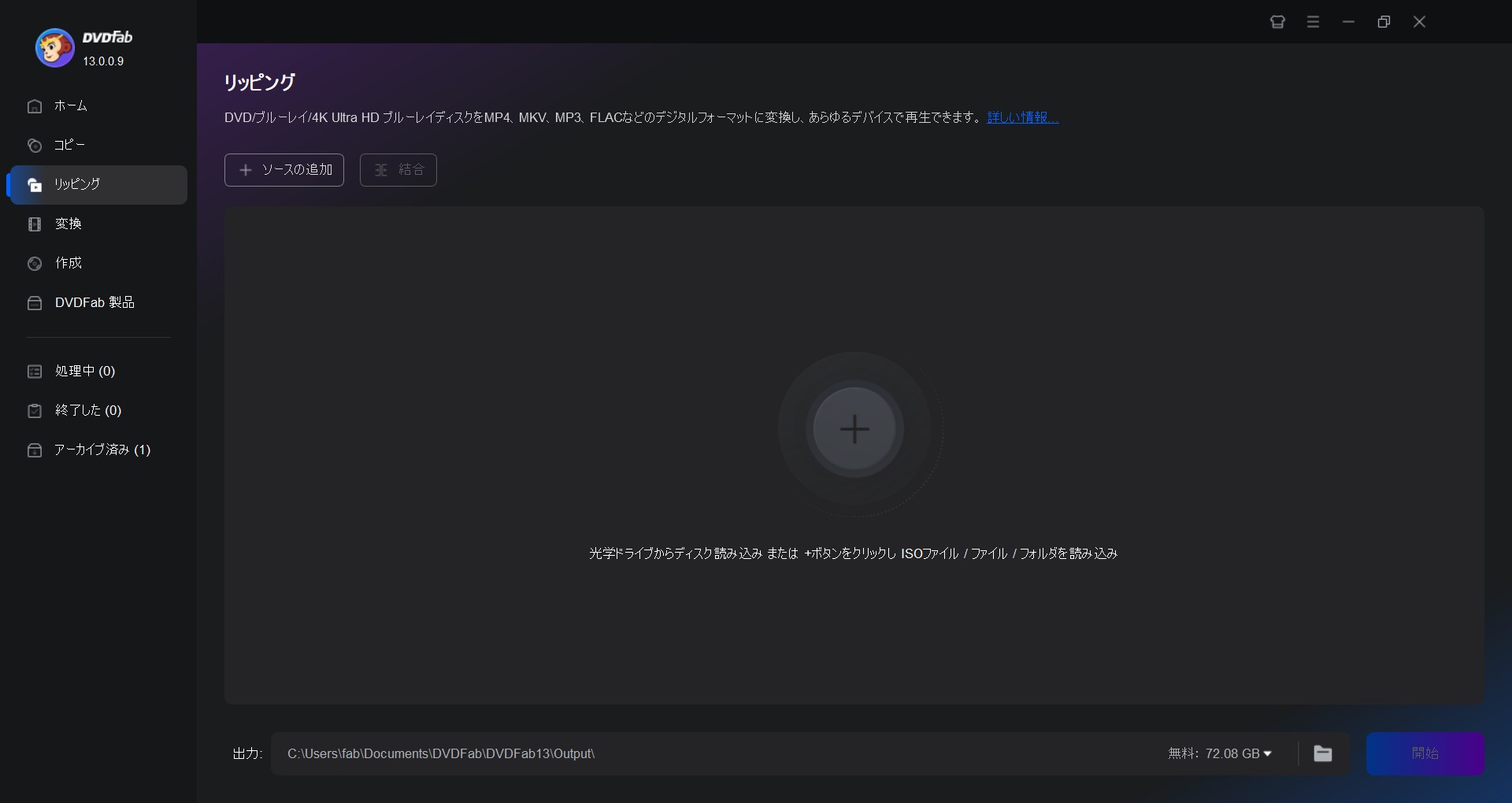
- ディスク読込みが完了したら目的のプロファイルを選択
- 動画に変換したいタイトル・オーディオ・字幕などを選択
- 「詳細設定」からオーディオのコーデック・ビットレートなどの各種パラメータ設定も可
- 設定が完了したら「保存先」を設定
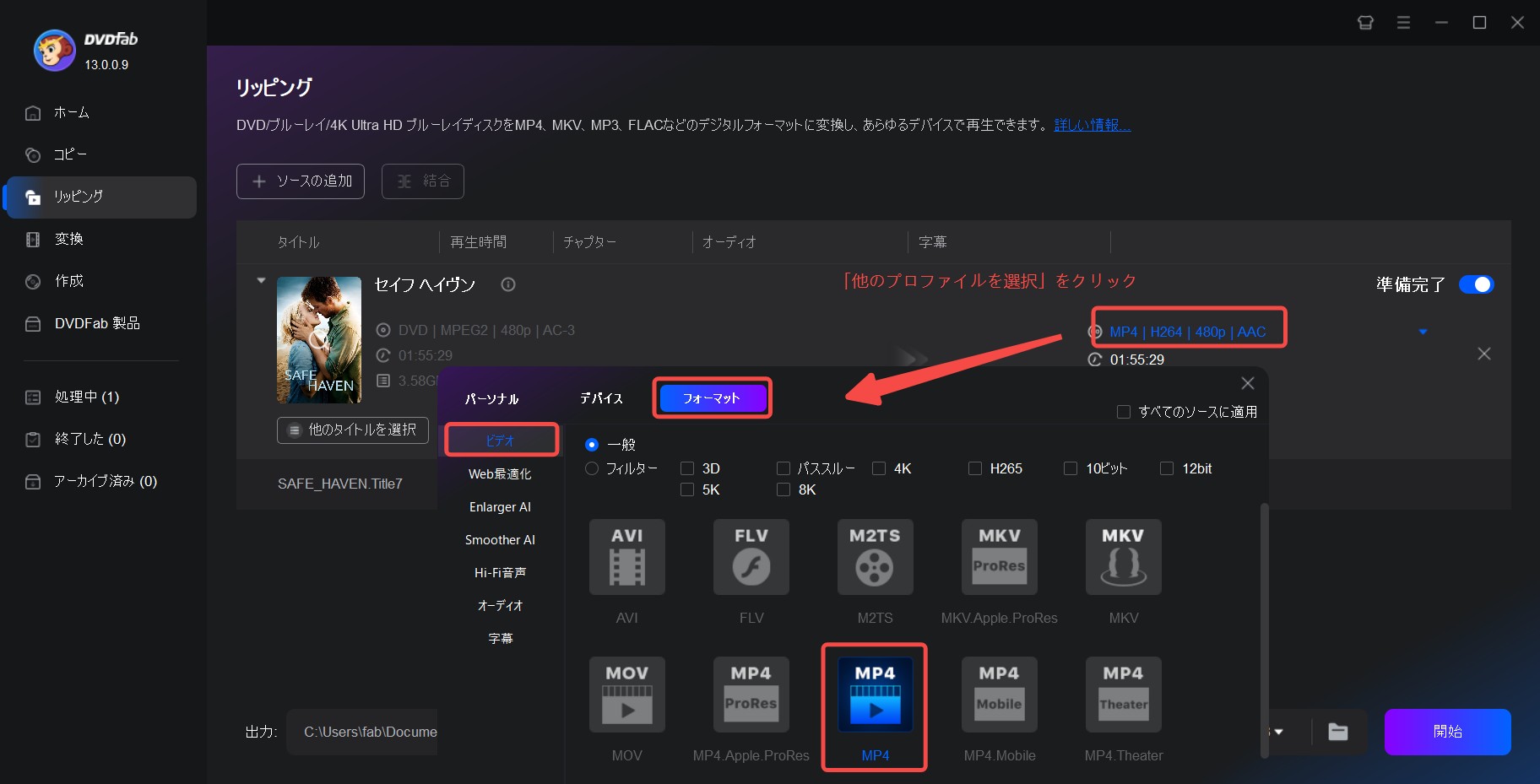
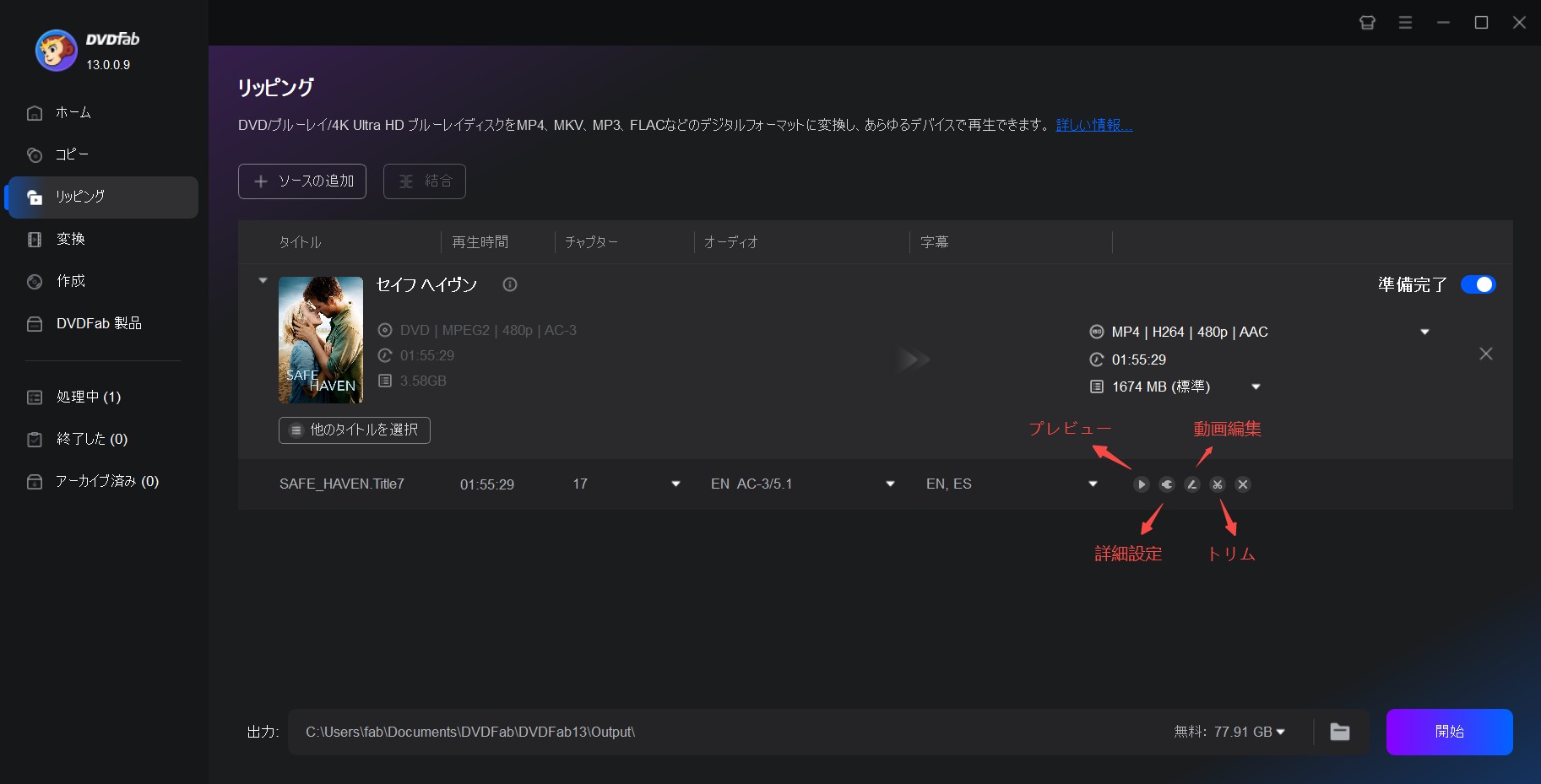
- 「開始」ボタンをクリック
- 複数のタスクを設定している場合、全てのタスクスケジュールが表示される
- 指定順に処理される
- 全体のタスクスケジュールキャンセルはいつでも可能
- 完了
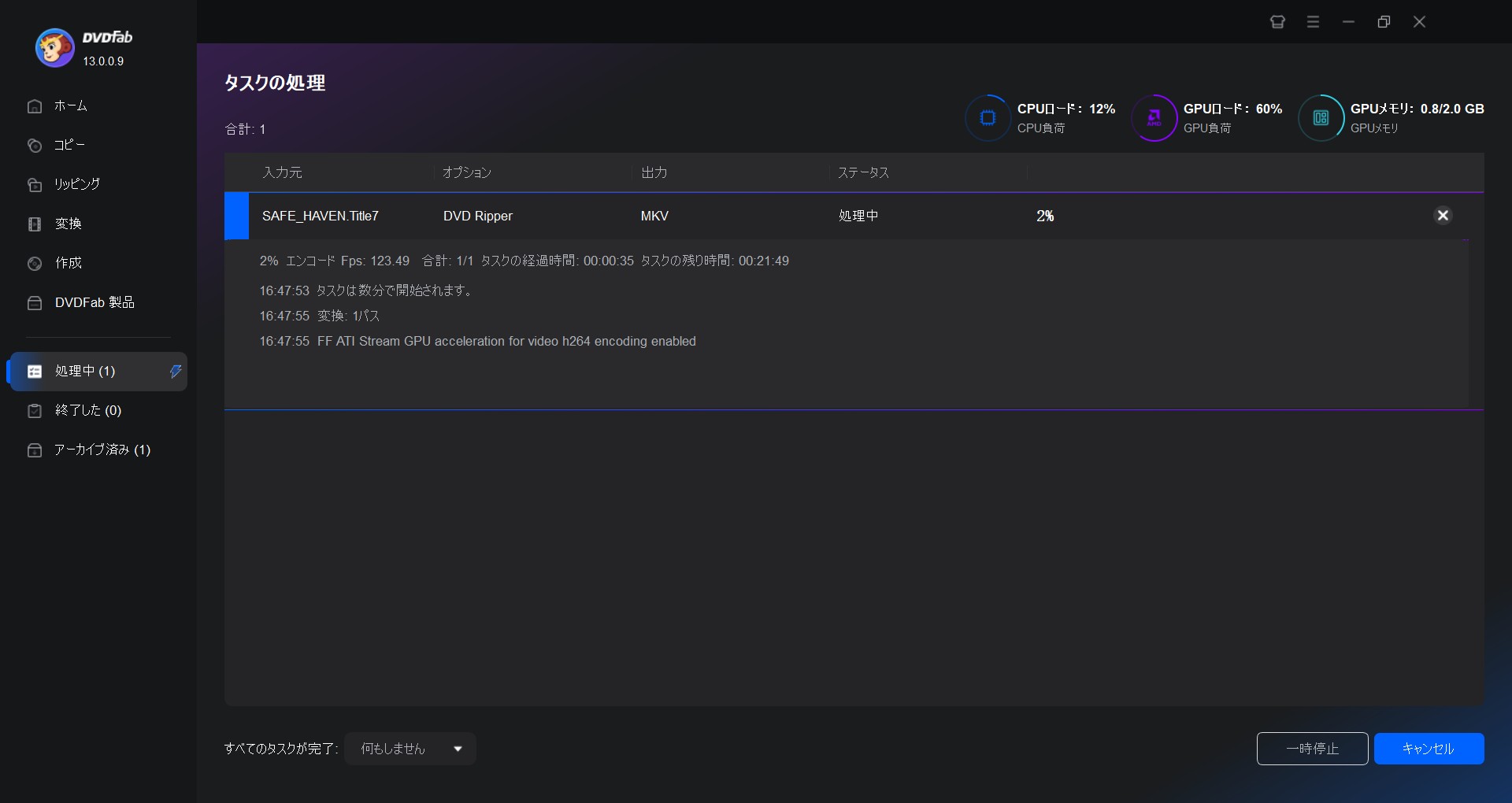
まとめると、①は読み込み、②は動画設定、③で変換になります。難しい作業は一切ないので、PC初心者の方でも安心して利用できます。
先のHDCPを無効化するアイテムを使用する方法と比較すると、DVDFab Blu-ray リッピングがいかに簡単で役立つソフトかお分かり頂けたかと思います。
ブルーレイをキャプチャなしでPCに保存するなら、もっともおすすめの方法です。
HDCPに関するQ&A
まとめ
今回はHDCPの基礎知識や解除方法について解説しました。HDCPはHDMIやDVIに搭載されている映像コンテンツの伝送時における不正コピーを防止するための暗号化技術です。HDCPを施したHDMIやDVIでは、PCなどの映像の送り出しデバイスとモニターやゲーム機などの受け入れデバイスそれぞれが持つ暗号鍵を認証し映像データの復号化を行うことができます。
HDCPの解除は、キャプチャーボードもしくはHDMI分配器を使用することで実現できます。しかし、ブルーレイをサクっとPCに保存したい場合は、ソフト1本たった15分で動画変換できる「DVDFab Blu-ray リッピング」がおすすめです。興味がある方はぜひ試してみてください。