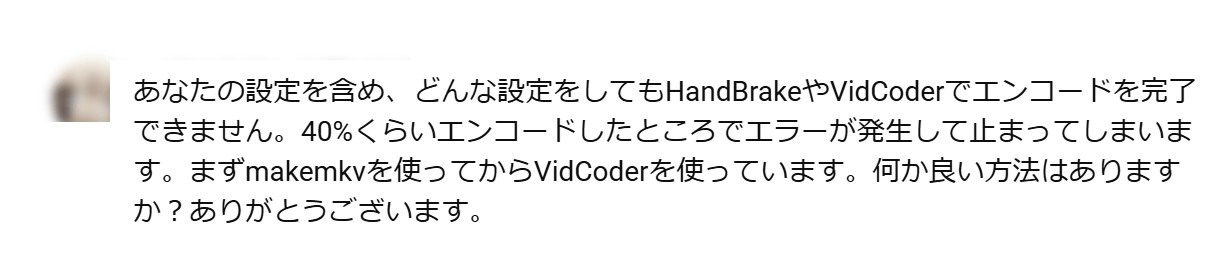【2025最新】ブルーレイをMP4に変換するソフトおすすめ 9選!コピーガード対応!
「お気に入りのブルーレイ映画をスマホで楽しみたい」「ブルーレイをデジタル化して整理したい」——そんなニーズに応えてくれるのが、ブルーレイをMP4形式に変換する方法です。MP4は多くのデバイスで再生可能な汎用性の高い動画形式で、保存や編集、共有にも便利です。
しかし、市販やレンタルのブルーレイにはコピーガード(AACSやBD+など)が施されており、変換には対応した専用ソフトが必要です。そこで本記事では、おすすめのブルーレイMP4変換ソフトを厳選し、それぞれの主な機能や評判、実際の使い方をわかりやすくご紹介します。また、変換時によくある疑問にもQ&A形式で丁寧にお答えします。
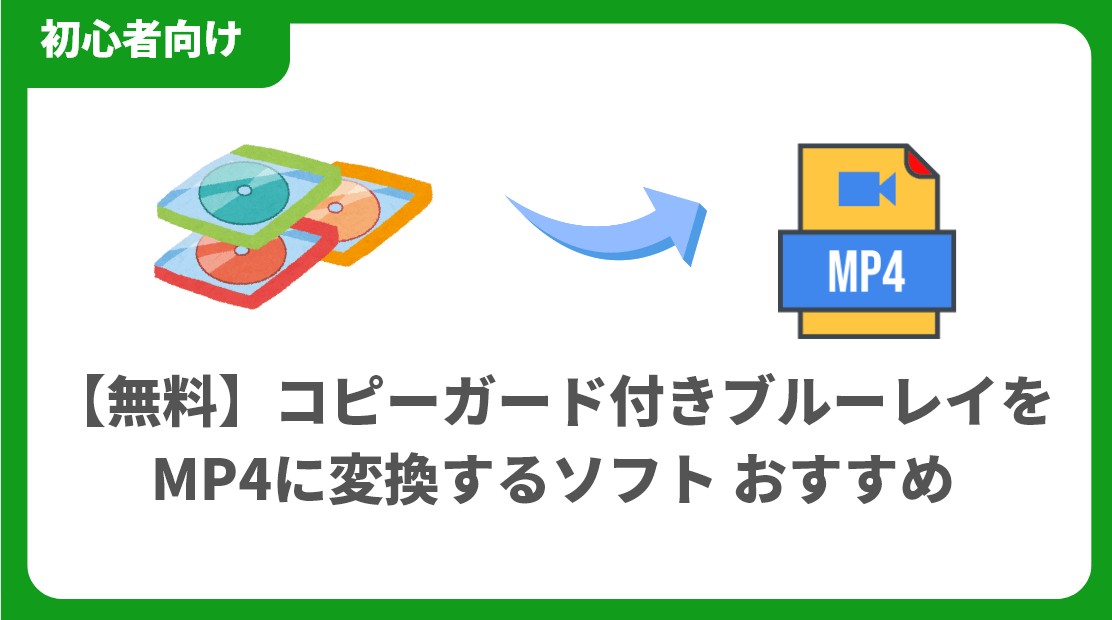
ブルーレイをMP4に変換するメリットと注意点
ここでは、ブルーレイをMP4形式に変換変換するメリットと注意しておくべき点について詳しく解説します。
ブルーレイをMP4に変換するメリット
1. 再生環境の幅が広がる
MP4はパソコン、スマホ、タブレット、ゲーム機、ファイヤースティックなど幅広い機器で再生できます。専用のBlu-rayドライブやプレーヤーが不要になるため、利便性が大きく向上します。
2. ファイルサイズを圧縮できる
ブルーレイのままでは容量が25GB~50GB以上と非常に大きいですが、MP4形式に圧縮すれば数GB程度に収めることが可能です。外付けHDDやクラウドストレージに保存しやすくなります。
3. 編集や変換が容易
MP4は一般的な動画編集ソフトで扱える形式のため、カット編集、字幕追加、動画の結合などがスムーズに行えます。また、再エンコードして他の形式に変換するのも簡単です。
4. バックアップ・保存に便利
ディスクは劣化や傷で再生できなくなる可能性がありますが、MP4として保存しておけば長期的なバックアップが可能です。
ブルーレイディスクは傷や劣化に弱い一方、MP4ファイルに変換しておけば、HDDやSSDに複製・バックアップしやすく、長期保存に向いています。また、大容量のブルーレイディスクを持ち歩かずに、USBメモリや外付けHDD、クラウドに保存してどこでも視聴できます。
ブルーレイをMP4に変換する際の注意点
1. コピーガードの問題
商用のブルーレイディスク(市販品・レンタルなど)には、多くの場合コピーガード(著作権保護技術)が施されています。これを回避してMP4に変換する行為は、日本国内では著作権法違反となる可能性が高いため、十分注意が必要です。
ただし、自作のブルーレイや著作権フリー作品など、保護のかかっていないディスクについては、合法的に変換することが可能です。
2. 画質・音質の劣化
圧縮率を高めすぎると画質や音質が劣化します。元の高画質・高音質を重視する場合は、ビットレートやエンコード設定に気を配る必要があります。
3. 変換に時間がかかる
ブルーレイはデータ量が非常に大きいため、変換作業にはPC性能や設定によって数時間かかることもあります。
4. ファイルサイズの大きさと保存容量の確保
ブルーレイ映像はフルHD(1920×1080)または4K(3840×2160)で記録されているため、変換したMP4ファイルのサイズも大きくなります。
- 1枚あたり数GB〜数十GBのデータ
- 外付けHDDやクラウドの活用が必要
高画質で保存したい場合は、保存先の容量を事前に確認しておくことをおすすめします。
5. 対応ソフトの選定
MP4変換には専用のソフトウェアが必要です。無料ソフトでは機能制限がある場合も多いため、信頼性の高い変換ソフトを選ぶことが重要です。
ブルーレイをMP4に変換するために必要なもの
ブルーレイをMP4に変換するには、いくつかの準備が必要です。
- • ブルーレイドライブ(内蔵 / 外付け)
- • ブルーレイリッピングソフト(無料・有料)
- • Windows / Macパソコン(推奨:RAM 8GB以上)
- • 十分な空き容量のHDDやSSD(20GB〜50GB以上)
- • 安定したインターネット接続
コピーガード付きブルーレイをMP4に変換するソフト 7選
市販やレンタルのブルーレイにはコピーガード(AACS、UOPS、BD+、CC、BD Live、リージョンコード、Cinaviaなど)がかかっているため、通常コピーガード解除対応のブルーレイリッピングソフトが必要です。以下では、コピーガード付きブルーレイをMP4に変換できるリッピングソフトをご紹介します。
1. DVDFab Blu-ray リッピング
業界最強のブルーレイコピーガード解除ソフト。市販やレンタルのBlu-rayムービーをわずか5-10秒で読み込み、高速でMP4に変換可能です。さらに、詳細な設定や動画編集機能も充実しており、出力動画を自由にカスタマイズできます。DVDFabのすべての機能は30日間の無料体験が提供されており、体験期間終了後も無料版を引き続き利用できます。
- AACSやBD+、BD-Jなどのすべてのコピーガードを数秒で解除
- MP4、MKV、MP3などの1000以上の動画や音声形式に対応
- 映像や音声を元の品質を維持したまま(無劣化)変換できる
- 2D動画を3D動画に変換可能
- トリミング、回転、透かし追加など動画編集機能を搭載
- 詳細な出力設定(コーデック、解像度など)が可能
- バッチ変換+GPUアクセラレーション対応、50倍速を実現
DVDFab Blu-ray リッピングの評判・口コミ

- DVDFabはTrustpilotにおいて4.7という高評価を獲得しています。コピーガード解除機能の強力さや、新しいDVD・Blu-rayディスクへの対応の早さ、20年以上の開発実績を持つ老舗ブランドとしての信頼性、さらに録画ディスクへの対応などが高く評価されている理由です。
 |
|
|
|
|
DVDFab Blu-ray リッピングを使って、無料でブルーレイをMP4に変換する方法
DVDFabを起動して、「リッピング」モジュールを選択します。ブルーレイドライブにBlu-rayディスクを挿入します。またはISOファイル/フォルダをメインUIにドラッグ&ドロップします。
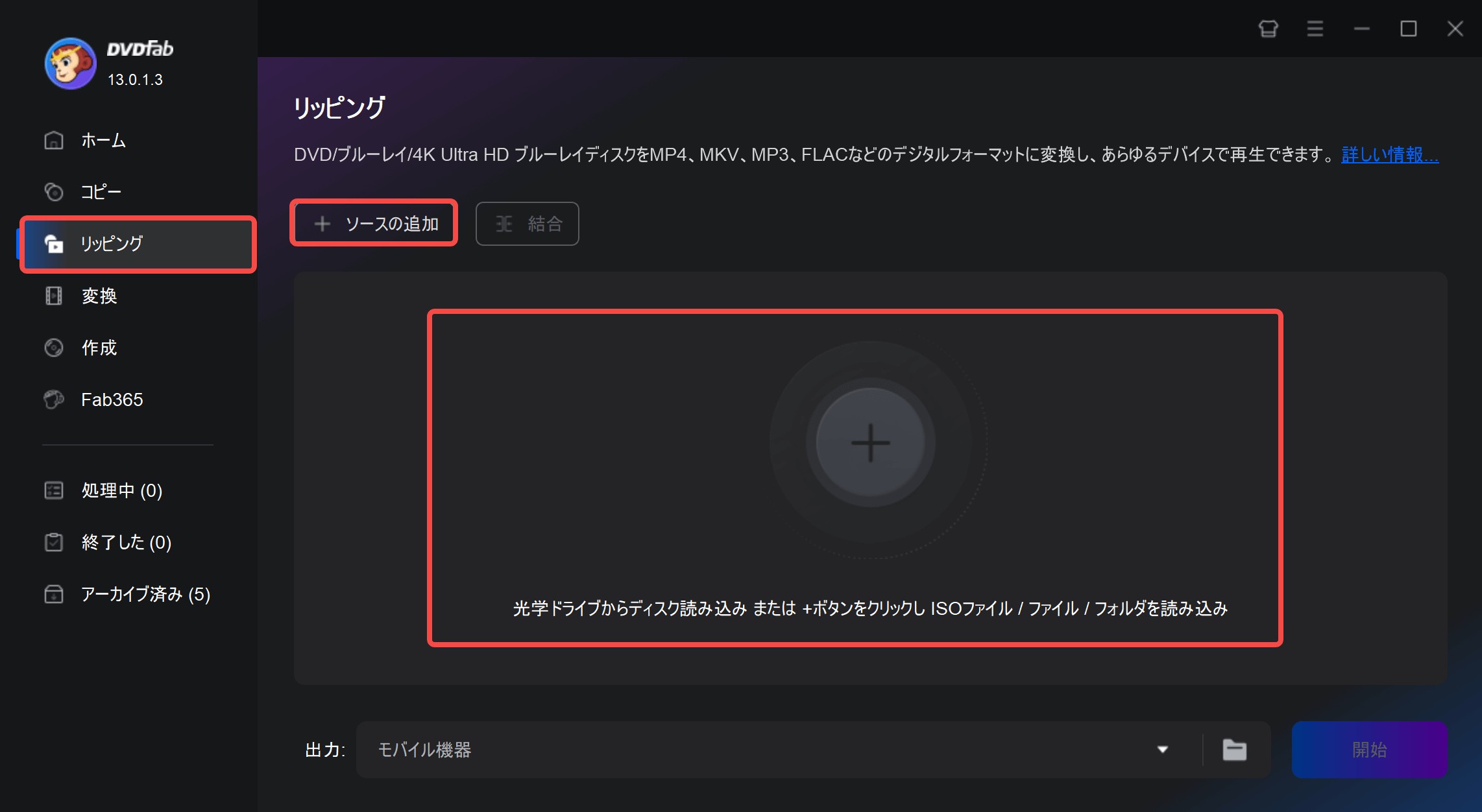
インターフェイスの右側にある▼をクリックして、「他のプロファイルを選択」>「フォーマット」>「ビデオ」>「一般」からMP4を選択します。
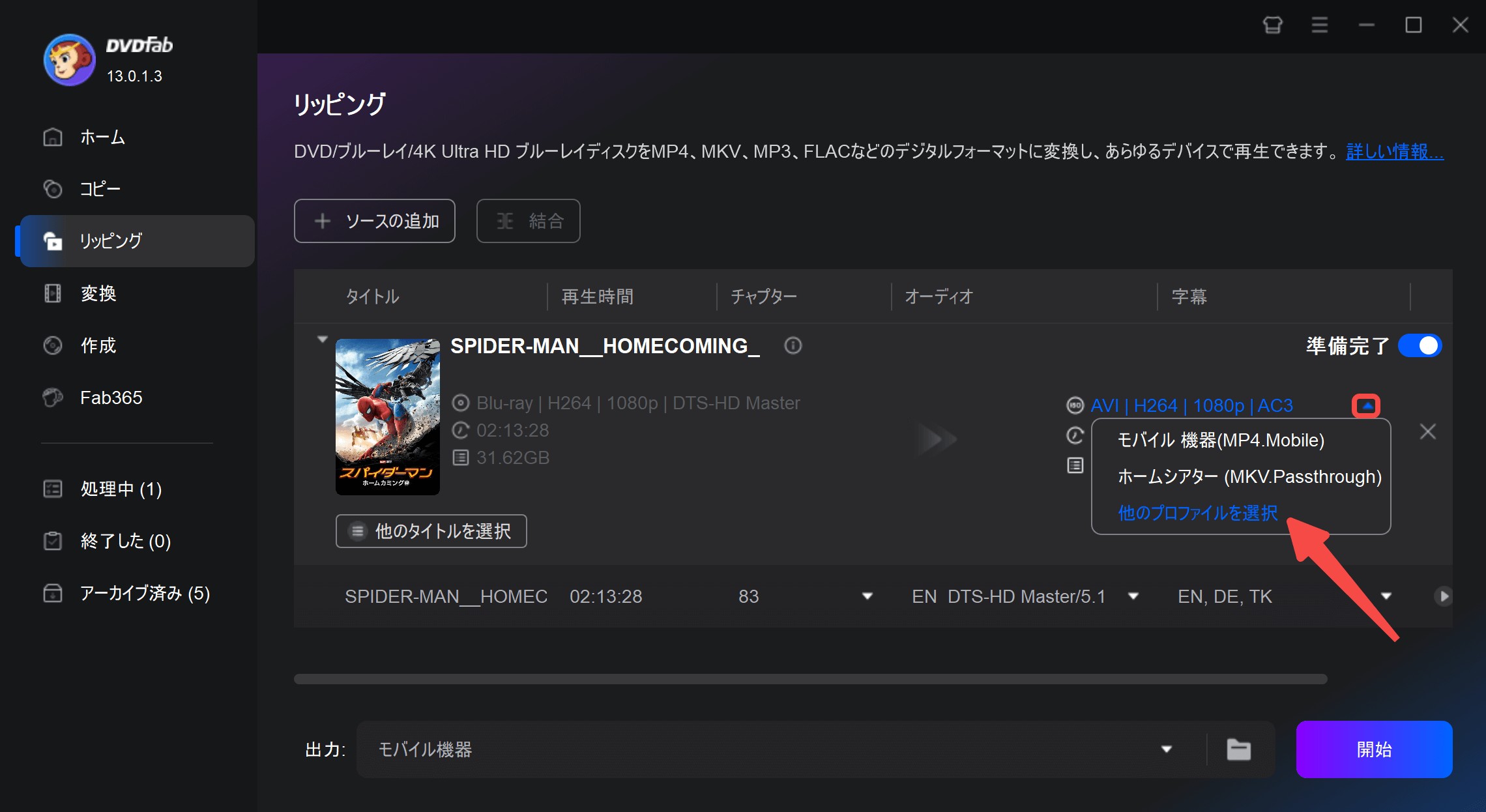
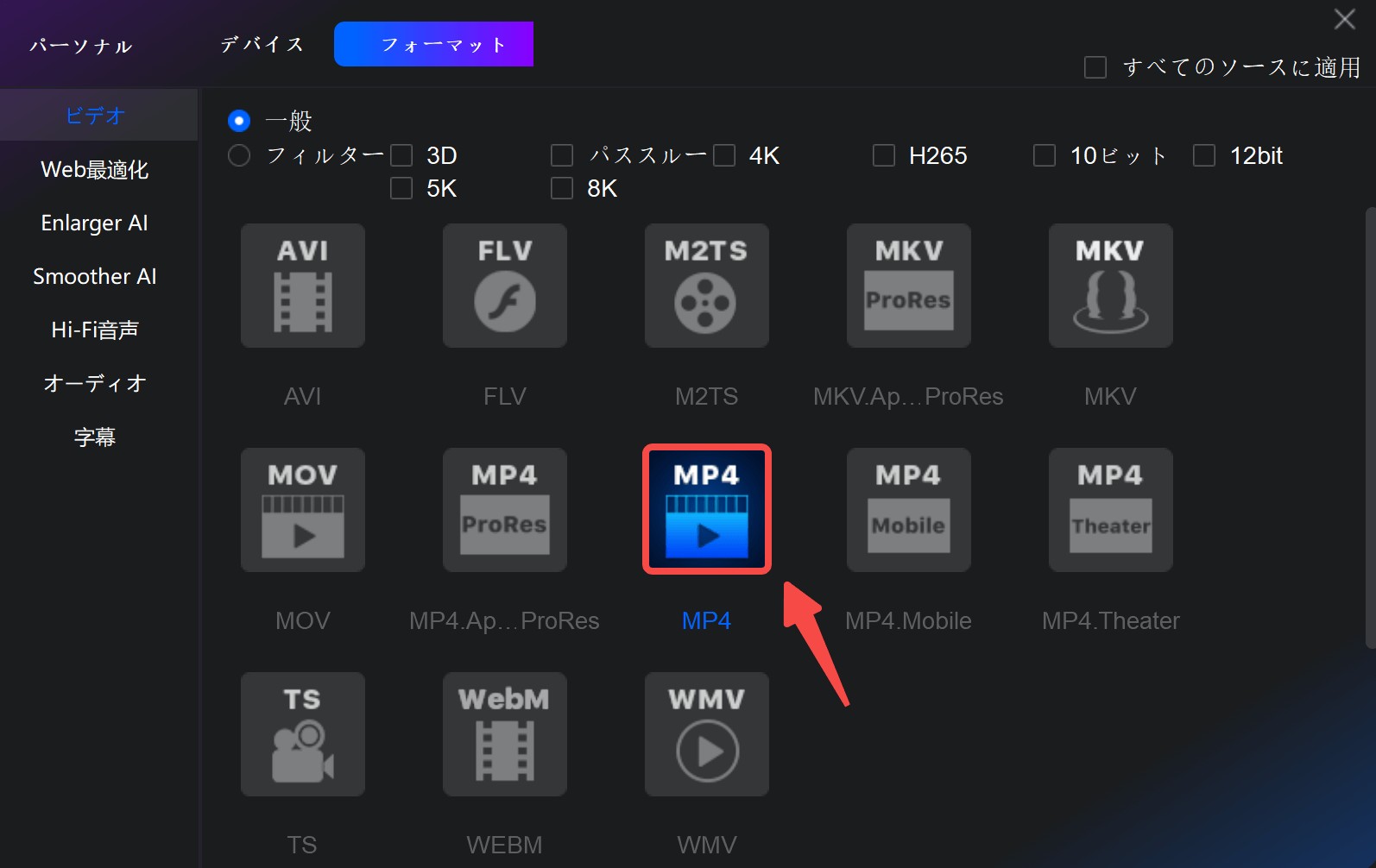
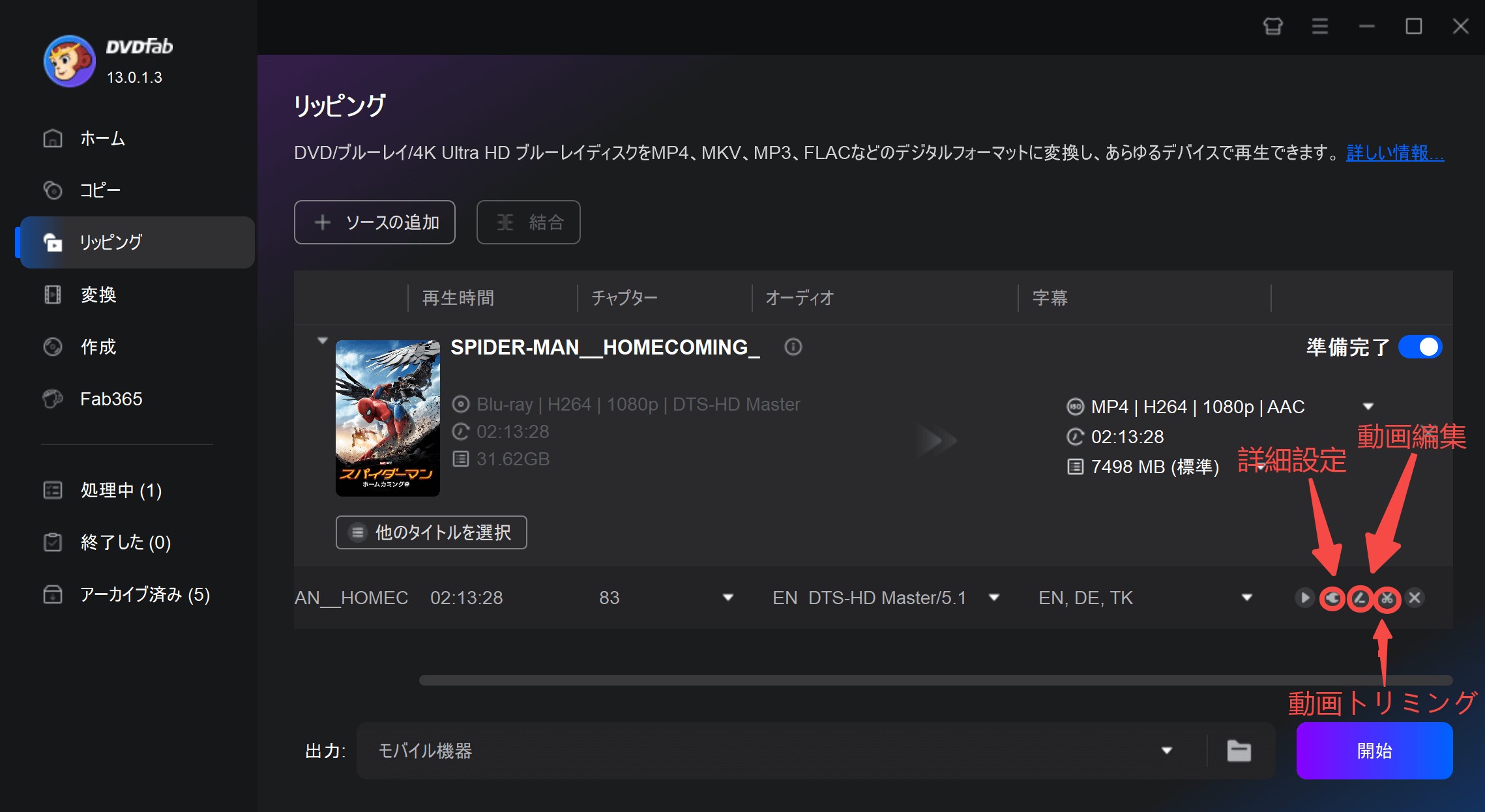
カスタマイズする必要がない場合はこのステップをスキップしてもいいです。インターフェイスの「詳細設定」タブで、解像度、ビットレートなどを変更や設定で��ます。

動画編集の画面では、アスペクト比の設定、回転、明るさ、コントラスト、彩度、輝度などのビデオプロパティの調整、ビデオのいらない部分をトリム・削除、テキスト、画像など透かしの追加や、外部字幕を編集する機能が全部揃えています。出力動画を自由に編集しましょう!
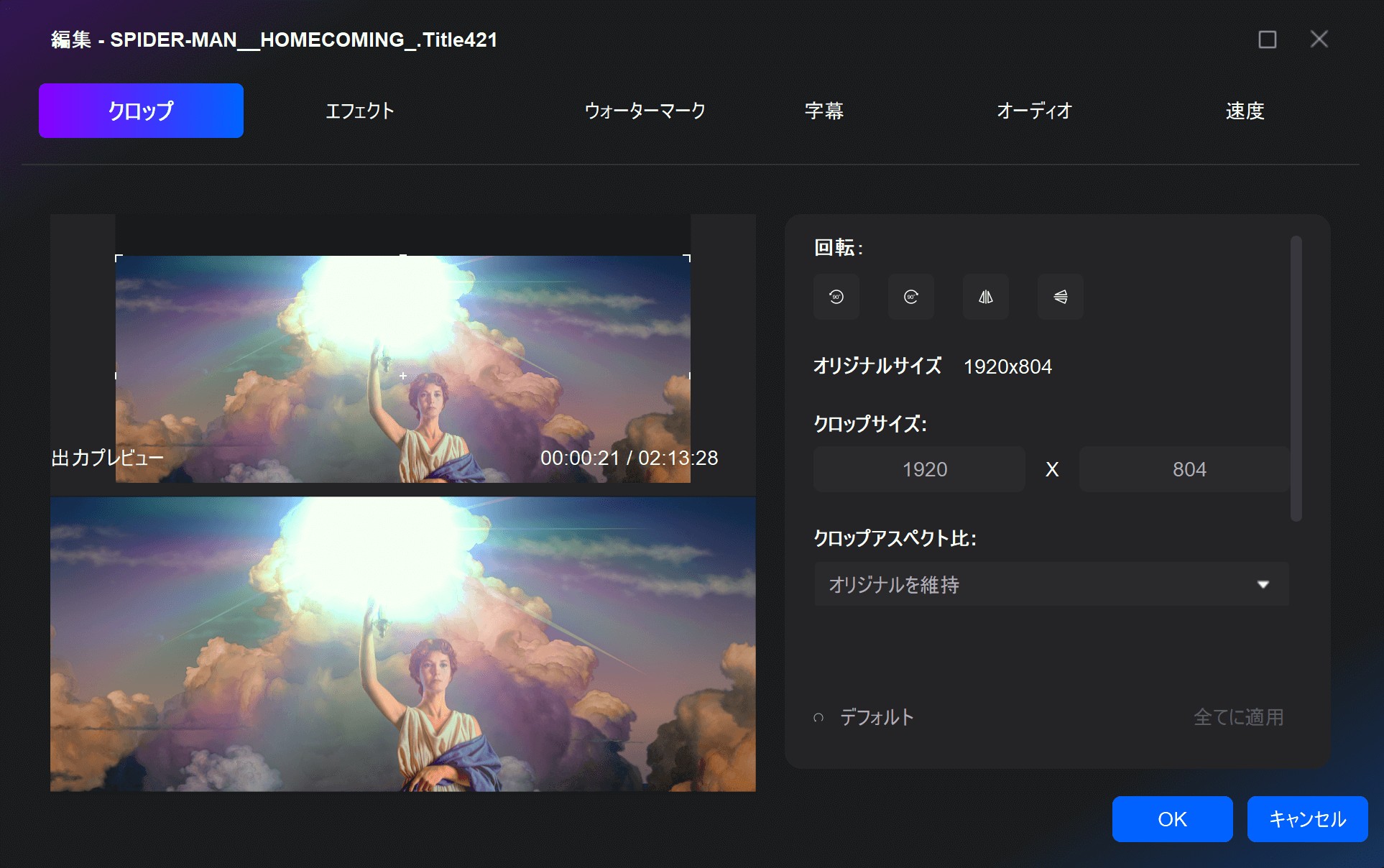
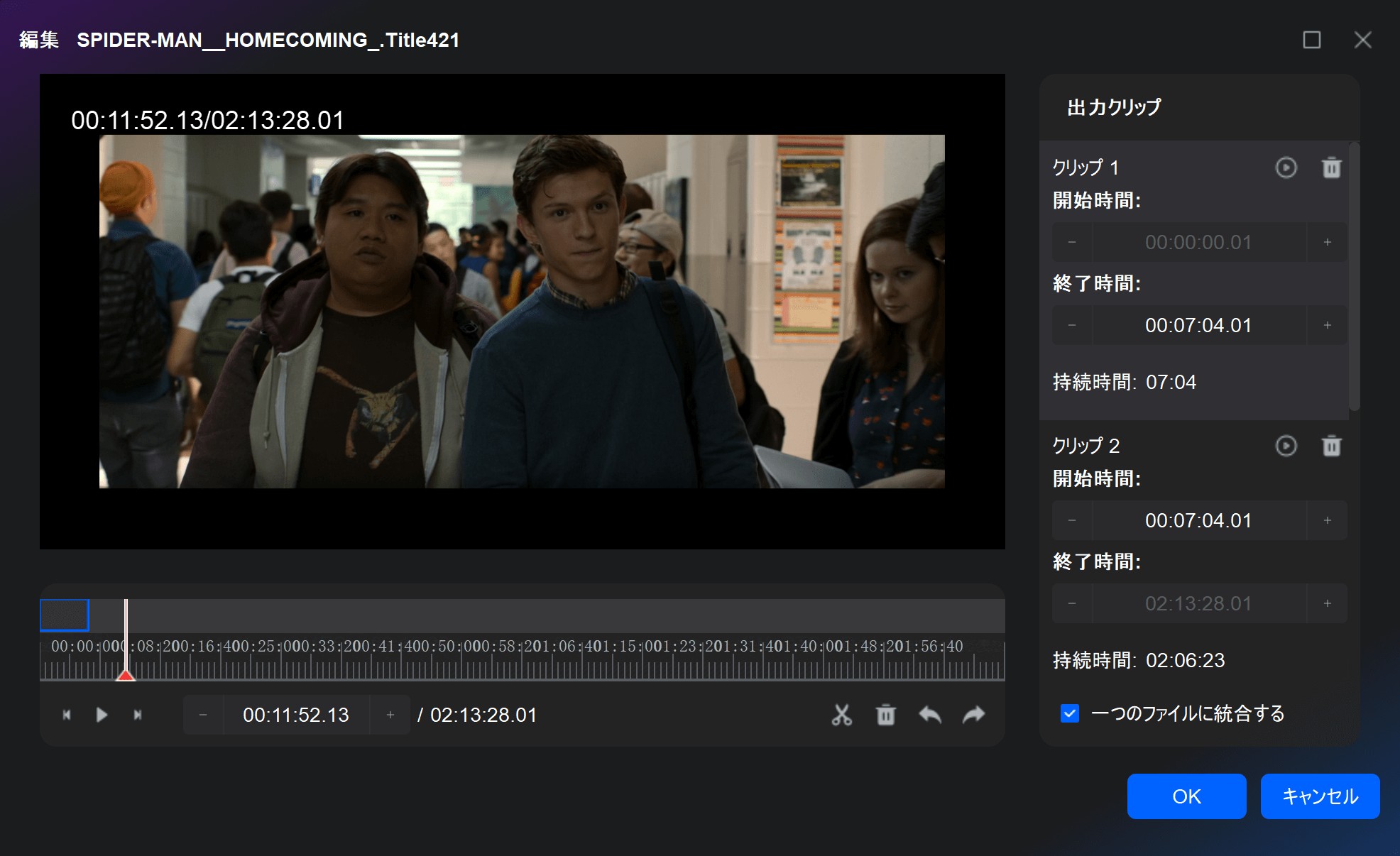
上記すべての設定が完了したら、画面下部へ出力動画の保存先を設定して、右下の「開始」ボタンを押すと、ブルーレイからMP4への変換が開始されます。リッピングの進捗状況をリアルタイムで確認できます。
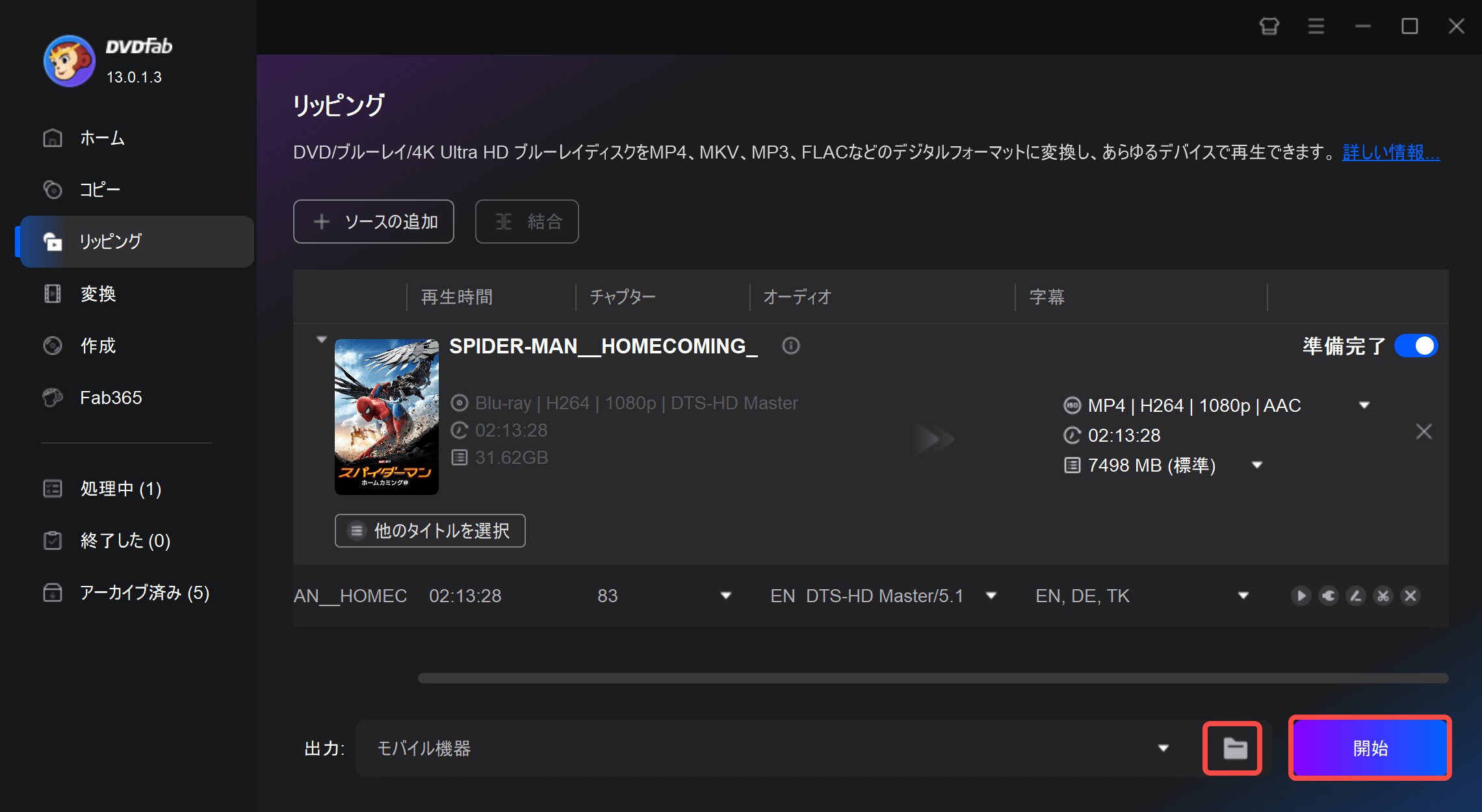
DVDFab Blu-ray リッピングの動画ガイド:
2. DVDFab HD Decrypter
DVDFab HD Decrypterは、DVDFabの無料版であり、強力な機能を提供します。このソフトを使えば、1年以上前に発売されたDVD、ブルーレイ、テレビ番組を録画したBDAVを簡単にリッピングできます(ただしアダルトDVDとVTSで保護されたDVDを除く)。
ブルーレイを完全無料でリッピングでき、MP4とMKVの両方に変換することをサポートします。これにより、ブルーレイをどんなデバイスでも再生できるようにします。また、WindowsとMacの両方に対応しており、どんな環境でも利用可能です。DVDFab HD Decrypterは、ブルーレイやDVDのバックアップを簡単に行える優れたツールです。
- 一部のDVD・ブルーレイコピーガードに対応
- DVD・ブルーレイをMP4やMKVに変換できる
- タイトル、チャプター、字幕、音声などを自由に選択できる
- 詳細設定とクロップ、トリム、回転、結合、ウォーターマーク、字幕追加などの動画編集を搭載
- DVD・ブルーレイを空のディスク/ISO/フォルダにコピーできる
DVDFab HD Decrypterの評判・口コミ
- 完全無料
- 一部のブルーレイコピーガードを解除できる
- ブルーレイをMP4/MKVに変換できる
- DVDやブルーレイのコピー機能もある
- 豊富な詳細設定と動画編集機能を提供している
- 最新のコピーガードやCinavia保護に対応していない
- 出力動画の解像度は720 x 480に制限される

- DVDFab HD Decrypterは、DVDやBlu-rayのコピー・リッピングが無料で利用できるソフトで、高い性能と使いやすさから多くのユーザーに支持されています。
- ただし、機能制限があり、アップデート頻度が高い点、圧縮機能やライティング機能が含まれていない点には注意が必要です。
|
|
|
3. DVDFab Blu-ray レコーダーリッピング(BDAV向け)
レコーダーでダビングした地デジ番組は多くがBDAV+CPRMで記録されます。通常のBDMVとは仕様が異なるため、BDAV対応のソフトを利用します。

- 記録されたBDAV/ブルーレイディスクの復号化および変換を行う
- 主要な動画・音声フォーマットの書き出し
- メタデータ情報は保持され、出力ファイルに添付される
- 主要なハードウェアアクセラレーション技術に対応
- シンプルで、初心者は設定なしで簡単にブルーレイを変換できる
- WindowsとMac OS両方とも対応
DVDFab Blu-ray レコーダーリッピングは、BDAVというブルーレイをMP4に変換する専門ソフトです。変換BDAV変換ソフトウェアを使用すると、BDAVブルーレイをMP4、MKV、M2TS、AVIなどすべてのビデオ形式、またはMP3、AAC、FLACなどのオーディオファイルに自由に変換し、いろんな再生デバイスで再生できます。このソフトなら、メタデータ情報も保持して出力ファイルに付けます。
4. Leawo Blu-ray変換
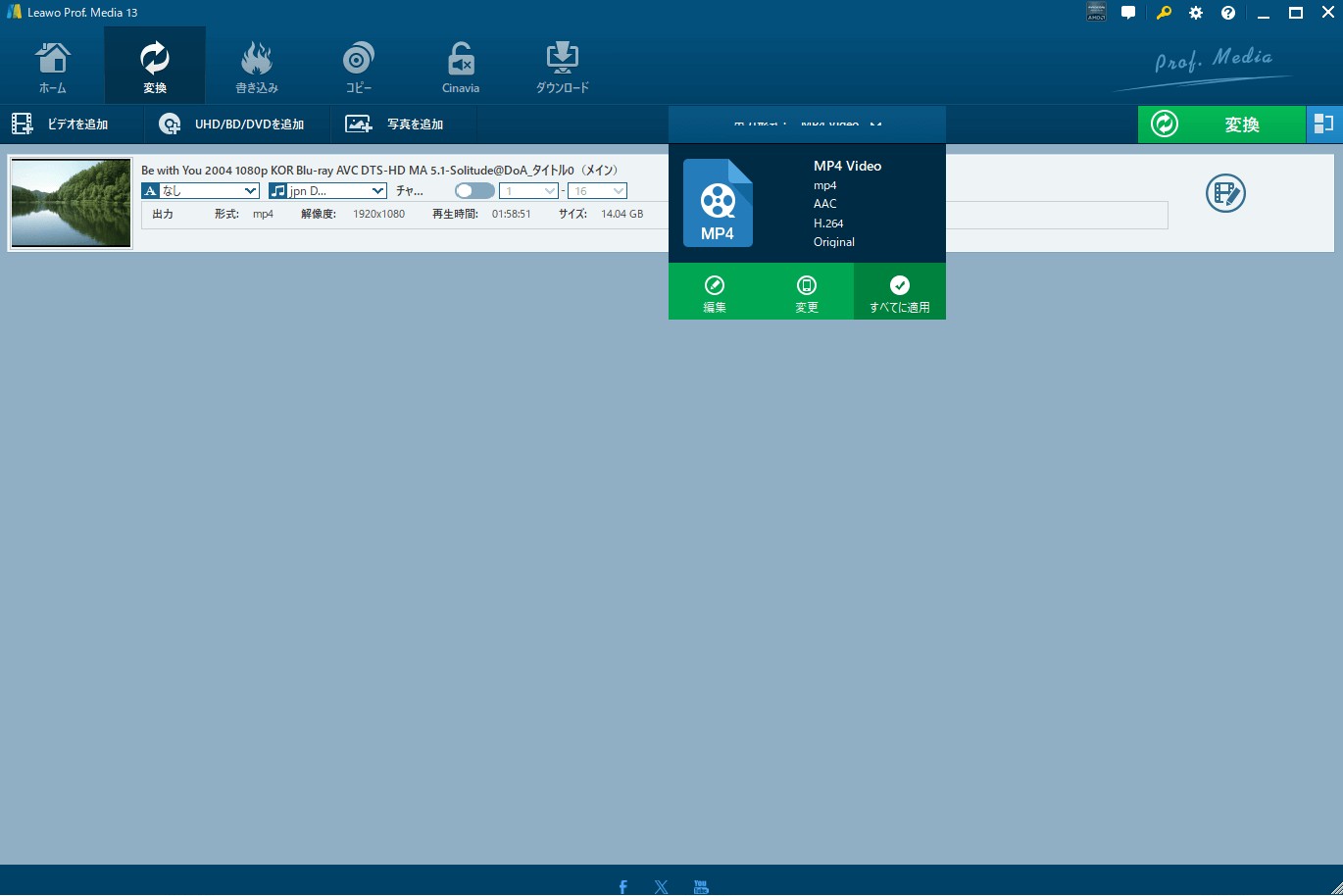
Leawo Blu-ray変換は、ブルーレイディスクやISOファイル、BDMVフォルダなどから動画や音声を抽出し、様々な形式に変換できるブルーレイリッピングソフトウェアです。市販のブルーレイやレンタルブルーレイを含む、AACSやBD+などの一般的なコピーガードに対応しています。
MP4、MKV、AVI、MOV、WMVなど、180種類以上の動画フォーマットに変換できます。また、デバイス別のプリセットも豊富で、スマートフォン、タブレット、ゲーム機などに最適な形式を選択できます。カットやクロッピング、特殊効果など、基本的な動画編集機能を備えています。ただし、対応フォーマットが少なく、詳細な設定項目も限られており、変換速度も遅いといったデメリットがあります。
Leawo Blu-ray変換の評判・口コミ
- ブルーレイプロテクション(AACS/BD+/MKB/CSS)に対応している
- 180種類以上の動画ファイル形式をサポート
- 無劣化プロファイルを提供している
- 基本的な動画編集機能(カット、クロッピング、特殊効果など)を提供
- GPU アクセラレーション (NVIDIA/Intel/AMD) をサポートしている
- 無料試用版で5分しかリッピングできない
- 対応するフォーマットが少ない
- 動画編集や詳細設定オプションが少ない
- 購入途中のキャンセルはできない
- 変換速度が遅い
- 解像度の選択は少ない

- LeawoもTrustpilotにおいて4.7という高評価を獲得しています。Leawoのソフトの使いやすさと安定性が高く評価されています。
- 一方で、「永久ライセンス」とされているにもかかわらず後に追加料金が発生することや、返金に応じてもらえない、最新のブルーレイに対応していない、試用版では5分ずつしか変換できないといった点に対する不満の声も多く見られます。
 |
|
|
|
|
Leawo Blu-ray変換を使って、ブルーレイをMP4に変換する方法
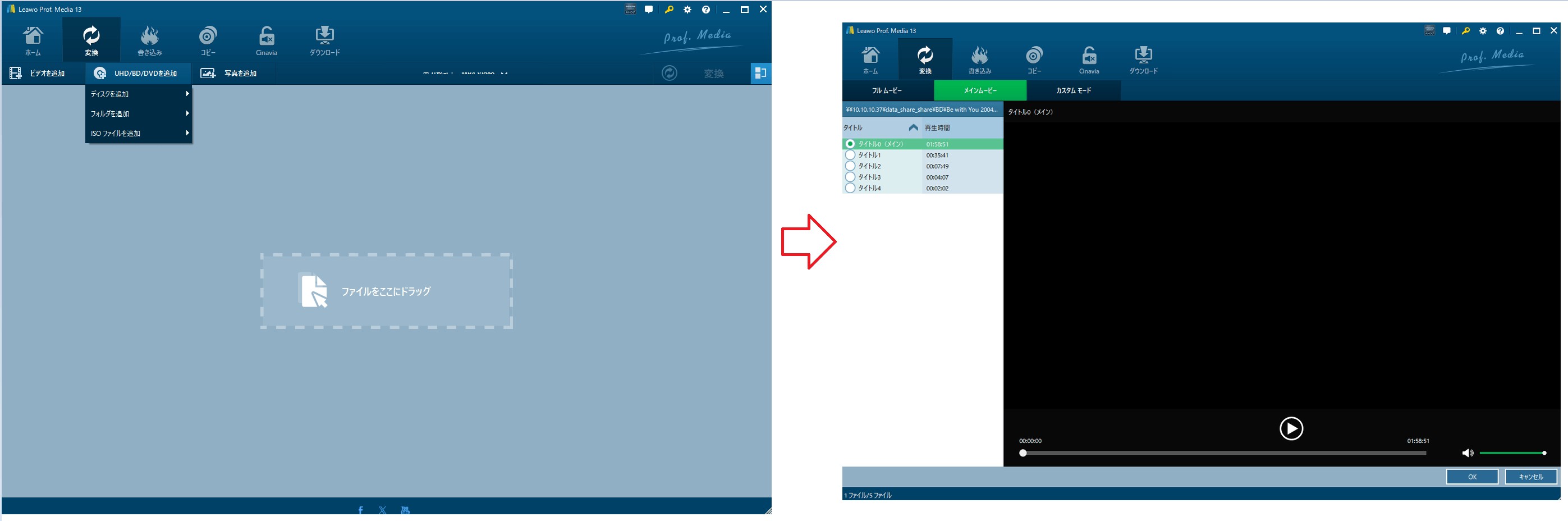
「MP4 Video」ボタン→「変更」ボタンをクリック、ロスレスMP4、AVI、MP3、WMAなどを含め、180種類以上の出力フォーマットを選択することができます。この中の変換したいフォーマットを選定して、出力形式を設定します。
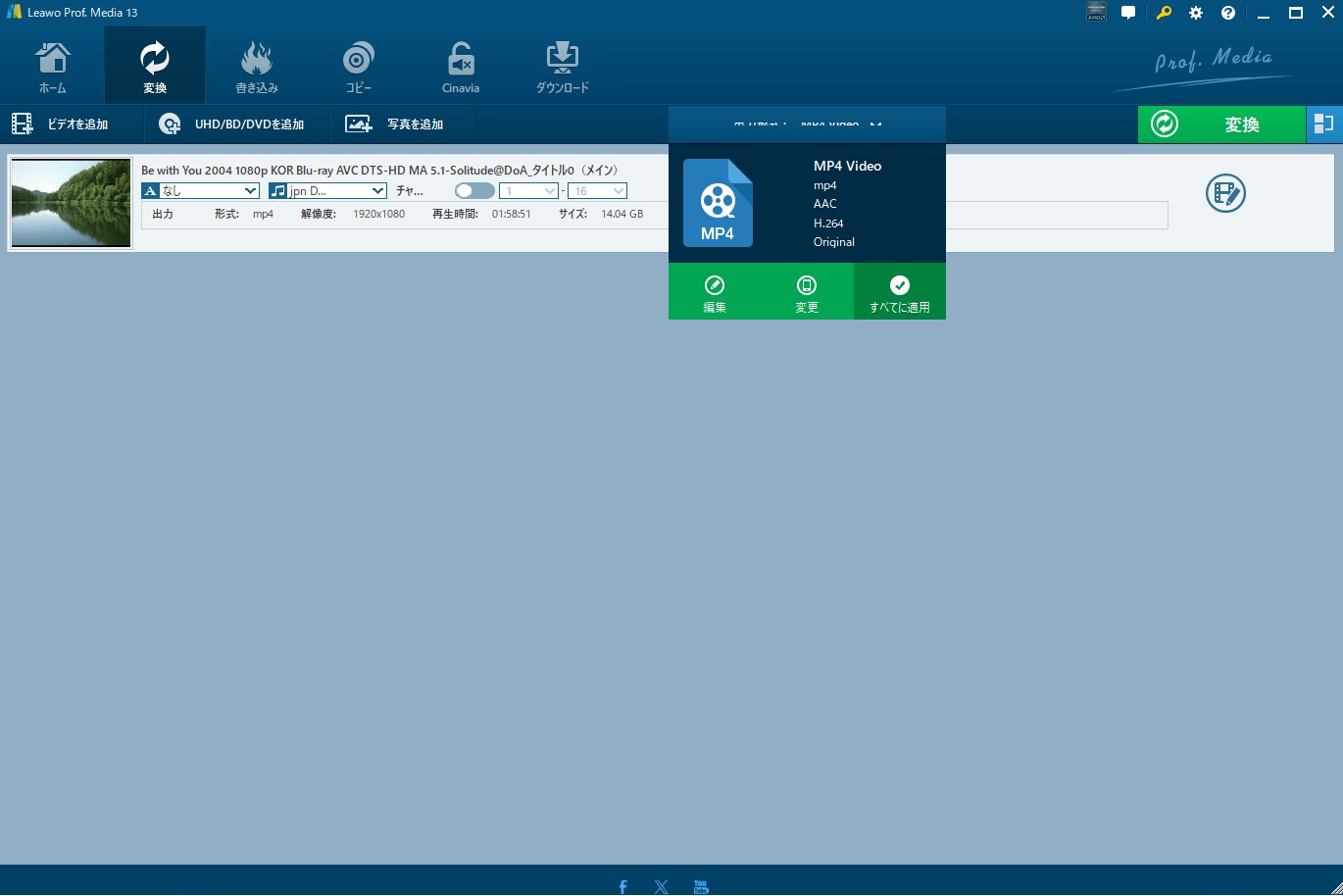
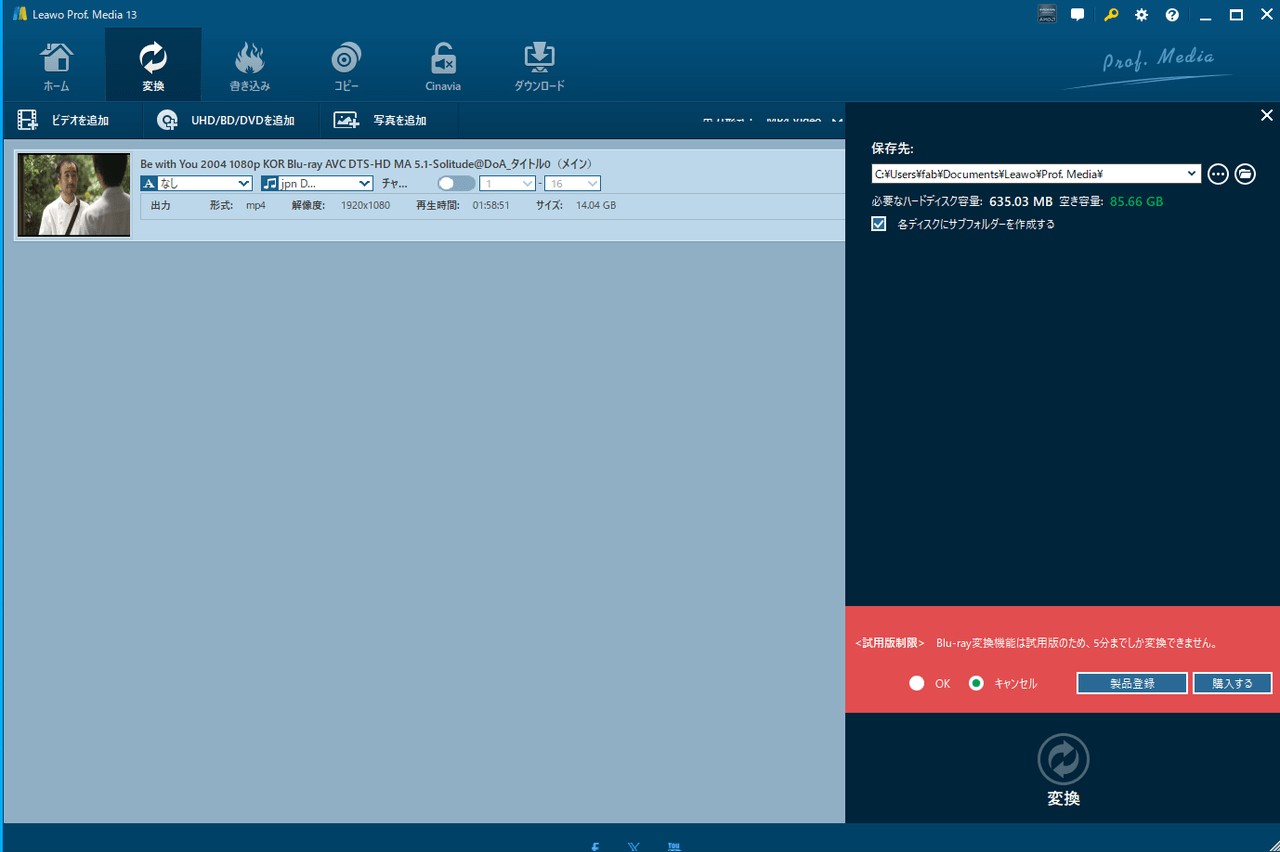
5. VideoByte BD-DVDリッピング
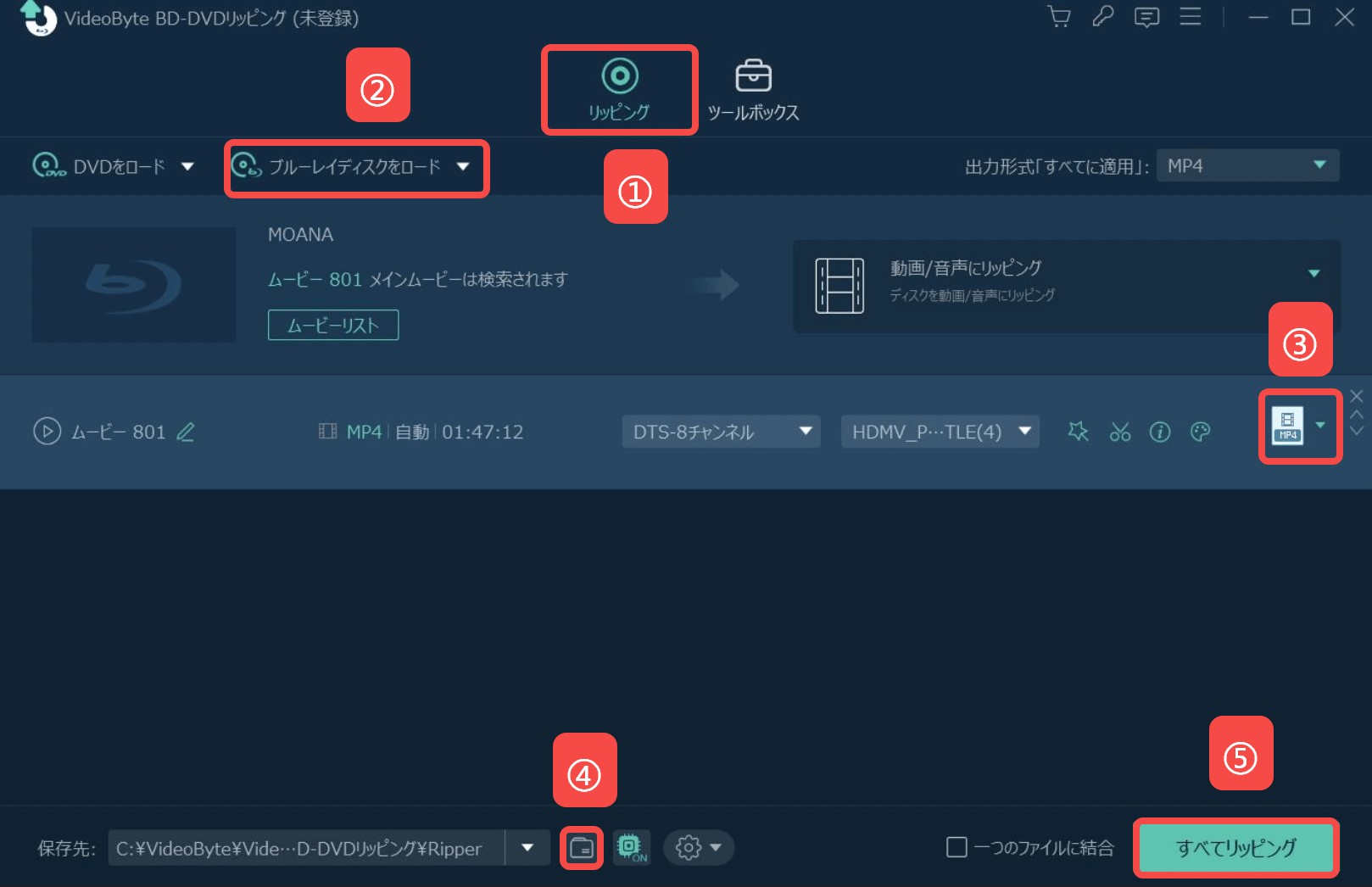
VideoByte BD-DVDリッピングは、DVDやブルーレイをMP4、MKV、MOV、MP3などの一般的な動画・音声ファイル形式にリッピングできるソフトです。AACS、Cinavia、Room Mark、BD+などのブルーレイコピーガードにも対応しており、市販ディスクの変換にも対応。字幕や音声トラックの選択、出力形式の詳細なカスタマイズが可能なほか、動画のトリミング、クロップ、回転・反転、結合やカットといった基本的な動画編集機能も搭載されています。
なお、本ソフトは15日間の無料体験版を提供していますが、体験版ではブルーレイのリッピングは最初の5分間に制限されています。
VideoByte BD-DVDリッピングの評判・口コミ
- ブルーレイやDVDを簡単に動画に変換できる
- CSS、CPRM、AACS、ARccOS、Cinaviaなどのコピーガードを解除できる
- 簡単な編集機能が搭載されている
- 無料体験版には5分しかリッピングできない
- Windows 11でうまく動作できないことがある
- 5K/8Kなどの高解像度の出力フォーマットが少ない
- 高度な動画編集機能はない
- Mac版では1種類の字幕出力にしか対応していない

- VideoByte BD-DVDリッピングは、Trustpilotで2.9という低評価を受けています。
また、さらに、「無料版では5分しかリッピングできない」「解約不可能」「Windows 11に最適化されていない」といった点でも批判の声が上がっています。
 |
|
|
|
|
VideoByte BD-DVDリッピングを使って、ブルーレイをMP4に変換する方法
ブルーレイディスクの場合は、ブルーレイをドライブに挿入して、「ブルーレイディスクをロード」をクリックして、ブルーレイソースを選択します。
ブルーレイフォルダ/ISOの場合は、「ブルーレイディスクをロード」をクリックして、「ブルーレイISOをロード」/「ブルーレイフォルダをロード」をクリックして、ソースを追加しましょう。
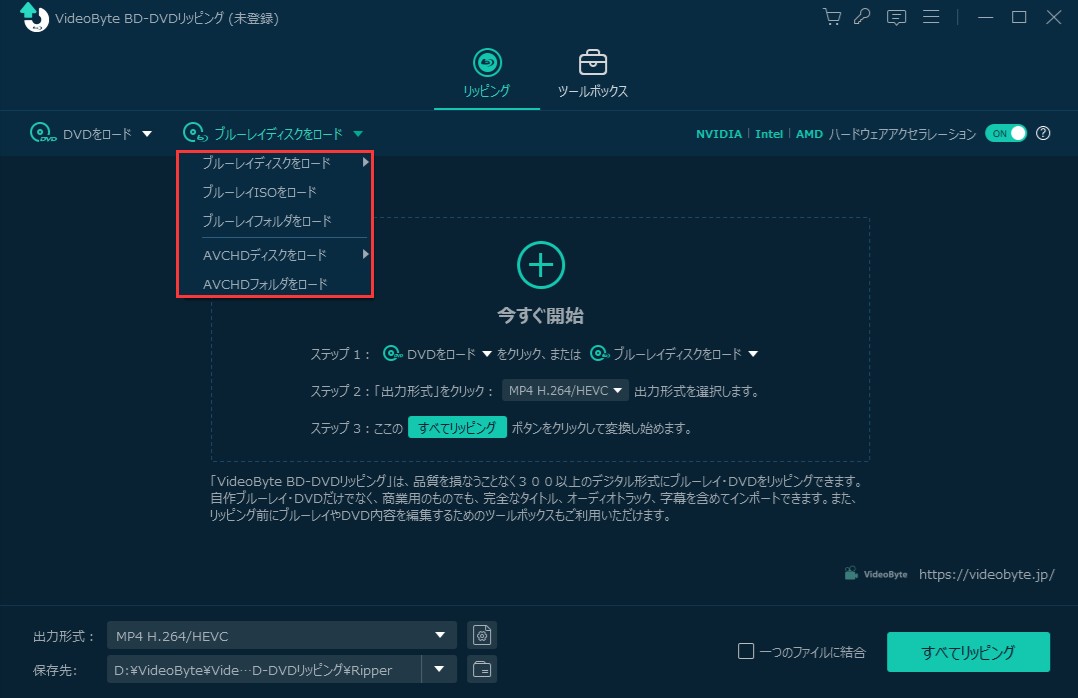
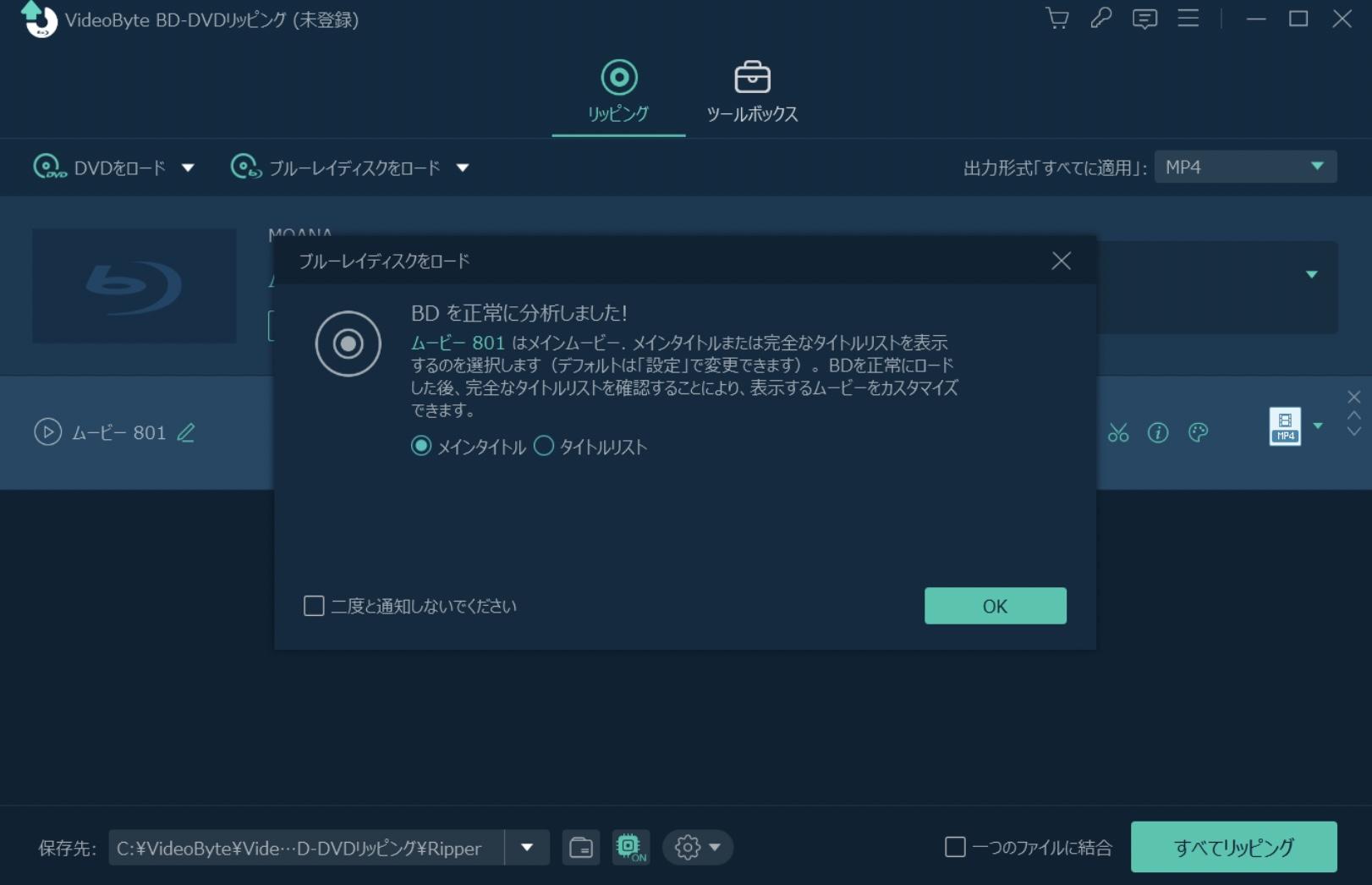
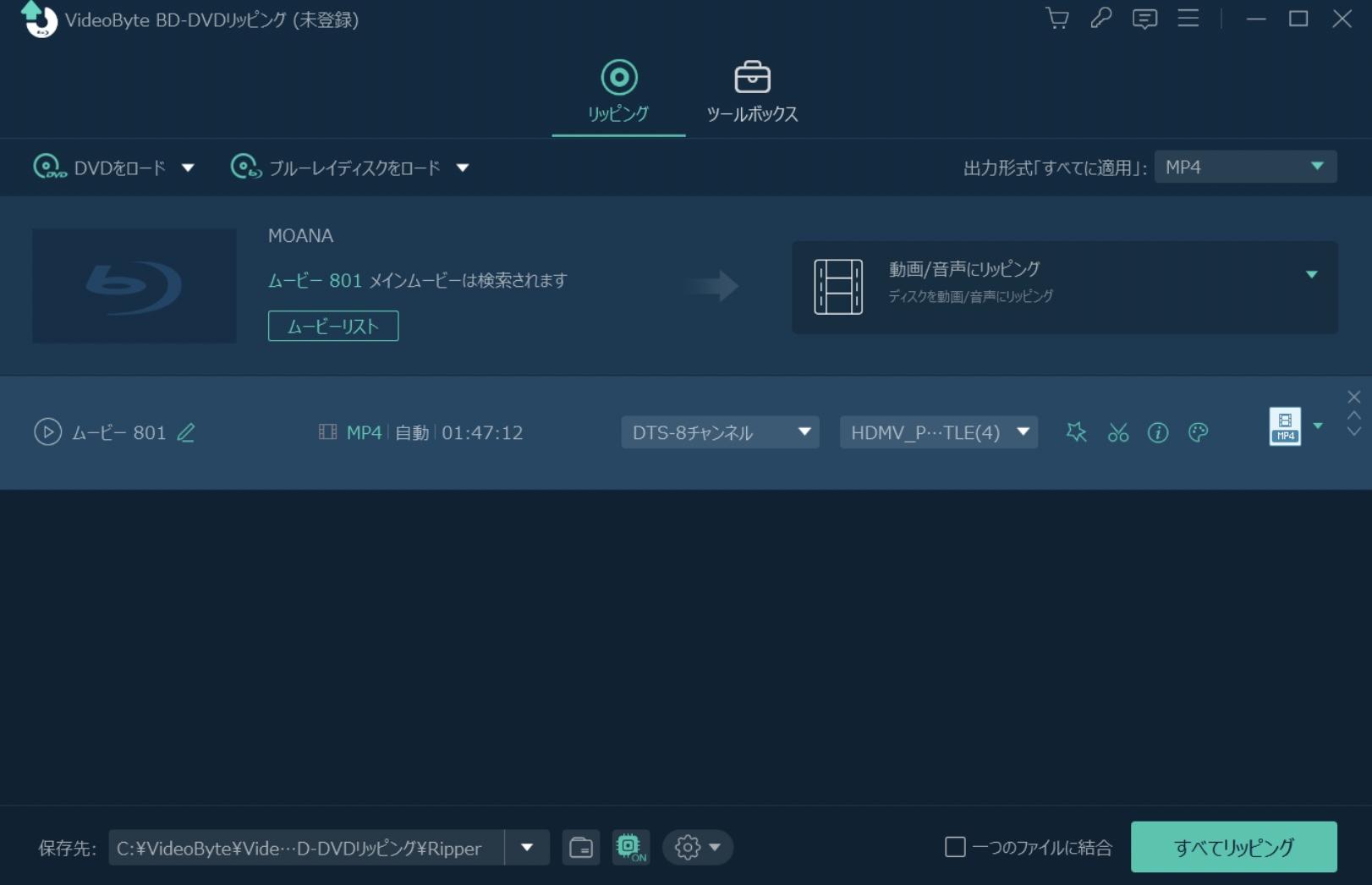
ブルーレイからMP4への変換が始まります。
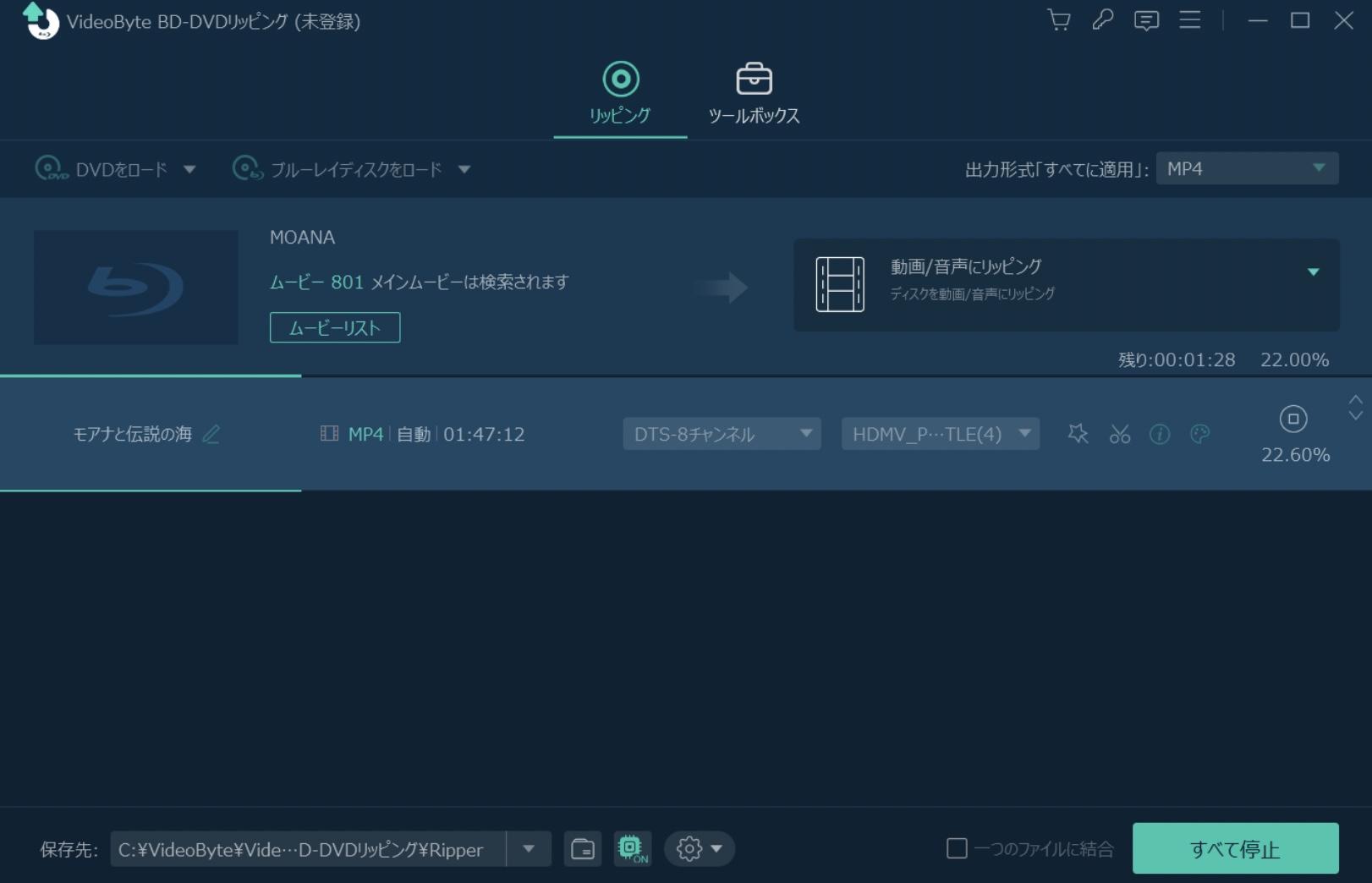
6. AnyMP4 ブルーレイ リッピング
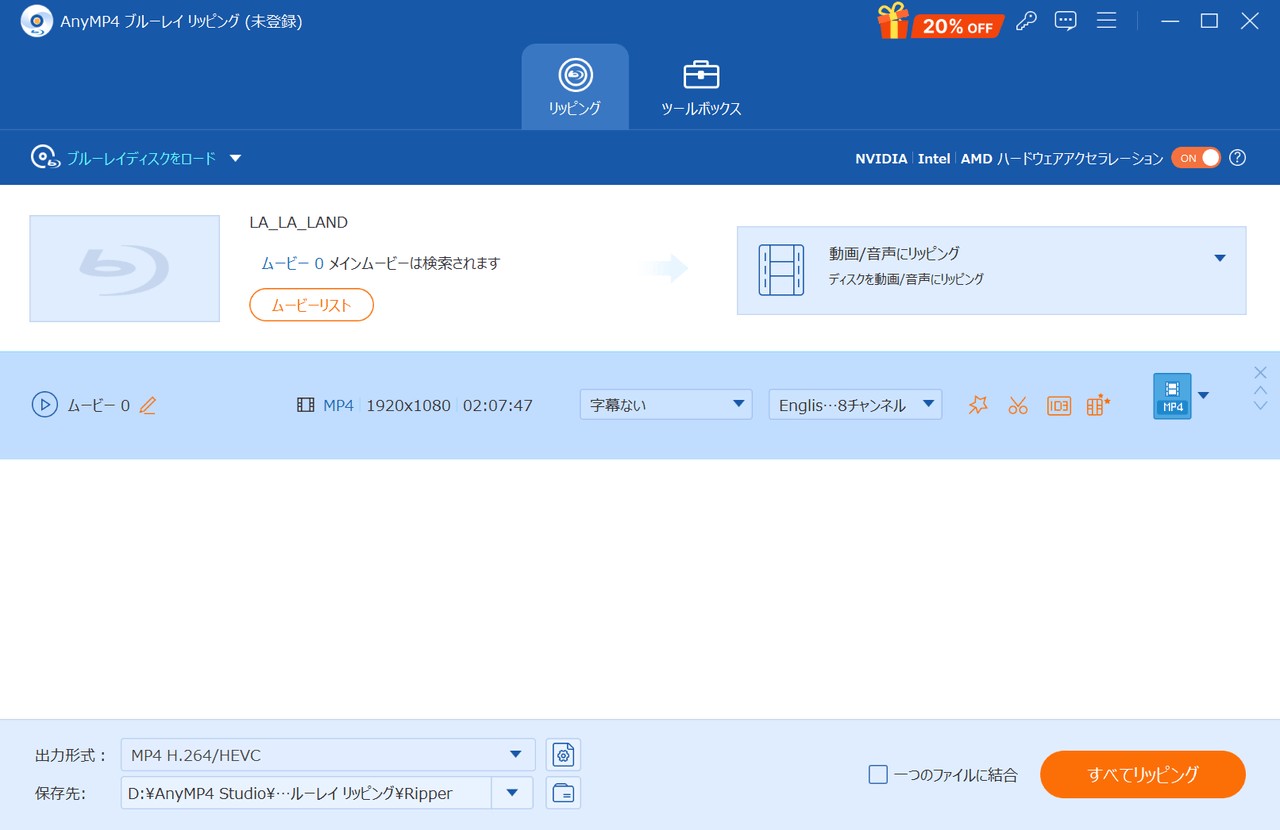
AnyMP4 ブルーレイリッピングは、無料で5分使えるブルーレイ変換ソフトです。AACS、BD+、BD-Jなどの一部のブルーレイコピーガードやリージョンコードを解除でき、ブルーレイをMP4、MKV、AVI、MOV、WMV、FLV、MP3など、500種類以上の動画・音声フォーマットに変換できます。iPadやiPhone、PS4、PS5、Switchなどのポータブルデバイス形式も用意されております。
また、カットや結合、エフェクト、ウォーターマーク追加など動画編集機能も搭載しています。さらに、最新のGPUアクセラレーション技術により、最大60倍速で高速で処理することができます。
AnyMP4 ブルーレイリッピングの評判・口コミ
- インターフェースが直感的で、初心者向けのガイドも充実している
- ブルーレイを500種類以上の動画・音声フォーマットにリッピング
- デバイス別の最適化プリセットも豊富に用意されている
- 無劣化プロファイルを提供している
- 豊富な動画編集機能を提供している
- 音声トラックを追加できる
- 最新コピーガードへの対応が不安定
- 試用版で5分しかリッピングできない
- ディスクの自動読み取りやISO・フォルダのドラッグ&ドロップ読み込みには対応していない
- 対応している高品質な動画・音声形式(3D/4K/5K/8K/H.265/Hi-Fi音声など)が少ない
- チャプターを選択できない
- 強制字幕のオプションはない
- 詳細な設定項目が少なく、動画は5種類、音声は4種類のみ
- メタ情報を自動取得できない
- ソフトがクラッシュしやすい

- TrustpilotにおけるAnyMP4の評価は3.9点と、やや低めのスコアとなっています。直感的な操作性や、初心者でも簡単にBlu-rayをリッピングできる点が高く評価されています。
- 一方で、ソフトウェアの安全性への不安や返金対応の不満の声も見られました。
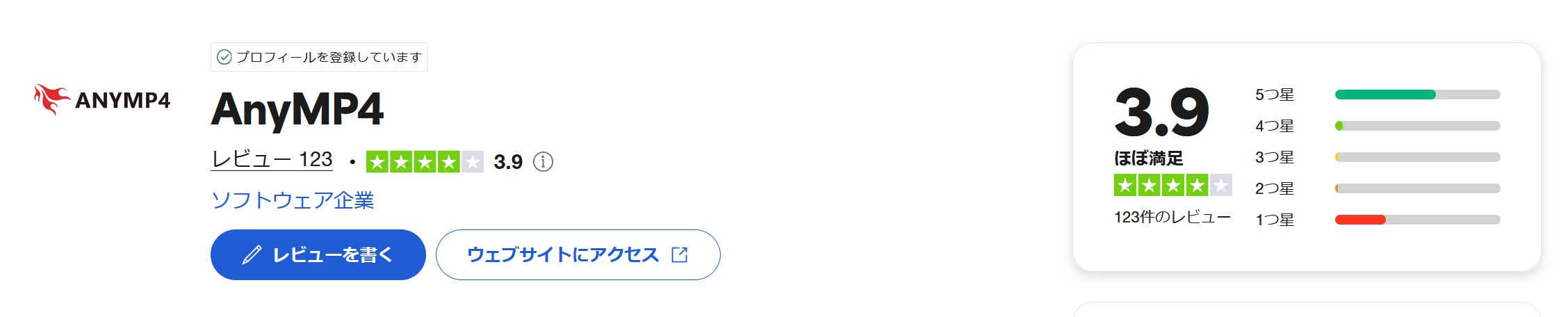 |
|
|
|
|
AnyMP4 ブルーレイリッピングを使って、ブルーレイをMP4に変換する方法
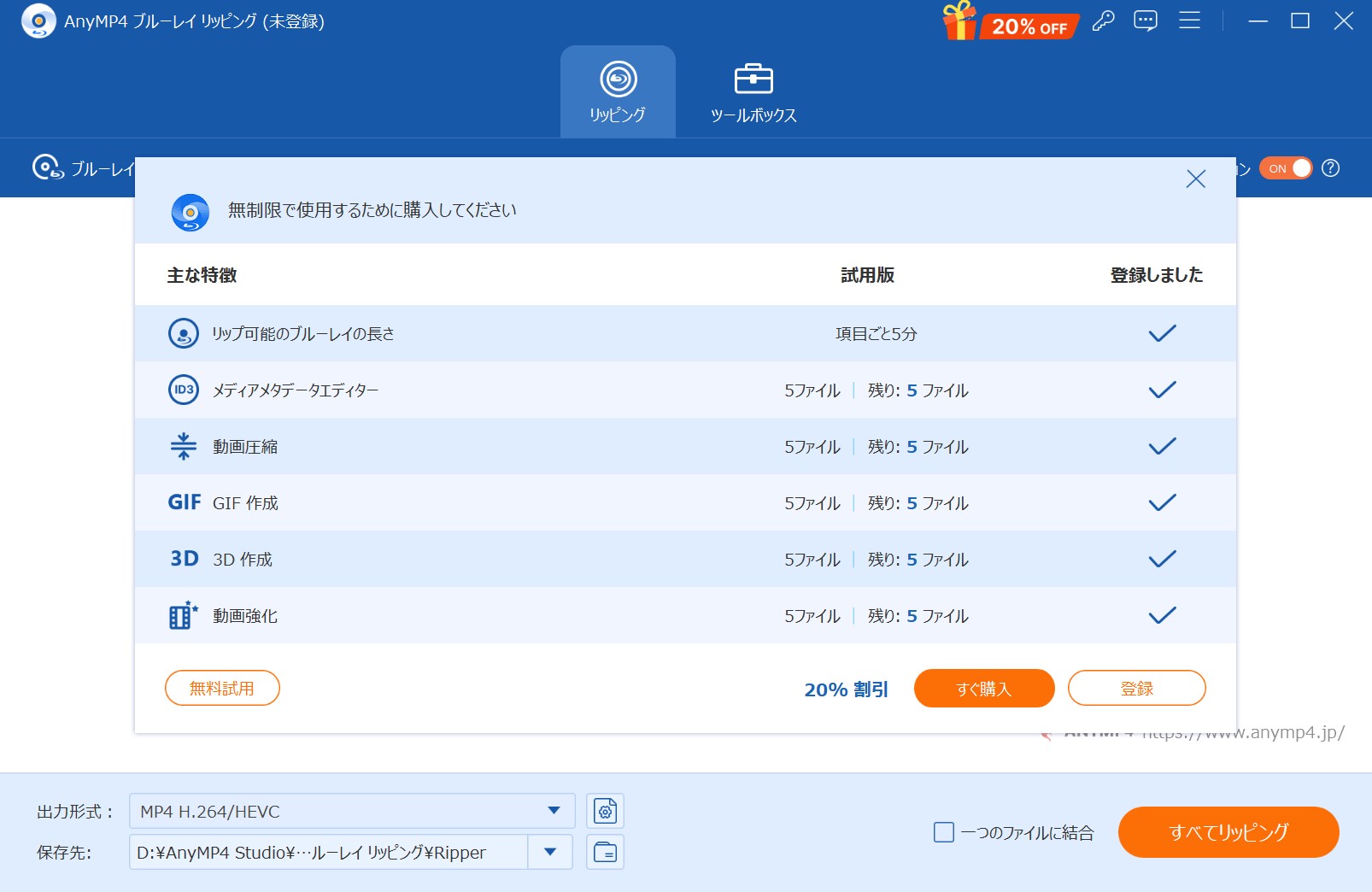
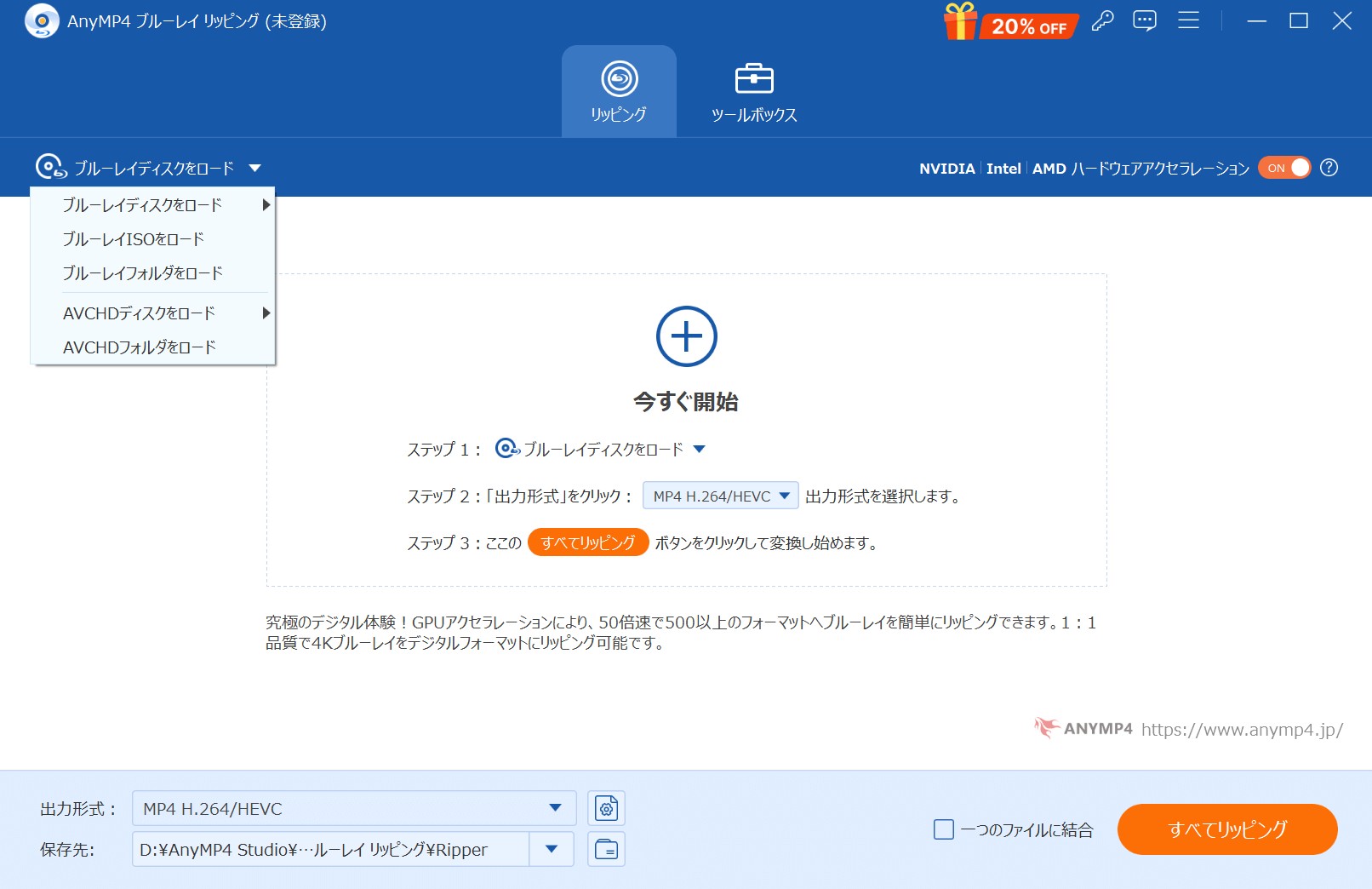
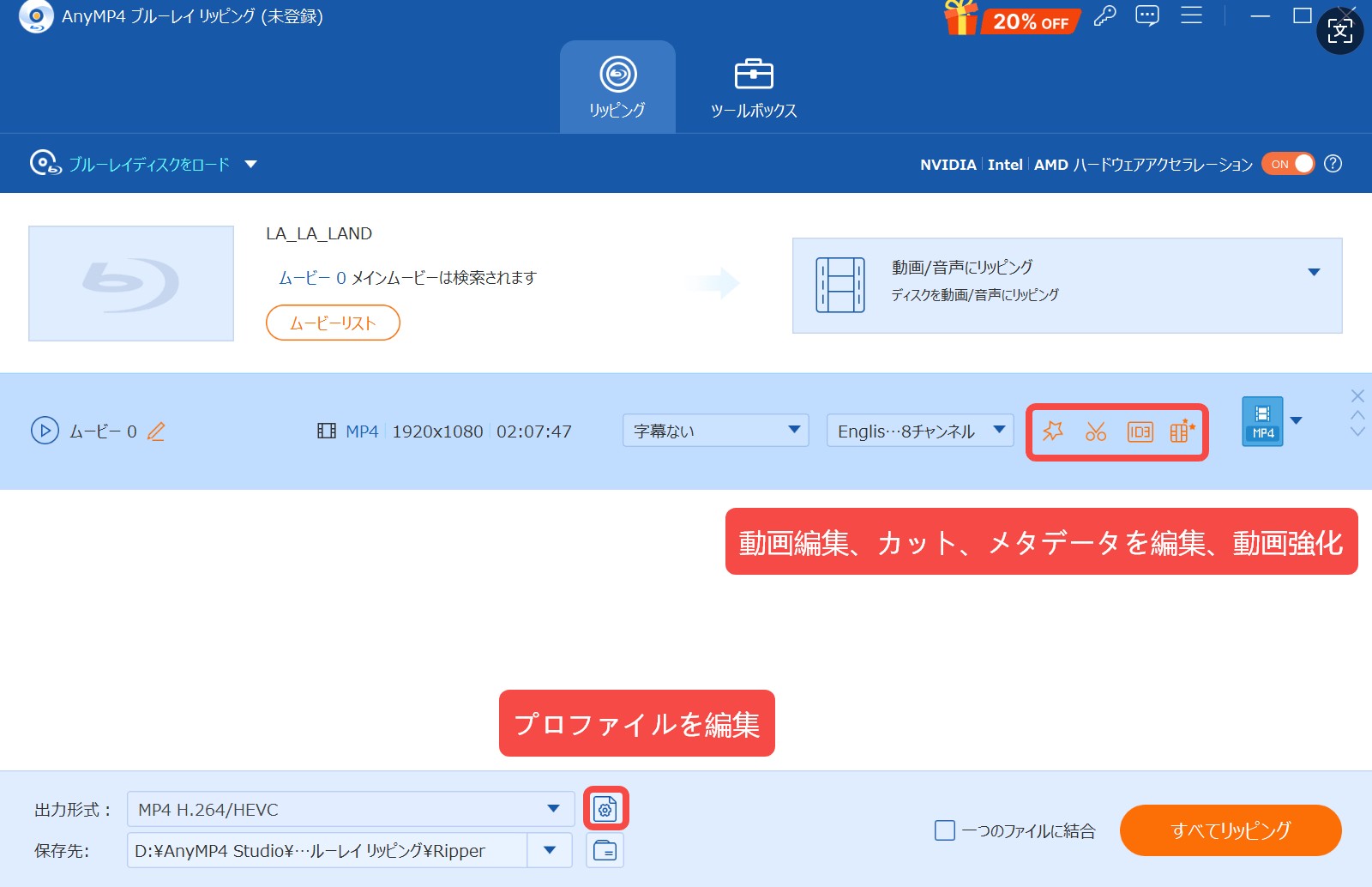
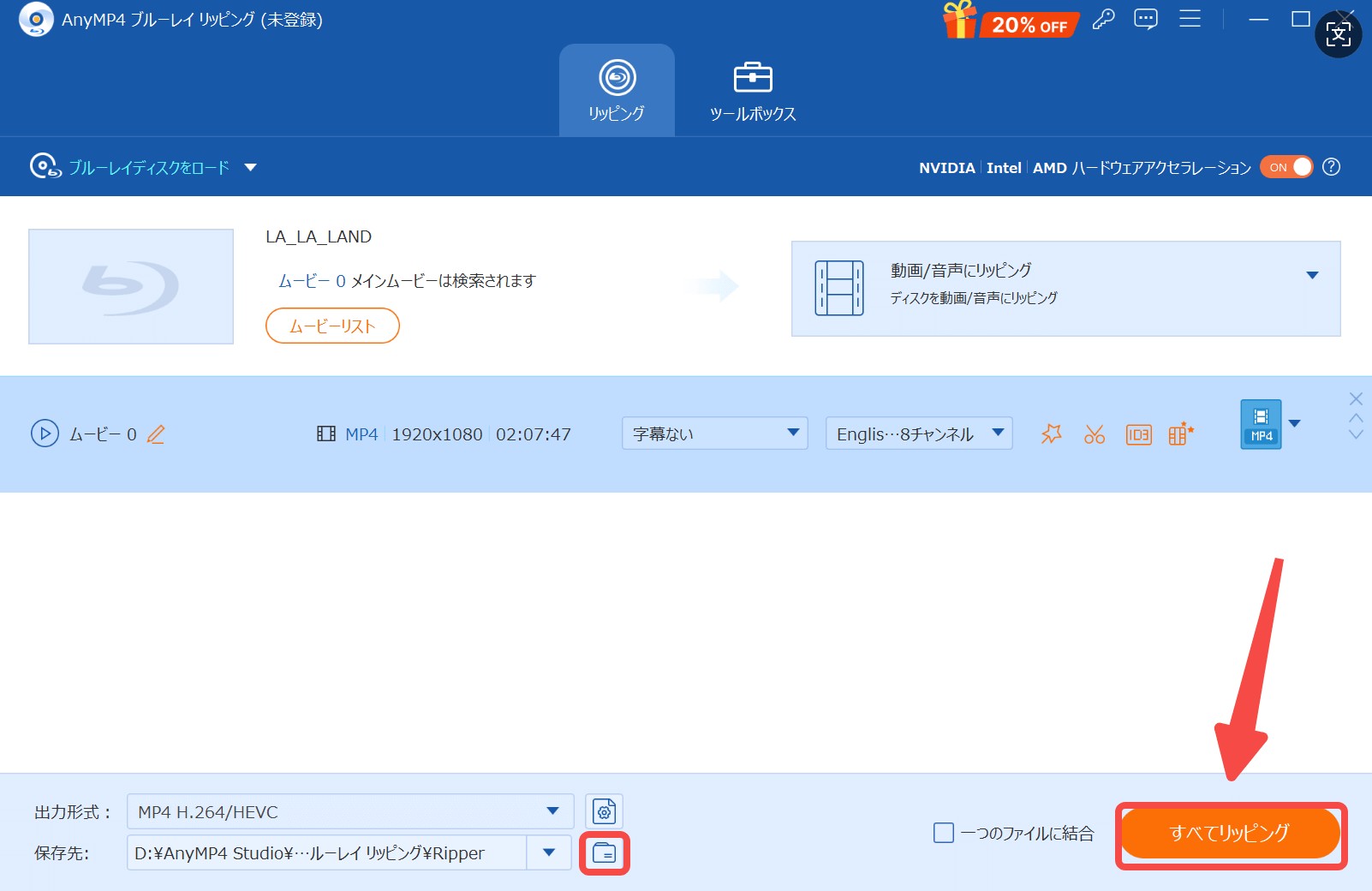
7. 4Videosoft BD-DVD リッピング
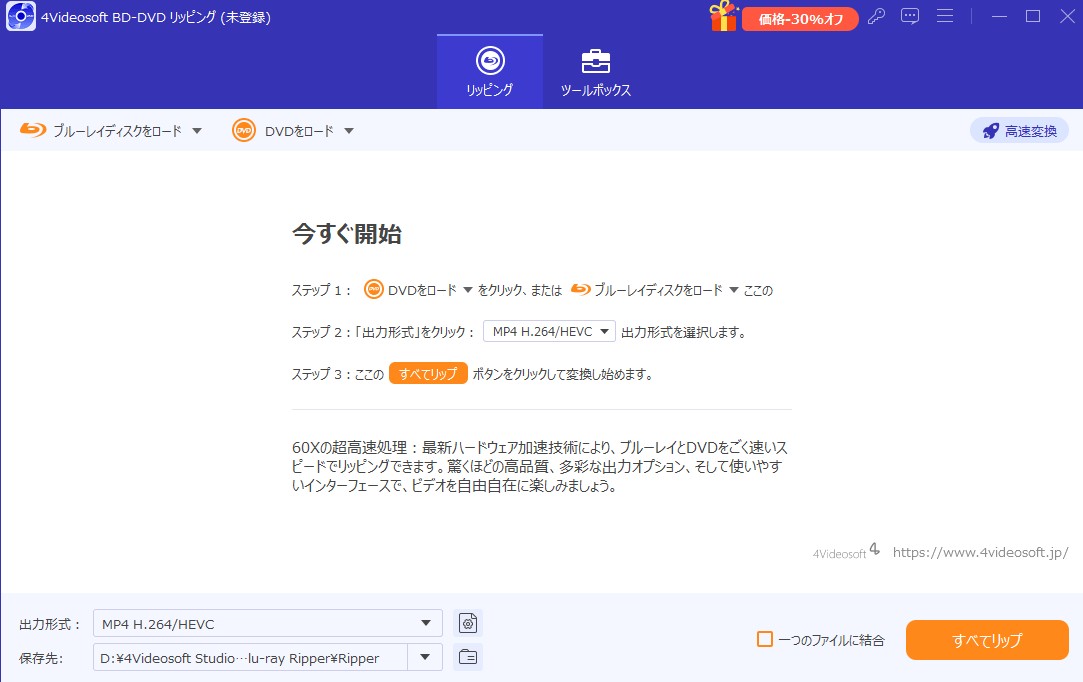
4Videosoft BD-DVD リッピングは、市販のブルーレイディスク(BD)やDVDのリッピングに対応しています。AACS、BD+などの一般的なコピーガードを解除でき、レンタルや市販のディスクからも高品質な映像・音声を抽出可能です。MP4、MKV、AVI、MOV、MP3など、さまざまな動画や音声形式に��換できます。
スマートフォン、タブレット、ゲーム機など、デバイス別のプリセットも豊富に用意されています。基本的な動画編集機能を搭載しており、トリミングやクロップ、エフェクトの追加、字幕や透かしの挿入などが可能です。初心者でも簡単に使用できるシンプルなインターフェースが特徴です。
4Videosoft BD-DVD リッピングの評判・口コミ
- DVDとBlu-rayの両方に対応している
- ブルーレイディスク/フォルダを4K/HD/動画/音声形式に変換できる
- 無劣化プロファイルを提供している
- 外部字幕、オーディオトラックの追加、メタ情報の設定が可能
- 基本的な動画編集、動画強化機能を提供している
- 無料版は5分間しかリッピングできない
- 体験版は動画圧縮、3D作成、GIF作成などの機能は5回しか使用できない
- プロファイルの編集機能が少ない
- ディスクを自動的に読み込み、ISOやフォルダのドラッグ&ドロップ読み込みには対応していない
- チャプター、強制字幕オプションがない

- 4Videosoftは他のソフトと比べて知名度が低く、インターネット上のレビューも少ないうえ、Trustpilotにも評価が掲載されていません。
- ユーザーのレビューを総合すると、4Videosoftは操作が簡単で、動画変換のスピードが速いことが高く評価されています。一方で、編集機能がやや弱く、試用版では変換時間や機能に大きな制限があることが指摘されています。
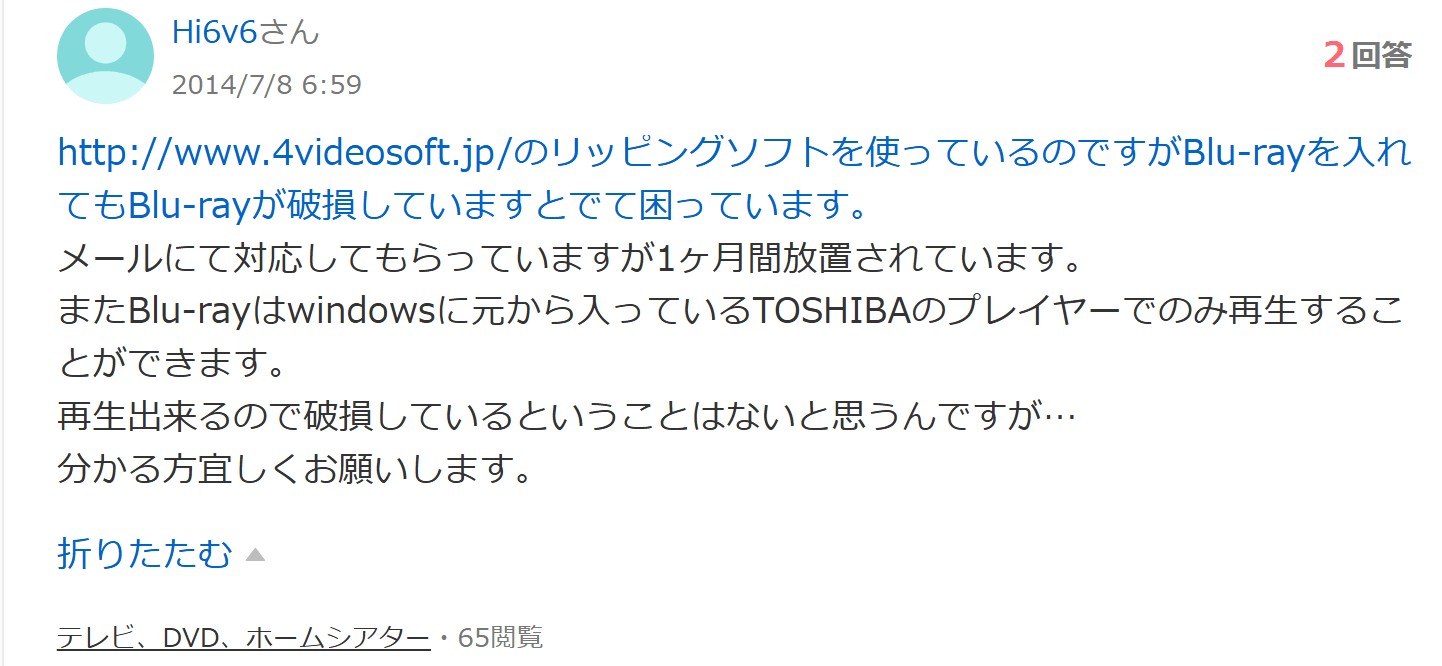
―出典:Yahoo!知恵袋
|
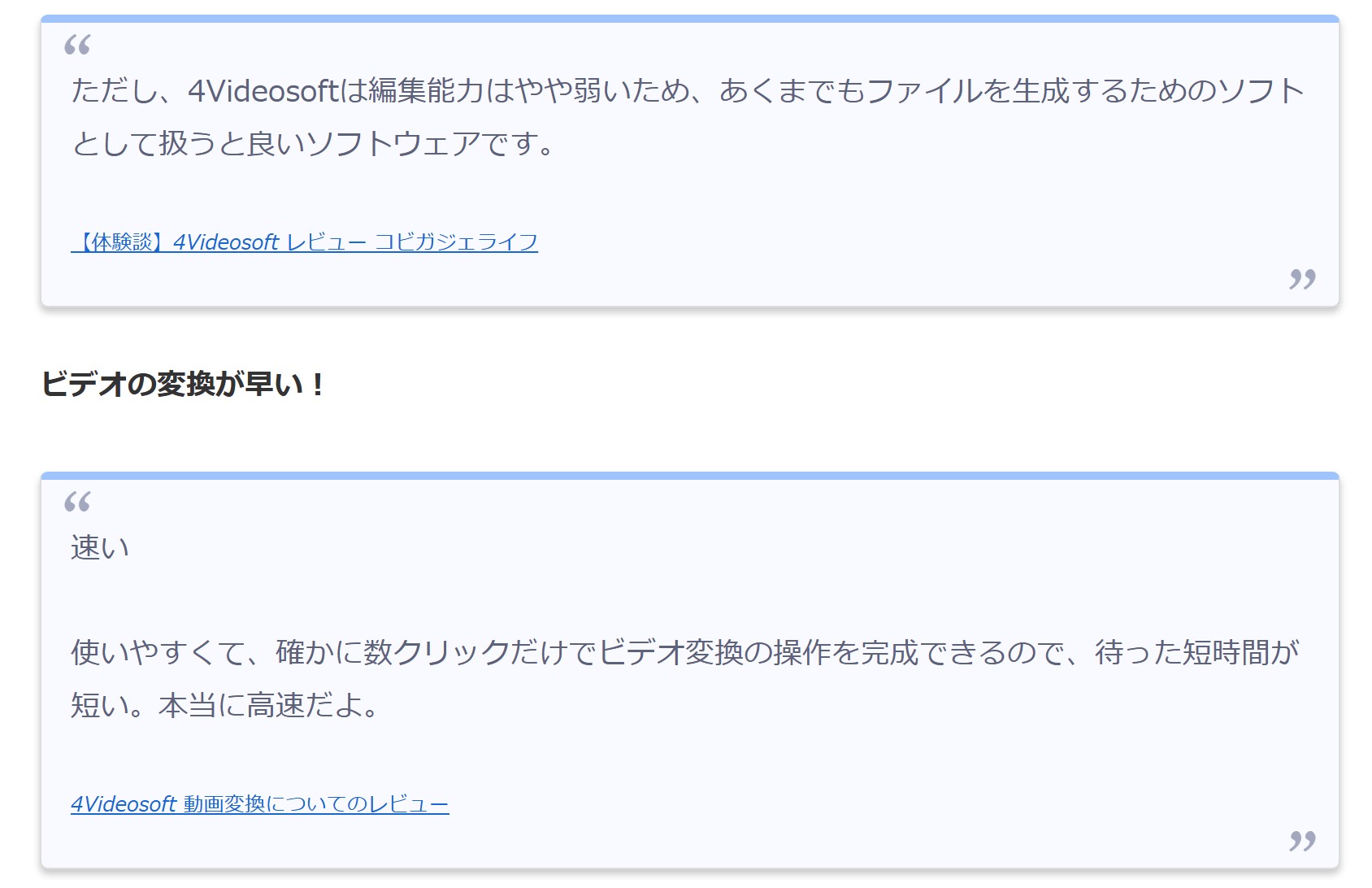
―出典:カラスクの日誌 |
4Videosoftを使って、BDをMP4に変換する方法
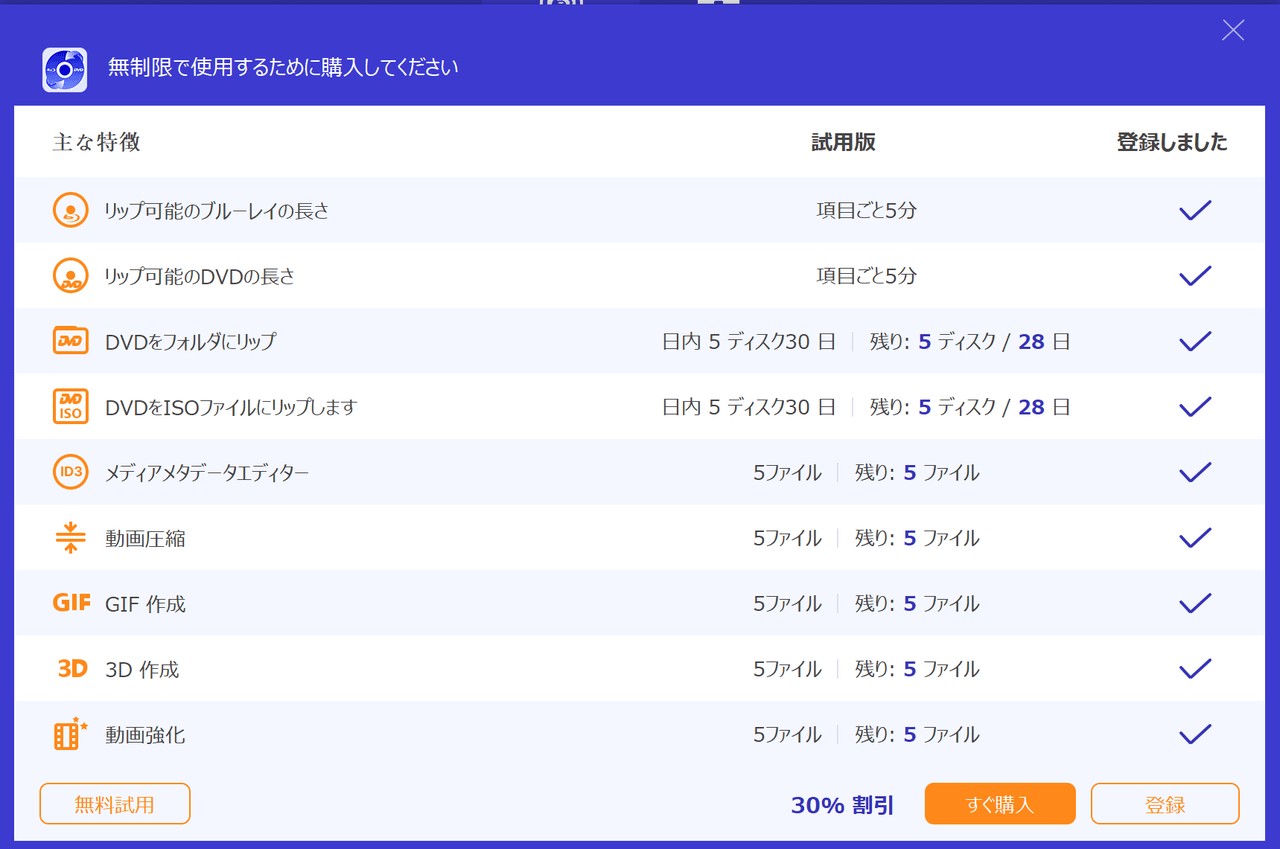
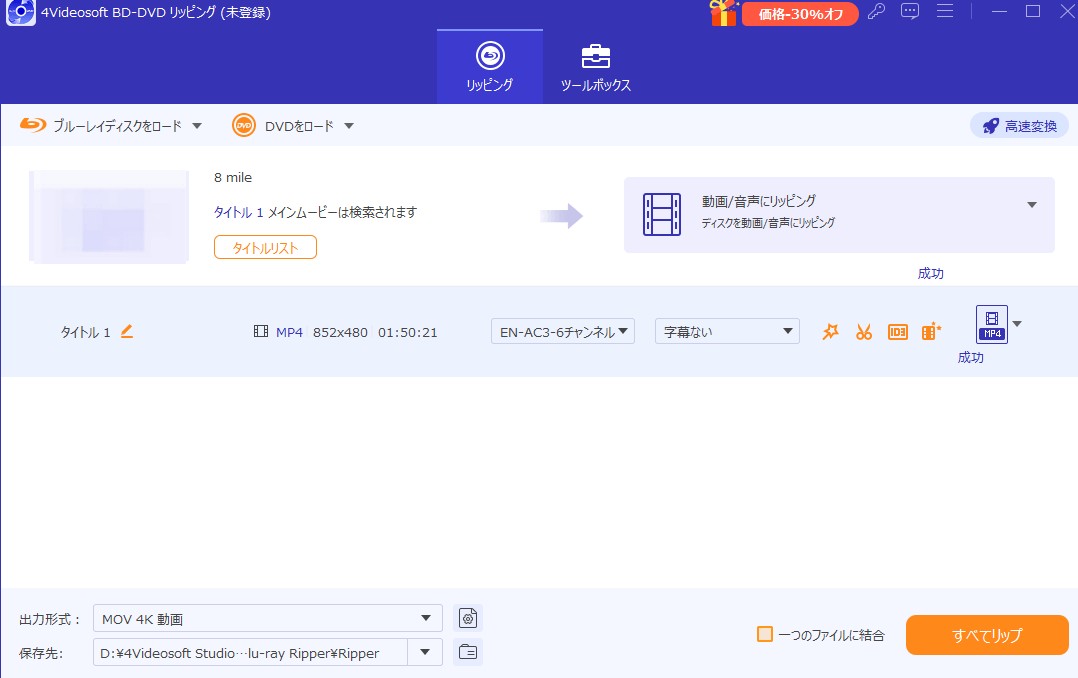
コピーガードなしのブルーレイをMP4に変換する無料ソフト 2選
古いブルーレイをMP4に変換するなら、DVDFab HD Decrypterを利用できます。自作ブルーレイディスクはHandBrake、VidCoderなどのフリーソフトでブルーレイをMP4に変換することが可能です。
1. Handbrake
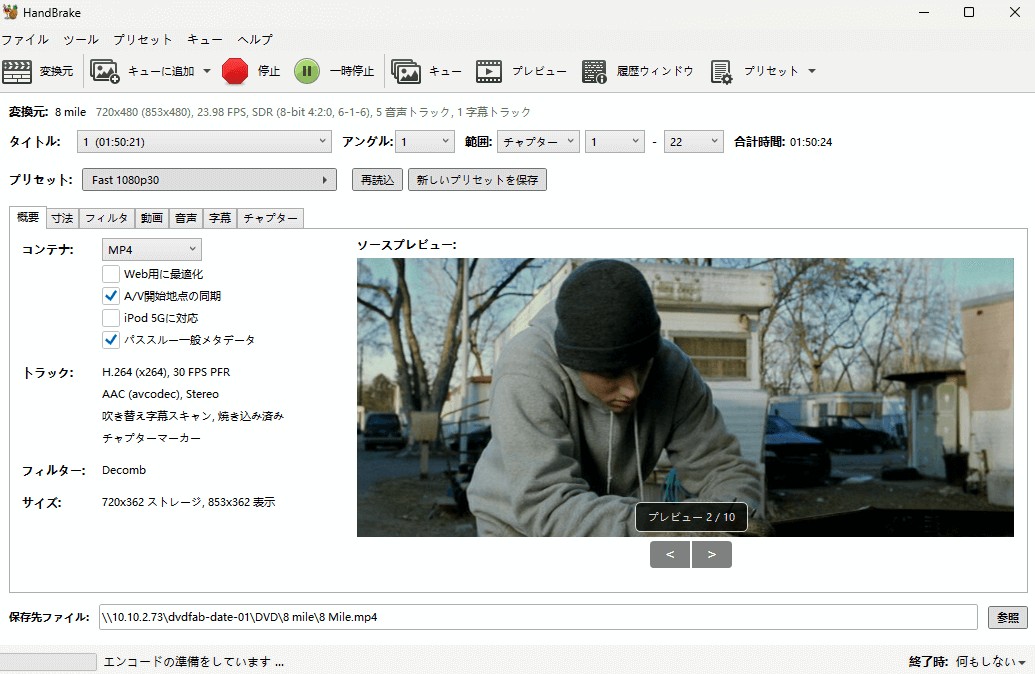
HandBrake(ハンドブレイク)は、Windows、Mac、Linuxに対応したオープンソースのビデオ変換ソフトです。DVDやBlu-rayディスク/ISOファイル/フォルダをMP4やMKVという汎用性の高いフォーマットに変換でき、iPhone、iPad、Android、Apple TV、PSPなどの各種デバイスに最適化されたプリセットも提供しています。
さらに、チャプターの選択、字幕や音声トラックの設定、画質やビットレートの調整など、細かな設定を行うことができます。
HandBrakeの評判・口コミ
- 完全無料のブルーレイリッピングソフト
- Windows、Mac、Linuxに対応
- ブルーレイをMP4、MKVに変換できる
- 豊富な設定機能
- コピーガード解除機能がない
- 出力動画の画質が劣化になる
- 出力フォーマットの種類が少ない(MP4、MKV、WebMのみ)
- 変換する途中に止まってしまう場合がある
- バージョンが古く、専用用語も多く、インターフェイスも複雑に見えて、初心者にとっては使いにくい

- ユーザーレビューによると、HandBrakeは完全無料の動画変換ソフトとして、高速かつ信頼性が��く、手動設定による自由度の高いエンコードが可能です。
- ただし、バグが多い、変換速度が遅い、リッピング中にエラーが発生することがある、変換後の動画にノイズがひどく入るといった問題も報告されています。
|
|
|
2. VidCoder
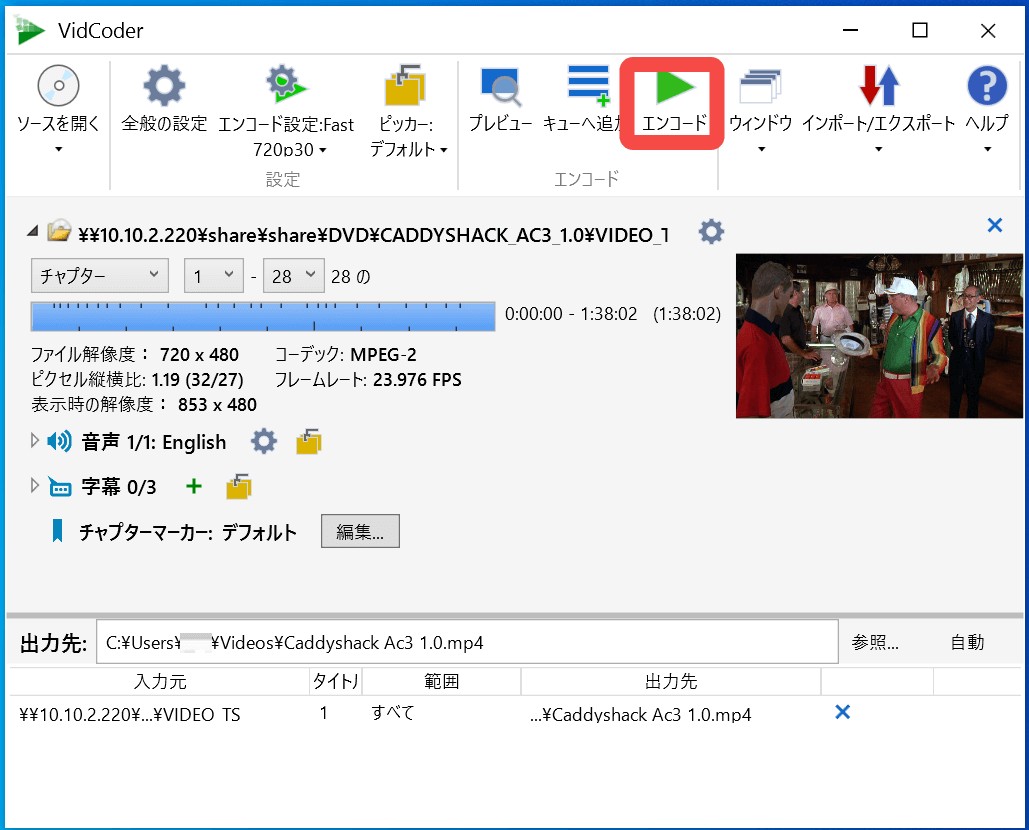
VidCoderは、動画フォーマットの変換やブルーレイ・DVDの変換ができる無料のソフトです。Blu-rayデイスク、ISO イメージファイル、その他各種動画ファイルをH.264 / H.265 / MPEG-4 / MPEG-2 / VP8 / VP9 / Theora 圧縮の MP4 / M4V / MKV に変換することができます。
ブルーレイをMP4に変換するだけでなく、カット、字幕合成、インターレース解除、ノイズ除去、リサイズなど多様な機能も搭載されています。
エンコードエンジンにはHandBrakeを採用しており、マルチスレッド処理やハードウェアアクセラレーション(GPU支援)にも対応しているため、変換速度も優れています。使用上ではHandbrakeより簡単で、日本語版も提供されるので、あまり難しいではありません。
VidCoderの評判・口コミ
- フリーソフトなのでコストをかけずに使える
- 手動設定で自由度の高いエンコードができる
- 安全性が高い
- ある程度の動画編集が可能
- コピーガードを解除できない
- Macでは使えない
- バグが比較的多い
- 元の画質を維持して出力する選択肢が提供されていない

ブルーレイMP4変換ソフトの選び方と比較表
- コピーガード解除対応(Blu-ray(市販/レンタル/自作)対応か)
- 出力形式・出力品質(MP4/MKV/AVIなど、4KやH.265コーデックに対応しているか)
- 編集・追加機能(字幕や音声トラックの選択、カット/クロップ/ウォーターマーク追加など)
- 変換速度・安定性(GPUアクセラレーション対応で高速変換できるか、エラーが少なく安定しているか)
- 操作のしやすさ(日本語対応か、初心者でも直感的に操作できるか)
- 安全性とサポート体制(サポートやチュートリアルが充実しているか)
- コストバランス
比較表
| 項目 | DVDFab Blu-ray リッピング | DVDFab HD Decrypter | DVDFab Blu-ray レコーダーリッピング | Leawo Blu-ray変換 | VideoByte BD-DVDリッピング | AnyMP4 ブルーレイリッピング | 4Videosoft BD-DVD リッピング | HandBrake | VidCoder |
|---|---|---|---|---|---|---|---|---|---|
| 対応OS | Win&Mac | Win&Mac | Win&Mac | Win&Mac | Win&Mac(mac版機能が制限される) | Win&Mac | Win&Mac | Win&Mac &Linux | Win |
| 試用版の制限 | 30日間リッピング時間無制限 | 無料 | 30日間 | 5分制限 | 5分制限 | 5分制限 | 5分制限 | 無料 | 無料 |
| コピーガード解除力 | ⭐⭐⭐⭐⭐ | ⭐⭐ | ⭐⭐⭐ | ⭐⭐⭐⭐ | ⭐⭐⭐⭐ | ⭐⭐⭐ | ⭐⭐⭐ | ❌ | ❌ |
| 最新ブルーレイへの対応 | ✅ | ❌ | ✅ | ❌ | ❌ | ❌ | ❌ | ❌ | ❌ |
| BDAV対応 | ❌ | ✅ | ✅ | ❌ | ❌ | ❌ | ❌ | ❌ | ❌ |
| 入力形式 | Blu-rayディスク/ISO/フォルダ | Blu-rayディスク/ISO/フォルダ | Blu-rayディスク/ISO/フォルダ | Blu-rayディスク/ISO/フォルダ | Blu-rayディスク/ISO/フォルダ | Blu-rayディスク/ISO/フォルダ | Blu-rayディスク/ISO/フォルダ | Blu-rayディスク/フォルダ | Blu-rayディスク/ISO/フォルダ |
| 出力形式 | 1000+ | MP4、MKV | 500+ | 180+ | 300+ | 500+ | 500+ | MP4/MKV | MP4/MKV |
|
無劣化変換 |
✅ | ✅(条件付き) | ✅ | △(部分対応) | △(部分対応) | △(部分対応) | △(部分対応) | ❌ | ❌ |
| チャプター選択 | ✅ | ✅ | ✅ | ✅(手動で有効にする必要がある) | ❌ | ❌ | ❌ | ✅ | ✅ |
| 詳細設定と動画編集 | ✅豊富 | ✅ | ✅ | ✅基本的 | ✅基本的 | ✅詳細設定が少ない | ✅詳細設定が少ない | ✅ | ✅ |
| 変換速度(HW支援) | 非常に速い | 速い | 速い | 普通 | 普通 | 普通 | 普通 | 普通 | 普通 |
結論:
最新のブルーレイをMP4に変換する場合は、DVDFab Blu-ray リッピングを使用するのをおすすめします。最新のコピーガードにも対応して、豊富な出力設定と編集機能を搭載しているため、機能性を重視する方に最適です。
基本的なブルーレイコピーガード解除機能と変換機能が必要な場合は、Leawo Blu-ray変換(無料で5分変換)、VideoByte BD-DVDリッピング(無料で5分変換・Mac版が弱い)、AnyMP4 ブルーレイリッピング(信頼性が低い)、4Videosoft BD-DVD リッピング(知名度が低い)が利用できます。
1年以上前に発売されたブルーレイをMP4に変換する場合は、完全無料のDVDFab HD Decrypterを使用するのは十分です。
録画したBDAVをMP4に変換する場合は、DVDFab Blu-ray レコーダーリッピングを使用する必要があります。
ブルーレイをMP4に変換できないときの原因と対処法
ブルーレイをMP4に変換する過程では、無料ソフトの制限やコ���ーガードの影響により、さまざまなトラブルが発生することがあります。このセクションでは、よくある失敗例とその原因、具体的な解決策を紹介します。
1. ソフトが起動しない・クラッシュする
🔍 原因
- 古いバージョンを使用している
- 対応していないOS(例:macOS Sonoma / Windows 11 など)
- GPU加速やデバイスドライバとの競合
✅ 解決策
- 最新バージョンにアップデート(特に無料ソフトは頻繁な更新がないため要注意)
- 管理者として実行する(Windows)
- グラフィック加速機能を無効にして起動(設定内にある場合)
- 公式サイトで対応OS・環境条件を確認する
2. ブルーレイディスクが読み込めない
🔍 原因
- コピーガード(AACS / BD+ / Cinaviaなど)による読み込み失敗
- ブルーレイドライブが正常に動作していない
- ディスクに傷・汚れがある
✅ 解決策
- コピーガード解除機能付きソフト(例:DVDFab)を使う
- 別のブルーレイドライブを試す(外付けドライブに変更)
- ディスクをクリーニングしてから再読み込みを行う
HandBrakeでは暗号化されたディスクに非対応のため、有料ソフトへの切り替えを検討してください。
3. 変換が途中で止まる・進まない・フリーズする
🔍 原因
- メモリ不足やCPU使用率の上昇
- 長編ブルーレイ(2時間以上)の処理負荷
- 無料体験版の制限(例えばVideoByteは5分間まで)
✅ 解決策
- 他のプログラムを終了してリソースを確保
- 出力設定で「高画質」から「標準」に変更して試す
- 短時間のチャプター単位でテスト変換を行う
- ソフトの制限時間(5分・10分など)を事前に確認する
4. 変換後のMP4が再生できない/音声が出ない
🔍 原因
- エンコード設定がデバイスに適合していない
- オーディオトラックの選択ミス(DTS-HDなど非対応形式)
- 字幕やチャプターが正常に埋め込まれていない
✅ 解決策
- 出力形式を「MP4 (H.264 + AAC)」に設定する
- 再生用ソフト(VLC, MPC-HC, PotPlayerなど)を変更して確認
- 字幕・音声トラックを手動で選択してから変換開始
- Audio CodecをAACに設定することで、互換性を高める
5. 無料ソフトでコピーガード付きディスクが変換できない
🔍 原因
- 無料ソフト(例:HandBrake、VLC)は暗号化された市販・レンタルBDに対応していない
- libaacsなどの外部ライブラリを組み込んでも限定的な対応のみ
✅ 解決策
- コピーガード解除機能付きソフト(VideoByte、DVDFab、Leawoなど)を使用
- 無料では限界があるため、30日体験版などを活用して機能を試す
- 4K UHD BDの場合、専用対応のドライブとソフトが必要(通常のBDドライブは非対応)

よくある質問(FAQ)
これは以下の表で示されています。
| 比較 | ブルーレイコピー | ブルーレイリッピング |
| 定義 | DVD/Blu-rayなどのデータをディスク/ISOファイル/フォルダにバックアップ | DVD/Blu-rayなどのデータを動画/音声形式に変換 |
| 保存先 | 空のディスク、PCのHDD | PCのHDD |
| 出力ファイル形式 | ディスク、ISOファイル、フォルダ | MP4、MP3などの動画/音声形式 |
| 向いている人 | プレーヤーでディスクを再生するのが好きな人、長期保存が必要な人 | スマートフォン、タブレットで動画を再生したり、動画編集を行う必要がある人 |
MP4形式は不可逆圧縮コーデックなので、ブルーレイ映像をMP4形式でエンコードすると、圧縮により画質が若干劣化します。高画質を維持するには、ビットレートを高めに設定することが必要です。一般的に、15~30Mbps程度のビットレートで、ブルーレイの画質は十分に再現できますが、完全に同じ画質にはなりません。
また、DVDFab Blu-rayリッピングはブルーレイを無劣化でMKVにリッピングするプロファイルを用意しています。
ブルーレイの画質をMP4ファイル形式で表す場合、解像度やビットレートによって異なります。ブルーレイディスクは一般的にフルHD(1920x1080ピクセル)をサポートし、ビットレートは多くの場合25Mbpsから40Mbps程度でエンコードされます。しかし、MP4というファイル形式自体は解像度やビットレートを柔軟に設定できるため、ブルーレイの品質に匹敵する高い設定で保存することも可能です。MP4での画質はエンコード時の設定によって大きく変わります。
BDをリッピングする行為は、日本を含む多くの国で著作権法違反にあたります。リッピング自体が外部に通知されることは通常ありませんが、リッピングしたコンテンツをインターネットで共有するなど、不正な方法で配布や販売を行った場合には著作権者による追跡や法的措置のリスクがあります。
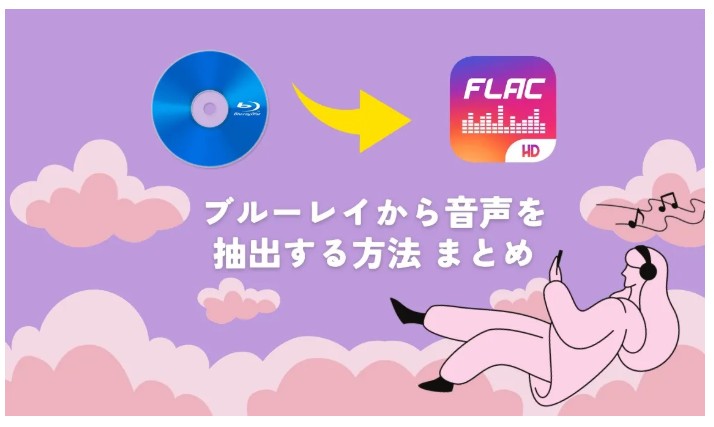
まとめ
本記事では、ブルーレイをMP4に変換・リッピングする方法と利用できるソフトを紹介しました。機能性、実用性と安全性とも考えて、やはりDVDFab Blu-ray リッピングのほうが最もおすすめです。DVDFab Blu-ray リッピングは日本語にも対応していますし、無料版でお試し利用することもできます。まずは無料期間で使い勝手を試せるというのは非常に魅力的です。
どの変換ソフトを使うか迷った時は、DVDFab Blu-ray リッピングを第一候補として試しに使ってみてはいかがでしょうか?無料のソフトよりも使い勝手が良いと気付くきっかけになるはずです。
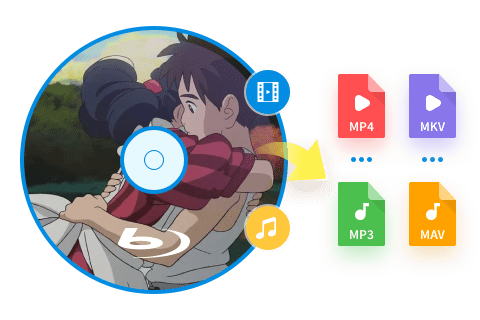
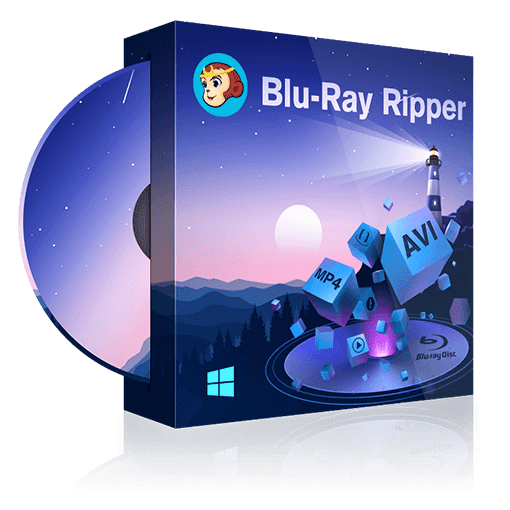

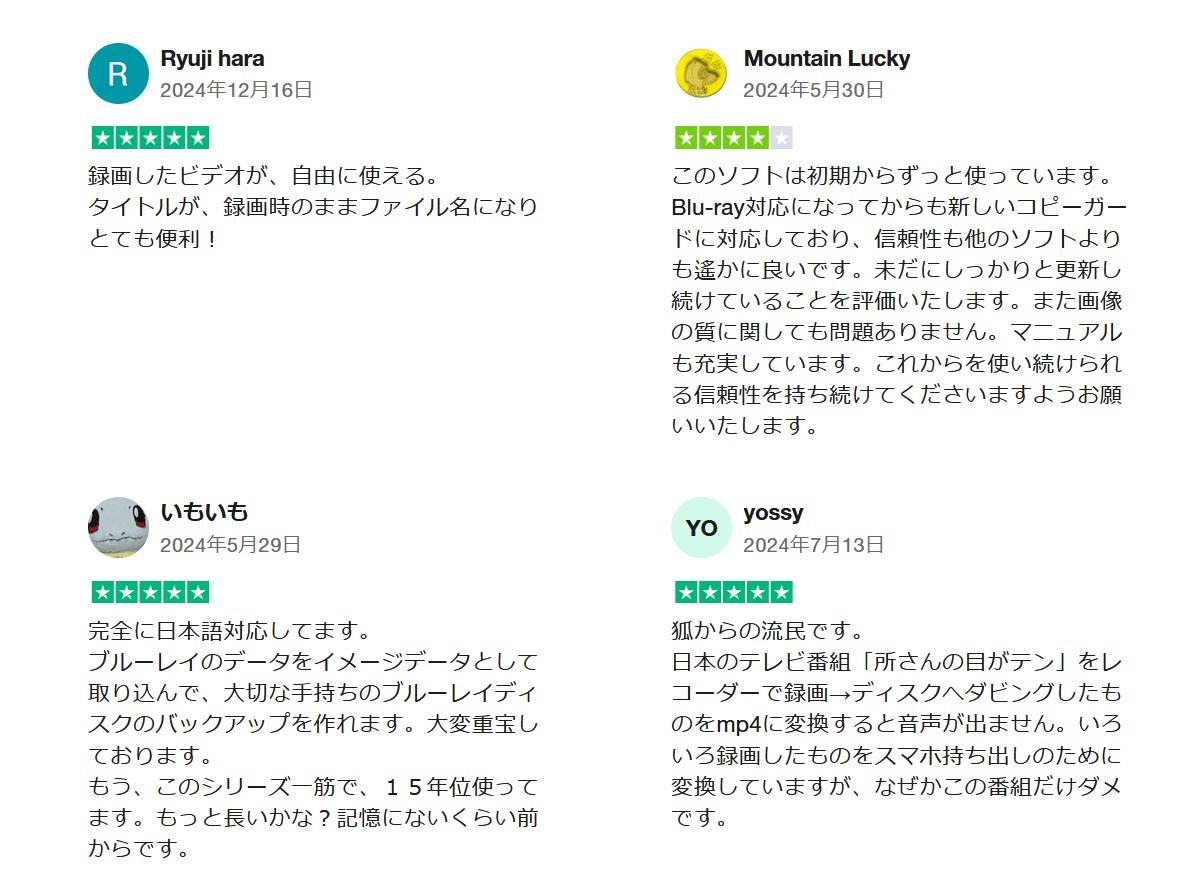 ―出典:jp.trustpilot.com
―出典:jp.trustpilot.com

 ―出典:Blu-ray Master
―出典:Blu-ray Master
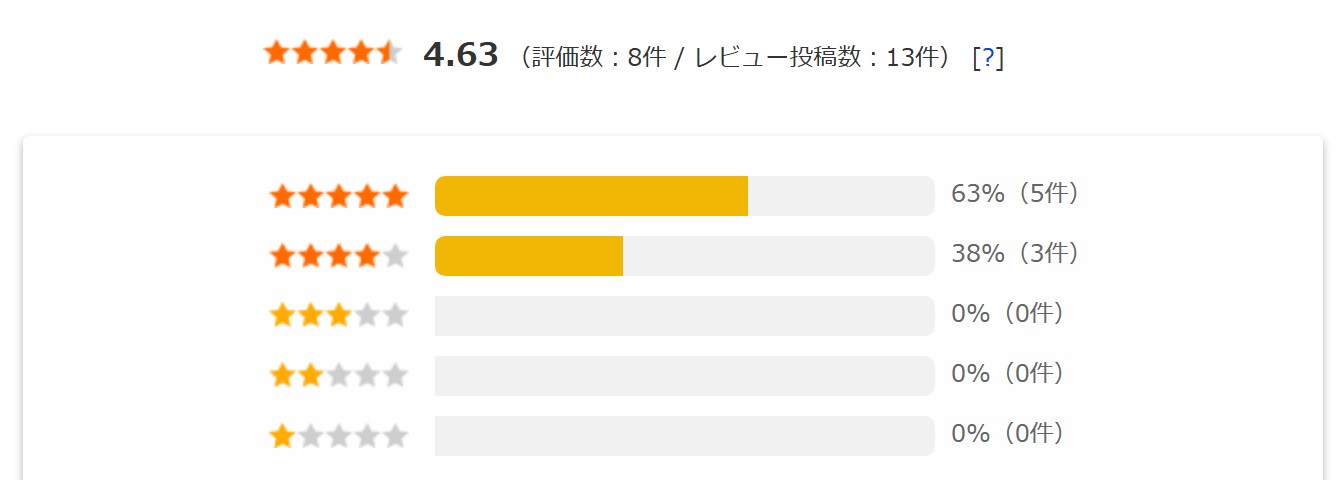
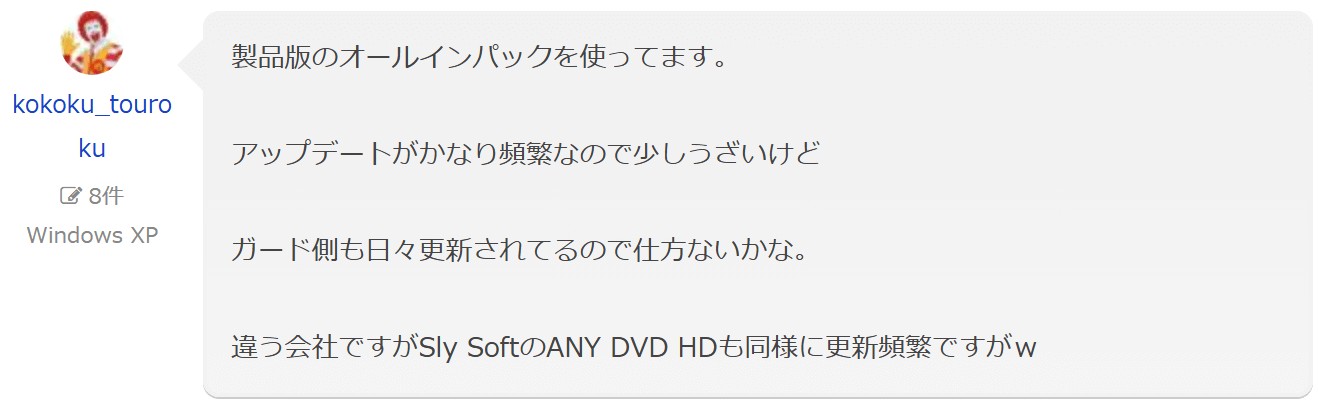
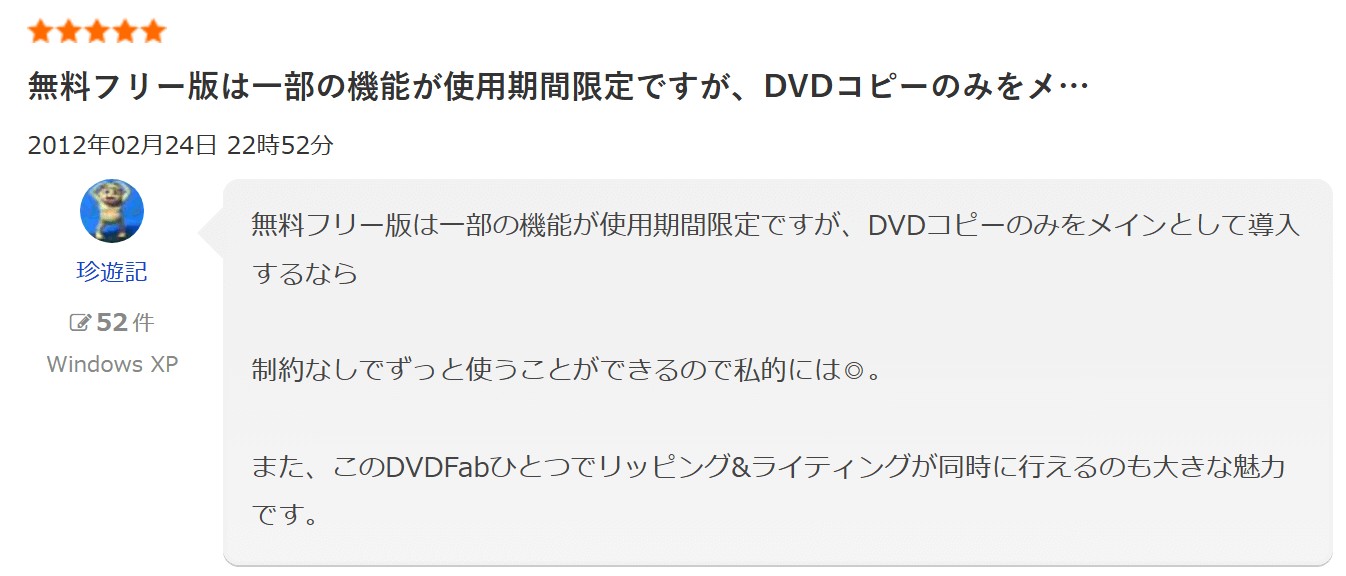 ―出典:freesoft100.com
―出典:freesoft100.com ―出典:x.com
―出典:x.com ―出典:videohelp.com
―出典:videohelp.com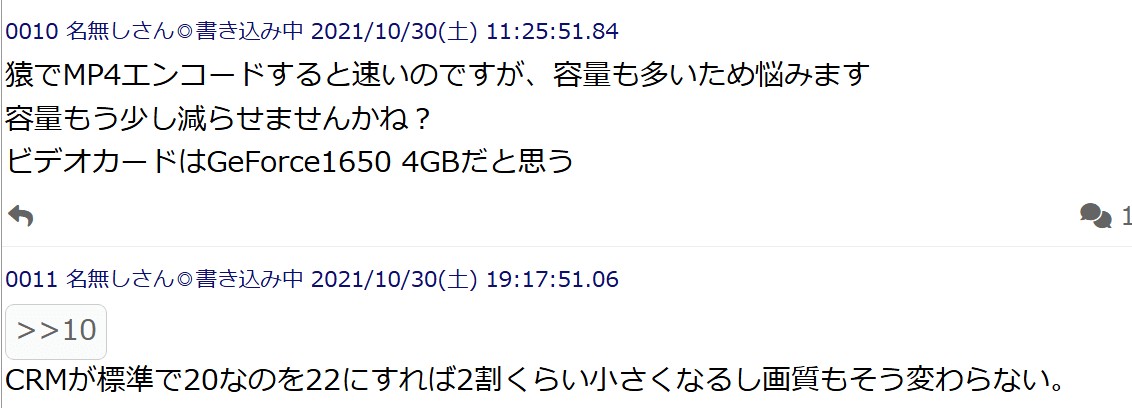 ―出典:itest.5ch.net
―出典:itest.5ch.net
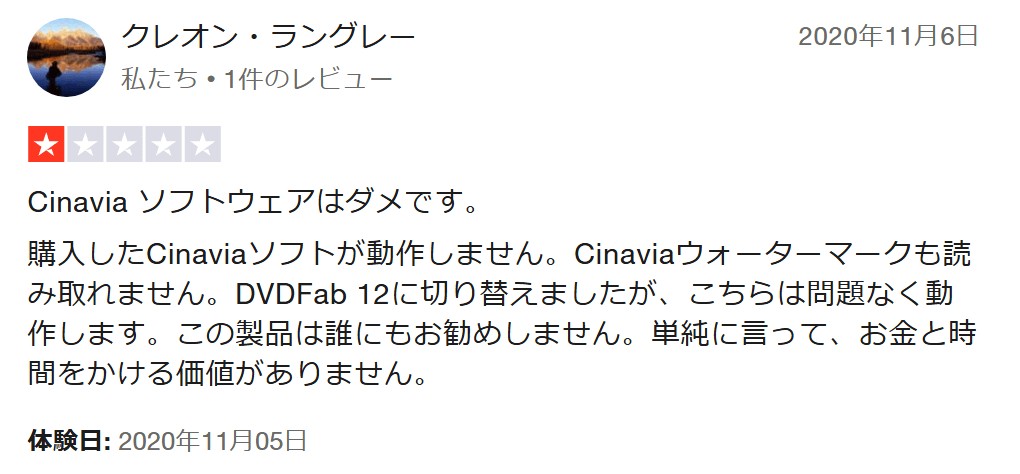
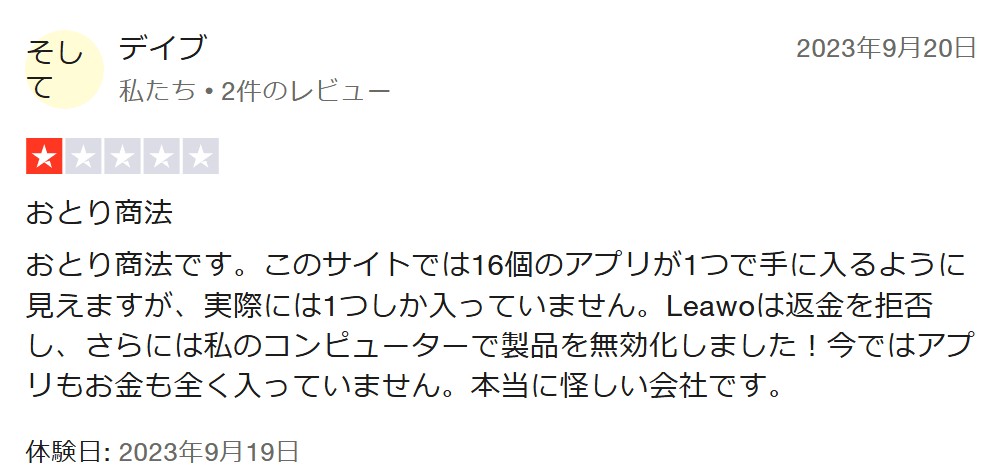 ―出典:jp.trustpilot.com
―出典:jp.trustpilot.com

 —出典:x.com
—出典:x.com
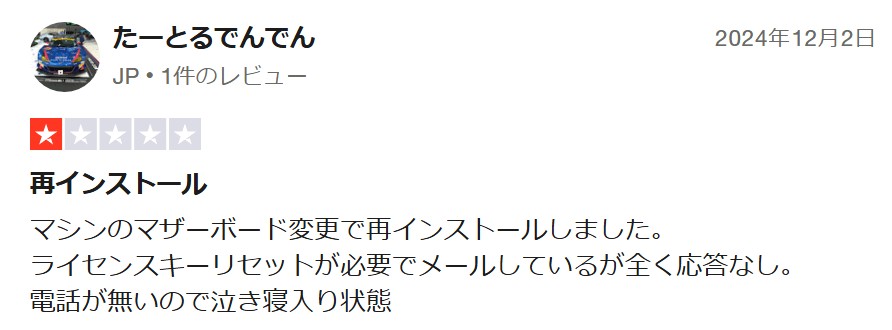




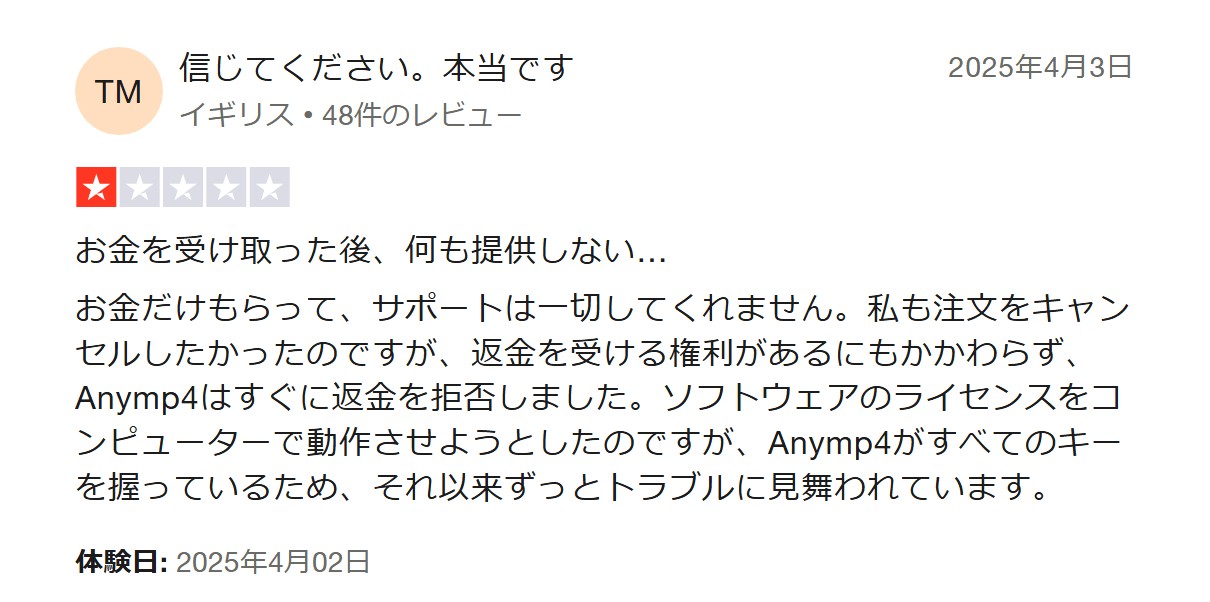
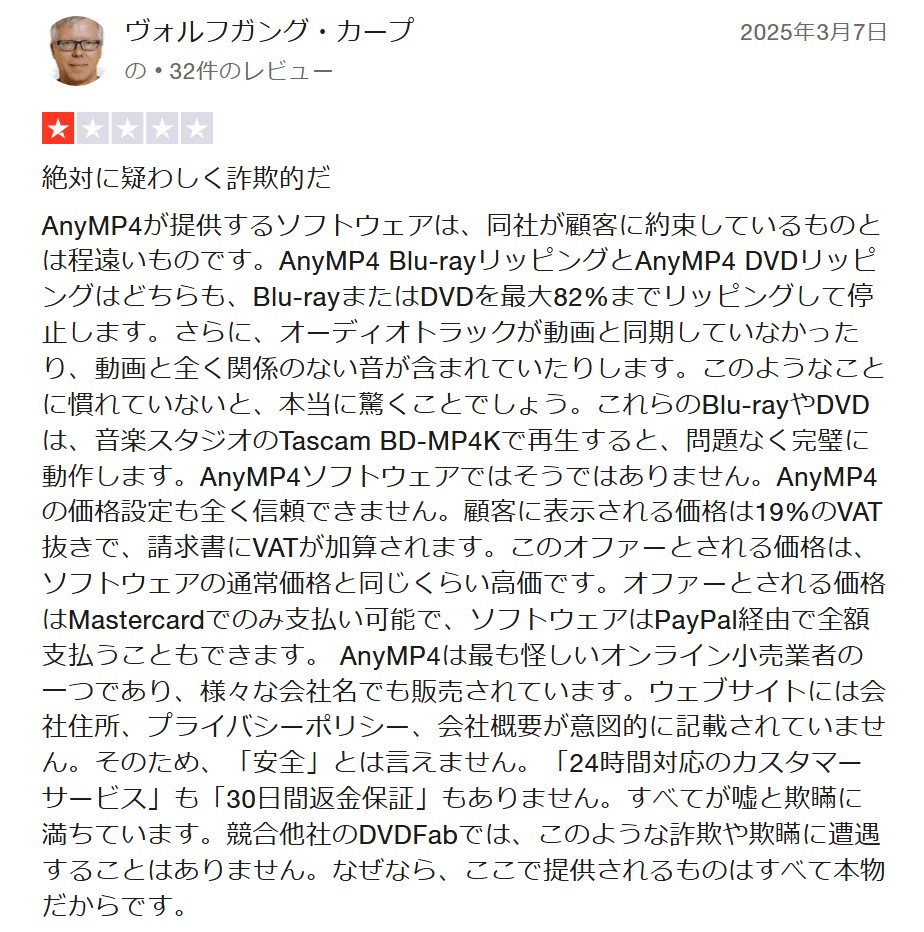 ―出典:jp.trustpilot.com
―出典:jp.trustpilot.com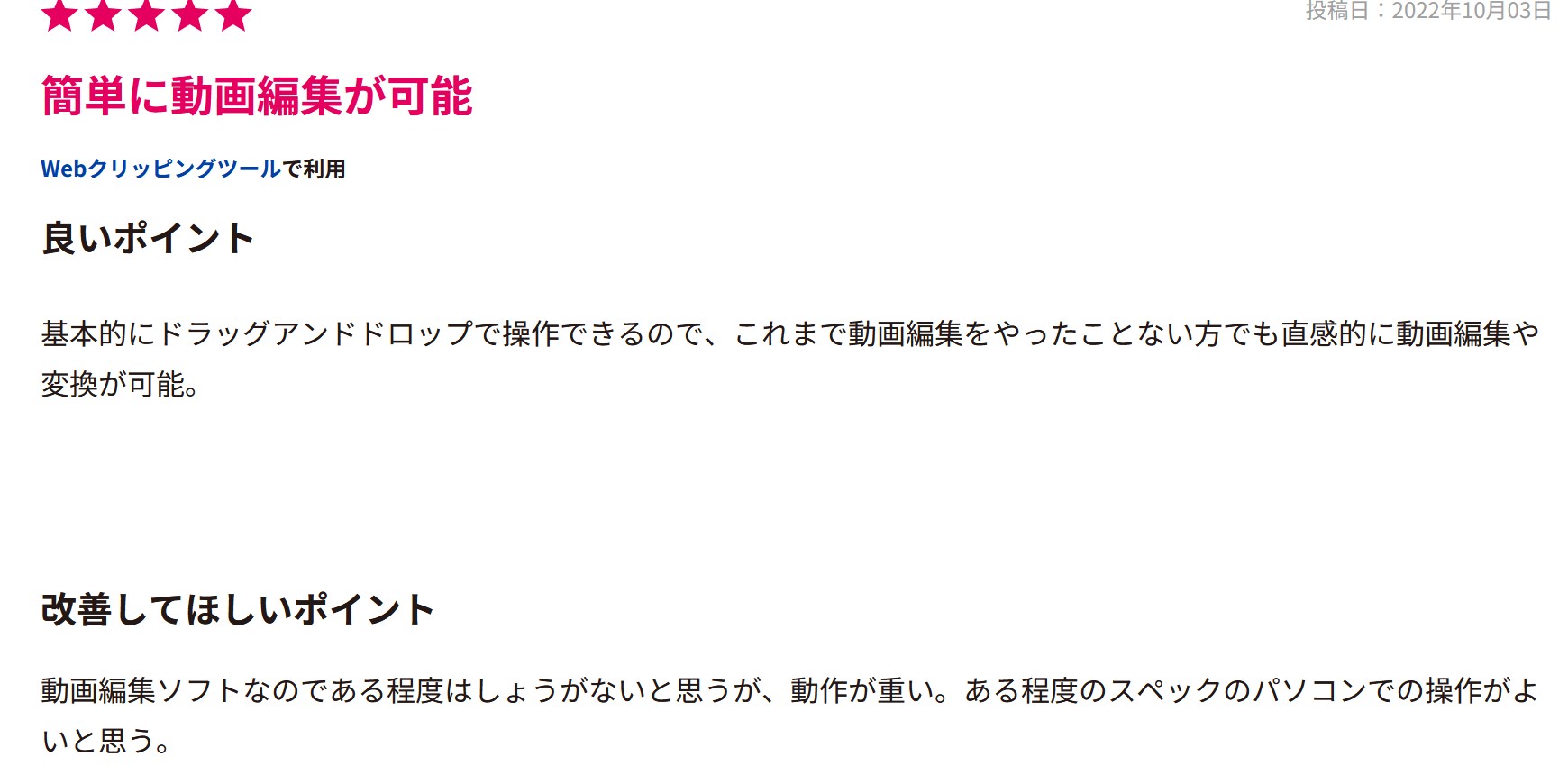
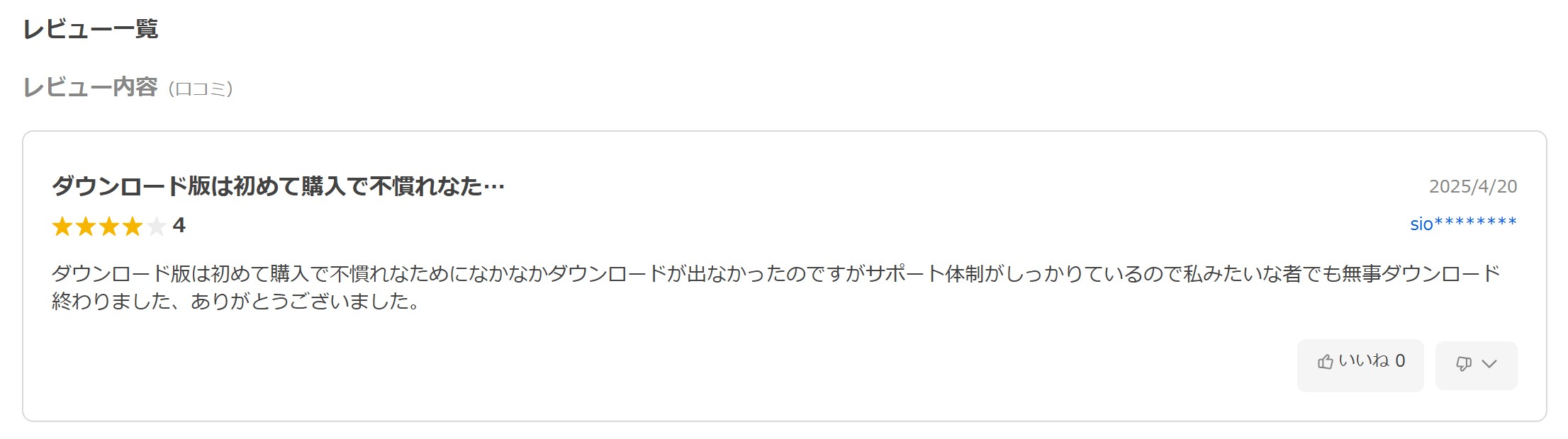 ―出典:Yahoo!ショッピング
―出典:Yahoo!ショッピング ―出典:Yahoo!知恵袋
―出典:Yahoo!知恵袋 ―出典:vector.co.jp
―出典:vector.co.jp
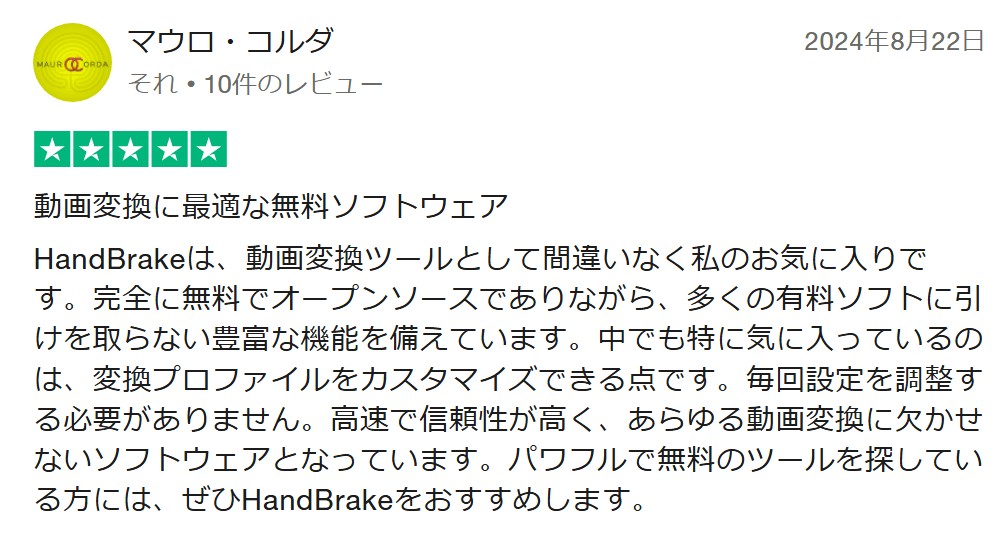 ―出典:jp.trustpilot.com
―出典:jp.trustpilot.com

 ―出典:YouTube.com
―出典:YouTube.com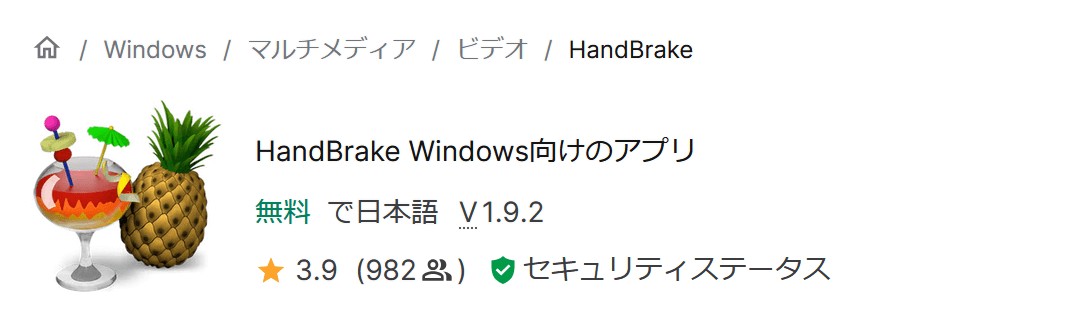 ―出典:softonic.jp
―出典:softonic.jp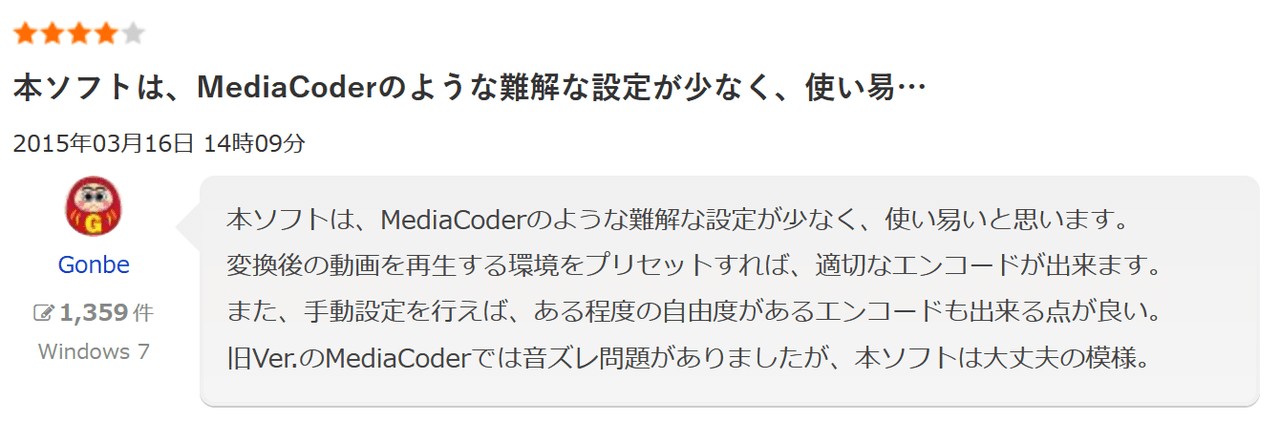
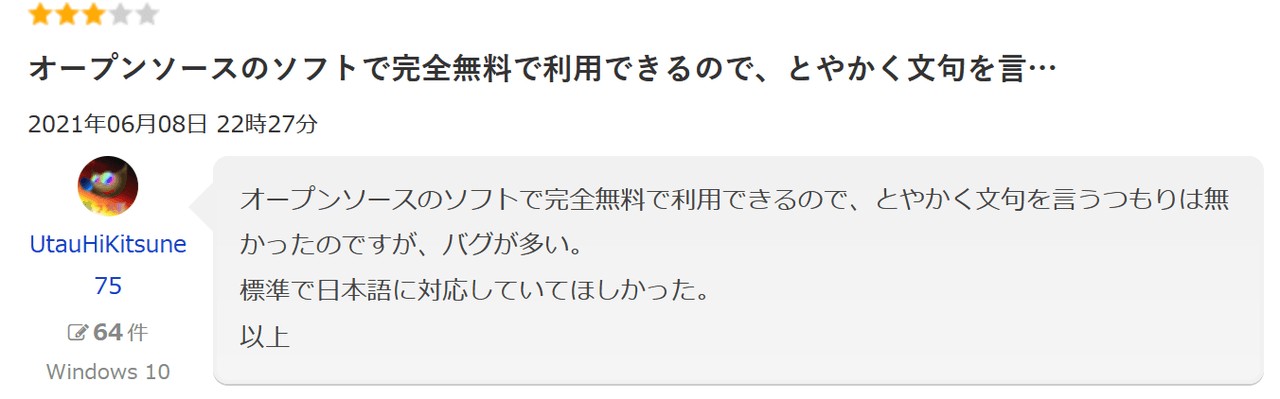
 ―出典:freesoft-100.com
―出典:freesoft-100.com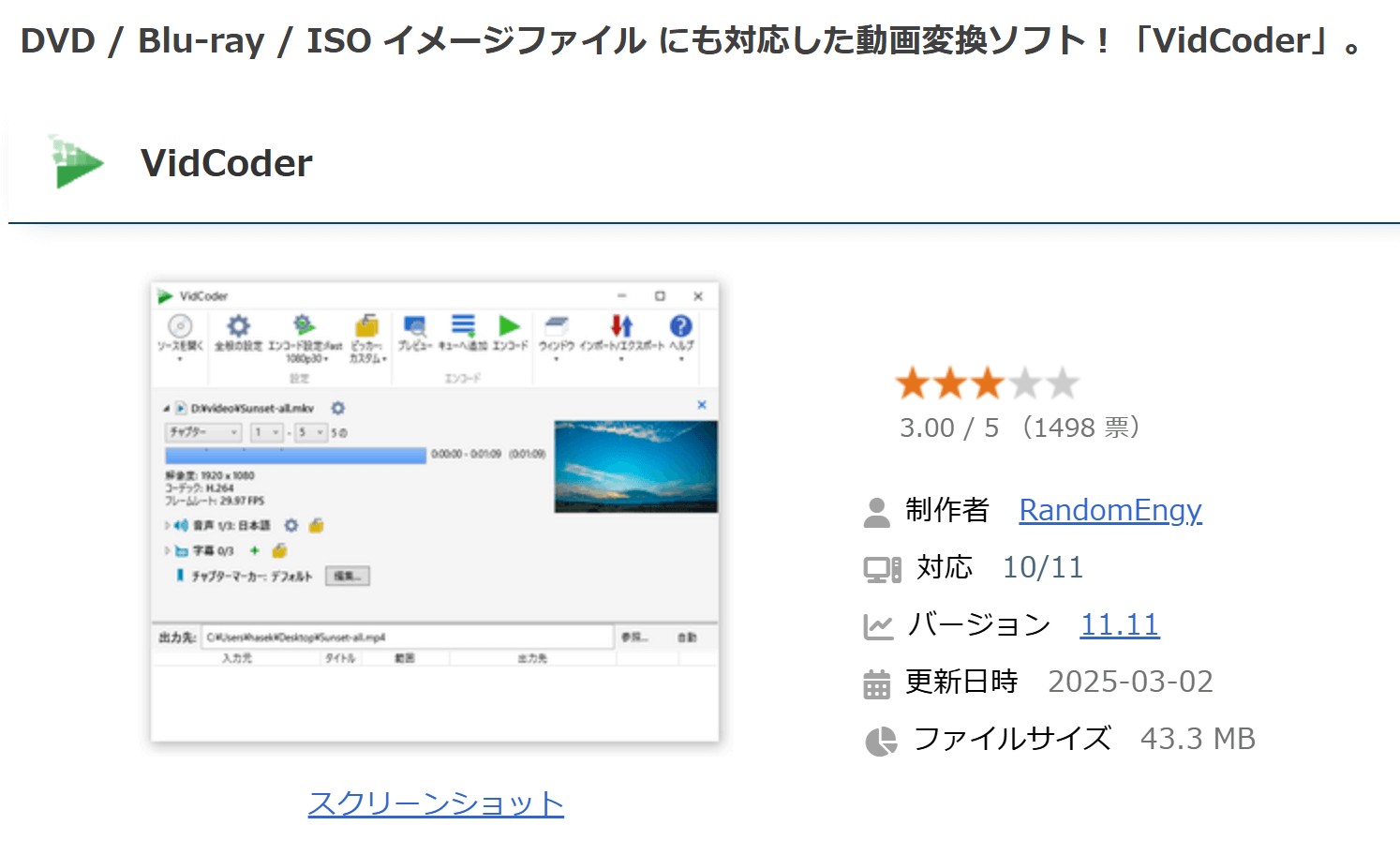 ―出典:gigafree.net
―出典:gigafree.net
 ―出典:videohelp.com
―出典:videohelp.com