【最新版】無料でDVDをiPhoneに取り込む方法6選|Windows・Mac対応
要約: DVDをiPhoneに取り込むと聞くと「初心者でもできるのか」「操作は難しいのでは」と不安になる方も多いでしょう。しかし、PCさえあれば誰でも簡単に取り込むことが可能です。本記事では、無料でDVDをiPhoneに取り込む方法を具体的に解説します。さらにおすすめのソフトとその使い方も紹介しているので、ぜひ参考にしてみてください。
気づけば家に眠っているDVDはたくさんあります。昔に買った映画やアニメ、大切な家族の映像など、今でも手元に残しておきたいものばかりです。ところが最近はDVDプレーヤーを持っていない人も増え、再生する機会が少なくなりました。
そんなとき、iPhoneに取り込んでおけば場所を選ばず楽しめます。通勤中にお気に入りの映画を見たり、旅行先で子どもにアニメを見せたりと、使い道は意外と多いものです。
「でも操作が難しそう」「無料でできるの?」と不安に思う方も少なくありません。実際には、パソコンさえあればDVDをiPhoneに取り込む方法はいくつもあり、初心者でも簡単に実践できます。この記事では、その具体的な手順とおすすめのソフトを紹介していきます。

DVDをiPhoneに入れる前に知っておくべきこと
無料でDVDからiPhoneに取���込みには、あらかじめ準備しておくものがあります。
<必要なもの>
- パソコン
- DVDリッピングソフト
- iTunesまたはiCloud
<DVDをiPhoneに取り込む基本的な流れ>
- DVDリッピングソフトでDVDのデータをPCに抽出して、iPhoneに最適な動画ファイル形式へ変換します。
- 変換した動画をiTunesなどの経由てiPhoneに転送します。
主に、iPhoneは.mov、.mp4、.m4vという拡張子を持つファイルおよびH.264とHEVCというコーデックの動画再生に対応しています。DVDのデータをiPhoneに取り込むために、まず、DVDをスマホで再生できる動画フォーマットに変換します。
Blu-rayをiPhoneに取り込むの流れもほぼ同様です。
無料でDVDをiPhoneに取り込む方法 6選
ここからは、実際に無料でDVDをiPhoneに取り込むための具体的な方法を紹介します。初心者でも扱いやすいソフトから高機能なツールまで、6種類を厳選しました。
DVDをiPhoneに取り込み方法1:DVDFab DVD リッピング
高速変換と豊富な機能で多くのユーザーに選ばれている定番ソフトです。最新のコピーガード解除にも対応し、DVDをMP4やMOVなどiPhoneに最適な形式にスムーズに変換できます。さらに、字幕や音声トラックの選択、画質調整、トリミングといった編集機能も充実。
「手間をかけずに確実にDVDをiPhoneに取り込みたい」という方に最もおすすめです。

- 最新のコピーガードまでほぼすべてのコピーガードを解除
- DVDをMP4やMP3など1000以上の動画や音声形式に変換
- スマホ、ゲーム機などのデバイスに最適化されたプロファイルを提供
- 豊富な詳細設定と動画編集オプションが用意されている
- 超高速なリッピング速度!約2時間のディスクなら5分ほどで変換できる
DVDFab DVDリッピングを使用して、DVDをiPhoneに取り込む手順

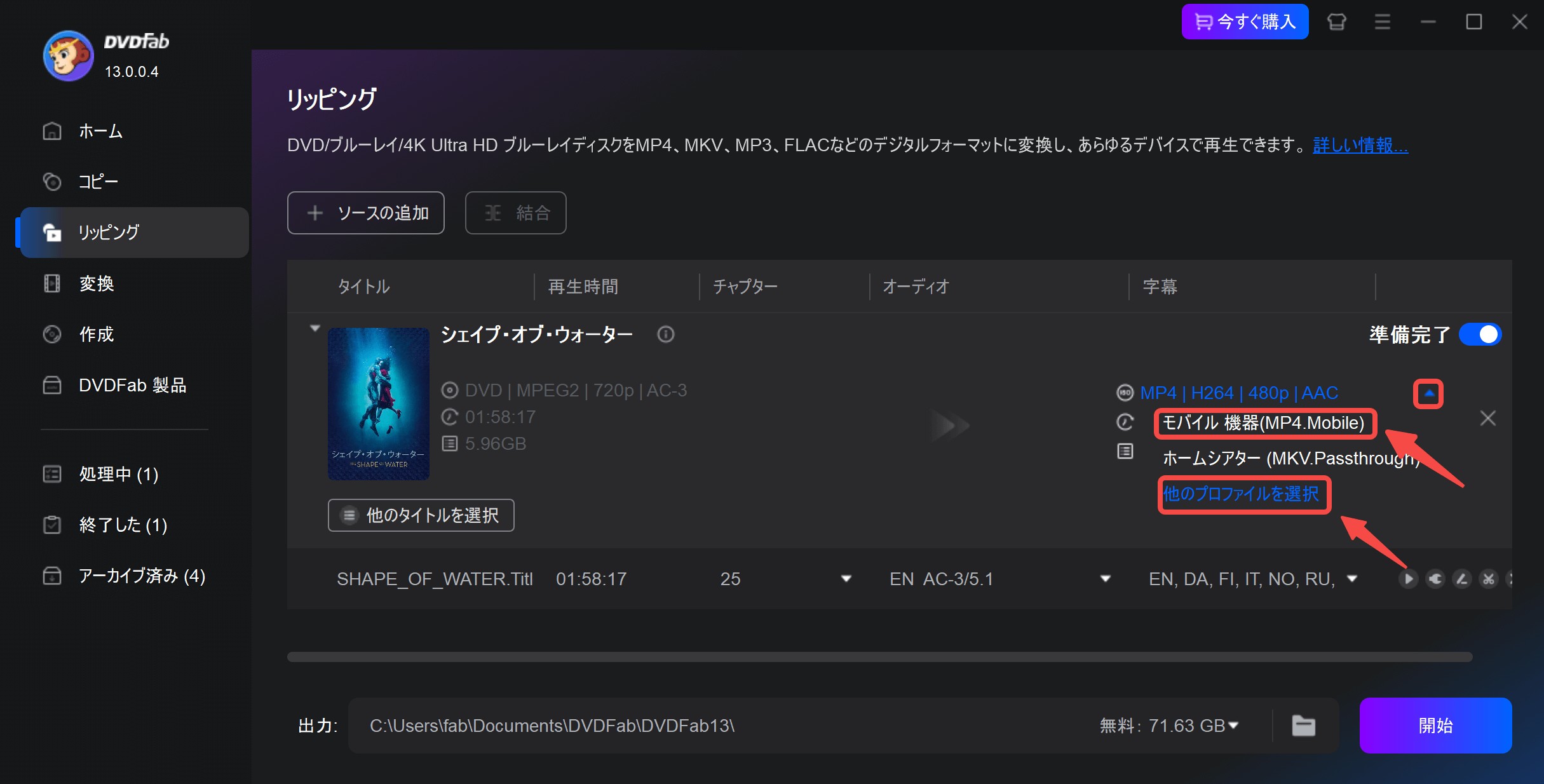
また、「他のプロファイルを選択」をクリックして、次に表示される形式画面において、「デバイス」と「フォーマット」をそれぞれクリックすると、より多くの携帯機種もしくは動画形式を選択できます。
iPhoneプリセットを利用する場合は、「デバイス」>「Apple」>適切な機種を選択します。
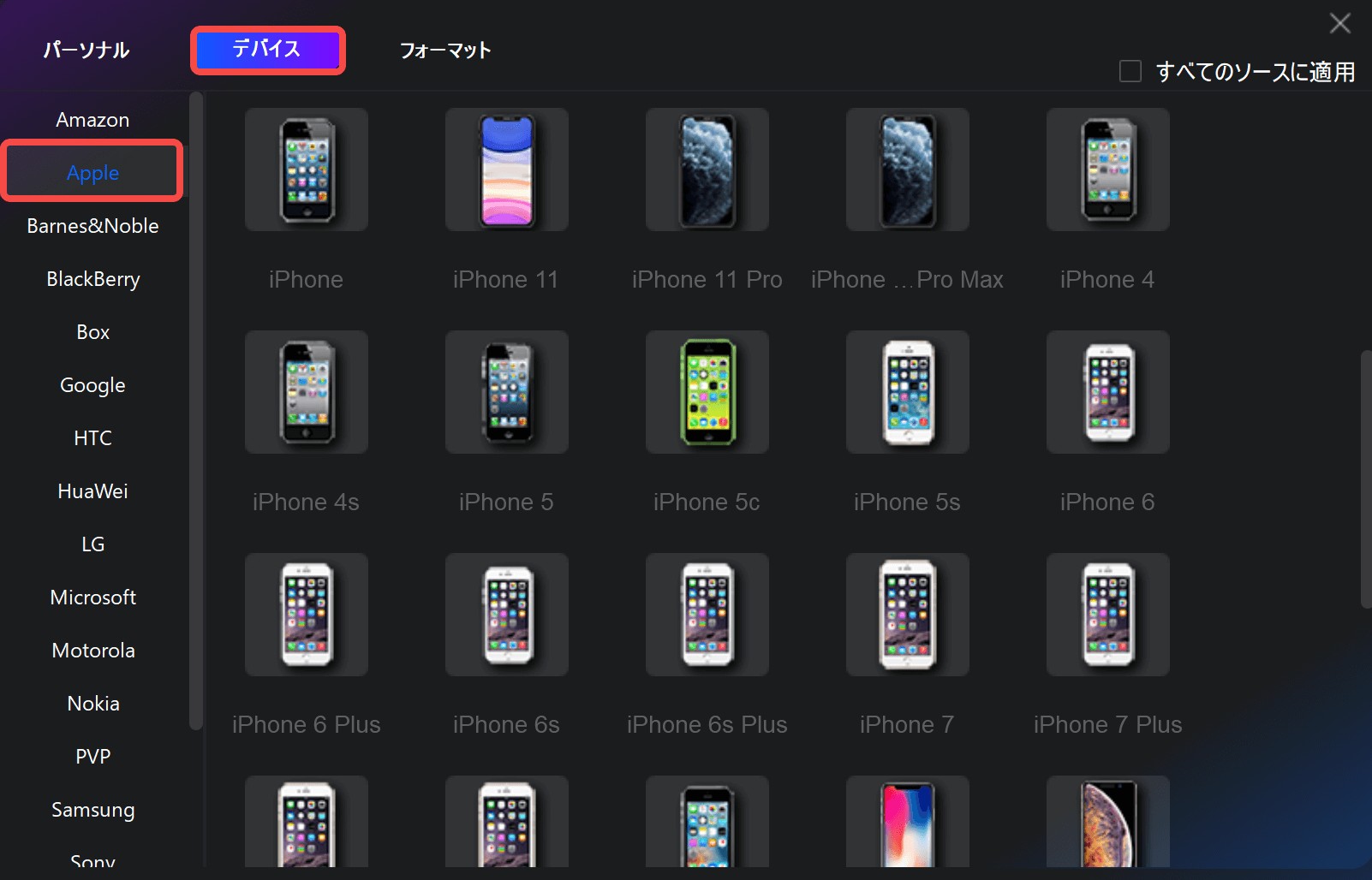
iPhoneで再生できる動画フォーマットに変換する場合は、「フォーマット」>「ビデオ」(ニーズに合わせてWEB最適化やオーディオなどを選択可能)>MP4などの各動画フォーマットを選択します。

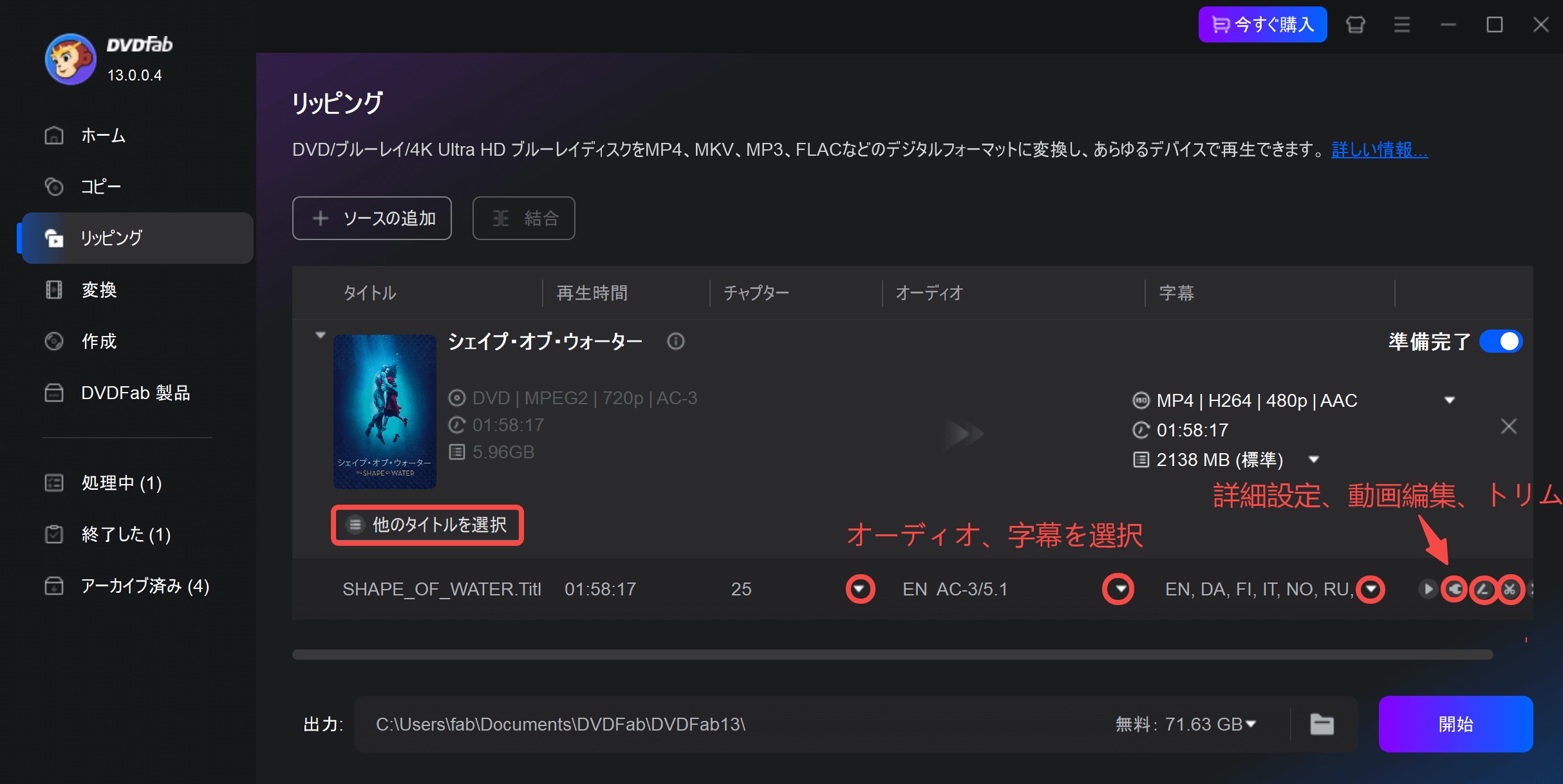
「詳細設定」でコーデック、解像度、フレームレート、ビデオ画質、オーディオチャンネル、ボリューム、字幕モードなどの様々な設定ができます。
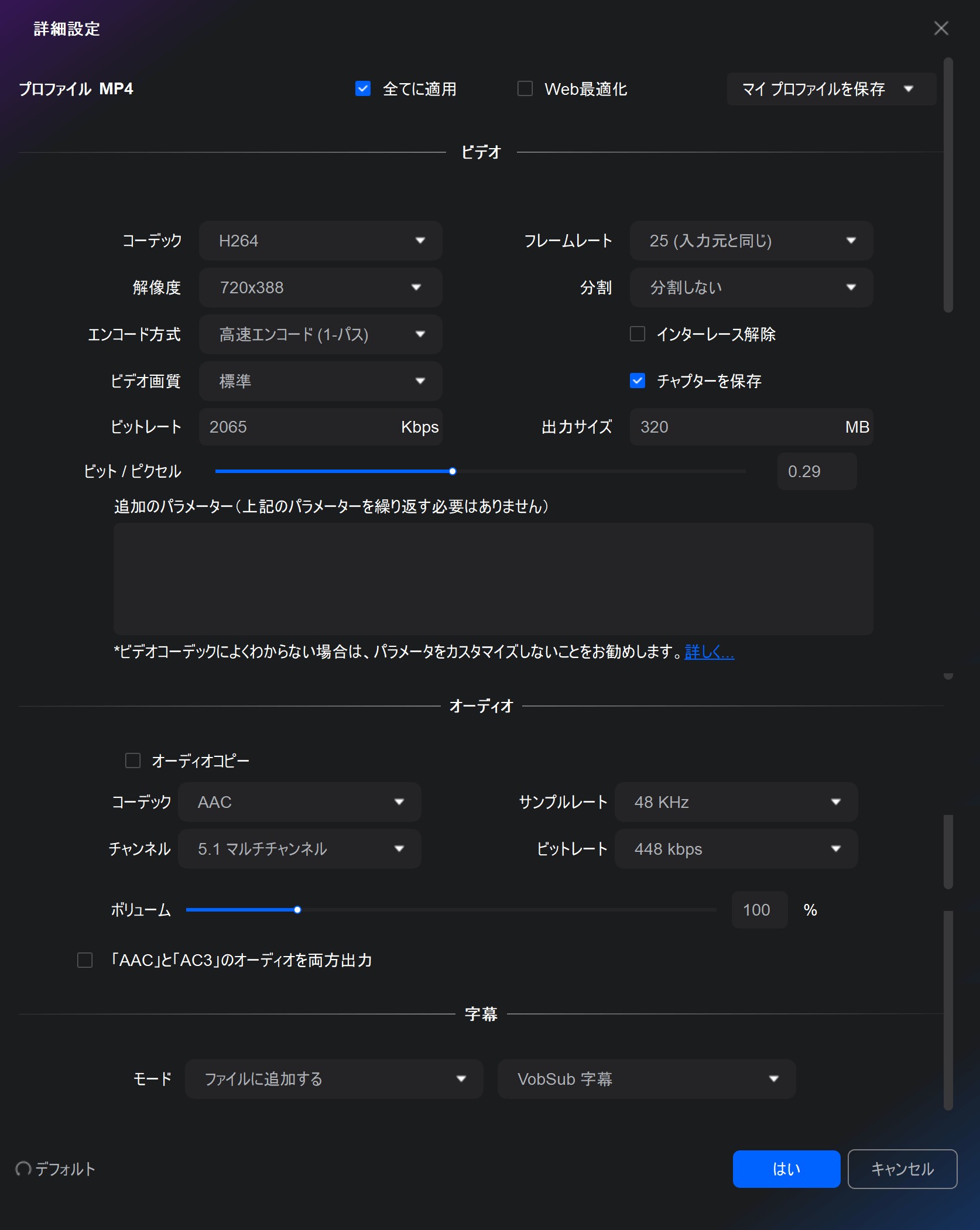
「動画編集」を使って、動画のクロップ、外部字幕、再生速度、透かし追加、音量調整、音声強化、明るさやコントラスト…などの編集を自由に行うことができます。
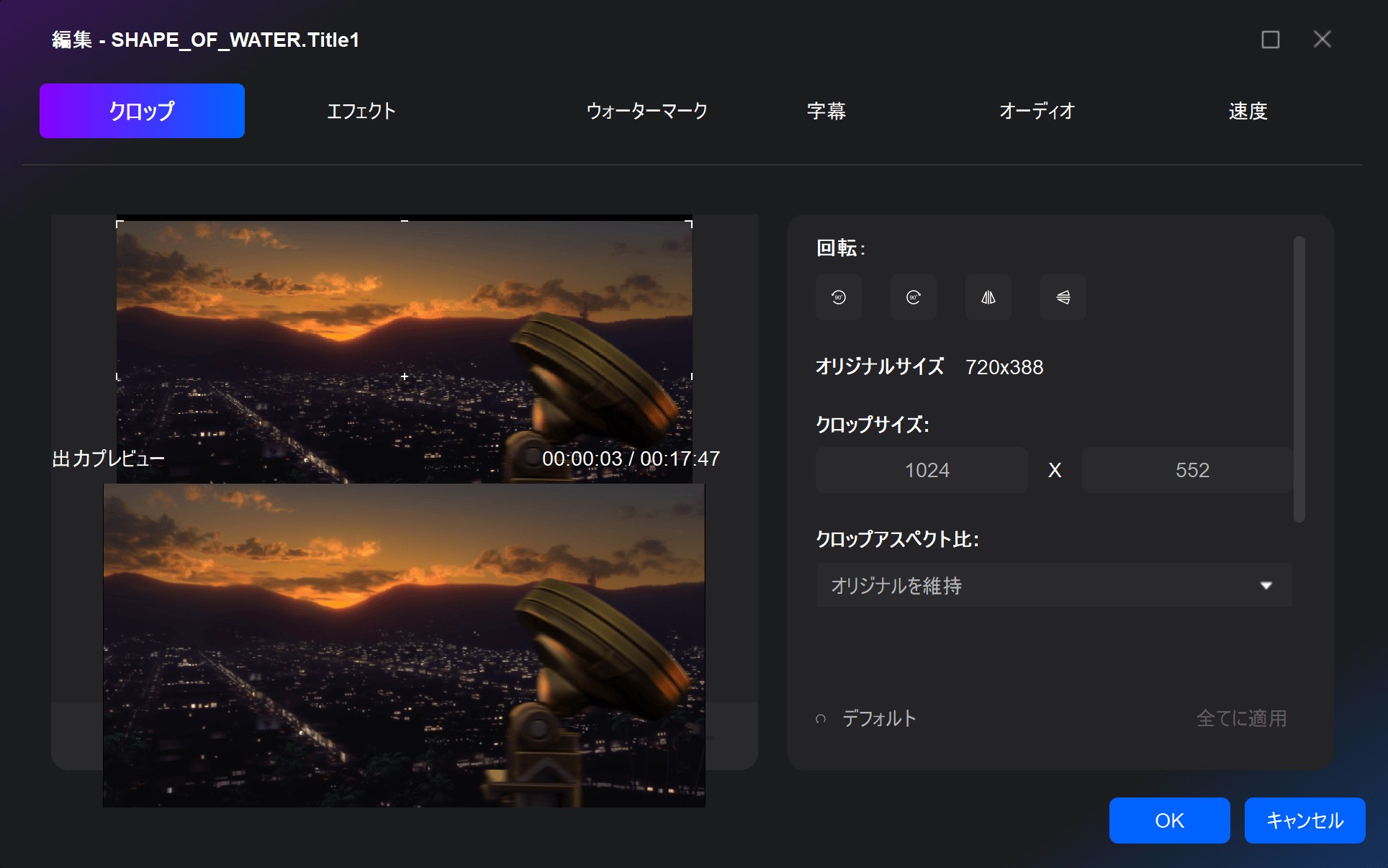
「トリム」で出力動画の不要な部分をカットすることができます。
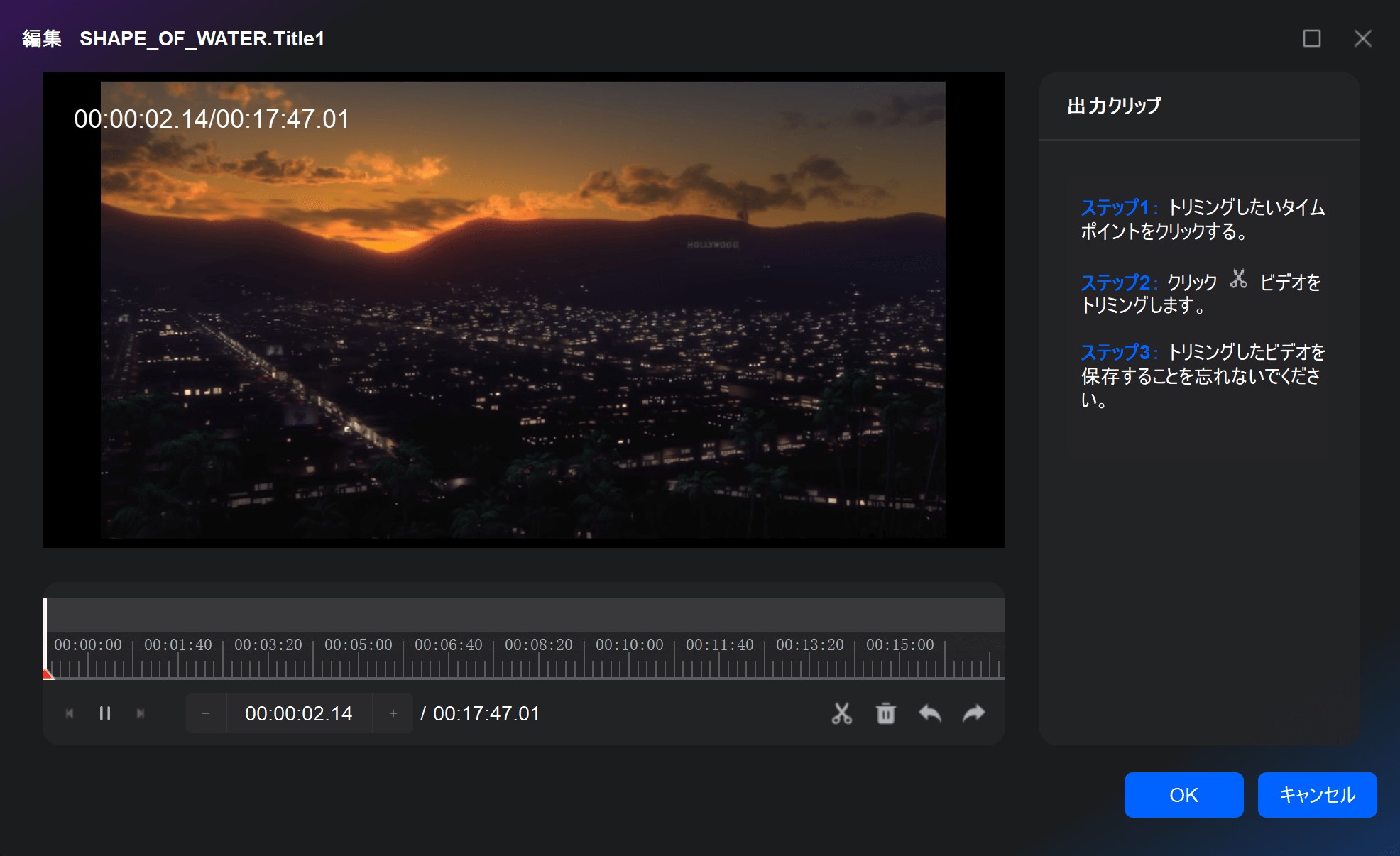

無料でDVDをiPhoneに取り込む方法2:DVDFab HD Decrypter
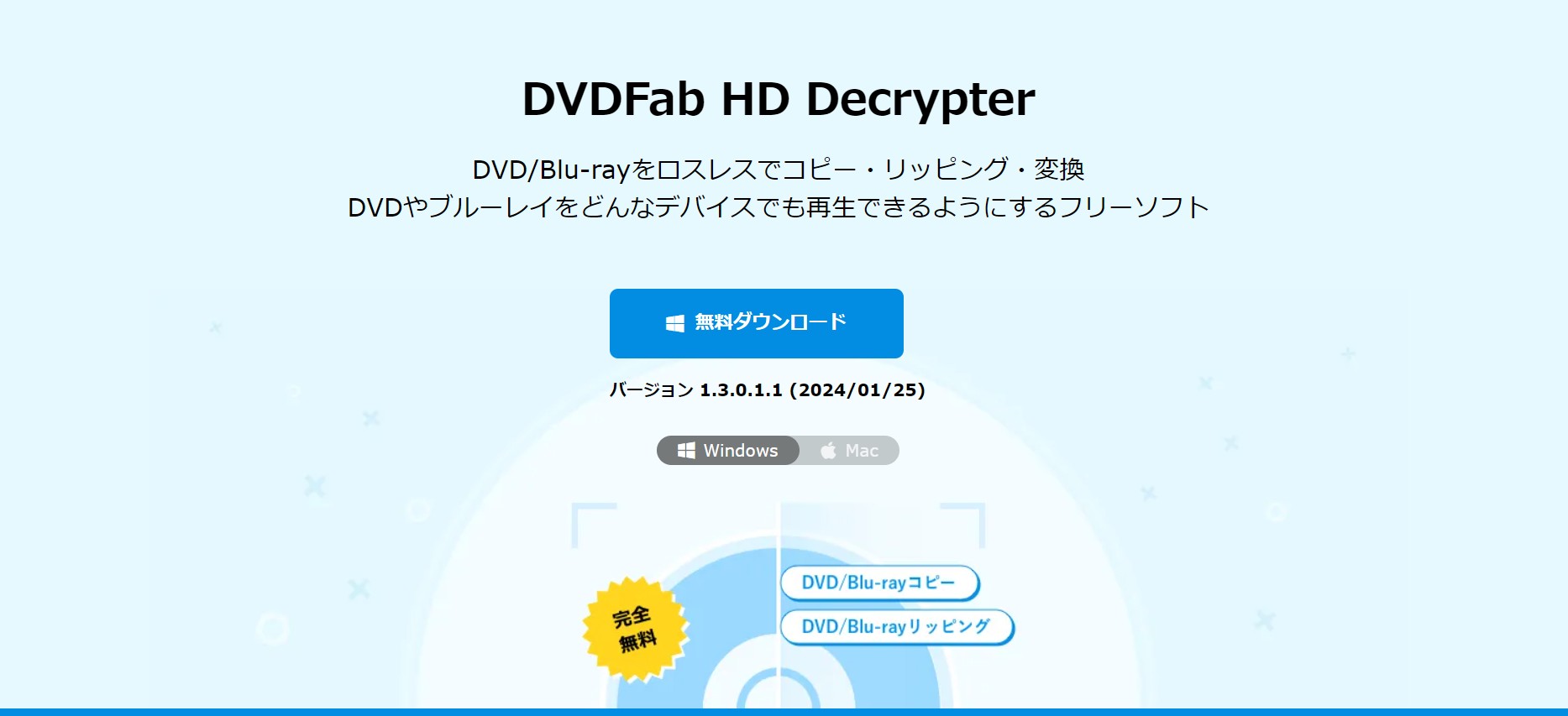
DVDFab HD DecrypterはDVDFabの完全無料版として、発売から1年以上経過したDVDを対象にシンプルなリッピングが可能です。DVDやBlu-rayをMP4・MKV形式に変換でき、古いDVDをiPhoneで視聴したい人に向いています。また、最大480pの解像度で出力され、2チャンネルの音声を取得できます。
機能は限定的ですが、完全無料でDVDをiPhoneへ入れたい初心者に最適です。

無料でDVDをiPhoneに取り込む方法3:Handbrake
 |
Handbrakeは、無料で利用できるオープンソースの動画変換ソフトウェアです。主にDVDやBlu-rayの映像を、MP4・AVI・MOVなどのさまざまなファイル形式に変換するために使われています。 モバイル端末向けに最適化されたプロファイルも備えており、画質の調整や字幕の追加、オーディオトラックの選択など、細かな設定も柔軟に対応可能です。シンプルながら高機能な点が、多くのユーザーに支持されています。UIは非常に使いやすく直感的で、初心者でも扱いやすい設計になっています。また、上級者向けのオプションも豊富に用意されており、ビデオ変換の設定を細かく調整することができます。 ただし、コピーガード付きのDVDに対応できないのでご注意ください。
|
Handbrakeを使用して、DVDをiPhoneに取り込む手順
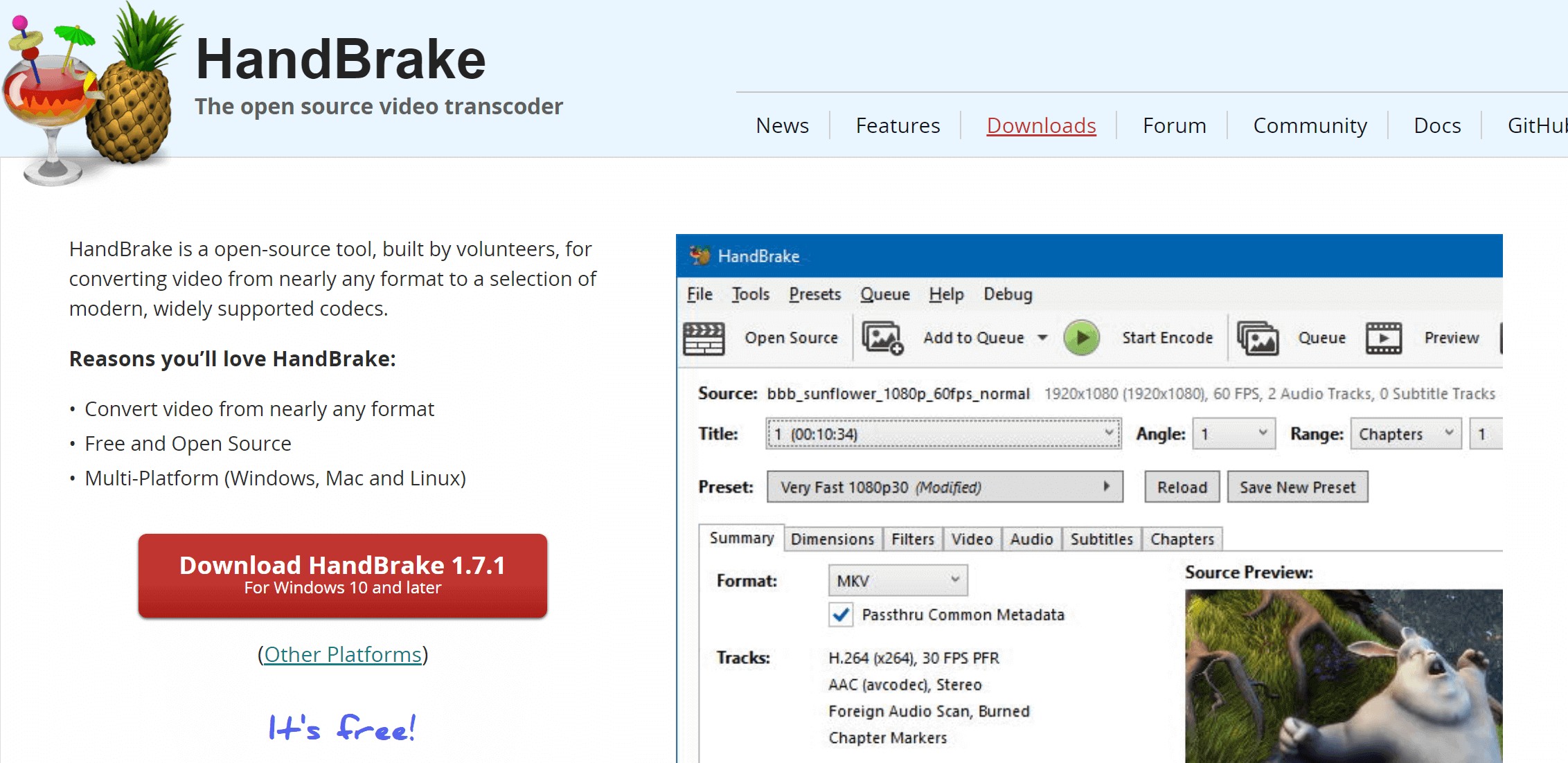
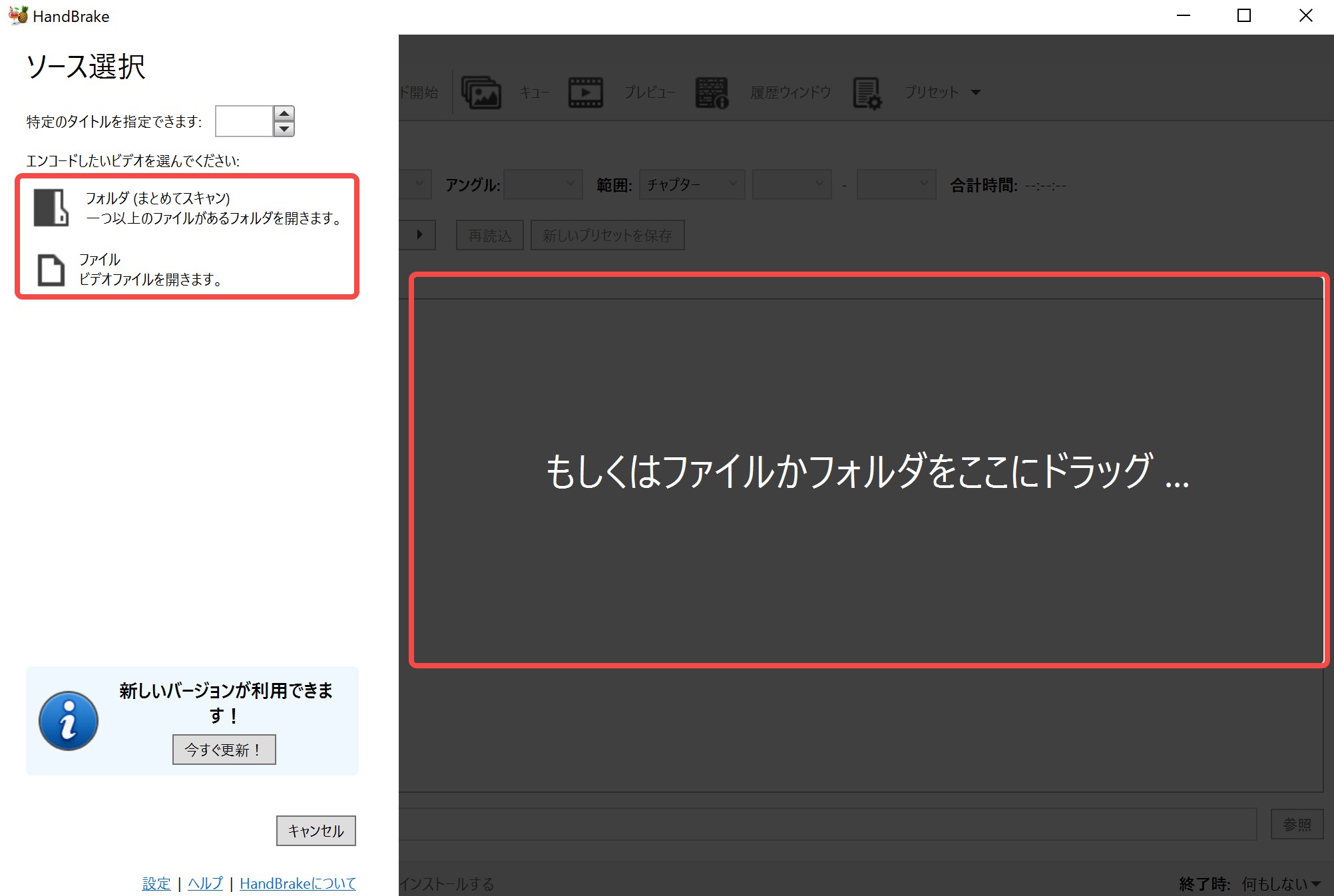

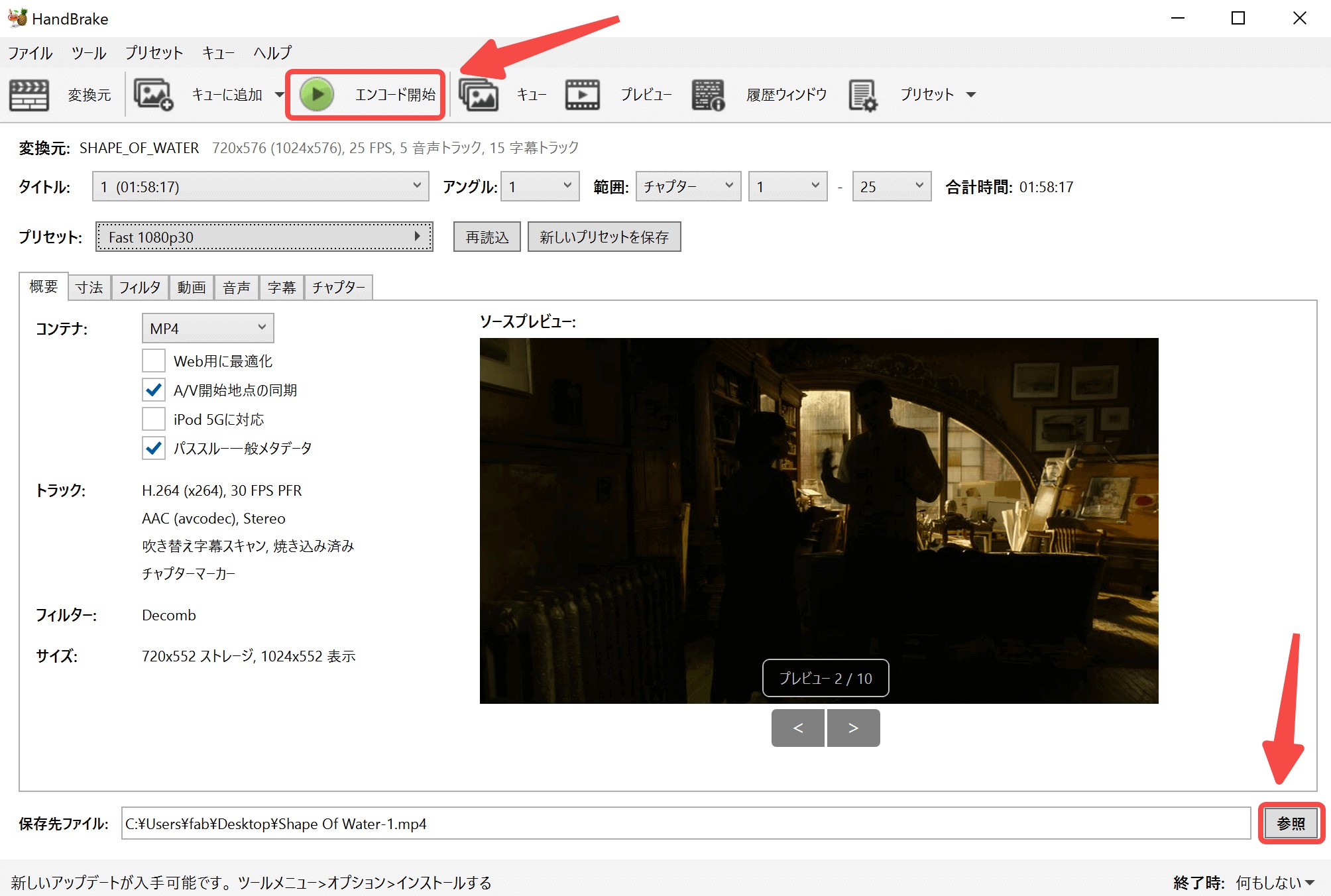
DVDをiPhoneに入れる方法4:VidCoder
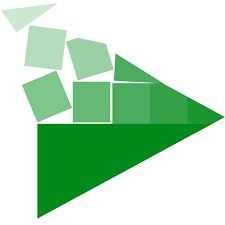 |
VidCoderは、DVD / Blu-ray ISO イメージファイルをMP4 / M4V / MKV動画に変換できる無料ソフトです。動画の一部だけを切り取り、動画に字幕を合成して出力する機能、リサイズ、クロップ、インターレース解除、ノイズ除去などの便利な機能がも付いています。 ただし、HandBrakeと同じくコピーガードを解除できません。 |
VidCoderを使用して、DVDをiPhoneに取り込む手順

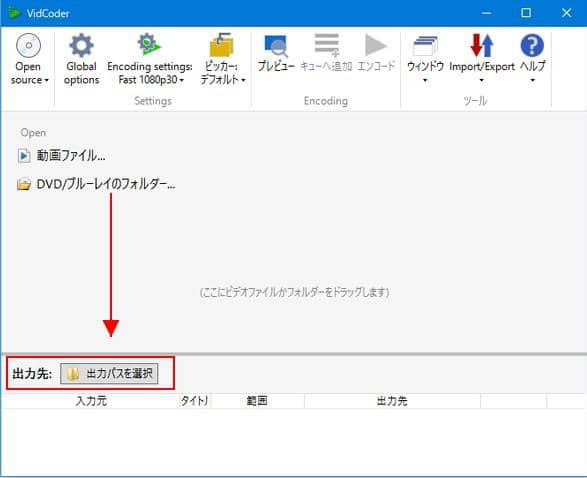
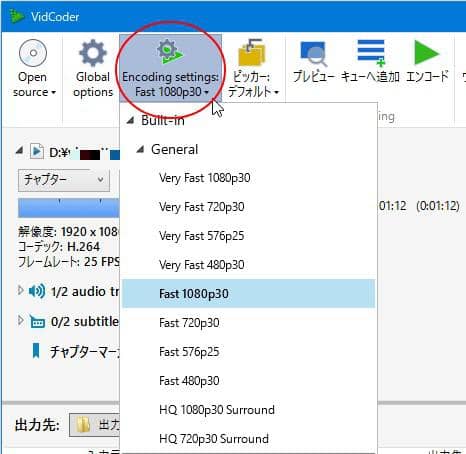
DVDをiPhoneに入れる方法5:WinX DVD Ripper Platinum
 |
WinX DVD Ripper Platinumは、DVDを様々なデジタルフォーマットに変換できる強力なリッピングソフトです。DVDから動画ファイルを抽出し、パソコンやスマホ、タブレットなどで再生可能な形式に変換することができます。特に、iPhoneなどのApple製品に対応した出力形式が豊富です。 ただし、無料体験版ではDVDを5分しかリッピングできないため、長編映画などには不向き。短い動画を試しに取り込みたい方におすすめです。 |
WinX DVD Ripper Platinumを使用して、DVDをiPhoneに取り込む手順
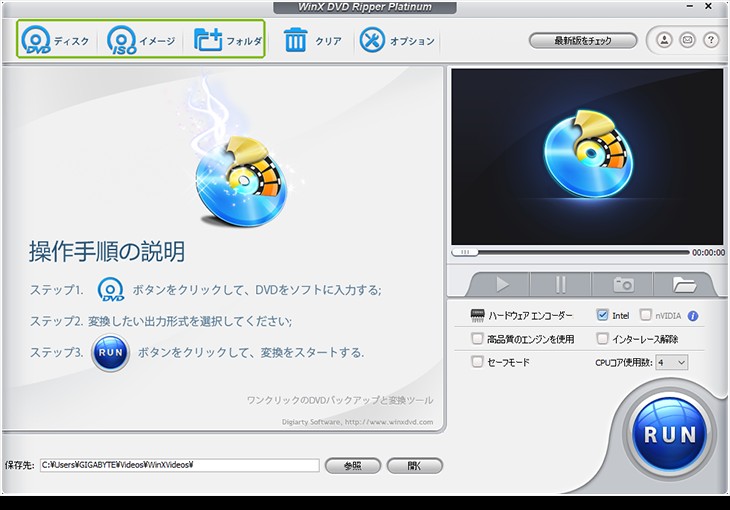

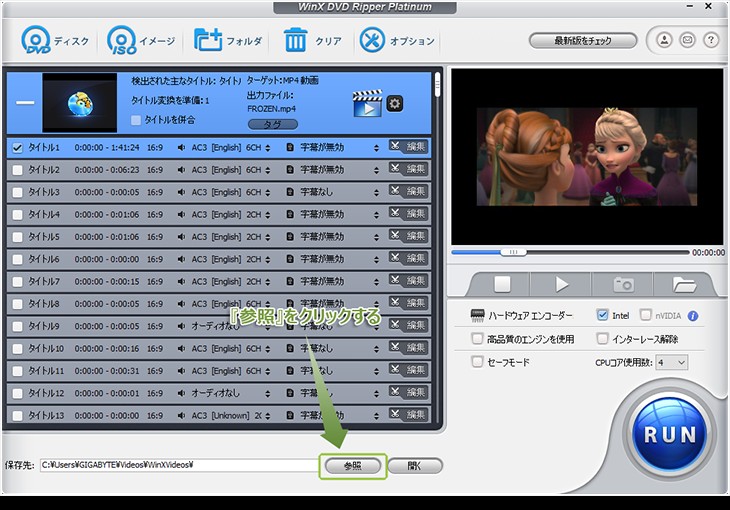
DVD iPhone 取り込み方法6:VideoByte BD-DVD リッピング
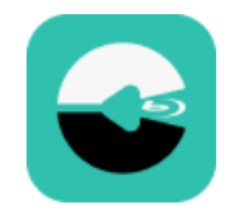 |
VideoByte BD-DVD リッピングは、DVDやBlu-rayディスクをMP4、MP3などの300種類以上の動画・音声形式にリッピング・変換できる高機能ソフトです。大部分のコピーガードに対応しているため、保護されたDVDやBlu-rayも問題なくリッピング可能です。また、iPhone用の出力形式も完備しているので、幅広いディスクをiPhoneで楽しみたい人に最適です。 ただし、無料体験版ではDVDを5分しかリッピングできません。 |
VideoByte BD-DVD リッピングを使用して、DVDをiPhoneに取り込む手順
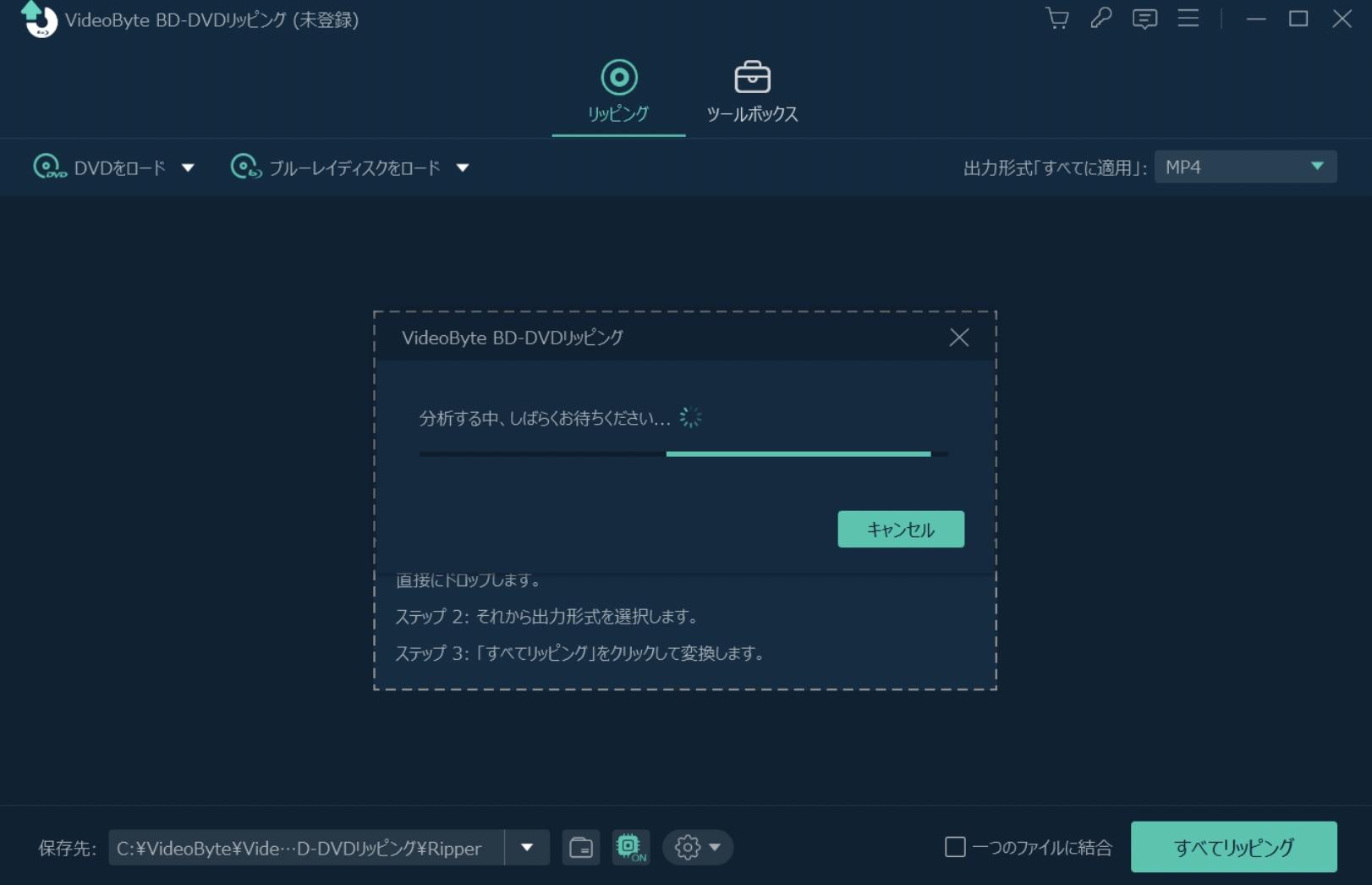
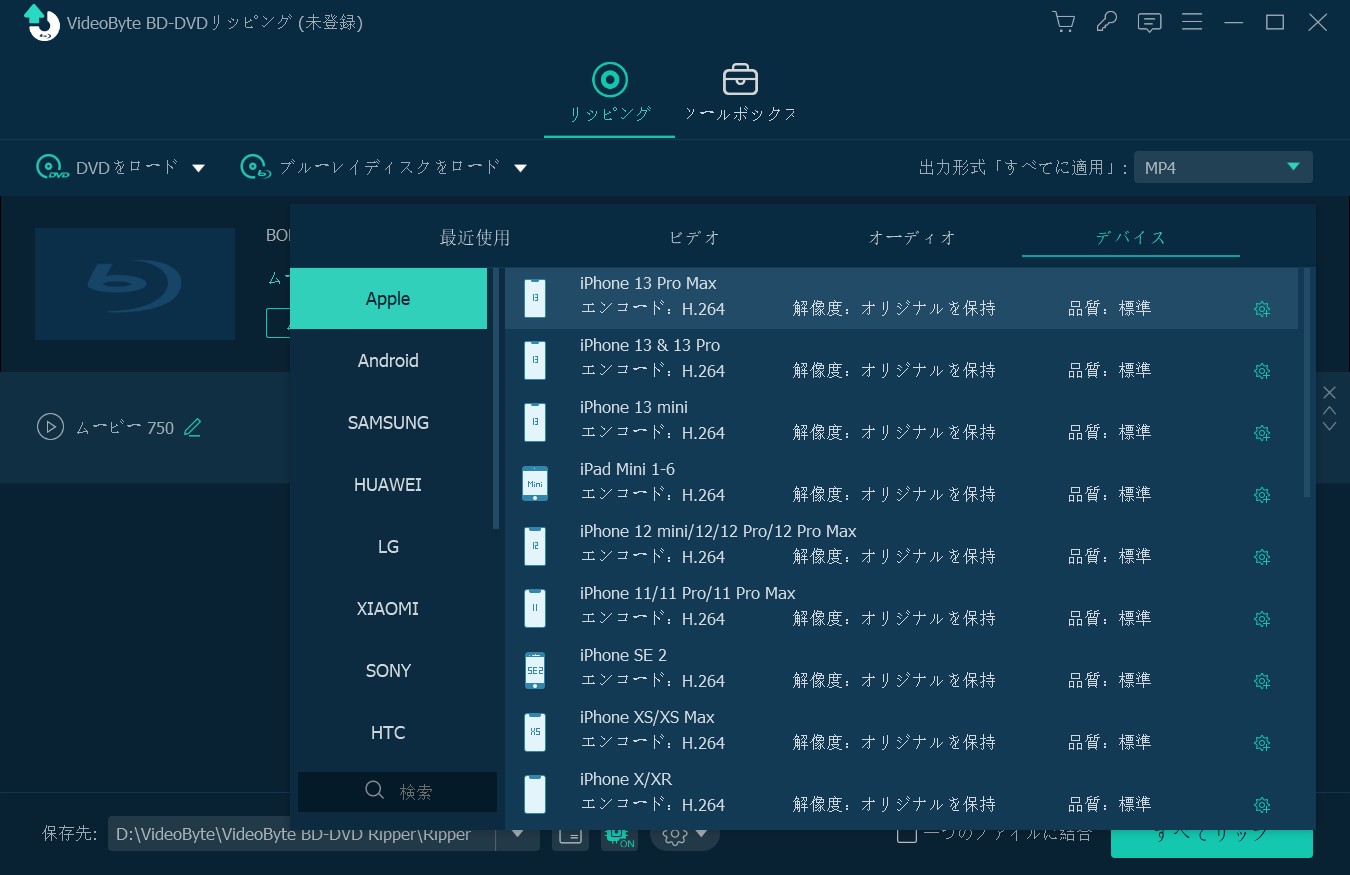
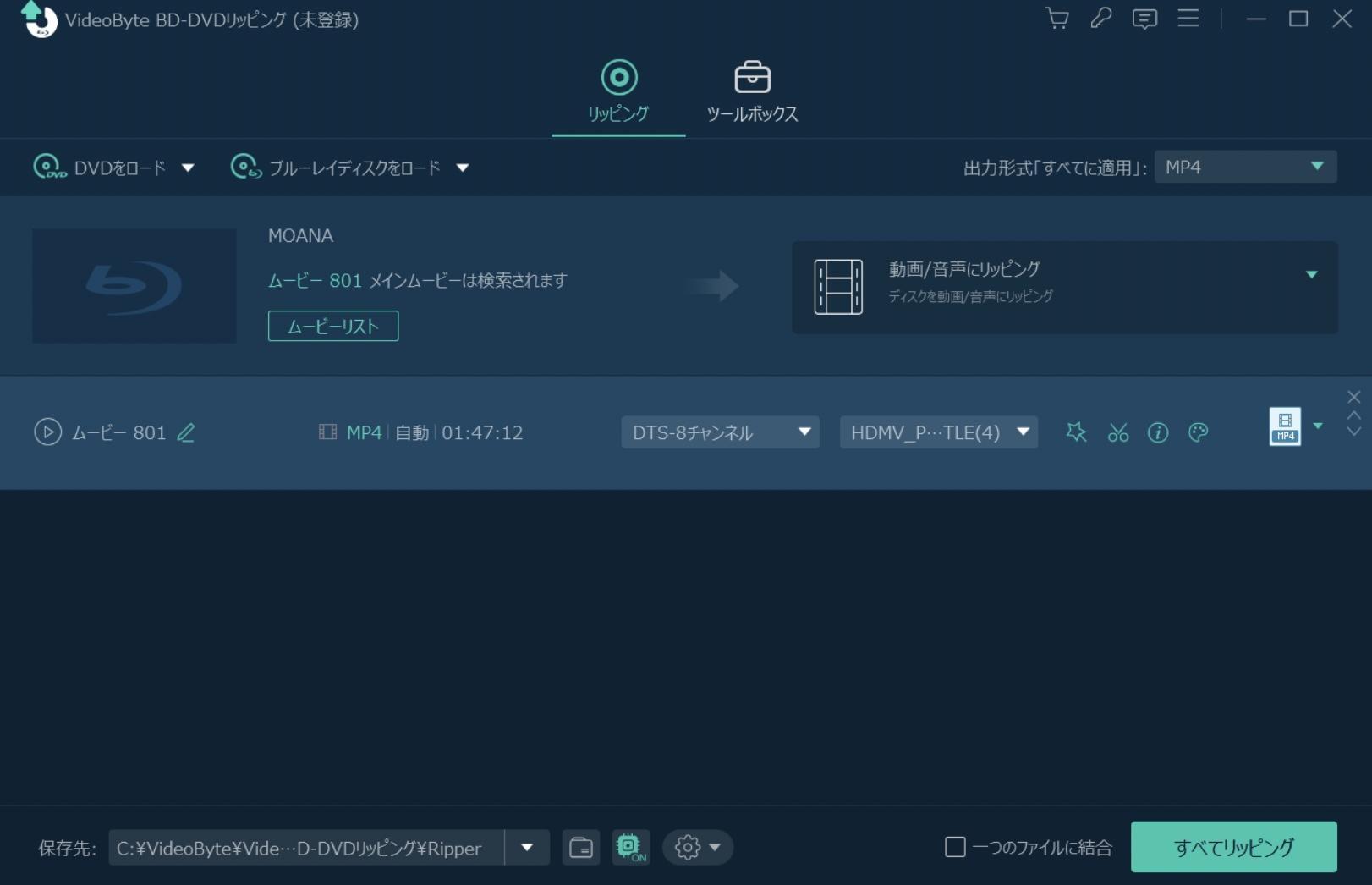
変換済み動画をiPhoneに転送する方法(iTunes/iCloud)
DVDをリッピングしてiPhone用に変換した後は、その動画ファイルを実際にiPhoneへ移す必要があります。スムーズに転送するためには、まず変換した動画がiPhoneで再生可能な形式かを確認しましょう。一般的には互換性の高いMP4形式がおすすめで、問題なく再生できます。準備が整ったら、次のステップは動画をiPhoneに取り込む作業です。
方法としては、Apple公式が推奨するiTunes経由とiCloud経由の2種類があり、どちらもDVDをiphoneに取り込みの最終ステップとして欠かせません。これらを活用すれば、変換済みの動画を簡単かつ効率的にiPhoneに同期でき、自宅でも外出先でもお気に入りのDVDを快適に楽しめるようになります。
iTunesを使用して、変換した動画をiPhoneに取り込む・転送する方法

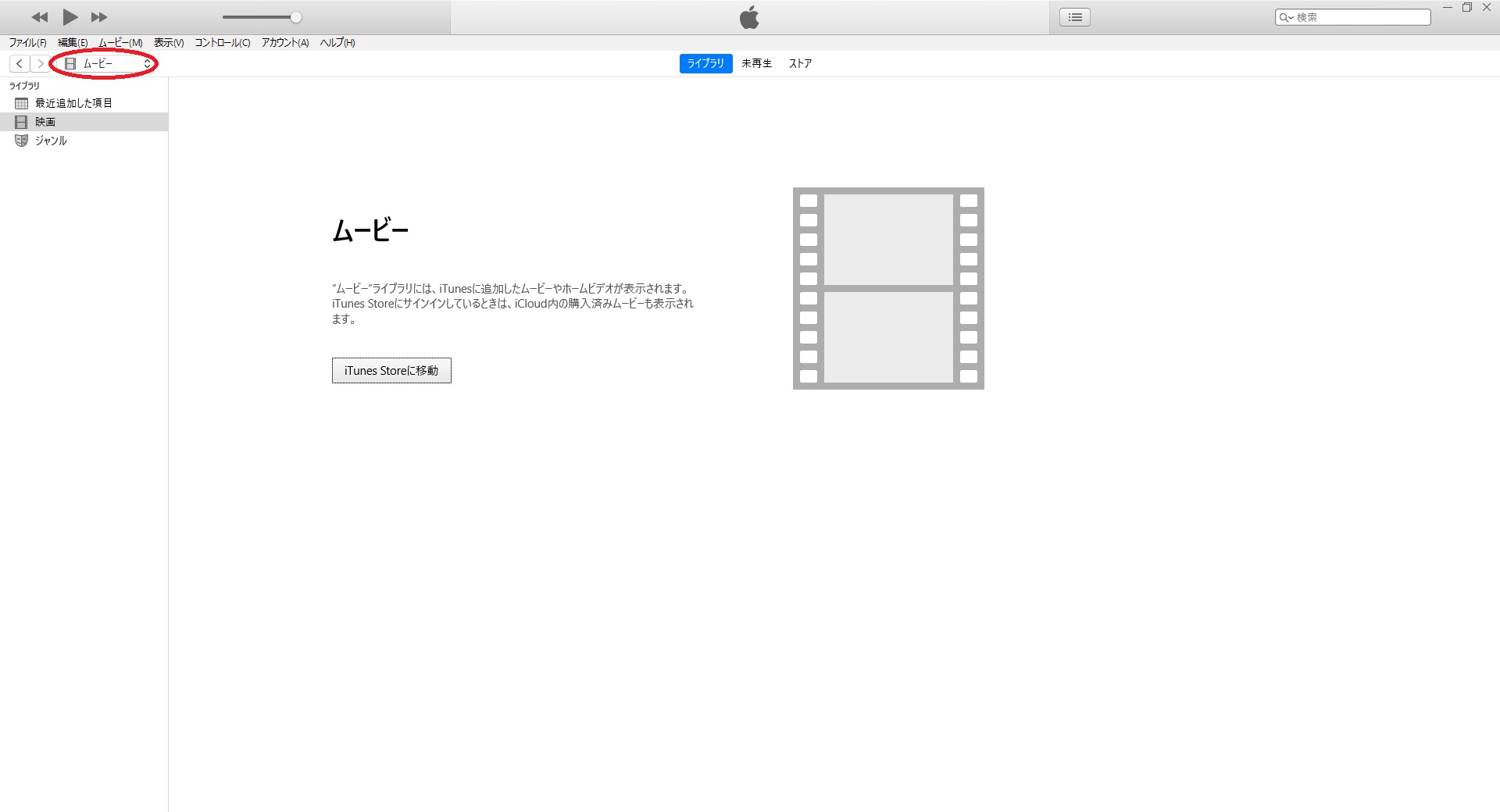

| 注意項目 | 内容 |
| 容量 | iPhoneの空き容量を事前に確認(DVD動画はサイズが大きい) |
| 形式 | iTunesが対応する形式(MP4/M4V/MOV)に変換必須 |
| 著作権 | コピーガード付きDVDの個人リッピングは法律で制限あり |
iCloudを使用して、変換した動画をiPhoneに転送する方法
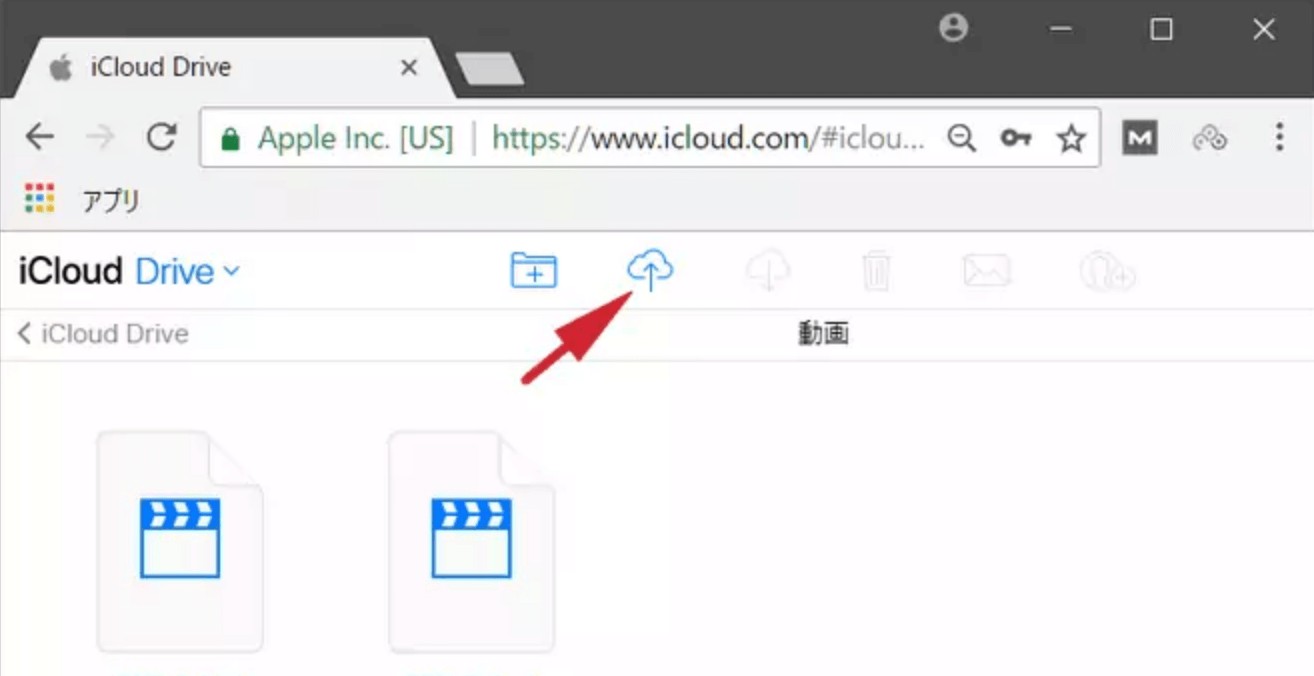
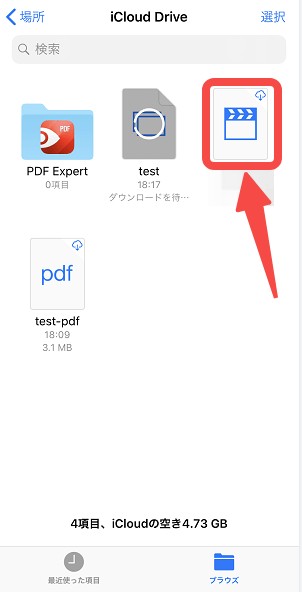
まとめ:どちらの方法を選ぶべきか?
- 安定性・大量転送重視 → iTunes経由がおすすめ
- 手軽さ・ワイヤレス重視 → iCloud経由が便利
また最近では、AirDropやサードパーティ製のアプリを使ってワイヤレスで動画を転送する方法も人気です。これらの手段を使えば、ケーブル不要で手軽にiPhoneへ直接送信できるため、とても便利です。
このように、リッピングしたDVDのコンテンツをiPhoneに転送する方法はさまざまです。使いやすさや転送のスピード、自分のスタイルに合わせて最適な手段を選べば、どこにいてもお気に入りの動画を楽しむことができます。

比較表:各DVDリッピングソフトの特徴と制限まとめ
DVDをiPhoneに取り込む方法は数多くありますが、実際にどのソフトが自分に合っているのかを判断するのは難しいものです。そこで、人気の6種類のDVDリッピングソフトを「対応コピーガード」「形式数・プリセット」「編集機能」「変換速度」「無料版の制限」「初心者向きかどうか」といった観点から徹底比較しました。この一覧を見れば、DVDをiphoneに取り込みツールを検討中の方でも、一目でそれぞれのメリットと制限を把握できます。
比較表:
| ソフト名 | 対応形式 | コピーガード対応 | 無料版制限 | 変換速度 | 編集機能 | おすすめユーザー |
| DVDFab DVD リッピング | MP4 / MOV / M4V / MP3 など1000+ | ✅ 最新のコピーガード解除可 | 30日間無料体験あり | ⚡ 超高速(2時間DVDを約5分で変換) | 豊富(クロップ、字幕、透かし、音量調整など) | 初心者〜上級者/手間なく高品質に変換したい人 |
| DVDFab HD Decrypter | MP4 / MKV(最大480p) | △ 一年前のDVDのみ対応、最新保護不可 | 完全無料(機能制限あり) | 標準 | なし | 無料で古いDVDを取り込みたい人 |
| Handbrake | MP4 / MOV / AVI など | ❌ 非対応 | 完全無料(保護不可) | 標準(PC性能に依存) | 基本的な画質・字幕調整 | 初心者〜中級者/無料でDVDをiPhoneに入れたい人 |
| VidCoder | MP4 / M4V / MKV | ❌ 非対応 | 完全無料(保護不可) | 標準(軽量) | 字幕合成、ノイズ除去など | 直感的操作を重視する初心者 |
| WinX DVD Ripper Platinum | MP4、MKV、AVI、FLV、WMV、M2TSなど | ◯ 対応(一部制限あり) | 無料版は5分のみ変換可能 | 高速(GPU加速対応) | 基本的な編集機能あり | iPhone用に試し変換したい人 |
| VideoByte BD-DVD リッピング | MP4 / MP3 など300+形式 | ◯ 対応(一部制限あり) | 無料版は5分のみ変換可能 | 高速(最新GPU対応) | トリミング、結合など多彩 | 幅広いディスクをiPhoneで楽しみたい人 |
レーダーチャート画像:

一方、「無料で最低限の変換ができれば十分」という方にはDVDFab HD DecrypterやHandBrake/VidCoderがシンプルで扱いやすくおすすめです。また、高速処理やApple製品向けプリセットの豊富さを重視するならWinX DVD Ripper Platinum、VideoByte BD-DVD リッピングが適しています。
つまり、DVDをiphoneに取り込むという目的は同じでも、重視するポイントによって最適なソフトは変わります。コストをかけずにまず試したい初心者から、プロ並みの高機能を求める上級者まで、自分のスタイルに合わせて選ぶことが、スマホで快適にDVDを楽しむための一番の近道です。
DVDFab DVD リッピングは30日間の無料体験ができるので、まずは気軽に試してみるのも良いでしょう。
DVDをiPhoneに取り込むに関するよくある質問
Q: コピーガード付きのDVDもiPhoneに取り込めますか?
できます。コピーガード対応ソフトとしては、DVDFab DVD リッピングやVideoByte BD‑DVD リッピングなどが実績豊富です。
Q: iPhoneが対応している動画形式は?
iPhone で再生できる主な動画形式は、MP4、MOV、M4Vで��。それぞれ、H.264またはMPEG-4 Part 2 ビデオ形式とAACオーディオを使用しています。また、ハイエフィシェンシー(H.265やHEVC)もサポートしています。しかし、一部のコーデックやフォーマットは再生ができないため、それらの動画をiPhoneで見るためには変換が必要となる場合があります。
A: いいえ、コンビニではiPhoneにDVDのデータを取り込むことはできません。DVDをiPhoneに取り込むには、変換ソフトを使用してDVDをiPhoneで再生可能な形式に変換してから、変換した動画をiPhoneに転送する方法があります。
A: 外付けDVDドライブを使用して、パソコンを介さずに直接DVDを取り込むことは可能です。
しかし、これは非常に困難であることが多く、DVDからのコンテンツを直接iPhoneに保存することはほとんど不可能です。主にDVDをストリーミングすることができますが、後でオフラインで視聴するためにDVDをリッピングしてiPhoneに取り込むには、パソコンを使用してDVDをリッピングするソフトが必要です。

市販されている映画やアニメのDVDには、多くの場合コピーガードが施されています。こうしたコピーガードを解除してDVDの内容を取り込む行為は、著作権法に違反するため違法とされています。
一方で、自分自身で撮影・制作したDVDや、コピーガードがかかっていないDVDであれば、私的利用の範囲内において取り込むことが可能です。ただし、その場合であっても、第三者への配布やインターネット上での共有などは法律によって禁止されていますので、利用目的には十分ご注意ください。
Q: DVDをアイフォンに取り込みする際にPhoneの容量に注意
A:iPhoneには容量の制限あります。しかもDVD動画のサイズは比較的に大きいです。取り込もうとする動画のサイズがアイフォンの空き容量を終える場合は取り込めません。なので、事前にiPhoneの容量をチェックしたり、iPhoneの不要のデータを削除したりしたほうが良いです。
まとめ
ここまで、DVDをiPhoneに取り込む方法を複数ご紹介しました。無料ソフトを使えばコストをかけずに変換できますが、その分「コピーガード非対応」「変換速度が遅い」といった制限があります。一方、DVDFab DVD リッピングのような有料ソフトは、最新コピーガードの解除、超高速変換、豊富な編集機能など、初心者から上級者まで安心して使えるのが魅力です。
私自身もいくつか試した結果、「できるだけ手間をかけずに安定して使いたい」ならDVDFabを選ぶのがベストだと感じました。つまり――
- 安定性・速度重視・多機能 → DVDFab DVD リッピング
- コストをかけたくない → HandBrake / VidCoder
あなたのニーズに合った方法を選べば、これからは通勤中や旅行先でも、大好きな映画やアニメをiPhoneで自由に楽しめます。最後の注意点として、市販DVDのリッピングは著作権法に触れる可能性があるため、必ず私的利用の範囲内で行いましょう。自作DVDやコピーガードがないディスクなら安心して利用できます。


