【無料】iPhone・スマホの動画をDVDに焼いてテレビで見る方法|パソコンなしでもOK!
要約: スマホで撮った家族旅行やイベントの動画をテレビの大画面でゆっくり楽しみたいと思ったことはありませんか?iPhoneで撮影した動画は便利ですが、そのままではDVDプレーヤーで再生できません。「どうすればiPhoneの動画をDVDに焼けるの?」「パソコンがなくてもできる?」と悩む方も多いでしょう。この記事では、 iPhoneの動画をDVDに焼く4つの方法(PCあり/なし) をわかりやすく解説します。
目次

iPhoneの動画をDVDに焼く前に知っておきたい基礎知識
iPhone動画(MOV形式)はそのままではテレビで再生できない?
iPhoneで撮影した動画は、標準的に「MOV形式」で保存されています。 この形式はApple製品に最適化されており、パソコンやiPhone上では問題なく再生できますが、 家庭用DVDプレーヤーでは対応していないことがほとんどです。 DVDプレーヤーで再生できる形式は「DVD-Video形式(VOBファイル)」です。
そのため、iPhone動画をそのままディスクにコピーしても、DVDプレーヤーでは認識されません。 再生するには、MOV → DVD-Video形式への変換(オーサリング)が必要になります。
DVD-Video形式とは?データDVDとの違い
DVDには主に「DVD-Video形式」と「デー��DVD形式」の2種類があります。
| 種類 | 主な用途 | 再生機器 | 特徴 |
|---|---|---|---|
| DVD-Video形式 | 映像の再生用(テレビ・DVDプレーヤー) | 家庭用プレーヤー・パソコン | VOB・IFO・BUPなどの構造を持つ |
| データDVD形式 | ファイル保存・バックアップ用 | 主にパソコン | MOVやMP4ファイルを直接保存できる |
テレビで再生したい場合は、必ずDVD-Video形式で作成する必要があります。 単なる「データ書き込みソフト」ではこの形式を作成できないため、 オーサリング機能付きのDVD作成ソフトを使用するのがポイントです。
iPhoneの動画をDVDに焼くには必要なもの
iPhoneの動画をDVDに焼くには、以下の3つを準備しましょう。
1. 空のDVDディスク
一般的には「DVD-R」または「DVD-RW」がおすすめです。容量は4.7GB(片面1層)または8.5GB(片面2層)があります。 一般的に、安定して再生したい場合はDVD-Rが最もおすすめです。 複数の動画をまとめたい場合や、編集後に再利用する場合はDVD-RWを選ぶと良いでしょう。
| 種類 | 特徴 | 向いている用途 |
|---|---|---|
| DVD-R | 一度だけ書き込み可能。互換性が高く、ほとんどのプレーヤーで再生可。 | 思い出動画を永久保存したい場合 |
| DVD-RW | 繰り返し書き込み・削除が可能。ただし一部プレーヤーでは非対応。 | 試し焼きや編集途中の動画 |
| DVD+R DL / DVD-R DL | 約8.5GBの大容量。長時間動画や高画質ファイルに最適。 | 高解像度のiPhone動画をまとめたいとき |
2. DVDドライブ(ライター)
パソコンに内蔵されていない場合は、外付けDVDドライブをUSBで接続します。最近はコンパクトで静音性の高い外付けタイプが主流です。
3. DVD作成ソフト(オーサリングソフト)
代表的なものに「DVDFab DVD 作成」など���あります。MOV、MP4、AVIなど多くの形式に対応し、テレビで再生できるDVD-Videoを自動で作成してくれます。 これらを用意すれば、誰でも簡単にiPhoneの動画をDVDに変換して焼くことができます。
iPhoneの動画をDVDに焼いてテレビで見る方法 4選
1. DVD作成ソフトを使ってiPhoneの動画をDVDに焼く【パソコンあり】
パソコンを使用して、iPhoneの動画をDVDに焼くことができます。この場合、DVDドライブと専用のDVD作成ソフトが必要です。今回は、業界トップレベルの技術が搭載されている「DVDFab DVD 作成」を紹介します。
DVDFab DVD 作成は、iPhoneやカメラで撮影した動画をDVDプレーヤーで再生可能なDVD-Video形式に簡単変換できるプロ仕様のオーサリングソフトです。 初心者でも数クリックで使える直感的なインターフェースと、業界最高レベルの高速エンジンを搭載しており、30日間無料で全機能を体験できます。
- MOV、MP4、MKVなどの200種類以上の動画形式に対応
- 高画質を保ったままDVD-Video形式に自動変換
- 内蔵テンプレートを使えば、メニュー付きDVDを簡単に作成可能
- メニュー背景・文字・ボタンなども自由にカスタマイズできる
- ISOファイル・DVDフォルダ作成にも対応
- GPU加速で最大50倍速の高速書き込み
一般的な書き込みソフトではDVDプレーヤーで再生できるようにするためにiPhoneで撮ったMOV形式の動画をVOB形式に変換するといった作業が必要ですが、DVDFab DVD 作成はMOVに対応しているため、そのような作業も必要ありません。

「ソフトを使ってアイフォンの動画をDVDに焼く」と聞くと難しく感じるかもしれませんが、実際は数クリックで書き込めるので心配いりません。
パソコンでDVD作成ソフトを使ってiPhone動画をDVDに焼く方法は、大まかに下記のイメージです。
- iPhoneの動画をパソコンに転送する
- パソコンにDVD書き込みソフトをインストールする
- 動画を書き込む空のDVDをセットする
- DVD書き込みソフトを使って動画を書き込む
詳細な操作手順は「パソコンでiPhoneの動画をDVDに焼く手順」部分を読んでください。
2. DVDライターでiPhone動画をDVDに焼く【パソコンなし】
パソコンを持っていない場合でも、DVDライター(ディスク作成機)を使えばDVDを作成できます。SDカードやUSB経由でiPhoneの動画をライターに転送し、ディスクに書き込む方法です。
必要なもの
- 外付けDVDライター
- SDカードまたはUSBメモリ
- SDカードリーダー(iPhone接続用)
DVDライターとは?

DVDライターとは、DVDにデータを書き込むことができる機器です。DVD-R、DVD-RW、DVD-RAMなどのさまざまなDVDメディアに対応しています。
DVDライターには、内蔵型と外付け型の2種類があります。
内蔵型DVDライターは、パソコンの内部に組み込まれています。パソコンにDVDを書き込む場合は、内蔵型DVDライターを使用すると便利です。
外付け型DVDライターは、USBやFireWireなどの接続ケーブルでパソコンに接続します。外付け型DVDライターは、パソコンの買い替え時に簡単に取り外して別のパソコンに使用することができます。
DVDライターを使ってiPhone動画をDVDに焼く手順

内蔵型のDVDの使い方は、DVDライティングソフトの使い方とほぼ同じです。
一方、外付け型のDVDライターは、一般的にSDカードから動画を読み込み、DVDに書き込みます。SDカードリーダーにSDカードを差し込み、iPhoneとLightningコネクタでつなぐか、Wi-FiやBluetoothなどワイヤレス接続をし、SDカードに動画を転送ます。動画はデータ容量が大きいので、通信環境が良いところでやるとよいでしょう。
外付け型のDVDライターを使用して、iPhoneの動画をDVDに焼く手順
3. スマホの動画をDVDに焼くアプリを使う【パソコンなし】
スマホアプリを使えば、iPhoneだけでDVD作成を依頼できます。特に人気なのがMERITEというアプリです。
MERITEの特徴
- スマホから動画をアップロードするだけでDVDやブルーレイを簡単に作成
- アプリをインストールして会員登録すると、毎月1枚無料でDVDを作成できる(送料480円)
- MOV/MP4などiPhone形式に対応
- 編集やタイトル入力もアプリ内で可能
MERITEを使用して、iPhoneの動画をDVDに焼く手順
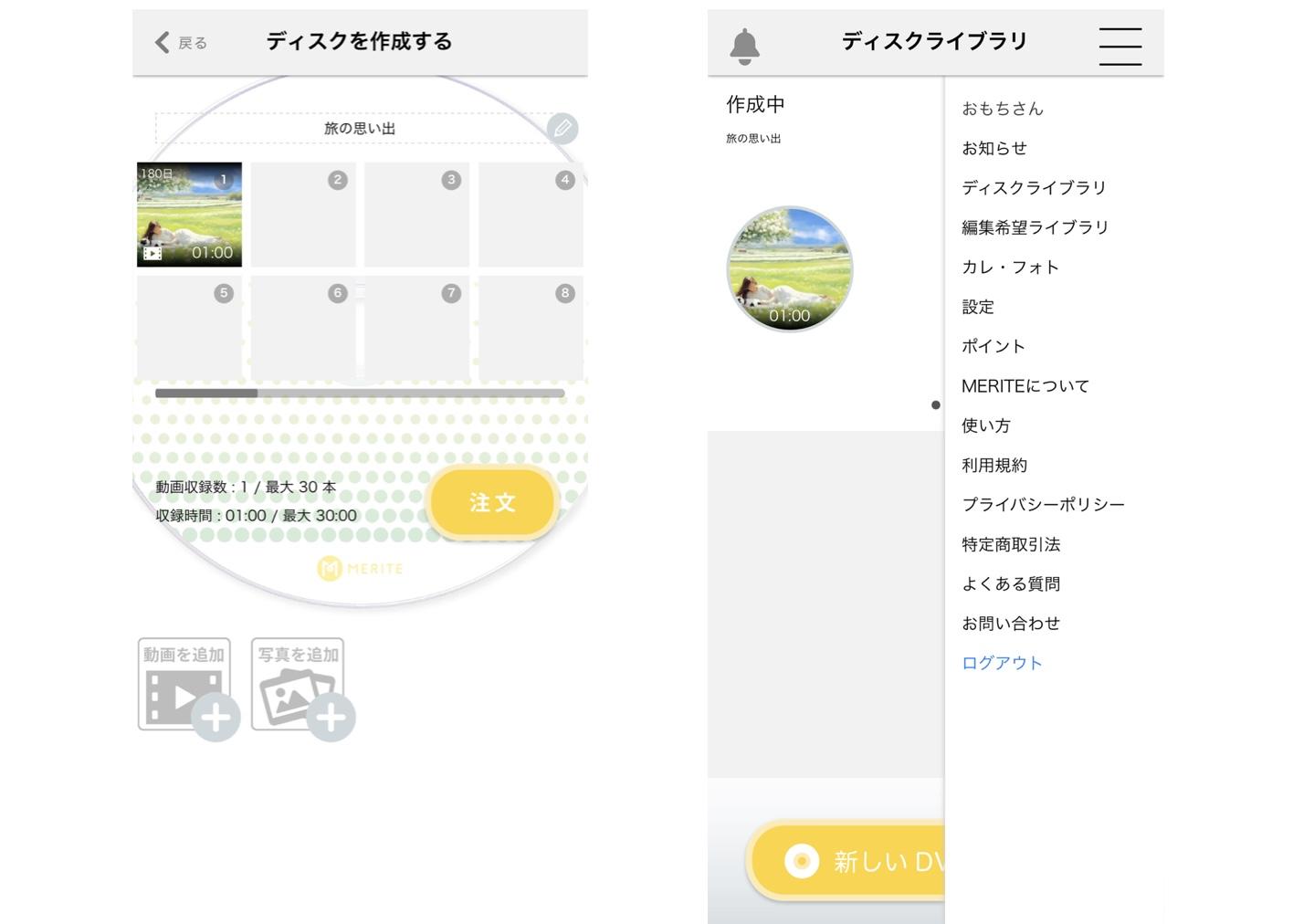
4. 業者サービスを利用してiPhone動画をDVDに焼く【パソコンなし】
「自分で作業するのは難しい」「機材をそろえるのが面倒」という方は、カメラのキタムラなどの専門店に依頼する方法があります。
依頼の流れ
- 店舗でスタッフに「iPhone動画をDVDに焼きたい」と伝える。
- iPhoneを接続してデータを預ける。
- 注文票に必要事項を記入。
- 仕上がり連絡後、店舗で受け取り。
費用と期間
料金:1枚あたり約1,200円前後
納期:最短翌日~数日程度(店舗による)
ちなみにカメラのキタムラでは、iPhone動画だけでなく、ビデオテープや8ミリフィルムの映像をDVDに焼くことも可能です。ビデオDVDを作成してくれるので、DVDプレーヤーでも再生できますよ。
詳しくは「カメラのキタムラ DVD作成」記事をご参照ください。
iPhone動画をDVDに焼く方法別おすすめ早見表
| 方法 | パソコン必要 | コスト | 難易度 | 画質 | 向いている人 |
|---|---|---|---|---|---|
| DVD作成ソフト(DVDFab) | あり | ★★☆☆☆ | ★★☆☆☆ | ★★★★★ | 高画質で残したい方 |
| DVDライター | なし | ★★★☆☆ | ★★☆☆☆ | ★★★☆☆ | 手���に焼きたい方 |
| アプリ(MERITE) | なし | ★★☆☆☆ | ★☆☆☆☆ | ★★★★☆ | スマホ完結派 |
| 業者依頼(キタムラ) | なし | ★★★★☆ | ★☆☆☆☆ | ★★★★★ | プロ品質重視 |
パソコンでiPhoneの動画をDVDに焼く手順
下記で詳しく手順をみていきましょう。
ステップ1. iPhoneの動画をパソコンに転送する
〈iPhoneの動画をWindowsに転送する方法〉
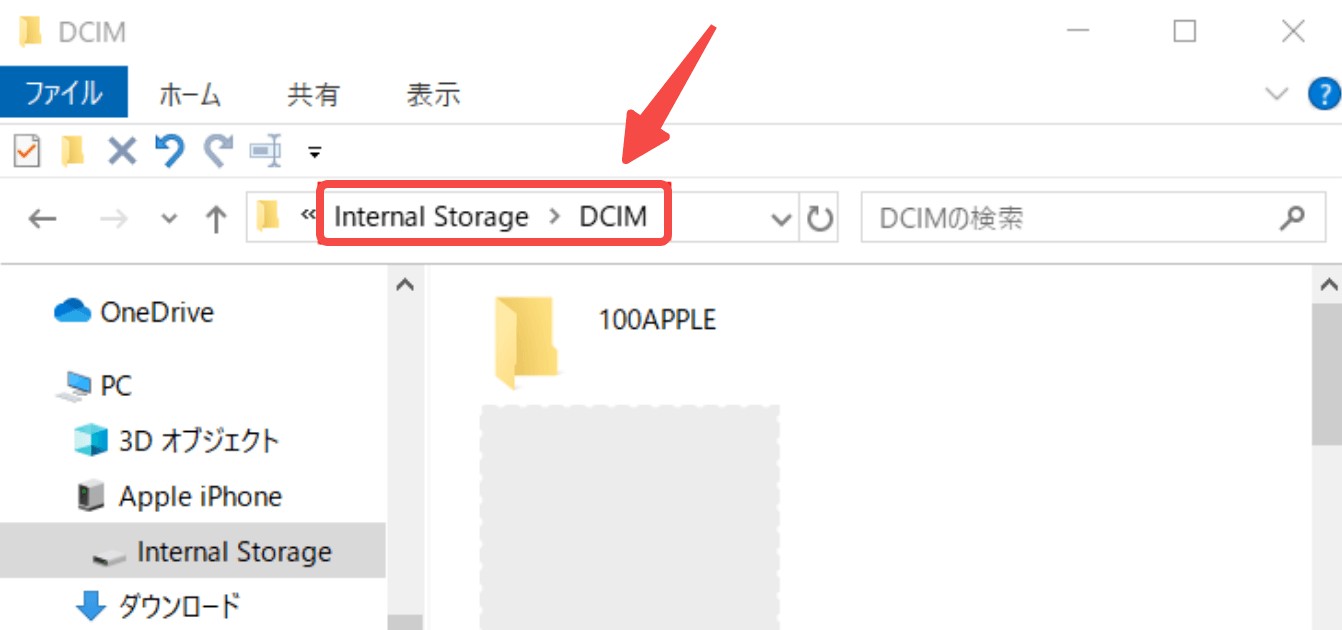
- USBケーブルでiPhoneをWindowsパソコンに接続します。
- 「このコンピューターを信頼しますか?」と表示されるので「信頼」をクリックします。
- コンピューター >Apple iPhone > Internal Storage > DCIM > 100APPLEと進みます。
- 動画をコピーしてパソコンに移します。
〈iPhoneの動画をMacに転送する方法〉
Macの場合はWindowsと同じ方法でも転送できますし、Airdrop(Apple製品同士で写真や動画を共有できる機能)を使ってもOKです。
ステップ2. DVD作成ソフトで焼く手順(DVDFab DVD 作成)
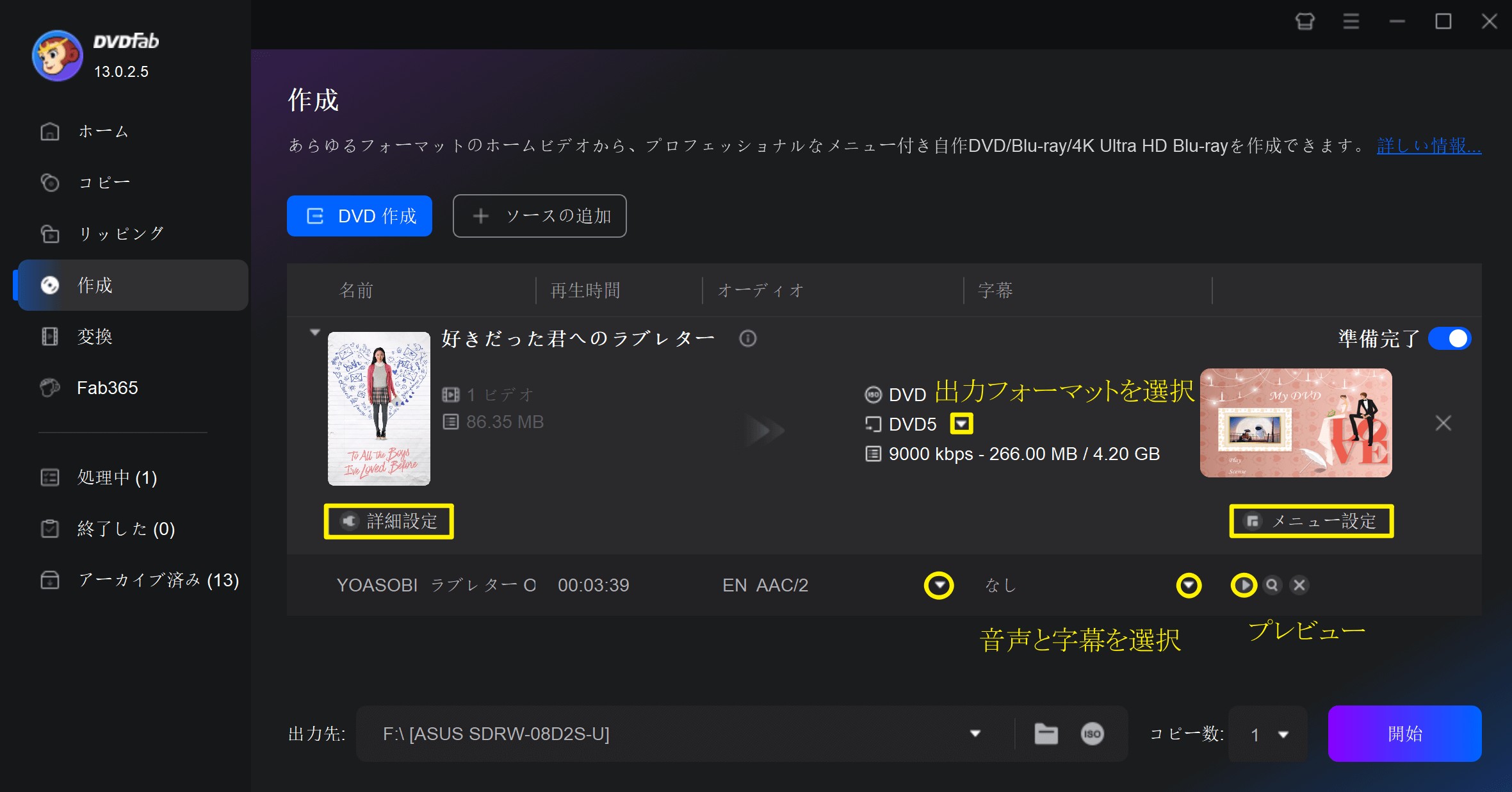
DVDFab DVD 作成は、MKV、MP4、AVI、M2TS、TS、MOV、WMV、WMA、3GP、FLV、M4V、VOBなどのほぼすべての人気のある動画形式から見事なメニューを備えたDVDディスクを作成できます。
DVD+R/RW、DVD-R/RW、DVD+R DL、DVD-R DLなどのメディアタイプがサポートされています。また、動画からDVDフォルダまたはISOイメージファイルを作成することにもできます。
📀【30日間無料】DVDFab DVD 作成を今すぐ体験!iPhone動画をDVDに焼いて、テレビで思い出を楽しもう。
以下は、DVDFab DVD 作成を使用してiPhoneの動画からDVDを焼く手順です!
ステップ1:DVDFabを起動して、「DVD 作成」モードをを選択する
DVDFabを起動して、左側メニューから「作成」を選択して、上側の青いボタンをクリックして、「DVD 作成」モードを選択します。

ステップ2:iPhoneの動画を追加する
「+ソースの追加」または「+」をクリックして、DVDに書き込みたいiPhoneの動画を追加します。複数のファイルを同時に追加することも可能です。また、iPhoneの動画を直接インターフェースにドラッグ&ドロップして読み込むこともできます。
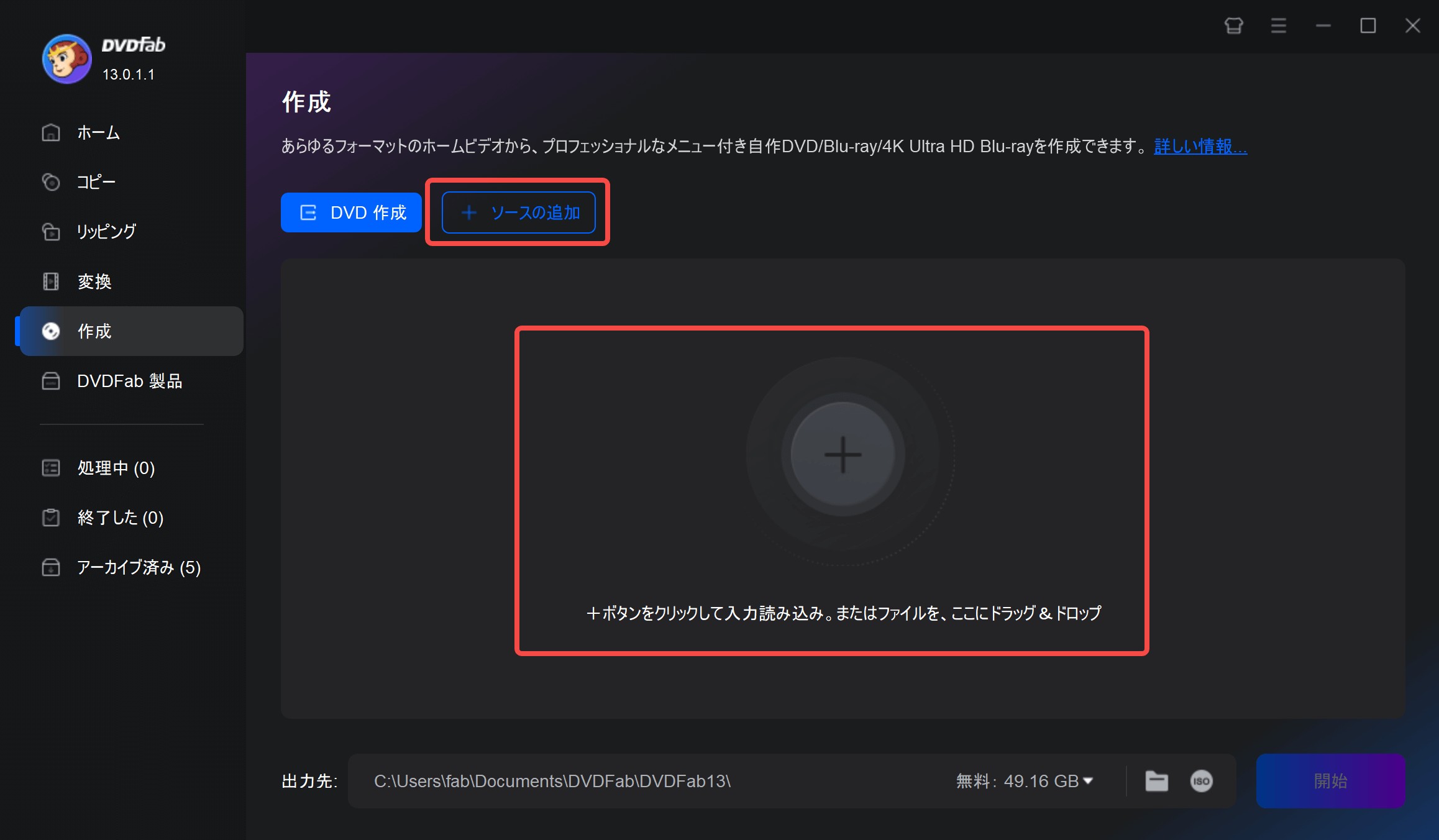
ステップ 3: 出力DVDを設定する
iPhoneの動画を読み込んだ後、「準備完了」の下にある▼をクリックして、出力をDVD-5(4.7GB)またはDVD-9(8.5GB)に指定します。
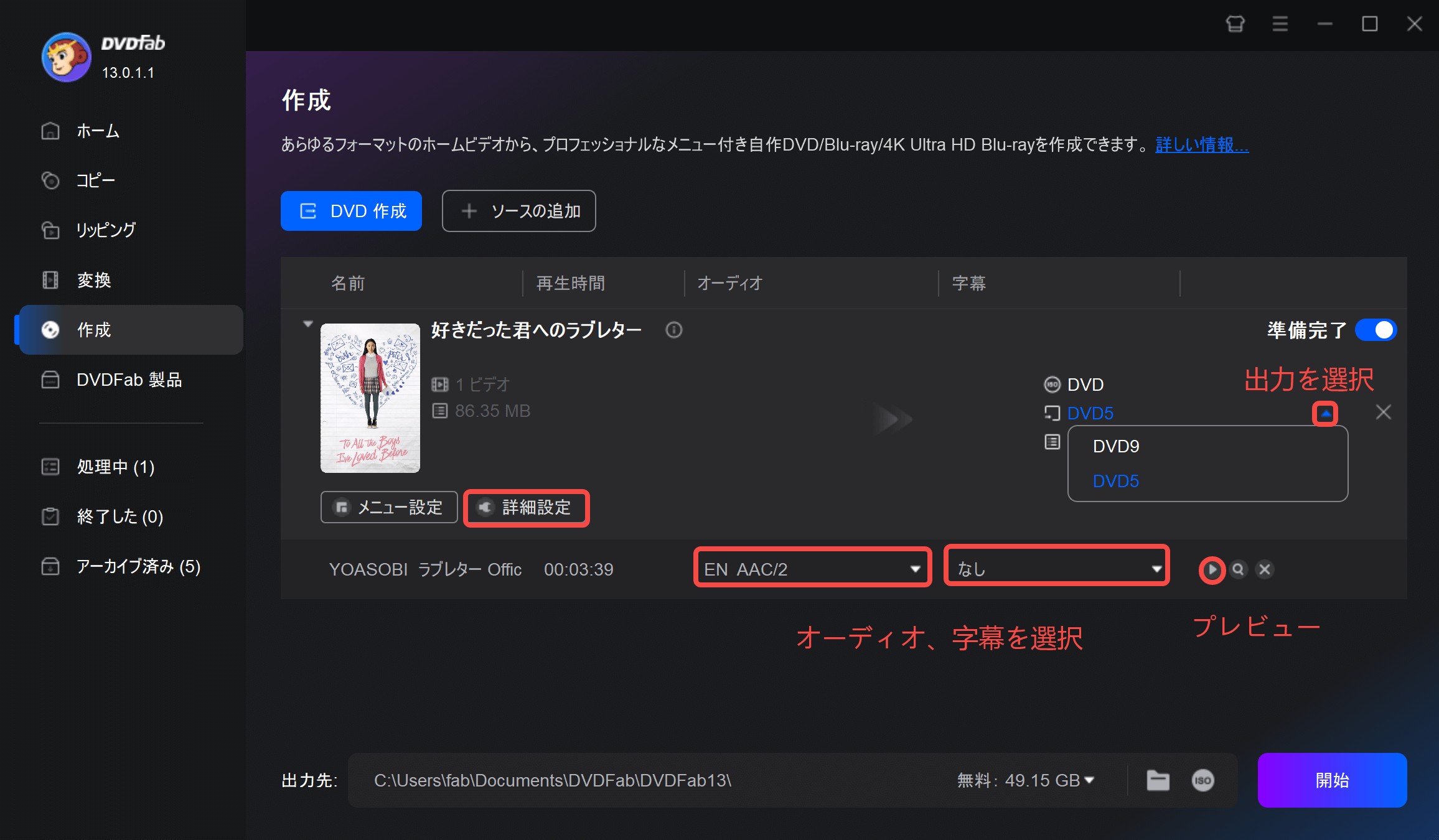
ここでは、オーディオ、字幕などを設定できます。「詳細設定」よりボリュームラベル、ビデオ画質、テレビ画質、アスペクト比、再生モードなども設定できます。
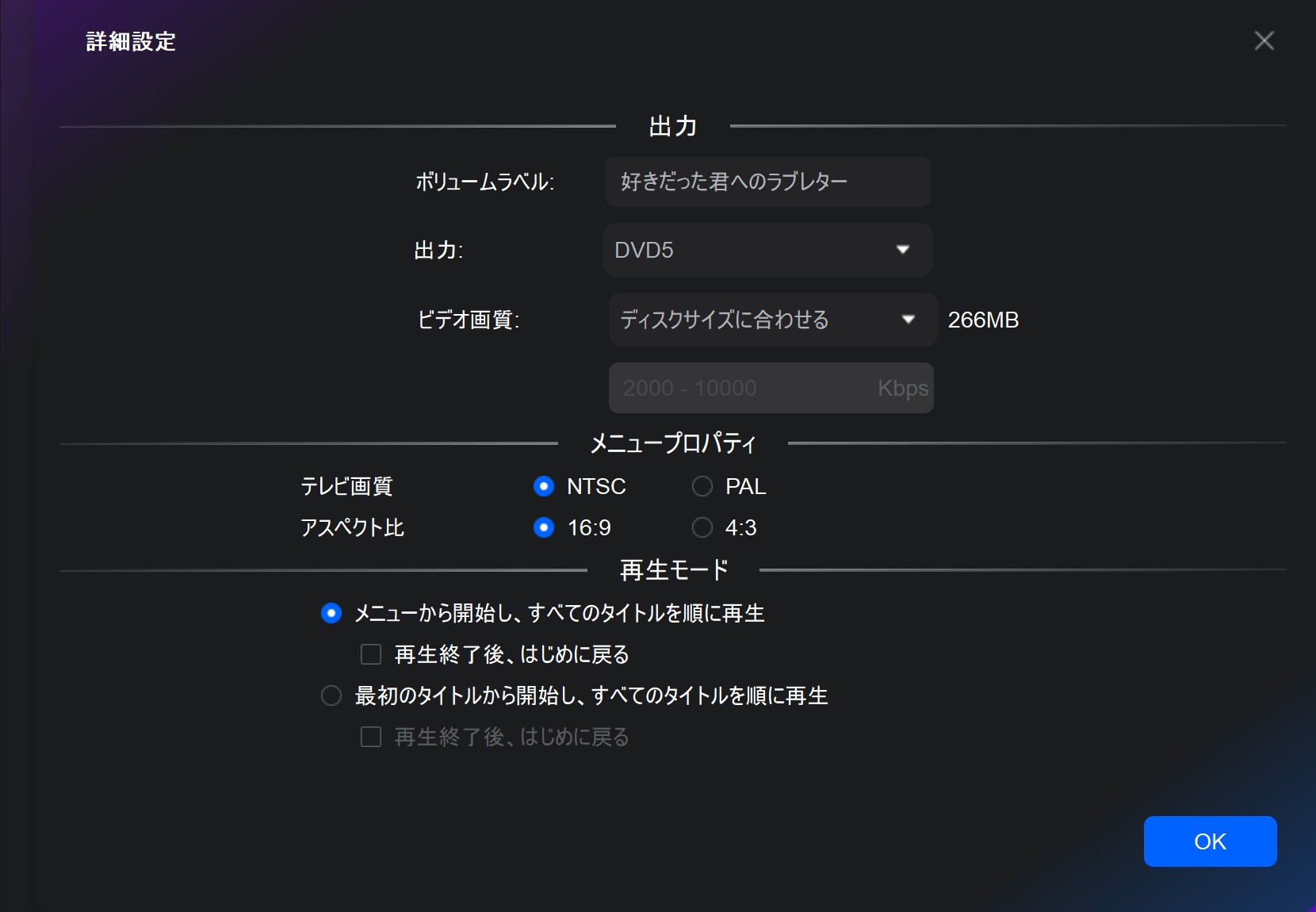
ビデオ画質については、「入力元と同じ」を選んだり、ディスクサイズに合わせたり、とにかく自分好みにカスタマイズしてください。
ステップ 4: DVDメニューを作成する
「メニュー設定」ボタンをクリックして、内蔵のDVDメニュー作成ツールにアクセスします。DVDメニューのテンプレートは豊富に用意されています。左下にある画像アイコンをタップすると、パソコンのローカルに保存している画像をインポートして使用することも可能です。

- 再生中に音声と字幕を切り替えることができる
- 画像をアップロードして背景として使用できる
- テキストのフォント、色、サイズなどを編集できる
- 飾り枠、ウィジェットなどを自由にカスタマイズできる
- メニューなしを選択できる

ステップ 5: 出力先を指定する
メインインターフェースの下部に移動して、出力先を選択します。
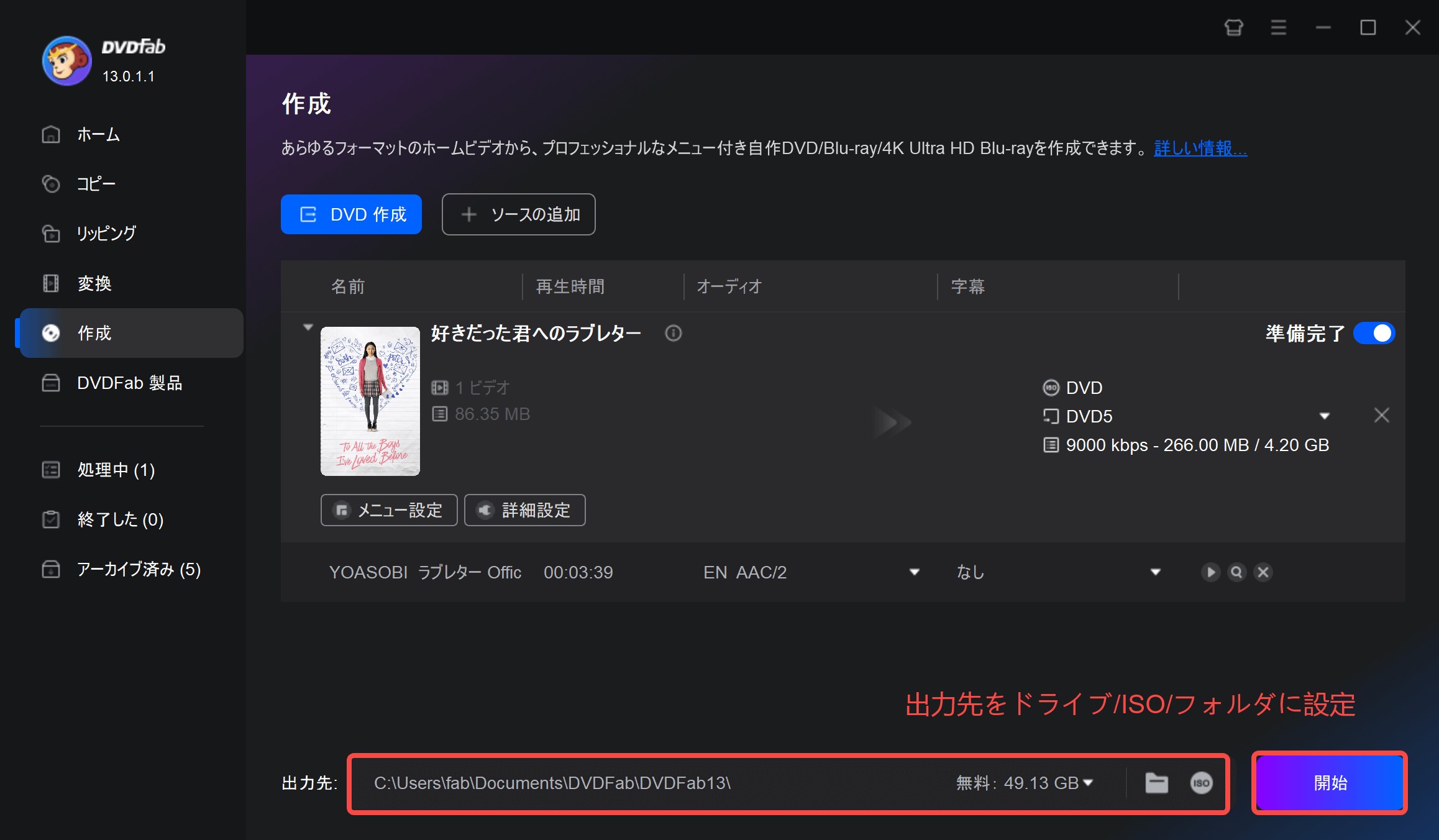
- iPhoneの動画をDVDディスクに焼く場合は、「出力先」のドロップダウンリストで光学ドライブを選択します。2マイ以上のDVDを作成したい場合は「コピー数量」から数を調節してください。
- パソコンにDVD ISOファイルまたはフォルダとして保存したい場合は、出力に「ISO」/フォルダを選択しましょう。
ステップ 6: iPhoneの動画をDVDに焼くプロセスを開始
最後に、「開始」ボタンをクリックして、iPhoneの動画をDVDに焼くプロセスを開始します。DVDFab DVD 作成はGPUハードウェアアクセラレーション技術を採用して、50倍高速なDVD書き込み速度を実現します。さらに、このツールでは複数の動画を一度に追加して、一つのクリックで全体のタスクを完了することができます。
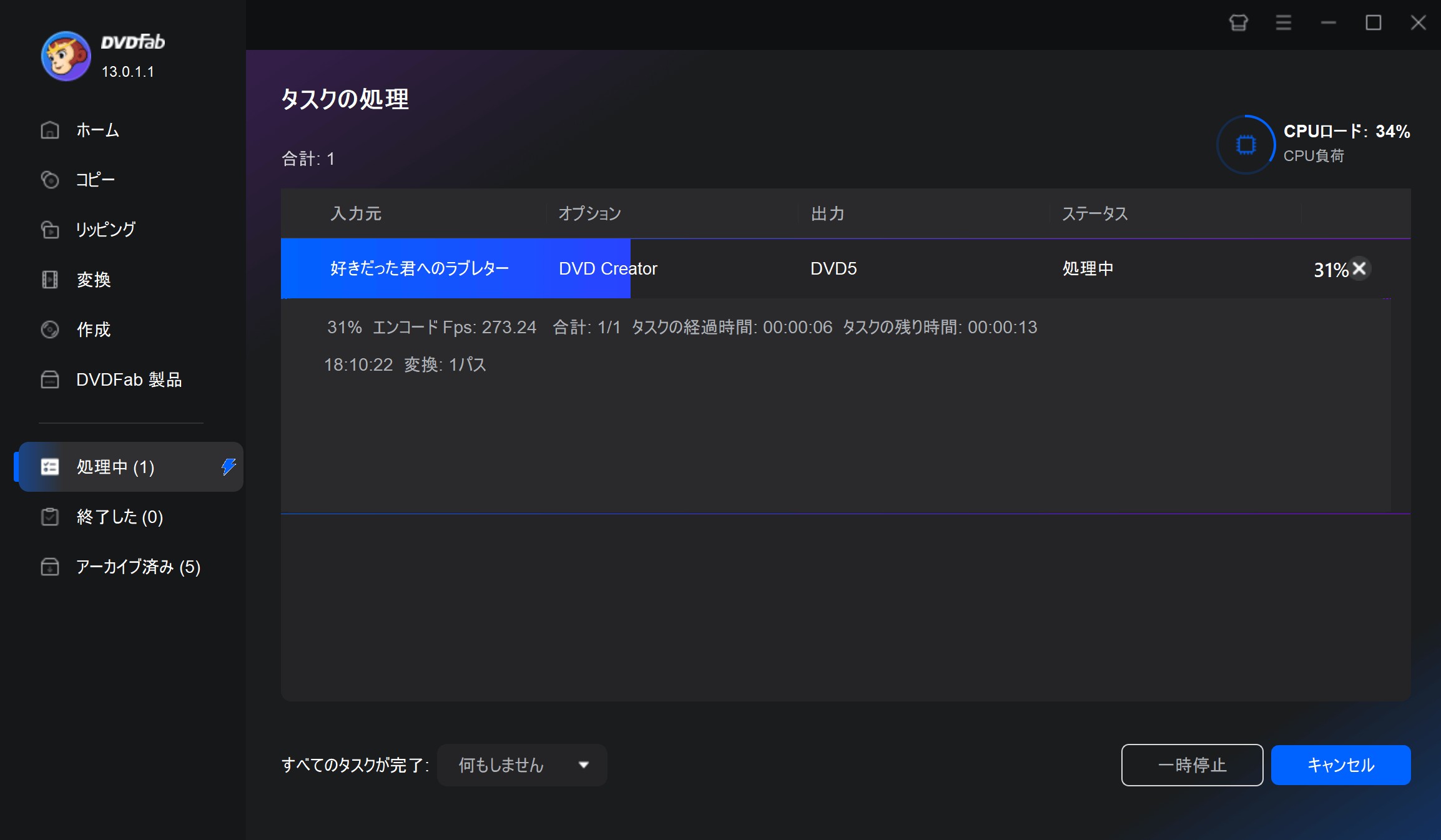
タスクの処理が完成したら、「プロセスが完了しました!」というメッセージが表示されます。
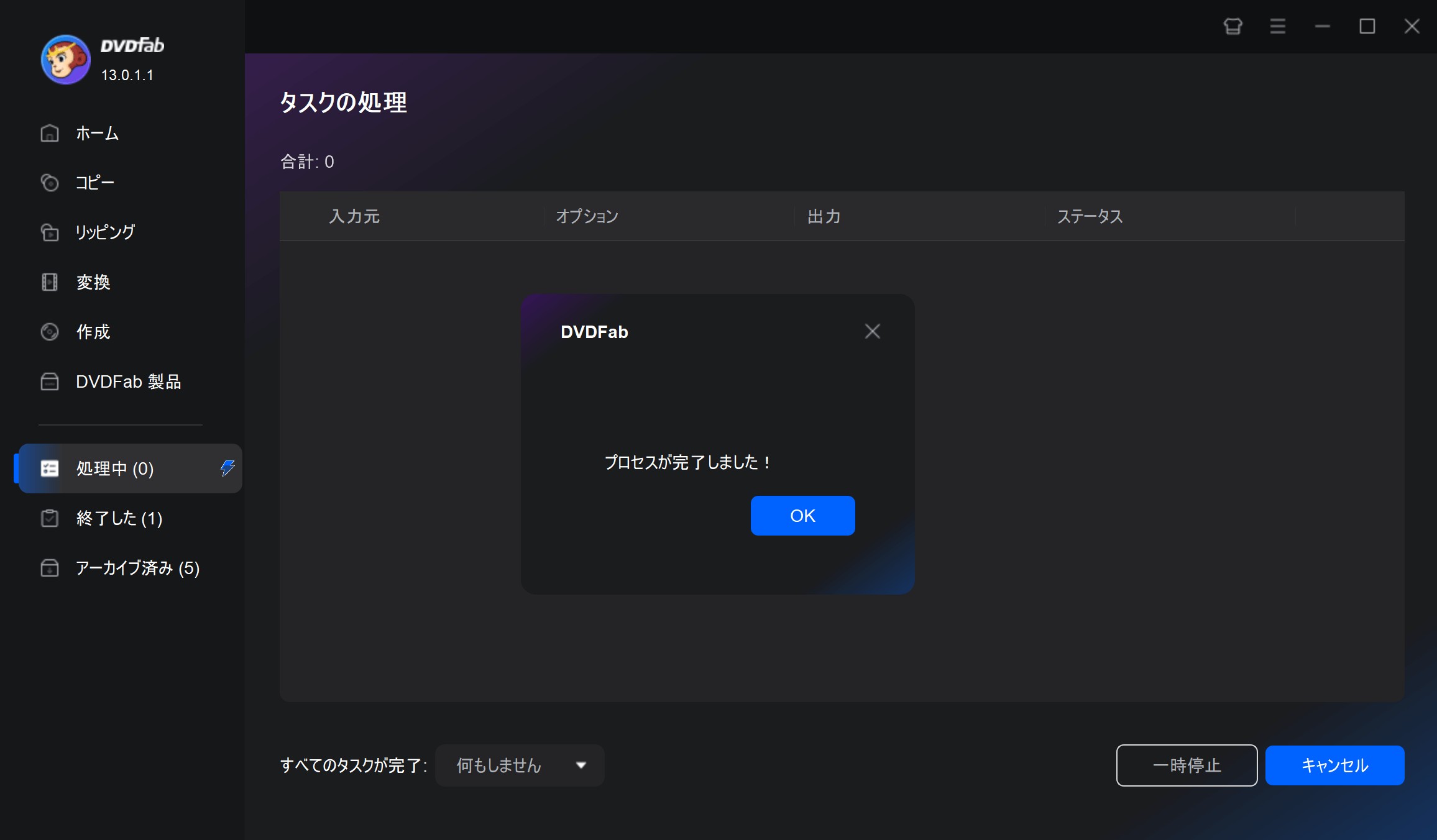
以上は、iPhoneの動画をDVDに焼く方法です。DVDムービーをiPhoneで楽しむ場合は、「DVDをiPhoneに取り込む」をご参照ください。
ステップ3. 作成したDVDを再生できるおすすめプレーヤー
家庭用DVDプレーヤーでテレビでDVDを見る以外に、iPhone動画をDVDに書き込み終了後、MacやWindowsで作成した動画を見るには、信頼できるメディアプレーヤーを探す必要があるかもしれません。 多機能な4Kメディアプレーヤーと言えば、ナビゲーションメニューとHDR10をサポートする世界最高の4K UHDメディアプレーヤーであるPlayerFabは、一番の選択となるでしょう。
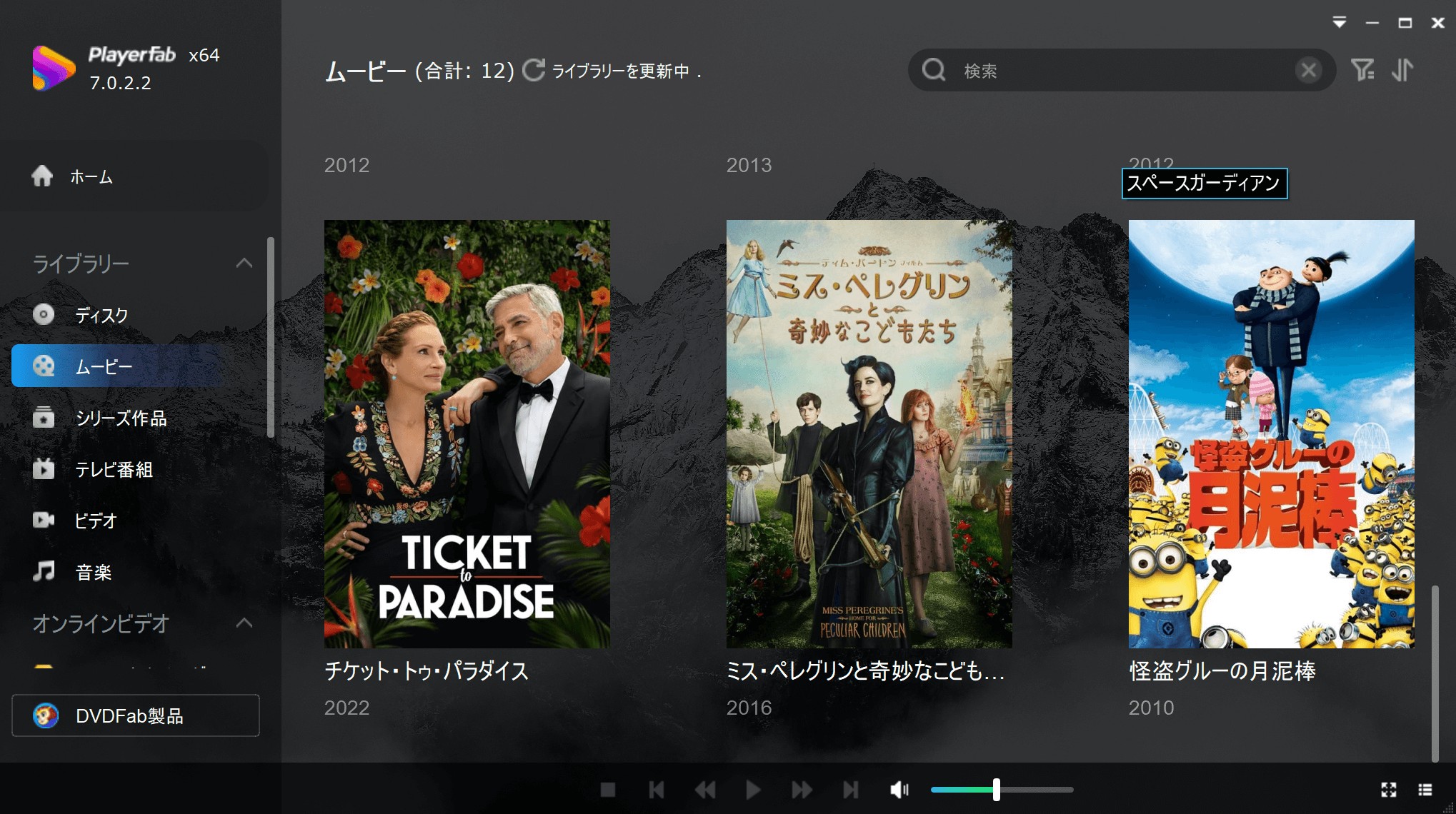

【Q&A】iPhoneの動画をDVDに焼く際によくある質問
iTunesにはDVD書き込み機能がありますので、簡単に作業ができます。
- iTunesで書き込みたい動画のプレイリストを作成する
- 空のDVDディスクをDVDドライブに挿入する
- iTunesのメニューバーで「ムービー」を選択し「ファイル」→「プレイリストからディスクを作成」を選択する
- ポップアップメニューで「ビデオ」を選択する
- 「プレイリスト」リストで、作成したプレイリストを選択する
- 「ディスクタイトル」に、DVDのタイトルを入力する
- 「書き込み」をクリックする
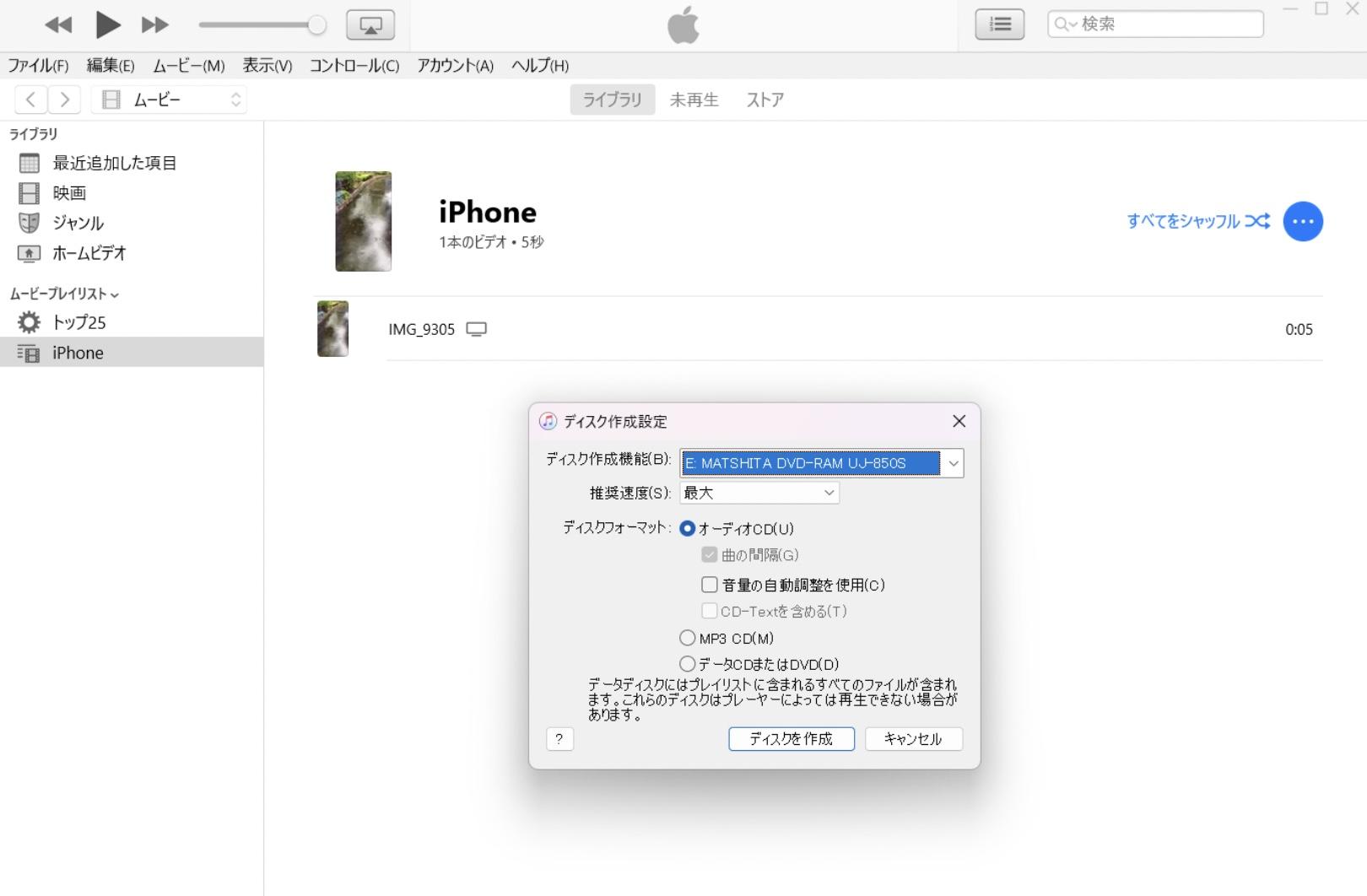
MP3をCDに書き込みたい場合、「itunes cd 焼く」までご参照ください。
ネットカフェがソフトのインストールを許可していれば、DVDライティングソフトをインストールすることで、iPhone動画をネットカフェでDVDに焼くことができます。注意点としては、空のDVDは自分で購入しなければいけないことと、ネットカフェのパソコンにDVDドライブが内蔵されていない場合は、外付けドライブを自分で用意する必要があります。
まず、元動画の品質が高いことが大前提です。次に大切なのは、DVDFab DVD 作成のような高画質での書き込みができるソフトを選ぶこと。フリーソフトの場合は書き込みの過程で品質が落ちてしまうことがあるため注意してください。
最短翌日に対応しています。実際にかかる時間は店舗によって異なりますので、最寄りのカメラのキタムラに直接お問合せください。
DVDと再生プレーヤーの互換性に気をつけましょう。DVDにはDVD-RやDVD-R DL、DVD-RWなどさまざまな種類がありますが、プレーヤーの製造年によっては対応していないケースもあります。
例えばDVD RWは何度も書き込みができるためDVD作成の際よく使用されていますが、SONYのDVDプレーヤーの場合2000年以降に発売された機種しかDVD RWの再生に対応していません。
互換性でいうならDVD Rが最も高いですが一度しか録画/記録ができないというデメリットがあります。iPhone動画をDVDに焼く際は、空のDVDの種類と再生機器の互換性に注意してください。
また、iPhoneで撮影した動画のフォーマットはMOVなので、そのまま書き込んでもテレビで再生できません。必ずDVDFab DVD 作成のような、DVDへの書き込み機能+オーサリング機能(テレビで再生できるビデオDVDを作成する機能)が付いているソフトを選びましょう。
Q6: iPhoneの動画をDVDに焼くのに必要な容量は?
DVDの容量は種類によって異なります:
- DVD-5(片面1層):最大約4.7GB(動画約1~2時間)
- DVD-9(片面2層):最大約8.5GB(動画約2~4時間)
iPhoneで撮影した動画は、
- 1分あたり約100〜200MB(1080p撮影時)、4K撮影なら1分で約350〜400MB 程度が目安です。
したがって、30分の1080p動画なら約4〜6GB、4Kなら10GB近くになることもあります。
長時間動画を焼く場合は、DVD-9を選ぶか、DVDFabなどのソフトで**自動圧縮(ビットレート最適化)**を有効にしましょう。
Q7: 無料ソフトでiPhoneの動画をDVDに制限なく焼くことはできますか?
完全無料ソフトでもDVD作成は可能ですが、機能制限や透かし(ウォーターマーク)があることが多いです。
代表的な違いは次の通りです:
| ソフト | 無料版の制限 | 特徴 |
|---|---|---|
| DVDFab DVD 作成(無料体験) | 30日間フル機能、透かしなし | 高画質・高速で安定、MOV対応 |
| WinX DVD Author | 書き込み速度が遅い・メニュー編集なし | シンプルで初心者向け |
| BurnAware Free / DVDStyler | 映像形式の制限あり | 軽量で手軽だが高画質維持が難しい |
制限なく高品質に焼きたい場合は、DVDFab DVD 作成(無料体験)を推奨。
特にMOVや4K動画対応・メニュー作成・字幕設定などを行いたい場合、DVDFabの無料体験版が最も実用的です。
まとめ
今回は、iPhoneの動画をDVDに焼く方法を解説しました。これらの簡単な手順に従うことで、お気に入りのiPhoneの動画を長く残る思い出に変えることができます。また、作成したDVDは家庭用のDVDプレーヤーやテレビで自由に楽しむことができます。
iPhoneで撮影した動画をDVDに焼く作業は、各個人の状況によって異なります。パソコンを利用できる方は、iPhoneの動画をパソコンに転送して、DVDFab DVD 作成などのDVD作成ソフトを利用して、iPhoneの動画を直接DVDに焼くこともできます。
パソコン利用ができない場合は、SDカードやDVDライターを利用したり、カメラのキタムラや、ネットでDVD作成を依頼できるアプリを使えます。





