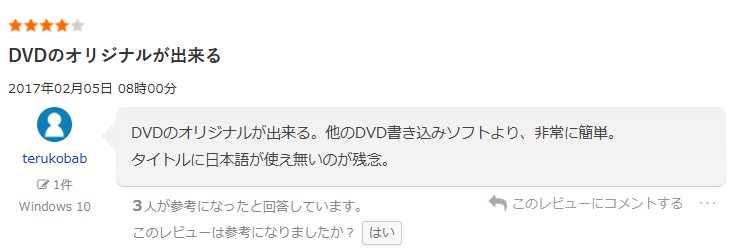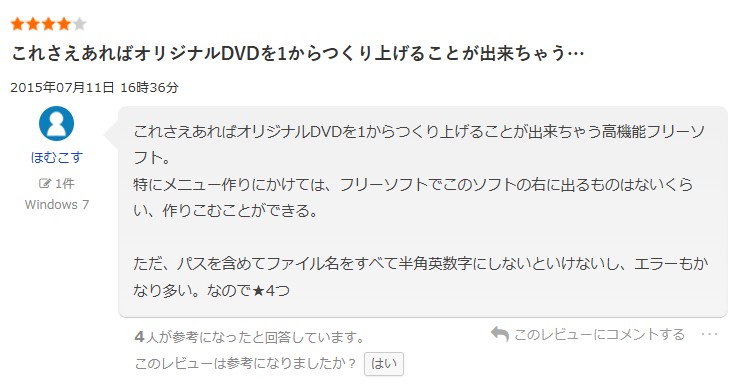【2025最新】DVDStylerの使い方を徹底解説!DVDStylerの評判、代替ソフトもご紹介
要約: オープンソースのDVDオーサリングソフトとして、DVDStylerはプロ並みのDVDを作れます。本記事は、このDVDStylerをめぐって、初心者でも簡単に分かる使い方を紹介します。具体的には、DVDStylerのダウンロード方法、初期設定、メニュー作成、DVD書き込み方法、使えない時の解決策などを含め、まさにDVDStylerを上手に利用したいならこの記事が必読です!

目次
DVDStylerとは?
DVDStyler(DVDスタイラー)は、DVDを作成するためのオープンソースのDVDオーサリングソフトで、完全無料でありながらいろんな機能が搭載されるのが特徴です。MP4、AVI、MPEG、VOBなどの様々な動画ファイルをDVDディスクに焼いて一般的なDVDプレーヤーで再生可能にすることができます。
20以上のDVDメニューテンプレートが用意されており、独自のメニューデザインや写真のスライドショーを作成できます。
- • 対話的メニュー付きのDVDビデオの作成と焼付け
- • 静止画のスライドショーの作成
- • 複数の字幕と音声トラックの追加
- • マルチコアプロセッサーに対応
- • AVI、MOV、MP4、MPEG、OGG、WMV、VOB、ASF、FLV、M2TS、MKV、WebM、RMなどいろんな動画フォーマットに対応
- • 独自のDVDメニューを作成することも、用意されたメニューテン���レートから選択することも可能
- • ドラッグ&ドロップをサポートするユーザーフレンドリーなインターフェース
DVDStylerの評判・口コミ
ここでは、ネットでのレビューと筆者自分の使用体験を合わせて、DVDStylerのメリットとデメリットをまとめました。
- 完全無料で利用可能
- DVDメニュー作成機能あり
- 音声や字幕の追加が可能
- 写真スライドショーを作成するのに適している
- 書き込み速度が遅め
- タイトルやファイル名に日本語が使えない
- 作成したDVDが再生できないことや、DVDが書き込まないことも常に発生している
- 書き込み後に映像と音声がずれることがある
- 縦向きの動画が横に引き伸ばされる
- データやバックアップのディスクを作成することがでない

- DVDStylerは、安定しており使いやすいソフトで、書き込み機能やメニュー作成機能が優れています。
一方で、gigafree.netでは2.98という低評価を受けており、「タイトルやファイル名で日本語を使用できない」「Windows 10環境で正常に動作しない」「メニューテンプレートがダサい」「NTSC方式を選択してもPAL方式になってしまうバグがある」、「エラーもかなり多い」いくつかの問題点も報告されています。
|
|
―出典:freesoft-100.com |
DVDStylerのダウンロード&インストール方法
DVDStylerのダウンロード・インストール手順
ダウンロードリンク👉:https://www.dvdstyler.org/ja/
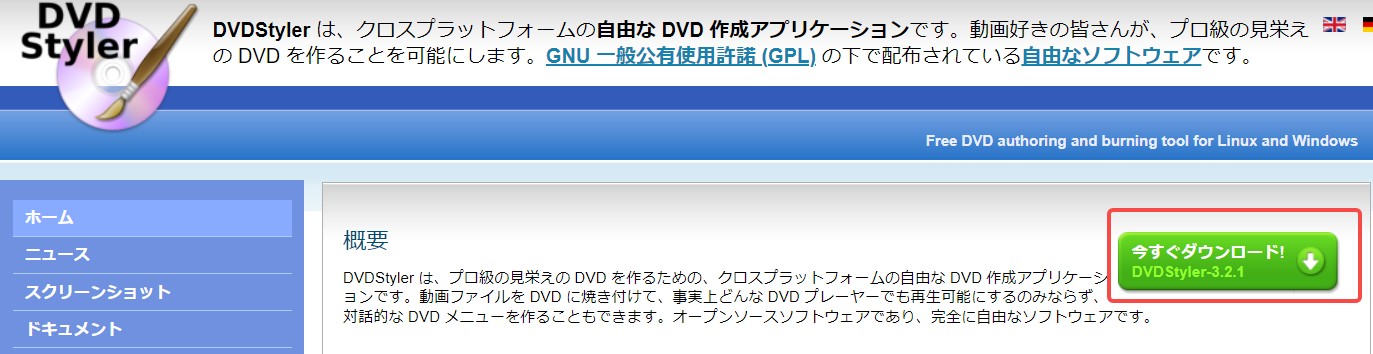
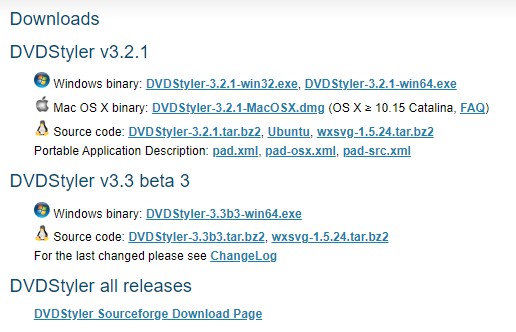
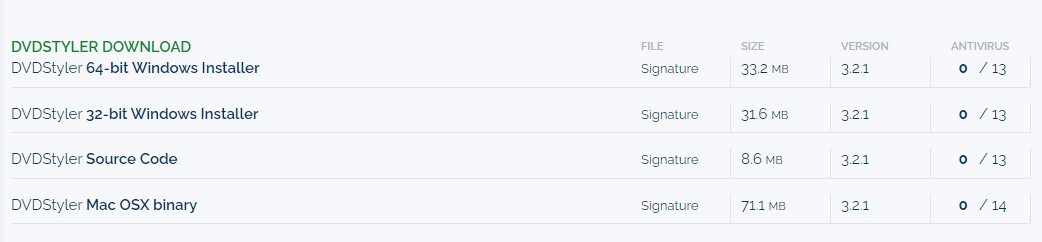
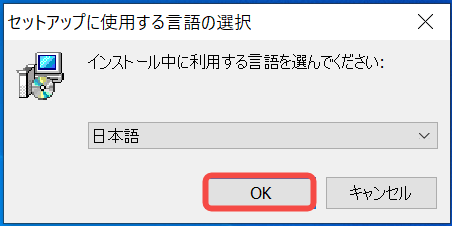
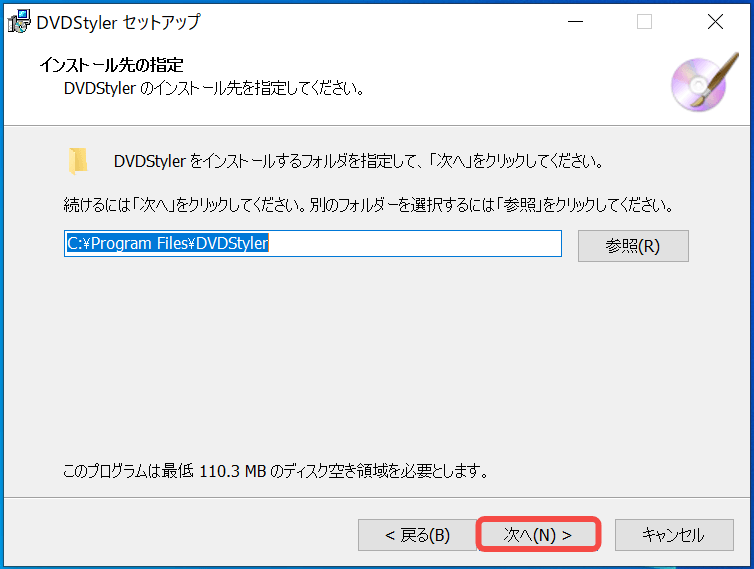
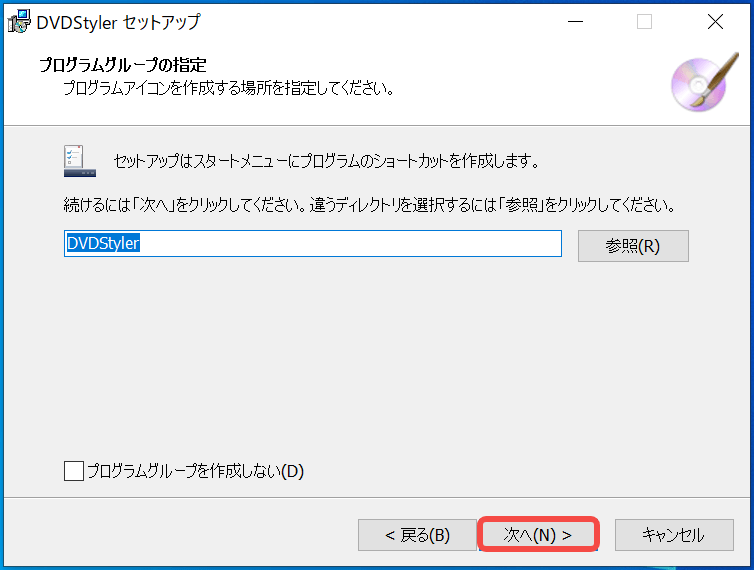
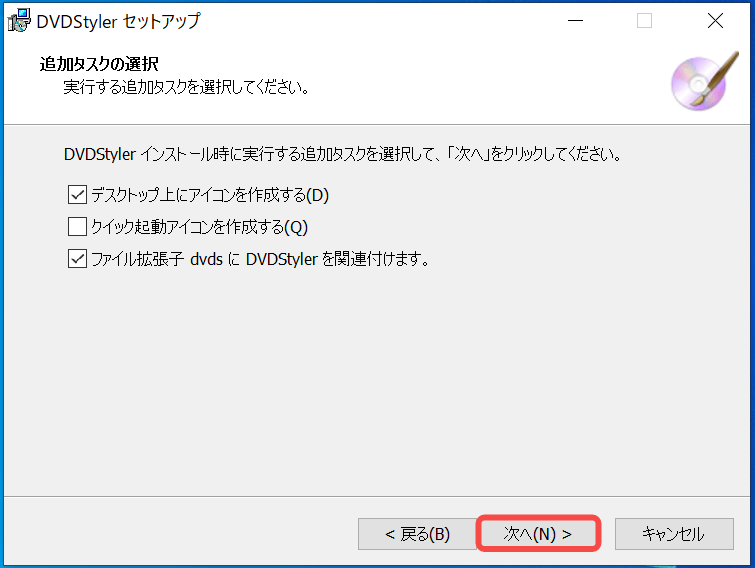
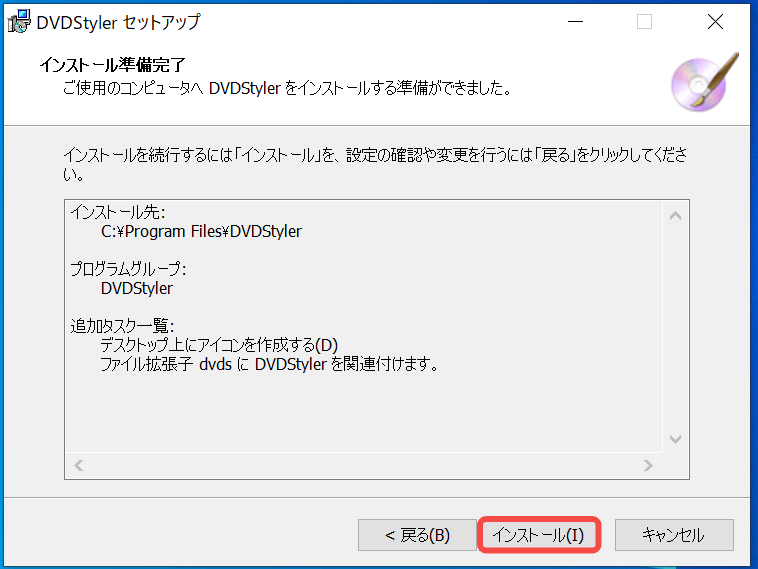
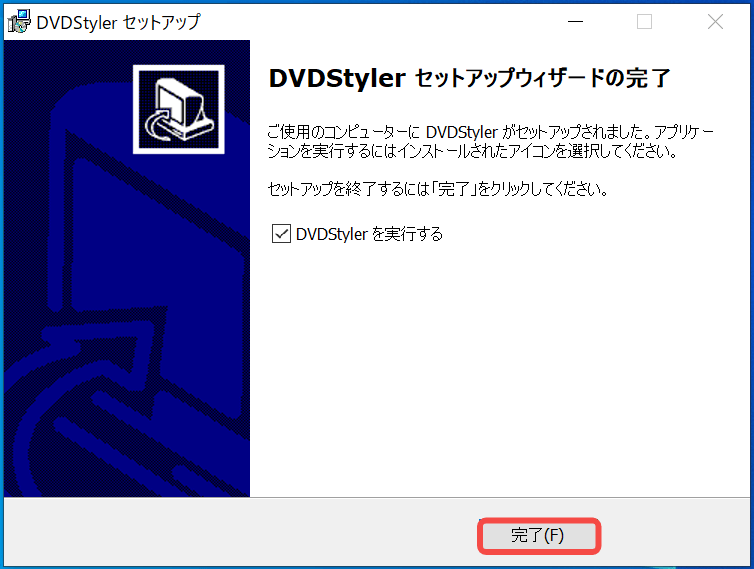
DVDStylerインストール時に発生したエラー
エラー1:インストール時日本語を選択したのに完了したら中国語になりました。実行したら次の画面が出てきました。
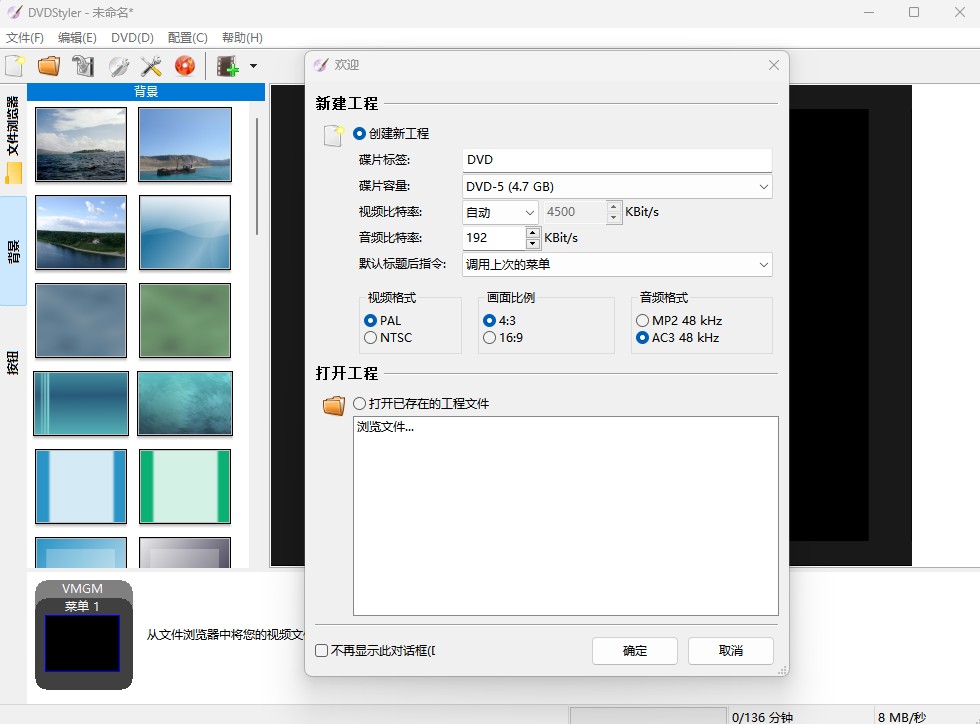
エラー2:指定されたファイルが見つかりません。
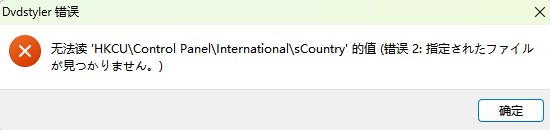
エラー3:言語の変更は再起動が必要ですが、再起動しても言語は変わりません。
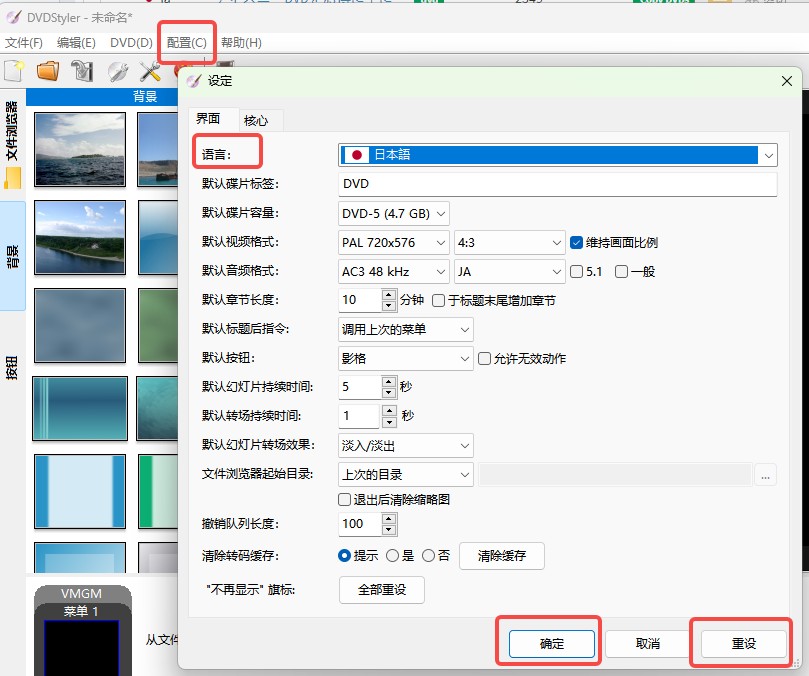
もう一度英語にチェンジしてみたら成功に変更しました。何度も日本語に変更してみたかったが、一度も成功にしませんでした。そこで今回は英語図を例にして説明します。
DVDStylerの使い方
DVDStylerはいろんな機能が搭載され、設定項目も多いですので、操作はやや複雑で理解しにくいです。なので、ここからはDVDStylerの使い方について解説します。
DVDStylerの初期設定方法
DVDStylerは海外の会社が開発されたソフトなので、初めて起動する場合は日本国内のパソコンやDVDプレイヤーで再生できない仕様になっているかもしれません。なので、初期設定で日本仕様に変更する必要があります。

ディスクラベルを「DVD」に選択、映像形式を「NTSC」に選択、横縦比をディスプレイの画面比によって選択、音声形式を「AC3 48kHz」に選択します。
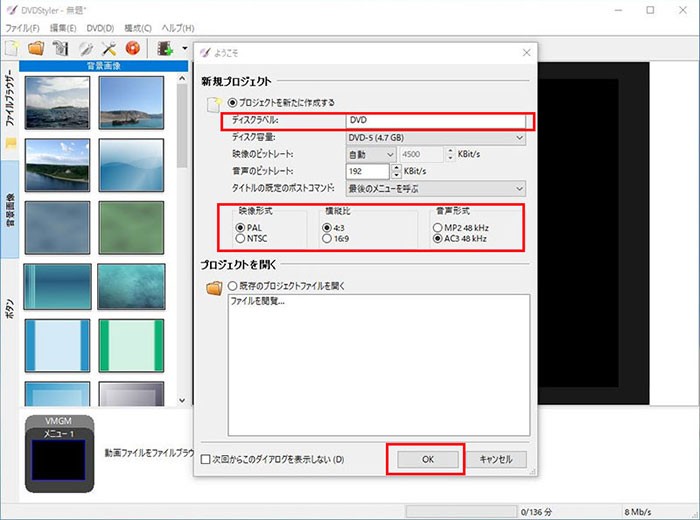
設定が完了したあと、「ようこそ」ウインドウの右下にある「OK」ボタンをクリックすれば完成です。
DVDStylerでメニュー付きのDVDを作成する方法
ステップ1:メニューを作成する
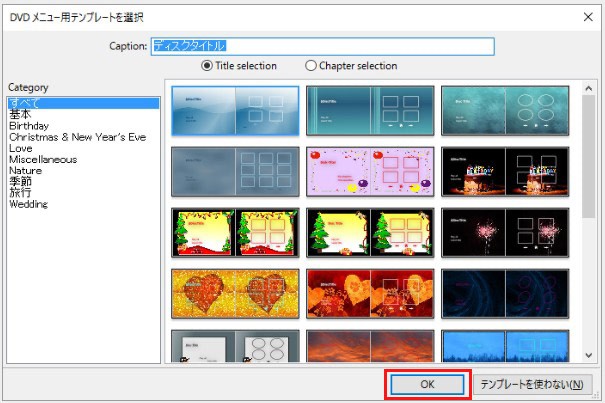

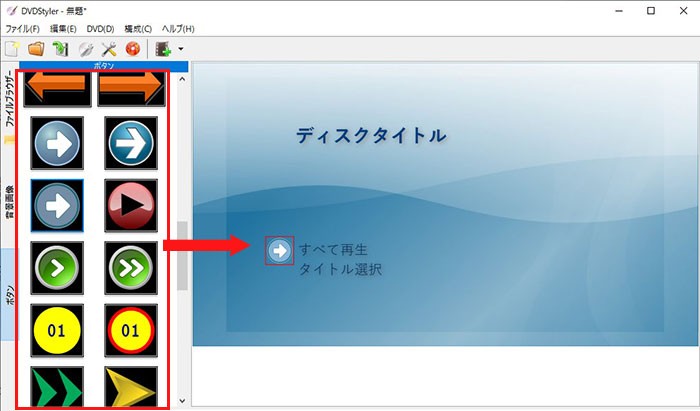
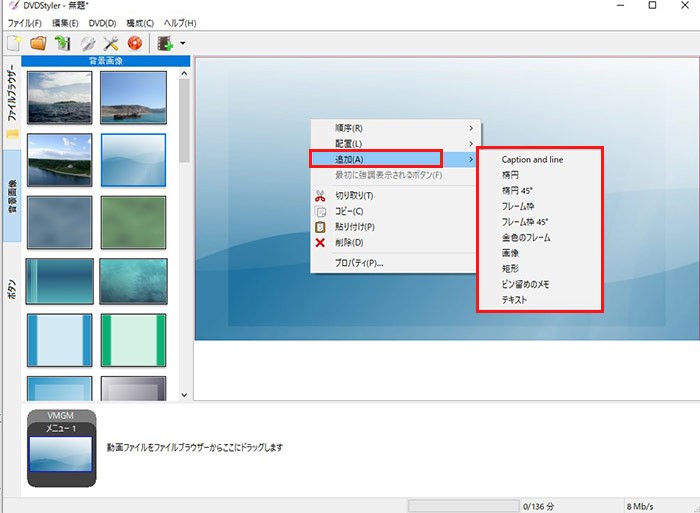
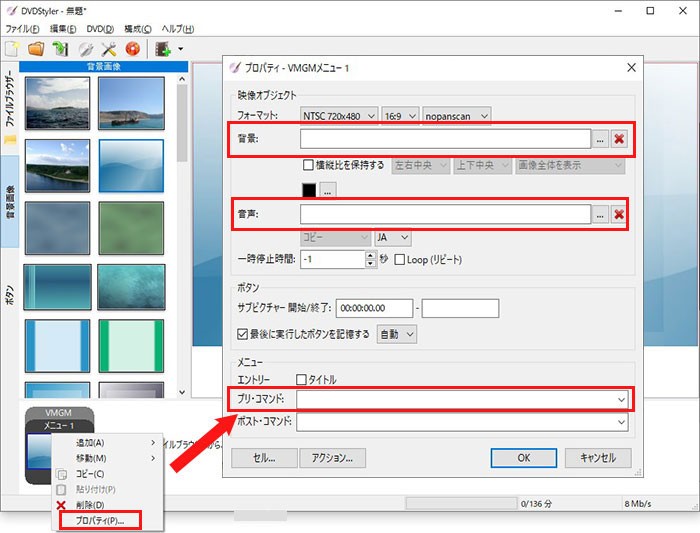
ステップ2:動画ファイルを追加する
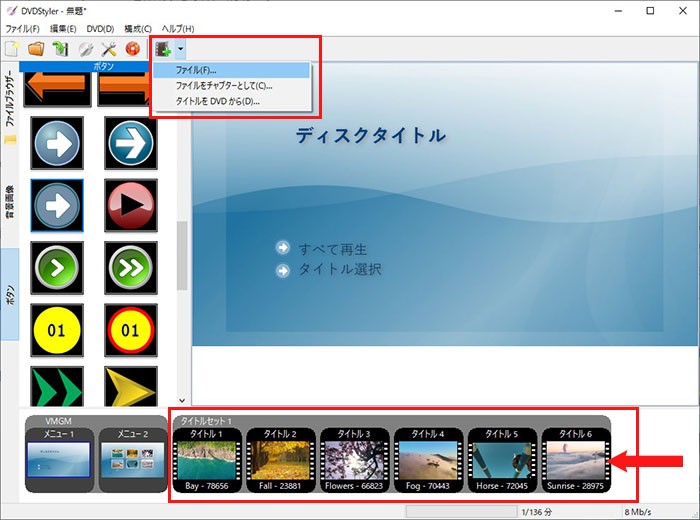
ステップ3:動画をDVDに書き込む
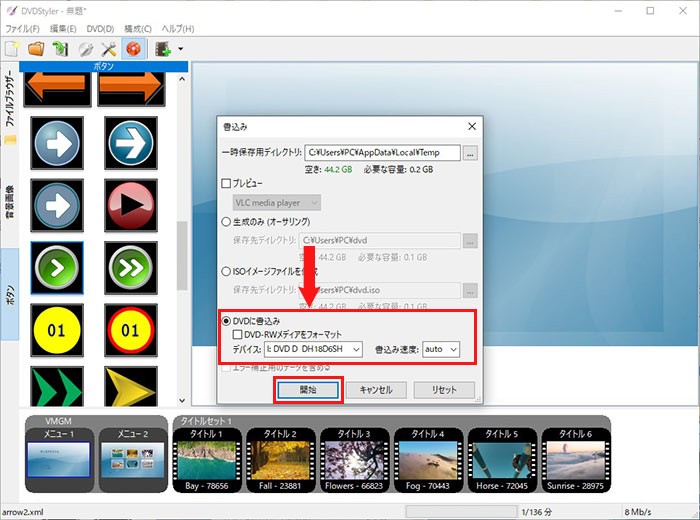

追加された動画をドラッグすることで、タイトルの再生順を調整できます。また、動画を右クリックすると、動画を移動するか削除できます。「プロパティ」を選択したら、該当タイトルの映像、音声、映像、チャプター位置、停止時間などの様々な設定を行います。
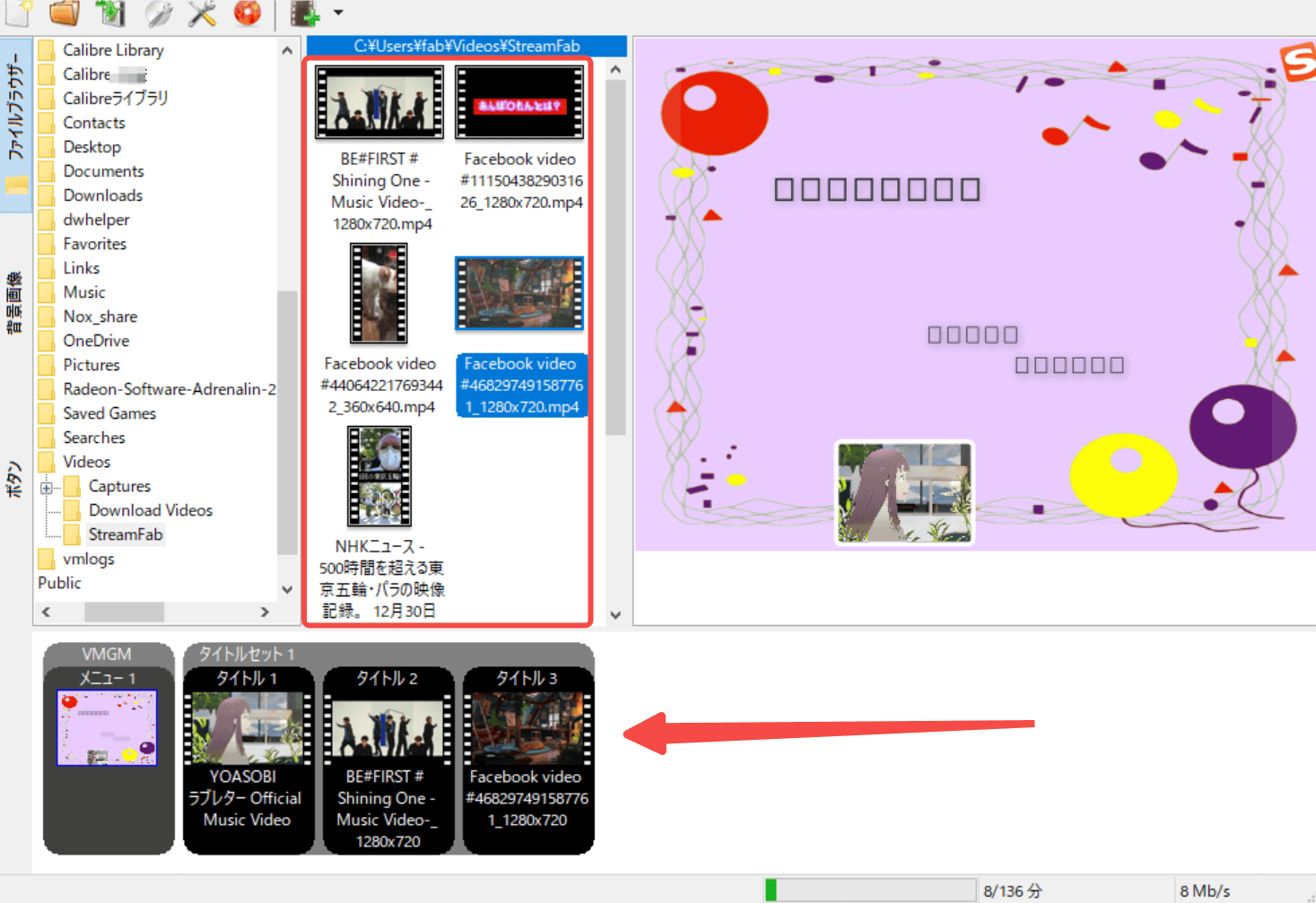
以上が、DVDStylerの使い方です。
DVDStylerで書き込みに失敗した時のおすすめ代替ソフト
DVDStylerを使ってMP4動画をDVDに書き込んだらエラーになった場合も多いし、作成してもDVDが再生できない場合もあります。そこで今回はDVDStylerより機能が安定で強いDVD作成ソフトをご紹介します。
- 200以上の動画ファイル形式からDVDを作成できる
- クロップ、トリミング、エフェクトなどの動画編集機能も搭載
- 多彩なメニューテンプレートを提供して、メニューの背景、テキストなどをカスタマイズできる
- DVDディスク以外、ISOファイル/フォルダとしても保存できる
- GPUアクセラレーションにより50倍速の処理速度を実現可能
DVDFab DVD 作成は各種動画素材ファイルをDVD/ISO/DVDデータに書き込み/オーサリングソフト。多彩のメニューテンプレートを用意しており、自由度の高いメニューを作成させる宝ソフト。
DVDStylerと比べたら最大の魅力は使いやすさと成功率が高いところでしょう。DVDStylerは完全無料で利用できるのは最高だが、頑張って色々設定した結果変換エラーになるなんてムカつくでしょう。DVDFab DVD 作成なら違います。使い方は超簡単、初心者でも素人でもガイドなく好きなDVDに作成できます。時間も節約します。
DVDFabの評判・口コミ
TrustpilotでのDVDFabの評価は4.7と高く、ユーザーから「使いやすい」や「信頼性が高い」、「DVD/Blu-rayの作成が簡単」など非常に高い評価を受けています。
 |
|
 |
 
|
さらに、DVDFab XI プレミアムは第32回Vectorプロレジ大賞のライティング部門賞を受賞しました。DVDFab強力な機能は、公式と一般ユーザーの両方から認められていたのでしょう。

DVDFab DVD 作成とDVDStylerを徹底比較
「DVDFab DVD 作成」はDVDStylerより、機能豊富さやユーザーレビュー、安定性など多くの点から強いと思われるます。具体的にはこちらの表をご覧ください。
| DVDFab DVD 作成 | DVDStyler | |
|---|---|---|
| ユーザーレビュー | 4.7 |
2.98 |
| 対応OS | Windows・MacOS | Windows・MacOS・Linux |
| 日本語対応 | 完全対応 | 不完全で、一部の表示は英語のまま |
| 入力フォーマット | 200種類以上(MKV、MP4、AVI、 M2TS、 TS、MOV、 WMV、WMA、3GP、FLV、M4V、VOBなど) | AVI、MOV、MP4、MPEG、OGG、WMV、VOB、ASF、FLV、M2TS、MKV、WebM、RMなど |
| ISO出力 | ✅ | ❌ |
| メニュー作成 | ✅(多彩なテンプレート、メニューをカスタマイズ可能) | ✅(テンプレートのデザインがダサい) |
| 動画編集機能 | ✅ | ❌ |
| 書き込み速度 | GPUアクセラレーションにより50倍速 | 遅め |
| 安定性 | 成功率99% | エラーが多い |
| 更新頻度 | 頻繫 | 低い(最新版は2024年5月リリース) |
| サポート | お問い合わせより12時間内で対応 | フォーラム利用可能 |
DVDFab DVD 作成で動画からDVDを作成する方法

- 以下は、このソフトを使用して、動画からDVDを作成する方法をご紹介します。
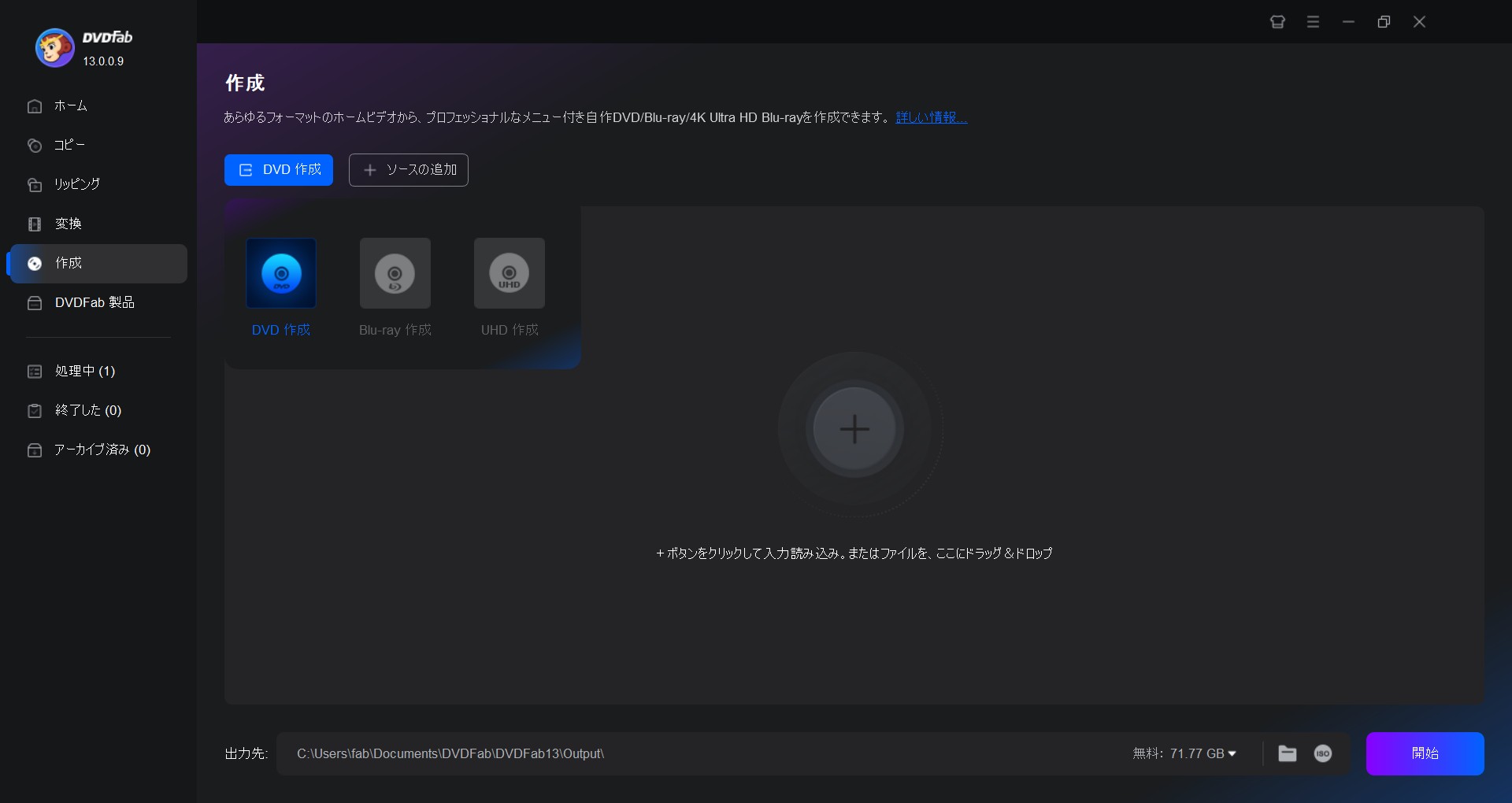

「詳細設定」でDVDのサイズやディスク名、プロパティ、画質、アスペクト比、再生モードなどを設定可能です。
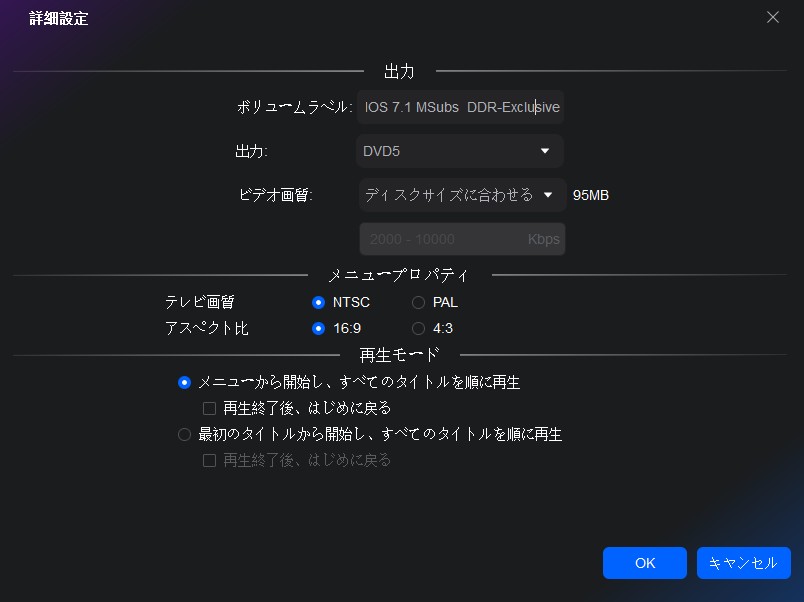
「メニュー設定」をクリックしたら、テキスト、背景画像などを選択できます。日本語の入力もOK。テンプレートが多数用意されておるが、ローカルから気に入った画像のアップロードもできます。右上の一番上の画像をクリックするとメニューなしオプションも利用できます。
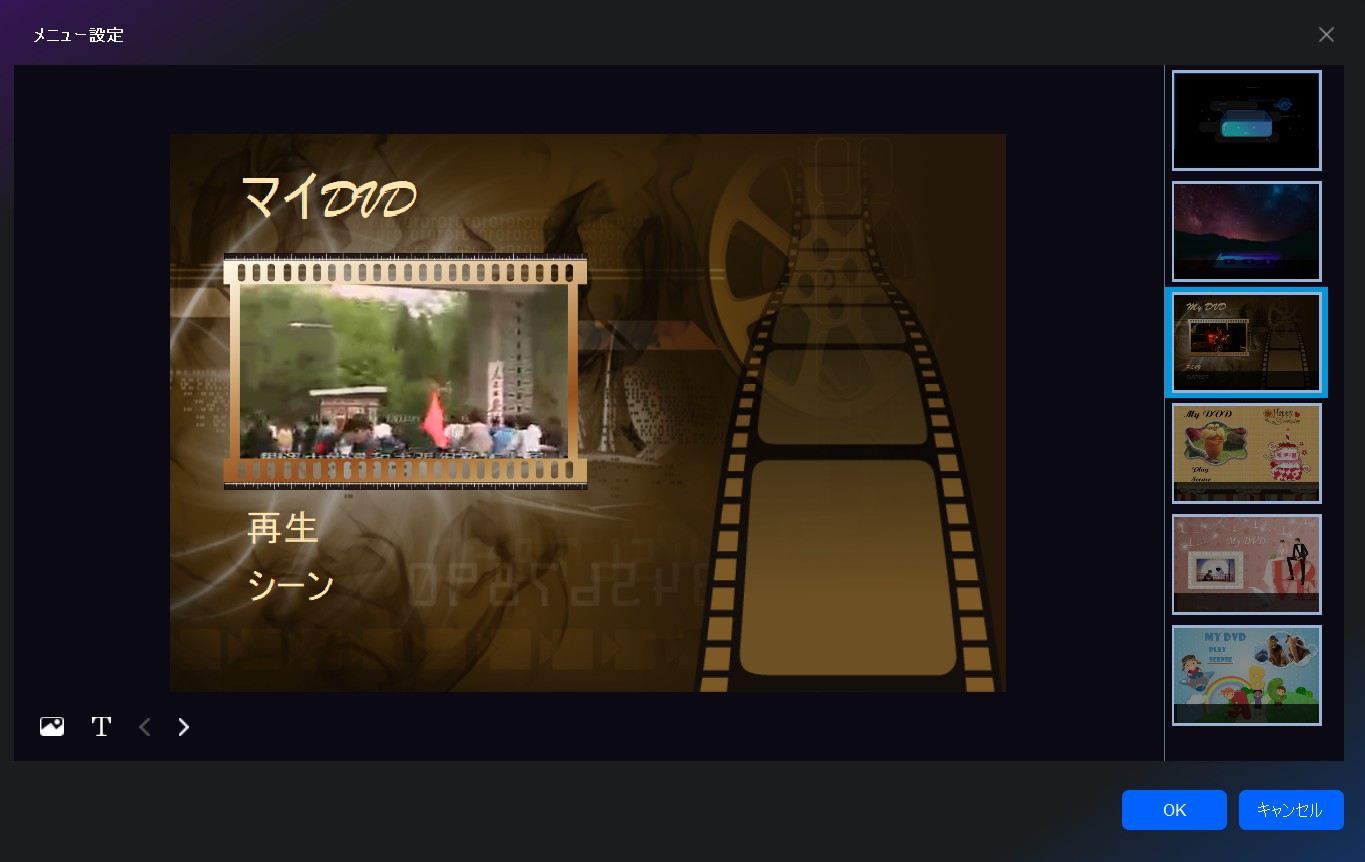
画像アイコンをクリックしたら、DVDの背景画像を楽に変更します。一番上の+アイコンをクリックすると、パソコンに保存される画像を選択して背景画像にしてもいい。
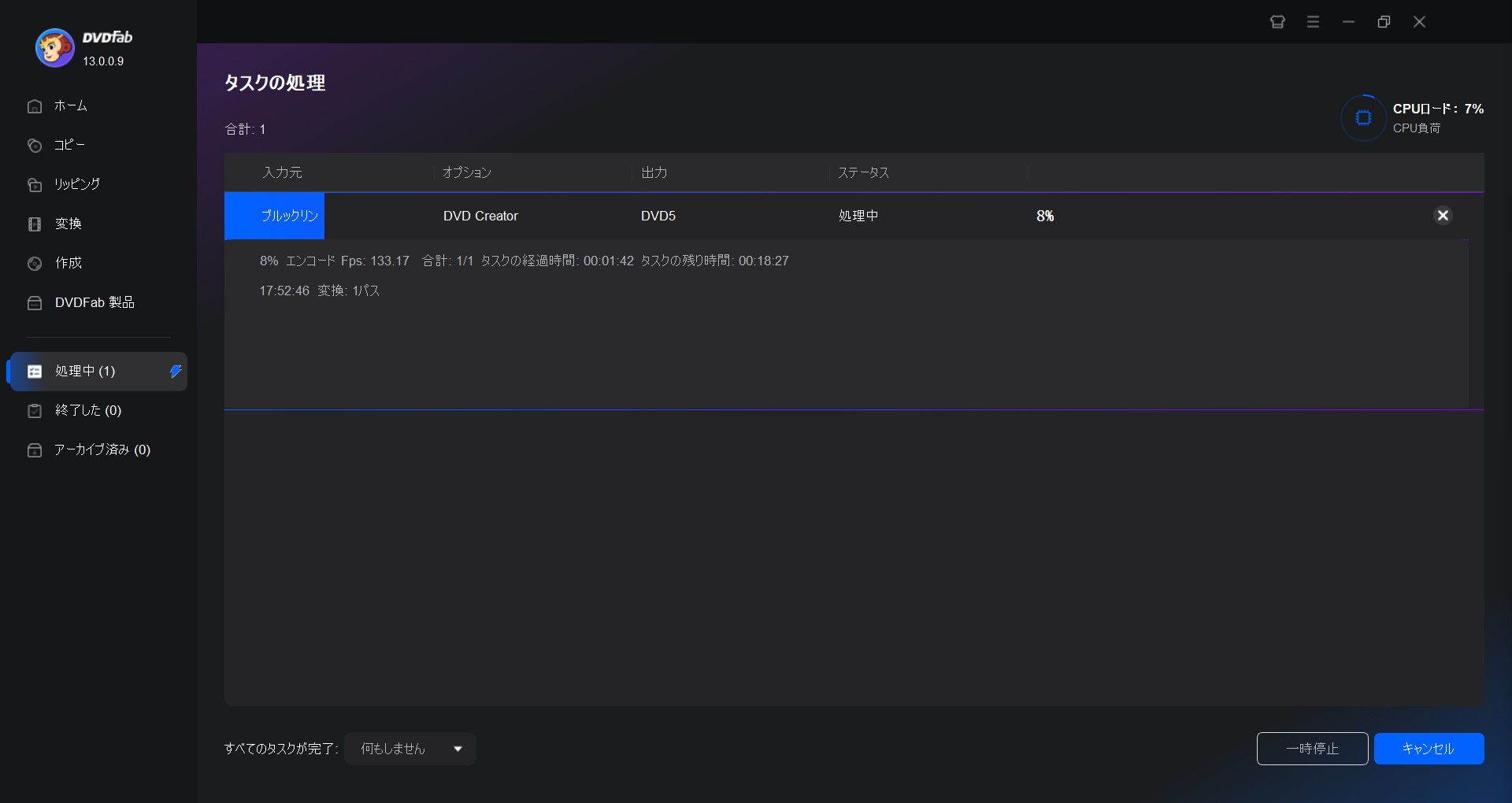
完了したら次の画面が現れます。

動画ガイドは下記に確認しましょう。👇

- 3つの簡単なステップでDVD作成ができ、DVDStylerがサポートするすべてのフォーマットに対応し、より高い成功率を実現します。DVDStylerに代わるものとして最適なのでしょうか?
まとめ
DVDStylerは無料DVDオーサリングソフトとしては機能が多いですが、やはり完全無料ソフトの共通の欠点があります。特に最近に更新されてないのせいかも、実際に使用しているうちにエラーが頻発しています。安定した動作環境を求めている方々、あるいは長時間DVDオーサリングソフトを使いたい方々には、代わりにおすすめした「DVDFab DVD 作成」を試してください!無料体験版もあるので、ぜひ見逃せないでください!

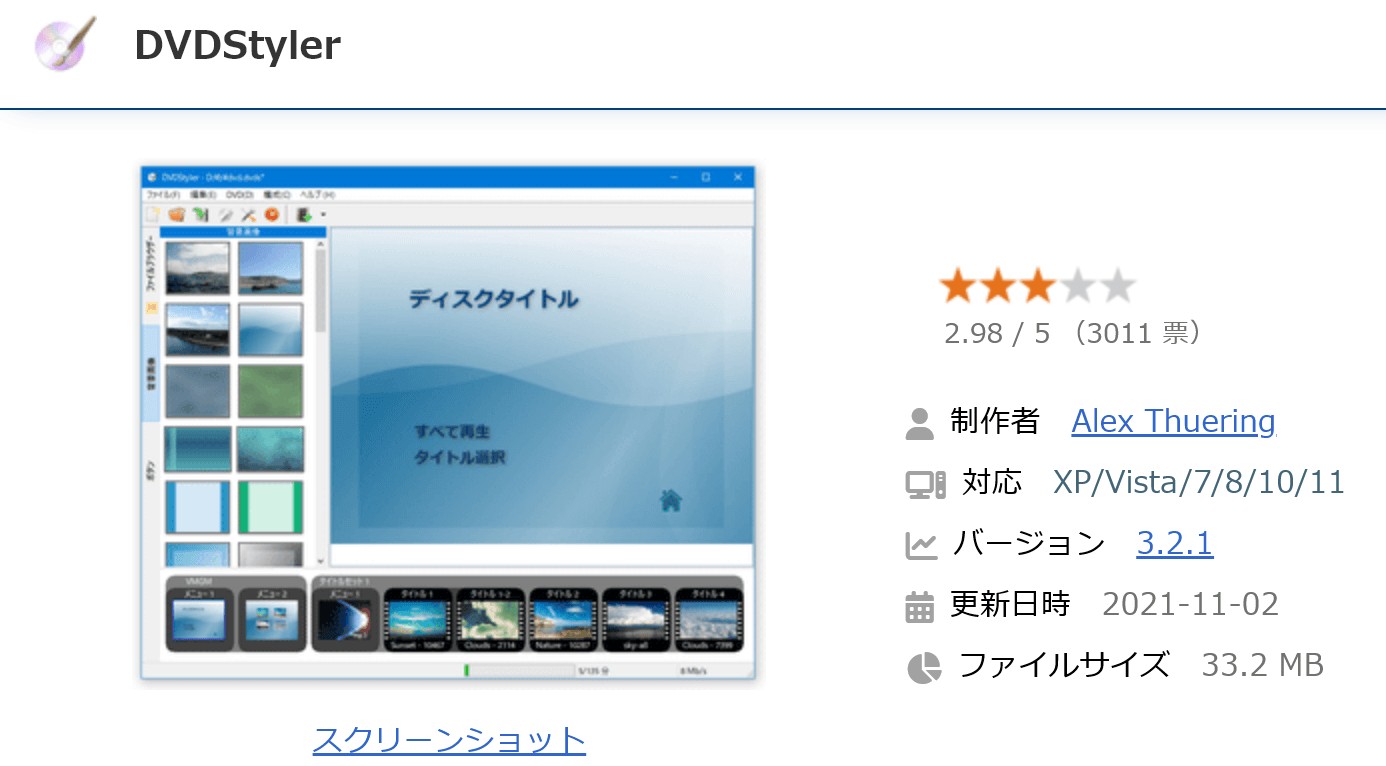 ―出典:gigafree.net
―出典:gigafree.net