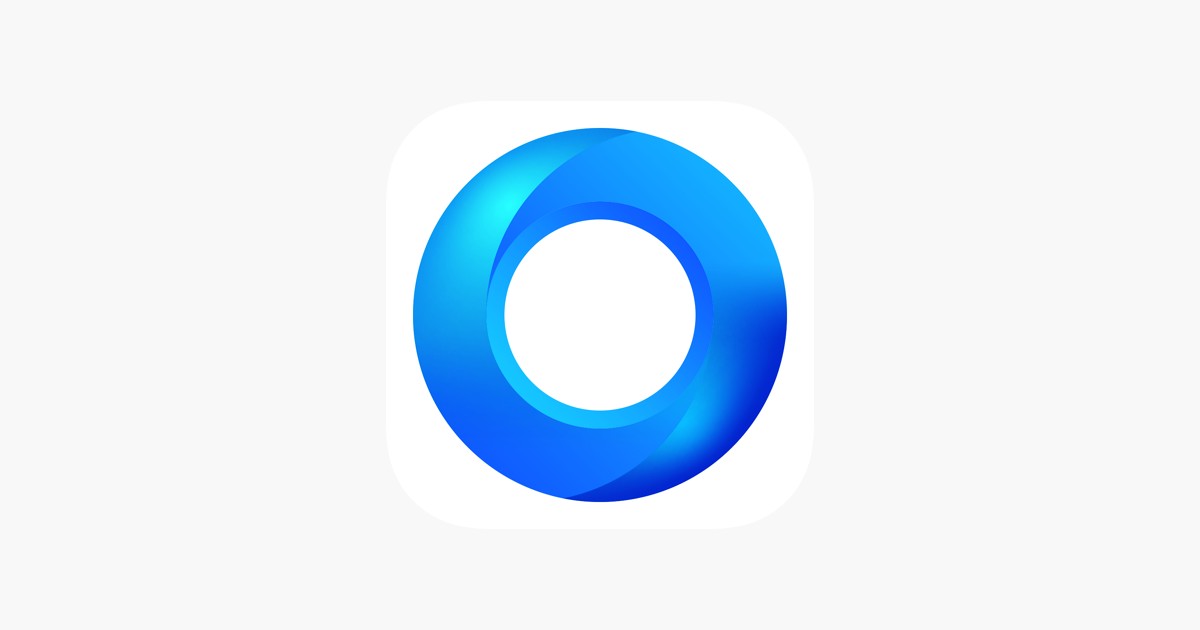【2025最新】DVDStyler 失敗?DVDが再生できない原因と対策法
要約: DVDStylerを使う時、DVD書き込みが失敗になる問題がよくあるようです。本文では、DVDStyler、DVDStylerの使い方、DVDStylerエラーで書き込み失敗の原因と対処法、またDVDStylerの代わりになるソフトを紹介します。
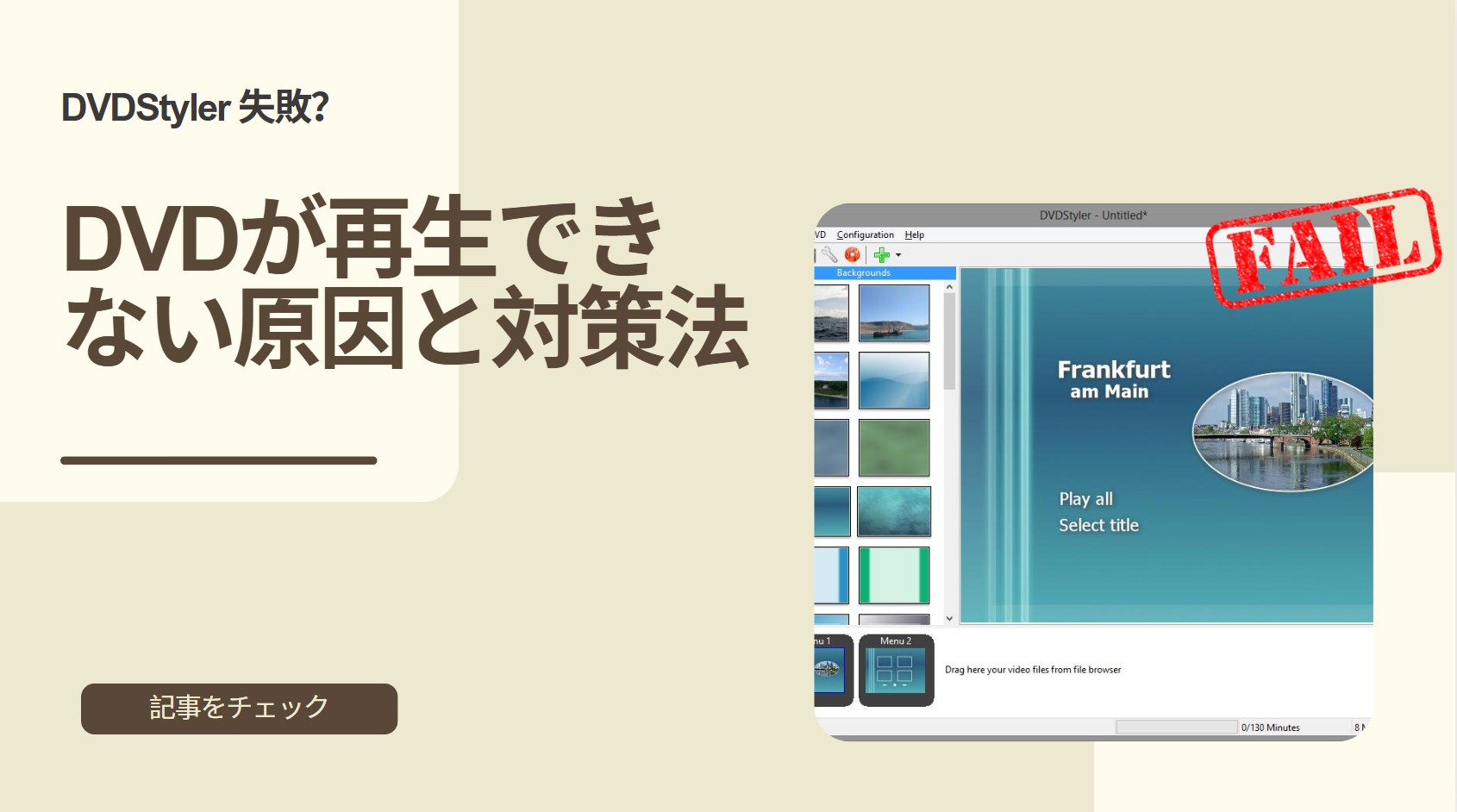

DVDStylerは無料のDVDオーサリングソフトとして、多くの人に愛用されています。しかし、DVDStylerでDVD書き込みが失敗、応答なし、強制終了、DVD再生できないといった問題がよくあるようです。
本文では、DVDStylerの使い方を紹介し、またDVDStylerの失敗の原因と対処法、DVDStylerの代わりになるソフトを紹介します。
DVDStylerとは
MP4/AVI/M4V/MPEGなど様々な動画ファイルや自作ムービをDVDに変換し、映像ファイルをDVDに焼いてオーサリングできます。最大の特徴は豊富なDVDメニュー設定で、定番のDVDオーサリングソフトとしてよく使われています。
ここでDVDStylerのインストール方法を紹介します。
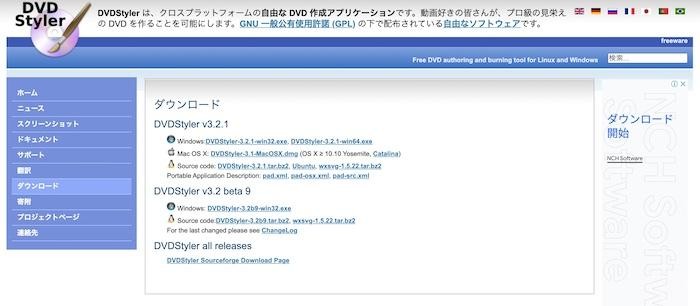
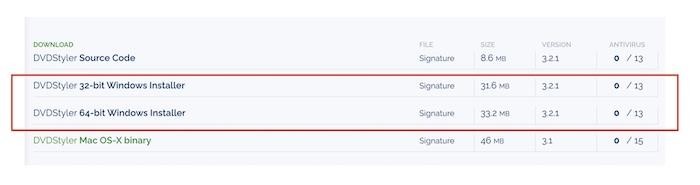
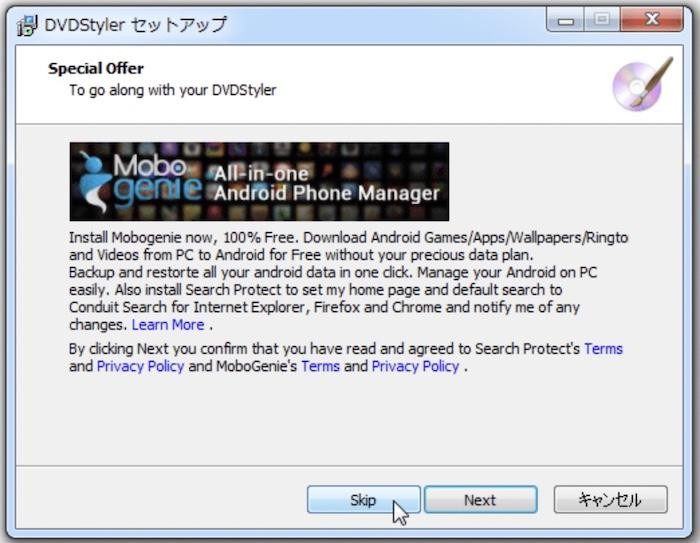
ここではDVDStylerの使い方を紹介します。
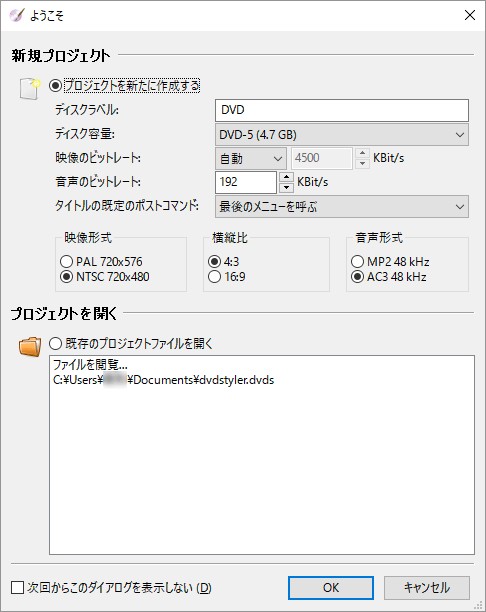
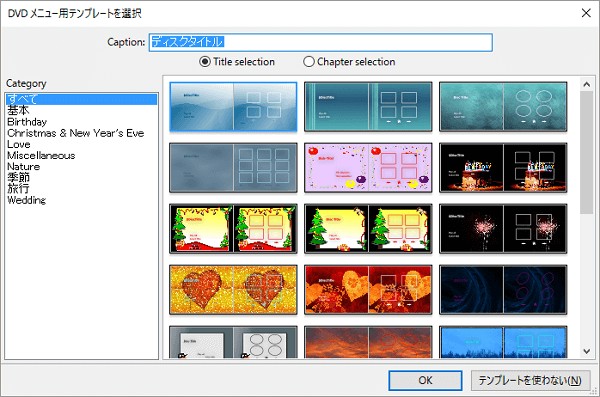
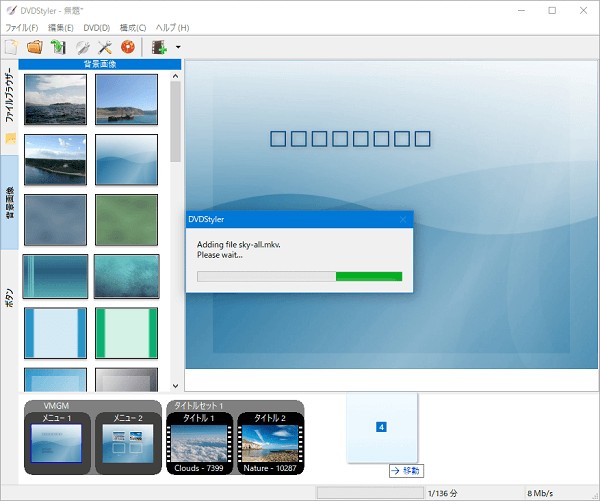

DVDStylerでエラーが出て書き込み失敗する原因と対処法
DVDStylerは無料で使える便利なDVDオーサリングソフトですが、環境設定や素材の状態によっては「書き込み失敗」「エラーが発生しました」と表示されることがあります。
ここでは、よくあるエラーの原因と具体的な解決策を整理して紹介します。
1. 出力先・ファイル名の不具合(no such file or directory など)
出力フォルダやISOファイル名に日本語・全角文字・特殊記号を使用している場合、正常に書き込めません。
また、ファイルパスが長すぎる場合も失敗の原因になります。
対処法:すべて半角英数字・短いフォルダ名に変更してください。
2. メニューやボタンの重なり(overlapping error)
DVDメニュー画面でボタンや文字が重なっていると、エラーになります。
対処法:ボタン配置を調整するか、メニューをシンプルなデザインに変更しましょう。
3. フォーマットや方式の不一致(PAL / NTSC)
プロジェクト設定と入力ファイルの映像規格が異なる場合、再生できないDVDになります。
対処法:日本向けはNTSC方式を選択してください。PAL形式は再生互換性が低くなります。
4. 入力ファイルのコーデック・解像度不適合
動画や音声のコーデックがDVD-Video規格に合っていない場合、変換処理で失敗します。
対処法:事前に**MPEG2(720×480 / 29.97fps)**などのDVD対応形式へ変換しておきましょう。
5. メモリ不足・ディスク空き容量不足(malloc failed / Error writing data)
高解像度動画や長時間作品を扱う場合、PCメモリやストレージ不足で処理が中断することがあります。
対処法:不要なアプリを閉じ、HDDの空き容量を9GB以上確保してください。
6. 書き込みドライブやメディアの不具合
安価なDVDメディアや古いドライブでは、書き込みエラーが発生しやすくなります。
対処法:国産ブランドメディアを使用し、書き込み速度を「低速(×4以下)」に設定するのが安全です。
7. 直接書き込みの不安定さ
DVDStylerから直接ディスクへ焼くと、環境によっては不安定です。
対処法:まずISOファイルを作成し、その後別の書き込みソフトで焼くと失敗を回避できます。
8. プレーヤーや規格の互換性問題
DVD-RとDVD+Rの違いや、古い再生機器では認識しないこともあります。
対処法:別のプレーヤーで再生テストを行い、ファームウェア更新も検討しましょう。
DVDStyler書き込み失敗を減らすための設定方法
DVDStylerでの書き込みエラーは、設定や環境を少し見直すだけで大幅に減らすことができます。
以下のポイントを順番に確認し、安定したオーサリング・書き込み環境を整えましょう。
1. DVDStylerの保存先・ファイル名をシンプルにする
出力先や作業フォルダ、ISOファイル名には日本語・全角文字・記号を使わず、半角英数字のみに統一します。
また、パスが長すぎると書き込みエラー(no such file or directory)が発生する場合があるため、できるだけ短く設定してください。
2. DVDStylerのメニュー設計を見直す
メニュー内でボタンやテキストが重なっていると「overlapping」エラーの原因になります。
テンプレートを選ぶ際は、要素の少ないデザインを使用し、必要に応じてメニューを削除してシンプル化するのも有効です。
3. DVDStylerの映像方式と規格を日本向けに統一
日本国内で使用する場合、プロジェクト設定は必ずNTSC/16:9/AC3(48kHz)に設定しましょう。PAL方式の素材が混在すると、DVDプレーヤーで正常に再生できないことがあります。
また、メニュー遷移はVMGM → タイトルの正しいルートを設定することが重要です。
4. DVDStylerの入力素材をDVD-Video向けに整える
非対応コーデックや高解像度素材は、DVDStylerでエラーを起こす原因になります。
事前にMPEG2(720×480/29.97fps)形式へ変換しておくと安定します。
音ズレがある場合は、変換前に修正しておきましょう。
5. PCのリソースと作業ドライブを確保
DVDStylerは変換・書き込み時に多くのメモリを使用します。処理前に不要なアプリを終了してメモリを確保し、作業ドライブには9GB以上の空き容量を確保してください。
6. DVDStylerの書き込み方法を安定化させる
DVDStylerから直接ディスクへ書き込むとエラーが発生しやすいため、まずはISOファイルまたはVIDEO_TSフォルダを出力し、その後に専用のライティングソフトで書き込む「二段方式」を推奨します。
書き込み設定では以下を確認:
- ファイルシステム:UDF 1.02 + ISO9660
- 「ディスクを閉じる(Finalize)」を有効化
- 書き込み速度:等倍〜4倍速
- 高品質の国産DVD-Rを使用
7. メディアと再生機器の互換性を確認
プレーヤーが対応するメディア(DVD-R、DVD+R、RWなど)を確認し、異なる種類のメディアで再テストを行いましょう。再生できない場合は、ドライブのファームウェア更新も効果的です。
8. それでも解決しない場合
- プロジェクトを分割・軽量化し、素材点数を減らす。
- メニューを削除してタイトルだけの構成にしてみる。
- 代替オーサリングソフト(例:Wondershare DVD Creator や DVDFab DVD 作成)を使用して検証する。
DVDStylerの代わりになるDVD作成ソフト-DVDFab DVD 作成
DVDStylerは無料でDVDを作成できますが、失敗する場合が多く、初心者には扱いづらいかもしれません。DVDStylerのエラーを起こす原因とエラーの対処法を確認しても、早くDVDを作成できなければ、不便になります。
そのため、分かりやすいインターフェースを備えて、初心者で簡単に使えるDVD作成ソフトー【DVDFab DVD 作成】をお勧めします。

- 200以上の動画ファイル形式からDVDを作成できる
- 動画を空のDVDディスクに書き込んだり、ISOファイル/フォルダとして保存したりできる
- 高品質なDVDビデオを出力して、初心者でも簡単に優れたDVDを作成できる
- DVDメニューを簡単に作成してカスタマイズできる
- 30日間無料体験期間
DVDFab DVD 作成は、DVDFabというソフトウェアのシリーズのひとつです。AVI、MKV、MP4などの200以上の動画フォーマットをサポートします。異なるフォーマットの複数の動画を1つのDVDにまとめることもできるし、動画をリアルタイムにプレビューして、必要に応じて調整することもできます。

DVDFab DVD 作成の使い方
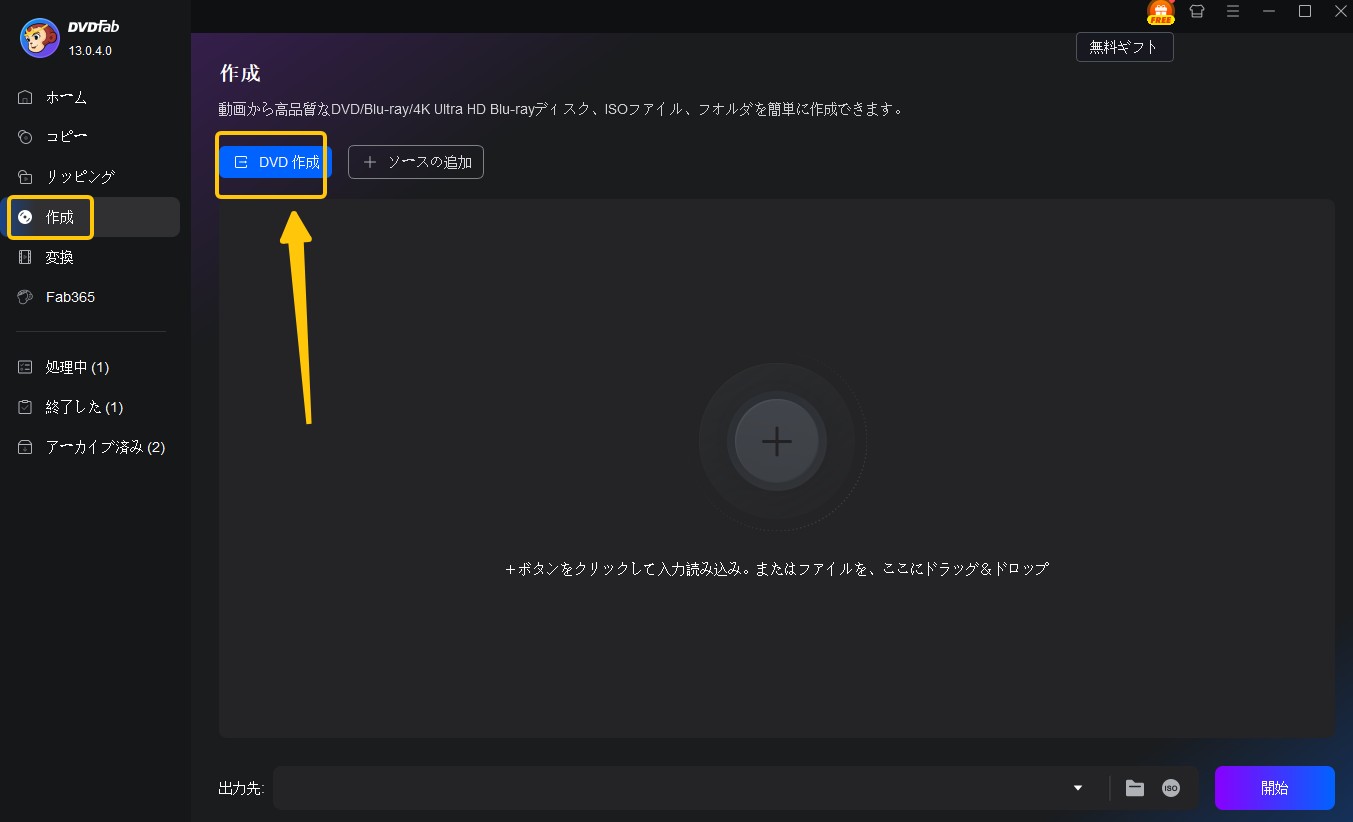
成功にインストールした後、DVDFabのアイコンをダブルクリックして、表示された画面で「作成」を選びます。左側の作成モードスイッチャーをクリックして、作成モードをDVD作成にします。そして、メインインタフェースにおける「+」ボタンをクリックして、ソースを読み込みます。
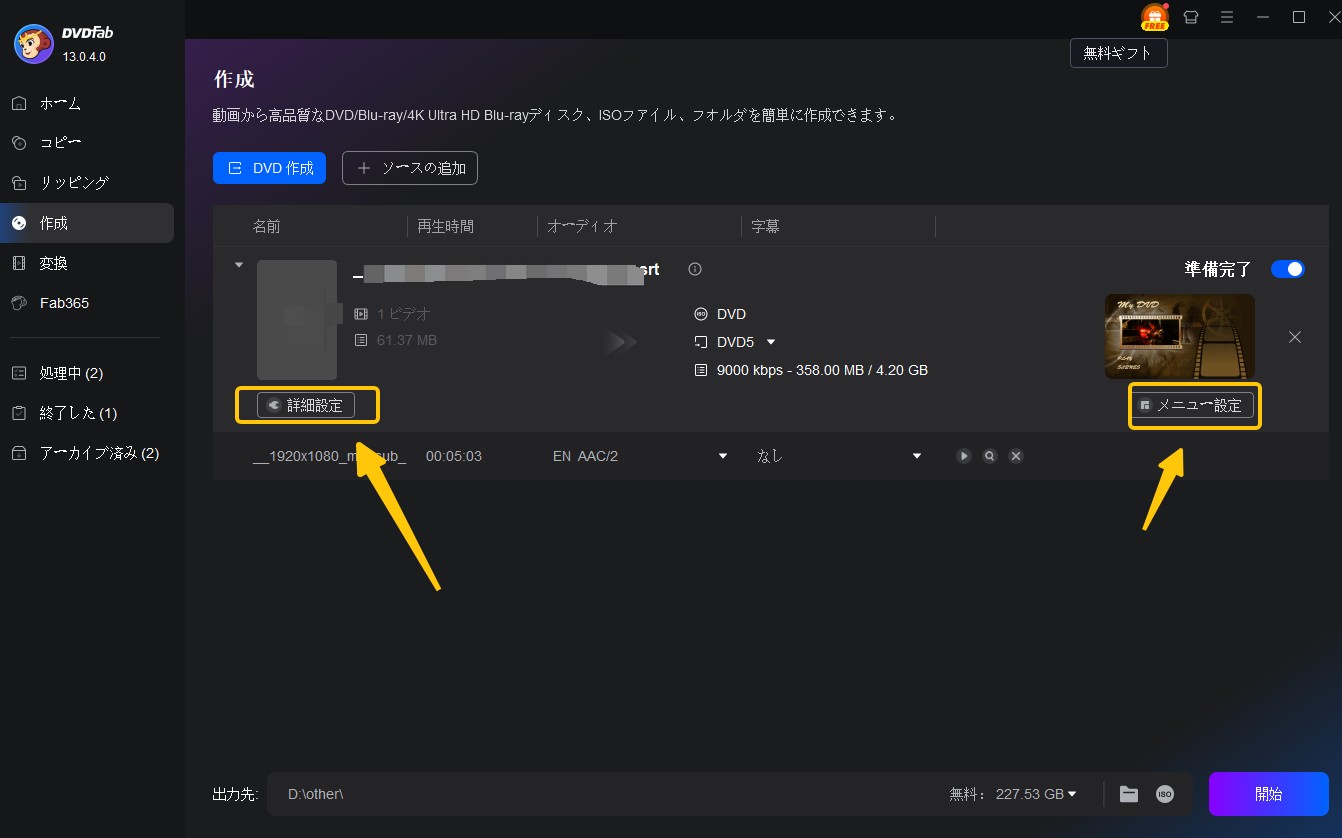
ソースの読み込みが完了した後、レンチアイコンをクリックして、出力サイズ、品質などの詳細設定を調整します。レンチアイコンの隣にある設定アイコンを使って、メニューを設定することもできます。

出力先を設定し、「開始」ボタンを押すと、DVDの作成が開始します。作成中は、タスクの進行状況がチェックできます。
まとめ
本記事では、DVDStylerの基本的な使い方から、書き込み失敗やトランスコードエラーなどの主な原因と対処法までを詳しく解説しました。無料で使えるDVDStylerは便利なオーサリングソフトですが、設定や素材によっては不具合が起きやすいのも事実です。
もし「DVDStylerで失敗が続く」「オーサリングが途中で止まる」といったトラブルに悩んでいる場合は、より安定して動作する代替ツールとしてDVDFab DVD 作成を試してみるのがおすすめです。高い互換性と直感的な操作で、初心者でも失敗なくDVDを作成できます。必要に応じて信頼性の高いソフトを活用することで、誰でもスムーズに高品質なDVDを作成できるようになります。