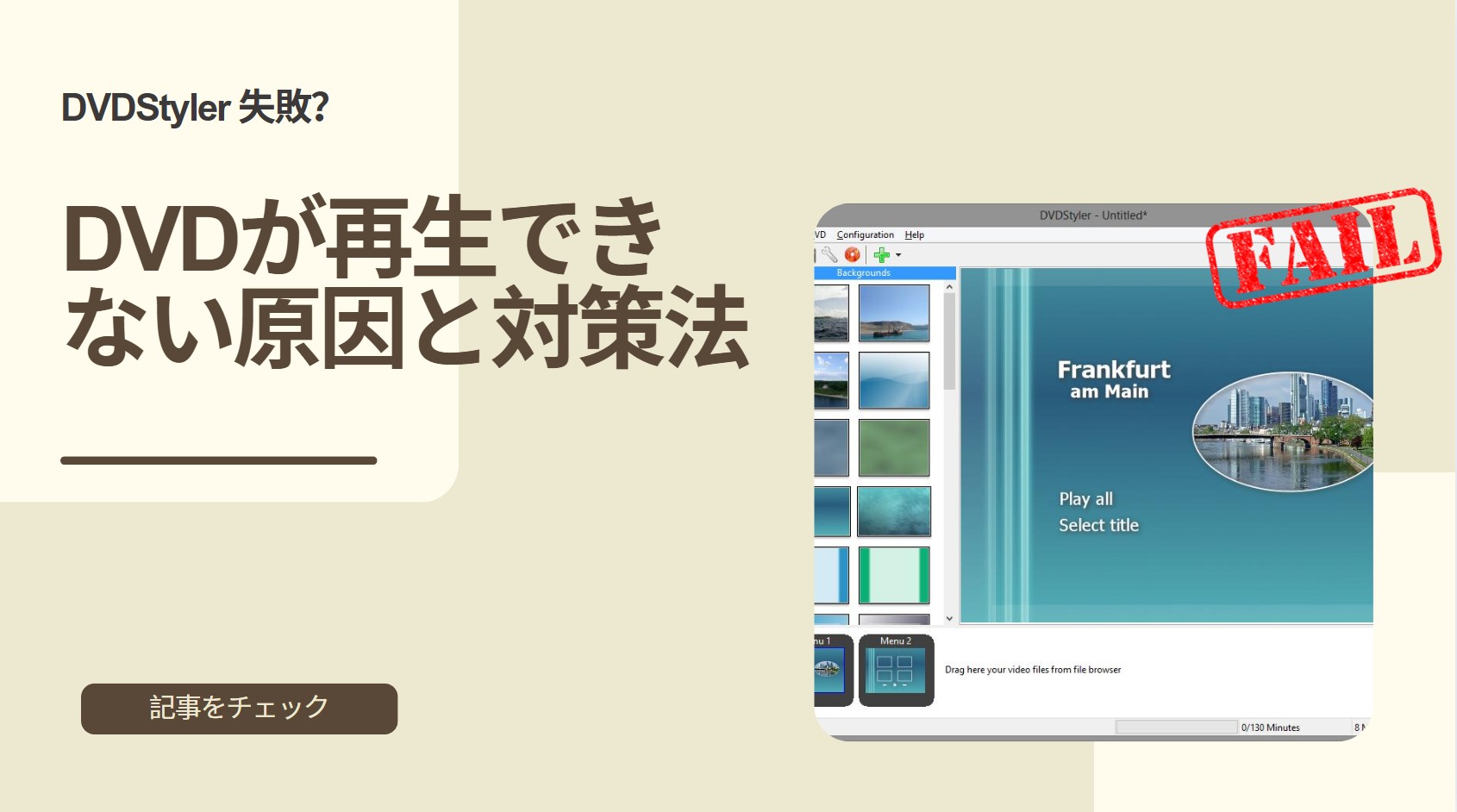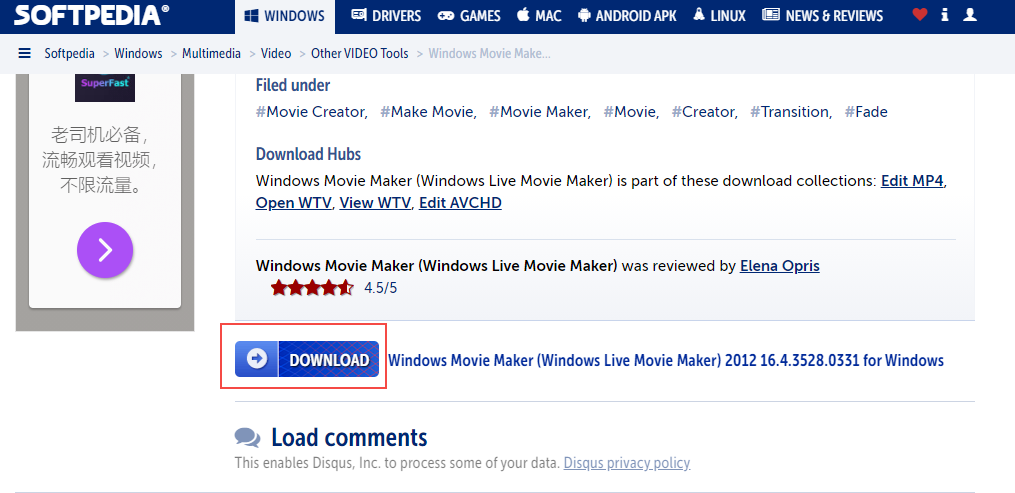【徹底解説】DVD Flickの特徴と使い方!日本語化方法や書き込めない時の対処法も解説
要約: DVD FlickはDVD作成フリーソフトとして、幅広いファイル形式に対応しているほか多機能性が魅力的なので大勢の使用者が集めています。そこでDVD Flickを日本語化、使い方について詳しく解説していきます。また、DVD Flickがエラーが発生する時の代わりソフトも紹介します。

DVD Flickとは?特徴・安全性・評判まとめ
DVD Flickとは、動画ファイルをDVDデータに変換するフリーソフトです。MP4はもちろんAVI、ASF、FLV、MOV、M4V、MPEG、WMV、MPEGなど幅広いファイル形式にも対応しています。また、DVD FlickはただDVDに焼くだけでなくメニューやチャプターをつけたり字幕や音声の多重化をしたりすることも可能です。ただしMacには使用できないのと、2023年現在開発元での更新がストップしており、DVD Flickでエラー等が発生する恐れもあるのでご注意ください。
<DVD Flickの機能と特徴>
- フリーソフト
- 幅広い動画ファイル形式に対応
- メニュー、チャプターの添付
- 字幕、音声の多重化
- Macには非対応
DVD Flickに危険性がある?
結論として、DVD Flickは安全に使用できるソフトです。
DVD Flickでウイルス等の危険性についてはそこまで心配する必要はないかと思います。ただしDVD FlickはOSのバージョンによっては正常に作動しない場合があるのと、当ソフトは現在開発・更新がストップしているので今後問題が発生しないとは言いきれません。一方、表示されるメッセージをよく読むことで防げるトラブルもあるので(例:「出力先フォルダ内のファイルは全て削除されます。このまま継続してよろしいですか?」)、一つひとつ丁寧に確認・操作するクセをつけるのをおすすめします。
DVD Flickの評判・口コミまとめ
DVD Flickを使ったユーザーからは、下記のようなプラスの口コミが出ています。
|
ー出典:freesoft100.com
|
|
- 操作が楽なのは良い
- 簡単なメニュー画面も作れて便利
- 機能は少ないが簡単なDVD作成には役立つ
一方、下記のようなマイナスの口コミも。
- VOBへの変換の際にフレームずれが発生する事が多い
- 動画は50本までしか変換できない
- 保存先に日本語名が入っているとアウト
- MP4動画の映像がカクカクする、音声が途切れることもある

DVD Flickのダウンロードと日本語化する方法
DVD Flickは海外製のソフトなのでそのままだと英語表記となっています。そのため、ここからは通常のDVD Flickのダウンロード方法と共に、DVD Flickの日本語化する方法も紹介していきます。
DVD Flickのダウンロード方法
DVD Flickは公式サイトからダウンロードできます。対応OSは、2000 / XP / Vista / 7 です。Windows 11は公式ではサポートしていませんが、動作はできます。
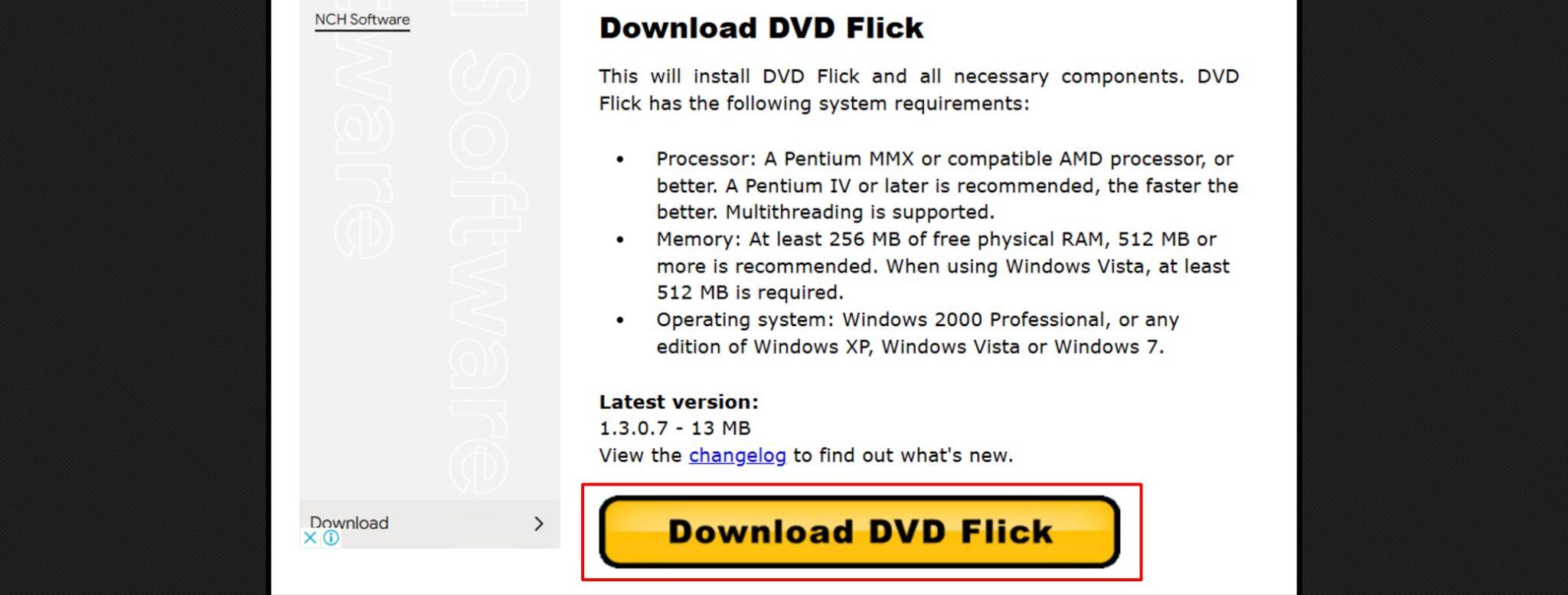
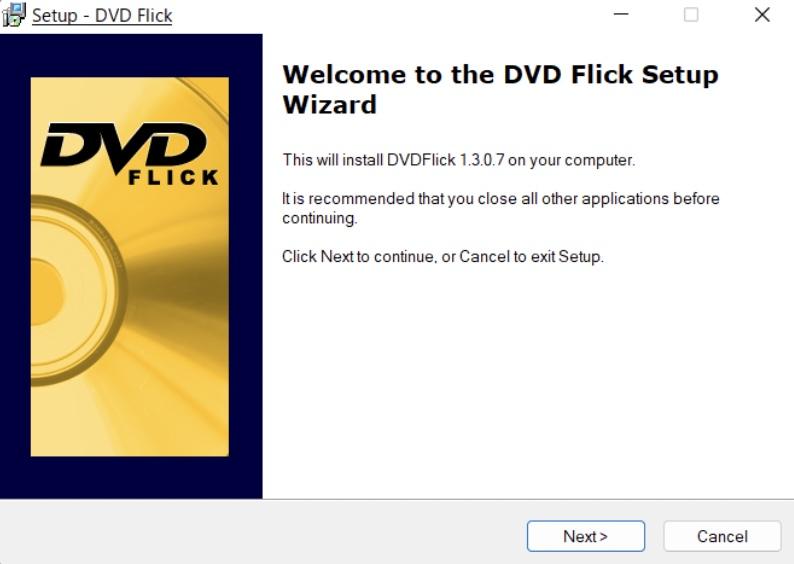
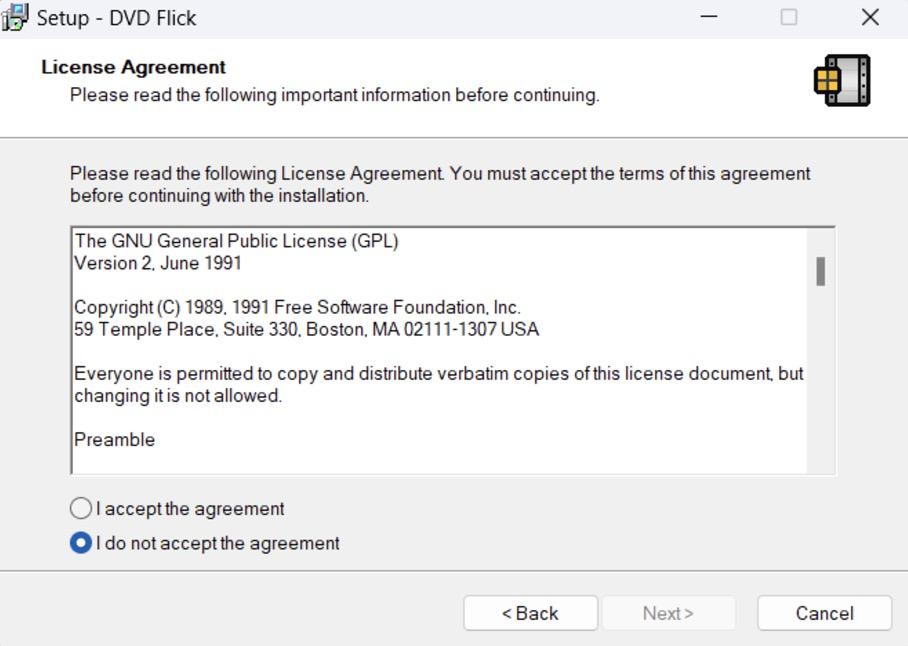
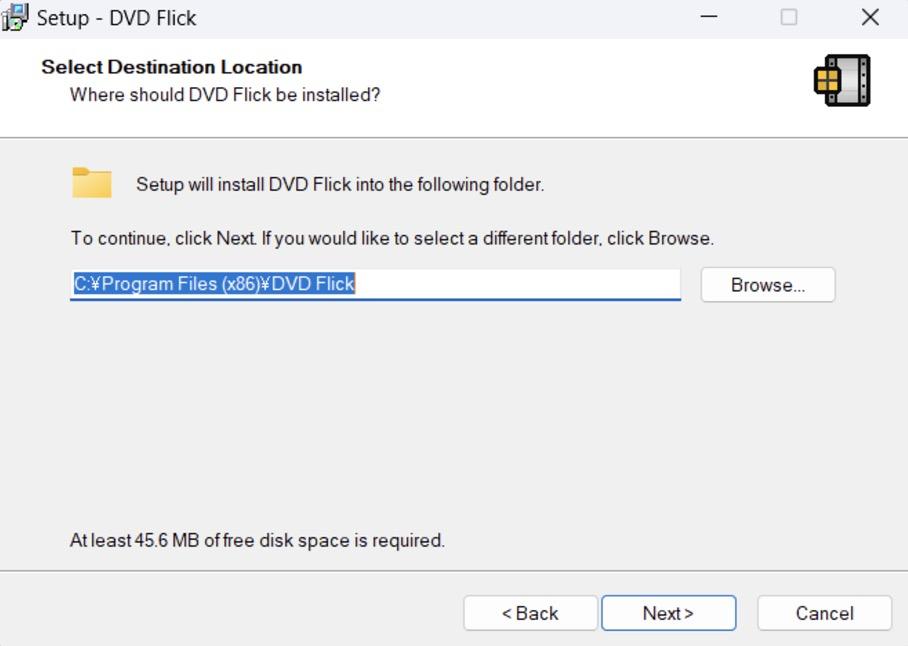
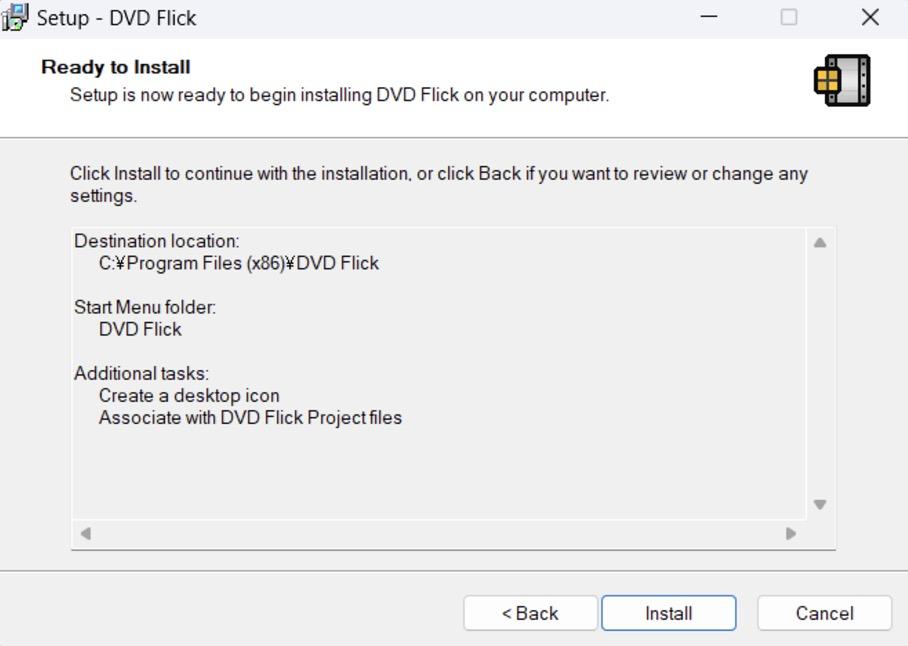
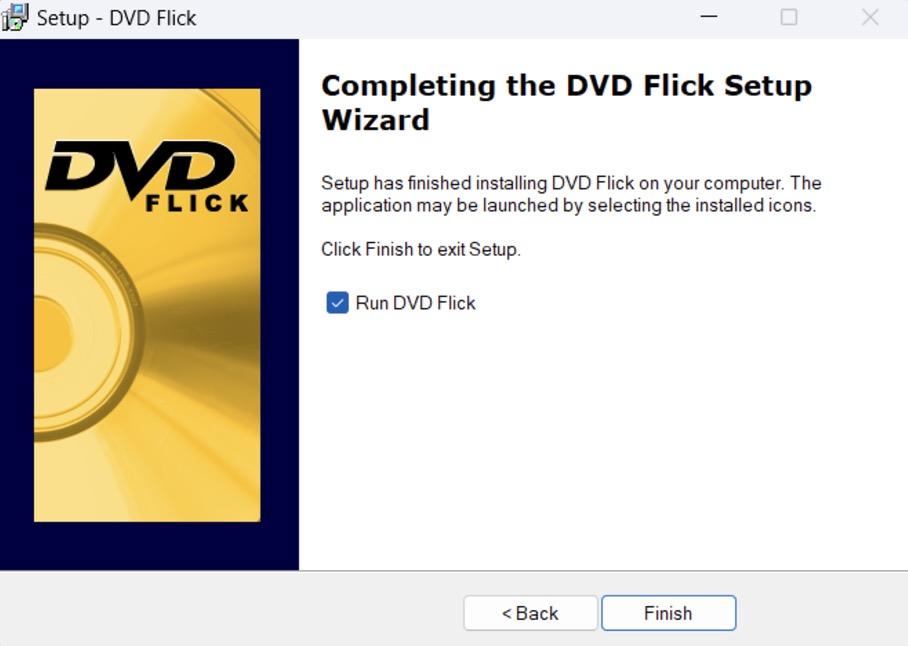
DVD Flickの日本語化方法(猫科研究所パッチ)
以前まではDVD Flickの日本語版と言われるソフトがありましたが、現在はダウンロードできない状況となっています。しかし日本語にする方法が全くないわけではありません。「日本語化パッチ」という外国語表記のプログラムを日本語に変更するソフトを使用することでDVD Flickが日本語表記に変更することができます。ここでは「猫科研究所」というサイトのDVD Flickの日本語パッチを用いた方法を紹介しますが、DVD Flick公式の方法でないことはご了承ください。
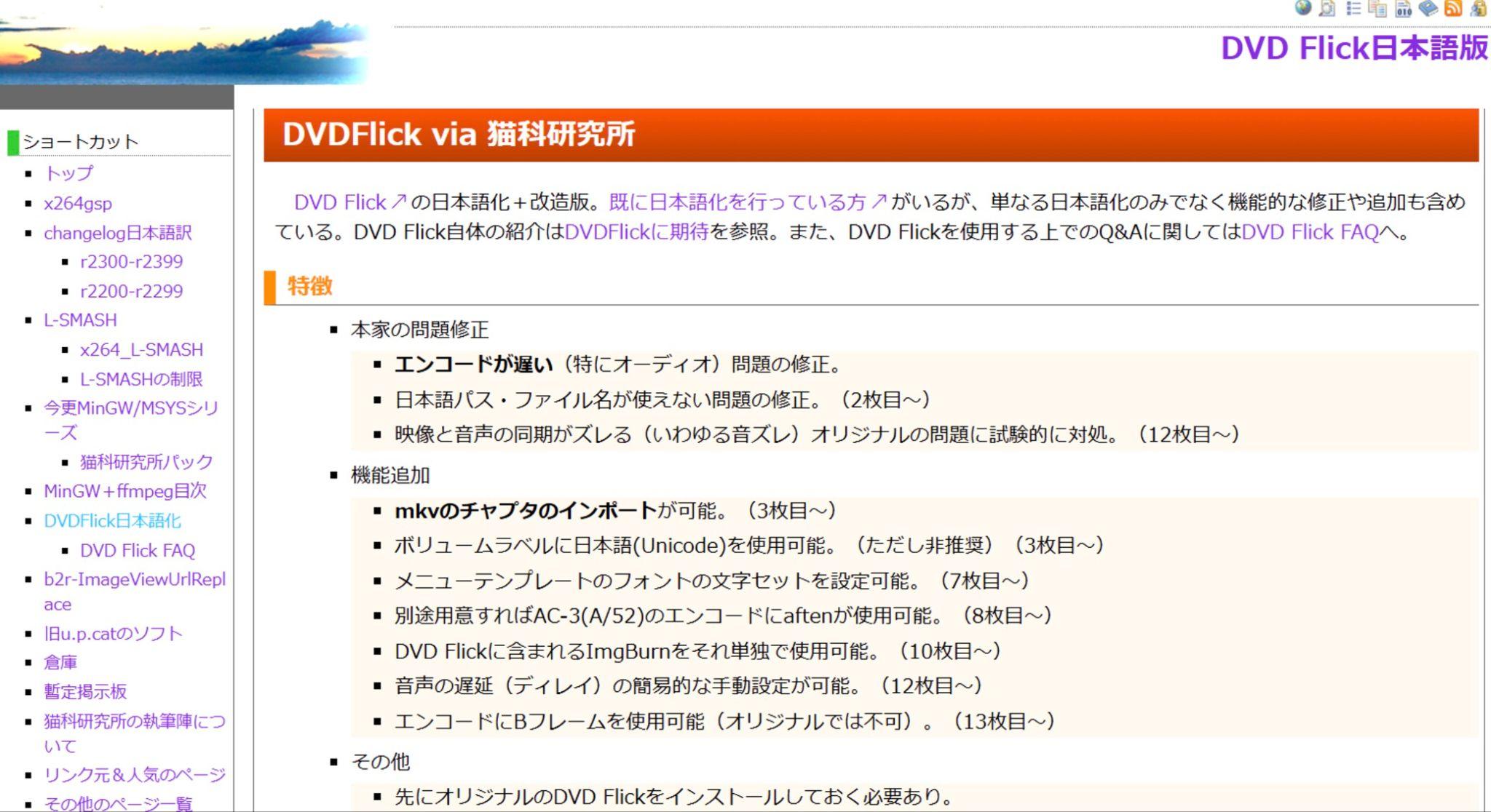
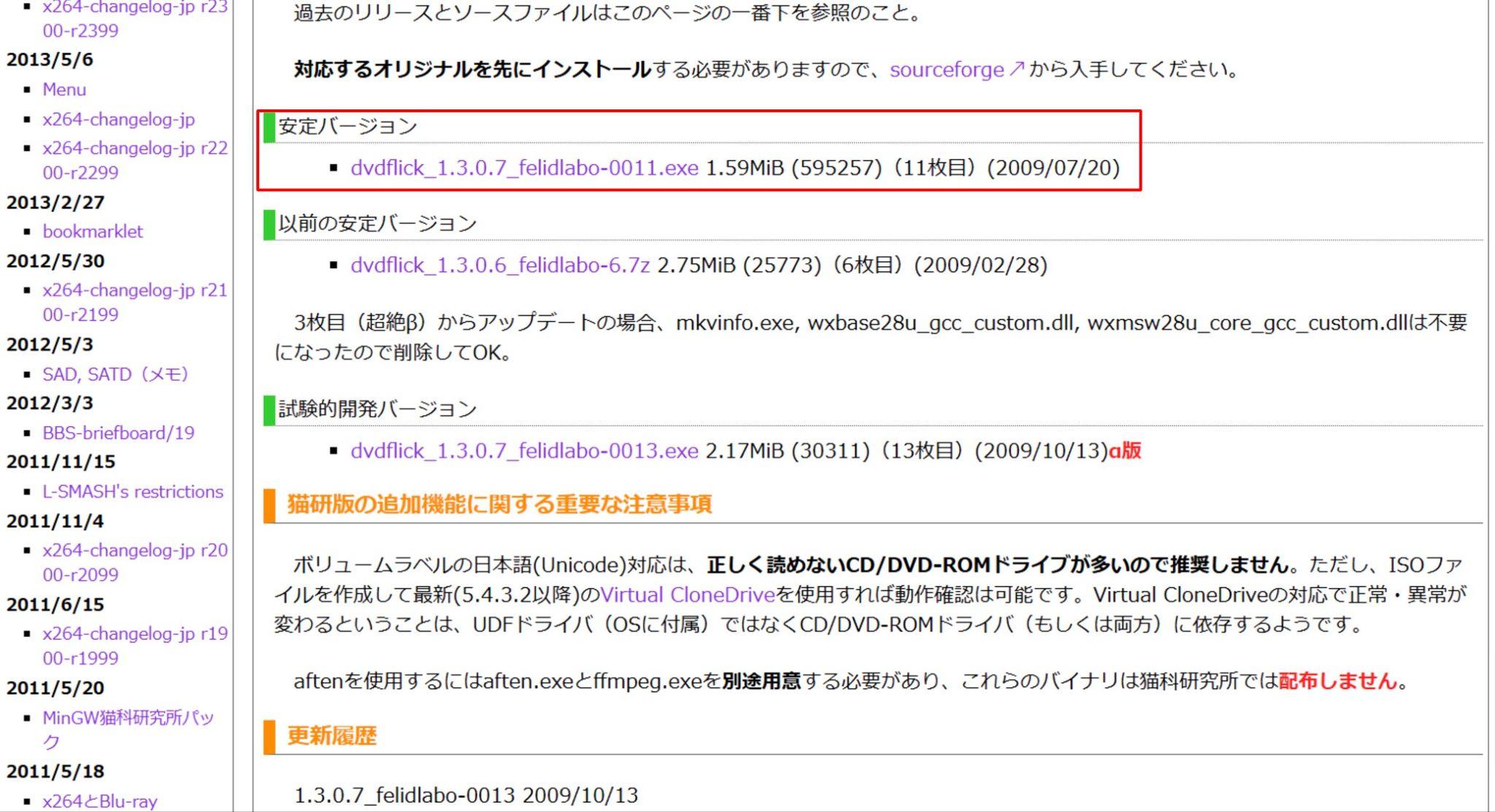
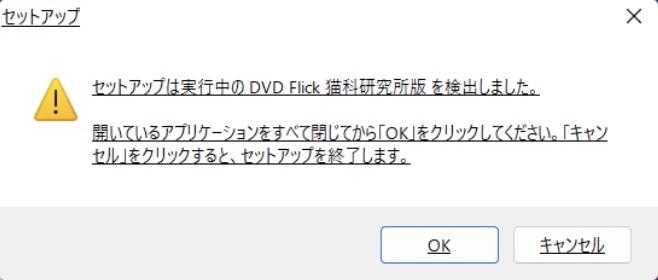

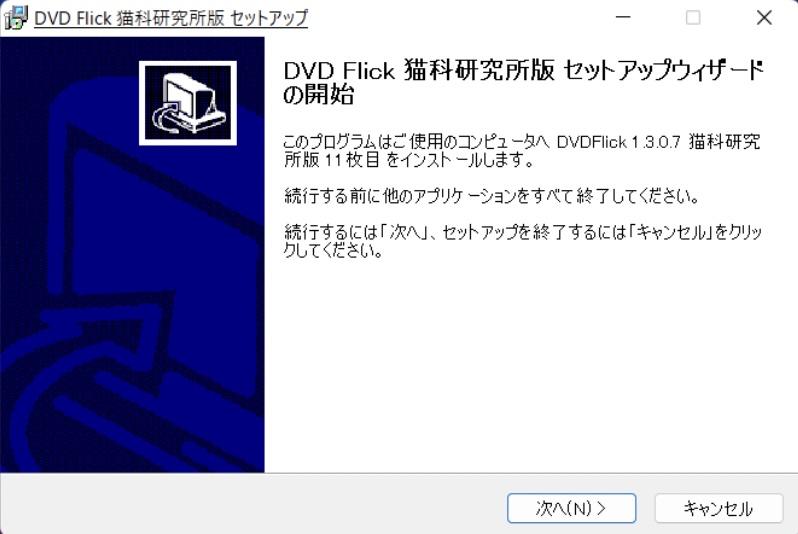
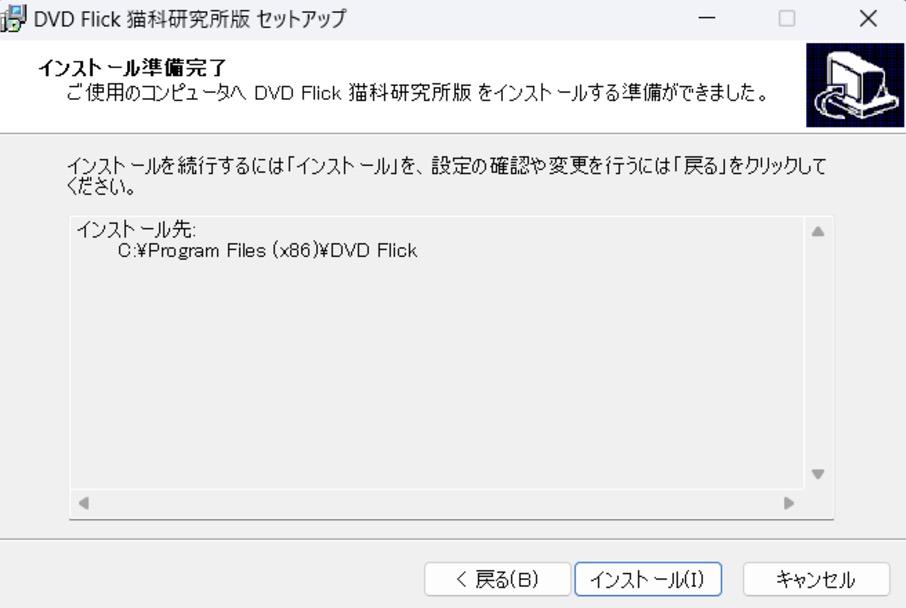
インストールが完了しました。
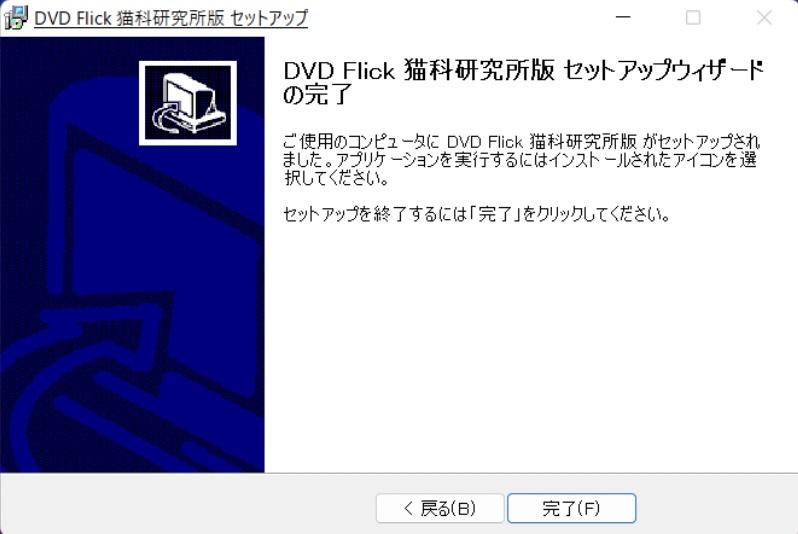
DVD Flickの使い方:動画ファイルをDVDに焼く方法
DVDに動画ファイルを焼くDVDFlickの使い方は以下の通りです。
- ファイルをソフトに取り込む
- 「プロジェクト設定」で各種設定を行なう
- 必要であればメニュー、チャプター等を追加する
- 「DVDを作成」で書き込み作業を開始する
今回はDVD Flickを使ってMP4をDVDに焼く方法を解説します。
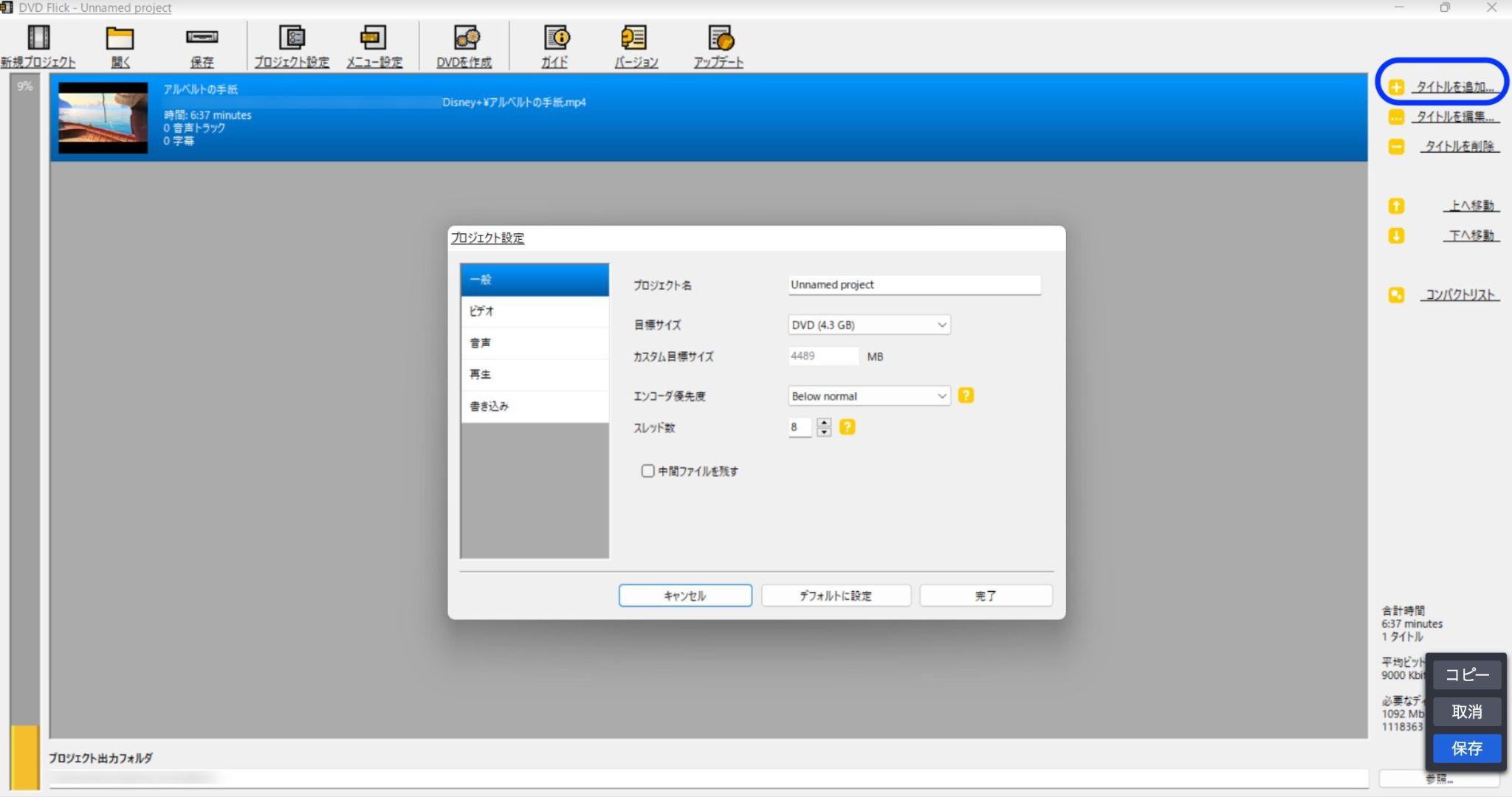
1本のファイルでも複数のファイルでもOKです。動画の順番は自由に変更できますので、「上へ」「下へ」をクリックして変更をしましょう。
追加ファイルを間違えた場合は「タイトルを削除」をクリックしてください。ちなみに左端にあるバーはDVDの空き容量なので、確認しつつ追加していきましょう。
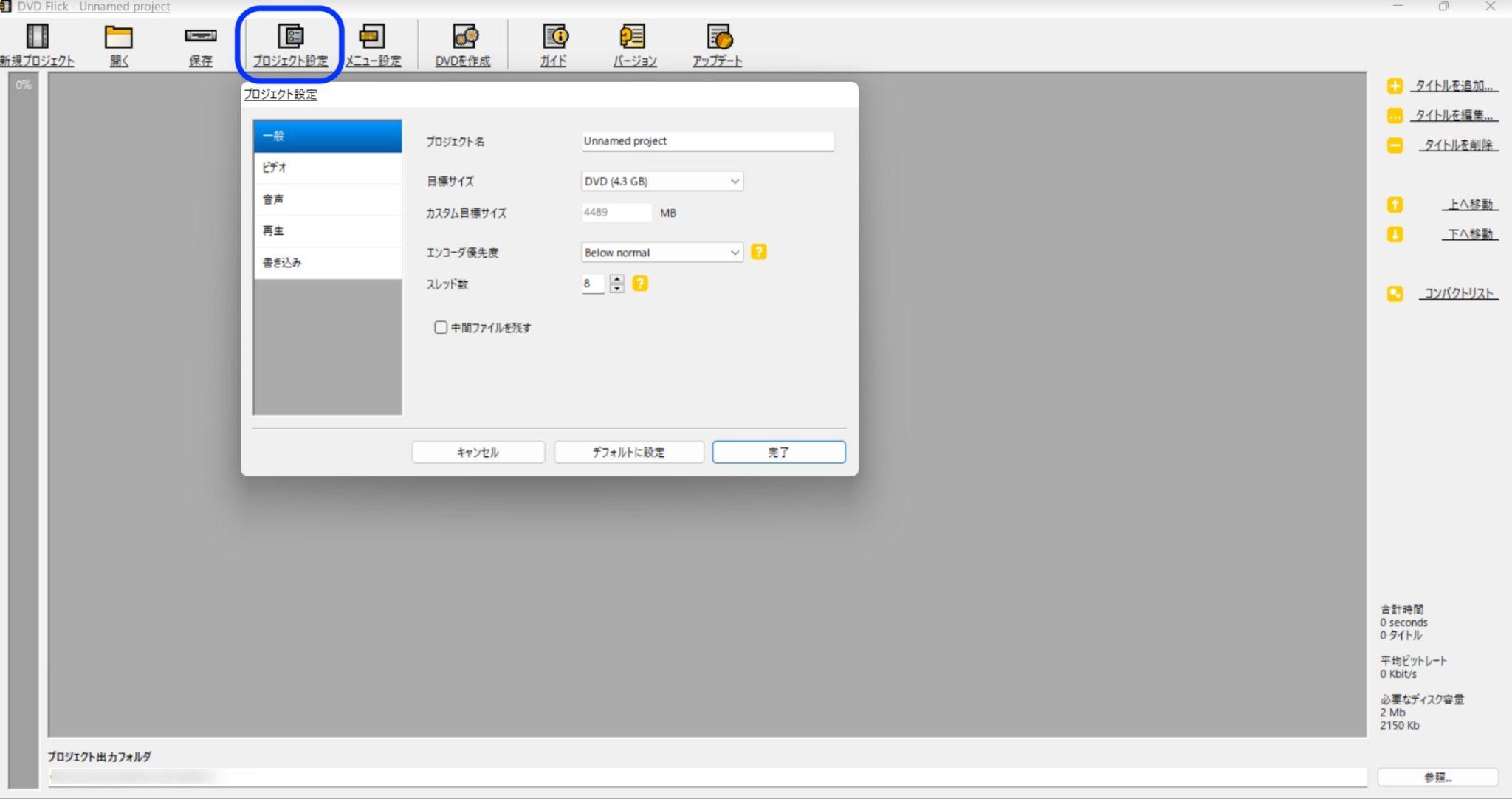
一般:タイトル、録画メディアの容量、変換の優先順位を選択してください。優先順位は「Avobe Normal」にすると高速になりますが、画質が落ちる可能性があるので「Nomal」がおすすめです。
ビデオ:「フォーマット」は日本のテレビ信号である「NTSC」を選択してください(日本向けでない場合はその限りではありません)。「プロファイル」は変換速度と画質のバランスです。ここも「Nomal」で問題ないでしょう。
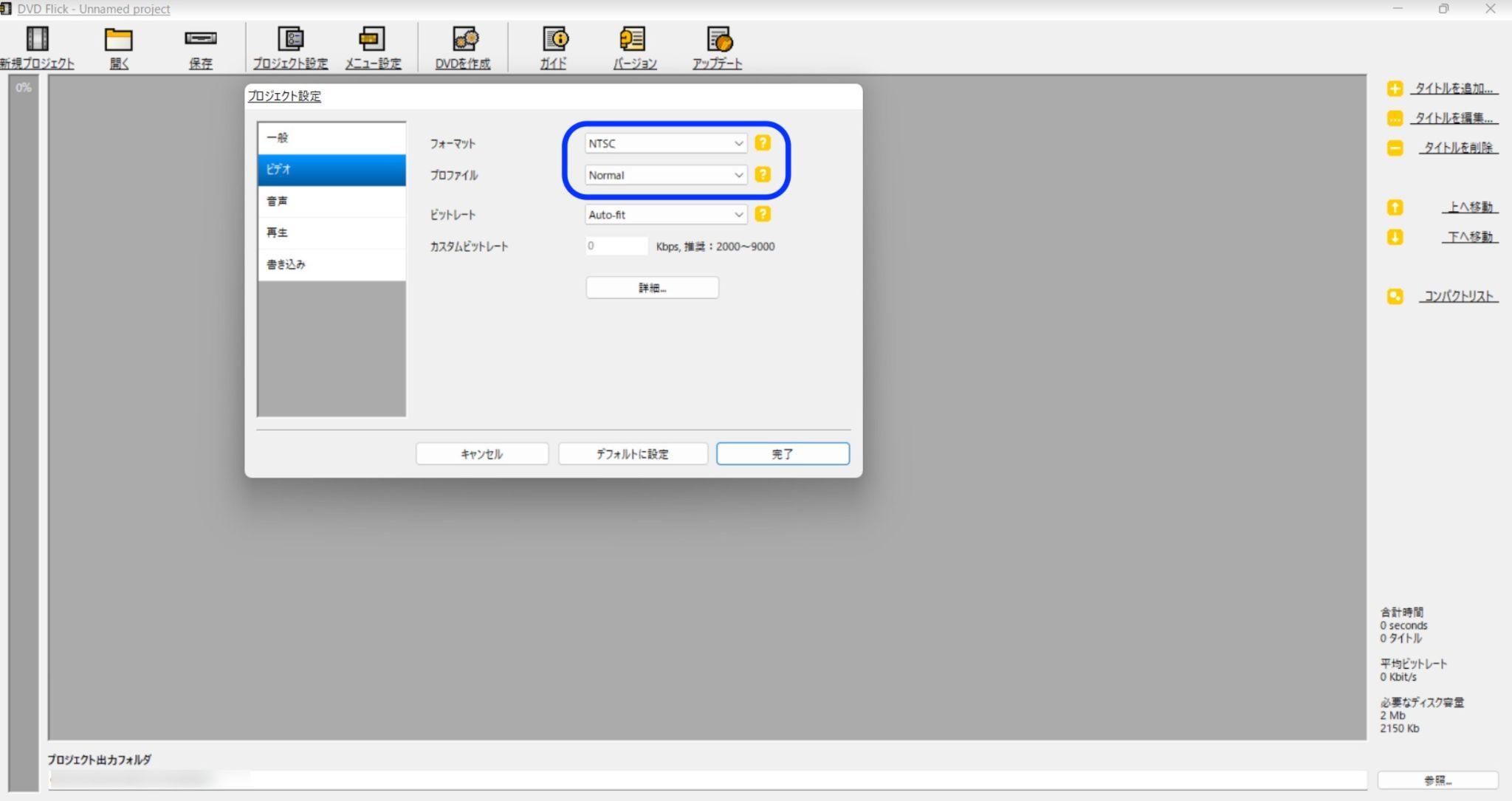
書き込み:他のライティングソフトで焼きたい場合は「書き込み」で「ISOイメージファイルを作成」にチェックを、そのままDVD Flickで焼きたい場合は「ディスクに書き込み」にチェックを入れます。最後に「完了」をクリックして画面を閉じて保存しましょう。
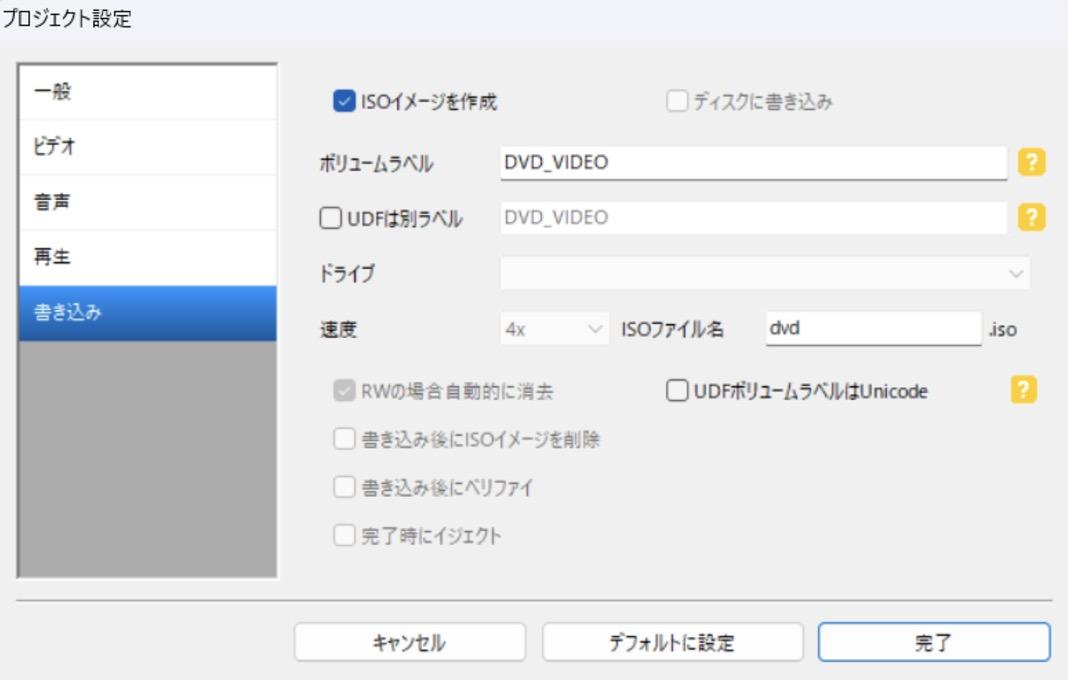
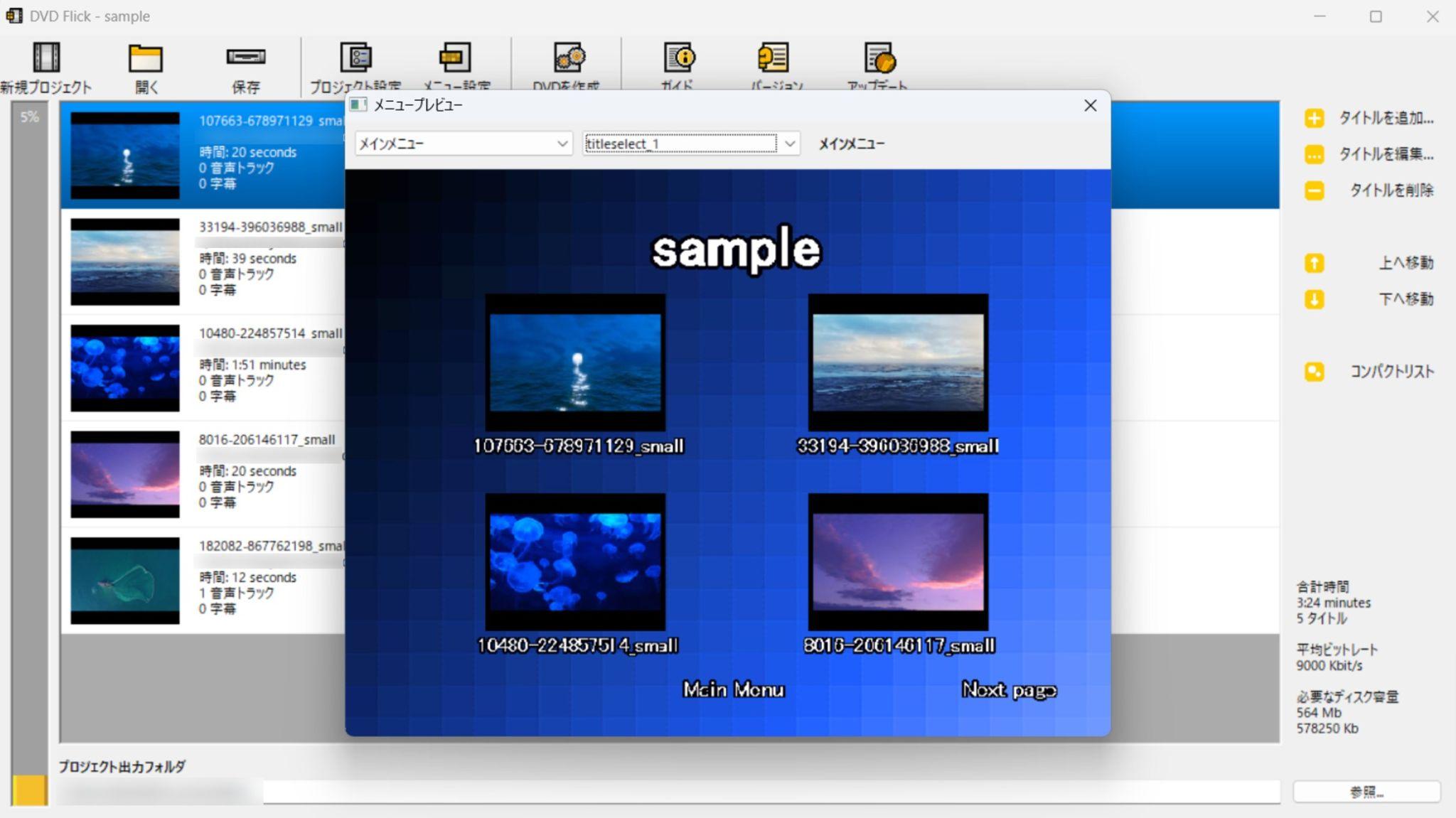
その際〈元々DVD内に入っていたデータが消えてしまいますよ〉といった警告が表示されるので、問題なければ「はい」を押してください。
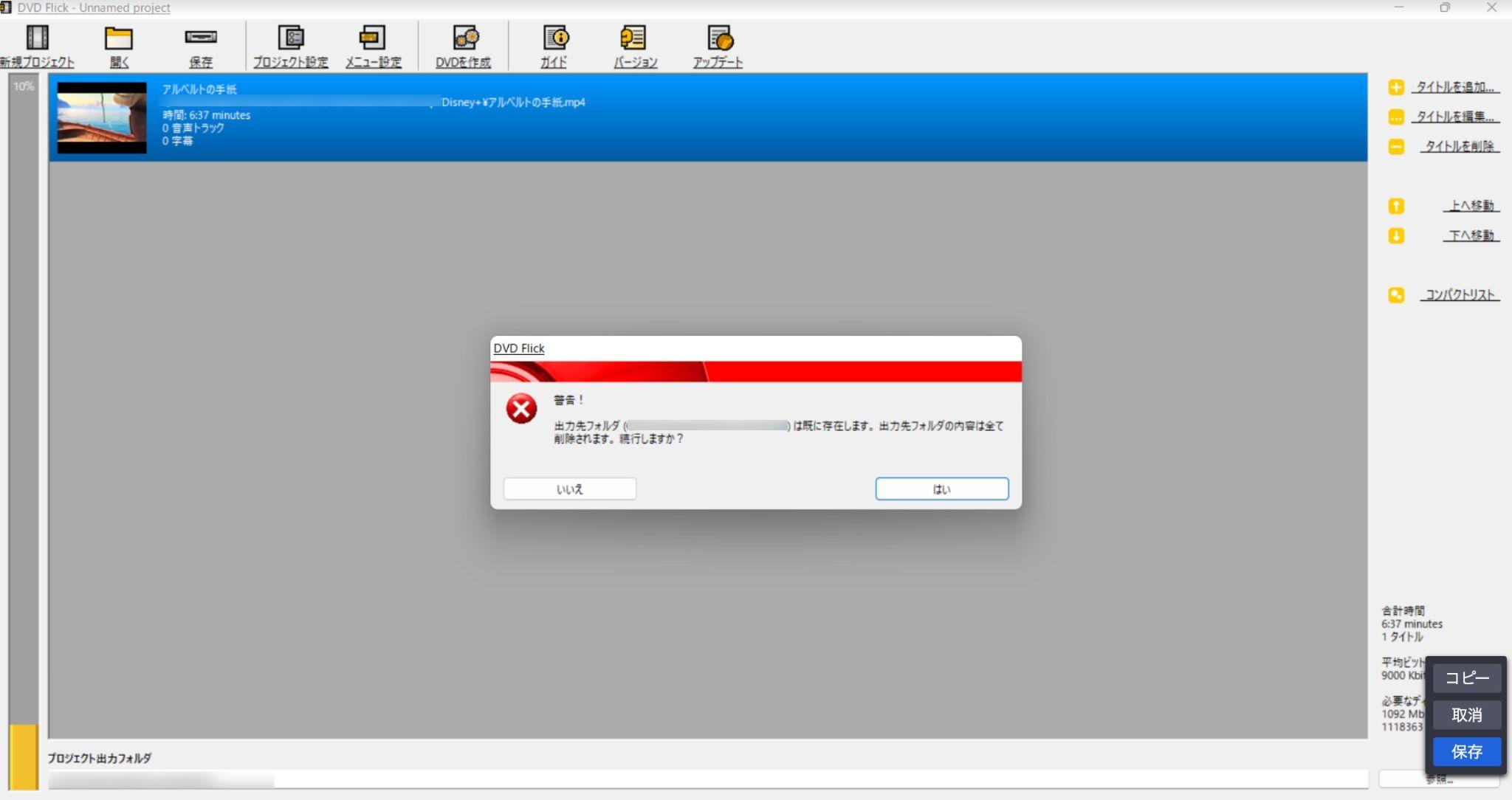
すると変換作業と書き込み作業が続けて行なわれます。これで作業は完了です。
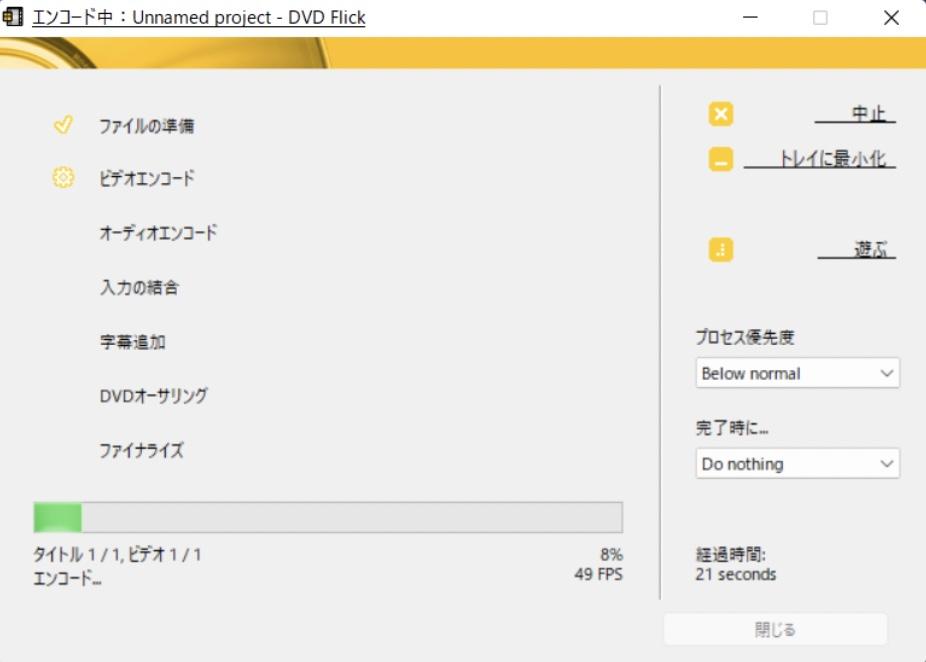
DVD Flickでエラー/日本語化できない/読み込めないときの対処法
DVD Flickを使う時、常に不明のエラーが発生することがあります。その原因は様々です。DVD Flickの日本語バージョンは公式バージョンではない、DVD Flick開発と更新がストップ、アップデートしたパソコンの環境に対応できないなど、もしく、DVD Flickはエラーが発生するのが正常です。今なら、開発と更新がストップし、日本語にも対応しない、エラーがよく生じDVD Flickより、ほかDVD作成ソフトをお勧めします。
DVDFab DVD 作成とは?
- 動画からDVDディスク/ ISOファイル /フォルダを作成する
- AVI、MP4、MKVなどの200以上の動画ファイル形式に対応
- DVD Flickよりも対応形式が豊富で、メニューテンプレートも用意される
- 詳細設定とメニューのカスタマイズオプションを提供している
- 作成したDVDを家庭用DVDプレーヤー、PS5、Xboxなどで再生できる
DVDFab DVD 作成は、デフォルトで日本語に対応し、ハウツー記事やユーザーの評価など情報も豊富にあるため、使い方に迷いません。お気に入りの動画を高品質・高音質でDVDに焼くことが可能です。しかも、複数のファイルを同時に処理できるようになっているため、かなりの高速で書き込みが終わります。30日間全機能無料体験を提供していますので、有料版のすべての機能を無料で使用することも可能です。無料体験の場合も登録は一切必要ありませんので安心してください。
DVDFab DVD 作成とDVD Flickの比較
| 項目 | DVDFab DVD 作成 | DVD Flick |
|---|---|---|
| 対応OS | Windows / Mac | Windowsのみ |
| 対応形式 | 200種類以上(MP4 / MKV / AVI / MOVなど) | 約45種類 |
| DVDへの書き込み | 〇 | 〇 |
| ブルーレイへの書き込み | 〇(別ソフト連携で対応) | ✕ |
| メニュー画面テンプレート | 豊富でカスタマイズ可 | △(種類が少ない) |
| 動画編集機能 | トリミング・字幕・BGM追加など対応 | △(限定的) |
| 書き込み速度 | 速い(GPU支援あり) | 普通 |
| GPUハードウェアアクセラレーション | 〇 | ✕ |
| .nfoファイルの取得 | 〇 | ✕ |
| 使いやすさ | ★★★★★ | ★★★☆☆ |
| おすすめポイント | 高速・高画質・初心者でも簡単に作成可能 | 無料で基本的なDVD作成が可能 |
結論:本格的にDVDを作りたいならDVDFab一択!
「DVD Flick」は確かに無料で使える点が魅力ですが、開発がすでに停止しており、Windows 11での動作不安定や、対応形式の少なさがネックです。 動画の途中でエラーが発生したり、家庭用DVDプレーヤーで再生できないケースも少なくありません。
一方、DVDFab DVD 作成は、200種類以上の動画形式を高画質でDVDに変換でき、GPU加速による高速処理にも対応。 さらに、メニューのデザインや字幕追加、音声トラック編集など、DVD Flickではできない高度な設定も簡単です。
しかも30日間の全機能無料体験ができ、登録も不要。 試すだけなら完全無料なので、まずはDVDFabでプロ級のDVDを作ってみましょう。
DVDFab DVD 作成を使用して、動画からを作成する方法
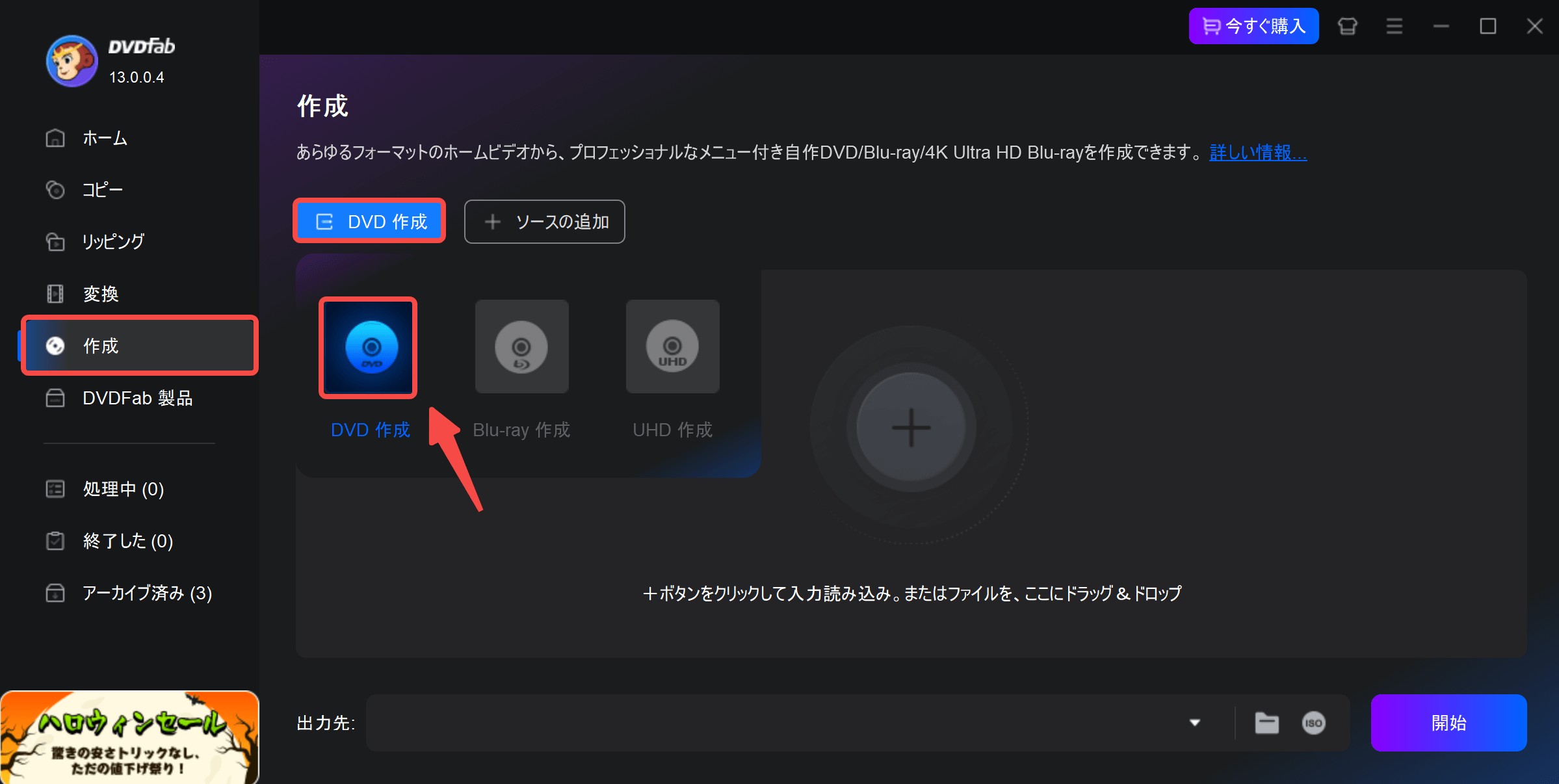
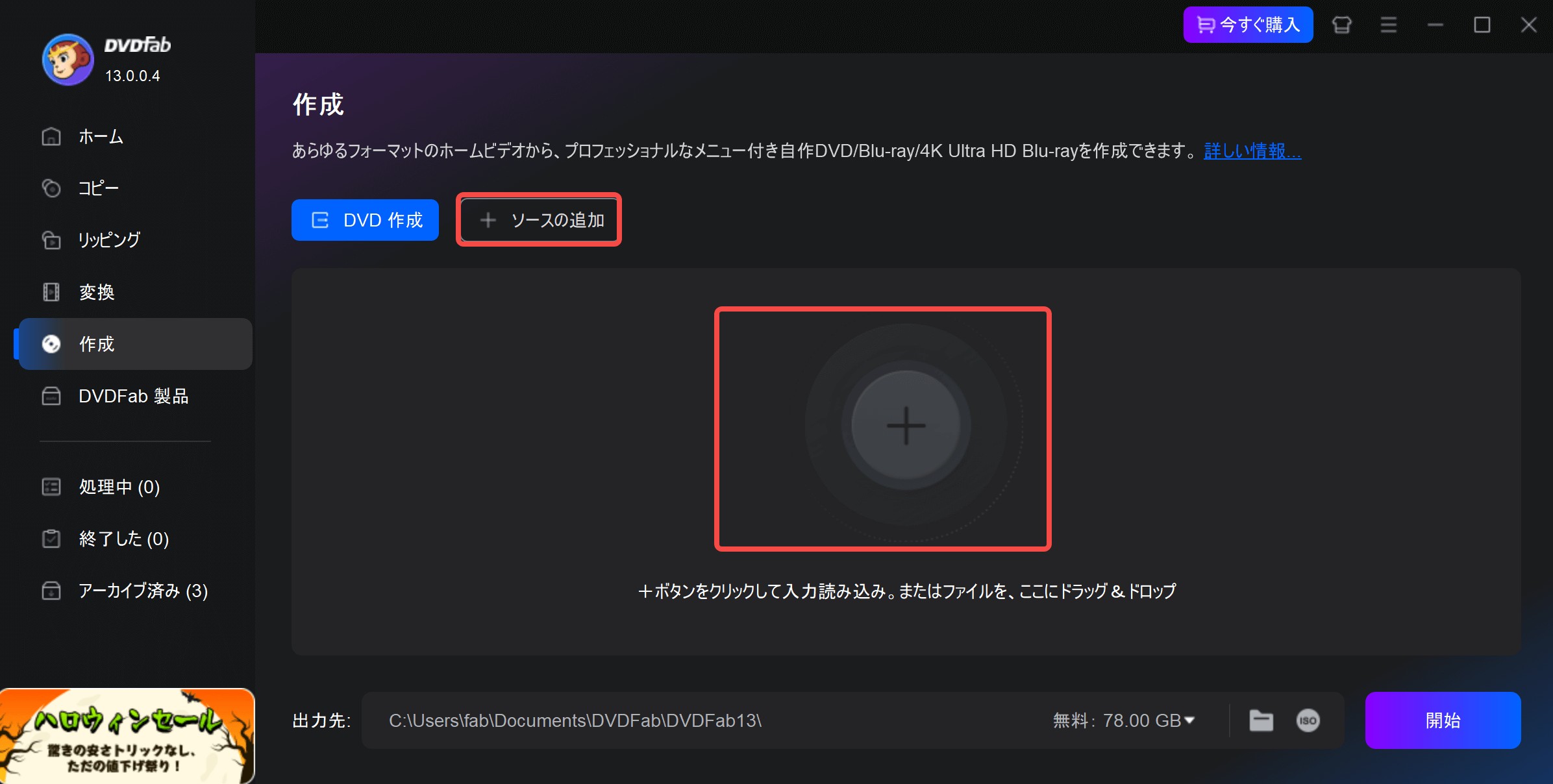
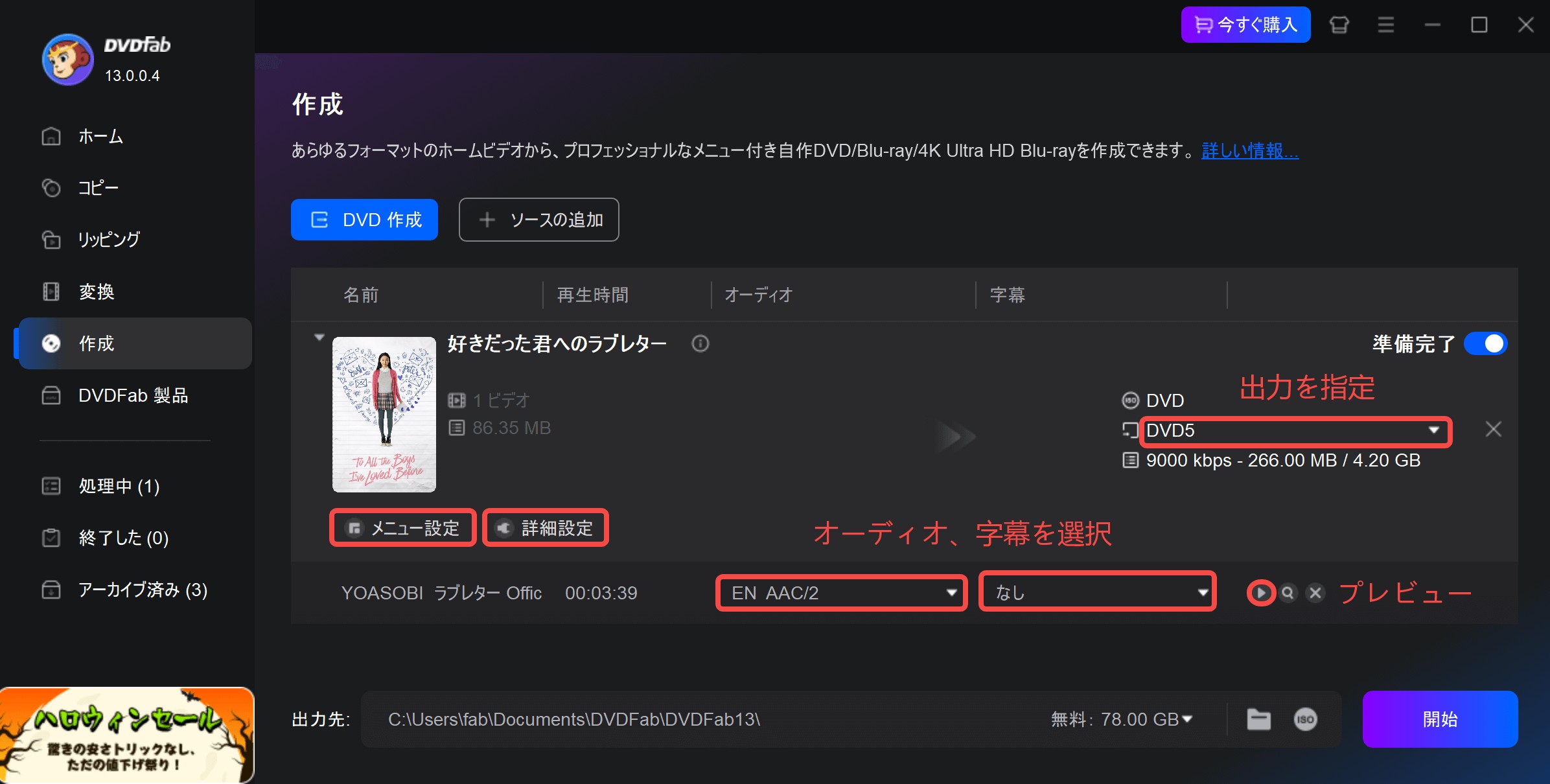
「詳細設定」をクリックして、ボリュームラベル、出力(DVD5/DVD9)、テレビ画質、アスペクト比、再生モードを設定できます。


メニューのテキスト、背景、ウェジット、枠などをカスタマイズできます。メニューの設定を完了したら、「OK」ボタンをクリックします。
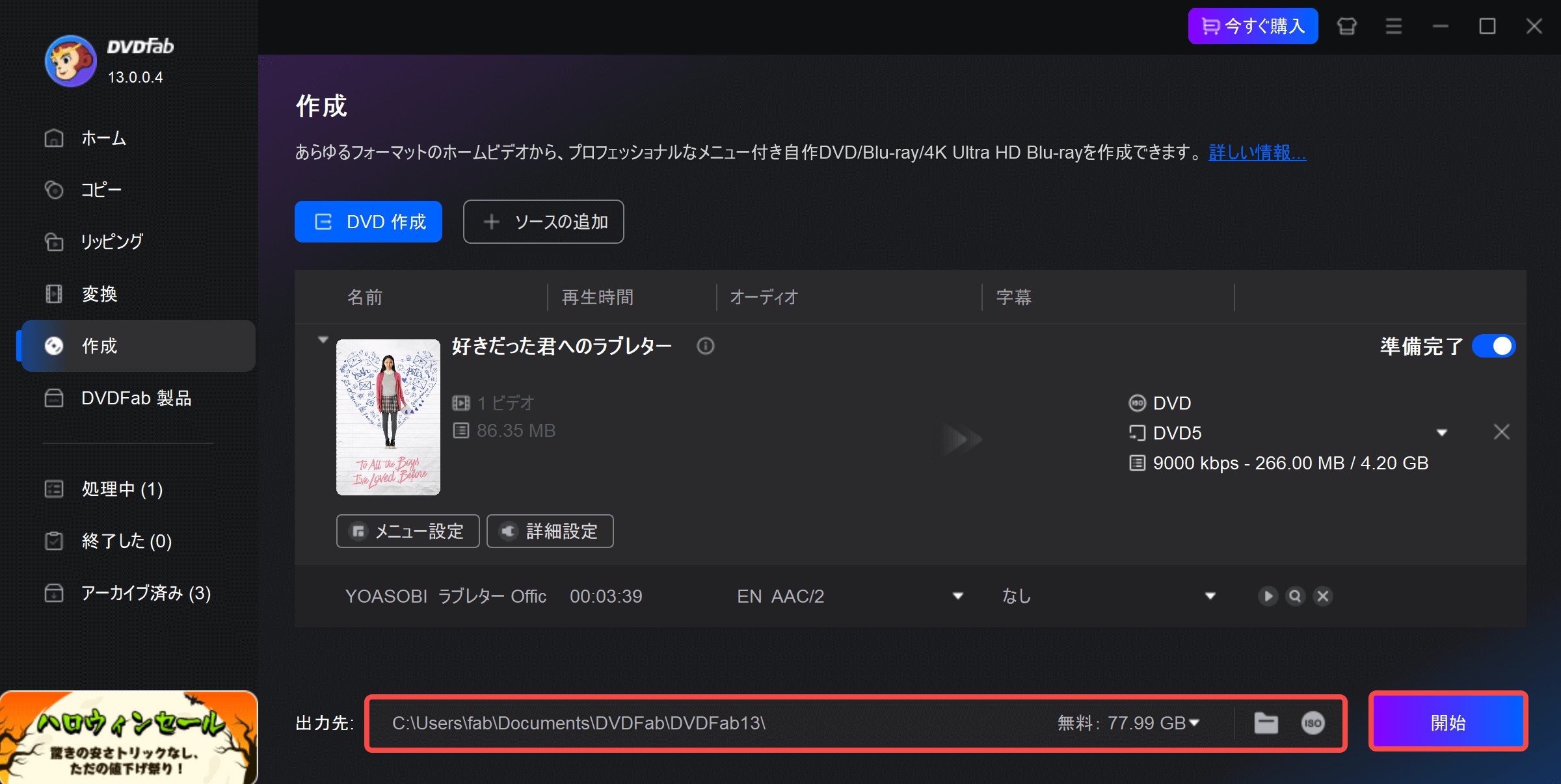
「開始」ボタンをクリックすると、DVDの作成が開始されます。

もっと詳細な手順は下記のビデオにてご参照ください。
DVD Flickに関するよくある質問(Q&A)
DVD Flickでチャプターを追加したい場合は、「タイトルを編集」より左側のメニューにある「Chapters」をクリックします。
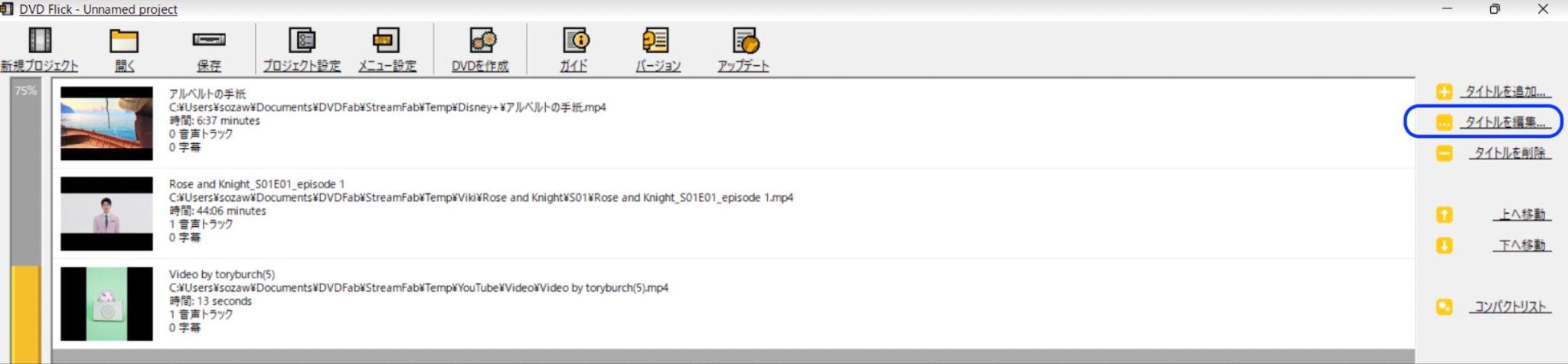
画面に3つの選択肢が表示されるので、自分の好みに応じて選択していきましょう。
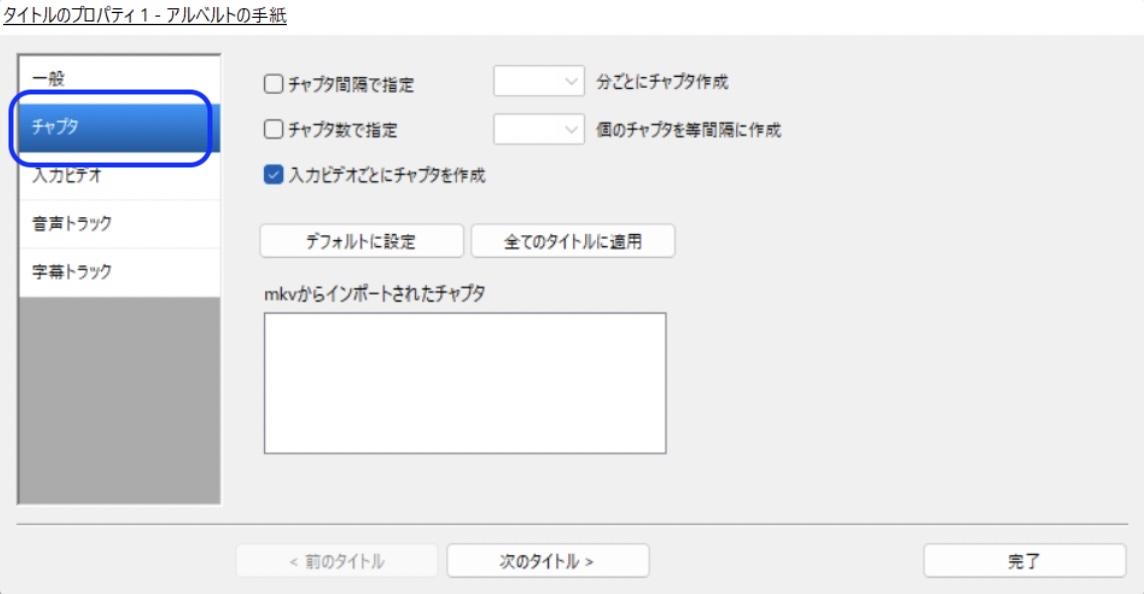
DVD Flickで字幕をつけるには、既にある字幕ファイルを組み込むという操作となります。つまり別ソフトでSRTといった字幕ファイルを作る必要があるのでご注意ください。
まずはメニュー画面の「タイトルを編集」より「Subtitle tracks」をクリックします。次に右端の「Add(追加)」をクリックして字幕ファイルを選択しましょう。
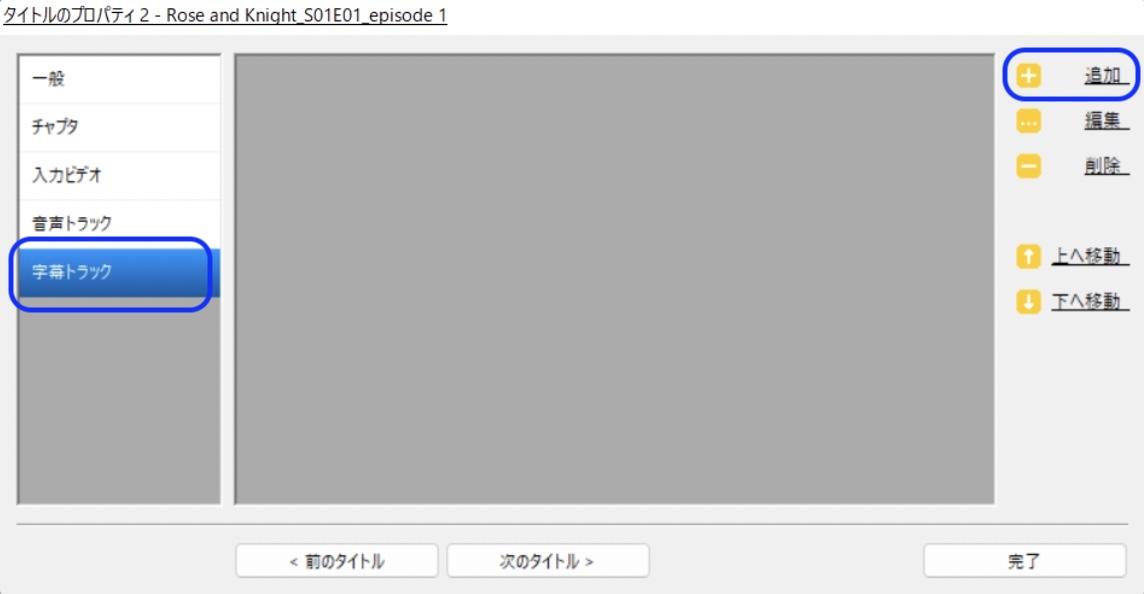
するとリストに加えられるのでそれを選択して「Edit(編集)」を押すと編集画面に移ります。
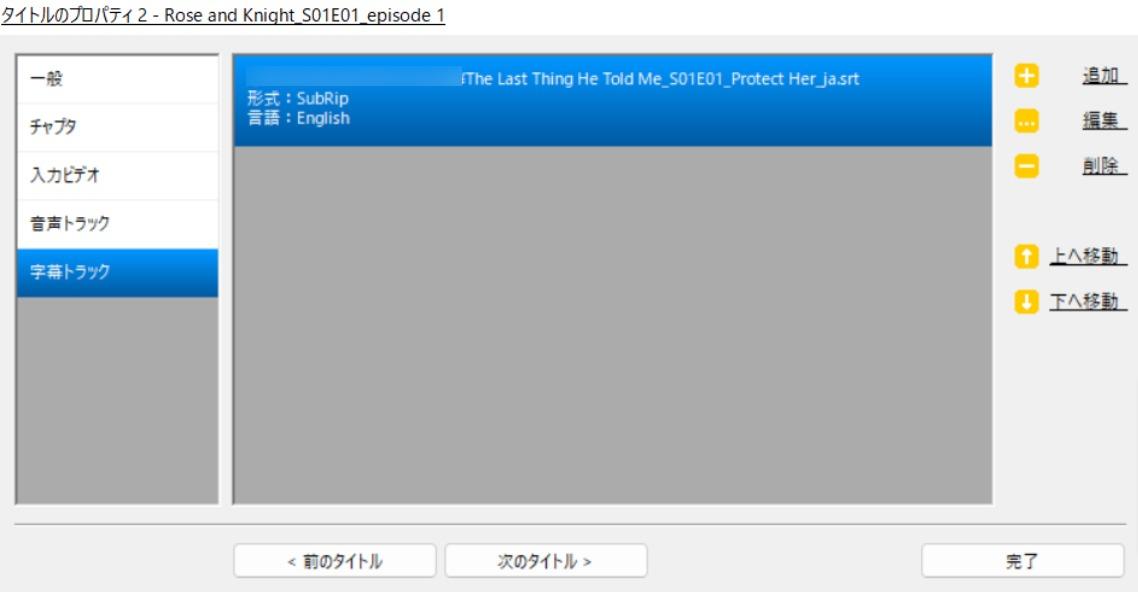
フォントやサイズ、太さなど各種設定を終えて「Accept(完了)」を押して完了です。

FlickでMP4が読み込めない場合、例えば以下の原因が考えられます。
- ファイル名に問題がある
- DVD Flickのバージョンが最新でない
- ファイル内の映像・音声データが読み込めない
ファイル名は何でも良いわけではなく、半角英数字でないと読み込めません。ひらがなや全角英数字を使用していた場合はファイル名を変更しましょう。
映像・音声データが読み込めない場合はDVD Flickが読み込める形式に変換する必要があります。つまりMP4動画内に含まれている読み込めなかったエンコーダを変換し、読み込み可能なMP4動画にするということです。任意の変換ソフトでエンコードし、再び読み込み作業を行なってください。
まとめ
今回はDVD Flickの使い方を解説しました。DVD Flickはメニュー画面を簡単に作成したり独自の字幕を追加したりできる便利なソフトです。一方、対応形式がそこまで多くない、開発がストップしているためエラーが生じやすい、作成したDVDが家庭用のDVDプレーヤーで再生できないなどのデメリットもあります。
そんなときはぜひDVDFab DVD 作成を代替ソフトとしてお使いください!200以上のフォーマットをサポートし、DVDプレーヤーで再生できるDVDを数クリックで作成できます。




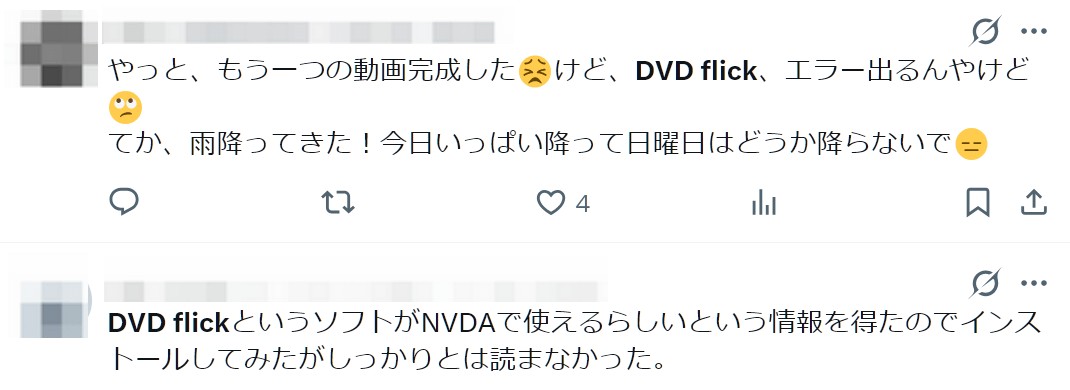 ー出典:x.com
ー出典:x.com