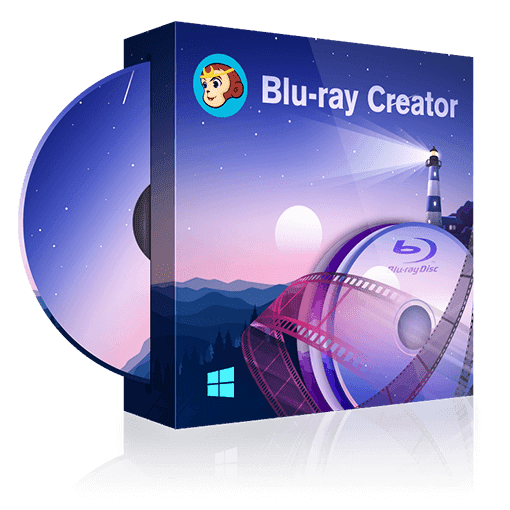【完全無料あり】DVD・Blu-rayオーサリングソフト10選!特徴や使用方法を徹底解説
要約: Wikiによると、「オーサリング」とは、文字や画像、音声、動画などの要素を組み合わせて一つのソフトウェアやメディア作品を製作することです。この記事では、2025年最人気のDVDオーサリングソフトとBlu-rayオーサリングソフトをまとめて紹介します。無料で使いやすいDVD・BDオーサリングソフトの機能や特徴などをリストして詳しく解説しますので、ぜひ最後までご覧ください。
動画をDVDやBlu-rayにして家庭用プレイヤーで再生したいけれど、どのソフトを使えばいいのか分からない――
そんな方のために、本記事では無料・有料を問わずおすすめのDVD・Blu-rayオーサリングソフトを比較しながら紹介します。

DVDオーサリングソフトとは?
「DVDオーサリング」とは、動画データを家庭用DVDプレーヤーで再生できる形式(DVD-Video)に変換し、メニューやチャプターを作成する作業のことを指します。たとえば、スマートフォンやカメラで撮影した動画を編集し、タイトルメニュー付きのDVDにまとめる作業がまさにオーサリングです。代表的なソフトには、「DVDFab DVD作成」や「DVD Flick」などがあります。
ここで混同されやすいのが「コピー」や「リッピング」との違いです。
| 用語 | 意味 | 主な目的 |
|---|---|---|
| オーサリング | 動画ファイルをDVD再生用フォーマットに変換し、メニューやチャプターを作る | 自作DVDを作成する |
| コピー | 既存のDVDのデータをそのまま複製 | バックアップを取る |
| リッピング | DVD内の映像データを抽出し、MP4などのファイルに変換 | パソコンやスマホで視聴する |
つまり、「コピー」や「リッピング」は既存のDVDを扱う行為であるのに対し、「オーサリング」は自分の動画から新しいDVDを作る制作行為という点で大きく異なります。
無料のオーサリングソフトを利用すれば、メニュー付きの本格的なDVDを誰でも簡単に作成できます。結婚式、卒業式、旅行記録、発表会などの映像をDVD化すれば、プレゼントや保存用としても最適です。
無料DVDオーサリングソフトを選ぶポイント
- ソフトが対応している動画フォーマット
- DVDメニューを作成できるかどうか
- 日本語対応と操作画面の分かりやすさ
- 書き込み機能の安定性
- 透かし・広告・機能制限の有無
無料DVDオーサリングソフトおすすめ 5選
「無料でも本格的なDVDを作りたい!」という人のために、ここでは最新の無料DVDオーサリングソフトの中から、特に使いやすく評価の高い5本を厳選紹介します。それぞれの特徴・対応形式・おすすめの使い方を比較しながら見ていきましょう。
🥇無料・ロゴなしDVDオーサリングソフト – 【DVDFab DVD作成】
DVDFab DVD 作成は、世界中のユーザーに支持される高機能DVDオーサリングソフトです。MKV・MP4・MOVなど200以上のな動画形式を読み込み可能で、家庭用プレーヤーで再生できるDVD-Video規格への変換を自動で行います。さらに、メニュー作成・字幕追加・チャプター設定などもワンクリックで完了。GPUハードウェアアクセラレーションによって、処理もスピーディーです。
基本情報
| 項目 | 内容 |
|---|---|
| 対応OS | Windows 11/10/8.1/8/7 (32/64 bit) macOS 10.10 - 15.x |
| 日本語対応 | ✅ |
| 入力形式 | MP4 / AVI / MOV / MKV /MP3など200以上の動画形式 |
| 出力形式 | DVDディスク(DVD5/9)、DVDフォルダ(VIDEO_TS)、ISOイメージファイル |
| 動画編集 | ✅(クロップ、トリミング、ウォーターマーク、エフェクト、字幕、再生など) |
| メニュー作成機能 | 豊富なテンプレートあり、カスタム背景・サムネイル、テキスト編集など |
| 無料版 | ✅(30日間体験版) |
| 有料版 | ✅(全機能解放版) |
👍 メリット・デメリット
- 入力対応形式が豊富:200種類以上の動画形式
- 空のDVDディスクだけでなく、ISO/DVDフォルダ出力にも対応
- メニュー作成・字幕/音声トラック追加の機能あり
- クロップ、トリミング、ウォーターマークなどの動画編集を搭載
- GPUアクセラレーションを活用して高速処理・バッチ処理対応
- 有料ソフト
DVDFab DVD 作成で動画からDVDを作成する方法
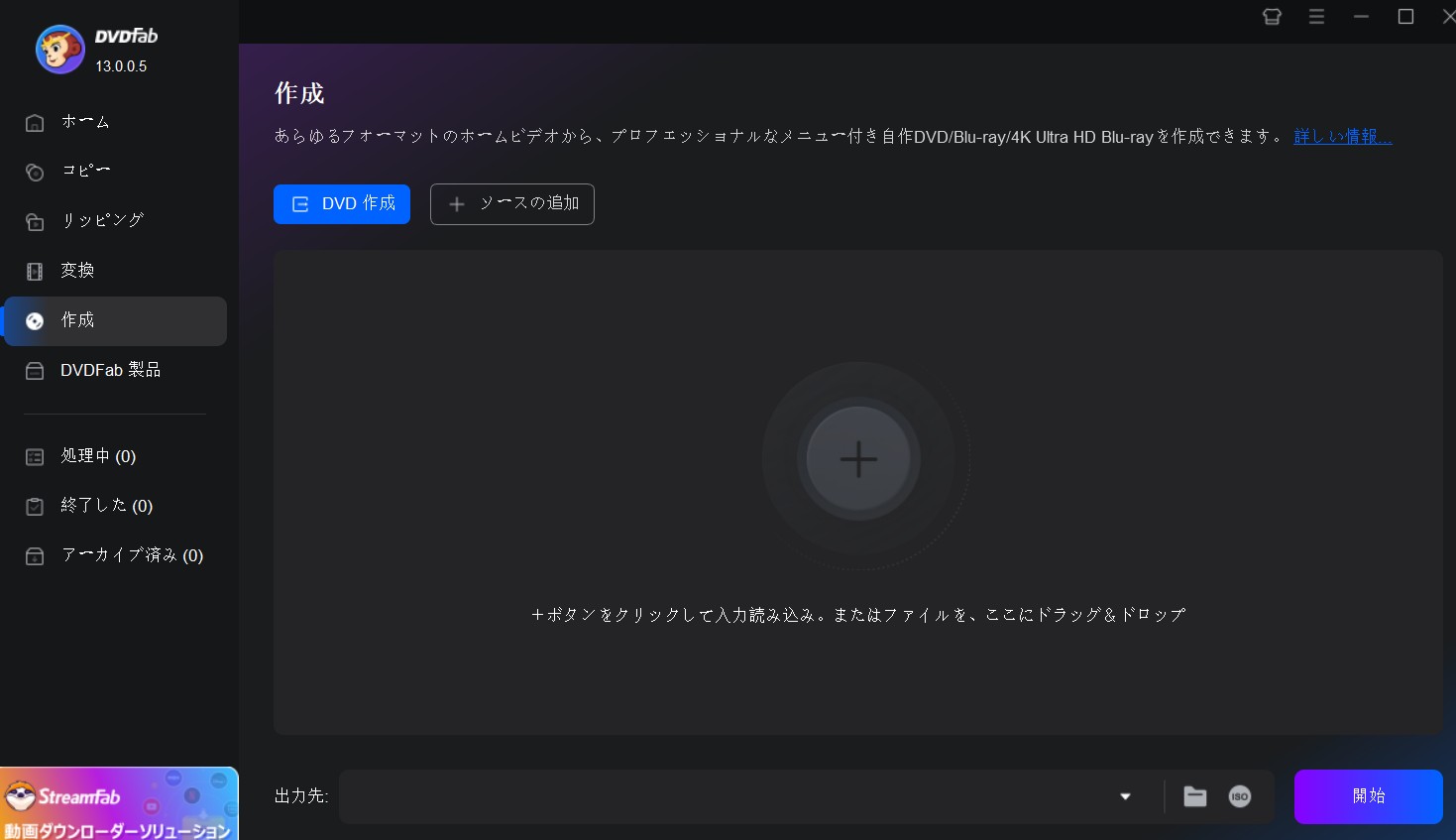
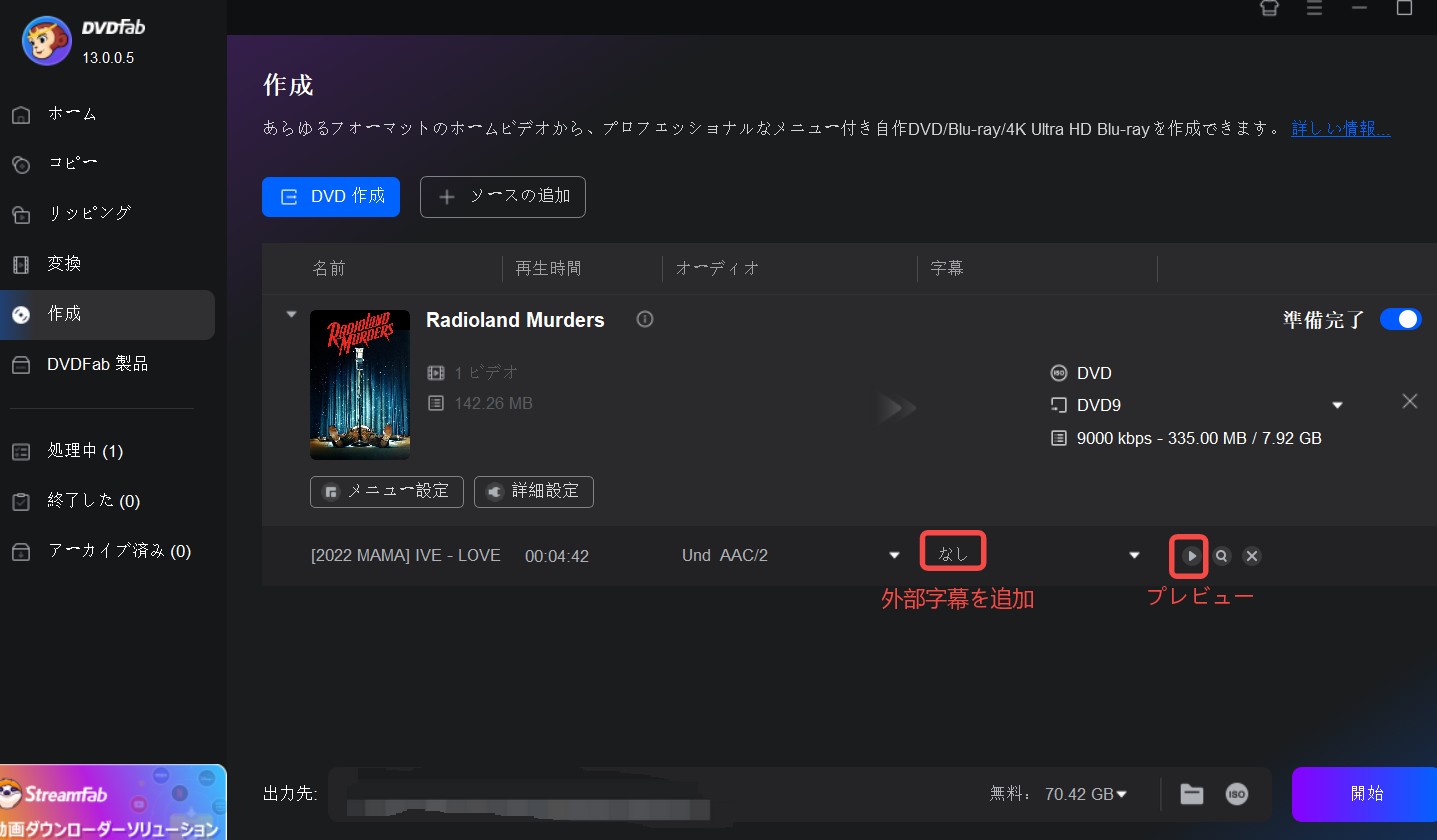

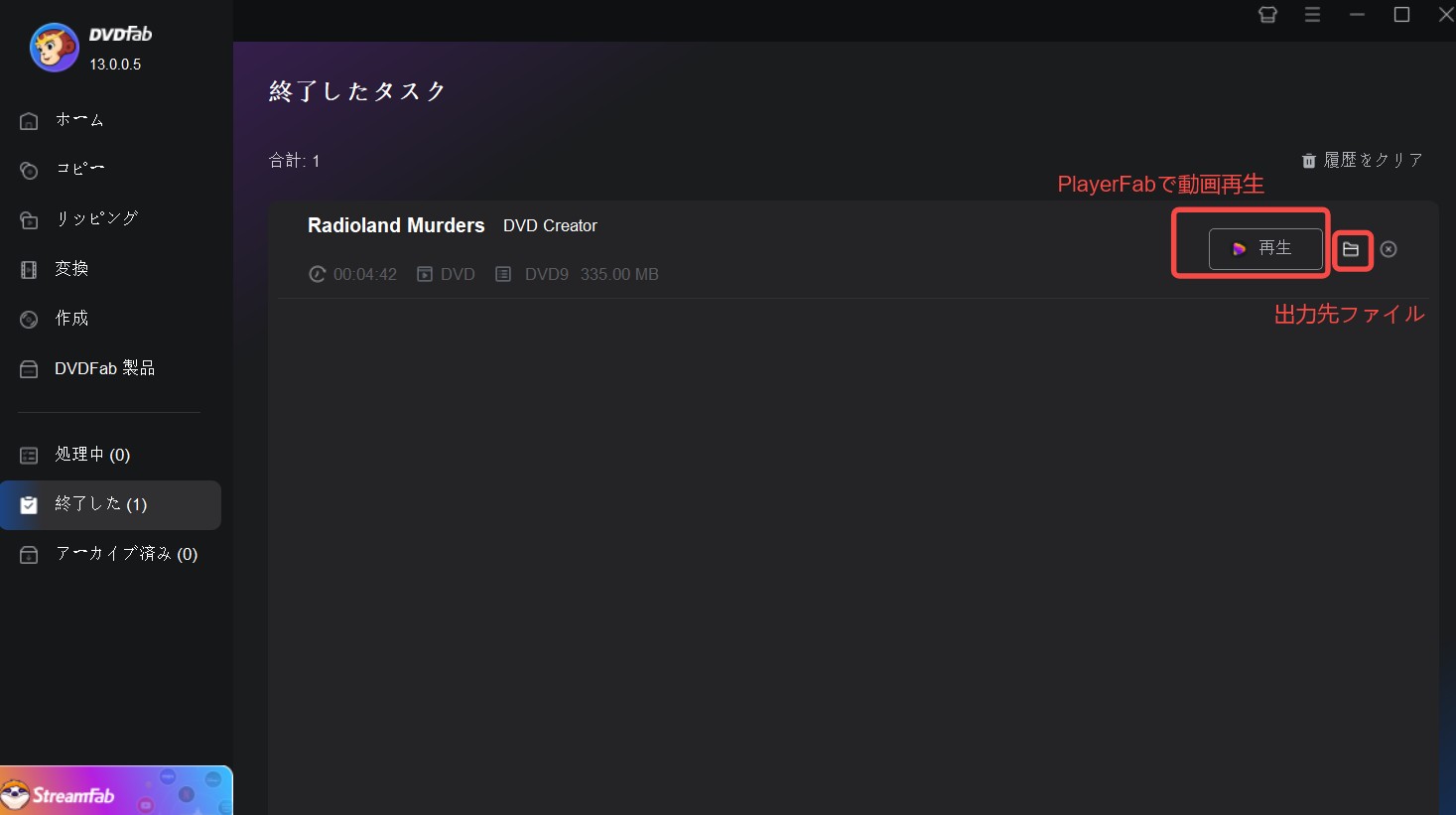
詳細は下記のビデオにてご参照してください。
② 初心者向けのDVDオーサリングソフト -【DVD Flick】
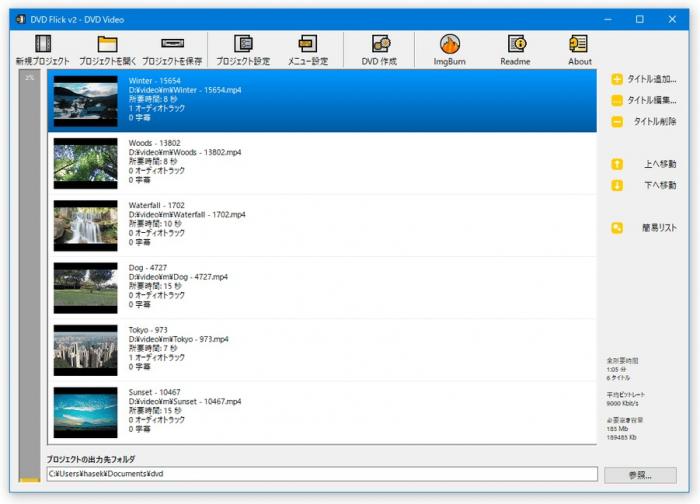
DVD Flickは、動画ファイルをDVDに簡単に変換できる初心者向けの無料オーサリングソフトです。
幅広いファイル形式(MP4 / M4V / MKV / AVIなど)に対応しています。DVD Flickの使い方も比較的簡単で、メニュー設定や字幕や音声の追加、ISOファイルの生成など、さまざまな機能を備えています。DVDファイルやフォルダへの作成時には、DVDメニューの作成も可能です、初心者でも簡単に操作できるDVDオーサリングソフトです。
| 項目 | 内容 |
|---|---|
| 対応OS | Windows |
| 日本語対応 | ✅(日本語化パッチ対応) |
| 入力形式 | MP4 / AVI / MOV / WMV / FLV / MPEGなど45種類以上 |
| 出力形式 | DVDフォルダ、ISOファイル |
| 動画編集 | ❌ |
| メニュー作成機能 | 基本的なテンプレート搭載 |
| 無料版 | 完全無料 |
👍 メリット・デメリット
- 完全無料・軽量・シンプルな操作性
- 多形式対応で変換の手間が不要
- 簡易なメニュー・チャプター作成・字幕挿入機能あり
- ISO イメージ/フォルダ保存が可能
- 日本語対応が限定的/英語インターフェース中心
- メニューカスタマイズ機能が少ない
- 処理速度がやや遅い
- 更新が長期間止まっている・サポート体制が弱い
DVD Flickで動画からDVDを作成する方法
③ 中級者向けのDVDオーサリングソフト -【DVD Styler】
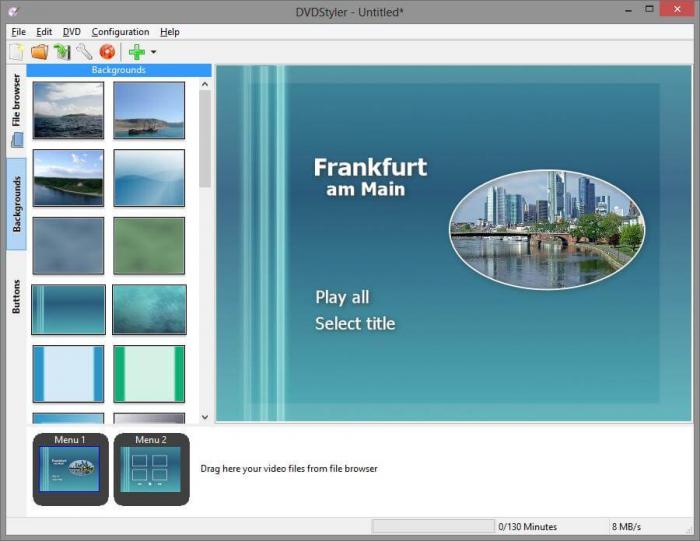
続いてご紹介するおすすめオーサリングソフトは、「DVD Styler」です。
DVD Stylerは、オープンソースの中級者向けDVDオーサリングソフトで、デザイン性に優れています。背景画像やボタン、タイトルなどを自由に配置でき、オリジナルのメニュー画面を作成可能。そのほか字幕や音声、動画のフォ��マット設定なども可能です。しかもDVD Stylerは日本語も対応しています。
機能性が高いゆえに、操作はやや中級者向けとなる点がネックです。
| 項目 | 内容 |
|---|---|
| 対応OS | Windows / macOS / Linux |
| 日本語対応 | ✅ |
| 入力形式 | AVI、MOV、MP4、MPEG、OGG、WMV、VOB、ASF、FLV、M2TS、MKV、WebM、RMなど |
| 出力形式 | DVDディスク、フォルダ、ISOファイル |
| 動画編集 | 簡易編集(チャプター構成) |
| メニュー作成機能 | カスタマイズ可能なテンプレート多数 |
| 無料版 | 完全無料(オープンソース) |
👍 メリット・デメリット
- 完全無料
- MP4・AVI・MOV・MKV・MPEGなど、様々な動画形式をサポート
- メニュー作成やチャプター・字幕/音声トラック追加に対応
- Windows・macOS・Linuxに対応
- Windows10に対応していない
- 操作・設定が少し複雑・初心者には敷居がある
- DVD書き込み時のエラー・失敗報告あり
- メニュー・テンプレートのデザインや細かな編集機能に限界あり
- メニュー文字やファイル名に日本語を使うと文字化けしてしまうケースがある
DVD Stylerで動画ファイルのDVDオーサリング作業を行う方法
④ Windows専用のDVDオーサリングソフト -【WinX DVD Author】
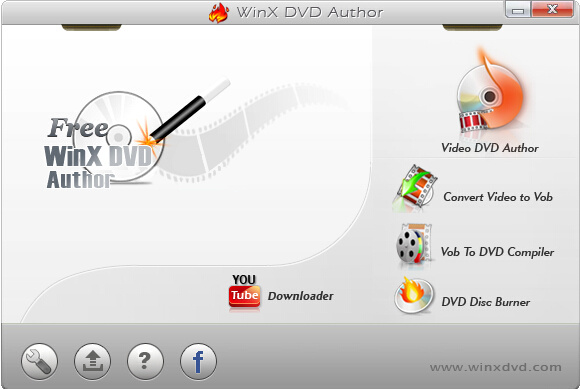
WinX DVD AuthorとはWindows専用の軽量かつ安定したDVDオーサリングソフトです。オーサリングソフトでありながら、オーサリングも行えるのが特徴です。オーサリングとは、DVDプレイヤーで再生しやすい形式のデータを作成することです。
しかも、自動作成機能も搭載されているため、高品質なディスク作成を簡単かつスピーディーにおこなえます。機能性の高さから人気を集めているWinX DVD Authorは、初心者でも安心して使用できるオーサリングソフトでしょう。
| 項目 | 内容 |
|---|---|
| 対応OS | Windows 11 /10 / 8.1 / 8 / 7 (64 bit OS) |
| 日本語対応 | ✅ |
| 入力形式 | MP4、MKV、AVI、MOV、FLV、MPEG、MOD、WMVなど |
| 出力形式 | DVDディスク、VOBファイル |
| 動画編集 | ❌ |
| メニュー作成機能 | シンプルなテンプレートあり |
| 無料版 | あり(機能制限あり) |
👍 メリット・デメリット
- 無料で使える
- MP4、AVI、MKV、MOV、FLV、WMVなど多くの動画形式をサポート
- メニュー作成・字幕・チャプター設定などの機能あり
- Windows対応で、DVD書き込みの基本をカバー
- Mac版非対応
- 書き込み失敗・再生できないDVDになるケースあり
- 高機能編集・高度なオーサリングには不向き
- メニューテンプレートやカスタマイズの幅が狭い
- ソフトの最終更新が2019年
WinX DVD Authorで動画ファイルのDVDオーサリング作業を行う方法
⑤ 編集機能が豊富なDVDオーサリングソフト-【CyberLink Power2Go 13】

続いてご紹介するおすすめのオーサリングソフトは、「CyberLink Power2Go 13」です。
様々な機能を携えながら、シンプル機能のオールインワンオーサリングソフトです。
ドラッグ&ドロップで簡単にDVDオーサリングが可能なので、手間をかけずに高品質な作成を行いたい人におすすめします。編集機能が豊富なので、「自分だけの」DVDを作成することが可能です。パソコンに不具合が起こった際修復してくれるリカバリーディスクの作成や、スライドショーの作成といったさまざまなオーサリング機能が揃っています。
| 項目 | 内容 |
|---|---|
| 対応OS | Windows7(32bit/64bit)以降 |
| 日本語対応 | ✅ |
| 入力形式 | ASF、AVI、DAT、DVR-MS、H.265/HEVC、FLV、M2T、M2TS、MKV、MOV、MODなど |
| 出力形式 | MP4 (H.265/HEVC)、MP4 (H.264)、WMV |
| 動画編集 | ✅トリミング・音声調整・エフェクト |
| メニュー作成機能 | テンプレート編集・チャプター設定可能 |
| 無料版 | ✅(体験版) |
| 有料版 | ✅(Blu-ray対応・高度編集機能付き) |
👍 メリット・デメリット
- 多機能:ディスク書き込み・バックアップ・オーサリング・変換を一括で行える
- 対応メディアが豊富:CD/DVD/Blu-ray/BDXLなどをサポート
- セキュリティ機能:256ビット���号化やシステムバックアップが可能
- コスパ良好:高機能ながら価格が比較的リーズナブル
- 高画質動画や大容量ディスク処理で遅くなる
- 複雑なメニュー作成やプロ編集には不向き
- ソフト自体の容量が大きいため動作のスピードにやや懸念がある
- 有料オーサリングソフトゆえに使用前にはアカウントの新規作成が必須
- 問い合わせ対応が遅いとの報告あり
CyberLink Power2Goで動画をDVDに書き込む方法
なお、はじめの15日間は試用期間として無料で使うことができます。
【比較表】DVDオーサリングソフトの機能一覧
| DVDFab DVD作成 | DVD Flick | DVD Styler | WinX DVD Author | Power2Go 13 | |
| おすすめ度 | ⭐⭐⭐⭐⭐ | ⭐⭐ | ⭐⭐⭐⭐ | ⭐⭐⭐ | ⭐⭐ |
| 価格 | 30日間無料体験(有料版あり) | 無料 | 無料 | 無料(有料版あり) | 有料(体験版あり) |
| 対応OS |
Windows / macOS |
Windows | Windows / macOS / Linux | Windows 7〜11 | Windows 7〜11 |
| オーサリング速度 | 高速(GPU加速対応) | 標準 | 中程度 | 一般的 | 標準 |
| 4K動画の書き込み | ✅ | ❌ | ❌ | ❌ | ✅ |
| 入力形式 | 200+ | 45+ | 一般的な動画形式 | 一般的な動画形式 | 一般的な動画形式 |
| 出力形式 | DVDディスク/フォルダ/ISOファイル | DVDディスク/フォルダ/ISOファイル | DVDディスク/フォルダ/ISOファイル | DVD ディスク/フォルダ/VOB | DVDディスク/Blu-ray(BDMV)/AVCHD |
| メニュー作成 | 豊富なテンプレート、編集可 | ❌ | 中程度 | 限られた種類 | 多数 |
| 動画編集機能 |
✅豊富 |
❌ | ✅ | ❌ | ✅ |
| デメリット | Blu-ray作成に対応しない |
|
|
|
|
ブルーレイオーサリングソフトとは
ブルーレイオーサリングソフトとは: 高画質の動画をブルーレイディスクに保存するための専用ツールです。
ブルーレイオーサリングソフトを使ったら、スマートフォンやデジタルカメラで撮影した映像や、パソコンで編集した高品質な動画を、メディアに記録して永久保存することが可能になります。ブルーレイオーサリングソフトウェアは、特に高解像度や大容量の動画ファイルを扱う際に重要な役割を果たします。「BurnAware」や「DVDFab Blu-ray作成」などは、人気の高いブルーレイオーサリングソフトの例です。

ブルーレイオーサリングソフトおすすめ 5選
① ブルーレイオーサリングソフト-【DVDFab Blu-ray作成】
DVDFab Blu-ray作成はDVDFab DVD作成と同じ会社が運営していて、DVDFabというソフトに内蔵している機能の一つです。独自のメタ情報を読み込めて、ブルーレイディスクのオーサリングにピッタリするソフトだと思っています。上記のダウンロードボタンをクリックすれば、30日の無料トライアルがゲットできます。
無料トライアルとはいえ、DVDFab Blu-ray作成の制限はそんなに多くないがおすすめの理由の一つです。
DVDFab Blu-ray作成はMKVやMP4などさまざまなフォーマットの映像を読み込みことができて、ブルーレイオーサリングソフトとしてとてもプロです。デザインがシンプルで分かりやすくて、たとえ初心者でも簡単に操作をできるきるのはおすすめの理由のもう一つです。
使い方は下記のビデオにてご参照してください:
②Blu-rayオーサリングソフト-【BurnAwareFree】

BurnAwareFreeは無料版・プレミアム版・プロ版の3つのプランが提供しています。公式サイトは全英語ですが、ソフト自身は日本語が対応しているので助かります。ブルーレイディスクをオーサリングすることはもちろん、DVD・Blu-rayディスクの作成や、オーディオディスクの作成も簡単にできます。
操作の面から見れば、BurnAwareFreeはとても直観的です。シンプルで言えば、ソフトを起動したあとライティングモードでデータディスクを選べて、ブルーレイを作成したい映像素材を指定すれば簡単に実現できます。
*最新の価格から見れば、やはり料金はかなりの高いですね。ブルーレイオーサリングだけがしたいなら無料版の方はおすすめですが、全機能を利用しないならコスパ的に低すぎると思います。
③ブルーレイオーサリングソフト-【Wondershare DVD Memory】

Wondershare DVD MemoryとはPC対応の強力なDVDツールボックスです。ブルーレイオーサリングはその機能の一つで、編集機能が内蔵していて、複数の動画を一つにしたり、要らない部分や広告をカットしたりすることができるのでとても便利です。いずれ公式サイトでも、ソフトでも、日本語が対応しています。
公式サイトで3ステップで作成完了というのをアピールしているが、実際に使っているうちに、機能が多すぎるのも迷惑です。特にDVD焼くをめぐってデザインするので、多くの機能の中に「ブルーレイディスクオーサリング」という選択を見つかるのは簡単ではないです。
また、無料版があるとはいえ、制限がちょっと厳しくて、宣伝された「ワンクリックでブルーレイ作成」が全然出来なくて、作成した映像にもDVD Memoryのウォーターマークが付いてとても迷惑ですね。
④ブルーレイオーサリングソフト-【Leawo Blu-ray Player】
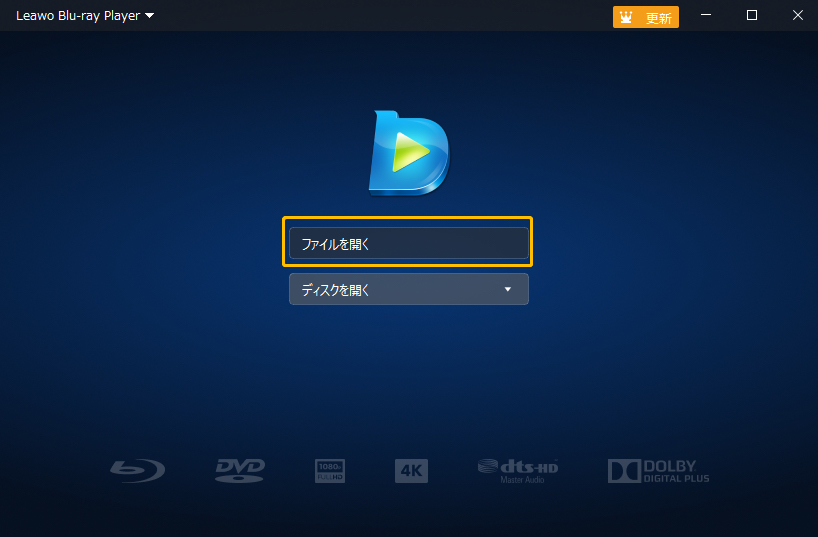
Leawo Blu-ray Playerは前の3つのソフトと違って機能がそんなに多くないが、おすすめの理由はこのソフトは完全無料です!アカウントをログイン不要で、個人情報を漏らすことを心配しなくてもいいんです。
しかし、やはり無料ソフトの共通の欠点なのか、Leawo Blu-ray Playerを利用するうちに頻繫に広告が飛び込んだり、エラーですぐに落ちたりします。ブルーレイオーサリングの需要はそんなに多くない場合は、有料ソフトよりこちらの無料ソフトをおすすめします。
⑤ブルーレイオーサリングソフト-【Platinum DISC Blu-rayオーサリング】
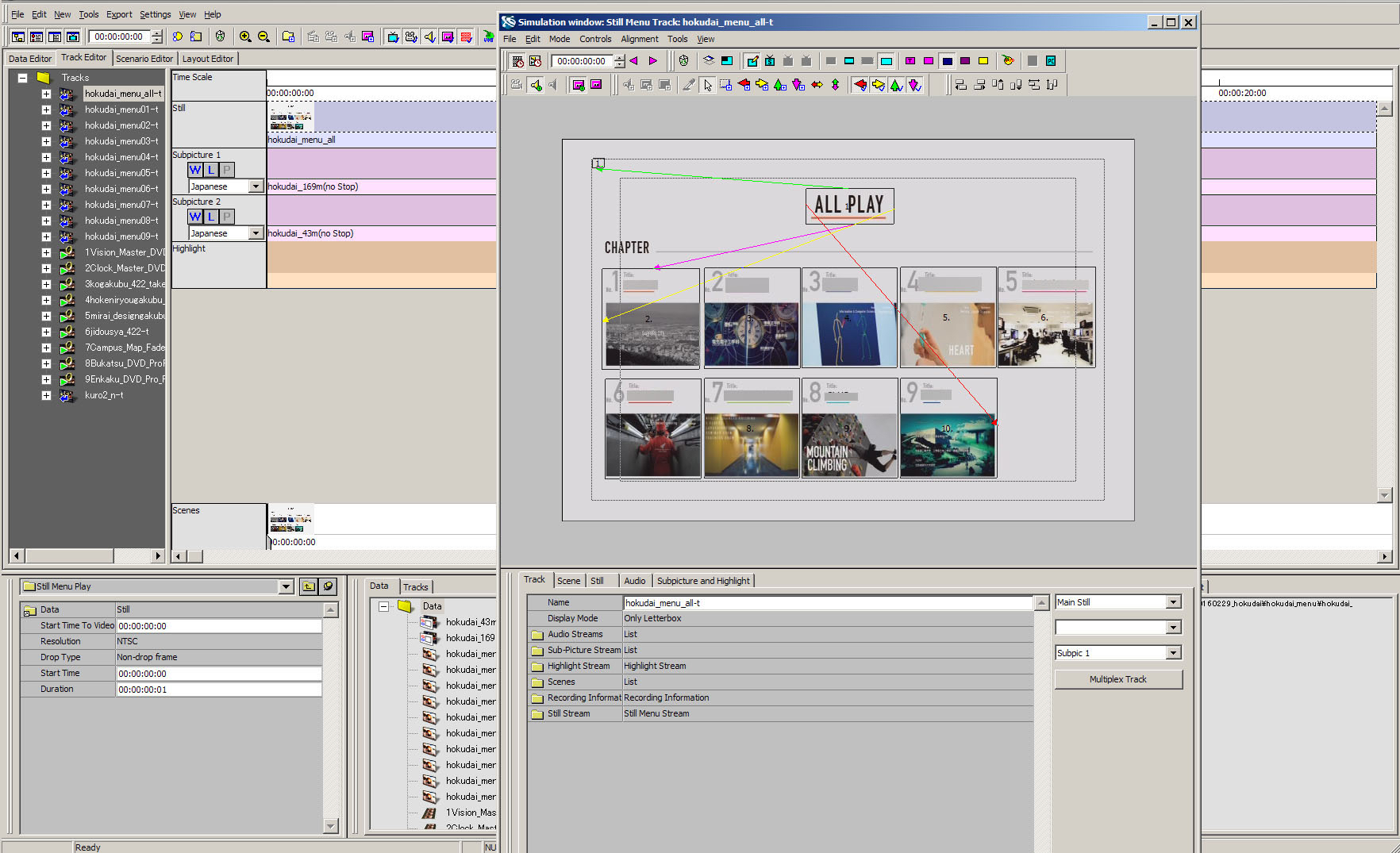
Platinum DISC Blu-rayオーサリングは専用のブルーレイオーサリングソフトで、いろんな編集機能が付いていて、映像を細かく編集することができます。
ちょっと昭和的な操作画面ですが、採用された技術は令和のものには間違いないですね。機能が優れる反面では、操作の難しさも上がります。特にこのソフトのデザインはちょっと複雑で、初心者の方なら、いきなりソフトを開けると目もくるくるになるのでしょう。なので、ベテランの方だけにはこのソフトをおすすめします。
なお、Platinum DISC Blu-rayオーサリングは国内版と海外版の2種類があって、円安の影響で海外版の方はよほどやすくて国内版を購入するとやはり気分的には不公平を感じるのでしょう。
【比較表】各ブルーレイオーサリングソフトを比較する
| DVDFab Blu-ray作成 | BurnAwareFree | Wondershare DVD Memory | Leawo Blu-ray Player | Platinum DISC Blu-rayオーサリング | |
| おすすめ度 | ⭐⭐⭐⭐⭐ | ⭐⭐⭐⭐ | ⭐⭐⭐ | ⭐⭐ | ⭐⭐⭐⭐ |
| 価格 | 30日間無料体験 | 無料版・プレミアム版・プロ | 一部無料 | 無料 | 203,500円~275,000円 |
| 対応OS | Windows・Mac | Windows | Windows・Mac | Windows・Mac | Windows |
| オーサリング速度 | 高速 | 標準 | 標準 | 標準 | 標準 |
| 出力形式 | Blu-ray, DVD, ISO | Blu-ray, DVD, ISO | Blu-ray, DVD, ISO | Blu-ray, DVD | Blu-ray, DVD, ISO |
| デメリット | 有料版が機能が完全であるため、無料版の制限がある | 無料版は機能が限定的である | 無料版は制限が厳しく、ウォーターマークが入る | 広告が多く、エラーが発生しやすい | 操作が複雑で初心者向けではない |
【Q&A】オーサリングソフトについてよくある質問
Q1. 無料のDVDオーサリングソフトに透��し(ウォーターマーク)は入りますか?
A.完全無料のソフト(例:DVD Flick、DVD Styler)では透かしは入りません。
DVDFab DVD 作成無料体験で作成したDVDビデオに透かしは入りません。
一方で、やPower2Go 13などの体験版では、無料利用時に透かし入り出力になる場合があります。
商用利用や高品質な作品を作りたい場合は、有料版へのアップグレードがおすすめです。
Q2. MP4をDVDに焼くにはどのソフトが簡単ですか?
A.高画質で出力したい場合は、DVDFab DVD作成を選ぶと失敗が少なく安心です。
MP4やAVIなどの一般的な動画形式に対応しており、数クリックでメニュー付きのDVDを作成できます。
Q3. Blu-rayを作成するには特別なドライブが必要ですか?
A.はい。Blu-rayディスクを作成するには、Blu-ray対応ドライブ(BD-R / BD-RE対応)が必要です。
DVD専用ドライブではBlu-rayの書き込みはできません。また、DVDFab Blu-ray作成やLeawo Blu-ray Creatorなどの専用ソフトを使用すると、高画質なBlu-ray作成が可能です。
Q4. 無料オーサリングソフトソフトと有料オーサリングソフトソフトの違いは何ですか?
A.最大の違いは「出力品質・処理速度・編集機能の充実度」です。
無料ソフトでも基本的なDVD作成は可能ですが、有料ソフトはGPU加速・AI補正・4K対応など、より高品質な出力が可能です。
| 比較項目 | 無料ソフト | 有料ソフト |
|---|---|---|
| 機能範囲 | 基本的なオーサリングのみ | 高品質エンコード・高度編集対応 |
| 書き込み速度 | 通常 | 高速(GPU加速) |
| 出力品質 | 標準画質 | 高画質・4K対応 |
| 透かし | 入る場合あり | なし |
| サポート | なし | 技術サポートあり |
💡初心者や個人利用なら無料版で十分。
プロジェクトや商用映像を扱う場合は、有料ソフトの導入を検討しましょう。
Q5. オーサリングソフトを使う前に用意するものは?
A.DVD作成には以下の環境が必要です:
- DVD書き込み対応のPC
- 空のDVD-RまたはDVD+Rディスク
- 対応動画ファイル(MP4 / AVI / MOVなど)
- オーサリングソフト(例:DVD Flick, DVDFab DVD作成 など)
💡ISO出力対応ソフトなら、ディスクがなくても仮想DVDを作成できます。
まとめ
DVD・ブルーレイオーサリングソフトの違いにより、具体的な操作手順は異なっているが、根はほぼ一緒です。大雑把にいうと、「モードを選び」→「映像素材を読み込む」→「出力設定をする」→「オーサリング完成」という順で操作するものです。この記事で最初の「DVDFab DVD 作成」というDVDオーサリングソフトの操作手順を説明したので、他のソフトの使い方もこれを参考として使ってみてください。
上記のDVD・ブルーレイオーサリングソフト以外も、ほかのDVD・ブルーレイを作成できるソフトがたくさんあります。しかし、いろいろなソフトの中、操作が簡単で、機能が全面で、速度も速いDVDFabが一番おすすめします。